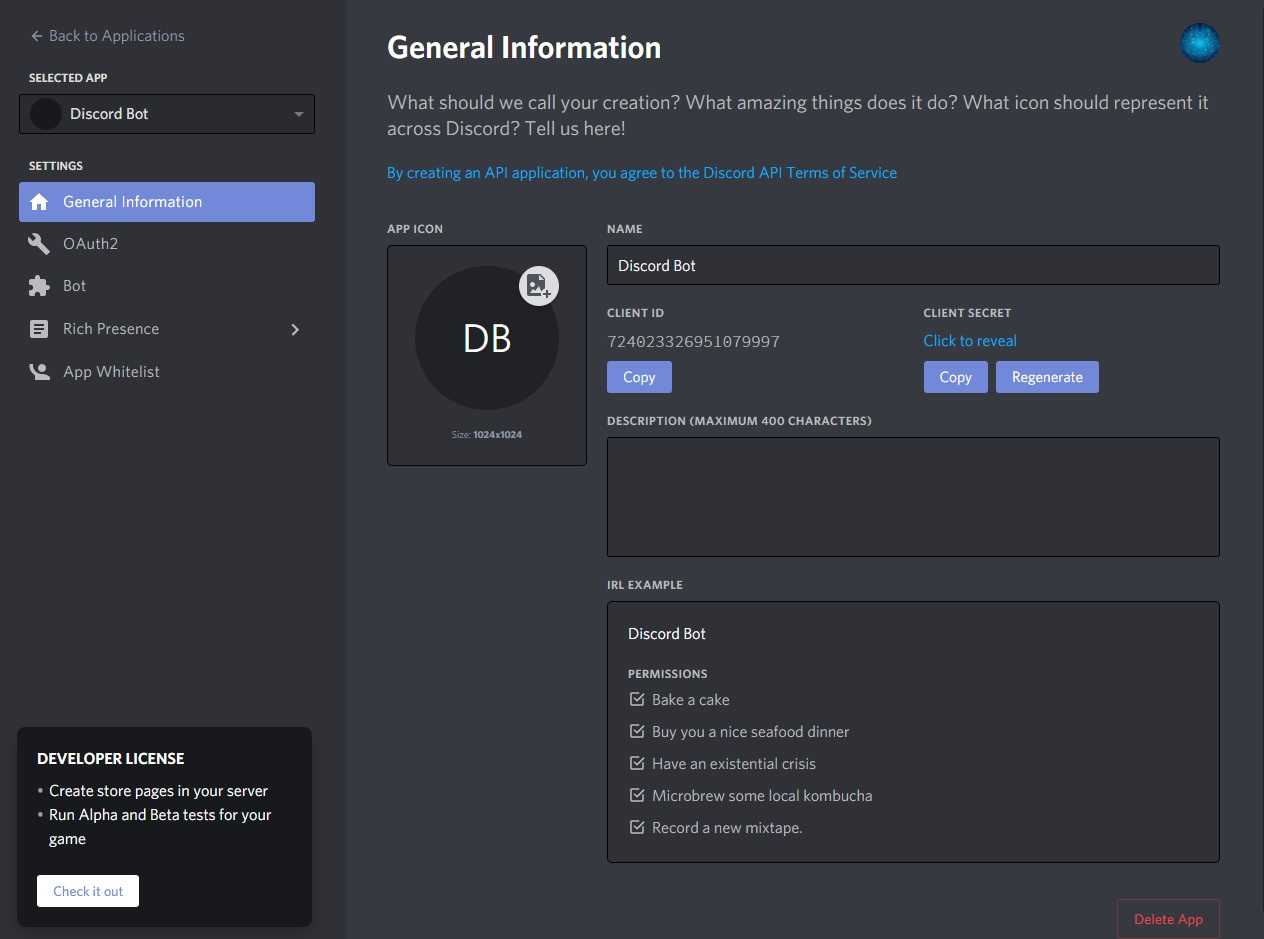24/7
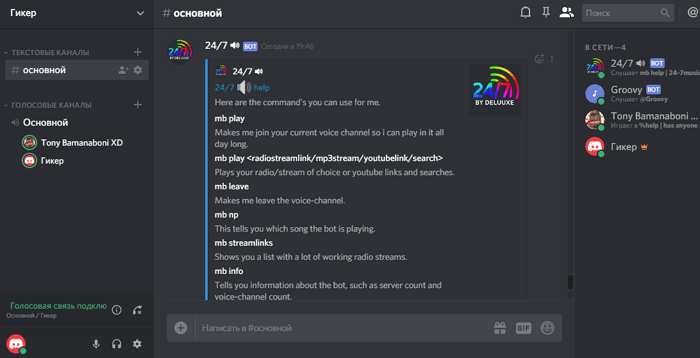
Бот с лаконичным названием 24/7 от Deluxe не просто поддерживает воспроизведение музыки из разных источников. Также у него есть опция потоковой передачи данных с любой радиостанции по всему миру.
Еще одна приятная функция — воспроизведение трансляций в прямом эфире с YouTube. Есть также набор стандартных функций: воспроизведение музыки, пауза, создание плейлистов и многое другое.
Ряд возможностей может быть использован только участниками сообщества Patreon. Например, премиум-версия включает в себя создание команд, управление громкостью на сервере, повторение одной песни в режиме 24/7 и т. д. Для получения справки отправьте команду mb help.
Включение звука Discord на ПК, телефоне и в браузере
Для начала разберемся, как включить звук в Дискорде на смартфоне, компьютере и браузерной версии программы. Принцип действия во всех случаях почти идентичный, поэтому приведем общую инструкцию:
- Войдите в приложение на телефоне или ПК.
- Найдите значок шестеренки слева внизу возле имени профиля.
Перейдите в раздел Голос и видео.
На следующем этапе выставьте необходимые настройки — установите устройство ввода и вывода, проверьте микрофон, выберите активацию по голосу или режим рации. При желании громкость микрофона и звуковые эффекты можно вообще отключить. Ниже имеются другие параметры звучания в Дискорд — подавление эха и шума, автоматическое регулирование усиления, приглушение приложений и т. д. Все параметры собраны в одном разделе, что позволяет регулировать звуковое сопровождение на смартфонах, ПК или в веб-версии программы.
Бот для воспроизведения музыки
Если мы не хотим использовать Spotify, мы также можем выбрать разных ботов, с помощью которых мы можем воспроизводить музыку на нашем сервере.
FreBoat
Если мы хотим добавить музыку к нашим звонкам с помощью Discord, мы должны настроить бота с именем FredBoat . Для этого мы должны нажать на эта ссылка на ваш сайт и нажмите на Кнопка «Пригласить на сервер».
На следующем экране мы должны выбрать сервер Discord, к которому мы хотим его добавить, и нажать на фиолетовый Кнопка авторизации.
Далее ставим галочку на я человек .
Теперь возвращаемся в Discord и нажимаем на голосовой канал. Далее нам нужно только указать FredBoat, какую песню мы хотим, чтобы бот играл, с помощью команды:
Например, мы можем сказать ему, чтобы он воспроизвел YouTube видео о том, что это будет:
В отличие от поиска по определенному URL-адресу, мы также можем искать название песни, набрав «название песни». Воспроизведение можно остановить, набрав «стоп». Кроме того, можно использовать команды, чтобы позволить другим участникам нашего канала проголосовать за пропуск воспроизводимой в данный момент песни.
Вексера
Этот бот позволяет пользователям Discord добавлять песни на свой музыкальный канал сервера Discord. Он имеет такие функции, как добавление песен в список воспроизведения, добавление списков с таких платформ, как YouTube или Spotify, с помощью простых команд. Он имеет множество функций, аналогичных музыкальным проигрывателям, таких как пауза, возобновление, воспроизведение, постановка в очередь, возврат назад, удаление, пропуск в случайном порядке… и все это с нашего сервера Discord.
Для начала мы должны получить доступ к веб-сайту Vexera . Здесь мы должны нажать на ссылку «Добавить на свой сервер Discord» а затем мы должны войти в нашу учетную запись Discord.
Далее появляется экран, где мы должны выберите дискорд-сервер к которому мы хотим добавить Vexera и нажимаем «Продолжить».
Как только сервер, на который мы хотим добавить Vexera Bot, выбран, он запросит у нас разрешение на доступ . У нас автоматически будет доступ администратора, или снимите флажок, если мы не хотим, чтобы бот имел полный доступ к нашему серверу. Наконец, мы нажимаем кнопку «Авторизовать».
Теперь нам нужно только нажать на кнопку «Я человек» на следующем экране.
Теперь возвращаемся в Discord и нажимаем на голосовой канал. Далее нам нужно только указать Vexera, какую песню мы хотим, чтобы бот играл, с помощью команды:
Например, мы можем сказать ему воспроизвести видео на YouTube следующим образом:
Мы можем найти полный список поддерживаемых команд, нажав на эта ссылка на сайт разработчика .
Аяна
Еще один важный бот для прослушивания музыки на нашем сервере Discord — это Ayana. С его помощью мы можем воспроизводить все виды музыки и контента с таких платформ, как YouTube (с поиском), SoundCloud, Twitchи т. д. Для начала просто получить доступ к официальному сайту Айаны и нажмите на «Приглашать» кнопку.
Позже мы должны выберите дискорд-сервер к которому мы хотим его связать и нажимаем «Продолжить».
На новом экране появляются все разрешения, которые мы можем предоставить боту, и при необходимости мы можем снять галочки с тех, которые мы не хотим предоставлять, и нажать на кнопку «Авторизовать» кнопку.
Наконец, остается только нажать на кнопку Я человек кнопку.
При этом мы уже добавили его в Discord. Теперь мы можем сказать Аяне, какую песню мы хотим, чтобы бот играл, с помощью команды:
Например, мы можем сказать ему воспроизвести видео на YouTube следующим образом:
Если мы хотим узнать весь список команд Бота, мы можем узнать, нажав на эта ссылка на свой веб-сайт .
Как поставить музыку на Discord с помощью Spotify
Затем мы открываем Discord и собираемся щелкнуть значок шестеренки, который мы находим в левом нижнем углу, что приведет нас к Настройки пользователя . Здесь мы нажимаем «Подключения» и ищем значок Spotify во вкладке «Подключить аккаунты».
Откроется окно браузера, в котором мы можем ввести свои учетные данные Spotify и принять условия, щелкнув значок «Принять» кнопка внизу экрана.
Позже должно появиться уведомление, в котором говорится «Вы подключили свою учетную запись Spotify к Discord» .
Если мы зайдем в Discord, мы проверим, как была связана учетная запись, и теперь мы можем начать слушать песни в приложении.
Как транслировать музыку в Дискорде
Можно ли транслировать музыку в Дискорде? Ответ однозначен – можно, но только с помощью установки дополнительной программы. К сожалению, разработчики не встроили подобной функции в саму программу, однако в настройке сторонней утилиты нет ничего сложного.
Данной утилитой является программа Virtual Audio Cable. Разберёмся, как включить музыку в данном сервисе с её помощью.
Шаг 1: Создание нового Line
Далеко не каждая игра позволяет включить музыкальный режим с помощью встроенного плеера, а запуск системного одновременно с игрой способен существенно снизить производительность ПК. Используя программу Virtual Audio Cable, можно не только избежать повышенного потребления ресурсов, но и делиться музыкой с многочисленными игроками.
Для начала работы нужно скачать и установить утилиту. Процесс установки абсолютно аналогичен любой другой программе. Завершив установку, нужно перейти в папку с программой и открыть файл vcctlpan.exe. Откроется панель настроек и программа автоматически создаст новый Line. Если этого не произошло, необходимо нажать на «Set». Line выделяется синим цветом.
Шаг 2: Настройка устройств записи и воспроизведения
Далее необходимо перейти в панель управления и открыть раздел «Звук». Панель управления можно открыть, введя запрос в поиск (иконка поиска в Windows 10 находится рядом с пуском). В более ранних версиях панель открывается непосредственно через меню «Пуск».
В открывшемся окне необходимо кликнуть правой кнопкой мыши по пункту «Line 1» и нажать на «Включить».
Переходим к следующему пункту.
Шаг 3: Настройка плеера
Остаётся лишь открыть плеер, через который планируется прослушивание музыки (допустим, таким плеером будет AIMP) и перейти в его настройки. В настройках нужно открыть раздел «Воспроизведение» и в пункте «Устройство» выбрать строку, содержащую «WASAPI Exclusive (Event): Line 1». Выполнив действия, кликаем по «ОК».
На этом действия с плеером завершены. Переходим к последнему шагу.
Шаг 4: Настройка самого Дискорда
Остаётся открыть Дискорд и перейти в настройки пользователя.
Переходим к разделу «Голос и видео», после чего в поле «Устройство ввода» выбираем строку «Line 1(Virtual Audio Cable)».
На этом настройка окончена. Теперь музыка, играющая на компьютере, будет транслироваться и для других пользователей. Некоторые пользователи желают транслировать музыку из ВК – сделать это можно лишь скачиванием нужных треков на ПК.
Не смотря на то, что разработчики не встроили в Дискорд функцию трансляции музыки, её можно без особых усилий настроить с помощью дополнительного инструмента. Программа крайне проста в использовании и требует лишь разовой настройки – в дальнейшем будет достаточно лишь включения нужного трека.
Rhythm
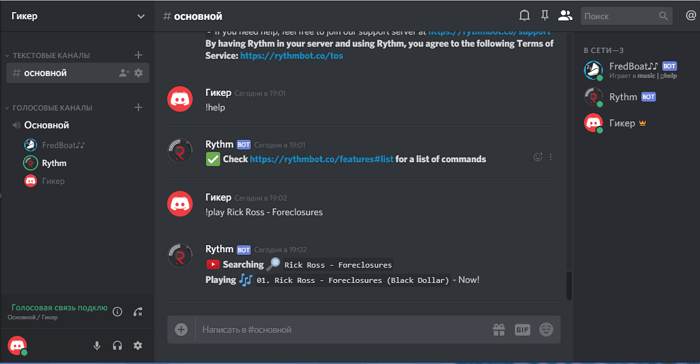
Rhythm — один из лучших ботов для Discord, поддерживающий потоковое воспроизведение музыки из нескольких источников, включая YouTube, Soundcloud, Twitch. Уникальная особенность Rhythm — способность автоматически извлекать песни из плейлистов, формировать из них список, когда он становится пустым.
Чтобы воспроизвести песни, вы можете напрямую указать ссылки на них либо воспользоваться поиском, который выводит первые несколько результатов из YouTube, наиболее точно совпадающие с запросом. Пользователю лишь остается выбрать треки, которые будут воспроизводиться.
Список команд очень простой, поэтому у вас не должно возникнуть затруднений при их использовании. Rhythm может показать тексты песен, которые воспроизводятся в текущий момент, или же найти текст к любому другому треку.
Rythm предоставляет владельцам и администраторам серверов широкий спектр настроек с помощью модульной панели. На официальном сайте указаны основные команды для управления дополнением.
Бот хорошо работает только в голосовых каналах
Если вы ищете решение для текстового канала, обратите внимание на другие варианты из списка
Как в дискорде добавить бота с музыкой?
Для начала следует зайти на сайт и выбрать подходящего музыкального помощника.
После того как пользователь выбрал подходящего робота, необходимо нажать на зелёную кнопку «Add bot to server». Далее необходимо выбрать сервер Discord на который будет установлен робот.
После установки бота на сервер, он будет показан в списке онлайн пользователей. Обычно боты сами себе выдают роль на серверах, но может получиться так, что роль роботу нужно будет выдать самостоятельно. Лучше выдать ему все права на сервере.
Чтобы слышать музыку, воспроизводимую ботом, необходимо при помощи команды(которая указана во вкладке Usage на сайте где скачивался робот) добавить его в голосовой чат.
Если помощник не начал проигрывать музыку, то значит, что необходимо добавить музыку в плейлист бота самостоятельно при помощи команды.
Если не работает музыкальный бот в discord, то лучше попробовать переустановить его.
Что нужно знать о музыкальных ботах
Музыкальный бот — это программный код, который позволяет проигрывать композиции через сторонние приложения. Подобные алгоритмы применяются для различных целей и создаются под конкретные мессенджеры.
Боты призваны выполнять работу, которой пользователи стараются избегать по определенным причинам. В частности, эти «роботы» способны не только проигрывать музыку, но и транслировать в чаты новости и другую информацию.
Перед загрузкой в мессенджер бота необходимо создать. Однако в сети можно найти готовые решения, ориентированные на Discord или другие приложения. Такого бота несложно сделать самостоятельно. Но для этого необходимы навыки программирования и знание особенностей написания кода. А чтобы включить бота, последнего нужно добавить на сервер Discord. Выключается же большинство таких помощников всего одной командой.
Rhythm
Rhythm – специально разработанный музыкальный бот для Discord, особенностью которого является поддержка потока. При этом во время формирования списка интересующих треков, утилита взаимодействует с многочисленными потоками:
- Ютуб;
- Твич;
- Soundcloud.
Функция воспроизведения музыкальных треков предусматривает прямое использование ссылок либо воспользовавшись специально разработанного поиска. В результате на экране монитора используемого устройства отображаются результаты из специализированного файлообменника.
Принцип действия не вызывает сложностей – пользователь самостоятельно формирует список музыки. Многочисленные отзывы указывают на отсутствие проблем в понимании разработанных команд, благодаря наличию интуитивно понятного интерфейса. Преимуществом является отображение названия песни, которая воспроизводится в режиме реального времени. Благодаря многофункциональному встроенному модулю, администраторы тематических каналов наделены рядом инструментов для эффективного управления. Чтобы избежать ошибок, требуется придерживаться инструкции. Ознакомиться с ней можно на официальном портале разработчика бота.
Способ 1: Демонстрация экрана
Шаг 1: Проверка параметров звука
В первую очередь понадобится убедиться в правильности выбранного устройства воспроизведения, поскольку именно от этого зависит, захватит ли Дискорд звук для дальнейшей его трансляции на сервере. Лучше сделать это заранее, чем потом получать сообщения от участников с информацией об отсутствии звука.
- Откройте меню «Пуск» и перейдите в «Параметры».
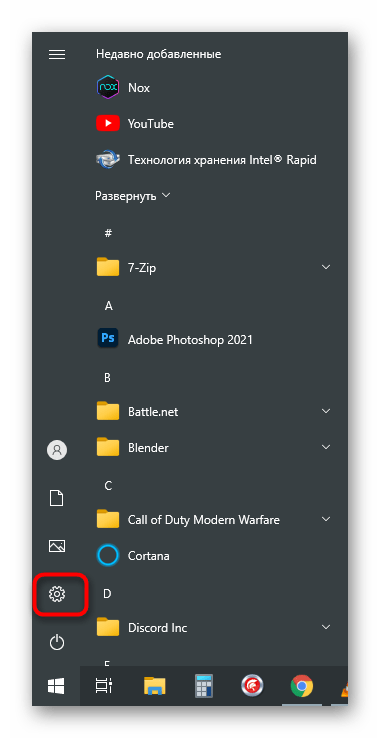
Щелкните по первой же плитке — «Система».
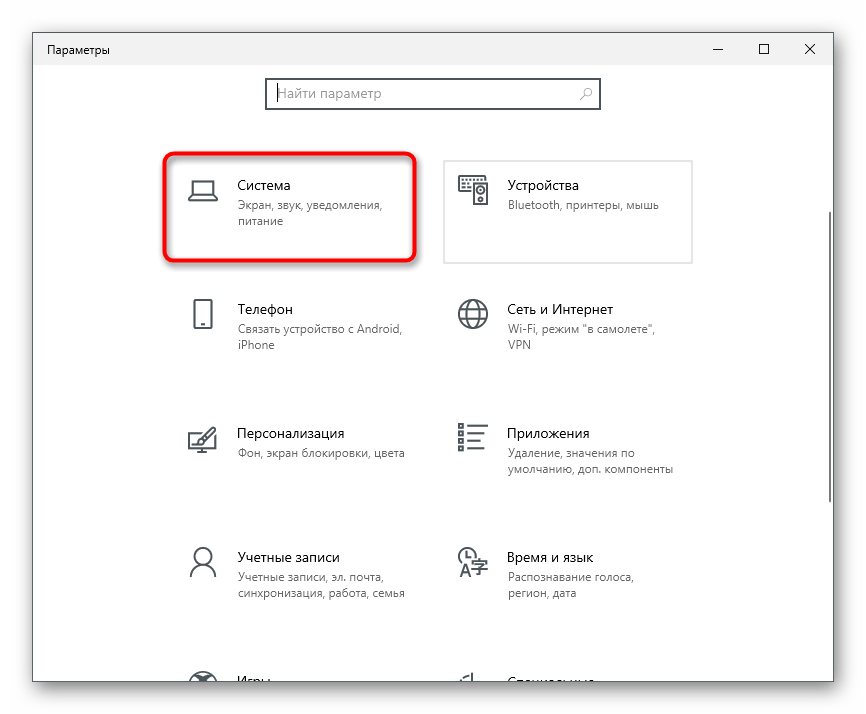
Через панель слева перейдите к разделу «Звук».
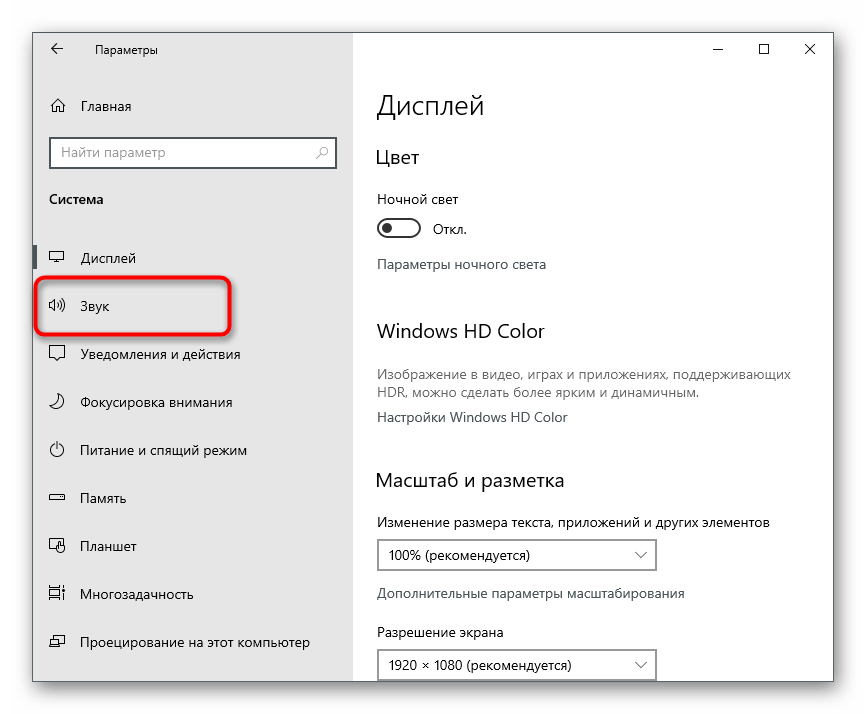
Проверьте выбранное устройство вывода, воспроизведите любой звук и посмотрите на полоску «Общая громкость». Если появилась динамическая полоска и вы слышите трансляцию через свои динамики или наушники, значит, устройство выбрано правильно. Запомните его название, чтобы выполнить дальнейшие действия в самом Дискорде.
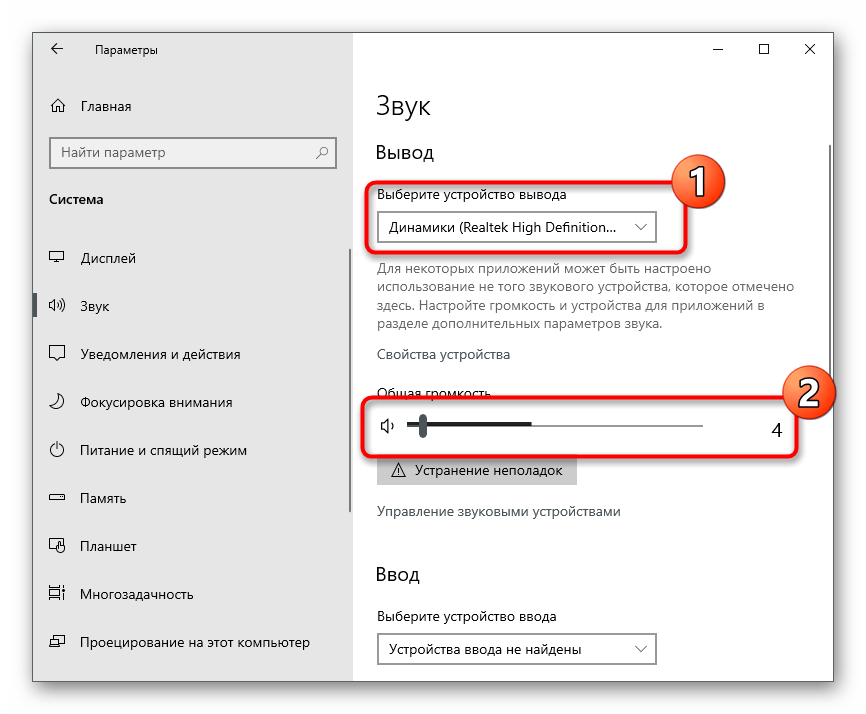
Откройте программу и перейдите в окно пользовательских настроек, нажав кнопку в виде шестеренки.
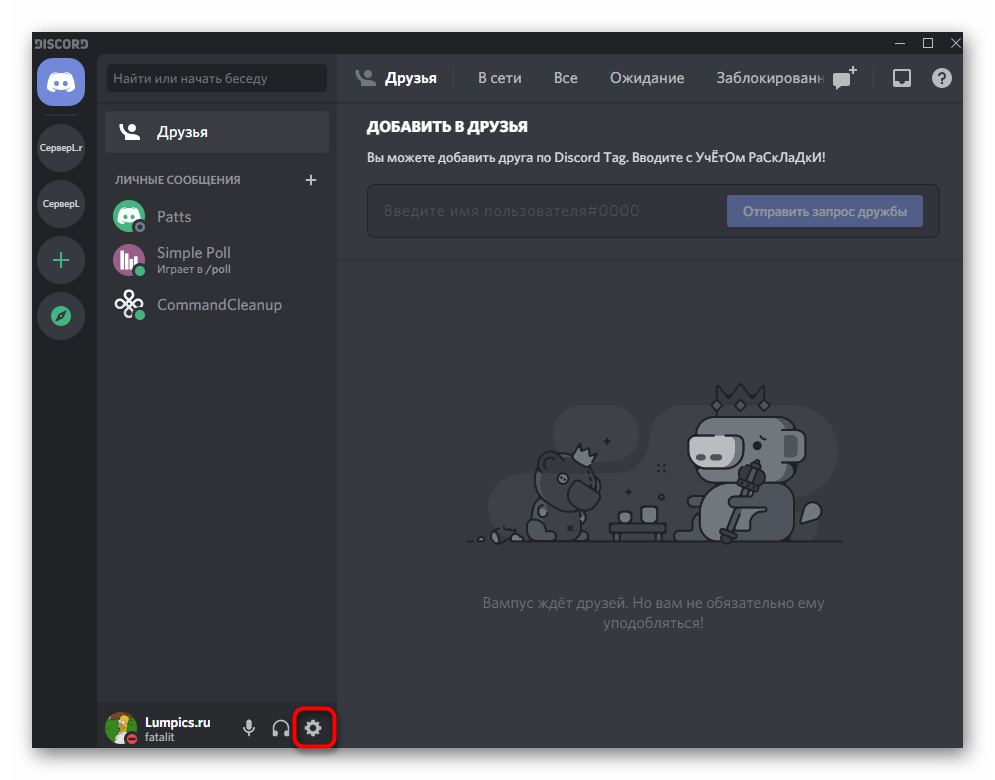
Там вас интересует раздел «Голос и видео».
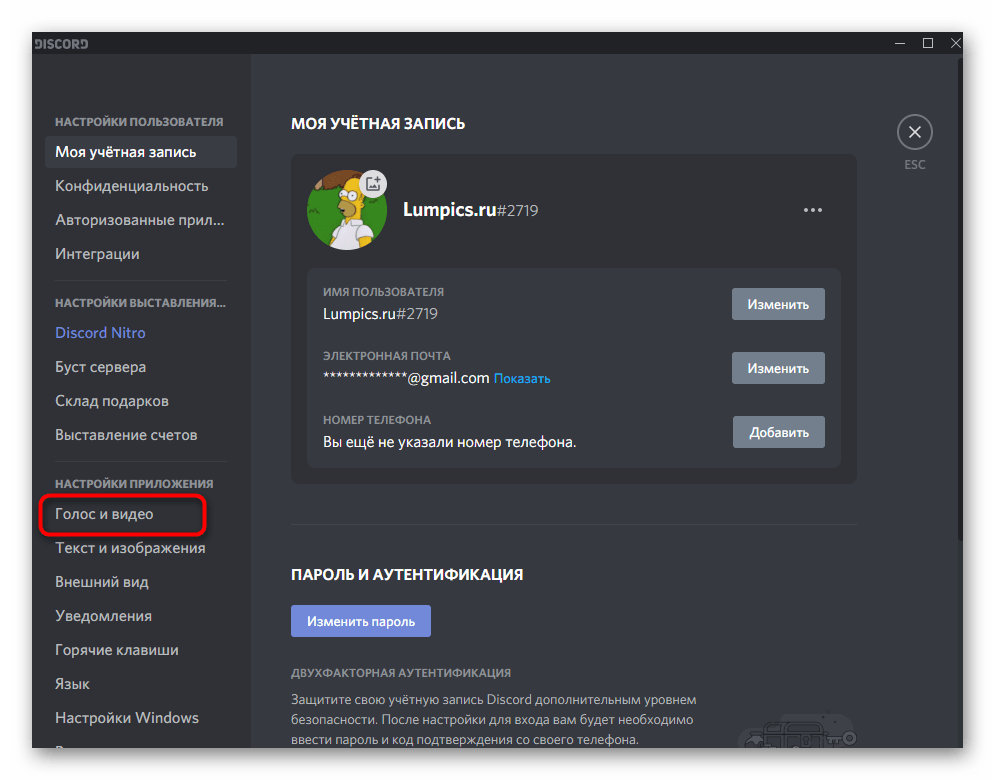
Убедитесь в том, что в списке указано то самое устройство вывода, которое вы обнаружили ранее. Если это не так, измените параметр и выкрутите громкость хотя бы до половины, чтобы у других участников совместного просмотра не возникло проблем со слышимостью.
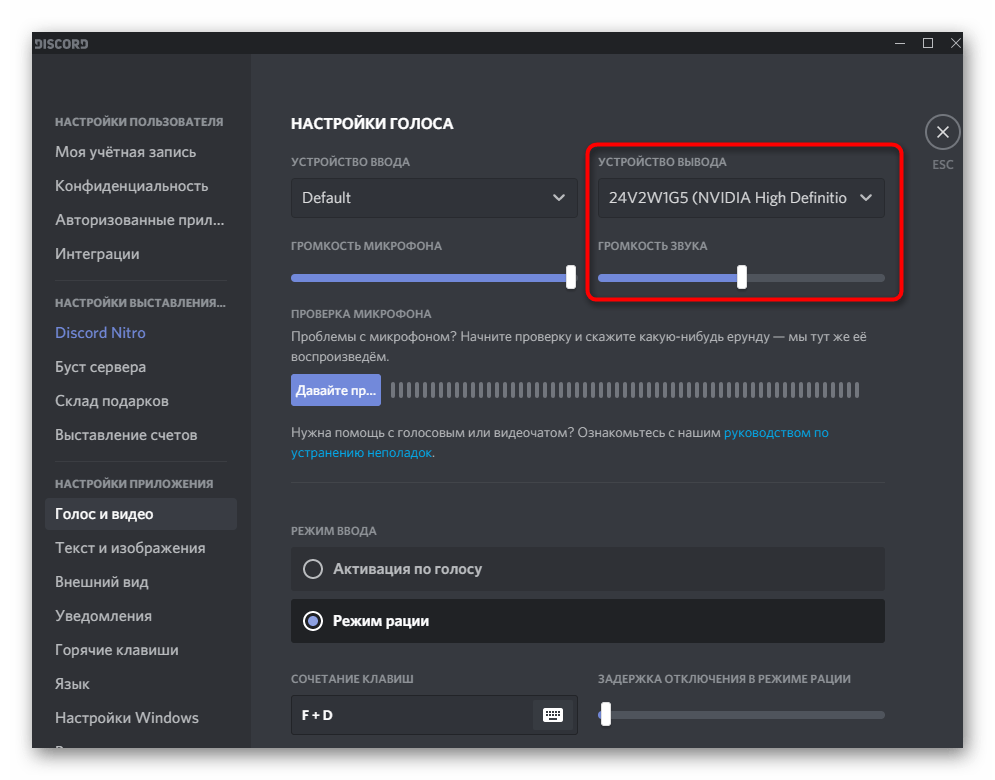
Больше никаких предварительных настроек выполнять не нужно, поэтому переходите к следующему шагу, чтобы найти фильм для воспроизведения и организовать совместный просмотр.
Шаг 2: Выбор фильма или видео
Нет никаких ограничений в плане выбора показываемого материала, поскольку демонстрация происходит не через совместимые приложения, а путем захвата содержимого экрана или конкретного окна. Соответственно, можете найти фильм на любом сайте в браузере или заранее загрузить его на компьютер и открыть через плеер. Второй вариант приоритетен, если у вас нестабильное интернет-соединение или оно слишком слабое для потокового вещания и одновременного просмотра фильма.
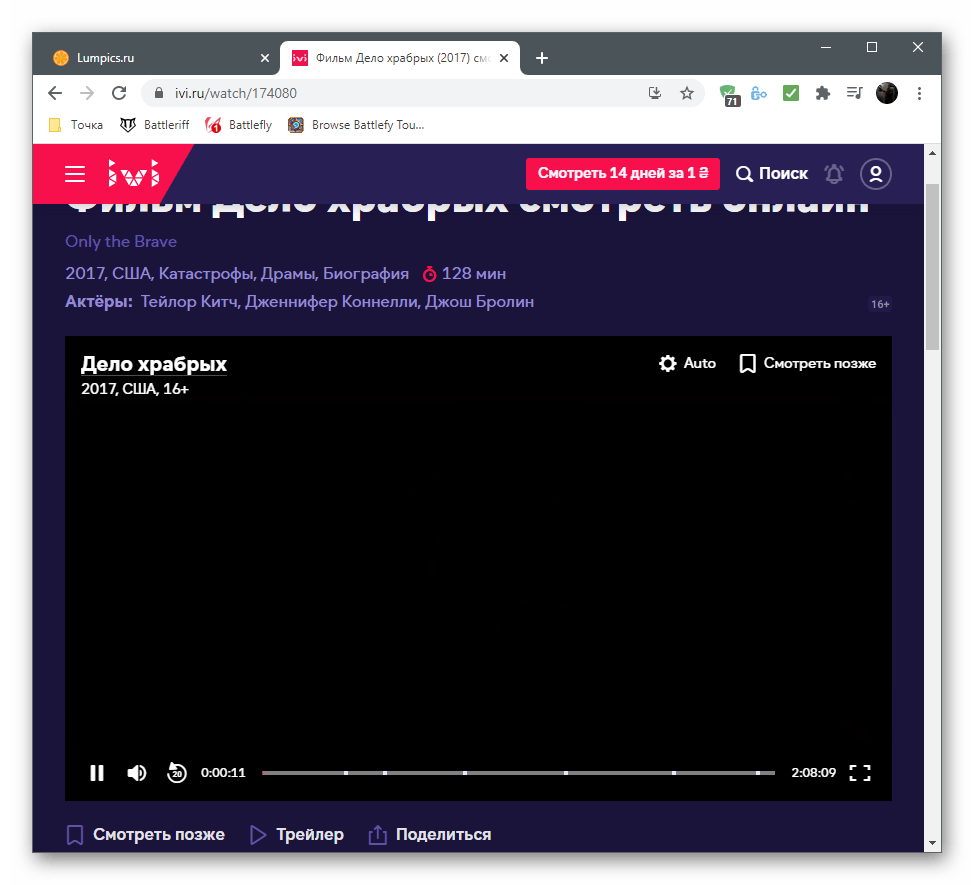
Шаг 3: Организация совместного просмотра
Завершающий шаг — включение демонстрации экрана и начало совместного просмотра выбранного фильма. Вы будете использовать для этого открытый сайт или окно плеера, а другие подключившиеся пользователи — экран стрима в самом Дискорде. Каждый из них сможет свободно переключаться между каналами, одновременно писать сообщения и регулировать громкость воспроизведения под себя.
- Для начала выберите сервер, на котором хотите проводить трансляцию, и подключитесь к нему, нажав по иконке на панели слева.
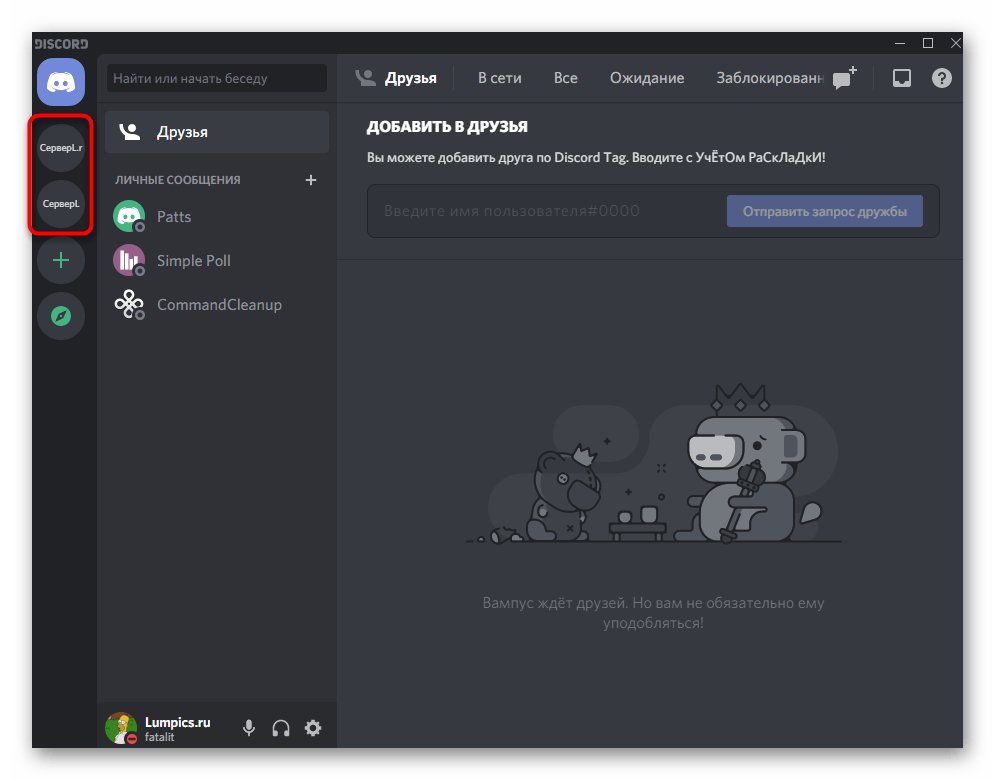
Подсоединитесь к голосовому каналу, где у вас есть разрешение на запуск трансляций. Если на сервере есть канал, специально предназначенный для просмотров фильмов, лучше выбрать сразу его.
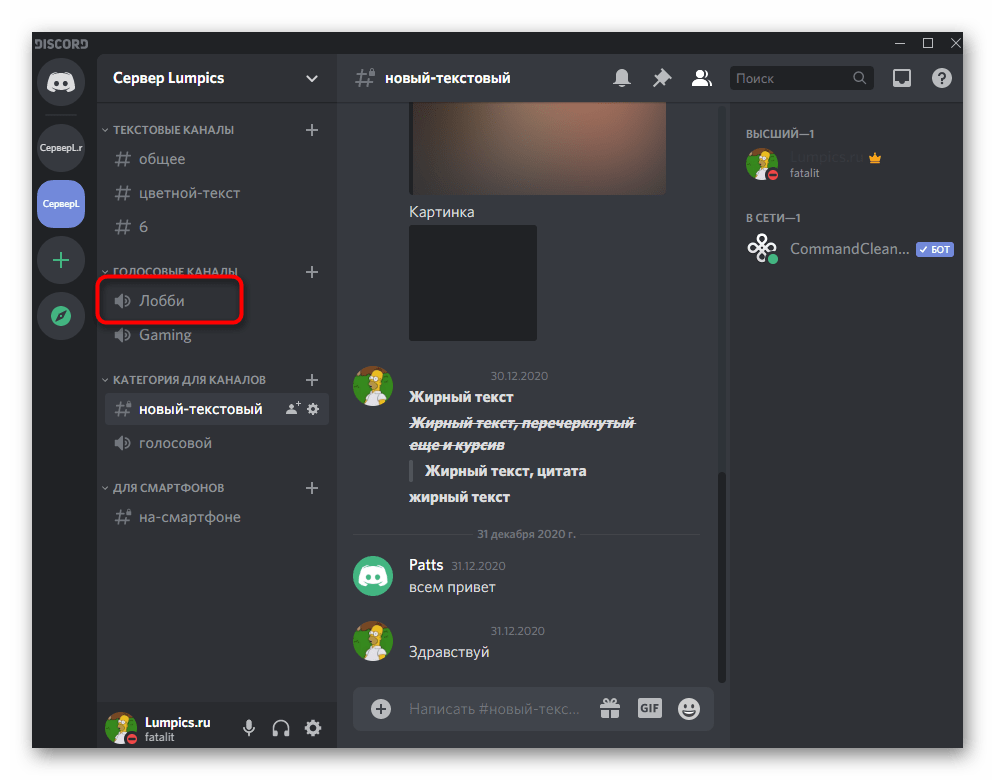
После подключения внизу появятся кнопки действий, среди которых вам нужен «Экран».
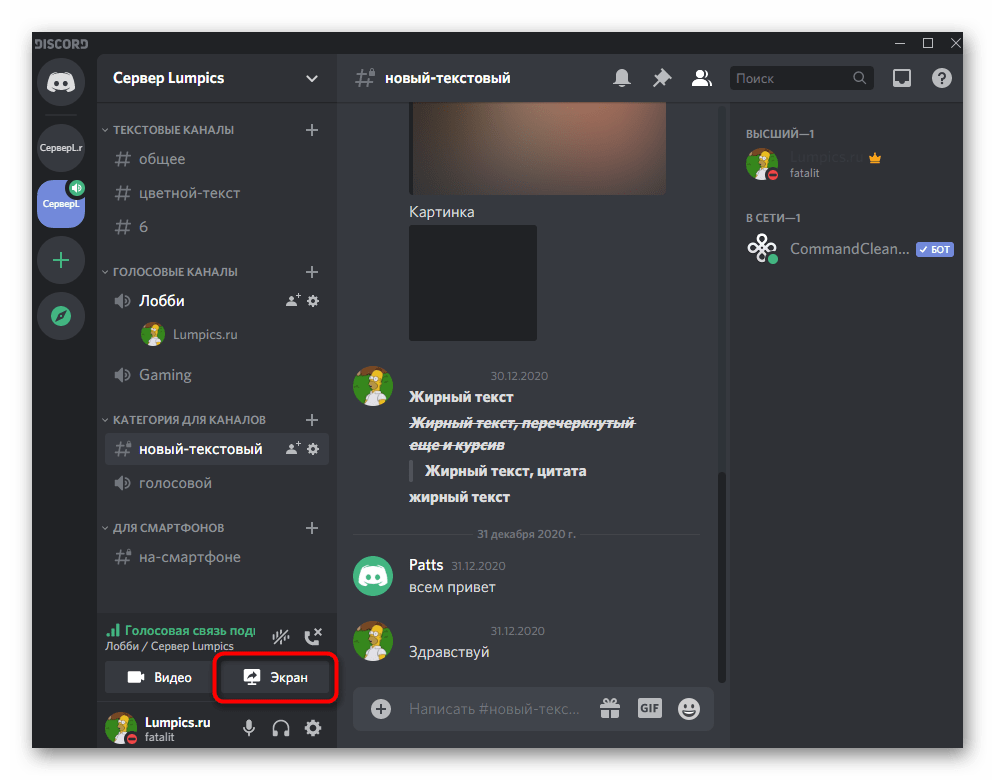
На этом этапе фильм уже должен быть открытым в браузере или плеере на компьютере. На вкладке «Приложения» в появившемся окне найдите окно для демонстрации, выделите его и переходите далее.
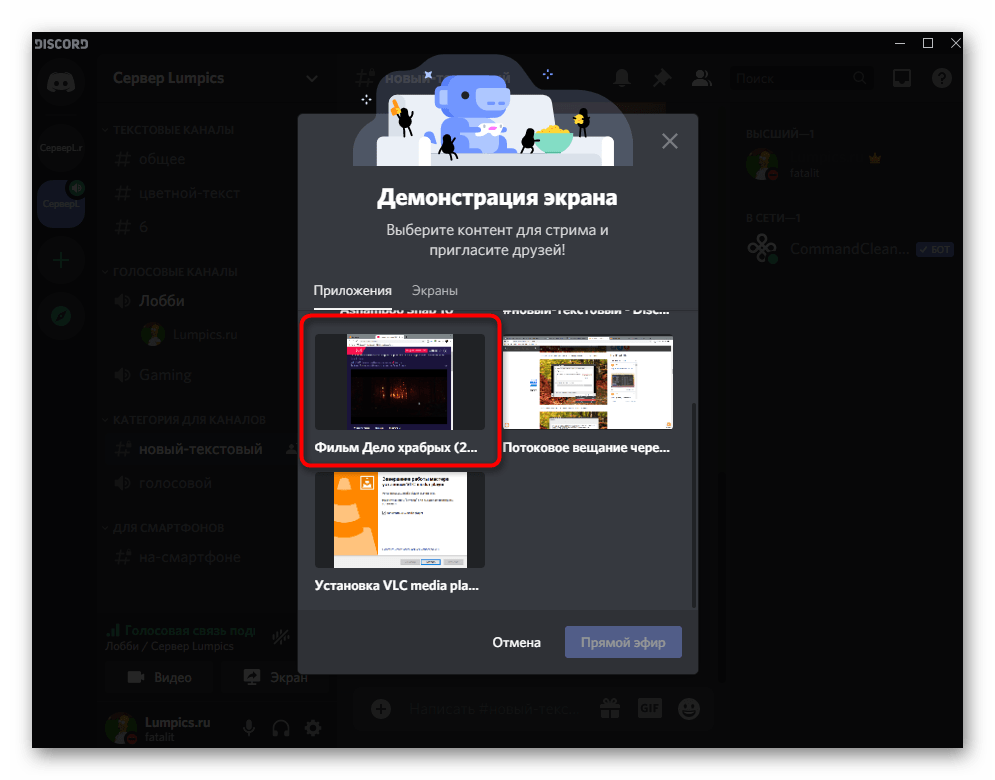
Установите разрешение и частоту кадров. Заметьте — наилучшие параметры, включая частоту кадров в значении 60, доступны только после приобретения подписки Nitro, а до этого придется использовать оставшиеся варианты.
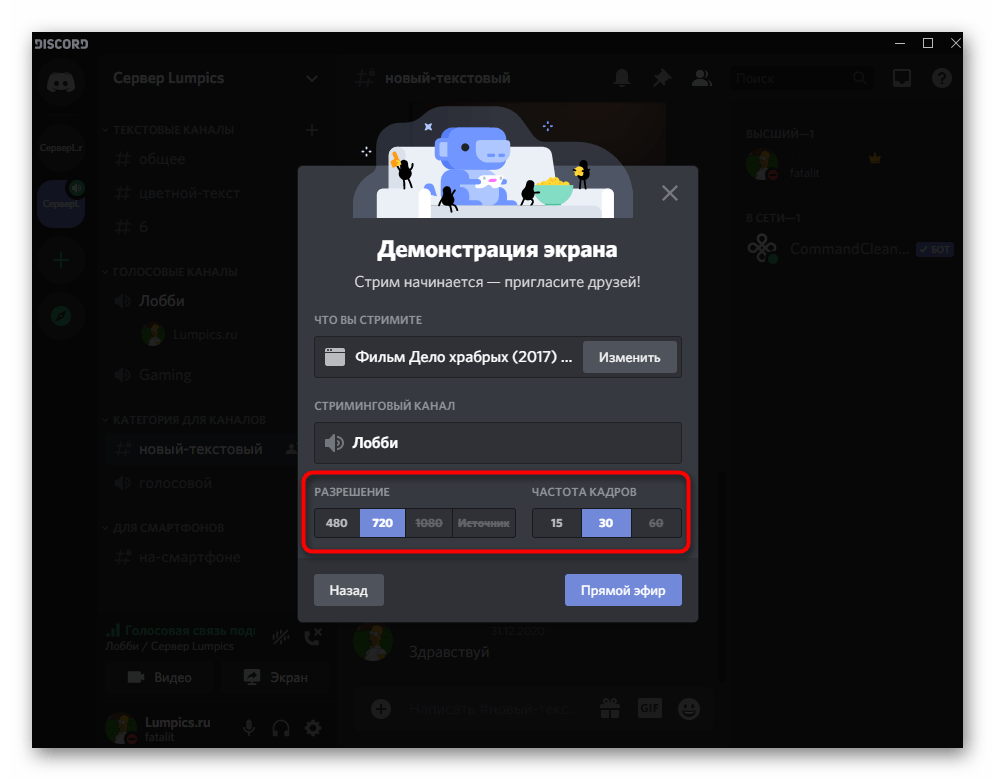
После запуска стрима окно предпросмотра появится справа. Нажмите по нему, чтобы развернуть на весь экран и убедиться в корректном воспроизведении.
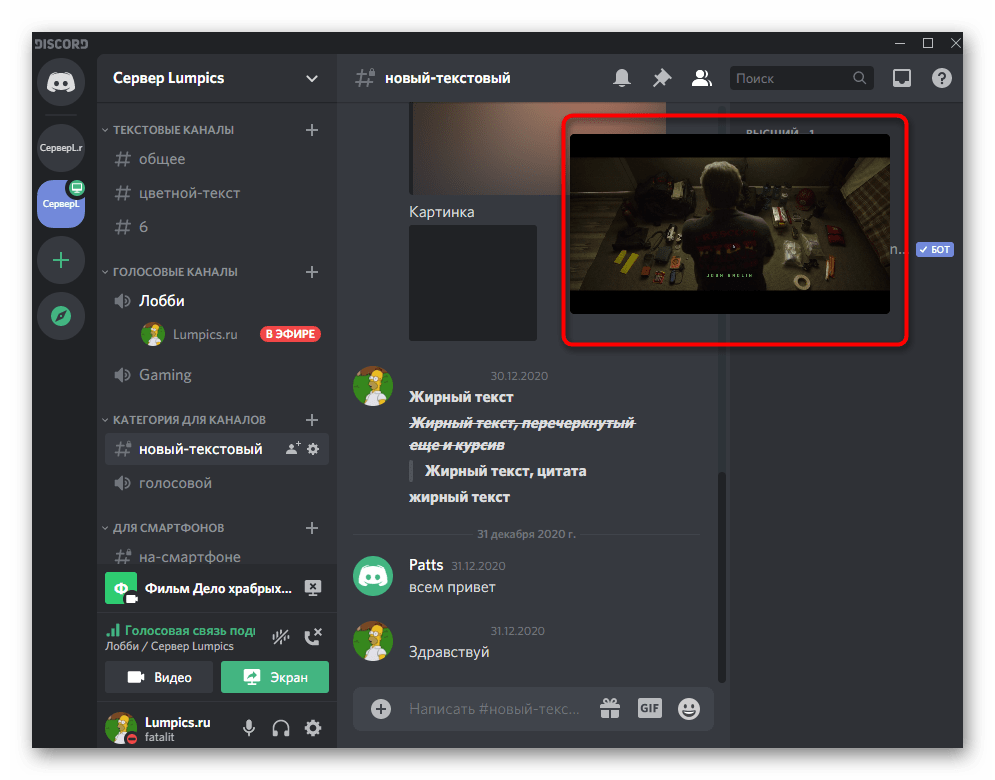
Теперь можете переключиться к браузеру или плееру, чтобы стрим случайно не прекратился, и начать просмотр выбранного фильма вместе с другими пользователями.
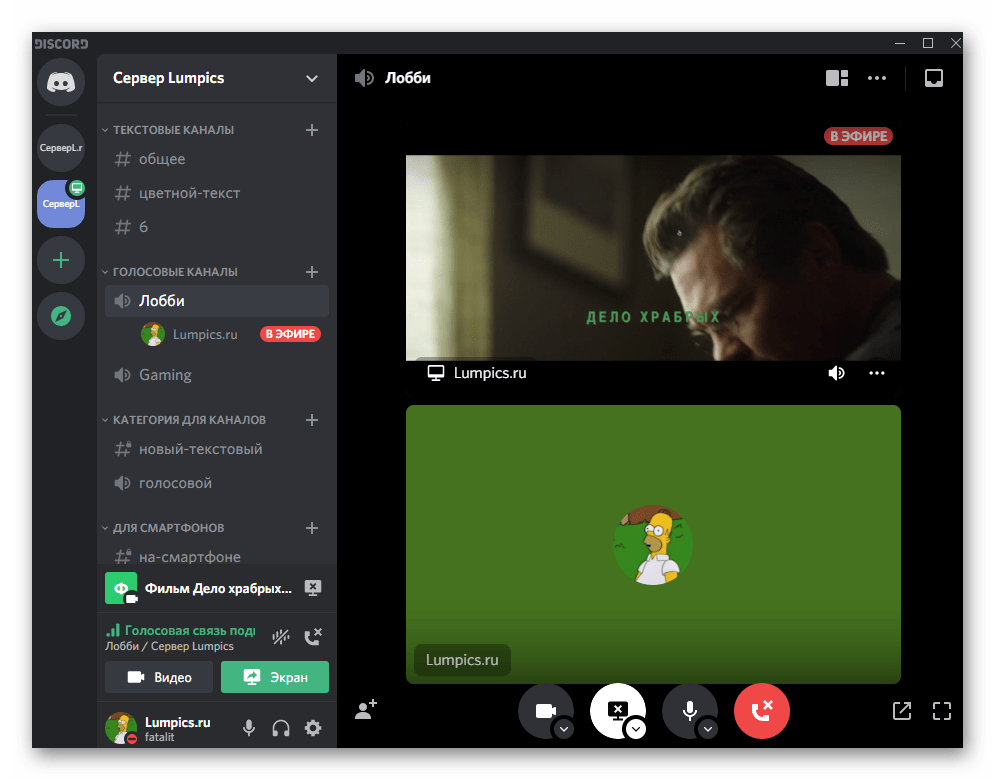
Остальные же юзеры должны найти это потоковое вещание и нажать кнопку «Смотреть стрим».
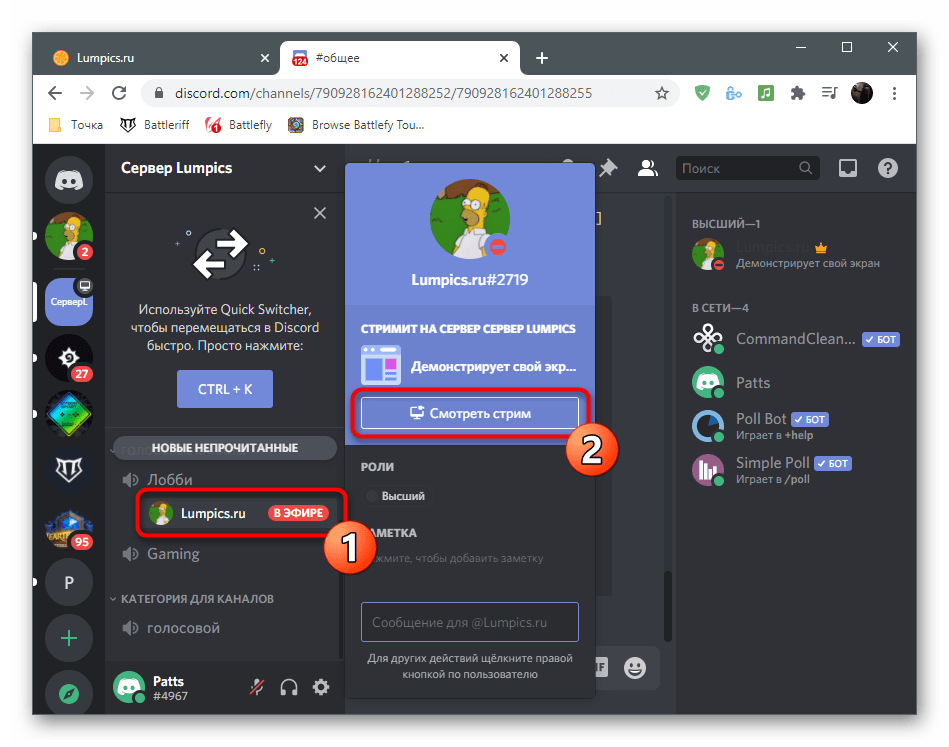
Далее им остается только развернуть окно воспроизведения и начать совместный просмотр вместе с вами.
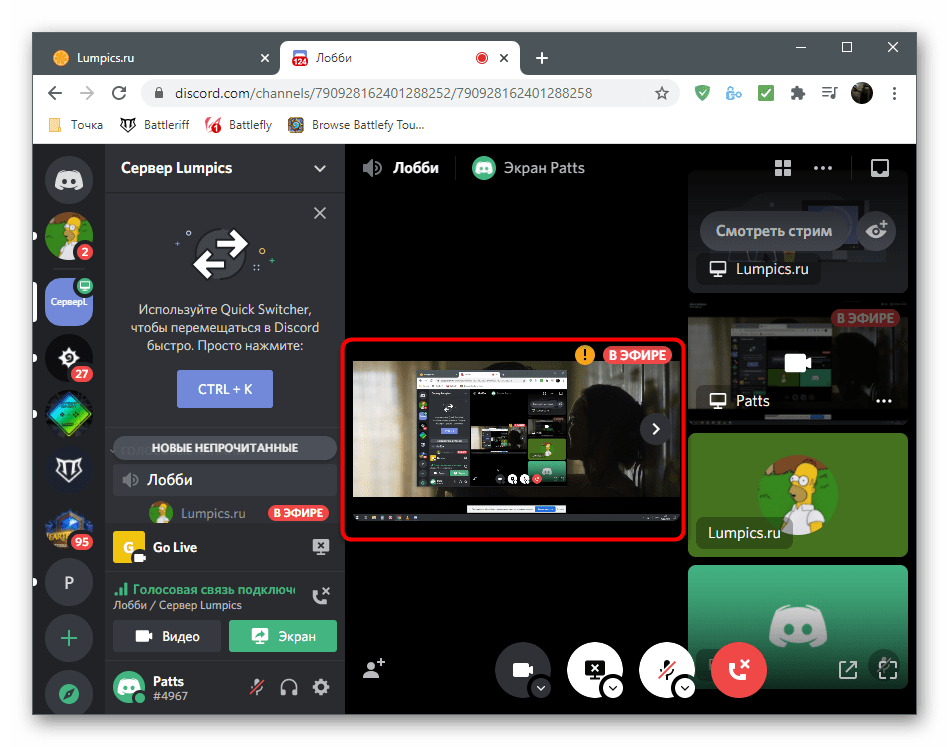
Одна из самых часто встречающихся неполадок при проведении прямых вещаний в Дискорде — появление черного экрана вместо выбранного содержимого. Существует ряд способов, позволяющих быстро исправить данную ситуацию, поэтому советуем воспользоваться ними, перейдя к другой статье на нашем сайте.
Подробнее: Исправление проблемы с черным экраном при его демонстрации в Discord
Для чего нужны боты в Discord
Уже давно роботы пользуются популярностью среди многих пользователей, роботы-помощники, в основном, делают тот объем работы, которую человеку делать лень или банально, нет на это времени. Встречаются они во многих программах и приложениях. Дискорд не исключение, боты для Дискорда умеющие проигрывать музыку, добавлять новости, следить за порядком и т.п., набирают популярность, получают общую признательность.
Какие боты бывают
Помощники имитируют поведение людей, их можно разделить:
- Музыкальные;
- Информационно-новостные;
- Помощники по серверу;
- Контролирующе-чистящие;
- Игровые;
- Включающие все вышеперечисленное, в себя;
- Иные.
Музыкальный бот
Поговорим о том, как пользоваться музыкальным роботом. Их в сети сейчас очень много. Перечислю самых популярных, располагать буду по присутствию на серверах пользователей:
- Rythm, около 900 тысяч серверов;
- Dyno, приближается к 692 тысячям;
- FredBoat, где-то 682 тысяч;
- dabBot, около 295 тысяч;
- Ayana, 290 тысяч;
- ErisBot, 248 тысяч.
Как видите из цифр, музыку в Discord, послушать любят многие.
Порядок установки на свой сервер
Последовательность установки помощника, не зависимо от принадлежности, одинакова. Советую определиться сразу, кто из них вам нужен, не всегда самый популярный является лучшим и удобным. Порядок добавления напишу по пунктам.
- Найдите сайт-распространитель;
- Выбирайте подходящий, его можно потом убрать, затем попробовать другой, а можно совместно;
- Прежде чем добавлять, почитайте на какую команду он откликается. У каждого робота, есть своя команда, которая называется префикс, например, у Dyno, это ?. Т.е после добавления на сервер, вам нужно написать ?Help, робот пришлет вам список своих команд с возможными действиями по нему. Тут вам понадобиться знание английского.
- Запомнив команду, нажимайте добавить на сервер «add to server»;
- Из выпавшего списка, найдите нужный, подтвердите, что не робот))) Вы авторизованы, точнее он с вами;
- Заходите в Discord, увидите, что помощник у вас на сервере;
- Набирайте префикс и Help, читайте список, включайте потоковую музыку, получайте удовольствие.
Заключение
Если вдруг вы не нашли подходящего вам помощника и решили сами разобраться, как сделать бота, советую освоить навыки программирования. В настоящее время, быстрых приложений-конструкторов по созданию роботов нет. Создание – это долгий и кропотливый процесс, если уж совсем свербит – дерзайте.
Существует огромное количества всевозможных мессенджеров, где люди могут обмениваться смс-сообщениями или же созваниваться в режиме реального времени. Одной из таких сервисов является Discord.
Как и многие другие проги такого уровня, она имеет на своем программном плацдарме возможность использования так называемых ботов. Это системные, автоматические мини-программы, дающие массу возможностей, за счет чего удается в значительной степени упростить работу с серверами. Какие же бывают разновидности ботов для Discord.
Музыкальный бот Rythm
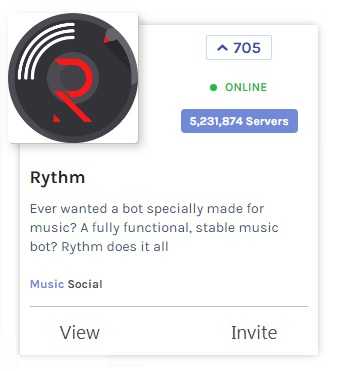
Если вы всегда хотели бот, специально созданный для музыки? То тогда вам нужен Rythm.
Rythm — это музыкальный бот Дискорд, ориентированный на одну цель — обеспечить лучший музыкальный опыт на вашем сервере Дискорд. Он предлагает больше функций, чем любой другой музыкальный бот Discord, посвященный его назначению — доставке высококачественной музыки из нескольких источников. Он поддерживает опцию потокового воспроизведения музыкальных композиций из различных источников, в числе которых: платформа Twitch, SoundCloud и самый большой в мире видеохостинг YouTube.
Rythm постоянно обновляется и работает над тем, чтобы принести вам еще лучшее качество и удовлетворить ваши потребности!
Полезное видео
В этом видео показано, как настроить музыкальный бот Rythm на сервере
Музыкальный бот для Discord
Теперь обсудим вариант для тех, кто хочет узнать, как транслировать музыку в Дискорде прямо из сети. С помощью специального бота вы сможете транслировать музыку на свой канал с таких ресурсов как YouTube и Sound Cloud. Делается это так:
- Для начала авторизуйтесь в Discord.
- Только после этого зайдите на сайт Carbonitex.
- На панели слева выберите вкладку “DiscordBots”.
- Затем выберите бота под названием “Rhytm”.
- Нажмите кнопку “Add Bot to Server”.
- В появившемся окошке нажмите“Авторизовать”.
- После этого выберите канал, на который будет добавлен бот (вы должны быть администратором данного канала).
- Теперь включите.
- Перейдите на голосовой канал “Rhytm” и введите команду “!Summon”.
- Затем введите команду “!P” и тут же название композиции (можно также вставить прямую ссылку на песню).
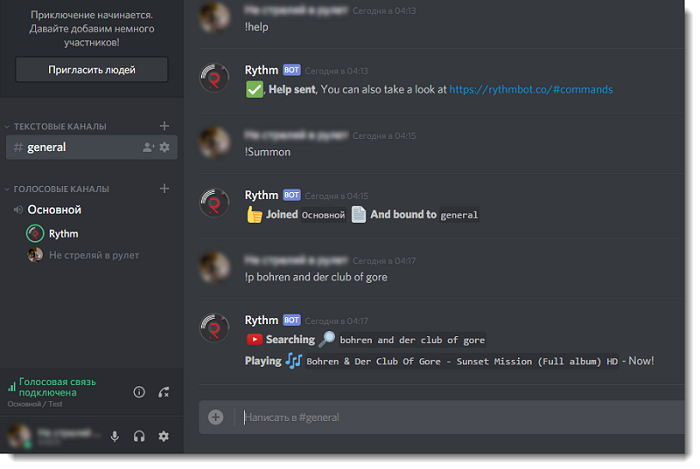
Как только бот найдёт указанную вами композицию, он начнёт её проигрывать, и она будет слышна на ваших трансляциях. К слову,добавлять ссылки можно и на целые плейлисты.
Вот такие есть способы, как транслировать музыку в Дискорде. Разумеется, список доступных программ не ограничивается представленными вариантами. Вы можете выбрать любую другую программу или бота. Инструкция там может быть другой, но обычно отличия не значительны.
Благодарим за интерес к статье. Если она оказалась полезной, то просьба сделать следующее:
Всего вам доброго!
Как играть музыку в Discord без бота
Единственный способ воспроизводить музыку Discord без бота — подключить его к Spotify:
- Запустите Discord и перейдите в «Настройки пользователя».
- Выберите «Подключения» и найдите значок Spotify на вкладке «Подключите свои учетные записи».
- Нажмите на значок, и вы будете перенаправлены на страницу входа в Spotify.
- Введите свои учетные данные Spotify и примите условия использования, нажав кнопку «Принять» внизу страницы.
- После завершения процесса появится уведомление «Свяжите свою учетную запись Spotify с Discord».
- Перейдите в Discord и прокрутите вниз, чтобы проверить соединение.
Теперь вы можете начать слушать свои любимые песни и исполнителей на Discord.
Режим стримера в Дискорде и его настройка
Для трансляции игр в режиме онлайн геймеры применяют разные программы со своими плюсами и минусами. Одним из лучших решений является применение Дискорд. Это бесплатный софт на русском языке с удобной настройкой и без рекламы. Трансляция в приложении возможна, благодаря опции Go Live и режиму стримера.
Функция Go Live — быстрый способ настроить стрим на голосовом канале для ограниченного числа пользователей (до 10 человек). Функция доступна только на компьютерах с Виндовс 8 или 10, а также приложениях Дискорд. Смотреть стрим можно только с веб-версии или ПК. С телефона просмотр пока недоступен, но со временем эта опция должна быть добавлена.
Стоит ли им пользоваться?
Бот для Дискорда: музыка, информационный вещатель, наблюдатель и т.д. Каждый из них создан специально для того, чтобы повышать эффективность пользования программой. Что касается необходимого нам варианта, то он отлично подходит для того, чтобы просто скрасить свое нахождение в Дискорде, дает возможность добавить любимую музыку и при этом просто позволяет расслабиться.
Для Discord музыка является вторым элементом в плане спроса, так как часто можно встретить отдельные музыкальные каналы, которые вещают самые разные музыкальные направления.
Музыкальный бот Discord поможет скрасить нахождение в программе
Для чего нужны боты в Discord
Уже давно роботы пользуются популярностью среди многих пользователей, роботы-помощники, в основном, делают тот объем работы, которую человеку делать лень или банально, нет на это времени. Встречаются они во многих программах и приложениях. Дискорд не исключение, боты для Дискорда умеющие проигрывать музыку, добавлять новости, следить за порядком и т.п., набирают популярность, получают общую признательность.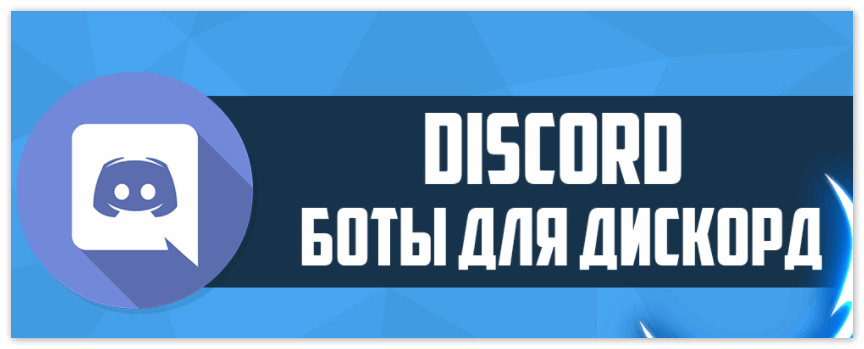
Какие боты бывают
Помощники имитируют поведение людей, их можно разделить:
- Музыкальные;
- Информационно-новостные;
- Помощники по серверу;
- Контролирующе-чистящие;
- Игровые;
- Включающие все вышеперечисленное, в себя;
- Иные.
Музыкальный бот
Поговорим о том, как пользоваться музыкальным роботом. Их в сети сейчас очень много. Перечислю самых популярных, располагать буду по присутствию на серверах пользователей:
- Rythm, около 900 тысяч серверов;
- Dyno, приближается к 692 тысячям;
- FredBoat, где-то 682 тысяч;
- dabBot, около 295 тысяч;
- Ayana, 290 тысяч;
- ErisBot, 248 тысяч.
Как видите из цифр, музыку в Discord, послушать любят многие.
Порядок установки на свой сервер
Последовательность установки помощника, не зависимо от принадлежности, одинакова. Советую определиться сразу, кто из них вам нужен, не всегда самый популярный является лучшим и удобным. Порядок добавления напишу по пунктам.
- Найдите сайт-распространитель;
- Выбирайте подходящий, его можно потом убрать, затем попробовать другой, а можно совместно;
- Прежде чем добавлять, почитайте на какую команду он откликается. У каждого робота, есть своя команда, которая называется префикс, например, у Dyno, это ?. Т.е после добавления на сервер, вам нужно написать ?Help, робот пришлет вам список своих команд с возможными действиями по нему. Тут вам понадобиться знание английского.
- Запомнив команду, нажимайте добавить на сервер «add to server»;
- Из выпавшего списка, найдите нужный, подтвердите, что не робот))) Вы авторизованы, точнее он с вами;
- Заходите в Discord, увидите, что помощник у вас на сервере;
- Набирайте префикс и Help, читайте список, включайте потоковую музыку, получайте удовольствие.
Заключение
Если вдруг вы не нашли подходящего вам помощника и решили сами разобраться, как сделать бота, советую освоить навыки программирования. В настоящее время, быстрых приложений-конструкторов по созданию роботов нет. Создание – это долгий и кропотливый процесс, если уж совсем свербит – дерзайте.
Установка
Для инсталляции необходимо скачать бота. Для этого можно воспользоваться, к примеру, ресурсом www.carbonitex.net. Здесь можно отыскать много различных вариантов. В том числе и на русском языке. Можно воспользоваться любым другим сайтом, которых существует достаточное количество. Все они предлагают различные продукты нужного нам направления с различным функционалом. Внимательно ознакомьтесь с предложениями. Просмотрите описание. Одни варианты предложат только прослушивать музыку. В их названии, как правило, имеется вставка «MusicBot». У других более широкие возможности вспомогательного характера.
Сделав свой выбор, приступаем непосредственно к установке. Для этого рядом с названием бота ищем кнопку «Add Bot To Server» либо же «Добавить», «Invite». В зависимости от источника, названия будут разные. Желательно, чтобы во время инсталляции «Дискорд» был запущен. Это ускорит и облегчит процесс.
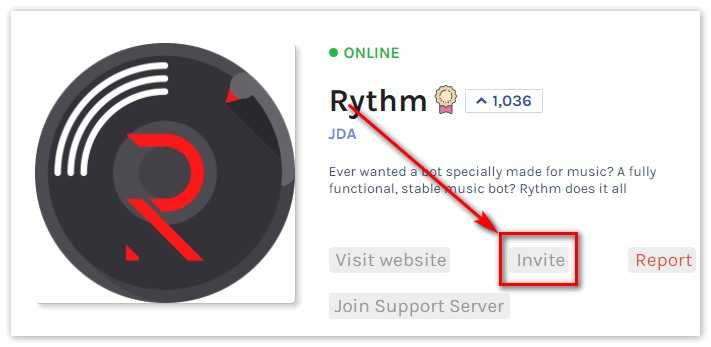
Начнется загрузка, и откроется отдельное окно, позволяющее сделать нужные настройки. Первым делом выберите из списка сервер, на который будет устанавливаться продукт. Когда выбор сделан, необходимо настроить бота. Рекомендуется не снимать галочки, чтобы бот работал правильно и успешно выполнял свои функции. Но все настройки установлены по умолчанию. Поэтому по своему желанию их можно изменить.
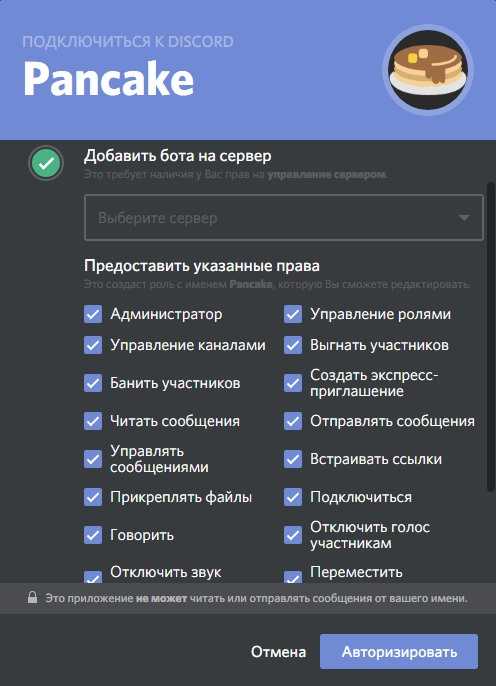
Остается лишь активировать программу. Может потребоваться ввести капчу, чтобы подтвердить, что вы не робот.
Как играть в Discord Music на iPhone
Бот MEE6 — отличный выбор для воспроизведения музыки Discord на вашем iPhone. Чтобы настроить его, сделайте следующее:
- перейти к эта ссылка и войдите в свою учетную запись Discord
- Разрешите боту получить доступ к вашей учетной записи.
- Выберите сервер, на который хотите добавить бота
- Нажмите «Плагины» и нажмите «Музыка». Если эта функция ранее была отключена, нажмите «Добавить».
- Запустите Discord и присоединитесь к голосовому каналу.
- Цифровой «! поиск »и введите песню или исполнителя. Бот выведет результаты.
- Введите номер песни и добавьте ее в свой плейлист.
- Введите «! Play», чтобы начать слушать музыку.
Как играть музыку в Discord с помощью Rythm Bot
Ритм — один из самых известных музыкальных роботов для Discord. Вот как получить бота и проигрывать с ним музыку:
- Направляйтесь к Сайт Rythm и нажмите кнопку «Добавить в Discord» справа от вас.
- Войдите в свою учетную запись Discord и выберите сервер, на который вы хотите добавить бота.
- Нажмите кнопку «Авторизовать» внизу всплывающего окна. Установите флажок «Я не робот», и бот будет добавлен на сервер.
- Откройте Discord и выберите сервер, на котором установлен бот Rythm.
- Присоединяйтесь к голосовому каналу.
- Введите «! Play», затем пробел и исполнителя или песню, которую вы хотите услышать. Нажмите «Enter», и бот найдет исполнителя или песню на YouTube и воспроизведет ее.
Как добавить виджет Discord на свой сайт
Команды
Управление Music bot 24/7 происходит посредством ввода команд в чат расширения. Используются следующие комбинации:
- «play» – проигрывание канала, установленного по умолчанию;
- «play (ссылка)» – проигрывание;
- «np» – отображение текущей трансляции;
- «leave» – выход бота с голосового канала;
- «streamlinks» – отображение доступных для прослушивания потоков (предусмотренных разработчиками);
- «prefix (комбинация английских букв, цифр или символов)» – изменение префикса;
- «info» – статистическая информация о боте;
- «invite» – создание ссылки на установку дополнения;
- «vote» – создание ссылки на голосование;
- «help» – список доступных команд;
- «premiumhelp» – список команд, использующихся для управления премиальными функциями расширения;
- «donators» – открытие сообщений от премиум-подписчиков.
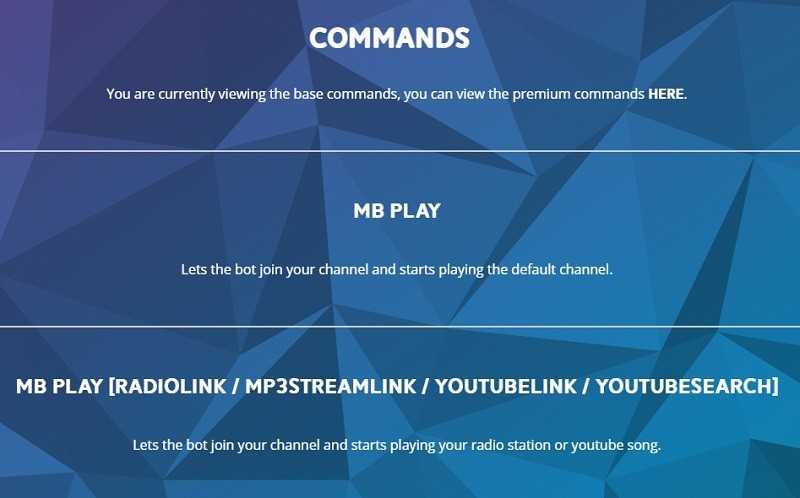
Нужен ли бот?
Музыкальный бот «Дискорд» дает своим пользователям широкие возможности для управления и регулирования процессом воспроизведения музыки. Он позволяет слушать любимую музыку, улучшает проведенное за приложением время. Позволяет просто расслабиться, забыть о суете повседневной жизни.
Последнее время все чаще можно наткнуться на музыкальные каналы. Это говорит о том, что функция по воспроизведению музыки является актуальной для многих пользователей.
Включенные аудиоплееры снижают скорость работы компьютера. А «Дискорд» практически никак на нее не влияет, так как разработан специально для геймеров. Имеется возможность прослушивать музыку в фоне, но в реальном времени. Это значит, что можно составить свой плейлист. К сожалению, транслировать треки с «ВКонтакте», к примеру, не получится.
Способ второй: с помощью специального ПО
Впрочем, трансляция музыки в Дискорд возможна и безо всяких ботов. На помощь придет специальное программное обеспечение. Нет, оно не было создано непосредственно для Дискорда, но может быть успешно применено в наших целях. Примером такой программы может служить приложение Virtual Audio Cable. Установку рекомендуется проводить непосредственно на системный диск. Суть работы программы в том, что создается некое виртуальное проигрывающее устройство в операционной системе. Увидеть его и включить можно через Настройки громкости и звукового оборудования – во вкладке «Воспроизведение».
И теперь вся музыка в Дискорде будет транслироваться не через стандартные динамики, а из программы Virtual Audio Cable. Вполне естественно может возникнуть и другой вопрос: для чего требуется радио бот для Дискорда, музыкальный бот и т.д. – если можно просто использовать какой-нибудь плеер?.. В принципе, можно, конечно, работать и с плеером, и с сайтами Интернет-радио. Но только их применение одновременно с игровой трансляцией может заметно снизить скорость в игре, особенно на слабых машинах. Как было показано, ничего нет сложного в том, как включить музыку в Дискорде. Зато теперь можно будет играть с музыкальным сопровождением своей любимой группы.