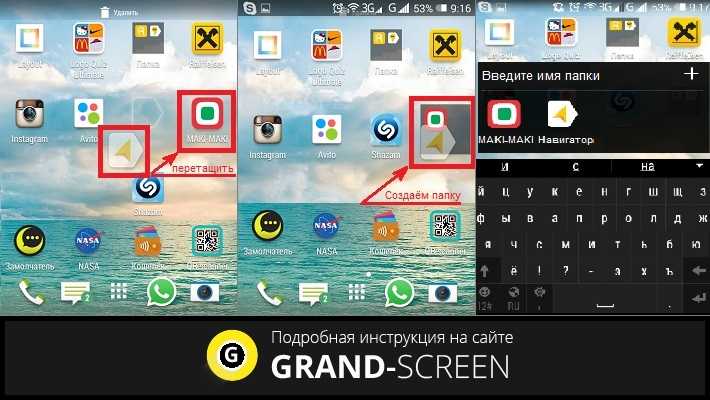Первый способ
Для того, чтобы создать ярлык Одноклассники.ру на рабочем столе, откройте для начала сайт (это сайт одноклассников). Либо выделите адрес сайта у меня на странице (включая и https://) и скопируйте, нажав по нему правой кнопкой мыши.
Если вы открыли сайт Одноклассники, то выделите адрес сайта и скопируйте его, нажав правой кнопкой мыши.
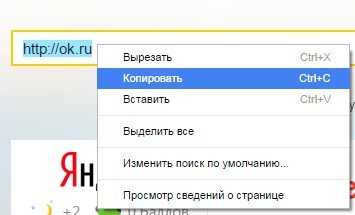
Теперь, когда это сделано, откройте рабочий стол и в свободном от значков месте нажмите правой кнопкой мыши и выберите в меню «Создать» — «Ярлык».
Открылось окно, где просят указать место расположения объекта. В нашем случае это сайт. Поэтому либо вставьте адрес, который вы заранее скопировали, либо наберите с клавиатуры
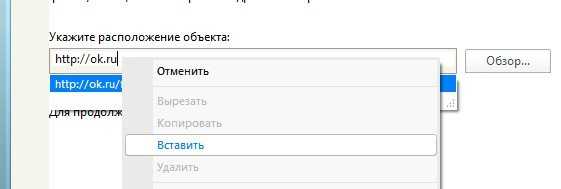
Нажимаем «Далее» и переходим к следующему этапу создания значка. Введите имя ярлыка «Одноклассники».
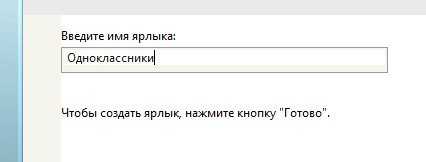
Ярлык у нас создан, но он не очень красивый. Нам нужно задать для него иконку. Смелее жмите по нему правой кнопкой мыши и заходите в «Свойства». Здесь нас интересует вкладка «Документ Интернета» и кнопка «Сменить значок».
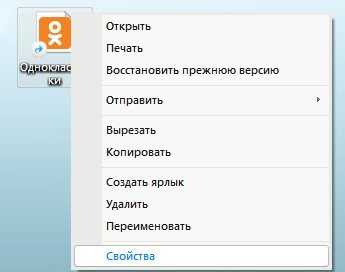
Я подготовил для вас пару значок: темный и оранжевый. Качайте любой из них. Обычно скачивается в папку «Загрузка».
Скачали нужный? Тогда продолжим. Нажимаем на кнопку «Сменить значок» и указываем откуда будем брать иконку: «Искать значки в следующем файле» — кнопка «Обзор» — указываем папку «Загрузка» и файл значка Одноклассники.
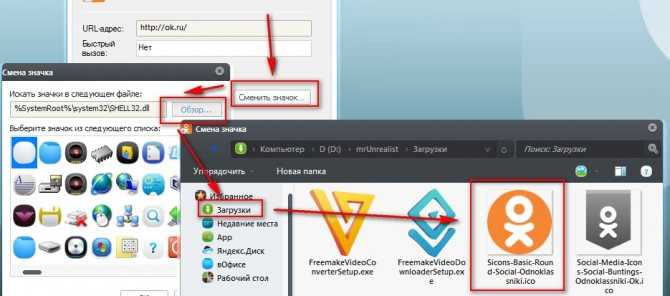
Везде жмем «ОК», чтобы применить изменения. Можно также, если хотите, указать сочетание клавиш для «Быстрый вызов». К примеру, Ctrl + Shit + O, чтобы вызывать этот ярлык. Ну, это на любителя, я не делал.
У меня все получилось. А у вас? Если да, то переходим к способу №2
Как сделать ярлык в виде логотипа сайта
Открыв «Одноклассники» страница входа, нажав на «сведения о сайте» левой клавишей, перетащив нужное на рабочий стол и поменяв название, можно поменять значок на логотип сайта. Для этого совершите следующие действия:
- находите последний через любой поисковик;
- найдите тот, что вам нравится, кликните по нему;
- выберите «сохранить как» и отправьте картинку в удобную папку;
- зайдите на сайт www.conveticon.com, активируйте «Get Started»;
- найдите папку, куда вы поместили логотип, в открывшемся окне;
- выделите, нажмите «открыть»;
- нажмите «Export»;
- поставьте галочку на нужное разрешение;
- кликните «Save As»;
- выбирете место хранения;
- нажмите правой клавишей на ярлык, находящийся на рабочем столе;
- отыщите кнопку «Свойства», затем «Настройка», «Сменить значок»;
- через «Обзор» найдите папку с сохраненным переделанным файлом;
- обозначьте его используя левую клавишу;
- жмите «открыть», «Ок», «Применить», снова «Ок».
Так вы заимеете не просто ярлык, а знак с фирменным логотипом.
Внимание! Стандартное разрешение для иконки на мониторе — 64х64
А как вынести самые востребованные Закладки сайтов на Рабочий экран смартфона?
Да, это можно сделать. И для удобства они выводятся на экран в виде значков или иконок. Стоит только нажать на такой значок, как запускается браузер, и он уже сам загружает нужный вам сайт.
В стандартном наборе приложений на телефонах Huawei и Honor, реализуемых в России, присутствуют два браузера: и . Поэтому мы и рассмотрим порядок создания значков на экране телефона для запуска важных сайтов из этих браузеров.
В дальнейшем созданные значки для запуска сайтов можно собрать на отдельной странице Рабочего экрана или переместить в специальную папку. Для этого нужно нажать на значок и удерживать его пару секунд. После виброотклика телефона вы можете перенести его на новое место , не отрывая палец от экрана. Если вы переместите значок на какую-либо папку на экране телефона, то значок будет помещен в эту папку и с экрана он пропадёт.
Порядок создания значка сайта на Главном экране смартфонов Huawei и honor для браузера Chrome.
1. Запускаем приложение Chrome на Главном экране телефона.
Экран №1 смартфона – нажимаем на значок «Поиск в Chrome» или на значок Google Chrome внизу экрана .
Экран №2 смартфона – набираем название сайта «huawei-helpers.ru» и нажимаем на значок «Поиск».
3. На нашем экране открывается Главная страница сайта huawei–helpers.ru Зона поддержки смартфонов Huawei Honor». Далее нужно нажать на значок «Три точки» вверху экрана.
Экран №3 смартфона – нужно нажать на значок «Три точки» вверху экрана.
4. В открывшемся меню нужно выбрать позицию «Добавить на главный экран».
Экран №4 смартфона – нужно выбрать позицию «Добавить на главный экран».
5. В открывшемся окне нужно нажать на кнопку «Добавить».
Экран №5 смартфона – нужно выбрать позицию «Добавить».
6. После этого на Главном экране появится значок для запуска сайта huawei–helpers.ru из браузера Google Chrome.
Экран №6 смартфона – вид Главного экрана телефона с новым значком для запуска сайта «huawei-helpers.ru» в браузере Chrome.
Порядок создания значка сайта на Рабочем экране смартфонов Huawei и honor для Яндекс.Браузера.
1. Запускаем приложение Яндекс.Браузер с Рабочего экрана телефона.
Экран №7 смартфона – нажимаем на значок Яндекс.Браузер.
2. Мы хотим создать значок для запуска сайта Кулинарный журнал «Готовим.Ру» с адресом «www.gotovim.ru». Для этого, предварительно нажав на значок «Микрофон» в строке поиска, мы диктуем команду для голосового помощника Алиса: «Сайт готовим точка ру». После этого Алиса, произведя поиск в интернете, сообщила нам: ««Готовим.ру» — кулинарный журнал www.gotovim.ru», и открыла этот сайт .
Экран №8 смартфона – нужно нажать на значок «Микрофон» в строке поиска и продиктовать команду: «Сайт готовим точка ру». Экран №9 смартфона – вид экрана диалога с Алисой.
4. В Яндекс.Браузере открывается Главная страница сайта Кулинарный журнал «Готовим.Ру». Далее нужно нажать на значок «Три точки» внизу экрана.
Экран №10 смартфона – нужно нажать на значок «Три точки» внизу экрана.
5. В открывшемся меню нужно выбрать позицию «Добавить ярлык».
Экран №11 смартфона – выбираем позицию «Добавить ярлык».
6. В открывшемся окне нужно нажать на кнопку «Добавить».
Экран №12 смартфона – нужно выбрать позицию «Добавить».
7. После этого на Рабочем экране появится значок для запуска сайта Кулинарный журнал «Готовим.ру» с браузера Яндекс.Браузере.
Экран №13 смартфона – вид Рабочего экрана телефона с новым значком для запуска сайта «Готовим.ру» в браузере Яндекс.Браузер.
Как добавить ярлык погоды Google
Иногда ярлыки можно добавить только из приложения
Чтобы добавить словарь или словарный тренажёр на рабочий стол, забейте в поиске любое слово (желательно на английском). В результатах поиска должно появиться определение искомого вами слова, а под ним – предложение добавить ярлык словаря на рабочий стол.
Если Google не предлагает добавить ярлык погоды автоматически, откройте контекстное меню в самом приложении и добавьте его вручную
Иногда вместо ярлыка словаря под ним появляется словарный тренажёр, который позволяет тренировать слова на иностранных языках. Пройдите небольшой тест и вам так же будет предложено добавить его на рабочий стол. С ярлыком погоды всё ещё проще – достаточно открыть погоду в приложении Google и согласиться на добавление на рабочий стол.
Важно понимать, что нет никакой необходимости выносить на рабочий стол все возможные ярлыки. Хороший пример – мессенджеры
Наверняка вы общаетесь с большим количеством людей, каждого из которых просто невозможно разместить на рабочем столе. В противном случае, он будет весь завален кнопками, направляющими в чат с конкретным собеседником. А вот если собеседник один – такой трюк вполне можно провернуть, как у меня в случае с Google Duo.
VK: общайся в знаменитой социальной сети!
Современная жизнь во многом связана с общением, которое неразрывно связано с популярными социальными сетями. В них люди объединяются и общаются в соответствии с собственными интересами, поддерживают связь с друзьями и близкими и находят новые знакомства. Одной из самых популярных социальных сетей для российского человека на протяжении долгих лет является Вконтакте. И если раньше она была доступна только через браузер, то сегодня у нее появилась отличная мобильная версия, которую можно установить и на ПК для большего удобства. Для этого всего лишь нужно скачать Вконтакте на компьютер. Приложение находится на Google Play в свободном доступе.
Как вывести ярлык контакта
Как «Мой компьютер» вывести на рабочий стол Windows 10
Большинство пользователей звонит ежедневно одному человеку, поэтому им проще пользоваться ярлыком контакта для быстрого набора. Его тоже можно поставить на главный экран. Для этого следуют следующей инструкции:
- Выбрать на пустом экране место и нажать на него пальцем, удерживая несколько секунд.
- Внизу или наверху активируются вкладки для выбора приложений или файлов. Выбрать «Виджеты».
- Далее будет открыт список приложений и игр, которые можно добавить. Нужно кликнуть на «Выбрать контакт» или «Добавить контакт».
- Найти контакт для размещения.
Обратите внимание! Не рекомендуется выбирать контакты для размещения на экране. Это связано с рисками его неконтролируемого набора, так как нередко на смартфоне снимается блокировка, а нахождение телефона в кармане или сумке приводит к самостоятельной «работе»
Как перенести закладку на рабочий стол?
Запустите google chrome, после чего переведите окно браузера в полу-экранный режим, нажав кнопку, находящуюся между сворачивающей и закрывающей браузер кнопками.
Как только сделаете это, выберите переносимую на рабочий стол закладку, к примеру, пусть это будет «YouTube», отмеченный на картинке.
Дальше, нужно нажать на саму закладку левой кнопкой мыши и не отпуская ее, перетащить курсор на рабочий стол и после этого отпустить зажатую ранее левую кнопку. И вот что у вас в итоге получится:
Видите ярлык с названием Youtube? Это и есть наша перенесённая закладка
. Теперь для быстрого перехода на сайт, достаточно дважды кликнуть по этому ярлыку.
На этом у меня все, также если вам будет интересно, можете ознакомиться с информацией о сохранении и восстановлении закладок в google chrome, которая будет вам полезна, в случае переустановки системы
А я с вами на этом прощаюсь, всем спасибо за внимание и до скорых встреч
Пользователи мобильных устройств, наверняка, оценили прелести и удобства мобильной операционной системы, позволяющей делать огромное множество разнообразных вещей, которые облегчают жизнь владельцу, среди которых возможность создать заметку (стикер) на рабочем столе, куда можно записать что угодно: напоминание о каком-то важном деле, список покупок, ссылки на полезные сайты и другие нужные вещи
Как поставить ярлык файла или папки
Как восстановить рабочий стол на Windows 7
Файлы и папки выводить сложнее. Главное условие в представленной затее — это предварительное скачивание архиватора. Подойдет Total Commander, который легко скачивается с Play Market.
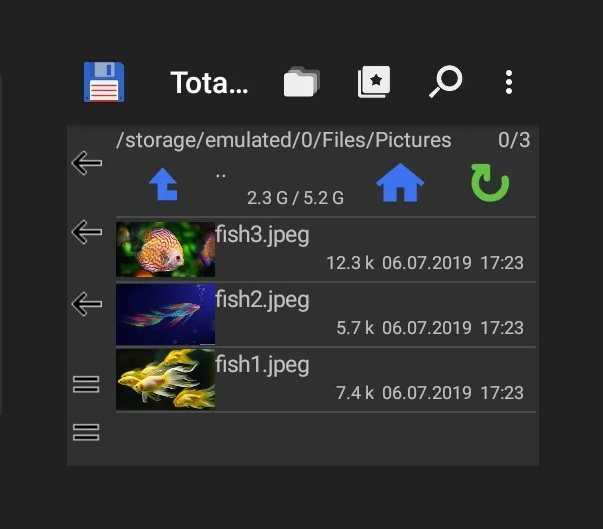
Выбор файлов
Проводится представленная процедура следующим образом:
- Для начала необходимо зайти на Play Market и найти для скачивания приложение Total Commander.
- После требуется установить программу на смартфоне и открыть после загрузки. Приложение сразу предлагает список файлов, которые можно вывести на рабочий стол. Это могут быть фото и видео, любые файлы с расширениями, которые можно воспроизвести на смартфоне или только через компьютер.
- Нажать на файл, который нужно будет вывести. Его следует удерживать в течение нескольких секунд.
- Появится контекстное меню, где выбирается «Создать ярлык на столе».
- Откроется поле для заполнения информацией о создаваемом ярлыке и будет предложено изменить имя файла. После смены подтверждают свои действия — нажимают на «Применить».
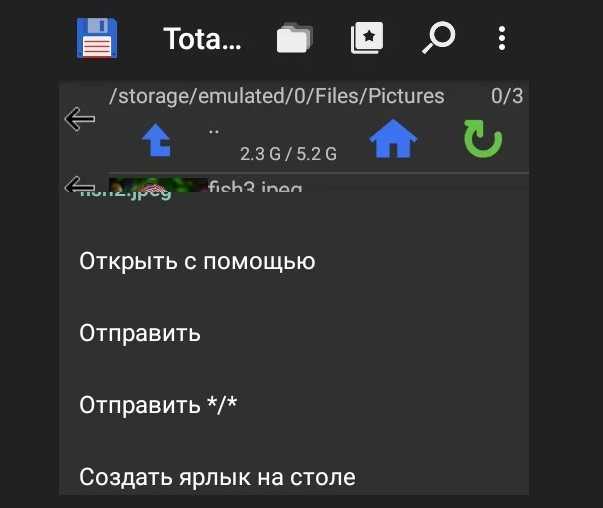
Добавление файлов
Обратите внимание! Несколько файлов можно объединить в одну папку. Для этого в предложенном списке выбирают сразу несколько файлов, которые требуется разместить
Подтверждают действие и вводят название папки.
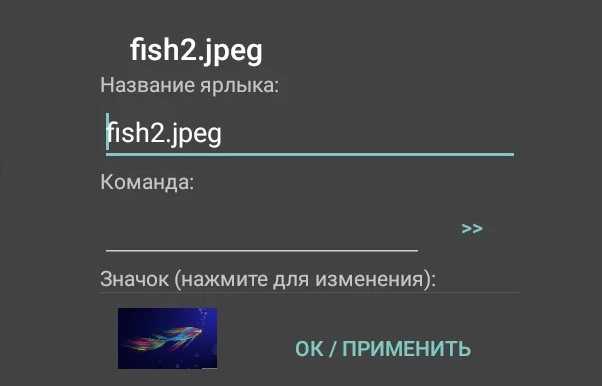
Ввод имени файла
Аналогичным образом поступают в действиях, как вытащить из папки иконку на андроиде. Для этого открывают папку с файлами и нажимают на один из них — тот, который нужно вынуть и разместить отдельно. Нажатие должно быть продолжительным, чтобы дождаться появления контекстного меню. В нем предлагаются действия, где выбирается пункт «Установить на рабочий стол».
Как восстановить пропавший ярлык
Любой владелец мобильного гаджета старается персонифицировать его с помощью установки иконок различных приложений и виджетов. Это могут быть мессенджеры, социальные сети, системные инструменты и даже сторонний софт. Чем больше ярлыков находится на экране, тем чаще возникают ситуации, когда некоторые из них пропадают в самый ответственный момент. Справиться с проблемой можно самостоятельно, если выявить причину исчезновения иконок с рабочего стола смартфона.
Понять, почему пропали значки довольно сложно. Наиболее распространенными считаются следующие причины:
- перенос приложения на карту памяти;
- случайное удаление программы;
- перемещение на другой рабочий стол или добавление в тематическую папку;
- системный сбой.
Чтобы вернуть иконки на место, нужно действовать в соответствии с ситуацией.
Возврат во внутреннюю память
- Открыть «Настройки».
- Перейти в раздел «Приложения».
- Открыть страницу программы, ярлык которой был утерян.
- Выбрать пункт «Хранилище».
- В появившемся окне «Изменить место хранения» установить флажок напротив строчки «Память устройства».
В завершение нужно вернуться на главный экран и проверить наличие иконки.
Поиск ярлыка в общем меню
- Чтобы попасть в меню телефона, нужно кликнуть по соответствующей иконке. Это может быть круг или квадрат с множеством точек.
- Войдя в меню, следует проанализировать каждую страницу для выявления пропавшего значка.
- Если имеется поисковая строка, ввести название программы и запустить процесс.
- После обнаружения тапнуть по нему пальцем и, удерживая, перетащить на рабочий стол.
Поиск значка в папках
Если на главном экране имеются тематические папки, созданные пользователем, можно предположить, что исчезнувший ярлык попал именно туда. Чтобы удостовериться в этом, а заодно, вернуть его на прежнее место, необходимо;
- открыть папку, коснувшись изображения;
- изучить помещенные в нее иконки;
- обнаружив пропажу, нажать на нее пальцем и, удерживая, перетащить на рабочий стол.
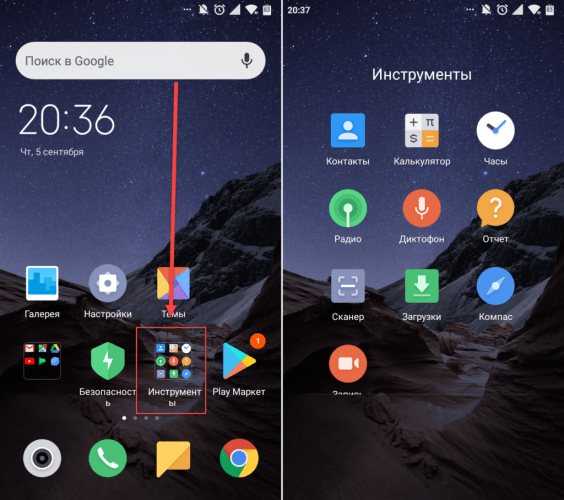
Если исчезновение значков связано с неполадками, вызванными сбоем работы системы, восстановить их поможет обычная перезагрузка устройства. Для этого нужно нажать на кнопку питания, и в появившемся перечне предложенных вариантов выбрать пункт «Перезагрузка» («Рестарт»).
Далее понадобится дождаться включения смартфона и убедиться, что пропавший значок вернулся на свое место.
Скачать значок Вконтакте на рабочий стол
Очень часто задумываешься о том сколько лишних действий нужно выполнить, чтобы попасть на свою страницу ВК. Как минимум, для этого нужно:
Гораздо проще и легче будет, если вы скачаете значок соц. сети Вконтакте на Рабочий стол своего ПК или, вернее, сделаете ярлык Вконтакте., чтобы по одному клику можно было переходить на свою страничку, если, например, не терпится скорее начать общение с девушкой Вконтакте. Отметим, что на нашем сайте по этому поводу есть отличная статья . Давайте напомним, как сделать ярлык (в данном случае – ВК) на рабочем столе.
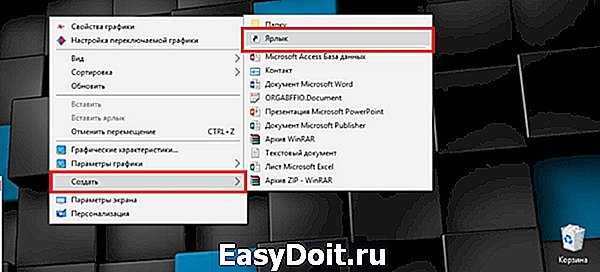
- Кликните правой клавишей своего «грызуна» (мышки) на свободном пространстве Рабочего стола.
- В контекстном меню отыщите пункт под названием: «Создать» и перейдите по нему.
- В еще одном выпавшем подменю выберите: «Ярлык», как показано на верхнем рисунке.
В открывшемся окне создания ярлыка вам просто нужно ввести адрес Вконтакте или же сразу адрес ссылки на свою персональную страницу в социальной сети. Нажимаем «Далее», как показано на картинке вверху.
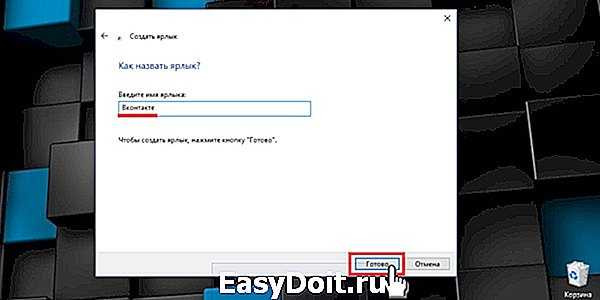
После этих операций перед вами откроется новое окно, в котором нужно вбить название будущего ярлыка (смотри скриншот вверху). В этом окне вводим имя и дальше нажимаем «Готово». Теперь переходим на Рабочий стол. Ищем наш ярлык. Можно заметить (рис.1 внизу), сам значок Вконтакте изображен, как иконка вашего основного браузера (в нашем случае – Гугл Хром). Для того, чтобы поменять изображение значка Вконтакте, нужно открыть контекстное меню (кликаем правой кнопкой по самому ярлыку). Выбираем пункт «Свойства».
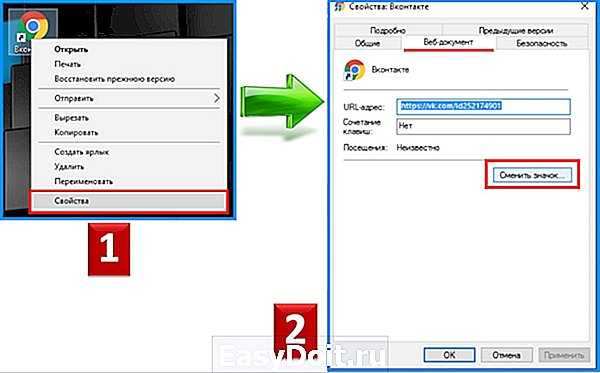
В окне 2 на рисунке выше кликаем по вкладке с названием: «Веб-документ». В этом же окошке кликаем кнопку: «Сменить значок». После этого откроется окно выбора новой иконки. Теперь нужно выбрать на компьютере ранее сохраненный значок VK. Очень важный момент, который нужно не забыть – это расширение файла для нового значка (ярлыка Вконтакте). Файл значка должен иметь расширение – «ICO». И наконец, после всех действий, нажимаем «Применить». Смотрим – на Рабочем столе есть долгожданный и уникальный значок Вконтакте, кликнув на который можно перейти сразу на заданную страницу во Вконтакте.
socprka.ru
Создание ярлыка на рабочем столе через расположение файлов
Первый способ заключается в следующем: находим расположение папки, в которую был установлен Yandex, и создаем его для исполняемого файла.
Но перед этим, нужно включить видимость скрытых файлов и папок на компьютере. Для этого перейдите: «Пуск» – «Панель управления».
В следующем окне вверху поставьте «Просмотр» – «Крупные значки», и выберите из списка пункт «Параметры папок».
Дальше нужно перейти на вкладку «Вид». В разделе «Дополнительные параметры», поставьте маркер в поле «Показывать скрытые файлы, папки и диски». Нажмите «Применить» и «ОК». Позакрывайте все окна.
Следующее, что нужно сделать – найти через Проводник папку, в которую был установлен Яндекс браузер. Располагается она обычно по следующему пути:
C:\Users\Master\AppData\Local\Yandex\YandexBrowser\Application
Users – это Пользователи, а вместо Master выберите имя Вашего компьютера или ноутбука. Папка «AppData» – это скрытая папка, именно для ее отображения, мы сначала включили видимость всех скрытых файлов и папок.
Найдите в списке Яндекс браузер
Обратите внимание, что напротив него, в столбце «Тип», должно быть написано «Приложение»
Выделите строку с приложением «browser» (у Вас может называться иначе), и выберите из выпадающего списка «Отправить», затем – «Рабочий стол (создать ярлык)».
После этого, в указанном месте появится нужный значок. При желании, его можно переименовать, например, «Яндекс.Браузер», или просто «Yandex».
Установка Вконтакте на компьютер
Установка мобильной версии социальной сети на компьютер сделает навигацию по своей странице более удобной и быстрой. Для этого всего лишь нужно установить Вконтакте на компьютер. Поскольку приложение изначально разработано для мобильной техники на базе Android, скачать ее обычным способом на компьютер не получится. Решить это затруднение можно с помощью эмулирующей программы, запускающей на ПК виртуальное Android-устройство. После этого на компьютер можно установить любое Android-приложение по желанию пользователя.
Обратившись к выбору эмулятора, можно обнаружить, что таких приложений создано невероятное количество. Лучше всего из них выбрать и установить эмулятор Nox. Это наиболее стабильное и мощное приложение, отличающееся простотой установки, удобным интерфейсом и очень быстрым запуском, что встречается достаточно редко у многих аналогичных программ. Утилита была создана на базе Android 4.4.2, за счет этого она
отлично взаимодействует с большинством игр и приложений на Google Play. Все возможности эмулятора абсолютно бесплатны и это тоже его достоинство по отношению к конкурентам. Разработчики регулярно выпускают свежие обновления, улучшая приложение, внося новые возможности и устраняя обнаруженные неисправности и недочеты.
Для установки на компьютер мобильной версии Вконтакте пользователю нужно запустить Nox и, дождавшись появления рабочего стола, кликнуть по иконке магазина Play Market. Для осуществления входа система предложит авторизоваться, чтобы это сделать,нужно ввести учетные данные от своего аккаунта на Google Play. Если пользователь ранее не регистрировался, ему потребуется создать свою страницу и заново повторить процедуру входа в магазин.
После того, как доступ к базе получен, возникает вопрос: как найти приложение среди всего разнообразия доступного контента? Во-первых, можно обратиться к каталогу и открыть нужную категорию. Поскольку Вконтакте очень популярная социальная сеть, мобильная версия приложения будет в самом начале списка. Во-вторых, чтобы найти интересующий контент очень быстро, в магазине имеется специальная поисковая строка. В ней нужно ввести название приложения — Вконтакте — а затем запустить поиск кликом по кнопке с изображенной лупой. Подождав несколько секунд, пользователь получит нужный ему результат.
Для установки мобильной версии приложения Вконтакте нужно нажать на одноименную кнопку. Появится окошко, в котором человеку будет предложено ознакомиться с условиями пользовательского соглашения и принять их в случае согласия. После выполнения этого действия запустится скачивание, а затем и инсталляция приложения. Подождав несколько минут, пользователь сможет запустить программу, авторизоваться и приступит к общению в любимой социальной сети.
Как изменить браузер по умолчанию в Windows 10
Поменять установленный по умолчанию браузер в операционной системе Windows 10 довольно просто, если знать настройки, к которым следует обратиться. Первым делом убедитесь, что браузер, который вы желаете установить в качестве основного, имеется на вашем компьютере. Далее необходимо выполнить простую инструкцию для изменения браузера «По умолчанию» в Windows 10:
- Нажимаем на кнопку «Пуск» и в появившемся меню выбираем значение «Параметры»;
- Далее откроется меню с настройками, здесь необходимо нажать на пункт «Приложения»;
- Слева нажмите «Приложения по умолчанию»;
- В правой части экрана листаем практически в самый низ и видим пункт «Веб-браузер», нажимаем на установленный в качестве основного браузера вариант, и открывается меню, в котором можно задать другой системный браузер по умолчанию.
После этого ярлык, который был создан выше, начнет запускаться в выбранном браузере. Кроме того, все ссылки в текстовых документах и других программах станут открываться в установленном по умолчанию браузере.
Как вывести виджет
Вынос виджета происходит аналогично указанной выше последовательности действий. Для этого требуется нажать на главном экране мобильного устройства пальцем и удерживать его до появления значков. Они отображаются вверху или внизу. Выбирается вкладка «Виджет», после чего открываются необходимые для размещения на рабочем столе приложения, игры или файлы.
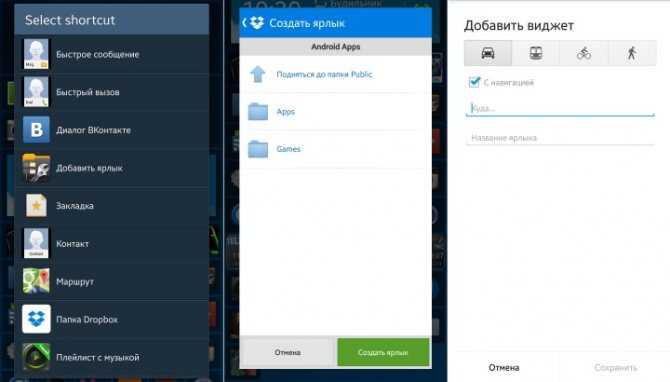
Как вывести виджет
Обратите внимание! В некоторых операционных системах можно изменить размеры ярлыка. Для этого нажимают на него и удерживают до появления функционала
Если возможность есть, появляется характерная рамка. С ее помощью меняют размер виджета.
Таким же образом можно отключить быстрое пользование — просто выбирают функцию «Удалить».
Как настроить главный экран на Андроиде
Прежде чем выводить ярлыки нужных файлов и приложений на экран дисплея, следует навести порядок, систематизировать значки, освободив ценное пространство. Для этого целесообразно объединить их в папки или группы, выполнив несколько простых действий:
- Нажать на приложение, которое требуется поместить в папку.
- Удерживая пальцем, перетащить его иконку поверх другого значка и отпустить.
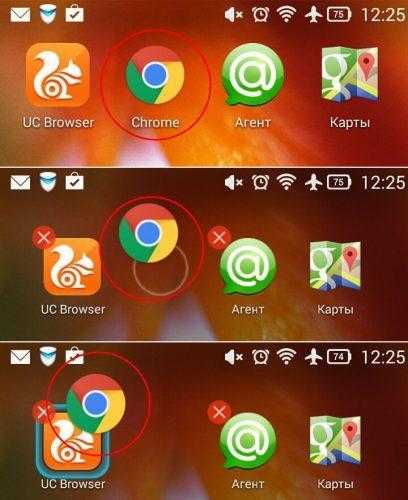
Подобным образом поступить с другими ярлыками.
Чтобы дать вновь образованной группе название, нужно простым нажатием пальца вызвать контекстное меню.
- В открывшемся списке выбрать строку «Папка без названия».
- В специальное поле ввести наименование, которое будет отражать назначение папки и содержащихся там файлов, например, «Музыка», «Видео», «Соцсети», «Служебные утилиты».
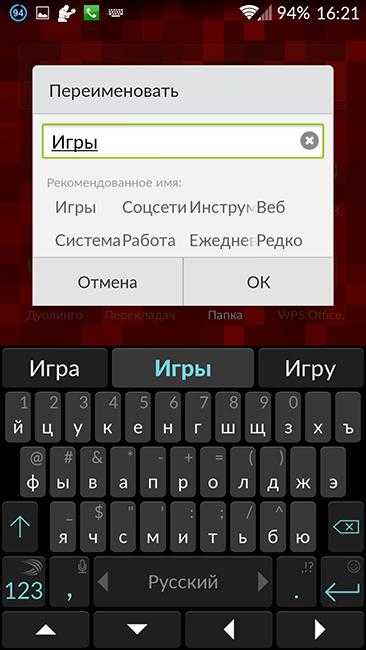
Если понадобится переместить созданную папку с одного рабочего стола на другой, нужно:
- Нажать на объект и удерживать его несколько секунд.
- Когда появятся изображения главных экранов, перетащить значок на один из них.
- Отпустить иконку.
В папку разрешается помещать неограниченное количество программ, причем при выделении значка на переднем плане будет отображаться последнее добавленное приложение, остальные же станут видны фрагментарно.
Как добавить страницу сайта или ярлык на главный экран в телефоне Андроид
Часто при поиске информации в Интернете или посещении любимых сайтов появляется необходимость сохранить «под рукой» всё самое необходимое. Сегодня мы расскажем как добавить страницу сайта или ярлык в телефоне Андроид на главный экран. Где это может быть полезно? Например, что бы новостной сайт был всегда под рукой. Хозяйкам пригодятся сохраненные страницы сайта с рецептами, советами по дому. Студентам и школьникам – образовательные порталы. Ниже мы дадим подробные инструкции и пошаговые действия как добавить ярлыки наиболее посещаемых сайтов на главный экран смартфона.
Как добавить страницу на главный экран
Процесс создания и добавления ярлыка на стартовый экран телефона зависит от используемого браузера. Отличие может быть в названии пунктов меню. Что бы не путаться мы дадим информацию по самым распространенным браузерам.
Добавляем страницу в Google Chrome
Для добавления страницы сайта в Хроме – откройте любой сайт. После загрузки можно сохранить как главную страницу так и любой раздел сайта. В нашем примере мы рассмотрим этот сайт:
- Нажимаем иконку трех точек в верхнем правом углу. Откроются параметры браузера.
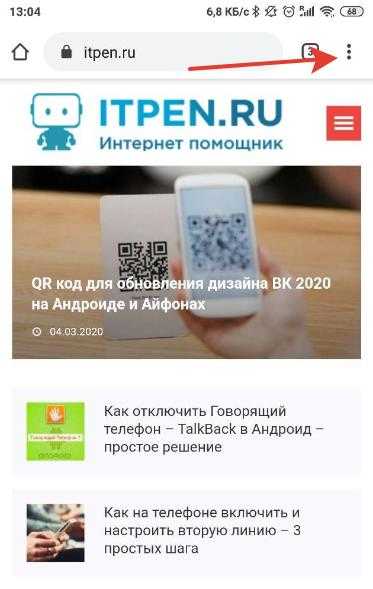
Открываем параметры Google Chrome
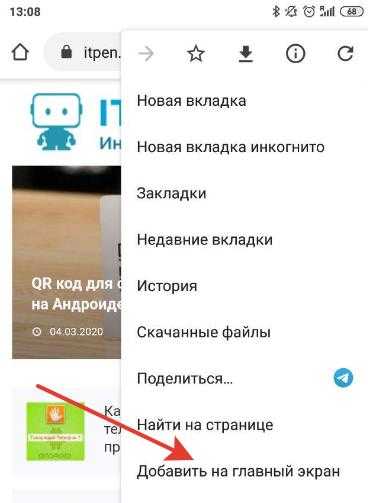
Нажимаем Добавить на главный экран
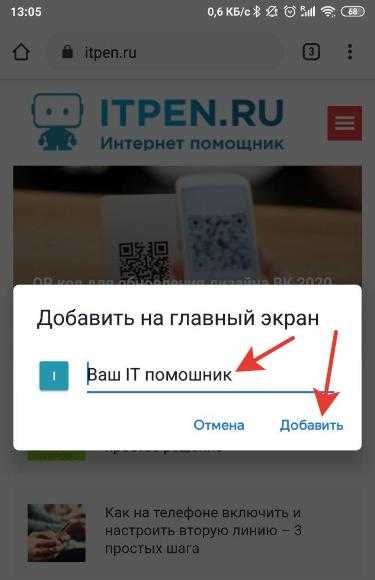
Подтверждаем название ярлыка
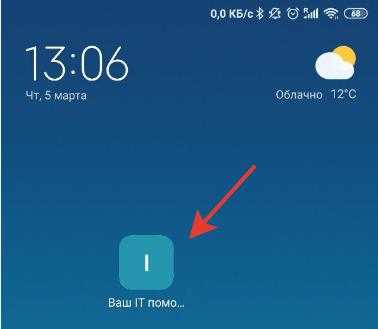
Страница добавлена на экран
Для пользователей Opera
В мобильной Опере все шаги похожи как в примере с Гугл Хром. Открываем необходимый ресурс.
- Кликаем на иконку трех точек в верхнем левом углу. Или в правом(в зависимости от версии браузера).
- В открывшемся меню нажмите пункт «Домашний экран».
Добавляем ярлык в Mozilla Firefox
Если вы пользуетесь браузером Mozilla Firefox тут добраться до пункта сложнее. Разработчики спрятали нужный нам пункт в разделе «Страницы». Как и в предыдущих инструкциях загрузите любой сайт для проверки.
- Нажимаем на иконку трёх точек для доступа к параметрам браузера.
- Находим пункт «Страницы».
- Далее нажмите на «Добавить ярлык страницы».
- В следующем окошке выбираем «Создать ярлык сайта на рабочем столе Андроид».
В справке Гугла постоянно обновляется информация по настройке главного экрана смартфона. Как настроить отображение приложений в нижней части экрана и их расположение. Полезно ознакомиться, если вы только начинаете пользоваться смартфоном.
Сохраняем открытые вкладки браузера
Все современные браузеры поддерживают функцию сохранения открытых вкладок в предыдущей сессии. Это значит что если вы закроете браузер или перезагрузите ваш смартфон. Информация о посещенных ресурсах, сайтах, открытых страницах останется. Кому-то удобнее сохранять ярлыки на рабочий стол. А кто-то просто оставляет все необходимые вкладки открытыми. Как работать с вкладками мы кратко расскажем ниже.
Как работать с вкладками браузера
Посмотреть все открытые страницы можно кликнув на значок вкладок. Обычно это просто цифра внутри квадрата. При клике на цифру откроется список открытых вкладок с сайтами. Переключаться между ними можно выбрав нужную нажав на нее или на название сайта. Закрыть лишний сайт можно по клику на иконку крестика в верхней правой области.
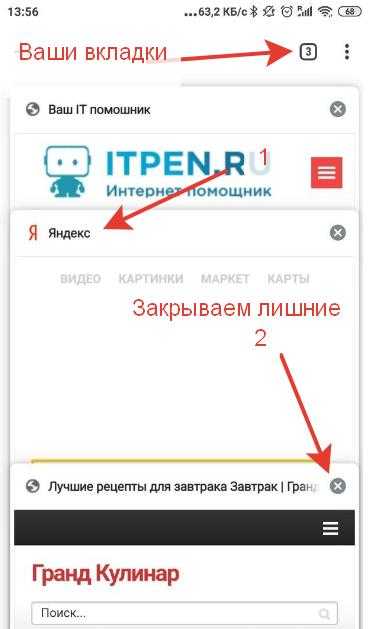
Разбираемся с вкладками браузера
Если вы пользуетесь вайбером или ватсапом, прочитайте как отключить рекомендации и спам. Для большей безопасности отключите установку из неизвестных источников.
Евгений Загорский
IT специалист. Автор информационных статей на тему Андроид смартфонов и IOS смартфонов. Эксперт в области решения проблем с компьютерами и программами: установка, настройка, обзоры, советы по безопасности ваших устройств. В свободное время занимается дизайном и разработкой сайтов.
Система заражена вирусами
Сегодня вредоносны программы все чаще маскируются под популярные приложения, а потому, число скачиваний у них исчисляется сотнями тысяч, а то и миллионами загрузок. Большинство современных вирусов не причиняют вред непосредственно устройству (чтобы иметь возможность дольше собирать о вас информацию).
Однако есть и те, что направлены именно на дестабилизацию работы гаджета. Удаление программ или их ярлыков в этом случае – обычное дело. Поэтому, при возникновении проблемы первым делом сканируем систему на наличие вредоносных приложений и следим за тем, чтобы базы данных антивируса всегда оставались актуальными.
Итог
В общем и целом на Рабочий стол ярлык «Яндекса» переносится совершенно просто, что для браузера, для поисковой системы или какого-либо другого сервиса, предоставляемого , и является достаточно простым делом. Другой вопрос – с каким именно объектом или программой должен быть сопоставлен создаваемый ярлык.
Остается добавить, что способ с использованием собственных настроек Рабочего стола является универсальным, поскольку позволяет создать ярлык и для программы, и для веб-страницы. Зато перетаскивание иконки из браузера более просто
Но тут стоит обратить внимание на один момент: поддерживает ли сам браузер отображение иконок доверенных сайтов
Не нравятся такие варианты? Поступите самым что ни на есть «дедовским» способом: выделите адрес и при зажатой клавише Ctrl переместите его на Рабочий стол. В итоге появится ссылка с иконкой браузера, который установлен по умолчанию или из которого производилось перемещение.