Способ 6: восстановить поврежденные файлы из командной строки
Если ни один из вышеперечисленных методов не сработал, есть большая вероятность, что системные файлы в вашей системе были повреждены. В этом случае вы можете рассмотреть возможность восстановления поврежденных системных файлов, выполнив следующие действия.
Шаг 1: Совместное нажатие клавиш быстрого доступа Windows+r на клавиатуре открывает окно «Выполнить».
Шаг 2. Введите cmd и нажмите Ctrl+Shift+Enter, чтобы открыть командную строку с правами администратора.
Шаг 5: В открывшейся подсказке UAC просто нажмите «Да».
Шаг 4: В открывшемся окне командной строки просто введите приведенную ниже команду и нажмите Enter.
sfc /scannow
После завершения сканирования поврежденные файлы будут восстановлены, а значок батареи может отображаться на панели задач.
Это все. Мы надеемся, что эта статья была информативной и помогла вам решить проблему. Пожалуйста, прокомментируйте и дайте нам знать, если у вас возникнут какие-либо проблемы. Спасибо за чтение.
Программы для Windows, мобильные приложения, игры — ВСЁ БЕСПЛАТНО, в нашем закрытом телеграмм канале — Подписывайтесь:)
Как вернуть индикатор батареи на ноутбуке?
Как восстановить значок заряда батареи на ноутбуке?
Перейдите в раздел Пуск > Параметры > Персонализация > Панель задач, а затем прокрутите экран вниз до области уведомлений. Перейдите в раздел Выберите значки, отображаемые в панели задач и переведите переключатель Питание в положение «Вкл.» (Примечание.
Как включить значок питания Windows 7?
Если вы используете Windows 7, выполните следующие дополнительные действия. , введите Настройка значков и нажмите кнопку Настройка значков на панели задач. Щелкните Включить или выключить системные значки и установите значение Вкл. для громкости, сети и системы питания.
Как включить показ времени работы от батареи в Windows 10?
Для того, чтобы включить отображение не только оставшегося процента заряда аккумулятора, но и ожидаемого времени работы ноутбука, выполните следующие шаги:
- Нажмите клавиши Win+R, введите regedit и нажмите Enter.
- В открывшемся редакторе реестра перейдите к разделу HKEY_LOCAL_MACHINESYSTEMCurrentControlSetControlPower.
Как вывести батарею на экран?
Включение отображения заряда батареи в процентах на чистом Android 9
- Зайдите в Настройки и нажмите по пункту «Батарея».
- Включите пункт «Уровень заряда батареи».
Как вернуть значок батареи на панель задач?
Включение значка батареи в параметрах
Нажмите в любом пустом месте панели задач правой кнопкой мыши и выберите пункт «Параметры панели задач».
Обратите внимание на раздел «Область уведомлений» и два пункта — «Выберите значки, отображаемые в панели задач» и «Включение и выключение системных значков».
Как ограничить уровень заряда батареи ноутбука?
Первый раз батарею следует зарядить до 100%, поэтому нельзя ограничивать уровень заряда до 80% или 50%. Более того, после первоначального заряда батареи до 100%, ее желательно трижды полностью разрядить и снова зарядить до 100%. И вот только после этого можно ограничить максимальный уровень заряда до 80% или 50%.
Как включить значок питания?
Просто нажмите Win + I , чтобы открыть их. В Параметрах перейдите Персонализация → Панель задач. В разделе Область Уведомлений нажмите на ссылку Включение и выключение системных значков. Если вы не в состоянии сделать это, и кнопка питания неактивна, то сделайте следующее.
Как добавить значок в область уведомлений Windows 7?
- Нажать правой кнопкой на панели задач и выбрать опцию «Свойства»
- Во вкладке «Панель задач» в разделе «Область уведомлений» нажать на кнопку «Настроить»
- В диалоге настройки значков и уведомлений нужно установите чекбокс «Всегда отображать все значки и уведомления на панели задач»
Как узнать на сколько хватит батареи ноутбука?
Чтобы узнать, сколько держит батарея 2600mah в ноутбуках, следует разделить энергоемкость АКБ на скорость разрядки. Простой наглядный пример: энергоемкость батареи составляет 40000 mWh, при использовании браузера скорость разрядки составляет 10000 mW. Разделив первое значение на второе, получим результат 4 часа.
Как узнать количество циклов заряда батареи Windows?
На ноутбуке с Windows вы можете проверить циклы батареи с помощью быстрой команды командной строки. Чтобы открыть его, щелкните правой кнопкой мыши кнопку «Пуск» (или нажмите Win + X ) и выберите « Командная строка» или « Windows PowerShell» в появившемся меню.
Как вывести на экран процент зарядки на айфоне 11?
- Прикоснитесь пальцем к правому «ушку» вверху экрана, где расположен индикатор батареи.
- Проведите пальцем вниз, вызвав «Пункт управления».
- В правом верхнем углу появится иконка с указанием заряда батареи в процентах.
- Проведите пальцем вверх по экрану, закрыв «Пункт управления».
Как показать процент зарядки на самсунг а51?
Как включить процент заряда батареи на смартфонах Samsung Galaxy?
- Если на вашем смартфоне работает One UI (модели А10, А30, А50, S10 и т. …
- Затем нужно открыть раздел «Уведомления»;
- В разделе «Уведомления» выбрать пункт «Строка состояния»;
- Остается только перевести тумблер «Показывать процент зарядки» в положение «Вкл».
Пропал значок батареи на ноутбуке Windows 10: как вернуть индикатор, 3 способа
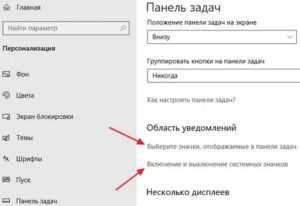
Пропасть значок батареи на ноутбуке с Windows 10 может внезапно. Значок на ноутбуках обычно расположен на Панели задач в правой части, вместе с часами, датой, значком подключения к сети, панелью языка и другими. При наведении курсора устройство показывает, сколько осталось времени до того, как батарея разрядится. Поэтому, если индикатор пропал, возникнут неудобства.
Почему может пропасть значок батареи на ноутбуке
Индикатор заряда аккумулятора может исчезнуть по разным причинам: от случайного перемещения до неполадок в системе.
Основные причины такой проблемы следующие:
- индикатор скрыли или отключили;
- неисправность в драйверах;
- проблемы с аккумулятором;
- проблемы с контроллером питания.
Чаще всего встречается и проще решается проблема случайного отключения значка. Если он исчез, драйверы тоже можно обновить, но при возникновении проблемы с аккумулятором или контроллером питания без помощи специалиста не обойтись. Самостоятельный ремонт может только навредить, поэтому придется найти хороший сервисный центр и отнести ноутбук в ремонт.
Как вернуть значок
Если он исчез случайно, действия не будут слишком долгими и сложными, поэтому справиться должен каждый. Три способа помогут вернуть пропавший значок.
В параметрах
Отключить отображение индикатора заряда можно случайно, не заметив этого. Поэтому первым делом проверяют параметры и настройки отображения значков. Для этого нужно:
- Кликнуть правой кнопкой мыши по «Панели задач».
- Перейти в «Параметры панели задач».
Выбрать «Область уведомлений в разделе».
Перейти по обеим ссылкам и включить значок «Питание» в первой и второй.
Также индикатор могли не отключать, а скрыть. В таком случае нужно:
Открыть на трее указатель в виде маленькой стрелочки.
Посмотреть, есть ли там нужная иконка.
Если она там, нужно просто перетащить ее на Панель задач к другим значкам.
Если причина неполадки кроется в случайном отключении, значок должен тут же вернуться на место. Но если его включили в настройках, а в трее его нет, рассматривать нужно будет проблемы с Проводником и Диспетчером устройств.
Перезапуск Проводника
Сбой в работе Проводника тоже влияет на отображение иконок. Перезапустить его несложно:
Вызвать «Диспетчер задач» комбинацией клавиш «Ctrl+Shift+Esc» или правой кнопкой на Панели задач.
- Открыть вкладку «Процессы» и найти «Проводник».
- Перезапустить, кликнув по нему и выбрав кнопку.
Сам ноутбук перезагружать не придется. Перезапуск Проводника решает некоторые проблемы отображения индикаторов в трее и неполадки с файлами. Если этот способ не принес результатов, помочь может отключение батареи через Диспетчер устройств, обновление или откат драйверов, а также сканирование антивирусной программой.
Диспетчер устройств
Последний из рассматриваемых здесь способов — обновление конфигурации оборудования. Главное здесь — обеспечить питание от сети, а не от аккумулятора. Для обновления потребуется:
В поиске набрать «Диспетчер устройств» и открыть его.
- В списке найти «Батареи», открыть список и нажать правой кнопкой мыши по второму пункту «Батарея с ACPI-совместимым управлением».
- Правой кнопкой мыши нажать на этот пункт и отключить устройство.
- Вернуться к пункту «Батареи» и выбрать «Адаптер переменного тока».
- Точно так же отключить устройство.
- Перезагрузить ноутбук.
- После этого включить обе батареи.
После включения батарей значок на Панели задач должен появиться.
Если этот способ не помог, эти действия повторяют, только вместо отключения обе батареи удаляют. После удаления первой обновляется конфигурация оборудования в разделе «Действие меню сверху». Так же поступить со второй батареей.
Серьезная проблема не всегда решается вышеперечисленными способами. Если они не помогли, восстановить иконку можно также:
в Редакторе локальных групповых политик — не для всех версий системы;
- установкой другой программы для антивируса и глубоким сканированием;
- переустановкой или откатом драйверов материнской платы;
- проверив системные файлы на повреждения с помощью команды «sfc /scannow» в Командной строке.
При неисправностях в деталях ноутбука, например, контроллере питания, домашний ремонт может только усугубить проблему. В таких случаях поможет только специалист.
Аккумулятор изнашивается со временем, потому эту причину тоже рассматривают; и решение ее – в замене на новый аккумулятор.
Но большинство проблем с пропажей индикатора решается проверкой параметров, обновлением Проводника и драйверов.
Почему может пропасть значок батареи на ноутбуке
Индикатор заряда аккумулятора может исчезнуть по разным причинам: от случайного перемещения до неполадок в системе.
Основные причины такой проблемы следующие:
- индикатор скрыли или отключили;
- неисправность в драйверах;
- проблемы с аккумулятором;
- проблемы с контроллером питания.
Чаще всего встречается и проще решается проблема случайного отключения значка. Если он исчез, драйверы тоже можно обновить, но при возникновении проблемы с аккумулятором или контроллером питания без помощи специалиста не обойтись. Самостоятельный ремонт может только навредить, поэтому придется найти хороший сервисный центр и отнести ноутбук в ремонт.
Если пропал значок батарейки
Все системные значки могут исчезать из поля зрения по таким причинам:
- Вы случайно изменили в настройках показ тех или иных значков либо это сделал какой-то другой юзер этого ПК без вашего ведома.
- Сбой в работе драйверов батареи — отключите и включите соответствующее устройство в диспетчере.
- Ваши системные файлы и процессы (например, winlogon.exe, explorer.exe и другие) были повреждены — из-за частых установок новых программ и их удаления, отключения ПК неправильным способом (через кнопку питания), из-за деятельности вредоносных утилит, которые прячутся в памяти вашего девайса. Вирусы могут попадать в систему через посещение непроверенных сайтов и скачивания файлов с них, а также через заражённые флешки и другие носители.
Манипуляции в окне «Параметры»
Сперва удостоверьтесь в том, что иконка батареи активирована в настройках системы и при необходимости включите её:
- Выведите на дисплей меню «Пуск». В его левой области будет знак шестерни — по нему и кликните, чтобы появился интерфейс «Параметры Windows». Вызвать его можно также через простое сочетание из двух клавиши I и Win.
- Один раз щёлкните по плитке «Персонализация».
- Этот же блок с настройками вы запустите, если на «Рабочем столе» нажмёте на любое пустое место правой кнопкой мышки, а в сером меню выберете последнюю опцию, посвящённую персонализации.
- В разделе с настройками внешнего вида дисплея перейдите сразу на последнюю вкладку «Панель задач». Проскролльте её до пункта области уведомлений. Здесь будет всего две ссылки. Сначала нажмите на первую.
- Для первого же значка под названием «Питание» поставьте справа значение «Включено».
- Вернитесь на предыдущую страницу и щёлкните по второй ссылке. В перечне системных иконок опять же отыщите «Питание» и активируйте его с помощью переключателя справа.
Используем «Диспетчер устройств»
Воспользуйтесь небольшой хитростью — отключить и вновь активируйте батарею в системном окне «Диспетчер устройств»:
- В «десятке» у кнопки «Пуск» появилось контекстное меню, через которое можно вызвать множество стандартных сервисов «Виндовс», в том числе и «Диспетчер устройств». Кликните по иконке правой клавишей и щёлкните по соответствующему диспетчеру. Это же меню вызывается горячим сочетанием клавиш X и Win.
- Если открыть меню не получилось, щёлкните правой кнопкой по значку вашего ПК на «Рабочем столе» и кликните по строчке «Свойства».
- В левой зоне окна с данными об ОС и устройства будет ссылка на диспетчер — перейдите по ней.
- Ближе к началу списка в окне диспетчера вы увидите меню «Батареи» — раскройте его двойным кликом. В меню находятся два пункта, названия которых будут отличаться в зависимости от версии «десятки» и модели ПК.
- Нажмите на первый пункт в меню правой кнопкой — щёлкните по опции отключения оборудования.
- Дайте системе понять, что действительно хотите деактивировать, хоть и временно, оборудование батареи.
- Отключите таким же образом второй пункт, а затем включите оба через то же контекстное меню (вместо опции «Отключить» появится опция «Включить»).
- Перезагрузите своё устройство и проверьте, вернулась ли на место иконка заряда.
Восстанавливаем целостность системных файлов через «Командную строку»
Перед восстановлением файлов «операционки» следует исключить тот факт, что на вашем ПК присутствуют вирусы. Просканируйте систему, используя раздел «Удаление вирусов» в этой статье.
Чтобы запустить проверку системных библиотек на повреждение и провести незамедлительное лечение файлов, выполните такие шаги:
- Для выполнения необходимых команд в консоли, нам нужно запустить «Командную строку» с правами администратора. Для этого набираем в «Поиске Виндовс» три буквы cmd либо на русском «Командная строка» — результат будет один и тот же.
- Жмём на приложение правой кнопкой — щёлкаем по первой опции для открытия консоли от имени администратора системы.
- Чтобы дать добро на внесение изменений в «операционке» кликаем по «Да».
- Теперь вводим либо копируем и вставляем первую команду sfc /scannow — жмём на Enter и ожидаем её завершения. Консоли понадобится некоторое время, поэтому набираемся терпения. Прогресс будет отображён в процентах.
- После этого выполняем вторую команду таким же образом — DISM.exe /Online /Cleanup-image /Restorehealth. По завершении процедуры перезагружаем устройство и смотрим, появилась ли иконка батареи. Если нет, повторяем процедуру в консоли ещё раз. Может понадобиться несколько попыток, чтобы решить проблему, так как за один-два раза система может не вылечить абсолютно все повреждённые файлы.
Значки уведомлений
Свернуть все окна. Эта небольшая вертикальная полоса, расположенная вдоль правого края панели задач, представляет собой кнопку одновременного сворачивания всех окон, открытых в текущий момент на рабочем столе. (Для разворачивания всех окон, ранее свернутых на панель задач, щелкните на этой кнопке еще раз.)
Дата и время. Щелчок на кнопке с изображением часов приводит к появлению небольшого календаря на текущий месяц и часов, указывающих время вашего часового пояса. Чтобы изменить текущее время и/или дату, а также добавить еще одни часы для другого временного пояса, после щелчка на этой кнопке воспользуйтесь ссылкой Изменение настроек даты и времени.
Уведомление о расположении. Ваш компьютер предоставляет сведения о вашем расположении всем установленным в системе приложениям, которые этого требуют (в первую очередь, картографическим службам).
Устройства Bluetooth. Щелчок на этом значке позволяет изменить настройки беспроводного Bluetooth-соединения, обычно применяемого для подключения к компьютеру мыши, клавиатуры и наушников.
Безопасное извлечение устройств и дисков. Перед отключением подключаемого накопителя данных (феш-накопителя, аудиоплеера или внешнего жесткого диска) щелкните на этом значке. Тем самым вы укажете Windows 10 подготовить устройство хранения данных к отключению от компьютера.
Центр уведомлений. За этим значком скрывается многофункциональная панель, на которой выводятся важные системные извещения, настроенные ранее напоминания и полученные почтовые сообщения. Кроме того, на ней представляются сообщения об изменении рабочего состояния компьютера.
Проводное соединение. Такой значок отображается в области уведомлений только при подключении компьютера к Интернету через проводное соединение. Соединение не установлено? На значок добавляется символ X в красном кружке.
Беспроводное соединение. Выводится в области уведомлений при установке беспроводного соединения с Интернетом или при подключении к другой сети. Чем больше дужек изображено на значке, тем выше уровень сигнала.
Динамики (уровень громкости). Применяется для настройки уровня фомкости динамиков, встроенных в планшет, или звуковой системы, подключенной к компьютеру. (Для изменения общего уровня громкости перетащите ползунок вправо или влево.) Двойной щелчок на значке с изображением динамика приводит к появлению на экране панели Микшер громкости. На ней можно установить отдельные уровни громкости для разных программ, чтобы, например, заставить проигрыватель Windows Media звучать громче системных извещений.
Диспетчер задач. Востребованная в основном специалистами по отладке компьютеров, эта небольшая программа имеет огромные функциональные возможности. С ее помощью выполняется мониторинг фоновых задач и запущенных служб и определяется загруженность системных ресурсов. Одним словом, место для любителей поковыряться в “недрах” операционной системы.
Системное извещение. Этот значок с малозначащими для рядового пользователя сообщениями указывает на сбой при выполнении некой системной операции, чаще всего — установки периферийного устройства: принтера, сканера, аудиоплеера и т.п. Попробуйте отключить такое устройство, установить для него драйверы из внешнего источника и только после этого подключайте его к компьютеру.
Устройства USB. Щелкните на этом значке перед отключением от компьютера диска, подключенного к USB-порту, чтобы дать Windows 10 время на завершение работы с ним.
OneDrive. Если компьютер синхронизирует свои файлы с папками в облачном хранилище OneDrive (расположенном в Интернете), то под этим значком отображается зеленая полоска.
Батарея, шнур с вилкой. Таким значком обозначается источник, от которого ноутбук или планшет получает электропитание, — розетка центральной электрической сети.
Только батарея. Ваш ноутбук или планшет запитывается исключительно от встроенной аккумуляторной батареи. (При наведении указателя мыши на значок отображаются сведения об остаточной емкости батареи.)
Стрелка. В отдельных случаях некоторые значки на панели уведомлений скрываются. Если вы видите значок с изображением небольшой стрелки, расположенный в левой части области уведомлений, то знайте, что за ним скрываются значки важных системных извещений. (О том, как определить значки, которые будут скрываться в области уведомлений, рассказывается в разделе “Настройка панели задач”.)
Полезные виджеты
http://wingdt.com/circlecolor-battery.html. После установки, на рабочем столе появится круг, который будет изменять цвет в зависимости от уровня заряда, а также выводить крупными цифрами информацию об уровне заряда в процентах.
Дизайн CircleColor Battery
Если ни один из вышеперечисленных способов не помог вам устранить проблему с аккумулятором, то остается одно — нести сам ноутбук и батарею от него в сервисный центр, чтобы получить помощь квалифицированных специалистов. Возможно, придется покупать новый аккумулятор, поэтому заранее спишите все данные о старом, которые находятся на наклейки, прикрепленной к нему. Понадобятся они для того, чтобы купить батарею, подходящую под ваш ноутбук.
- https://a-weddprint.ru/propal-znachok-batarei-na-noutbuke-windows-10-kak/
- https://24hitech.ru/propal-znachok-batarei-na-noytbyke-windows-10-kak-vosstanovit.html
- https://dadaviz.ru/zaryadka-ne-vyipolnyaetsya-windows-10-noutbuk/
Исчез индикатор батареи в ноутбуке – настройки панели уведомлений
Исчезновение иконки батареи с панели задач вашего компьютера может быть обусловлено тем, что индикатор попросту скрыт или выключен в настройках Windows. Даже если вы не отключали его, элементарный баг в системе мог привести к тому, что батарейка куда-то подевалась с положенного ей места. К счастью, вернуть ее обратно не составит большого труда.
Примечание: скриншоты в этой инструкции создавались на устройстве с Windows 10 Fall Creators Update 1709. В более новых версиях Windows внешний вид Параметров может отличаться, но принцип инструкции остается такой же.
- Нажмите Win + I и выберите раздел Персонализация – Панель задач.
- Опуститесь вниз списка и найдите ссылку Включение и выключение системных значков. Нажмите на нее, после чего на экране отобразится список всех значков, которые можно включить или отключить в области уведомлений (в правом нижнем углу экрана).
- Найдите пункт Питание и убедитесь, что он включен. Если нет, значит его надо включить – именно из-за этого исчезла иконка батареи в ноутбуке.
- Вернитесь на один шаг назад и нажмите Выберите значки, отображаемые в панели задач.
- Убедитесь, что пункт Питание включен. Если нет, включите его.
Если иконка батареи исчезла из-за простого отключения ее отображения, эта процедура должна решить вашу проблему. Если нет, тогда попробуйте еще один простой метод:
- Откройте Диспетчер задач и на вкладке Процессы найдите процесс Проводник.
- Нажмите на него, а затем кликните на кнопку Перезапустить в правом углу.
Это действие перезапустит оболочку Windows. Возможно, что иконка батареи не отображалась из-за бага, который можно вылечить простой перезагрузкой Проводника. Если же и это не помогло, тогда переходите к следующему пункту этой инструкции.
Замена батареи на материнской плате
Точность системных часов зависит от качества микросхем и от аккумулятора материнской платы. Если часы сбиваются на несколько секунд или минут в течение длительного времени, то дело именно в микросхеме. А если ваши часы показывают дату и время совершенно не подходящие, то возможно у вас села батарейка материнской платы. Как правило, в этом случае при каждом запуске компьютера часы начинают отсчет от даты и времени создания вашей BIOS.
На факт того, что сел аккумулятор указывают и другие сбои в настройках компьютера, за которые отвечает BIOS. Ваш ПК также может начать испытывать трудности при загрузке или даже сам внезапно начинать перезагружаться во время работы.
Вы можете долгое время не замечать проблем со слабым уровнем заряда батареи, если пользуетесь компьютером очень часто, а в нерабочее время оставляете его в спящем режиме, а не выключаете. Но при выключении, а особенно при длительном отключении, например, на выходные или на период отпуска, проблемы со сбросом времени вновь появятся.
Если ваш компьютер еще находится на гарантии, то лучше заменить батарею в сервисном центре. Если же гарантия уже давно истекла, а батареи обычно разряжаются на 3-6 год существования компьютера, то справиться с заменой батареи можно и самостоятельно.
Друзья, напоминаем вам, что прежде чем снимать крышку с ноутбука или системного блока, полностью обесточьте ваш компьютер.
Как убрать значок трубки со стрелкой на айфоне?
Возможно вы включили эту функцию совершенно случайно и конечно хотелось бы её отключить. Я вам в этом помогу, просто следуйте инструкциям:
Если используем сети GSM. Если вы не знаете, что такое CDMA, то наверняка вы используете GSM. Ведь именно этот стандарт мобильной связи используется большинством смартфонов.
Настройки — Телефон — Переадресация — Отключить
В этом случае для отключения переадресации достаточно зайти в Настройки
— листаем вниз и находимТелефон —Переадресация — отключаем ползунок, чтобы он перестал светится зеленым.Если используем сети CDMA. Тут немножко сложнее. Обычно такой стандарт даже не использует SIM-карт и чаще всего такие номера используются для бизнеса.
Для отключения переадресации придется связаться с оператором, либо найти информацию такого рода на их официальном сайте. Просто для каждого оператора метод является уникальным.
На этот пожалуй можно и закончить статью. Ведь теперь вы понимаете, что обозначает трубка со стрелкой и как от неё избавится.
Источник
Проверить обновления Windows
Вы должны регулярно проверять наличие обновлений Windows. Как все мы знаем, новые патчи Windows выходят для устранения и исправления ошибок, улучшения безопасности и производительности. Для проверки свежих обновлений Windows:
1. Нажмите на Пуск или значок Windows в крайнем левом углу экрана, перейдите к «Параметрам».
2. Перейти к меню «Обновление и безопасность».
3. Нажмите «Проверить наличие обновлений».
По материалам yablyk
Основная задача ноутбука и главное отличие его от непортативного персонального компьютера — мобильность, то есть возможность использование его не только около розетки, с постоянно подключенным питанием, но и в отдаленных от нее местах. Именно поэтому в каждом ноутбуке находится съемный аккумулятор, который может со временем сломаться. Если вы столкнулись с такой проблемой, когда зарядка батареи не выполняется или медленно заряжается, то не стоит сразу нести устройство в технический сервис, сначала можно попытаться починить батарею самостоятельно. Ниже разберём основные проблемы, связанные с аккумулятором на ноутбуке с Windows 10.
Причины
Значок батареи на переносном персональном компьютере может исчезнуть из-за сбоев в личных настройках или вирусов. Однако не стоит расстраиваться, а попробовать исправить ситуацию, придерживаясь рекомендаций.
Занесение вирусов
Основной причиной пропажи иконки может стать вредоносный вирус. Избавиться от них пользователю Windows 10 поможет встроенная утилита Microsoft Malicious Software Removal Tool. При несрабатывании программы в автоматическом режиме, инструмент запускается вручную в папке System32, расположенной в одноименном каталоге.
Приложение отличается длительным периодом сканирования, поэтому хорошим вариантом будет скачивание бесплатной программы AdwCleaner. После активации софт автоматически проверит систему на наличие негативных компонентов. После проверки программа удалит вредоносные файлы. Далее, нужно просто перезагрузить ноутбук, и значок питания вернется на свое место.
Сбой в настройках
Некоторые пользователи сталкиваются с исчезновением индикатора после обновлений операционной системы. После перезагрузки ноутбука и установки неизвестных обновлений значок батареи часто пропадает с панели задач. Часто в Windows 10 происходит сбой в процессе функционирования графической оболочки Explorer.exe. Из-за неполадки приложения происходят «конфликты» с адресами оперативной памяти. Поэтому если на мониторе пропал значок батареи, стоит выполнить перезапуск процесса «explorer.exe» либо зайти в параметры Windows 10.
































