Как выяснить ID предыдущего обладателя iPad 3
Вы приобрели девайс на вторичном рынке товаров? Что же, это иногда бывает выгодно, ведь такие аппараты могут быть почти новыми. Но стоимость продуктов при этом на порядок ниже новых. Иногда разница доходит до 30-50%. При высокой цене на все «яблочные» гаджеты такие приобретения определенно имеют смысл.
Если вы желаете выяснить ID прежнего обладателя теперь уже вашего планшетника, знайте, что это вполне реально. Например, обратитесь к настройкам «облака» или в AppStore. Если прошлый обладатель iPad не стер информацию из памяти девайса, вы сможете все легко узнать.
В других случаях можно попробовать найти предыдущего владельца и попросить у него выполнить отключение опции поиска аппарата и отвязать текущую учётку.
Как узнать пароль Google-аккаунта на Android
Диспетчер паролей на телефоне
Каждый раз при вводе пароля в Chrome или любой программе, поддерживающей сохранение данных для входа, он привязывается к профилю Google. Чтобы посмотреть эти сведения, требуется выполнить следующие шаги:
- Откройте настройки телефона;
- Тапните «Google»;
- Используйте кнопку «Управление аккаунтом Google»;
- Перейдите во вкладку «Безопасность»;
- Нажмите «Диспетчер паролей»;
- Откройте форму поиска;
- Наберите «Google», тапните по появившемуся варианту;
- Введите графический ключ или приложите палец к сканеру;
- Нажмите иконку глаза, чтобы увидеть пароль. Если имеется несколько аккаунтов, вы увидите информацию по каждому из них.
Сервис passwords.google.com
Вариант похож на предыдущий, поскольку тоже связан с диспетчером «Гугла». Вы можете открыть его не только через настройки, но и с помощью браузера. Способ особенно полезен, если вход на всём устройстве не выполнен.
- Запустите браузер и сайт passwords.google.com;
- Как и в прошлой инструкции, откройте поиск;
- Напишите «Google» и тапните по названию этого сайта;
- Тапните значок глаза, чтобы увидеть пароль.
Другие менеджеры паролей
Некоторые пользователи предпочитают устанавливать менеджеры паролей, а не пользоваться встроенным решением от «Гугла». Это позволяет синхронизировать информацию между разными устройствами и браузерами, а также обеспечивает достойное шифрование. Существует немало приложений для удобного хранения данных, и почти все они работают одинаково. Инструкция для самой популярной из них, LastPass, описана далее.
- Запустите утилиту;
- Если ранее сюда добавлялись данные, нужные для авторизации, то сможете с лёгкостью их найти. Используйте поиск или пролистайте список сохранённых сведений. Тапните по аккаунту «Гугл»;
- Выберите действие «Show Password»;
- Запомните пароль или скопируйте его (кнопка «Copy Password»).
Аналогично просто узнать пароль в других программах – например, SecureSafe, 1Password, oneSafe.
Сохранённые пароли в браузере
Как уже говорилось в статье, пароли из Chrome автоматически переносятся в менеджер от «Гугла», описанный в двух инструкциях, однако пользователям других браузеров стоит обратить внимание на этот способ. В таких приложениях есть диспетчеры паролей, дающие легко авторизовываться на любых веб-сайтах, и, в основном, поддерживающие синхронизацию между различными гаджетами
В Firefox и Firefox Nightly следует выполнить следующие шаги:
- Запустите приложение;
- Раскройте меню;
- Выберите «Настройки»;
- Перейдите в раздел «Логины и пароли»;
- Тапните «Сохранённые логины»;
- Подтвердите, что это вы – отсканируйте отпечаток пальца или введите PIN, графический ключ;
- Найдите профиль, введя в поиск по сайтам «https://accounts.com», и тапните по нему, чтобы увидеть сведения для входа.
Браузер не позволяет создавать скриншоты для последнего шага, но выполнить его самостоятельно будет несложно.
В Opera юзеру понадобится воспользоваться этой инструкцией:
- Откройте программу;
- Тапните изображение профиля в правом нижнем углу;
- Пролистайте ниже, выберите «Пароли»;
- Найдите учётную запись «Гугл» и тапните по ней;
- Узнайте пароль, нажав значок глаза. Можно также скопировать его.
Похож порядок действий и у других браузеров, не только в семействе «Оперы» или Firefox.
Восстановление доступа к учетной записи
Наконец, можно связаться со службой поддержки. Во многих сервисах «Гугла» нет саппорта, однако случай с аккаунтами – исключение. Русскоязычные сотрудники помогут сменить пароль, даже при отсутствии у вас доступа к привязанным методам сброса.
Дополнительно: восстановление через ПК или другие устройства
Возможно, вы входили в нужный профиль на других девайсах, где тоже могли сохраниться пароли. В таком случае следует выполнить шаги, указанные в статье, на любом из этих гаджетов. Это крайне актуально для пользователей браузеров, не поддерживающих синхронизацию, ведь в таком случае импортировать пароли приходится самостоятельно.
Проверка сохраненные учетных записей в вашем браузере
Всякий раз при заполнении форм в Интернете браузер кэширует ваши данные. Это значительно экономит время, так как не нужно постоянно вводить одно и то же слово в требуемом поле каждый раз. Такой подход работает с адресами электронной почты и, опционально, еще и с паролями.
Это дает возможность зайти в настройки браузера и посмотреть список сохраненных учетных данных, даже тех, о которых вы давно уже и забыли
Обратите внимание, что успех напрямую будет зависеть от того, как долго вы пользовались браузером. Этот процесс можно повторить для любой программы такого рода, который вы пользовались в прошлом
- В Google Chrome эта опция присутствует в разделе Настройка → Автозаполнение → Пароли. Вы можете просмотреть записи, обновлять и удалять, если их не нужно хранить в браузере по соображениям безопасности.
- В Mozilla Firefox пользователям надо перейти в Настройки → Конфиденциальность и безопасность → Логины и пароли → Сохраненные логины.
ПО ТЕМЕ: Скрытые возможности iPhone: 35 функций iOS, о которых Вы могли не знать.
Добавление новых абонентов в телефонную книгу
Список контактов в Гугл начинает автоматически наполняться при использовании телефона. Добавить новые номера можно путем синхронизации с другими устройствами. Также это можно сделать вручную.
Добавление абонента, который звонил
Чтобы сохранить контакты с телефонной книги в свою учетную запись, сделайте следующим образом:
- Откройте журнал вызовов на своем телефоне.
- Рядом с номером увидите значок «i». Нажмите на него.
- В верхней части экрана кликните на значок «+».
- Нажмите «Создать» или выберите один из существующих контактов, чтобы загрузить в него номер. В первом случае создастся новая запись в телефонной книге. Второй вариант уместен для человека, который пользуется несколькими номерами. Во время входящего вызова с любого номера он будет отображаться под одним именем. При совершении звонка можно будет выбрать, на какой телефон звонить.
- Заполните карточку нового абонента. Укажите имя, фамилию человека, при необходимости – организацию, должность. Если будете добавлять номер в существующую позицию в телефонной книге, заполнять ничего не нужно.
- Выберите место хранения – только на смартфон или синхронизация с аккаунтом Гугл.
- Нажмите на галочку, чтобы сохранить изменения.
Удобнее всего перенести контакты своего смартфона в Гугл-аккаунт. В случае смены гаджета достаточно авторизоваться, чтобы иметь возможность пользоваться добавленными в учетную запись номерами.
Добавление номера, который вводится с клавиатуры
В данном случае перенести контакт в свою учетную запись можно следующим способом:
- Откройте журнал вызовов на своем смартфоне.
- Переключитесь в режим ввода с клавиатуры.
- Введите номер, который хотите добавить.
- Кликните «Создать» или «Добавить к контакту».
- Введите данные человека – имя, должность и прочие.
- Укажите место хранения номера – в учетной записи Гугл.
Добавление из мессенджеров
Если ваш друг или знакомый написал в Viber с номера, которого нет в ваших контактах, его можно сохранить на свой телефон. Для этого в меню приложения нужно нажать «Добавить» и указать имя абонента.
Чтобы аккаунты из Вайбера отображались в основной телефонной книге, выполните следующее:
- Запустите телефонную книгу.
- Нажмите на кнопку с тремя точками, чтобы вызвать основное меню.
- Перейдите в раздел «Управление».
- Снова нажмите «Управление».
- Выберите мессенджер, данные которого хотите вытащить в телефонную книгу.
- Переместите ползунок в положение «Вкл».
Достаточно раз настроить синхронизацию и информация с мессенджеров будет автоматически сохраняться в телефонной книге Гугл.
Подключение и настройка учетной записи Google на смартфоне Android
Если вы приобретаете Android-смартфон, то работу с данным устройством при первом же включении необходимо начать с подключения учётной записи Google. Для этого вам понадобится адрес электронной почты Gmail. Почта Gmail является и учётной записью Google, поэтому если вы уже имеете таковую, то просто введите её. Чтобы вам было немного проще подключить учётную запись, для вас предлагается пошаговая инструкция.
- Наличие смартфона на основе операционной системы Android;
- Подключенная сим-карта произвольного оператора мобильной связи;
- Выход в Мобильный интернет или подключение к сети Wi-Fi.
Для начала необходимо зайти в меню «Приложения».
Далее выбрать пункт «Настройка».
Перейти в меню «Учётные записи»/«Аккаунты и синхронизация»:
Далее требуется нажать кнопку «Добавить учетную запись»/«Добавить аккаунт»:
Выбираем :
На экране высветится вопрос: «Добавить существующий аккаунт или создать новый?» Если вы уже зарегистрированы на Gmail, то выбирайте: «Существующий», если же нет – нажимайте кнопку «Новый».
Перед вами появятся поля для заполнения имени и фамилии, которые станут вашей подписью в письмах:
После заполнения нажмите кнопку «Далее«:
Теперь нужно ввести имя ящика. Если выбранное вами название будет уже кем-либо занято, тогда придётся придумать ещё одно или же выбрать один из вариантов, которые предложит программа.
Указав имя ящика электронной почты, нажмите кнопку «Далее«:
Вам необходимо придумать пароль, длина которого должна быть не менее 8 символов. Также ваш пароль должен включать цифры и буквы различных регистров (заглавные и строчные), только так надёжность его может быть гарантированной.
После ввода пароля снова нажмите «Далее«:
Вам предложат выбрать подходящий вариант вопроса и указать ответ, чтобы в случае утраты пароля вы смогли восстановить учётную запись.
Нажмите кнопку «Далее«:
Вы можете присоединиться к числу пользователей социальной сети «» или же пропустить этот шаг (вы сможете подключиться позже).
Теперь нужно настроить историю веб-поиска, а также определиться, нужно ли вам включать уведомления о новостях от Google на созданный вами почтовый ящик.
На этом этапе вас попросят ввести предложенную фразу с изображения.
Нажмите кнопку «Далее«:
Нужно решить, стоит ли привязывать вашу кредитную карту к аккаунту для осуществления приобретений в дальнейшем (этот шаг также вы можете отложить на потом).
Теперь, после успешного входа в аккаунт, вы попадете в раздел «Синхронизация», где вам необходимо поставить везде галочки.
На этом процесс вашей регистрации успешно завершён.
Теперь вы сможете в любое время при подключении к интернету пользоваться созданной почтой и контактами Gmail, просматривать карты Google Maps, участвовать в чате Google Talk, заходить на YouTube и смотреть видеоролики, скачивать различные приложения из Play Market, пользоваться поисковой системой Google и синхронизировать записи календаря на вашем смартфоне с Google Calendar.
Всего несколько простых шагов — и вы можете пользоваться учетной записью Microsoft на любом устройстве.
Как на Андроиде посмотреть сохраненные пароли
Оказывается, владельцы Android-устройств имеют возможность восстановить пароль от своей странички в VK значительно проще. Как узнать на Андроиде пароль от «ВК»? Для этого нужно знать, где хранятся пароли. Об этом мы сейчас и поговорим.
Если вы на своём устройстве воспользовались функцией сохранения паролей, то посмотреть забытый пароль будет несложно:
Дело в том, что сохранённые пароли находятся в браузере, где, как правило, предусмотрена возможность увидеть пароль, который скрыт за звёздочками. Что мы должны сделать:
С помощью системных функций
Открываем браузер (на скриншоте Google Chrome) в поисковой строке вводим ссылку passwords.google.com В открывшемся окне «Сохранённые пароли» находим нужное приложение или сайт, в нашем случае, это «Вконтакте», видим логин (адрес электронной почты) и пароль, скрытый за звёздочками. Чтобы посмотреть сам пароль, нужно нажать на значок, похожий на глаз:
Через браузер на компьютере
Если у вас один аккаунт в «ВК» на всех устройствах и вход осуществлялся автоматически (т.е. пароль был сохранён), то можно посмотреть пароль, скрытый под звёздочками, на компьютере. Этот способ будет актуален, если по каким-либо причинам, предыдущей инструкцией вы не сможете воспользоваться.
Первый способ
Открываем окно браузера. В правом верхнем углу нажимаем значок для вызова настроек (три параллельные чёрточки). В разделе «Настройки», в самом низу нажимаем на «Дополнительные настройки», находим пункт «Пароли и формы», выбираем вторую строку «Предлагать сохранять пароли для сайтов», нажимаем на позицию «Настроить». В открывшемся окне с паролями в поисковой строке вводим адрес искомого сайта или логин:
Теперь в списке сайтов с сохранёнными паролями нажимаем на VK и затем активируем кнопку «Показать», после чего, в поле, где были звёздочки мы и увидим свой пароль:
Второй способ
Мы с удовольствием публикуем инструкцию для тех пользователей, которые не привыкли искать лёгких путей для решения той или иной задачи. Это, как раз тот самый случай. Хотя, вполне возможно, что именно этот метод окажется для вас наиболее удобным. Итак.
Теперь, в коде страницы вносим изменения – заменяем type = ‘password’ на type = ‘text’
После этой несложной манипуляции вместо звёздочек мы увидим свой сохранённый пароль.
Как восстановить аккаунт Google
Есть несколько способов восстановить доступ к вашему почтовому ящику Google. Все зависит от того, какие данные пользователь запомнил о письме. Чем больше информации было указано при регистрации почтового ящика, тем проще будет восстановить контроль над ним.
Вариант № 1: У вас есть вся информация, которая нужна для восстановления
Вернуть проще всего, так как вся необходимая информация у пользователя на руках.
- Откройте страницу восстановления учетной записи Google.
- В новом окне нажмите на строку «Я забыл пароль».
- Введите адрес электронной почты, который вы хотите восстановить, затем нажмите «Продолжить».
- Высветится окно, где на свободной строке нужно ввести пароль, который запомнил пользователь. Если не можете вспомнить, нажмите кнопку «Затрудняюсь ответить».
- Система перенаправит пользователя на страницу с формой восстановления пароля. Здесь нужно выбрать вариант восстановления доступа, выбрав вариант с помощью «текстового сообщения (SMS)» или «телефонного звонка». Сообщение или звонок будет сделан на номер, связанный с электронной почтой.
- Если сейчас нет доступа к привязанному номеру сотового, нужно нажать на соответствующую кнопку «Не могу пользоваться телефоном». При нажатии на нее отобразится еще одна форма, в которую необходимо ввести адрес запасного почтового ящика. Инструкции по восстановлению контроля над вашей учетной записью будут отправлены на указанный адрес электронной почты.
Вариант № 2: У меня нет ни почты, не номер телефона
Даже если нет контактной информации, есть возможность вернуть доступ к профилю. Пользователю нужно будет ответить на несколько вопросов об учетной записи, которую он ищет.
Откройте форму входа, нажмите на строку «Я забыл пароль». Тогда система перенаправит вас использовать его другим способом для восстановления (Google Recovery).
Вам необходимо будет ответить на ряд вопросов, связанных с использованием вашей учетной записи. Это обязательный шаг, который необходим для обеспечения безопасности персональных данных.
Будет намного проще, если владелец запомнит ответ на секретный вопрос. Затем, введя его в строку, система поймет, что настоящий владелец аккаунта пытается восстановить над ним контроль, и в следующем окне попросит ввести новый пароль.
Если пользователь не помнит точных ответов на заданные вопросы, остается дать только примерные ответы (например, не дату регистрации аккаунта, а месяц и т д.), но все строки должны быть заполнены.
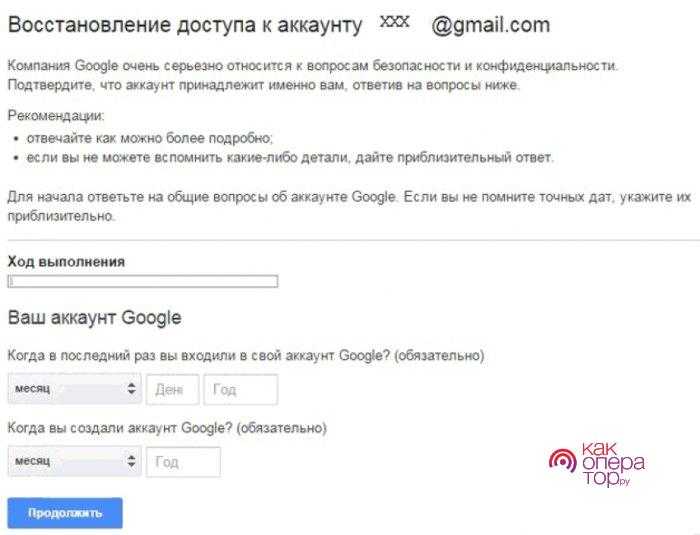
После ввода ответов система сможет оценить, является ли пользователь владельцем учетной записи. Если вы подтвердите этот факт, вы будете перенаправлены на форму для установки нового пароля.
После ввода нового пароля остается только нажать кнопку Сохранить, после чего вы сможете войти в свою учетную запись.
Вариант № 3: Как узнать аккаунт Google по номеру телефона
Пароль и другие данные для авторизации в почте Google могут быть утеряны в самых разных случаях. Информация о получении данных в случае потери доступа заполняется при регистрации аккаунта.
Чтобы иметь возможность восстановить пароль через СМС, пользователь должен предварительно активировать соответствующую функцию в настройках учетной записи. Благодаря этому, при утере пароля, на привязанный к профилю телефон будет отправлен код, войдя в который, можно будет сбросить старый пароль, установив новый.
Поиск в папке «Входящие» электронной почты писем с сообщением о верификации
Два предыдущих метода касаются простых вариантов аутентификации. Теперь мы займемся более тщательной проверкой. Для этого надо будет войти в свою электронную почту и найти там письма с подтверждением регистрации. Понадобится осуществить поиск по стандартным словам в заголовке, ведь сервисы при регистрации отправляют письма со схожими шаблонами.
Кроме того, в Gmail вы можете использовать операторы поиска и ключевые слова для фильтрации определенных тем. Например, при вводе в окно поиска фразы subject: verify отобразятся все письма, в теме которых встречается слово verify. Это позволит обнаружить практически все регистрации и приложения, связанные с вашим адресом электронной почты.
Процесс создания аккаунта в смартфоне на Android
Для создания аккаунта на мобильном устройстве на базе Андроид, подойдет как само устройство, так и ПК. Зтобы зарегистрироваться с ПК, нужно войти на страницу Гугл, выбрать пункт Войти и начать создавать новую учетную запись. Для этого нужно указать такие данные:
- Логин и пароль;
- ФИО;
- День и год рождения;
- Половая принадлежность;
- Номер сотового телефона;
- Государство;
- Резервный e-mail.
Если вы решили регистрировать учетную запись напрямую с мобильного устройства, то после его включения следует войти в настройки, выбрав пункт Учетные записи, где активируете строчку с эмблемой Google. После этого вам поступит предложение о создании новой учетной записи или входе в существующую. Нам нужно создание новой, после выбора которой действуем аналогично процедуре на ПК.
После привязки гаджета к аккаунту Гугл, произойдет автоматическая привязка остальных сервисов и почтового ящика, если его имя совпадает с именем учетной записи. После настройки синхронизации информации, она будет храниться в облаке Google, включая контактный список и медиа файлы.
Что такое аккаунт простыми словами
Аккаунт — это набор информации, необходимой для идентификации пользователя. Его используют для получения доступа:
- к банковскому счету;
- услугам государственных органов, предоставляемым через интернет;
- социальным сетям;
- персональному компьютеру и смартфону;
- информации отдельных сайтов.
Аккаунт могут создавать пользователи самостоятельно, заполнив форму на том или ином сервисе, а также путем закрытой регистрации, при которой учетную запись для клиента создает администрация ресурса. Примером последней могут служить личные кабинеты налогоплательщика или пользователя онлайн-банкинга.
Фото: hangseng.com: UGC
Создать аккаунт при самостоятельной регистрации пользователь может, пройдя три этапа:
Большинство сервисов предлагают при создании учетной записи ввести два типа данных:
- Уникальные, повторение которых у различных пользователей одной системы исключается. К ним относятся логин, адрес электронной почты, номер телефона и другие. Они необходимы для того, чтобы конкретный пользователь мог входить только в свой аккаунт.
- Не уникальные, которые могут повторяться у различных пользователей. Например, имена, пол и дата рождения. Их использует администрация ресурса для статистики. Пользователю предоставляется возможность корректировать эти данные по собственному усмотрению в любое время.
Как правило, при заполнении формы от пользователя требуется обязательно ввести:
- имя, под которым он будет известен системе;
- пароль — набор букв и символов, известный только владельцу учетной записи;
- адрес электронной почты, используемый для подтверждения регистрации.
Фото: naturheilpraxis-boels.de: UGC
Ознакомление с пользовательским соглашением и отправка формы.
Если все необходимые поля формы заполнены верно, система предлагает прочитать соглашение пользователя и нажать кнопку для отправки данных.
Активация аккаунта.
После отправки данных на адрес, указанный в форме, приходит письмо со ссылкой, которая позволяет завершить регистрацию. Некоторые сервисы предлагают в качестве альтернативы ввести номер телефона, на который присылают СМС-сообщение, содержащее код активации.
Для того чтобы защитить собственный аккаунт от взлома и использования третьими лицами, специалисты советуют:
- Приложить усилия для создания максимально сложного пароля. Не рекомендуется использовать даты рождения, фамилию или имя в качестве пароля. Оптимальным считается пароль, в котором сочетаются буквы, набранные в различном регистре с цифрами и символами. Некоторые сервисы требуют пароль, который состоит не менее чем из восьми символов, и сразу дают подсказку о его надежности.
- Не использовать один пароль для множества аккаунтов. Для каждой учетной записи следует создавать свой, уникальный набор символов для доступа.
- Менять значения паролей с определенной периодичностью.
- Не хранить пароли в местах, доступных для посторонних, и не озвучивать данные аккаунта в телефонных разговорах.
- Не игнорировать ввод данных, которые система рекомендует использовать для восстановления аккаунта. Многие сервисы в качестве дополнительных предлагают указать данные, по которым возможно восстановить учетную запись в случае возникновения проблем. Поскольку они не обозначаются как поля, обязательные для заполнения, многие пользователи их пропускают.
- Использовать антивирус и брандмауэр, которые предотвратят кражу личной информации, а также следить за адресами станиц, которые требуют ввода данных. Мошенники могут создавать страницы-клоны, отличающиеся от оригинальных одним символом в адресе для кражи данных.
- При создании важных учетных записей указывать достоверные данные, особенно если администрация предоставляет возможность восстановить запись по предъявлению документов.
Фото: crypt-mining.net: UGC
Заключение
Сейчас аккаунт в системе Google дает доступ ко всем сервисам под одним именем. Это очень удобно и просто в использовании. Также практически ни одна регистрация на сторонних ресурсах не может пройти без указания электронной почты. Именно поэтому аккаунт в гугл стоит иметь. Но есть вы забыли пароль или даже логин для входа в свой аккаунт — не беда. Восстановить его достаточно просто, особенно, если вы помните (или у вас записаны) некоторые данные, такие как секретное слово, дата регистрации и прочее. Во время регистрации не стоит пренебрегать вводом всех необходимых данных для последующего восстановления аккаунта. Обязательно нужно заполнять все поля, особенно фамилию и имя, а также номер мобильного телефона и адрес запасной электронной почты.
Как восстановить аккаунт Google: Самые действенные способы
Инструкция
С одного компьютера заходить на разные страницы одного и того же сайта могут все пользователи, имеющие доступ к ПК.
Как правило, вход в аккаунт осуществляется с главной страницы, где в специальные поля необходимо ввести логин и пароль, указанные при регистрации в социальной сети (электронной почте).
Причем основную роль при входе играет логин, так как пароль, если вы его вдруг забудете, можно восстановить. С логином дело обстоит несколько сложнее. Хотя и в этом случае выход есть. Но для этого нужно будет воспользоваться опцией «Я не помню логин». При этом может потребоваться ввести адрес электронной почты. Также для восстановления доступа возможно обратиться в службу поддержки сайта.
Облегчает вход на сайт функция автосохранения учетных записей пользователя. Для этого достаточно поставить галочку в окошко рядом с надписью «Сохранить пароль». Кроме этого, можно воспользоваться дополнительными настройками интернет-обозревателей, большинство из которых предлагает автоматически сохранять все введенные учетные записи для входа на сайты, в электронную почту. Тогда вам не придется каждый раз тратить время на набор логина и пароля. Но эти способы приемлемы только в том случае, когда за компьютером работает один человек.
Если же пользователей несколько, надежнее всего отказаться от функции автосохранения, что поможет исключить доступ посторонних к вашей личной информации. Тогда для входа в соцсеть или e-mail вам придется каждый раз вводить ваши учетные данные.
Чтобы не забыть логин и пароль, запишите их в специальный блокнот или текстовый документ, сохраненный в папке вашего компьютера. Никогда не оставляйте файл с паролем и другими личными данными на рабочем столе.
Время от времени для безопасности собственного аккаунта меняйте пароль. И никогда не переходите по неизвестным ссылкам, которые приходят от незнакомых пользователей и ваших друзей с предложением заглянуть на указанную страницу. Как правило, подобные методы используют спаммеры и взломщики.
Приветствую, дорогой друг. Сегодня я переплюнул и приближаюсь уже 1500, но к концу года думаю и эта цифра тоже покорится мне. Но это было небольшое отступление и новость из жизни. А сегодня мы поговорим о проблеме с которой часто сталкиваются пользователи при утери данные своих аккаунтов.
Довольно часто возникают некоторые причины, вследствие которых пользователи не могут получить доступ к своему аккаунту в Google (А если Вы ?). К сожалению, в этом случае теряется доступ практически ко всем сервисам, относящихся к Google, воспользоваться которыми можно лишь с помощью ввода этой учетной записи.
К таким сервисам относится непосредственно почта Gmail, сервис с календарем и другими немаловажными приложениями.
Надежные пароли служат отличной защитой к учетной записи. Пользователи, забывшие пароль чувствуют себя примерно так же, как люди, потерявшие ключи от квартиры. Взлом или кража пароля еще больше усугубляет ситуацию. Нередко злоумышленники заменяют пароли, после чего в аккаунт войти невозможно. Эмоции, которые испытывают из-за данной ситуации равносильны тем, которые возникли бы после кражи ключей и смене замка в реальной жизни.
Не смотря на то, что пароль забыт, паниковать не стоит – восстановление не отнимет слишком много времени или сил.

































