Регистрация
Существует два возможных варианта регистрации.
В первом случае система запрашивает регистрацию при включении телефона после покупки.
Если вы уже настроили телефон, но не вошли в аккаунт Google Play, его можно добавить в настройках.
Обратите внимание! Если ранее вы регистрировали электронную почту Gmail, вы можете не создавать новую страницу, а просто ввести существующий адрес и пароль на своем смартфоне
Способ 1 – Первая настройка телефона
Независимо от используемой версии Андроид или измененной программной оболочки телефона, процедура первой настройки будет одинаковой на всех девайсах.
Сначала вам будет предложено выбрать язык, настроить подключение к Wi-Fi и только потом добавить аккаунт Google.
После появление окна «Добавьте аккаунт» следуйте инструкции:
Выберите способ авторизации – войти в уже существующий профиль или зарегистрировать новый. Если аккаунт уже есть, введите адрес почты в указанное поле, если нет – нажмите на кнопку «Или создайте новый аккаунт»;
После ввода существующего адреса или новой регистрации вы попадете в окно подтверждения пароля. Введите его в соответствующее поле и нажмите «Далее»;
Затем прочтите и примите правила использования;
Готово. Теперь ваш телефон привязан к аккаунту Гугл Плей.
Обратите внимание, если раньше учетная запись использовалась на другом девайсе, вам будет предложена дополнительная настройка:
- Сначала появится окно быстрой установки всех программ, которые вы использовали ранее;
- Восстановление файлов и контактов старого телефона с помощью резервной копии;
Далее система предложит активировать сервисы Google (геолокация, определение местоположения).
Вы можете пропустить эти шаги или же выполнить настройку.
После появления рабочего стола зайдите в магазин Google Play.
Первая загрузка может занять продолжительное время (3-5 минут). Это необходимо для внутренней настройки всех параметров. В дальнейшем запуск будет выполнятся за считанные секунды.
Способ 2 – Добавление аккаунта через настройки
Если вы не создали аккаунт на этапе первой настройки телефона или хотите добавить еще одну учетную запись, это можно сделать через настройки. Следуйте инструкции:
- Зайдите в главное меню и кликните на «Настройки»;
- В новом окне нажмите на «Синхронизация»;
В открывшейся вкладке выполняется настройка синхронизации аккаунтов системы и установленных приложений. Чтобы привязать новый профиль, нажмите на «Добавить»;
Затем выберите тип учетной записи. В нашем случае это «Google»;
Теперь введите адрес почты и пароль или создайте новый аккаунт. Для синхронизации с серверами Гугл обязательно подключите телефон к интернету.
Ошибка «необходимо войти в аккаунт Google»
Сообщение «необходимо войти в аккаунт Google» часто наблюдается из-за ошибок в ходе эксплуатации Android-смартфона. Вашей вины в этом нет, система может дать сбой, который простой перезагрузкой смартфона не решается.
Чтобы ошибка больше вас не тревожила воспользуйтесь указанными ниже советами. Но сперва проверьте стабилен ли ваш интернет. Если он работает с перебоями, это может вызвать данную ошибку.
Остановка сервисов и синхронизации
Если пишет: «необходимо войти в аккаунт Google», сделайте так:
1. Откройте «Настройки» – «Приложения» – «Все». Выберите поочередно «Play Маркет», «Google Services Framework» и «Сервисы Google Play».
2. Отключите и остановите все процессы, тем самым удалив обновления, кэш и восстановив заводскую версию приложения.
3. Очистите кэшированные данные через встроенный телефонный менеджер.
4. Зайдите в раздел «Настройки» – «Аккаунты» – «Google».
5. Откройте ваш профиль и снимите все метки для отмены синхронизации.
6. Перезагрузите устройство.
7. Зайдите в «Настройки» – «Аккаунты» – «Google» и выставите метки обратно. Если Андроид выдает ошибку, игнорируйте.
8. Перезагрузите телефон и проверяйте.
Корректировка даты и времени
Смартфоны имеют множество каналов для определения даты и времени автоматически:
- С помощью системы позиционирования GPS, ГЛОНАСС;
- Через сетевые протоколы внутренних часов NTP / SNTP или привязки к публичным IP-адресам после выхода в интернет;
- Благодаря элементу Time Zone and Time» IE, в спецификациях GSM связи от мобильных операторов.
К сожалению, система, подтягивая информацию о времени с одного из источников, может дать сбой и потянуть за собой неприятные последствия для других сервисов. Все платформы Гугл зависят от временных показателей и перестают работать, считав неверную дату. Ручная корректировка исправляет эту ошибку:
1. Зайдите в «Настройки» – «Система».
2. Выберите «Дата и время».
3. Деактивируйте ползунок в строке «Автонастройка» и введите актуальные время, дату и часовой пояс вручную.
Удаление профиля
Устранить ошибку поможет стандартная отвязка профиля от телефона:
- Откройте «Настройки» – «Аккаунты» – «Google».
- Выберите собственный профиль и кликните «Удалить».
- Повторно согласитесь с действием и подтвердите его паролем от учетной записи.
Перезагрузите мобильный и займитесь привязкой этого же профиля обратно:
1. В разделе «Настройки» – «Аккаунты» в самом низу кликните «Добавить аккаунт».
2. Выберите Гугл, введите пароль разблокировки экрана и перейдите в окно ввода данных Гугл профиля.
3. После ввода данных проверяйте работу сервисов.
Сброс данных
Если ошибка не устранена, сделайте откат устройства до заводских настроек. Но перед этим в обязательном порядке запомните или запишите отдельно от смартфона логин и пароль от учетной записи Google. Если не отключить защитную функцию, гаджет попросит ввести данные учетки после восстановления начальных параметров. Почитать о защите и ее деактивации можно в статье сброс профиля Гугл.
Что делать для сброса: 1. После сохранения данных о профиле перейдите в раздел «Настройки» – «Система» – «Резервное копирование и восстановление». Выберите вариант создания бэкапа данных.
2. Далее войдите в «Настройки» – «Система» – «Сброс» – «Сброс телефона».
3. Пролистайте вниз и сделайте сброс настроек.
4. Включите гаджет и в начальном окне введите данных ранее синхронизированного со смартфоном устройства.
5. С помощью восстановления из бэкапа подтяните пользовательские данные и проверяйте на наличие ошибки.
Заключение
Уведомление «необходимо войти в аккаунт Гугл» может проявиться из-за нестабильного интернета. Но если ошибка постоянна или появляется с определенной периодичностью, нужно синхронизировать данные учетки вручную, отвязать и привязать ее обратно в системе или откатить гаджет до заводского состояния с последующим восстановлением.
Настройка личных данных в Гугл Плей на андроид
После регистрации аккаунта Google пользователь может изменить свои данные, указанные им при авторизации. Поменять можно следующие сведения:
- адрес электронной почты, пароль для входа;
- дату и год рождения;
- номер телефона;
- имя и фамилию.
Для смены пароля нужно зайти в свою учётную запись и перейти в настройки. Из списка параметров выбрать пункт «Авторизация» и перейти в раздел «Пароль». Чтобы поменять пароль, сначала придётся ввести действующий, а затем придумать новый.
Дата рождения меняется аналогичным образом. Пользователь заходит в настройки своей учётной записи Гугл, ищет пункт «Дата» и указывает нужную цифру и месяц.
Для корректировки номера нужно зайти в раздел «Контактная информация». Здесь можно либо указать новый сотовый, либо удалить существующий.
Для смены имени и фамилии нужно перейти в пункт «Личная информация». Далее зайти в пункт «Имя» и ввести нужное слово. Аналогичным образом можно поменять адрес своей электронной почты, а также другую контактную информацию.
Обратите внимание! Вышеперечисленные параметры можно не указывать при регистрации account Google. В дальнейшем можно будет подкорректировать те или иные сведения
Изменение личных данных в account Google на OC Android
Как добавить аккаунт в Плей Маркет
При приобретении нового телефона у пользователя всплывет окно, извещающее о необходимости авторизации или создании нового профиля. Если у пользователя нет действующей электронной почты, то нужно будет создать новый адрес и ввести пароль и добавить устройство в гугл плей.
Помимо профиля появится электронный ящик Gmail и возможность синхронизации с Youtube. Это удобно, поскольку можно загрузить эти приложения в дальнейшем на телефон и не создавать лишние профили, используя один для имеющегося софта.
Добавление аккаунта на сайте Google Play
- Навести курсор мышки (нажать пальцем) на значок в правом верхнем углу, который является иконкой профиля;
- В открывшемся окне Гугл Плей нужно нажать «Добавить аккаунт», и ввести номер телефона или адрес электронного ящика (созданном на сайте Gmail) и навести курсор на команду «Далее»;
- После этого пользователю потребуется ввести пароль и вновь нажать на кнопку «Далее». Произойдет перенаправление на страницу добавленного профиля в Google Play.
Добавление аккаунта в приложении на Android-смартфоне
При наличии современного устройства с ОС Android можно совершить аналогичную операцию. При этом не нужно искать сайт Гугл, и переходить по ссылкам, достаточно базовых программ телефона.
- Пользователю нужно зайти в меню «Настройки» и нажать на команду «Аккаунты»;
- Пролистав вниз учетки, пользователю потребуется нажать на команду «Добавить аккаунт». Следующим шагом будет нажатие значка «Google»;
- В появившемся окне следует ввести данные, указанные при регистрации на сервисах Google: название электронного ящика/номер телефона и пароль. Данные вводятся в разных окнах, поэтому нужно нажимать «Далее»;
- Необходимо подтвердить политику конфиденциальности и согласиться с условиями пользования с помощью клавиши «Принять». После этого будет добавлена учетная запись.
Работа с компьютером
Вот теперь нам известно, каким образом можно зарегистрироваться в «Плей Маркет». На компьютер для пользования программой никакого дополнительного софта не нужно устанавливать. Вы можете легко и просто управлять загрузками прямо с ноутбука, например. И это бывает крайне полезно. Но как сделать это? Все, что от вас потребуется — авторизоваться на сайте «Гугл» в Google Play. Далее выбираете в списке приложений и игр нужный софт, а затем жмете на зеленую кнопку «Загрузить». После окончания процесса вы сможете воспользоваться загруженными данными при помощи компьютера прямо со смартфона. Удивительно, не правда ли?
Только нужно при этом удостовериться, что вы авторизовались с нужного аккаунта. Данный вопрос актуален для тех, у кого на «Гугле» несколько электронных адресов. Если допустить ошибку, то загрузка с Google Play в вашем смартфоне не отобразится. И придется или авторизовываться с другого аккаунта, или вообще заново перекачивать с компьютера софт.
Как войти в аккаунт Гугл на Андроиде?
Войти в свой Гугл-аккаунт на телефоне или планшете, работающем под операционной системой Андроид, не сложнее, чем установить переадресацию вызовов. Всё, что потребуется пользователю — данные учётной записи и само устройство, подключённое к Интернету.
Входим в Google-аккаунт через Настройки устройства
Разумеется, существует парочка способов входа в Ваш Гугл-аккаунт. Начнём мы с самого банального, где вход осуществляется буквально в несколько тапов. Итак, приступим:
- Открываем основное меню устройства;
- Ищем там значок в виде шестерёнки с подписью «Настройки». Если у Вас установлена сторонняя тема, он может выглядеть по-другому;
-
Далее Вы должны найти в открывшемся меню настроек пункт «Аккаунты» и единожды тапнуть по нему для перехода к следующему экрану;
-
Теперь кликните по «Добавить аккаунт». Если у Вас подключено большое количество социальных сетей и прочих аккаунтов, этот пункт может быть скрыт под ними, поэтому сделайте пальцем свайп снизу-вверх, чтобы увидеть остальные пункты;
-
После чего вновь откроется следующий экран, где на сей раз будет находиться список всевозможных записей – нам нужен аккаунт Google, поэтому коротко касаемся пальцем соответствующего пункта;
-
Открылось новое окно, где Вы должны ввести своё имя пользователя (если не зарегистрированы – кликните по “Или создайте новый аккаунт” и следуйте инструкции). И нажмите на кнопку «Далее»;
- Теперь Вы должны ввести свой пароль и нажать на кнопку «Добавить аккаунт».
В браузере
Зайти в аккаунт Гугл с помощью браузера Chrome, основного для всех функционирующих под ОС Андроид телефонов и планшетов, можно следующим образом:
Запустить браузер и тапнуть по находящимся в правом верхнем углу трём горизонтальным точкам.
Перейти в открывшемся меню в раздел «Настройки».
На новой странице выбрать нажатием самое верхнее поле «Войдите в Chrome».
Если учётная запись уже была добавлена на телефон или планшет (например, описанным выше способом), выбрать её нажатием на соответствующий заголовок; если нет — воспользоваться кнопкой «Добавить аккаунт».
На первой странице формы авторизации ввести свой логин — адрес электронной почты или сотовый номер, привязанный к профилю.
На второй — ранее заданный пароль.
Нажав «Далее» и ознакомившись с условиями пользования сервисами Гугл, юзер может со спокойным сердцем тапать по кнопке «Принимаю».
И, если учётная запись добавлена к уже существующей, выбирать нужную из открывшегося списка. Если аккаунт Google один, делать этого не понадобится: браузер сразу приступит к синхронизации данных.
Входим на Андроиде в Плей Маркет при помощи Google
- Запускаем Гугл Плей, стандартный значок в главном меню или на главном экране.
- Нажимаем на значок «бар» (имеет вид трех полосок) в верхнем левом углу экрана. Там появится меню Плей Сторе. Будет отображено имя, изображение профиля и адрес Gmail, в котором магазин зарегистрирован.
- Просмотрите разные способы входа. Нажмите на стрелку вниз, располагающуюся от адреса Gmail справа. В виде выдвижного меню отобразится список меток, связанных с гаджетом. Чтобы необходимый аккаунт именно здесь появился, сначала нужно его добавить через «Настройки».
- Нажимаем «Вход». Любые покупки и загрузки в Гугл Плей теперь будут сохраняться в выбранной сетке.
Вход на Андроид при помощи Gmail
- Запускаем app Gmail. Находим в меню приложений или на главном экране значок Gmail (конверт с изображением буквы «G»). Нажимаем для запуска.
- В верхнем левом углу экрана нажимаем на значок «бар», после чего будет открыто выдвижное меню программы. В первом пункте меню перечисляются все аккаунты, которые связаны с вашим девайсом Андроид.
- Нажимаем на текущую учетную запись, которую хотите применять для приложения Gmail. Если синхронизация не проводилась, нажимаем «Синхронизировать сейчас». Данная процедура может занять много времени, в зависимости от объема писем, которые будут синхронизироваться.
С компьютера
Создать аккаунт для Play Market и использовать его на телефоне с ОС Андроид получится и с компьютера. Причем сделать это значительно проще, чем разобраться с причинами, из-за которых не включается смартфон:
Открываем любой браузер и переходим на стартовую страницу Гугла — google.com.
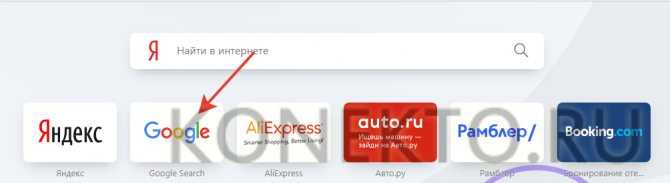
Щелкаем на кнопку «Войти».
Выбираем раздел «Создать аккаунт».
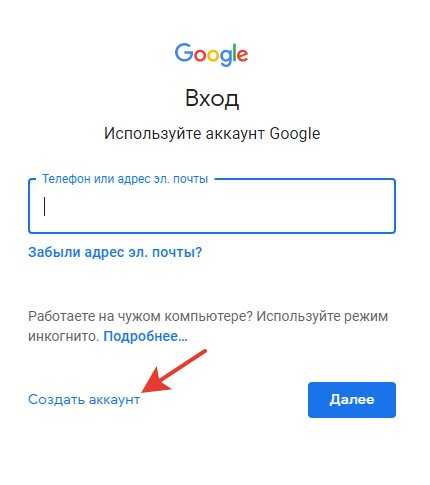
Во всплывшем меню выбираем «Для себя».
Заполняем форму регистрации и нажимаем на кнопку «Далее».
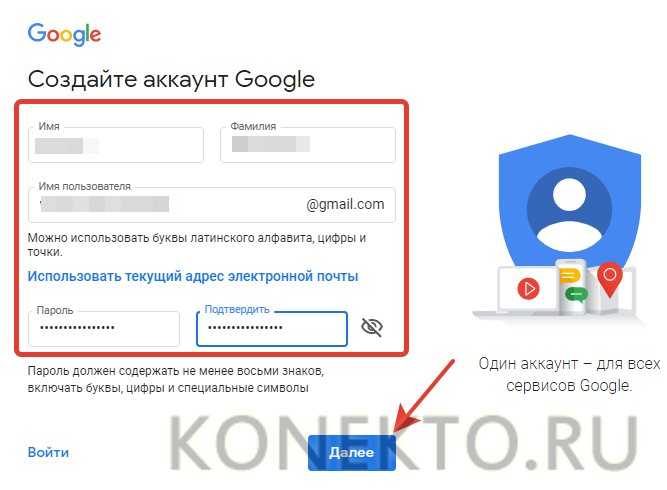
Вводим номер телефона.
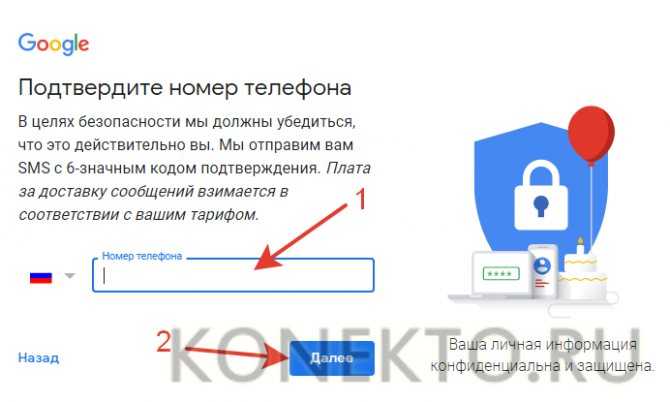
Указываем код, пришедший в СМС от Гугла, в соответствующее поле и нажимаем на кнопку «Подтвердить».
Заполняем поля.
Пропускаем действие.
Принимаем условия конфиденциальности.
Все, аккаунт в Гугле создан. Теперь осталось зарегистрироваться в Плей Маркете на телефоне. Добавить учетную запись не составит особого труда:
Открываем Play Market.
Нажимаем на кнопку «Войти».
Указываем адрес созданного аккаунта Гугла.
Вводим пароль.
Принимаем условия использования.
Нажимаем на кнопку «Принять».
Теперь можно использовать все возможности Плей Маркета и скачивать любое доступное в магазине от Гугла приложение.
Если у вас уже есть аккаунт в Play Market
Здесь мы рассмотрим, как совершить вход в аккаунт Google и выход из него, изменить данные аккаунта и восстановить потерянный пароль.
Как войти в аккаунт
Чтобы зайти в свой аккаунт Google, вам нужно сделать следующее:
Вот и всё. Войти в свой Google-аккаунт довольно просто.
Для выхода из аккаунта следуйте инструкции:
Видео: как выйти из Google-аккаунта на смартфоне
Как изменить данные аккаунта
Откройте вкладку «Аккаунты» в настройках телефона и выберите Google. Под списком ваших аккаунтов вы увидите 3 вкладки, с помощью которых можно изменить данные аккаунта и личную информацию, введённую ранее:
- «Безопасность и вход», где можно изменить пароль от аккаунта, систему аутентификации, привязать другой номер телефона; посмотреть устройства, через которые был выполнен вход в аккаунт, и все введённые пароли, а также воспользоваться другими функциями безопасности;
- «Конфиденциальность», где можно изменить данные, введённые вами при регистрации, ограничить полномочия сервиса отслеживания, изменить рекламные предпочтения и отключить безопасный поиск;
- «Настройки аккаунта», где можно изменить ваш официальный язык и удалить аккаунт.
Для изменения данных аккаунта потребуется переход во встроенный браузер
Как восстановить забытый пароль
Для восстановления пароля вам потребуется выполнить следующие действия:
- Откройте браузер и перейдите по адресу: g.co/recover.
-
Введите имя вашего аккаунта, пароль от которого был утерян.
Первый шаг к восстановлению пароля — ввести имя аккаунта
-
Далее введите пароль, который помните. Этот вопрос и все последующие необязательны, их можно пропустить.
Введите пароль, который помните, но если ваш аккаунт был взломан, этот пункт можно пропустить
-
Затем введите дату регистрации аккаунта.
Если не помните точную дату создания аккаунта, этот шаг лучше пропустить
-
Введите резервный почтовый ящик.
Резервный почтовый ящик и привязанный к аккаунту номер телефона — 2 основных и надёжных средства для восстановления аккаунта
-
Если к вашему аккаунту был привязан номер телефона или резервный почтовый ящик, туда будет отправлен код подтверждения.
На указанный вами ящик (или номер телефона) будет выслан код подтверждения, который необходимо ввести поле восстановления
-
В завершение процедуры укажите причину, по которой вам не удалось войти в аккаунт.
Если был указан номер телефона и резервный ящик, то можете оставить это поле пустым
Теперь ожидайте ответа администрации.
Как пользоваться аккаунтом
Когда войдете в кабинет, пользоваться им просто. Достаточно выбрать необходимый сервис и авторизоваться. Снова нажмите на список сервисов в браузере и выбираете, например, YouTube.
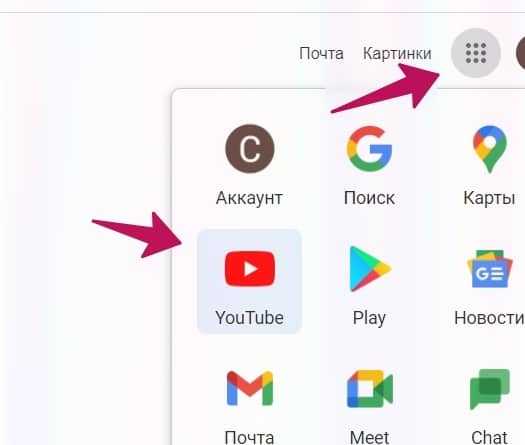
На странице видеохостинга автоматически произойдет авторизация. Только для активного использования необходимо создать канал через соответствующую кнопку. Если нужно открыть другой сервис, например Плей Маркет, нажмите в списке сервисов по значку «Play» и перейдете на нужную страницу.
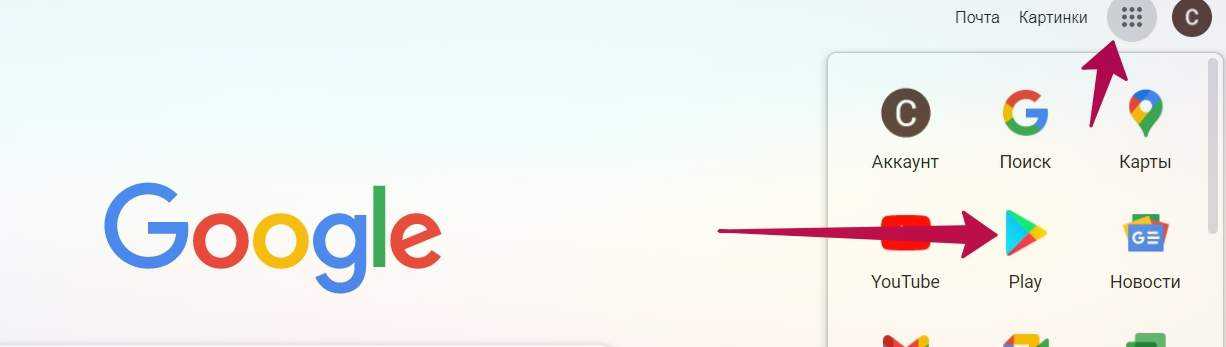
При необходимости есть возможность работать с Gmail почтой. Для этого в списке выбираете «Почта» и переходите на ресурс. Сервис позволяет быстро осуществить вход, но если этого не произошло, можно внести данные пользователя вручную.
Настройка личных данных
Настройка пользовательской информации производится не в самом Гугл Плей, а через связанную с ним платформу Google. Для входа в учётную запись необходимо нажать на иконку аватара в правом верхнем углу и перейти в «Аккаунт Google».
После этого:
- на следующей странице в пользовательском меню справа выбираем раздел «Личные данные» и переходим в него;
- в представленной на странице анкете будет несколько важных граф, включающих имя, дату рождения, пароль и другую информацию.
Пользователь может не указывать те данные, которыми не желает делиться с платформой. Через настройки конфиденциальности можно скрыть всю указанную информацию от других пользователей, добившись практически полной анонимности.
Аналогичная настройка производится с телефона, но удобнее делать это на большом экране.
Что делать, если не удалось связаться с сервером google?
Итак, чуть позже мы рассмотрим основные способы, которые практически всегда помогают исправить данную ошибку.
Однако сперва необходимо упомянуть про очевидные, но в то же время важные вещи:
- 1. Да смешно и маловероятно, но всё-таки встречаются случаи, когда пользователь пытается добавить аккаунт, не относящийся к сервисам «Google»: например, «mail» или «yandex».
- 2. Проверьте, работает ли вообще интернет: откройте браузер и зайдите на любой сайт.
- 3. Проверьте корректность установленных даты и времени.
Если же столь явных проблем не наблюдается, но девайс настойчиво пишет «не удалось связаться с серверами google повторите попытку позже», то в большинстве случаев виновником возникновения ошибок с сервисами «Google» становится приложение под названием «Freedom».
Тут два возможных варианта:
- 1. Если приложение было установлено и впоследствии удалено — попробуйте установить его заново и проверить работоспособность «Google Play» (если это помогло устранить ошибку — значит, приложение ранее было удалено некорректно).
- 2. Если же приложение уже установлено — удалите его. Однако простая деинсталляция здесь не поможет: нужно полностью очистить ваше устройство от этого «полезного» приложения. Для этого:
- А. Запустите приложение и во всплывающем меню нажмите «Стоп».
- Б. Закройте его, используя при этом или «Диспетчер устройств» или «Менеджер задач».
- В. Для удаления воспользуйтесь одной из «утилит-киллеров» («Clean Master» или «History Eraser»): запустите программу и удалите все, что связано с «Freedom»;
- Г. Перезагрузите устройство и снова проверьте его работоспособность.
Настройка Freedom, чтобы устранить проблему на устройстве
Если вы уже когда-либо инсталлировали Freedom на телефон, но впоследствии удалили, попробуйте заново провести его установку. Если проблемы с Google-серверами не наблюдается, можете продолжать спокойно работать дальше – видимо, ранее софт был некорректно удален. Если же ошибка продолжает выскакивать, деинсталлируйте Freedom, но не простым удалением, а при помощи специального ПО.
Для этого проделайте следующие действия:
- Зайдите в настройках телефона в “Приложения”;
- Найдите Freedom;
- Остановите работу данного приложения;
- Проведите деинсталляцию при помощи специальных программ, например, CCleaner, которая не только удалит остаточные файлы, но и очистит реестр от мусора;
- После обязательной перезагрузки вновь проверьте, не появляется ли ошибка “Не удалось связаться с серверами Google”.
Поменяйте тип подключения
Подразумевается смена типа подключения к сети интернет. Так, если вы подключены к мобильному интернету, подключитесь к сети Wi-Fi или наоборот. В некоторых случаях это помогает.
Проверка даты и времени на устройстве
У многих людей ошибка связи с серверами Google возникала из-за некорректно установленных на их гаджетах даты и времени. Перейдите в настройки вашего девайса, и проверьте корректность отображения последних.
Перезагрузка устройства для входа в Google
В начале просто перезагрузите ваше мобильное устройство с целью убедиться, что причиной дисфункции не стал случайный сбой в работе вашего гаджета. Рекомендуется также перезагрузить ваш роутер.
Возможные проблемы при входе в Гугл Плей на андроид
В некоторых ситуациях при входе в свою учётную запись Гугл могут возникнуть проблемы следующего характера:
- появляется неизвестная ошибка, не позволяющая выполнить вход. Данная проблема может быть вызвана работой самого девайса. Например, на нём есть вредоносное ПО, блокирующее запуск системных приложений;
- Google Play вылетает через несколько секунд после входа. Обычно данная проблема свидетельствует о системном сбое и может быть устранена путём перезагрузки телефона или сброса его настроек до заводских;
- после запуска Гугл Плей смартфон начинает сильно греться и через какое-то время выключается. Для устранения этой неполадки понадобится либо удалить вирус посредством использования стороннего софта, либо перепрошить гаджет;
- после запуска появляется уведомление о временном отказе в доступе. Данное обстоятельство свидетельствует о профилактических работах, которые в данный момент проводит Google. В таком случае нужно немного подождать.
Ошибка при запуске Google Play Market на операционной системе Android
Универсальные способы решения проблем, связанных с работоспособностью Google Play
Выделяют несколько методов, которые могут устранить большее число неполадок при входе в Гугл Плей:
- очистка хранилища. Для реализации способа необходимо зайти в настройки смартфона, перейти во вкладку «Аккаунты», найти учётную запись Гугл и нажать на кнопку «Очистить хранилище»;
- делать сброс настроек телефона до заводских параметров.
Таким образом, Гугл Плей Маркет позволяет пользователям скачивать любимые приложения, музыку, фильмы и т. д. Однако при работе магазина приложений могут возникнуть проблемы, для решения которых можно воспользоваться вышеуказанными рекомендациями.
Регистрация Play Market с телефона Android
Начнем мы с наиболее распространенного способа, когда регистрация происходит непосредственно с устройства пользователя. Важный момент — интерфейс окна регистрации может различаться в зависимости от версии прошивки, но разница заключается лишь в дизайне. Поэтому данная инструкция подходит для всех Android-устройств.
Первым делом включаем интернет — без него регистрация невозможна. Можно мобильный, а можно Wi-Fi — кому как удобнее.
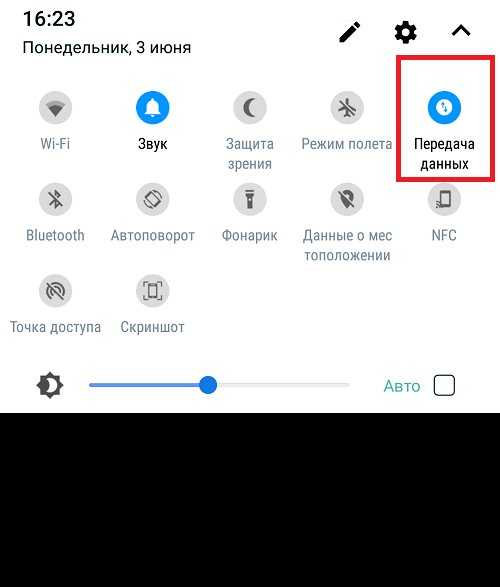
Дальше открываем Play Market с помощью иконки на рабочем столе.
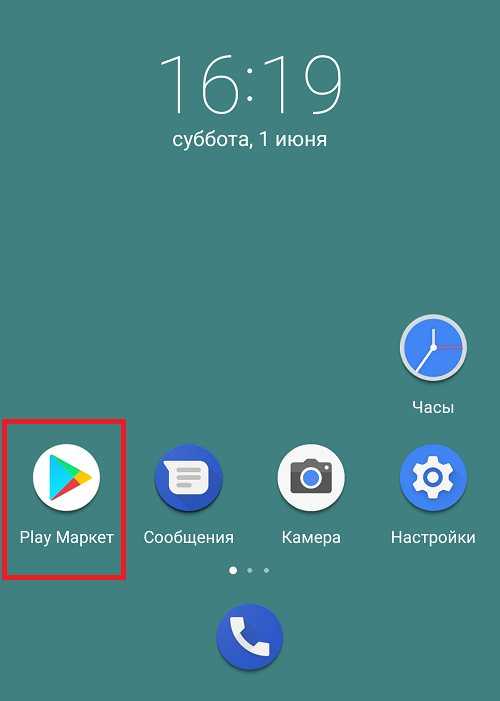
Видим кнопку «Войти» — нажимаем на нее.
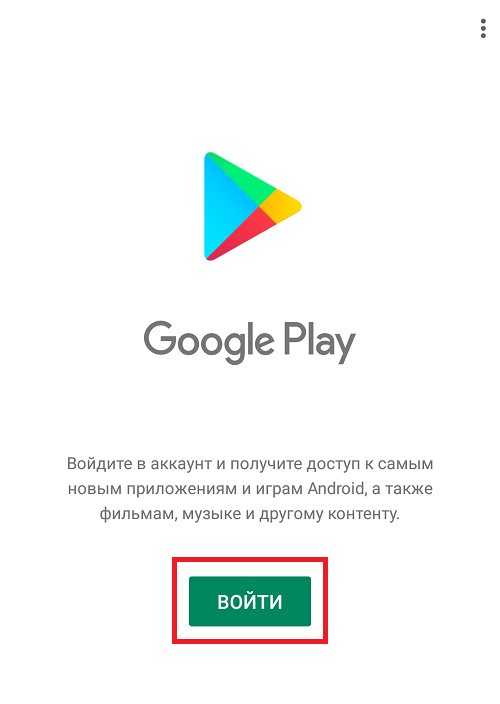
Тапаем по кнопке «Создать аккаунт».
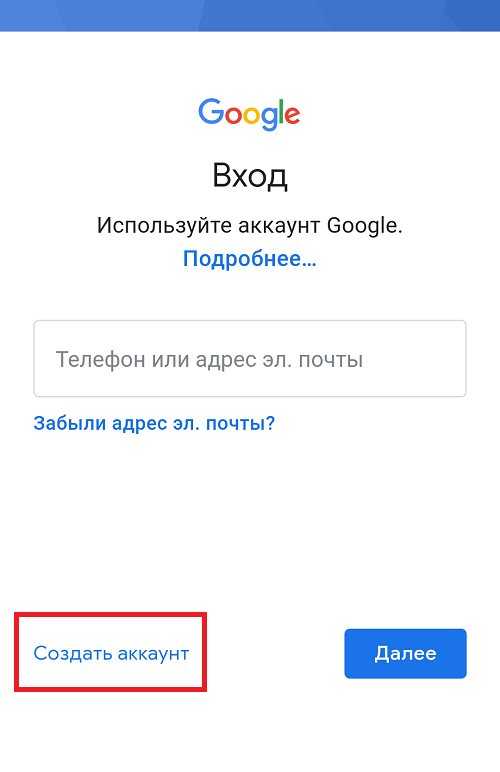
Выбираем, для кого — себя или ребенка (для детского аккаунта имеется возрастное ограничение и возможность управлять им с помощью Family Link).
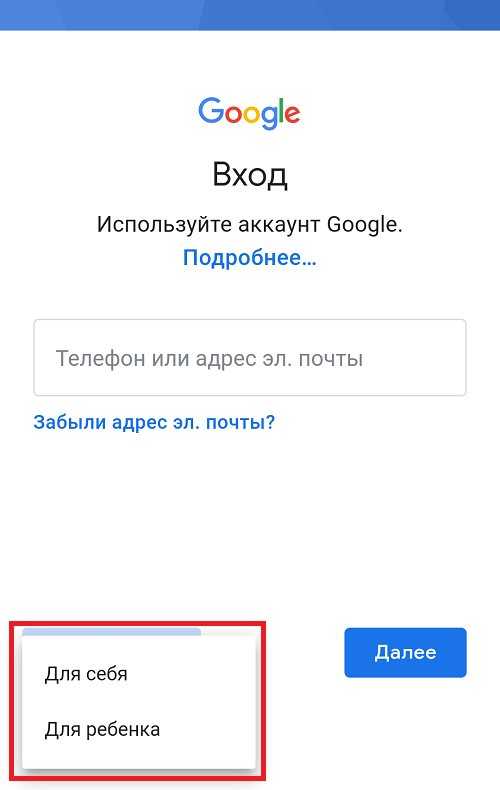
Далее указываем имя и фамилию. Настоящие или нет, решать вам. По сути, это ни на что не влияет, разве что в случае потери доступа к аккаунту с реальными данными этот доступ будет чуть проще восстановить.
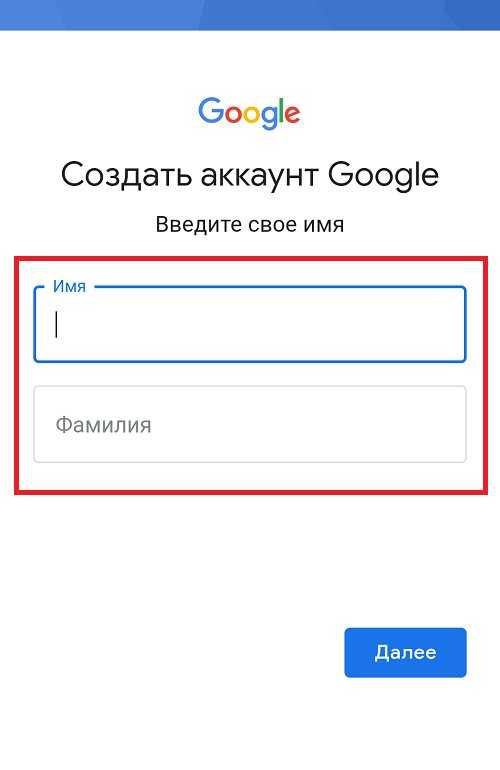
Следующий шаг — указание пол и даты рождения. Опять же, настоящую информацию указывать или нет, каждый решает сам.
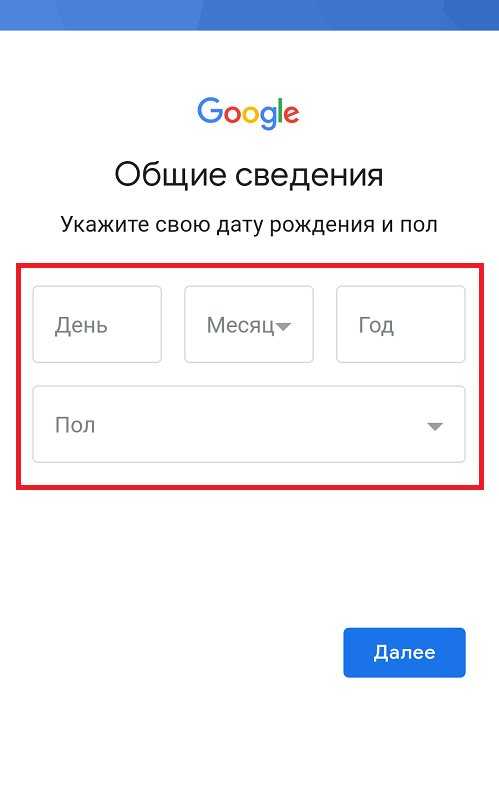
Придумайте уникальный логин. Система может также предложить вам рандомный логин. В случае, если логин, придуманный вами, занят, система укажет на это, и придется придумать новый логин. В данном случае логин — это еще и электронная почта, поэтому на выходе она будет иметь вид *********@gmail.com.
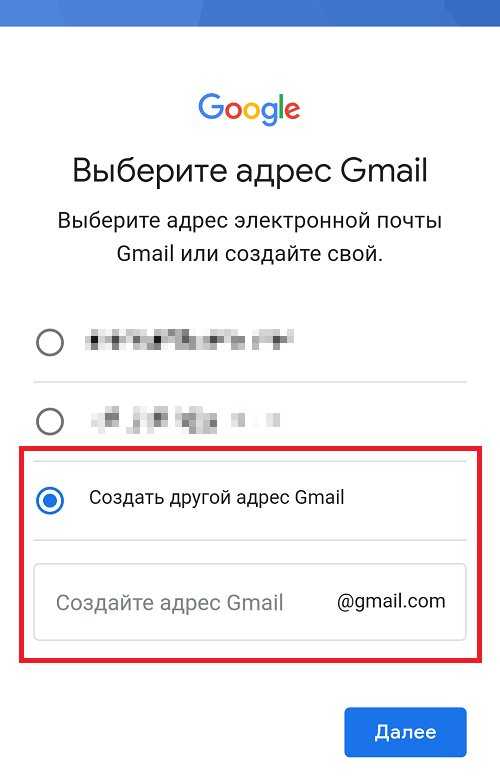
Если с логином проблем не возникло, необходимо придумать и указать пароль два раза. Настоятельно рекомендуем его запомнить, а при желании — где-нибудь записать, но так, чтобы доступ к указанному паролю имели только вы.
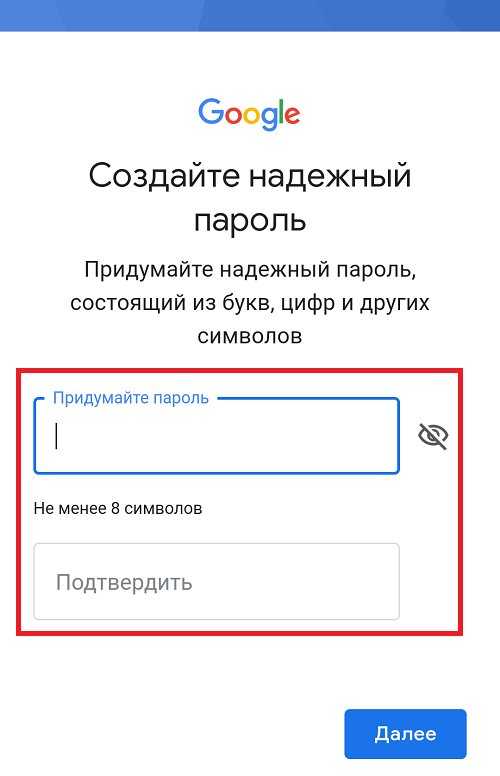
Прочтите условия конфиденциальности и, если все устроило, примите их.
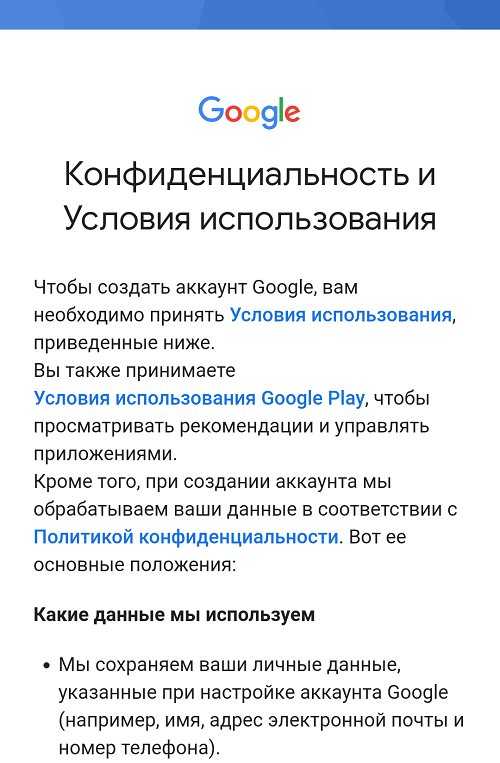
Сообщение о том, что аккаунт Google был создан.
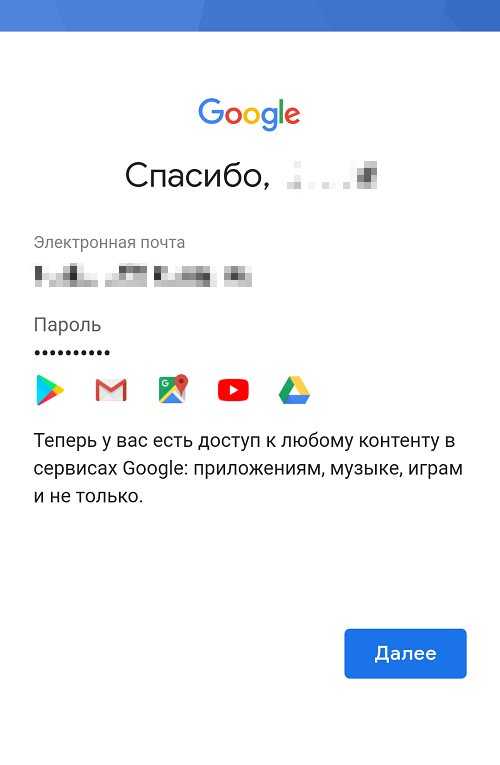
Далее вам предложат сохранять резервную копию на диске Google. Делать это или нет, решать вам.
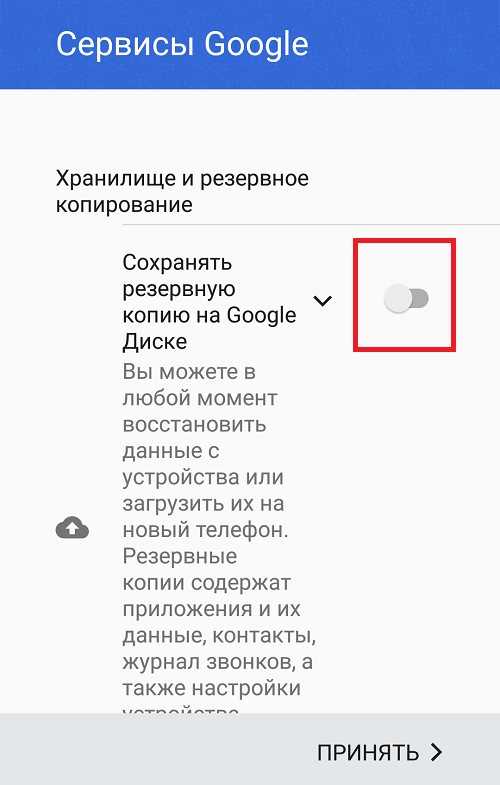
Открылась стартовая страница Play Market, а это значит, что вы успешно прошли регистрацию.
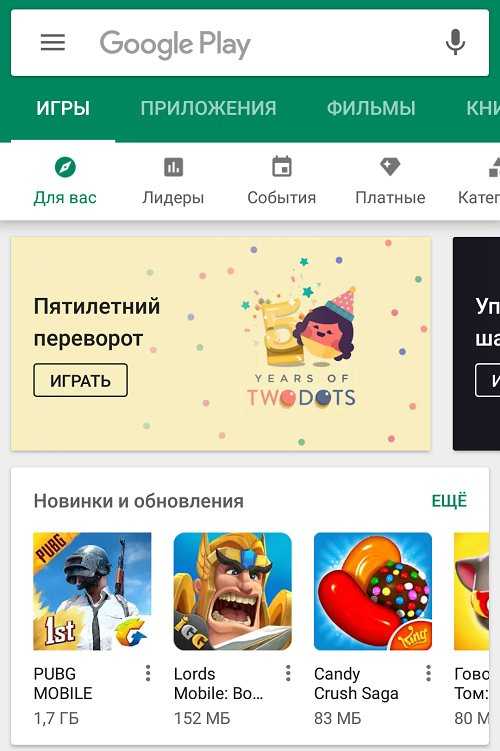
Существует другой способ создания аккаунта — не через приложение Play Market, а через настройки системы. Фактически схема точно такая же, как написано выше, только для начала нужно открыть приложение «Настройки».
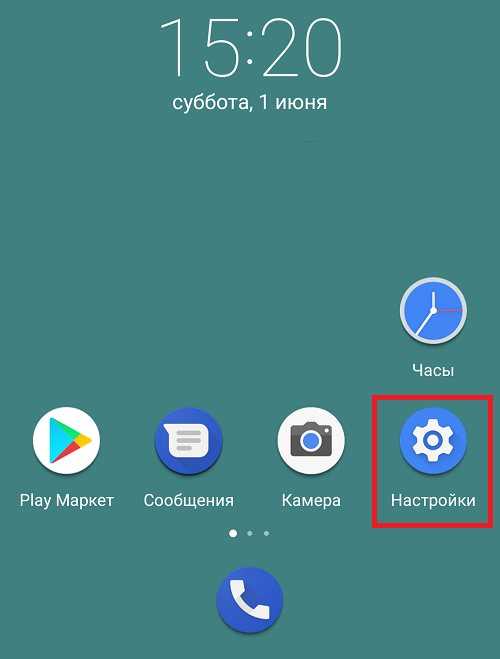
Зайти в раздел «Аккаунты» или «Учетные записи».
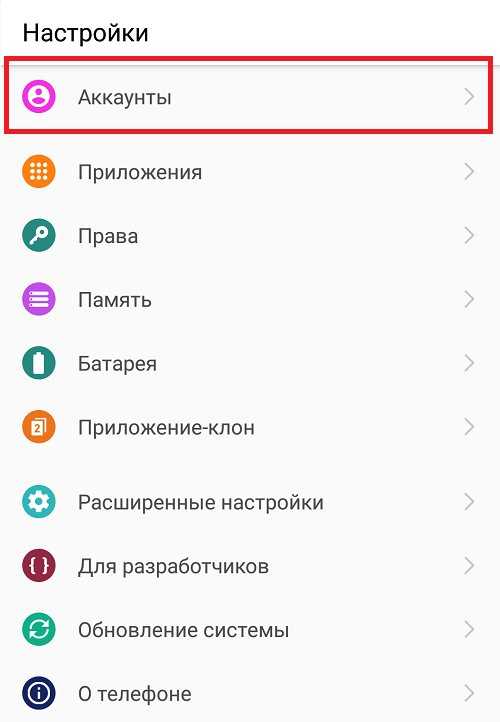
Нажать на кнопку «Добавить аккаунт».
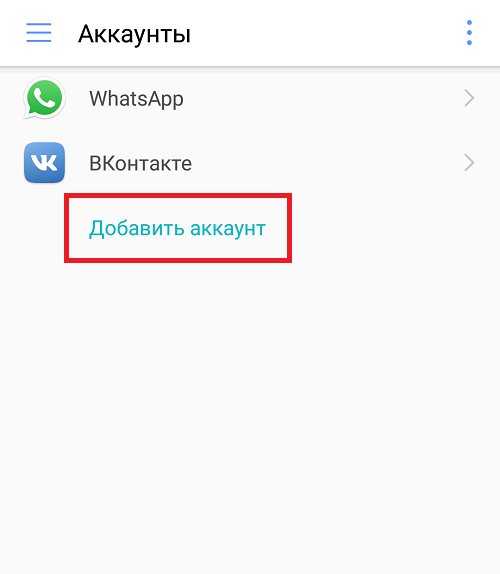
И выбрать учетную запись Google.
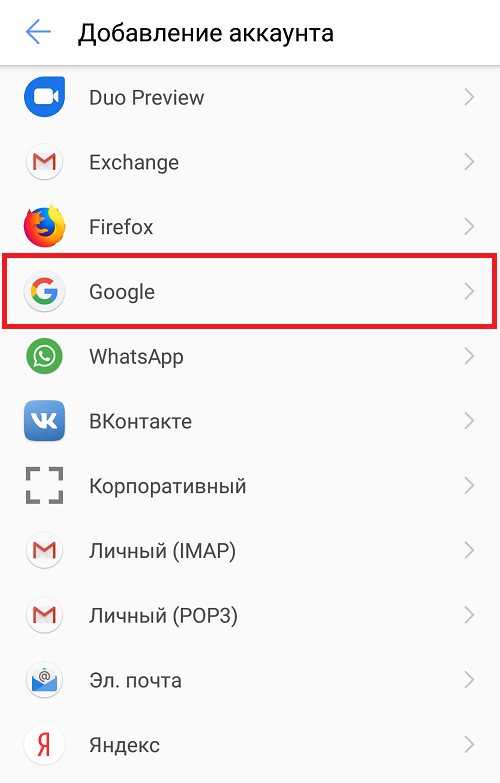
Дальнейшие действия описывать нет смысла — инструкция смотрите в первой части статьи.































