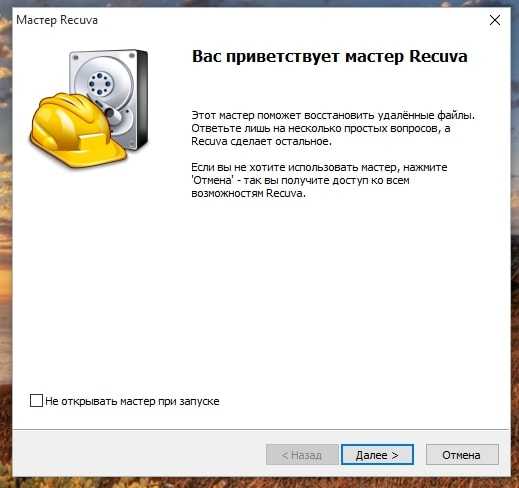Как восстановить удаленное видео на Андроиде без компьютера и программ
Возникают ситуации, когда необходимо срочное восстановление, а доступа в данный момент к персональному компьютеру нет. Или же память жесткого диска полностью занята, и специальную утилиту просто некуда устанавливать. Мало кто знает, что потерянные материалы можно вернуть прямо на смартфоне. Для этого можно воспользоваться удобными и действенными приложениями.
Undeleter (Root)
Популярное приложение для Android-устройств, котороебез проблем можно скачать с Google Play или с любого другого надежного сервиса в формате APK, только будьте осторожны с вирусами. Программа умеет восстанавливать удаленные сообщения, фото, архивы и видео.Поддерживается большое количество форматов, и самые распространенные типы восстанавливаются совершенно бесплатно.
А вот без рут-прав не обойтись, если речь идет о видеозаписях. Режим «Суперпользователя» не нужен только при восстановлении изображений, и то будьте готовы к тому, что получите не полноценные фотографии, а лишь эскизы.
Undeleter сохраняет данные или на внешний накопитель, или в облачное хранилище Google, таким образом защищая информацию от повторного удаления. Теперь рассмотрим алгоритм действий:
- После установки находим ярлык на главном экране, открываем утилиту.
- Сразу же запрашиваются root-права, предоставляем доступ.
- В следующем окне выбираем, с какой памяти необходимо начать сканирование: внутренняя память или карта памяти.
- Начинается процесс сканирование, занимающий в среднем до 5-10 минут. За данной процедурой можем наблюдать в реальном времени.
- Как только программа найдет все удаленные материалы, они появятся на экране. Остается только выбрать необходимые, обозначить их галочками и кликнуть по кнопке восстановления.
GT Recovery (Root)
Достойная альтернатива вышеприведенному приложению, работающая без доступа к компьютеру, но с обязательными рут-правами. GT Recovery восстанавливает фотографии на Андроиде, SMS, переписки в мессенджерах, документы и видео. Большая часть функций совершенно бесплатная.
Запускаем программу, выбираем, какой тип информации необходимо восстановить и опять же указываем раздел памяти. Можно одновременно просканировать на предмет видео внешний и внутренний накопитель, просто поставив две галочки. В предыдущем приложении такая функция отсутствует.
После предоставления начинается стандартный процесс сканирования. Вы можете свернуть приложение и заниматься своими делами на телефоне. Об успешном окончании сообщит всплывающее уведомление в верхней шторке.
Теперь вновь открываем утилиту и видим список найденных материалов и их количество. Отмечаем, какие видеозаписи хотим восстановить и выбираем папку для их сохранения. Готово
Обратите внимание, что гарантированно найдутся только недавно удаленные видео, а вот те, что стерлись более месяца назад – под вопросом
DiskDigger (без Root)
Очень простое приложение, также не требующее подключения к компьютеру и функционирующее без рут-прав (если прав нет, то программа выполнит ограниченный поиск удаленных видео), что огромная редкость. Первые действия аналогичны: скачивание, установка, выбор накопителя и начало сканирования.
Как только программа найдет все удаленные материалы, вы сможете их увидеть в отдельных разделах: сообщения, фотографии, видео, и уже оттуда восстановить. Файлы возвращаются на свое прежнее место, функция сохранения в облачном хранилище или выбор папки отсутствует, что довольно неудобно, если наблюдались проблемы с внутренней памятью, в результате чего данные и исчезли.
Как восстановить удаленные видео, фото и другие файлы android с помощью программы Recuva?

Случайно удалили файлы с вашего смартфона? В то время как на обыкновенном компьютере можно просто открыть корзину и без лишних движений вернуть видео, фотографии и другие файлы на их прежнее место, на устройствах с андроид дело обстоит немного иначе. Конечно, можно позаботится заранее и установить корзину на андроид при первом же включении устройства, но обычно получается так, что задумываться о восстановлении файлов мы начинаем лишь тогда, когда уже свершилось то самое, то есть файлы уже удалены. Но не стоит отчаиваться, нет ничего непоправимого и в этой статье будет подробно рассказано и показано как восстановить удаленные файлы на андроид.
Как на ПК, так и в ОС Андроид действует правило, что восстановить данные легче, если кластеры памяти, где они находились, не форматировались и в них не записывались новые данные. А это значит, что если вы случайным образом удалили со смартфона какую-либо информацию, она еще не является полностью утерянной и подлежит, обычно, восстановлению. Поэтому, первым делом, нужно взять себя в руки и не паниковать, а спокойно, прочитав эту инструкцию, приступить к воскрешению утерянной информации.
Профилактические меры
Теперь вы примерно представляете, что необходимо делать, если случайным образом удалили какой-то файл на своем девайсе, поэтому стоит подготовиться к подобным ситуациям.
Можете инсталлировать вспомогательное ПО, лучше перекинуть на карту памяти сразу парочку вариантов «про запас»– ведь может отсутствовать доступ не только к ПК, но и к интернету.
Кроме того, стоит подумать о сохранности ценных данных, перенося ее на разные надежные носители.
В некоторых случаях лучше деактивировать Wi-Fi и GSM-модуль, из-за них на гаджет может отправиться SMS или инсталлироваться обновление проги.
Теперь вы узнали, как восстановить при необходимости удаленные файлы на своем Андроиде, так что безвыходных ситуаций не бывает. Удачи!
Путь 1. Как восстановить удаленные файлы из внутренней памяти и SD-карты
Android Data Recovery — программа для восстановления файлов для пользователей Android.
Android Data Recovery — Восстановление удаленных файлов на Android
4,000,000+ Загрузки
Восстановление SMS, контактов, журналов вызовов, фотографий, видео, аудио, WhatsApp и т. Д.
Восстановите удаленные файлы из внутренней памяти телефона Android и SD-карты.
Предварительный просмотр и выборочное восстановление удаленных файлов с телефона Android.
Поддержка Samsung, HTC, Xiaomi, LG, Huawei, Sony, Motorola и др.
Free DownloadFree Download
Шаг 1. Подключите Android к компьютеру
Подключите устройство Android к компьютеру через USB-кабель. Программное обеспечение Android Data Recovery автоматически обнаружит ваше устройство.
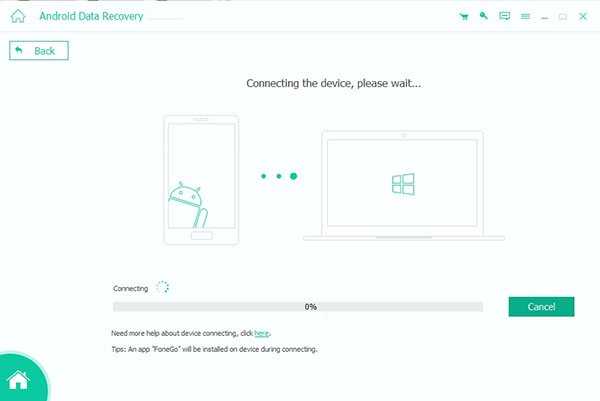
Шаг 2. Разрешить отладку по USB
Там будет всплывающее сообщение, чтобы позволить вам разрешить отладку по USB на телефоне / планшете Android, чтобы получить доступ к подключенному устройству.
Для Android 2.3 и предыдущих версий: Нажмите «Настройки» приложения> «Приложения»> «Разработка»> «Отладка по USB».
Для Android 3.0 — 4.1: Перейдите к «Настройки»> «Параметры разработчика»> «Отладка по USB».
Для Android 4.2 и более поздних версий: Выберите «Настройки»> «О телефоне». Выберите «Номер сборки» не менее 7 раз, пока не появится сообщение «Вы находитесь в режиме разработчика». Вернитесь в «Настройки»> «Параметры разработчика»> «Отладка по USB».
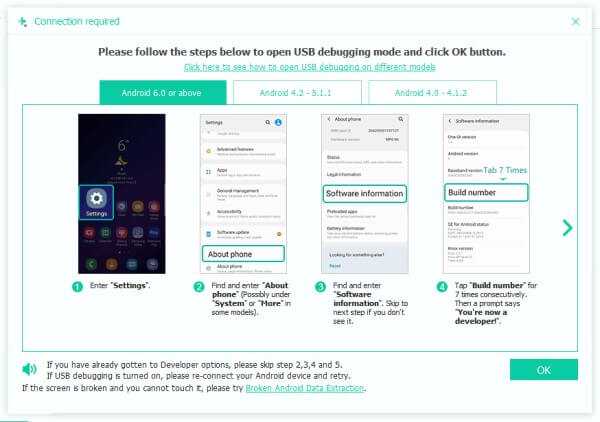
Шаг 3. Выберите типы файлов для сканирования устройства
Когда вам удастся подключить устройство к компьютеру, вам будет предложено выбрать типы файлов для восстановления. Программа позволяет вам получить видео для Android, контакты, сообщения, журналы вызовов, картинки, аудио, документы и т. д. Отметьте, что вам нужно, а затем нажмите кнопку Далее сканировать устройство.
Чаевые: Перед началом сканирования программа запросит у вас разрешение на сканирование устройства Android. Вам нужно нажать «Разрешить / Авторизовать / Предоставить» на вашем Android телефоне / планшете.
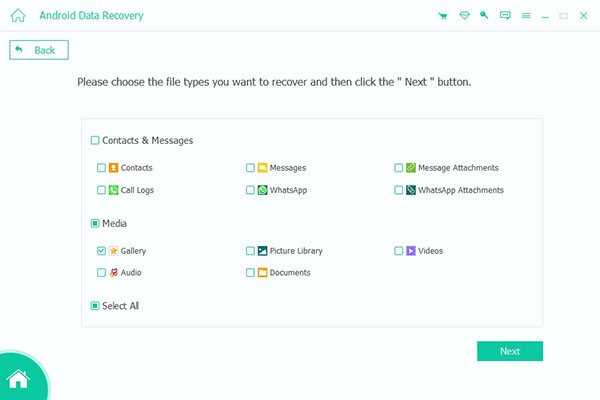
Шаг 4. Предварительный просмотр и восстановление удаленных файлов
Через несколько секунд процесс сканирования будет завершен. Все выбранные вами типы файлов будут перечислены в левом столбце. Вы можете предварительно просмотреть файлы из правого окна, указав тип файла вкладкой. Включите кнопку «Отображать только удаленные элементы» над окном предварительного просмотра, вы можете проверить только удаленные файлы. Выбрав все файлы, которые хотите восстановить, нажмите Восстановить Кнопка и вскоре все удаленные файлы будут восстановлены на вашем компьютере.
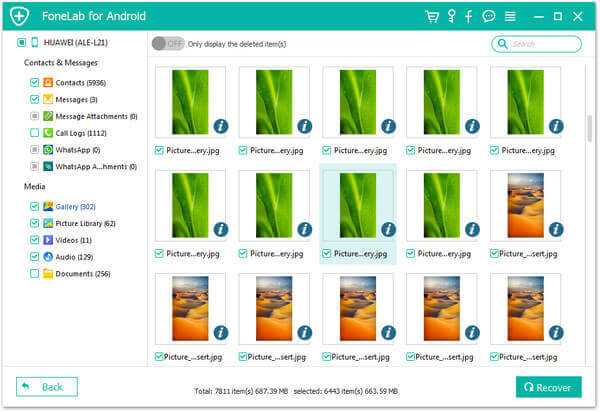
Как восстановить удаленные файлы с телефона Андроид через компьютер
Наиболее простым методом восстановить файлы на Android будет воспользоваться компьютером. Первое, что нужно попробовать сделать, это подключить ваш гаджет к компьютеру и просканировать его, возможно, что копия удалённого вами файла сохранилась где-нибудь в памяти системы. Делается это так:
- Для начала подключите ваш телефон к компьютеру через USB-провод, если вы делаете это впервые, то подождите какое-то время, пока установятся драйвера.
- После этого у вас на телефоне должно появиться уведомление о подключении, нажмите на него и выберите вариант “Передача файлов” или “USB-накопитель”.
- После этого зайдите в “Мой компьютер” и перейдите в память телефона.
- В правом верхнем углу есть строка “Поиск”,в ней введите название файла, который вы удалили и нажмите “Enter”.
- Когда начнётся поиск, вверху появится зелёная полоска, не закрывайте окно поиска, пока она не исчезнет.
Если вам повезёт, то удаленные файлы с телефона найдутся и вам останется лишь перенести их туда, где вы сможете их легко найти. Если же поиск не даст результатов, то придётся прибегать к помощи сторонних программ.
Проблема удалённых с телефона файлов довольно распространена сегодня, особенно часто файлы пропадают после сброса настроек, когда система чистит всё без разбора.А потому не удивительно, что в интернете хватает программ для восстановления утерянных данных через компьютер.Вы можете выбрать любую из них на свой вкус, мы же рассмотрим два наиболее популярных варианта.
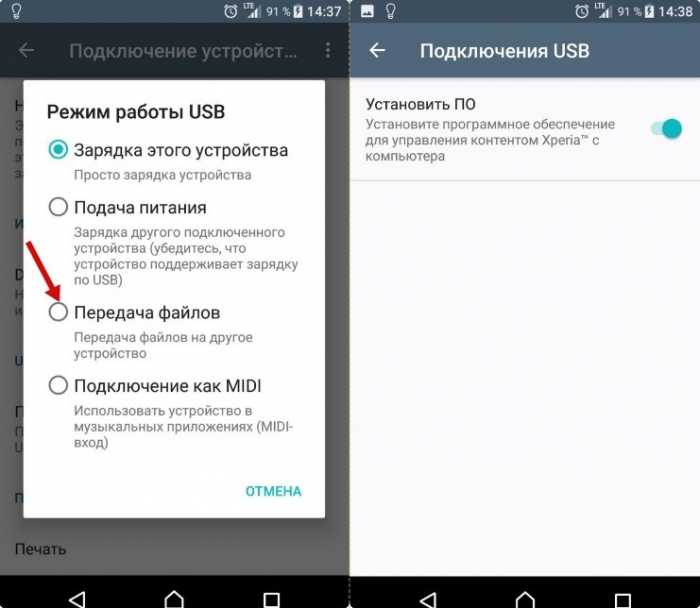
Программа Recuva
Первый вариант программа под названием “Recuva”; Recuva–это бесплатное приложение для восстановления удалённых файлов. Её главными преимуществами считаются простота и удобство, а также приятный глазу внешний вид. Если вы решите восстанавливать файлы с её помощью, то делается это так:
- Скачайте программу с официального сайта и установите её.
- После запуска перед вами появится окно с перечнем различных типов файлов для восстановления, здесь вам нужно выбрать тип удалённого вами файла.
- Здесь же вам нужно выбрать тип поиска; программа предлагает два варианта поиска на выбор: обычный и углублённый –обычный найдёт меньше удалённых файлов, но займёт совсем немного времени, углублённый найдёт больше, но может занять несколько часов.
- По окончанию настройки можно запускать сканирование.
- Когда оно завершится, программа выдаст вам список из всех подходящих файлов удалённых с вашего телефона за последнее время, где вам нужно будет найти тот, который вы случайно удалили и переместить его обратно на свой телефон.
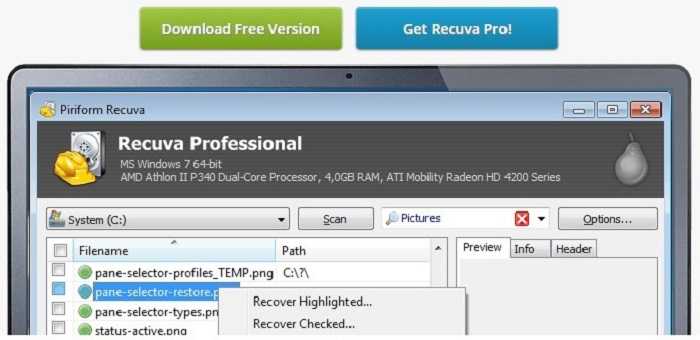
Программа 7-Data Android Recovery
Следующее приложение популярное среди пользователей это “7-Data AndroidRecovery”. Также как и предыдущий вариант, данное приложение распространяется абсолютно бесплатно. В целом 7-Data и Recuva очень похожи, но всё же одно серьёзное отличие у них есть. В отличие от Recuva, 7-Data Android Recovery может искать остаточные файлы не только во внутренней и внешней памяти, но и в памяти ОЗУ, из-за чего шансы на успех значительно увеличиваются.
Работать же с ним даже проще. Как только вы запустите программу она тут же начнёт поиск удалённых файлов и в конце выдаст их вам в виде всё того же списка.
Есть у 7-Data и свои минусы. Главный из них это невозможность выбрать тип проверки и тип файлов для поиска, из-за чего время, затрачиваемое на поиск, значительно увеличивается.
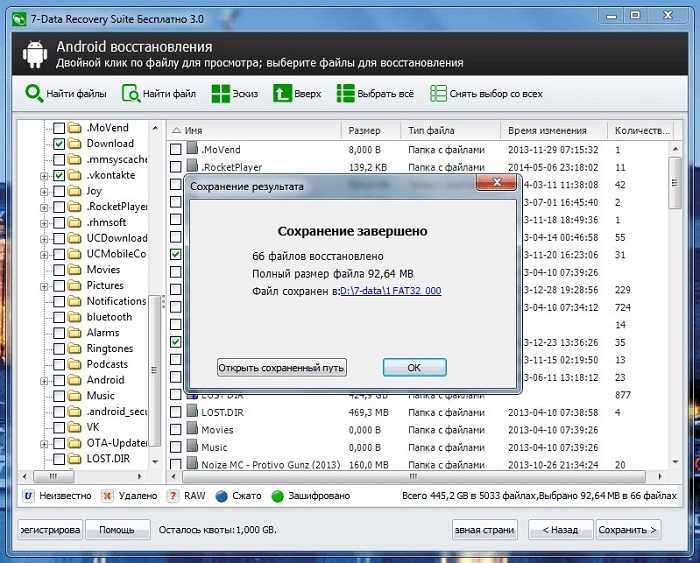
Программы, которые позволяют восстановить удалённую информацию на Android
Как восстановить Гугл Плей после удаления — пошаговая инструкция
В Интернете существует огромное количество утилит, предназначенных для выполнения данной процедуры. Далее будут рассмотрены самые распространённые и эффективные из них.
GT Recovery
Данное приложение сканирует несколько разделов смартфона: галерею, контакты, сообщения, музыку, документы, различные архивы, заметки, видео, а также папки, недавно удалённые на андроиде.
Приложение GT Recovery для сканирования внутренней памяти смартфона
Важно! Программу можно скачать с официального сайта абсолютно бесплатно. GT Recovery обладает расширенным функционалом, а также быстротой работы
Приложение сканирует огромное количество файлов за несколько секунд, помогая вернуть утраченную информацию. Восстановить данные можно, даже если настройки гаджета будут сброшены до заводских.
GT Recovery обладает следующими особенностями:
- поддержка нескольких форматов: FAT, EXT3, EXT4;
- по окончании сканирования можно посмотреть журнал найденных файлов;
- может работать при наличии root-прав.
Recycle Bin
Отличная программа, которая прекрасно справляется с поставленными задачами. Recycle Bin имеет несколько преимуществ:
Undeleter
Универсальный софт, который быстро установится на любую версию OC Android. Скачав данное приложение, можно восстановить любые сведения, которые были удалены с телефона в независимости от срока деинсталляции.
Обратите внимание! Undeleter отличается быстротой сканирования и эффективностью работы. Его можно скачать с Google Play бесплатно
Утилита имеет несколько особенностей:
- возвращение папок независимо от раздела, где они ранее располагались на смартфоне;
- сохраняет найдённые файлы в Dropbox;
- удаляет документы без возможности их восстановления в будущем;
- приложение не сможет воскресить повреждённые данные.
Super Backup
Приложение, позволяющее понять, как восстановить удалённые файлы на телефоне андроид. Также оно выполняет синхронизацию данных на девайсе. Обладает следующими функциями:
- восстановление сообщений, номеров, фотографий, видео, закладок;
- возможность выставить резервное копирование в определённое время;
- есть возможность самостоятельно указать путь к папке, в которой будут храниться резервные копии файлов.
Общий вид приложения Super Backup
Diskdigger
Данная программа оперативно возвращает информацию, удалённую с телефона на Android.
Важно! Чтобы использовать приложение в полной мере, потребуются root-права. Однако demo-версия Diskdigger может работать и без них, при этом удастся восстановить только фотографии, сообщения и контакты
Dumpster
Имеет большой функционал, позволяющий восстановить различные типы удалённых файлов. Отличительные особенности Dumpster:
- возможность осуществлять полноценную работу и без наличия root-прав;
- может работать в режиме офлайн;
- возможность просматривать найденные сведения, не восстанавливая их;
- при помощи данного приложения пользователь также может просканировать гаджет на наличие вирусов;
- самостоятельно чистит корзину на телефоне в установленное пользователем время;
- имеет простой интерфейс;
- возможность бесплатного скачивания;
- по минимуму расходует заряд батареи, может работать в фоновом режиме.
Профилактика
Теперь вы знаете что делать, если случайно удалится файл с вашего смартфона или планшета. Но можно ли как-то предотвратить подобное? Оказывается можно:
- Установите дополнительно программы восстановления, для случаев недоступности к сеии интернет. Можно даже в нескольких вариантах с сохранением на карте памяти.
- Самую важную информацию периодически отбирайте и переносите на другие носители с повышенным уровнем защиты. Если некуда, то можно и на ПК.
- Если вы хотите добиться максимально полноценного восстановления утерянной информации (независимо от способа), не допускайте сохранения записи в памяти планшета либо смартфона, а также на флешку до момента получения нужного файла обратно.
В процессе восстановления файлов отключите GSM-модуль и Wi-Fi, поскольку любое пришедшее внезапно СМС собьёт необходимые настройки.
Программы для восстановления при помощи компьютера
Восстановить удаленные файлы с андроид через компьютер можно, используя специальную программу, которая устанавливается на ПК.
Затем телефон подключается с помощью USB к компу, сервис осуществит сканирование мобильного устройства и предложит восстановить конкретные элементы, надо найти соответствующую кнопку и определить место хранения.
7 Data Android Recovery
Это именно тот сервис, который способен обнаружить удаленные данные и восстановить их.
Для начала надо скачать программу.
Для этого заходим на сайт и ищем прямоугольник с надписью «скачать».
Конопка скачивания программы на ПК
После этих манипуляций надо найти «загрузки» в «Этот компьютер» (обычно далее надо поискать «пользователи»).
Найдя название 7 Data Android Recovery, надо кликнуть по нему. Тогда возникнет окошко для подтверждения действий, внизу будет выбор «next». Он приведет к последующему окну, которое потребует нажать «да», затем снова «next».
В результате этих действий получаем титульную страницу программы.
Чтобы достичь своей цели, надо:
Нажмите на кнопке справа внизу со знаком андроида и надписью «восстановление».
Не забудьте выбрать именно тот язык, на котором будет наиболее комфортно работать.
Теперь надо отыскать провод USB, один конец подсоединить к мобильному устройству, другой вставить в разъем компа, который соответствует.
Обратите внимание на то, что должен быть режим накопителя, а не синхронизации. В случае последнего варианта сканирование не произойдет, потому что программа не увидит андроид-устройство.
Осталось остановить выбор на типе памяти, который будет проверяться
Логичнее здесь нажать на внутреннюю память, а не карту съемную, поскольку ее можно и без дополнительных программ прочесть.
Сканирование памяти
После этой процедуры будут предоставлены все найденные файлы, годные для восстановления. Пользователь просматривает интересующие его, затем выбирает восстановление.
Минус такого метода заключается именно в неоднозначности, как смартфон поведет себя при подключении к ПК.
Поэтому перед этими манипуляциями стоит проверить этот факт, устранить неполадки, если возможно.
Утилита Dr. Fone
Она также создана для того, чтобы сканировать данные, которые можно восстановить и предлагать владельцу сделать это.
Этот сервис работает на английском языке, но интуитивно там все понятно.
Страница для скачивания программы
Как видно на рисунке, можно нажать на оранжевую кнопку «попробовать бесплатно» и единожды использовать, а можно купить (красный прямоугольник).
Как уже, наверное, заметили, эта программа рассчитана только для ОС Windows, поэтому другие варианты не стоит и пробовать.
Для того, чтобы воспользоваться утилитой, надо скачать и действовать далее:
Нажать кнопку «скачать», затем перейти в компьютере к загрузкам и отыскать там название утилиты. Теперь необходимо нажимать «next» или «далее» для того, чтобы произошла загрузка.
Когда Fone запущен, можно подключать и телефон
Для этого берут провод, подключают к соответствующему разъему в устройстве, затем другой конец – к USB отверстию в ПК.
Теперь, как показано на рисунке, важно настроить отладку. В каждой вкладке указано, что нужно делать для конкретной версии андроид
Если же это сделано до данной операции, то переходим к следующему пункту.
Dr. Fone
После установления всех параметров, можно переходить к сканированию и восстановлению. Для начала работы нажмите кнопку, которая локализуется в самом центре экрана.
Кнопка для начала сканирования памяти устройства
- Далее на этом экране возникнет перечень тех файлов, которые возможно восстановить. Напротив нужных категорий стоит разместить галку (или же «select all», что значит, выбрать все).
- Для продолжения операции жмем на синюю кнопку внизу справа с надписью «далее» на английском.
- Это приведет к окну, где на выбор юзера предлагается два варианта сканирования. Первый сообщает о скане лишь удаленных файлов, другой же предлагает сканировать все без разбору.
- Остановив свой выбор на нужном варианте, нажимаете на тот же овал синего цвета внизу в правом углу.
- Теперь надо будет немного подождать, пока процесс скана окончится. Это приведет к тому, что возникнет окончательный перечень с удаленными файлами или же всеми, что имеются в памяти (при этом те, что удалены, выделяются красным).
- Можно по одному просмотреть каждый элемент и отметить те, что хотелось бы восстановить. В конце нажимаем «recover» и выбираем, в каком виде будут сохраняться эти данные на компе.
Цель достигнута, данные на месте, их можно снова перенести на мобильный или же оставить в памяти ПК.
Восстановление фотографий
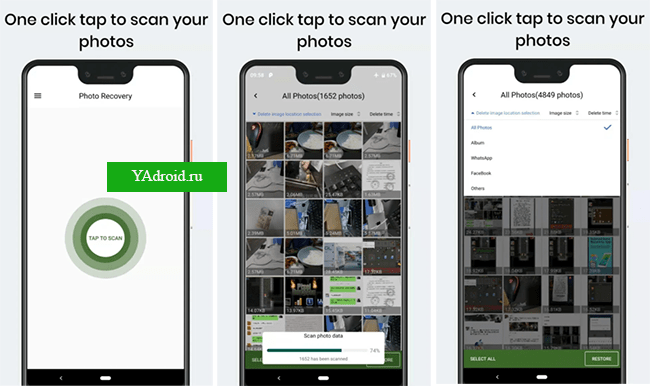
Приложение Photo Recovery – стандартный инструмент для восстановления удалённых фото на ОС Андроид. Сервис работает по системе «один клик для сканирования утерянных данных». Главное преимущество этого приложения – это отсутствие необходимости получения root-прав на андроид смартфоне.
Для восстановления удалённых снимков воспользуйтесь данным сервисом. Восстановление файлов (фото и видео) происходит с внутренней памяти андроид-устройства или с карты памяти. Приложение поддерживает следующие популярные форматы изображений: JPG и PNG. После обнаружения удалённых фото необходимо выбрать те, которые нужно восстановить.
Универсальное восстановление данных на андроид без ПК ↑
Ниже будут приведены программы для восстановления файлов на андроидеИнструкция:
- Скачиваем, устанавливаем и запускаем Корзина Dumpster.
- Если интересно как работает программа, жмем «Показать как» либо сразу переходим к ее эксплуатации выбрав «Пропустить введение».
- Пока корзина пуста, ведь мы ее только что установили. Необходимо проверить ее эффективность. Заходим в память устройства и удаляем любой файл. У меня это, к примеру, установочный apk DiskDigger.
- Повторно запускаем корзину и видим, что в ней лежит удаленный файл. Выделяем его длительным нажатием и жмем кнопку в виде стрелочки — это и есть восстановление.
- На этом все — удаленный мною apk теперь находится на своем прежнем месте. Такой метод восстановления различных файлов самый простой, удобный и эффективный.
Инструкция:
- Скачиваем, устанавливаем и запускаем приложение.
- Программа проверит смартфон на наличие рут-прав. Для этого жмем кнопку «Дальше».
- В процессе проверки появится такое окно. Жмем «Разрешить».
- После завершения процесса повторно жмем кнопку «Дальше».
Затем Undeleter предложит нам выбрать тип восстановления. Рассмотрим каждый тип подробнее. - Восстановить файлы» — благодаря этой функции мы сможем вернуть фото, видео, аудиофайлы, документы и т.д. Жмем на соответствующую кнопку: программа просканирует все имеющиеся носители информации и предложит выбрать место, откуда мы будем восстанавливать утраченные файлы. В моем случае это Внутренняя память.
- Затем нужно выбрать тип сканирования: Скан журнала, Глубокое сканирование или Generic Scan. Что означает каждый из них написано под каждым из типов. Причем самый действенный способ — последний. Жмем на него.
- Теперь нужно выбрать формат файлов, которые мы будем восстанавливать. Не рекомендуется выбирать много форматов за один раз — это приведет к большой нагрузке системы. Оптимальный вариант — один формат. Например, выберем PNG (изображение) и нажмем кнопку «сканировать».
- По завершению процесса мы увидим список файлов, которые можно восстановить. Находим нужную нам картинку или фото и жмем на нее. Затем нажимаем на значок дискеты и выбираем место сохранения файла. Мы можем восстановить его прямо во внутреннюю память устройства или выбрать для хранения облачный сервис: Google Drive или Dropbox.
- Выбираем первый пункт, вводим путь для сохранения или оставляем его по умолчанию и жмем «Восстановить».
- Теперь по указанному пути лежит искомый файл.
- Вернемся назад и рассмотрим оставшиеся функции программы.
- «Восстановить данные» — здесь мы можем вернуть данные приложений, например удаленные СМС. Выбираем приложение, например, SMS и жмем дальше. Программа просканирует память устройства и найдет удаленные данные, если такие имеются.
- Еще одна функция под названием Shred отвечает не за восстановление, а безвозвратное удаление данных. То есть то, что стерто с использованием Shred ничем не получится восстановить. Удаление производится аналогично восстановлению: также сканируем память, выбрав формат файла, а затем удаляем найденные уже навсегда.
Еще одна популярная программа, позволяющая получить доступ к удаленным файлам с последующим их восстановлением. Скачать ее можно отсюда.
Инструкция:
- Скачиваем, устанавливаем и запускаем DiskDigger Pro file recovery.
- Сразу же предоставляем ей рут-права. Отметим, что работа приложения возможна и без рут прав, но в ограниченном режиме.
- Затем выбираем раздел памяти, откуда были удалены интересующие нас файлы. В моем случае это /data, т. е внутренняя память устройства.
- После этого галочками отмечаем тип файлов, которые мы удалили. Здесь можно выбрать форматы графических, аудиофайлов, текстовых документов и многое другое. Подтверждаем действие нажатием «ок».
- В появившемся окне, где нам сообщат, что сканирование завершено, также нажимаем «ок».
- После этого отмечаем галочками те файлы, которые мы хотим вернуть, и жмем кнопку «Восстановление».
- Здесь необходимо выбрать место, куда будут сохранены эти файлы. Облачные сервисы, а также FTP-сервера нас не интересуют: мы пойдем более простым путем и восстановим файлы во внутреннюю память нашего устройства.
- Следующий шаг выбор конкретной папки, например, Pictures (выделаете это по своему усмотрению). Нажимаем на нее и подтверждаем действие нажатием «ок».
- Все. Теперь по указанному пути находится нужный нам файл.
- Как мы упоминали выше, DiskDigger Pro file recovery может работать и без Root прав. В таком режиме он может восстанавливать только изображения. Для многих пользователей этого будет достаточно. Просто нажимаем «Начать простой поиск изображений» и программа их найдет. Процесс восстановления точно такой же, как описано выше.
Как восстановить отключенное системное приложение
С целью разгрузки оперативной памяти или предотвращения быстрой разрядки телефона системное приложение удаляют или пытаются его отключить, если удаление невозможно, либо же они отключаются автоматически. Для того что бы включить системное приложение без сброса смартфона до заводских настроек:
- Зайдите в меню «Настройки»;
- Перейдите в раздел «Приложения»;
- Тапните по меню «Ваши приложения»;
- Активируйте опцию «Показывать системные приложения» и нажмите кнопку «Да»;
- Выберите отключенное системное приложение»;
- Нажмите на клавишу «Включить». Если под системным приложением нет клавиши «Включить» вы будете вынуждены произвести сброс смартфона до заводских настроек. Будем надеяться до этого не дойдет.
Восстановление видео с помощью внутренних ресурсов
На смартфоне под управлением Android весьма мало встроенных возможностей, позволяющих вернуть удалённые видео . Если точнее, в чистой операционной системе таких возможностей вовсе нет. В Samsung Galaxy, Xiaomi, Huawei и некоторых других телефонах установлены оболочки, расширяющие стандартные возможности ОС, в том числе и в отношении восстановления данных.
Как восстановить удаленное видео с телефона Самсунг и на других смартфонах без root-прав:
Воспользоваться приложением корзина. Поставляется с некоторыми прошивками по умолчанию. Перед полным удалением любых видеофайлов, они всегда попадают в корзину. Отсюда их можем вернуть в несколько касаний;
- Применить программу для автоматического восстановления файлов, удалённых в недавнем прошлом. К сожалению, не так много телефонов имеют данную программу среди предустановленных приложений. Если она есть, об этом указано в инструкции к гаджету;
- Подключиться к облачному хранилищу. Если прежде была установлена синхронизация, видео могло сохраниться на облаке. Достаточно подключиться к сервису и загрузить нужный видеофайл.
В крайнем случае можем просто отдать смартфон в сервисный центр, где довольно быстро восстановят данные. Правда, в этом нет особой необходимости, ведь то же самое можем сделать самостоятельно. Гораздо больше шансов на возвращение данных обеспечивают сторонние программы. Они анализируют память телефона и извлекают из неё всё, что было недавно удалено.
Что делать, чтобы данные не терялись
Чтобы обезопасить себя от утери данных в будущем, рекомендую пользоваться облачными хранилищами. И речь не только о мультимедийных хранилищах типа Гугл Фото, но и облаках, в которые можно загружать документы, страницы браузера и прочее.
Также важно как минимум раз в полгода делать полный бэкап системы на внешний накопитель (флешка или ПК), и авторизовываться в сервисах Google для резервного копирования
Как сделать резервную копию фотографий Android
На самом деле, вы часто удаляете фотографии случайно или намеренно. Что, если вы удалите несколько действительно важных и ценных фотографий? Вам нужно найти различные способы восстановления удаленных фотографий на телефоне Android. Независимо от того, вернете вы эти фотографии или нет, этот процесс действительно раздражает. Так почему бы не попробовать сделать резервную копию фотографий Android? Если вы просто делаете резервную копию фотографий Android на компьютер, вам не нужно беспокоиться об этих удаленных фотографиях, поскольку вы можете легко их вернуть. А также вы можете уменьшить пространство, занимаемое этими фотографиями. Выполнив несколько шагов, вы скоро освоите способ резервного копирования фотографий Android.
Шаг 1, Запустите Android Восстановление данных
Прежде всего, установите программное обеспечение Android Data Recovery на свой компьютер и зарегистрируйте его. Хотя существует много программ, Android Data Recovery – это великолепное приложение для резервного копирования фотографий, которое поддерживает как Windows, так и Mac OS. Просто загрузите нужный файл на свой компьютер, вы можете создавать резервные копии фотографий Android с устройства Android на компьютер. Затем найдите USB-кабель и подключите телефон к компьютеру.
Шаг 2, Настройте отладку USB
Начните использовать режим отладки USB на своем мобильном телефоне и разрешите отладку USB. Этот шаг не слишком сложен, если вы не знаете, как это сделать, посмотрите на изображение ниже.
Шаг 3, Получите право на сканирование телефона Android
Когда программа обнаружит ваш телефон, вам нужно подождать несколько секунд. После этого введите Галерея и Библиотека изображений и выберите удаленные фотографии, затем нажмите кнопку «Далее» в правом нижнем углу экрана. Кстати, для резервного копирования фотографий Android на компьютер требуются права root на вашем телефоне.
На этом этапе, если ваш смартфон уже был рутован, вы должны нажать «Разрешить / предоставить / авторизовать», когда на вашем телефоне появится запрос на разрешение. В противном случае программа Android Data Recovery автоматически запустит приложение для рутинга вашего телефона, после того как вы разрешите это. Если ответа нет, вы можете нажать «Повторить», чтобы повторить попытку. Следующее изображение поможет вам лучше понять этот шаг. Проверьте более подробную информацию о как получить root на Android.
Шаг 4, Просмотр и резервное копирование фотографий Android
У вас есть разрешение на предварительный просмотр фотографий в миниатюре. Если вы считаете, что просматривать фотографии в миниатюре неудобно, вы можете просмотреть их в полном размере, за что нужно заплатить. Наконец, выберите те изображения, которые вы хотите сделать резервную копию или восстановить, и нажмите «Восстановить». Какая хорошая программа! Надеюсь, способ, который я представил, будет вам полезен.