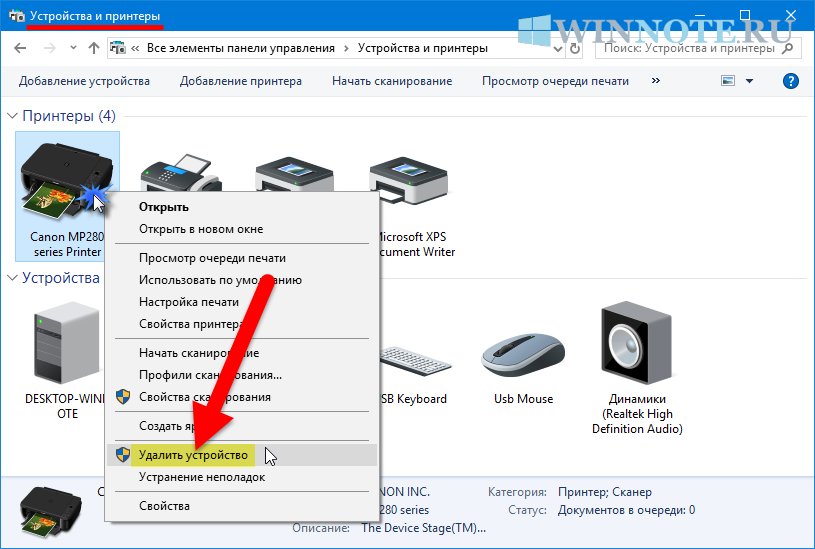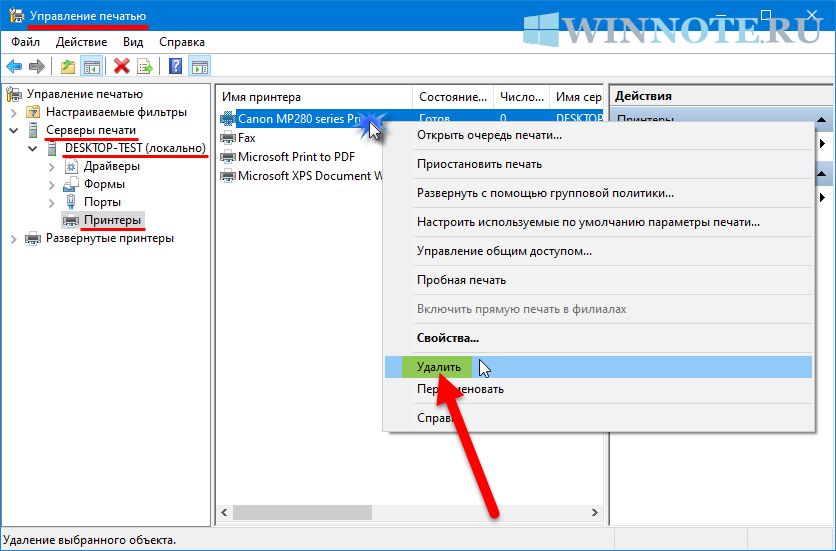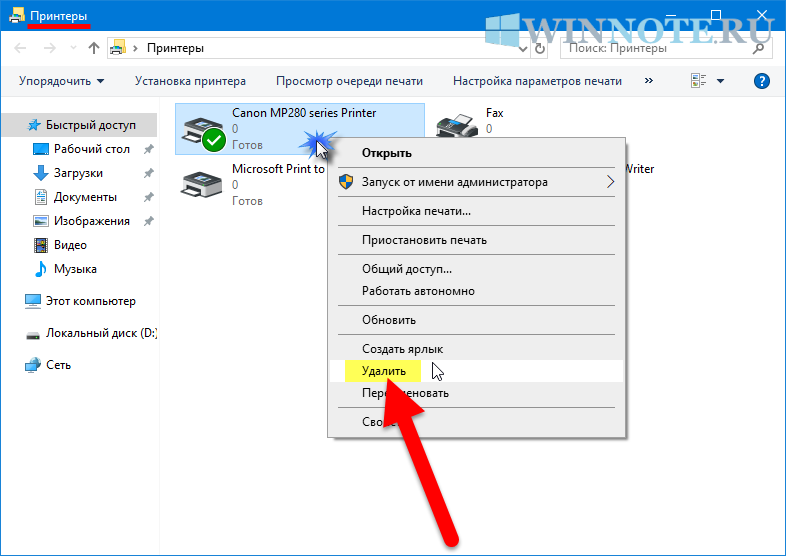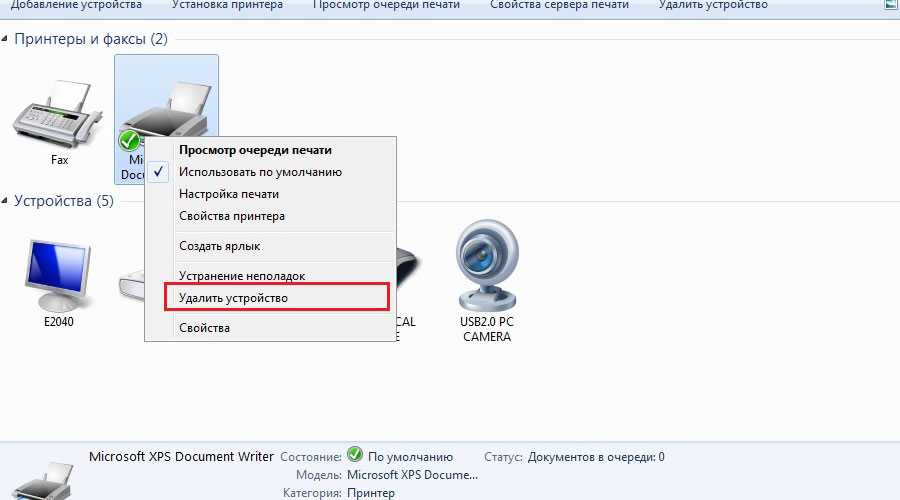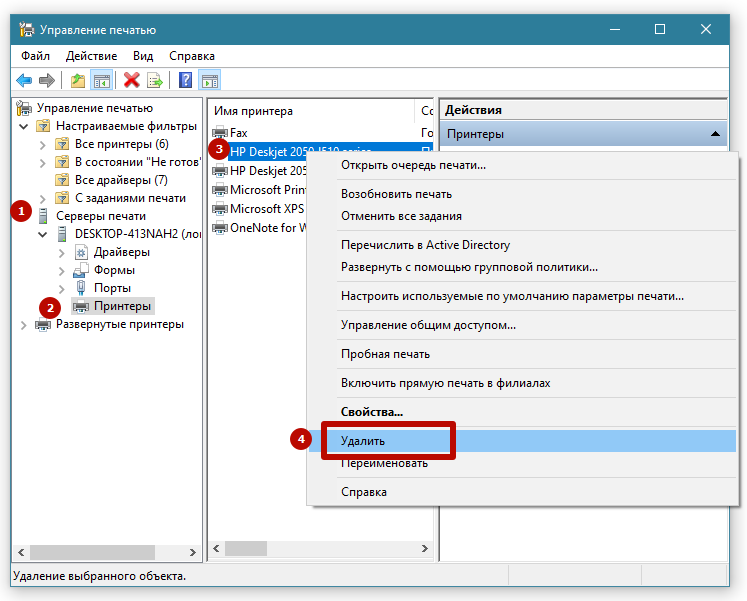Автоматический способ (Driver Sweeper)
Эта программа позволяет удалять драйвера в автоматическом режиме. Но также можно удалить другие (важные) драйвера, поэтому будьте аккуратны. Чтобы скачать программу воспользуетесь Яндексом или Google. Введите Driver Sweeper и скачайте программу себе на компьютер.
Теперь установите ее на компьютер. Установка простая – выберите русский язык, нажмите «Далее», примите лицензионное соглашение программы, снова жмите «Далее», «Далее», «Далее» и в конце жмете «Установить». После установке запустите программу. Если вам надо сделать программу на русском языке, то это можно сделать в меню «Опции».
Теперь укажите драйвера (поставьте галочку), которые надо удалить. В нашем случае это драйвера производителя «HP». После чего нажмите «Анализ».
Через некоторое время появятся данные, которые относятся к принтеру HP. Теперь нажмите «Очистить». В появившемся окне, нажмите «ОК». Когда все действия будут сделаны, вам осталось перезагрузить компьютер.
На этом собственно и все. Как удалить драйвер принтера, думаю, вы разобрались, в этом нет ничего сложного. И пусть количество пунктов не пугает вас, ведь это займет у вас максимум 5 минут времени. После того как драйвер принтера и все сопутствующее программу будут удалены, можете попробовать установить их заново, если это требуется.
После установки драйвера для принтера, появляется возможность печатать документы из разных приложений. Но со временем в программе может произойти сбой, при печати начинают возникать ошибки, процесс виснет, может полностью прекратиться. Опытные программисты могут попробовать разобраться в проблеме, выяснить, почему происходят сбои. Но проще всего удалить драйвер принтера и поставить его заново. Эта работа простая, она не потребует глубоких знаний, и вы легко справитесь с ней сами. А наши советы вам помогут.
- Удаление программ.
- Устройства и принтеры.
- Ручной способ.
- Ручное удаление файлов.
- Автоматическое удаление.
Через реестр
Главный недостаток предыдущего метода заключается не в том, что пользователям может быть сложно найти файлы драйверов самостоятельно, а в том, что полное удаление становится невозможным. Отдельные ссылки на удаленное программное обеспечение по-прежнему останутся в реестре, и их необходимо будет удалить в дальнейшем:
- Запустите дверь Execute».
- Введите запрос «regedit» и нажмите клавишу «Ввод».
Используйте встроенный поиск, чтобы найти и удалить папки, содержащие ссылку на марку и модель вашего принтера.
Совет. Очистить реестр с помощью стороннего программного обеспечения намного проще. Например, приложения CCleaner. В нем есть специальный сканер, который обнаруживает несоответствия после удаления программ.
Очистка реестра – важный процесс, который следует выполнять не только при удалении печатающего устройства, но и при удалении других программ. Удалив ненужные упоминания, вы защитите свой компьютер и подключенное к нему оборудование от непреднамеренных конфликтов.
Удаление драйвера принтера вручную
Инструкция состоит из нескольких этапов, которые выступают как отдельные действия.
Удаление оборудования из «Устройства и принтеры»
- Откройте меню «Пуск»;
- Перейдите на вкладку «Панель управления»;
- Найдите нужную плитку, с соответствующим названием и нажмите на неё;
Выберите интересующий вас принтер и удалите его.
Перезапуск службы, отвечающей за печать
- Откройте строку «Выполнить» нажатием Win + R;
- Задайте команду Services.msc;
- Во вкладке служб найдите «Диспетчер печати» и выполните перезапуск этой функции.
Удаление драйвера из «Сервера печати»
- Запустите строку «Выполнить»;
- В пустую строку внесите значение printui /s /t2;
- Выберите нужное оборудование и нажмите кнопку «Удалить»;
Настройка раздела «Управление печатью»
Внесите команду printmanagement.msc в утилиту «Выполнить»;
- Выберите подраздел «Настраиваемые фильтры»;
- Далее «Все драйверы» и удалите значение, название которого, соответствует модели принтера;
- После этого перейдите в «Серверы печати» в том же окне;
- Далее откройте нужную вам учетную запись;
- Перейдите в раздел «Драйверы», проделав здесь то же самое, удалите нужную отметку;
- В этом же разделе откройте папку «Принтеры», удалите соответствующий элемент.
Перезагрузите компьютер.
Выполнение этих действий должно быть достаточно для переустановки вашего драйвера, но в том случае, если у вас все равно не получается произвести инсталляцию нового устройства вы также можете выполнить несколько дополнительных действий.
- Проверьте, не осталось ли файлов, от устаревшего драйвера в вашей системной папке Program Files и её вариантах;
- Также проверьте вкладку «Программы и компоненты», на которую можно попасть из «Панель управления», если существуют какие-либо упоминания, удалите данные;
- Вы можете воспользоваться поиском по реестру, чтобы открыть его введите regedit в строку «Выполнить». Ключевым словом у вас должна быть модель принтера или её сокращение.
Что нельзя удалять с компьютера
При удалении программ вообще нужно быть осторожным. Удалять с компьютера можно только те приложения, назначение которых пользователь понимает. Сомнение всегда следует трактовать в сторону оставления. Категорически нельзя трогать системные папки Windows, ProgramData, Program Files, Users («Пользователи» в русской версии), Boot, данные которых используются для нормальной работы всех установленных в Windows программ. Часть таких папок скрыта именно по этой причине.
С компьютера нельзя удалять также программную платформу Microsoft.Net Framework, необходимую для работы многих других программ.
Автор статьи: Аркадий Георгиевич Мовсесян. Преподаватель курсов компьютерной грамотности.
Может быть интересно:
Компьютер не видит принтер
Последовательность действий
Чтобы удалить мфу из системы и очистить любое упоминание о нем, в первую очередь откройте раздел в «Панели управления», где представлен список подключенных устройств и принтеров. Попасть туда можно также с помощью программы «Выполнить» (Windows + R), где вам следует вбить команду «control printers».
Найдите среди списка представленных устройств нужный печатающий девайс. Вызовите его контекстное меню – для этого кликните по его иконке правой кнопкой мыши.
Среди представленного списка найдите и нажмите на пункт, который запускает функцию удаления данного устройства. Благодаря этому вы сможете стереть драйвер принтера.
Снова откройте окно «Выполнить» и вбейте туда для запуска надстройки «Службы» команду «Services.msc». Найти данную надстройку можно и через «Панель управления», перейдя в раздел администрирования. Там вам нужно кликнуть на службу под названием «Диспетчер печати» и нажать на нее правой кнопкой мышки. В раскрывшемся списке кликните на пункт, отвечающий за перезапуск данной службы.
Проделанные действия осуществят перезагрузку вышеназванной службы
Подобная процедура является необходимостью, чтобы драйвер принтера был удален нормально.
Теперь вам нужно будет обратить внимание на сервер печати. Снова вызовите сочетанием клавиш Windows+R программу «Выполнить» и вбейте туда команду «printui /s /t2»
В результате такого действия перед вами откроется окно со свойствами сервера печати.
Найдите и перейдите на вкладку, где указаны все драйвера, после чего найдите тот вариант, который относится к вашему печатающему устройству и, отметив его, кликните на кнопку «Удалить».
На этом основная часть действий, направленных на решение задачи о том, как полностью удалить принтер в Windows 7 завершается. Однако это еще не все, т.к. с помощью вышеописанных этапов далеко не все следы присутствия принтера на вашем компьютере удаляться. Поэтому вам следует перейти к следующим действиям:
- Откройте надстройку под названием «Управление печатью», предварительно открыв окно программы «Выполнить» и вписав туда команду «printmanagement.msc».
- В новом окне вам следует перейти в раздел «Настраиваемые фильтры», а уже оттуда кликнуть на «Все драйвера».
- В результате описанных манипуляций в левой части окна надстройки, отвечающей за управление печатью появится список драйверов.
- Найдите среди них свое оборудование и, открыв его контекстное меню, кликните на пункт удаления.
Как на Виндовс 10 полностью удалить программу с компьютера
Бывает так, что по неопытности и невнимательности вместе с нужным ПО юзеры устанавливают нежелательный софт, не зная, как избавиться от него в дальнейшем. Бывает и другая ситуация – удаление файлов программы по ошибке вручную. В таких случаях последующие попытки удаления через системные инструменты Windows могут оказаться неуспешными. Нередко имеют место и системные сбои, препятствующие полному удалению софта.
Удаление ПО стандартными способами
Как же поступать, если на компьютере появились неудаляемые программы? Некоторые (в основном неопытные) пользователи считают, что для удаления софта с компьютера достаточно найти папку, в которой содержатся его файлы.
Однако это не так! Правильно установленная программа взаимодействует с системой на разных уровнях, не ограничиваясь одной только папкой в плане интеграции.
Через меню “Пуск”
В Windows 10, а также в более ранних версиях операционной системы, конечно же, предусмотрены инструменты для удаления программ, хотя убрать ненужное ПО можно несколькими способами.
Однако все, что пользователь установил самостоятельно, должно так же легко удаляться, как и устанавливаться. И самый простой способ это сделать заключается в использовании пускового меню.
Чтобы выполнить удаление таким способом, нужно:
- Открыть меню «Пуск» (по умолчанию – это значок Windows в левом нижнем углу).
- Найти в списке нужное приложение.
- Кликнуть по нему правой клавишей мыши.
- Выбрать в появившемся контекстном меню опцию «Удалить».
Все! На этом этапе осталось только проверить результат.
Самый простой способ удаления ненужного ПО предполагает действия через пусковое меню. Однако он далеко не всегда оказывается эффективным
Панель управления
Этот метод – один из наиболее часто используемых. Панель управления» – удобная утилита Windows 10, которая позволяет выполнить настройку операционной системы и компьютера. Есть в ней и возможность удаления установленного софта.
Действовать нужно следующим образом:
- Открываем «Панель управления».
- Находим утилиту «Программы».
- Жмем на «Удаление программы».
- В появившемся списке находим нужное ПО.
- Выбираем приложение и жмем «Удалить» вверху списка.
Как видите, ничего сложного, и обычно вся процедура занимает считанные минуты.
Параметры
«Параметры» находятся в меню «Пуск». Чтобы открыть их, нужно нажать на значок шестеренки, расположенный над кнопкой выключения компьютера в меню «Пуск».
В меню «Параметры» нужно:
- Открыть «Приложения»
- В появившемся списке выбрать нужный софт.
- Удалить его, выбрав соответствующую команду в контекстном меню.
И вновь ничего сложного.
“Параметры Windows” — еще одна область, в которой можно произвести удаление приложений
Как найти и удалить приложение, если его нет в списке
Однако бывает и так, что в списке программ Windows нет нужной. Причиной этому может быть превышение длины в 60 символов имени раздела реестра.
Решение проблемы может заключаться в том, чтобы использовать реестр. Главное, предварительно создать его резервную копию, дабы в случае некорректной работы системы можно было выполнить откат до предыдущей версии.
Можно поискать в папке WinNT папку с символом “$”. Он должен находиться в начале и конце имени папки. Здесь может скрываться приложение, с помощью которого можно удалить ранее установленный софт.
Еще один вариант: найти папку HKEY_LOCAL_MACHINE\SOFTWARE\Microsoft\Windows\CurrentVersion\Uninstall в редакторе реестра (Win+R, regedit.exe). Затем следует дважды щелкнуть на значение UninstallString и скопировать содержимое поля «Значение». После нажимаем Win+R, вставляем скопированную команду и жмем ОК.
Для этого запускаем regedit, открываем HKEY_LOCAL_MACHINE\SOFTWARE\Microsoft\Windows\CurrentVersion\Uninstall. После нажимаем на раздел реестра для установленной программы, а в меню «Правка» выбираем «Переименовать».
Затем вводим имя длиной меньше 60 символов. Стоит отметить, что значение DisplayName длиннее 32 знаков не отображается. Так же следует поступить и с ним.
Как удалить принтер в Windows 10

В данной статье показаны различные способы, с помощью которых можно удалить принтер в операционной системе Windows 10.
При необходимости можно удалить принтер в Windows 10, если больше не будете его использовать.
Чтобы удалить принтер, необходимо войти в систему с правами администратора. При удалении принтера, его драйвер не удаляется, необходимо вручную удалить драйвер принтера.
Как удалить принтер используя «Параметры»
Чтобы удалить принтер, откройте «Параметры», для этого нажмите на панели задач кнопку Пуск и далее выберите Параметры или нажмите на клавиатуре сочетание клавиш + I.
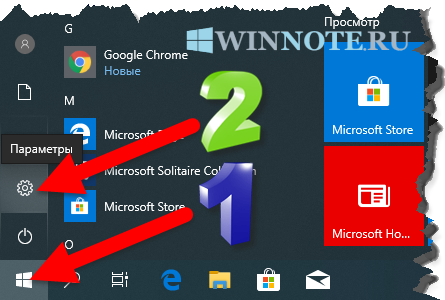
В открывшемся окне «Параметры» выберите категорию Устройства.
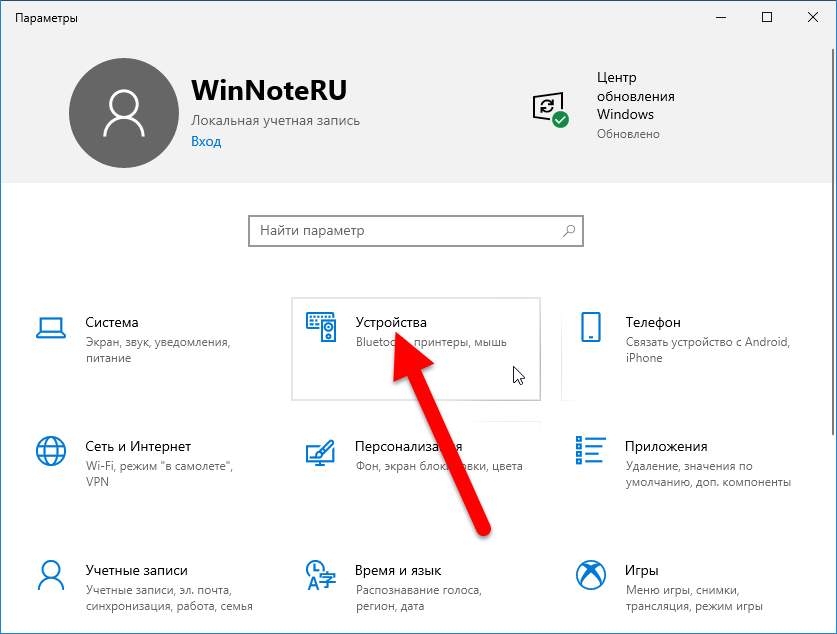
Затем выберите вкладку Принтеры и сканеры, и в правой части окна выберите принтер который необходимо удалить и нажмите кнопку Удалить устройство .
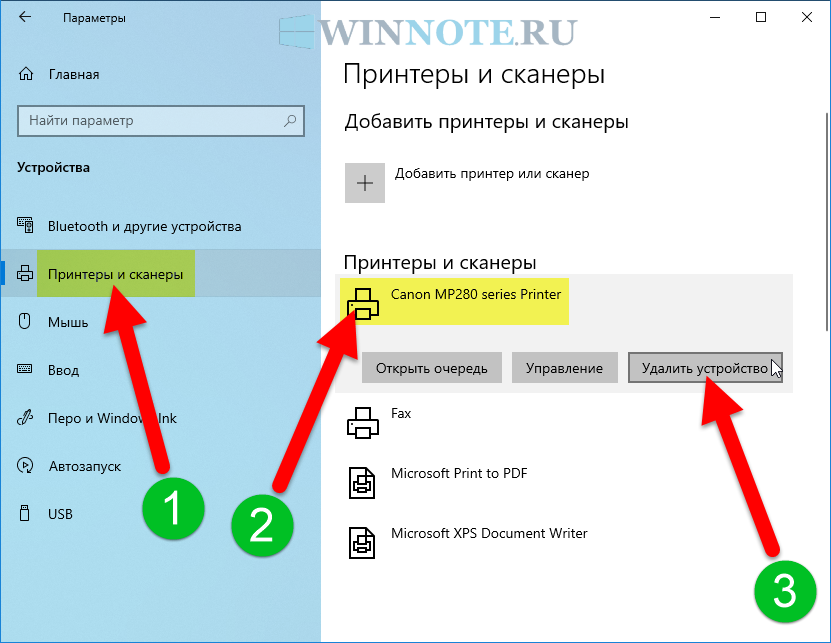
Затем подтвердите удаление принтера, для этого нажмите кнопку Да.
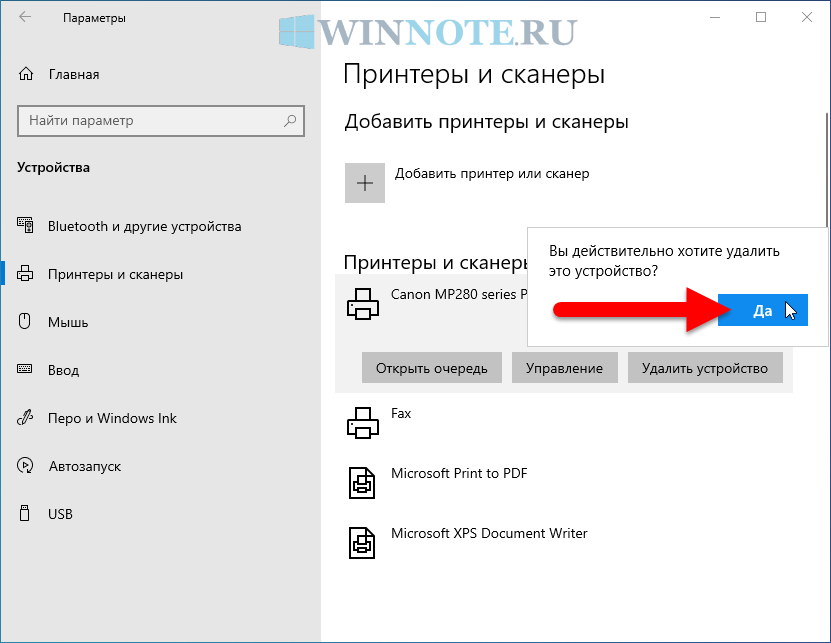
Как удалить принтер используя «Панель управления»
Также можно удалить принтер используя классическую панель управления.
Откройте классическую панель управления, в выпадающем списке Просмотр выберите Мелкие значки и нажмите Устройства и принтеры.
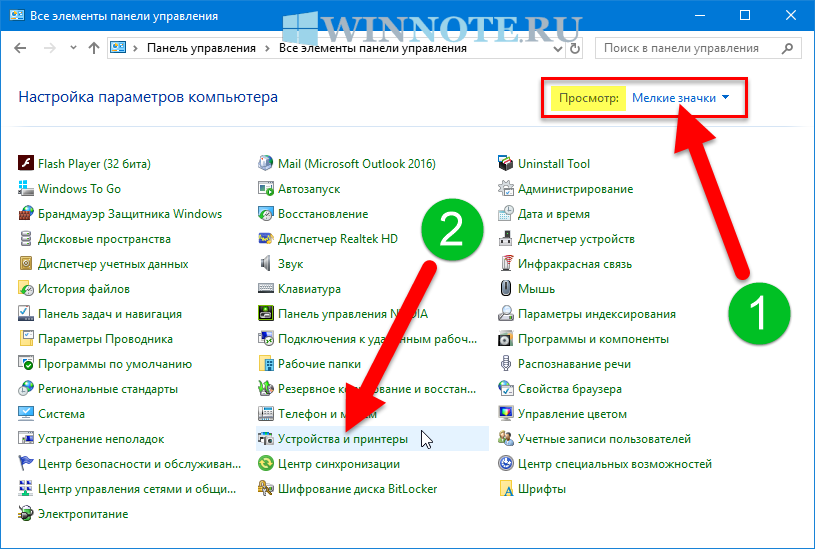
В окне «Устройства и принтеры», в разделе Принтеры, нажмите правой кнопкой мыши на принтере который необходимо удалить и в появившемся контекстном меню выберите пункт Удалить устройство .
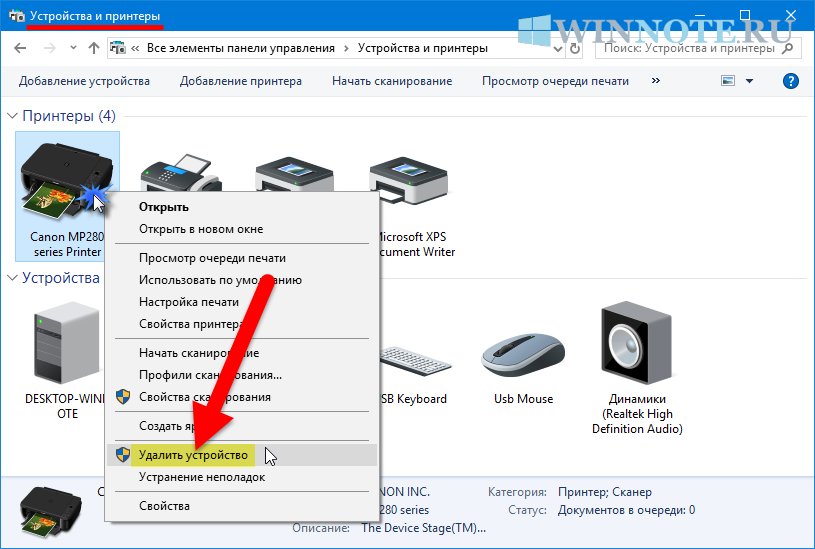
Затем подтвердите удаление принтера, для этого нажмите кнопку Да.
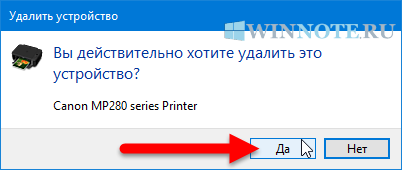
Как удалить принтер в Windows PowerShell
Вы также можете использовать консоль Windows PowerShell для удаления принтера.
Первое что нужно сделать, это вывести в консоли все имена установленных принтеров, для этого откройте консоль Windows PowerShell от имени администратора и выполните следующую команду:
В данном примере удалим принтер с именем «Canon MP280 series Printer».
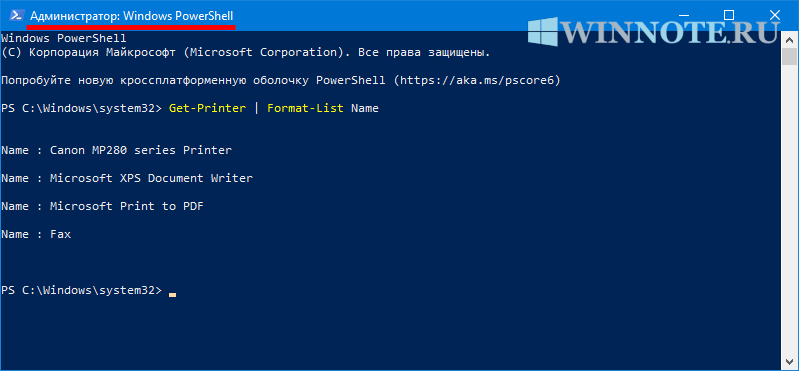
Чтобы удалить принтер выполните команду следующего вида:
Замените Имя_принтера в приведенной выше команде фактическим именем принтера который вы хотите удалить (в данном примере «Canon MP280 series Printer»).
В данном примере команда выглядит следующим образом:
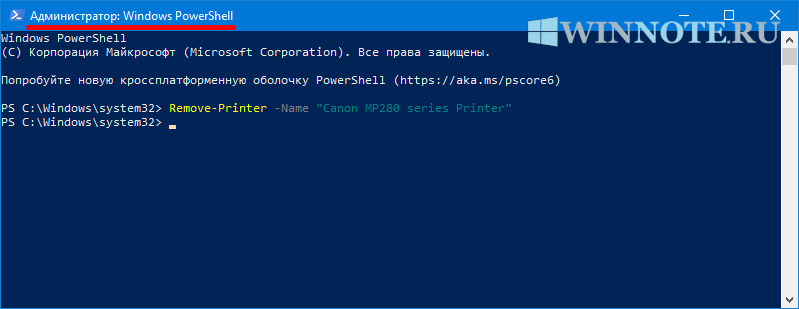
Как удалить принтер в командной строке
Для удаления принтера также используйте командную строку.
Сначала отобразим список принтеров, для этого откройте командную строку от имени администратора и выполните следующую команду:
В данном примере удалим принтер с именем «Canon MP280 series Printer».
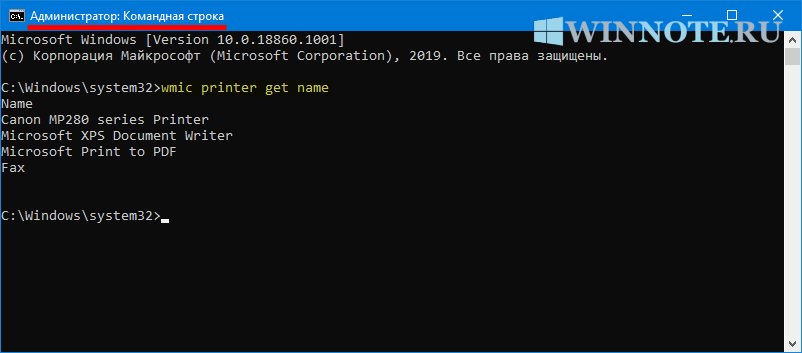
Чтобы удалить принтер, в командной строке открытой от имени администратора выполните команду следующего вида:
Замените Имя_принтера в приведенной выше команде фактическим именем принтера который вы хотите удалить (в данном примере «Canon MP280 series Printer»).
В данном примере команда выглядит следующим образом:
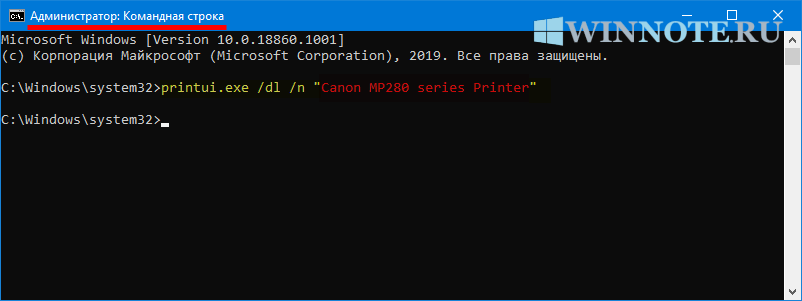
Как удалить принтер в диспетчере устройств
Для удаления принтера также можно использовать диспетчер устройств.
Откройте диспетчер устройств, разверните список Очереди печати или Принтеры, затем щелкните правой кнопкой мыши на принтере который необходимо удалить и в контекстном меню выберите пункт Удалить устройство .
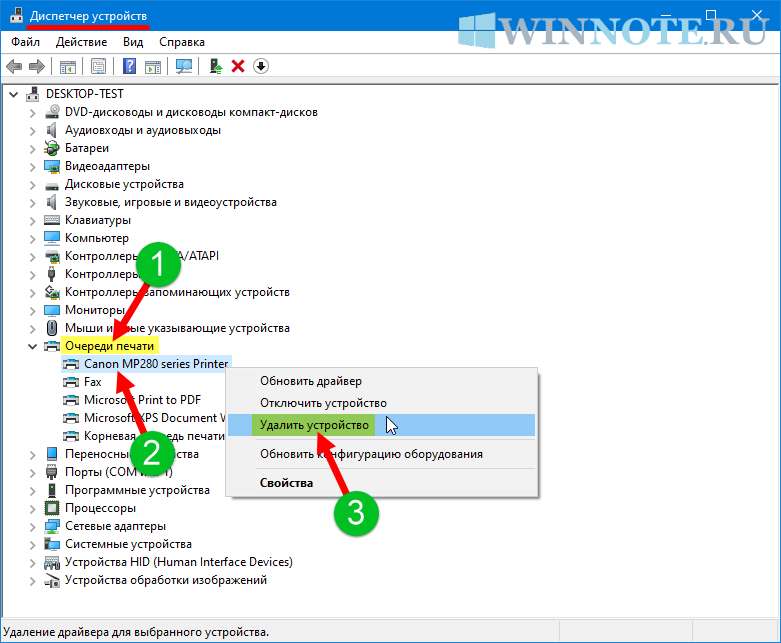
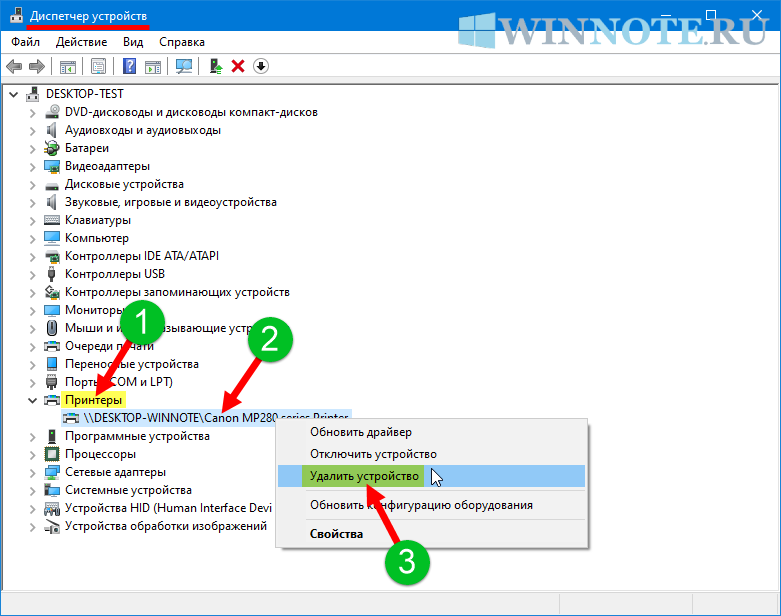
Подтвердите удаление принтера нажав кнопку Удалить.
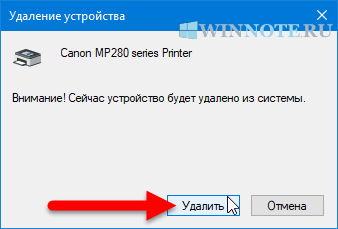
Как удалить принтер в оснастке «Управление печатью»
Для удаления принтера также можно использовать оснастку «Управление печатью».
Откройте оснастку «Управление печатью», для этого нажмите сочетание клавиш + R, в открывшемся окне Выполнить введите (скопируйте и вставьте) printmanagement.msc и нажмите клавишу Enter ↵.
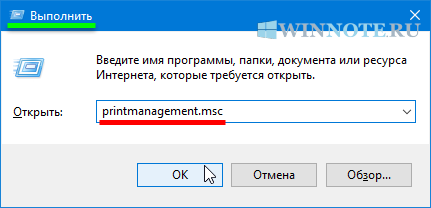
В окне «Управление печатью» разверните узел Серверы печати , разверните узел локального сервера печати (в данном примере DESKTOP-TEST) и выберите Принтеры. Затем в средней панели щелкните правой кнопкой мыши на принтере который необходимо удалить и в открывшемся контекстном меню выберите пункт Удалить.
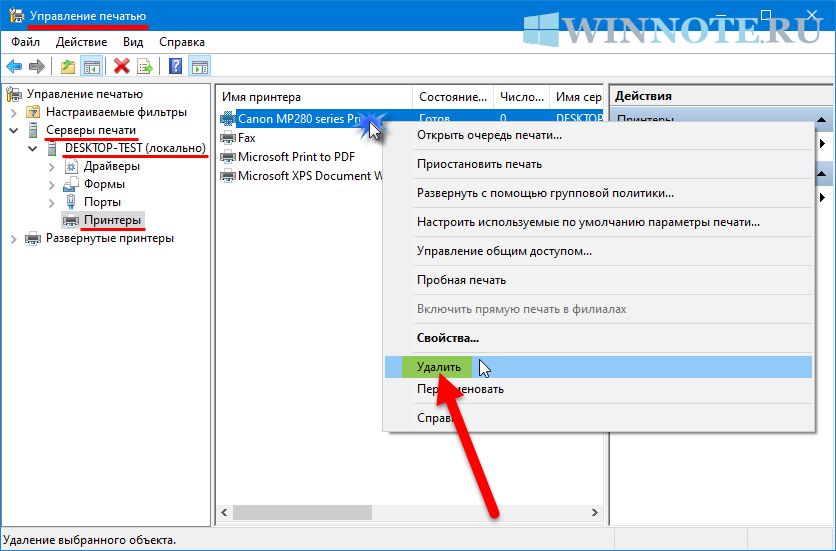
Подтвердите удаление принтера нажав кнопку Да.
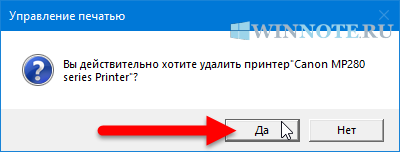
Как удалить принтер в папке «Принтеры»
Для удаления принтера также можно использовать папку «Принтеры».
Откройте папку «Принтеры», для этого нажмите сочетание клавиш + R, в открывшееся окно Выполнить скопируйте и вставьте shell. <2227A280-3AEA-1069-A2DE-08002B30309D>и нажмите клавишу Enter ↵.
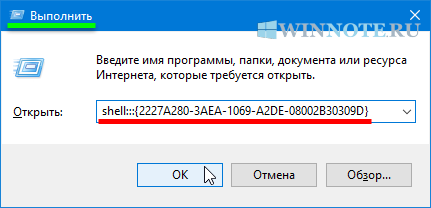
В окне «Принтеры» щелкните правой кнопкой мыши на принтере который необходимо удалить и в открывшемся контекстном меню выберите пункт Удалить.
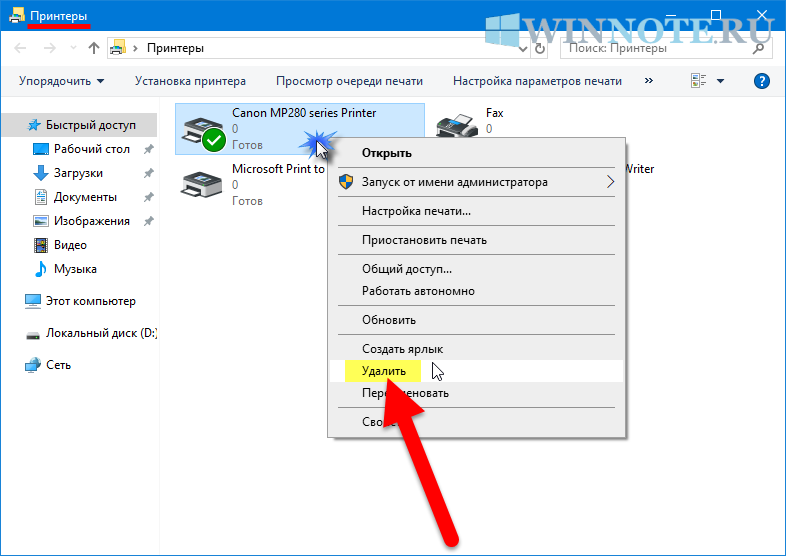
Подтвердите удаление принтера нажав кнопку Да.
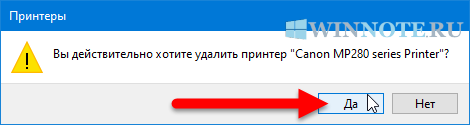
Используя рассмотренные выше способы, можно удалить принтер в Windows 10.
Описание угрозы
Имя исполняемого файла:
HP Drivers Related Software
Badware
Win32 (Windows XP, Windows Vista, Windows Seven, Windows ![]()
Метод заражения HP Drivers Related Software
HP Drivers Related Software копирует свои файл(ы) на ваш жёсткий диск. Типичное имя файла (*.*). Потом он создаёт ключ автозагрузки в реестре с именем HP Drivers Related Software и значением (*.*). Вы также можете найти его в списке процессов с именем (*.*) или HP Drivers Related Software.
Если у вас есть дополнительные вопросы касательно HP Drivers Related Software, пожалуйста, заполните эту форму и мы вскоре свяжемся с вами.
Когда программа не удаляется
Некоторые потерявшие актуальность программы не удаляются системными средствами. В таких случаях, пользователь, как правило, получает сообщение о ненахождении необходимого для этого файла.
В таких случаях пользователю можно порекомендовать:
- попробовать удалить программу, действуя с правами администратора;
- предварительно удалить софт из автозагрузки;
- переустановить приложение, а затем попробовать удалить.
Если сохранился диск с программным обеспечением, то на нём, как правило, присутствует утилита деинсталляции. В противном случае её можно найти на сайте производителя.
При использовании программ-деинсталляторов проблемы с деинсталляцией возникают значительно реже. Но ещё более ценное их качество – тщательное устранение следов удалённого софта. Однако это достоинство превращается в недостаток применительно к антивирусам. Они тесно интегрированы в операционную систему, которая может быть повреждена внешними деинсталляторами при удалении следов.
Антивирусы рекомендуется удалять собственными встроенными деинсталляторами или системными средствами.
Если программа не удаляется и деинсталляторами, то, скорее всего, она функционирует в фоновом режиме и её необходимо предварительно завершить. Универсальное средство для этого – «Диспетчер задач».
Для вызова его вкладки «Процессы» нажимаем сочетание клавиш Ctrl + Shift + Esc. Предлагаем изучить все популярные горячие клавиши в Windows 10 или статью о том, как открыть диспетчер задач в Windows любыми способами.
В списке вкладки «Процессы» выделяем соответствующую строку и щёлкаем пункт «Завершить процесс». После этого удаление проблем вызывать не должно.
Чистка реестра
Реестр — это база данных с сохраненными данными о настройках программ, пользователей, подключенных устройств и так далее.
При удалении некоторых программ программа установки предлагает помимо удаления файлов очистить реестр. Если у вас именно такая ситуация, не стоит вмешиваться в реестр.
Прежде чем редактировать реестр Windows, рекомендуется сделать «Резервную копию». — резервное копирование. Откройте редактор реестра (команда «regedit» или из меню «Пуск»).
Выберите «Экспорт» в меню «Файл», дайте файлу любое имя и сохраните его на компьютере или съемном диске.
Теперь приступим к очистке информации о принтере.
- В меню «Правка» воспользуйтесь опцией «Найти».
- В поле поиска введите то, что относится к модели машины. Чтобы убедиться в этом, попробуйте сразу набрать производителя. На изображении напечатано ‘deskjet’, поскольку данный компьютер запрашивает только принтеры HP.
- Дождитесь окончания поиска. Если данные найдены, редактор откроет ветку местоположения слева и покажет параметр справа.
- После нажатия на параметр из ПКМ сделайте выбор «Удалить».
Если после внесения изменений вы заметили, что некоторые функции или периферийные устройства работают неправильно, восстановите реестр. Реестр должен быть восстановлен из ранее сохраненного файла на вашем компьютере, через Файл/Импорт.
Очищаем реестр Windows
Если предыдущих шагов оказалось недостаточно, можно отредактировать системный реестр. Рекомендуется делать это вручную и только после сохранения копии для отката системы в случае возникновения проблем.
- Затем нажмите «Редактировать» и «Поиск».
- В строке укажите модель принтера, например, ‘CanonInkjetiP1800 series’. В параметрах поиска должны быть отмечены флажки, подобные тому, что показан на скриншоте. Затем нажмите Поиск далее.
- Поиск может занять до одной минуты. Если найдена запись, содержащая имя или описание принтера, ее можно удалить. Удалить папку можно только в том случае, если в ее названии указана модель печатающего устройства.
Нажав ‘Edit/Search next’ (или ‘F3’), можно поочередно найти все материалы, связанные с уже отсутствующим драйвером принтера.
Все, связанное с принтером, теперь безвозвратно удалено с компьютера. При необходимости можно перезагрузить систему и переустановить драйвер.
Как удалить старые драйвера на Windows — 1 способ
Постепенно на компьютере скапливается большое количество устаревших драйверов, которые были обновлены из Центра обновления Windows или из других источников. Система сохраняет их на компьютере даже после установки их новых версий.
Вы можете удалить эти ненужные драйверы с компьютера, чтобы они не занимали место на диске.
Выполните следующее:
- В окне поиска Windows наберите «очистка диска».
- Запустите приложение от имени администратора.
- После выбора диска, в окне приложения «Очистка диска» появится информация о файлах, которые можно удалить с ПК.
- Поставьте галку в пункте «Пакеты драйверов устройств», а затем нажмите на кнопку «ОК».
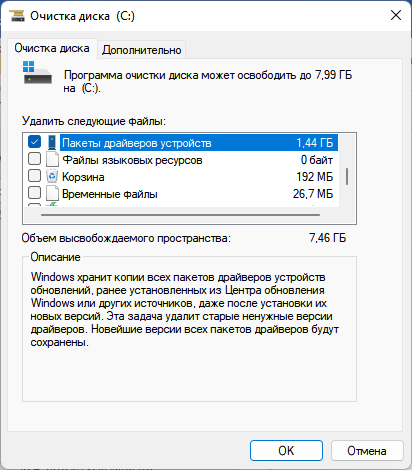
- В окне с предупреждением нажмите «Удалить файлы».
Дождитесь завершения этой операции.
Возможные проблемы и что делать, если не удаляется
Одной из самых частых проблем является ошибка «Не удается удалить драйвер. Указанный драйвер занят.». Решением такой проблемы, когда принтер и его ПО не удаляется, будет изменение в реестре с повторной попыткой выполнения чистки.
Что нужно делать:
- Остановить службу «Диспетчер печати». Пуск, выполнить, введите services.msc.
- Отыщите «Диспетчер печати» и остановите его.
- Открыть реестр Windows. В любой версии можно через набор команд «Выполнить, regedit, OK».
- В дереве слева находим две ветки: HKEY_LOCAL_MACHINE\SYSTEM\CurrentControlSet\Control\Print\Environments\Windows x64\Drivers\ и HKEY_LOCAL_MACHINE\SYSTEM\CurrentControlSet\Control\Print\Environments\Windows x64\Print Processors\.
- В первой ветке находим нужную модель и переименовываем соответствующий раздел.
- Для второй ветки делаем переименование всего.
- Пробуем удалить драйвера с запущенной и отключенной службой печати.
- Для второй ветки возвращаем прежние названия.
- Делаем перезапуск службы.
Не удалось открыть мастер добавления принтеров локальная подсистема печати
При попытке добавления в систему нового принтера и нажатии на кнопку «Установить принтер» пользователь может столкнуться с сообщением «Не удалось открыть мастер добавления принтеров.
Локальная подсистема печати не выполняется». Установка принтера становится невозможна, перезагрузка системы не даёт ровным счётом ничего.
В этой статье я расскажу, в чём суть ошибки «не удалось открыть мастер добавления принтеров», почему она возникает, и как исправить ошибку на вашем ПК.
«Не удалось открыть мастер добавления принтеров»
Причины дисфункции при добавлении нового принтера
Как следует из текста данной ошибки, системе не удалось задействовать нужный программный инструментарий для добавления нового принтера в систему. Обычно причиной данной проблемы является некорректная работа системной службы, отвечающей за установку и работу локальных принтеров («Диспетчер печати»).
Кроме того, причинами ошибки могут выступать нестабильно работающие драйвера к принтеру, а также некорректное обновление операционной системы (такие случаи также фиксировались)
При этом проблема касается чаще всего локальных принтеров (локальная подсистема печати), сетевые же устройства работают более стабильно.
Исправляем ошибку установки принтера на пользовательском ПК
Не удалось открыть мастер добавления принтеров – как исправить
Для решения данной проблемы рекомендую сделать следующее:
- Активируйте функционал «Службы печати и документов». Перейдите в «Установку и удаление программ» (или жмём на кнопку «Пуск», в строке поиска вводим appwiz.cpl и нажимаем ввод). Затем выберите «Включение и отключение компонентов Windows» слева, в открывшемся окне найдите компонент «Службы печати и документов» и деактивируйте его (снимите главную галочку). Потом верните галочку обратно, нажмите на плюсик слева для раскрытия подпунктов компонента, и установите галочки на каждом из подпунктов. Нажмите на «Ок» и закройте окно.
- Теперь, если вновь нажать на «Установка принтеров», то всё должно заработать;
- Проверьте работу службы «Диспетчер печати». Нажмите на кнопку «Пуск», в строке поиска введите services.msc и нажмите ввод. В открывшемся окне служб найдите «Диспетчер печати» (Spooler), дважды кликните на нём, и, войдя в его настройки, установите тип запуска на «Автоматически» (если такой тип запуска уже стоит, просто перезапустите данную службу);Проверьте работу службы «Диспетчер печати»
- Удалите все файлы из директории С:\Windows\System32\spool\PRINTERS. Перейдите по указанному пути и удалите все файлы из данной директории. Затем перезагрузите вашу систему, и вновь попытайтесь установить нужный вам принтер;
- Откатите систему на предыдущее состояние. Если ваша система ранее работала с принтерами корректно, а очередное системное обновление привело к появлению описываемой мной дисфункции, тогда рекомендую откатить систему на предыдущее состояние. Нажмите на кнопку «Пуск», в строке поиска наберите rstrui и нажмите ввод. Найдите предыдущую, более стабильную, точку восстановления, и выполните откат системы на предыдущее состояние;Выберите оптимальную точку восстановления
- Если ничего из вышеперечисленного не помогло, попробуйте удалить все имеющиеся принтера в системе, а также все драйвера к ним, затем запустите командную строку от имени администратора, введите в ней:
sfc/ scannow
и нажмите ввод. После окончания процесса проверки целостности системных файлов, перезагрузите компьютер, вновь запустите командную строку с административными правами, и в ней введите:
net start spooler
и нажмите ввод. В некоторых случаях это помогло решить проблему «Не удалось открыть мастер добавления принтеров» на компьютерах ряда пользователей.
Задействуйте службу «Диспетчер печати» с помощью команды net start spooler
Заключение
Причиной ошибки «Не удалось открыть мастер добавления принтеров» обычно является нестабильная работа соответствующий системной службы («Диспетчер печати»), а также некорректное системное обновление, дестабилизирующее работу с локальными принтерами.
Для исправления ситуации рекомендую воспользоваться приведёнными выше советами, обратив особое внимание на активацию функционала «Службы печати и документов», это позволит исправить ошибку «Не удалось открыть мастер добавления принтеров» на вашем ПК
Использование управления печатью для удаления старых принтеров
В идеале, если вы использовали метод свойств сервера печати выше, он должен удалить и удалить драйвер принтера. Однако вы можете использовать консоль управления печатью для полного удаления принтеров, которые вы больше не используете, и их драйверов.
В диалоговом окне «Управление печатью» отображаются принтеры и текущие задания печати на вашем устройстве. Прежде чем удалить старый драйвер принтера, убедитесь, что он не используется никаким другим принтером.
Откройте Панель управления> Система и безопасность.
Нажмите Администрирование.
Дважды щелкните ярлык «Управление печатью».
- В разделе «Пользовательские фильтры» выберите «Все принтеры».
- Щелкните правой кнопкой мыши принтер, который вы хотите удалить.
Нажмите «Удалить» и «Да», чтобы подтвердить действие.
- Откройте «Настройки»> «Приложения»> «Приложения и функции» и выберите программное обеспечение принтера, которое вы хотите удалить.
- Нажмите «Удалить» и следуйте инструкциям на экране, чтобы полностью удалить драйвер принтера.
Метод 8: Удалите принтер с помощью командной строки
Некоторым пользователям наконец удалось удалить принтер с помощью командной строки с повышенными привилегиями. Этот метод потребует от вас немного технических знаний, но он может быть успешным там, где другие методы не работают.
Примечание. Следующая процедура не будет успешной. если вы не выполняете команду в командной строке с повышенными привилегиями.
Вот краткое руководство по удалению принтера через командную строку:
- Нажмите клавиша Windows + R , чтобы открыть новое окно «Выполнить». Затем введите « cmd », нажмите Ctrl + Shift + Enter и нажмите Да в Запрос UAC (контроль учетных записей) , чтобы открыть расширенную командную строку .
- В командной строке с повышенными привилегиями введите или вставьте следующую команду и нажмите Enter, чтобы увидеть список со всеми вашими принтерами, которые в настоящее время активны:
wmic printer get name
- Откройте Блокнот или аналогичный текстовый редактор и запишите точное имя принтера, который вы хотите удалить.
- Введите следующую команду и нажмите Enter, чтобы удалить принтер с вашего компьютера с Windows 10:
printui.exe/dl/n" Имя принтера "
Примечание. Имейте в виду, что Имя принтера является просто заполнителем для имени, которое вы ранее записано на шаге 3. Замените заполнитель wi th фактическое имя принтера, который вы хотите удалить. Результат должен выглядеть следующим образом:
Remove-Printer -Name "Canon IP1188 Inkjet Printer"
Чтобы проверить, был ли этот метод успешным, закройте командную строку с повышенными привилегиями и перезагрузите компьютер. При следующем запуске проверьте, находится ли ваш принтер в списке устройств. Если это так, перейдите к другим методам, указанным ниже.
Через «Удаление программ»
Многие пользователи в момент установки драйверов, из прилагаемого к каждому новому принтеру диска, автоматически устанавливают всяческие утилиты и «мануалы» для более удобного пользования. Но когда само устройство уже не будет использоваться, то и смысл в инструкциях к нему теряется. Все это найти легко в специальном разделе панели управления «Удаление программ».
Там же легко удалить и сам драйвер к устройству, который также является программой, но, в большинстве случаев, без интерфейса. Чтобы попасть в упомянутый раздел, его нужно найти в панели.
- Откройте панель. Нажмите вместе Windows+R и в окне наберите control.
- Отыщите раздел «Программы», а внизу «Удаление программ».
- В списке по очереди удалите все программы, которые имеют отношение к Вашему печатающему аппарату.
Программы для удаления
Есть много бесплатных и платных программ для очистки системы от ненужных данных и программ. Для работы конкретно с драйверами можно установить следующие:
- Driver Fusion;
- Driver Swerper;
- Driver Cleaner Pro.
Многие рекомендуют для удаления первую программу. Ввнутри можно выбирать категорию оборудования и даже конкретного производителя, чьи устройства будут удаляться.
После установки следует зайти в меню «Очиститель драйверов», затем в «Принтеры». Выбираете фирму-производителя, утилита сразу же просканирует систему на наличие файлов. После, нажмите «Очистить» вверху окна и согласитесь с продолжением очистки.
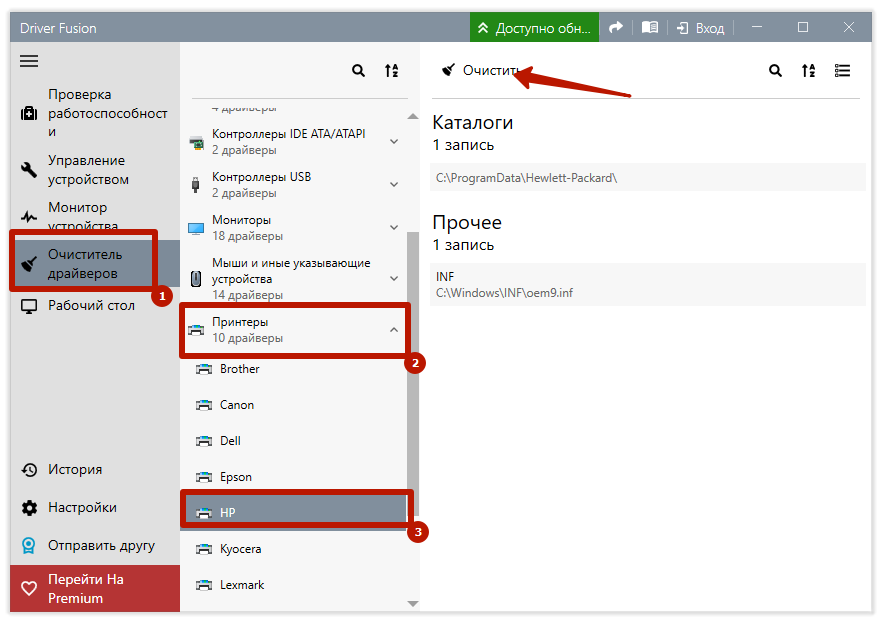
Удаление принтера в Windows 7 полностью: пошагово
Основные шаги:
- Чтобы деинсталлировать принтер из Windows и удалить все его дополнительные файлы, необходимо сначала зайти в меню «Панель управления», где перечислено подключенное оборудование.
- Найдите нужное устройство в списке перечисленных устройств. Откройте меню, щелкнув правой кнопкой мыши по ярлыку.
- В появившемся списке найдите и щелкните элемент, который запустит программу удаления для данного устройства. При этом удаляется драйвер принтера.
- Снова введите командную строку «Выполнить» и выберите «Services.msc» для доступа к «Службам». Доступ к разделу можно получить из «Панели управления» через администрирование. Здесь необходимо выбрать «Управление печатью», щелкнуть правой кнопкой мыши на значке. В появившемся списке выберите файл, отвечающий за перезапуск этой службы.
- Выполненная манипуляция перезапустит вышеуказанную службу. Эта процедура необходима для правильного удаления драйвера.
- Затем перейдите на сервер печати. Снова откройте «Выполнить» и введите в командной строке «printui/s/t2». После этого появится меню с настройками сервера печати.
- Перейдите на вкладку, где перечислены все драйверы, затем найдите опцию для конкретного оборудования и, выбрав ее, нажмите «Удалить».
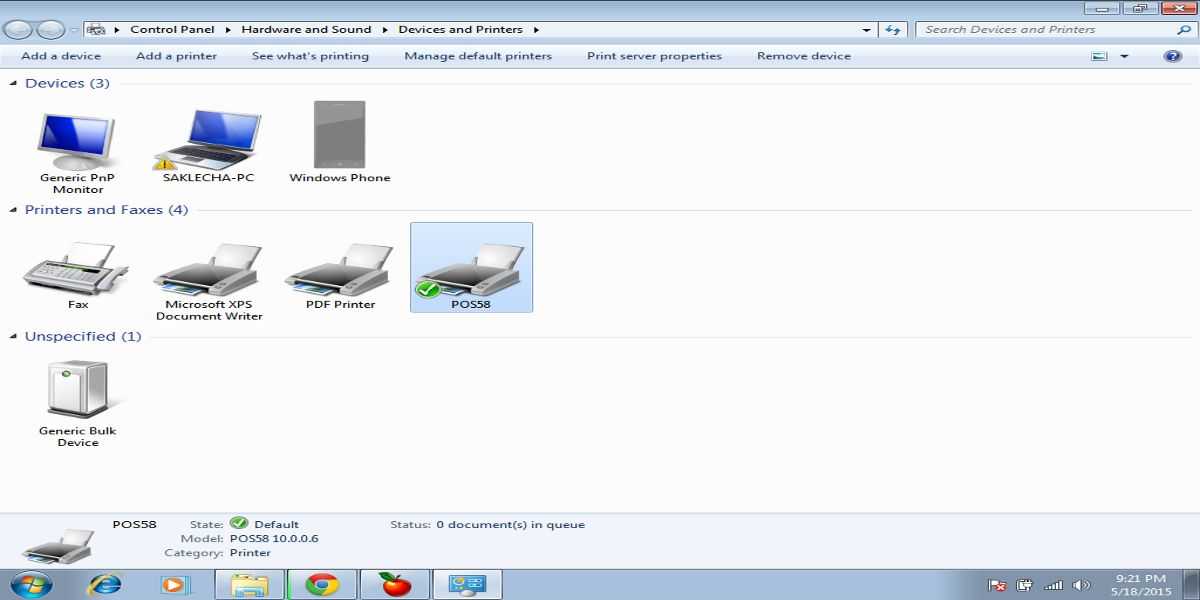
Это были основные шаги. Но это не окончательный процесс, потому что эти шаги не удалят все файлы печатающего устройства на компьютере вообще. Поэтому необходимо выполнить следующие действия:
- Перейдите на вкладку «Управление печатью».
- В новом меню найдите пункт «Настройка фильтров», а затем нажмите «Драйверы».
- После выполнения вышеуказанных действий вы увидите драйверы с левой стороны.
- Найдите оборудование и, получив доступ к его настройкам, нажмите на кнопку удаления.
Панель удаления приложений
Далее необходимо удалить программное обеспечение, связанное с вашим конкретным оборудованием для печати. Для этого необходимо воспользоваться средствами Windows 7 через панель «Удаление приложений».
В списке найденных программ найдите все, что связано с принтером, и удалите. И этот метод будет работать для любой версии Windows. Только в Windows 10 имя элемента для принтеров отличается.

Очистка Program Files
Однако прежде чем переустанавливать оборудование или подключать к компьютеру новое печатающее устройство, необходимо очистить его от «мусора». Для этого зайдите в «Program Files», удалите все файлы, которые определенным образом относятся к принтеру.
Также необходимо очистить реестр. Для этого необходимо набрать «regedit» в меню «Выполнить». В новом меню выберите «Правка», а затем нажмите «Найти» в списке. Укажите имя устройства печати в поисковой строке этого меню и нажмите «Далее». Все, что относится к печатающему устройству, будет выделено. В этом случае просто удаляйте эти файлы до тех пор, пока программа не сообщит вам, что в запросе ничего нет.