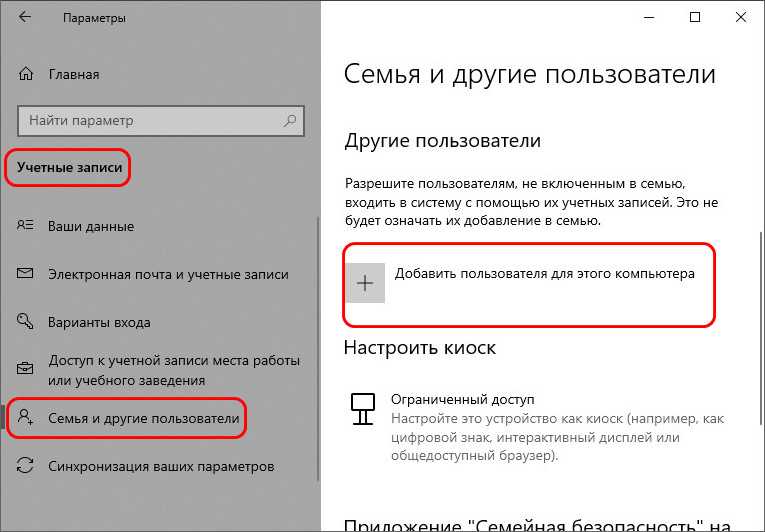Как удалить нежелательные приложения из MIUI 12, 12.5
Вы можете использовать любой из трех способов, чтобы легко удалить вредоносные программы с вашего устройства Xiaomi, которые вы больше не хотите хранить на телефоне или не можете удалить обычным образом. Итак, не теряя времени, давайте приступим к делу.
Примечание: Если ваше устройство рутировано, перейдите к методу 3 для более простого и быстрого процесса.
1. Через команды оболочки ADB
- Прежде всего, включить отладку по USB на вашем телефоне Сяоми.
- Теперь обязательно загрузите последнюю Инструменты ADB и fastboot (Инструменты платформы) на твоем компьютере.
- Затем извлеките файл Platform Tools и откройте извлеченную папку.
- Затем щелкните адресную строку и введите cmd, затем нажмите Enter. Откроется командная строка.
- Обязательно подключите устройство Xiaomi к ПК с помощью USB-кабеля.
- После подключения устройства выполните следующую команду в окне командной строки:
adb устройства
- Обязательно разрешите запрос отладки по USB на вашем телефоне (если он появится).
- Теперь, если ваше устройство правильно подключено в режиме adb, идентификатор устройства появится в командной строке. Если нет, просто установите USB-драйвер Xiaomi на ПК и повторите попытку.
- Затем выполните следующую команду в окне командной строки:
adb оболочка
Теперь обязательно выполните следующую команду, чтобы удалить определенное вредоносное ПО.
вечера удалить --пользователь 0
- Обязательно удалите ненужный пакет приложений один за другим.
- После этого отсоедините USB-кабель от устройства и перезагрузите телефон, чтобы изменения вступили в силу.
- Готово.
2. Через инструмент быстрой загрузки Xiaomi ADB
- Включите отладку по USB на телефоне Xiaomi.
- Теперь загрузите XiaomiADBFastbootTools.jar файл с гитхаба.
- Скачайте последнюю версию программы Комплект для разработки Java (JDK) и установите его на свой компьютер.
- Запустите Xiaomi ADB Fastboot Tools на компьютере, дважды щелкнув значок XiaomiADBFastbootTools.jar файл.
- Затем обязательно подключите телефон к ПК через USB-кабель.
- После подключения вы увидите список вредоносных программ Xiaomi.
- Выберите конкретное вредоносное ПО, которое вы хотите удалить, и нажмите «Удалить».
- Обязательно подтвердите задачу, нажав «Да».
- После удаления вредоносного ПО обязательно перезагрузите устройство.
Примечание: Если у вас возникли проблемы со стабильностью или производительностью устройства после удаления вредоносных программ, вы можете легко перейти к «Переустановщику» и переустановить удаленное вредоносное ПО с помощью инструментов быстрой загрузки Xiaomi ADB. снова. Никаких проблем с этим.
3. Через приложения для Android (требуется рут)
Если у вас есть рутованное устройство Xiaomi, то, несомненно, вы найдете пару надежных рутированных приложений, которые могут легко удалить системные приложения или сторонние вредоносные программы с телефона. Вы можете использовать любой из них.
- Bloatware Remover БЕСПЛАТНО (Root)
- Удаление системных приложений (требуется рут)
- Удаление корневого приложения
Как пересылать файлы с одного Android-смартфона на другой
Через кнопку «Отправить»
На передающем устройстве откройте нужный файл и в меню «Отправить» выберите Mi Drop или «Бесплатную передачу данных».
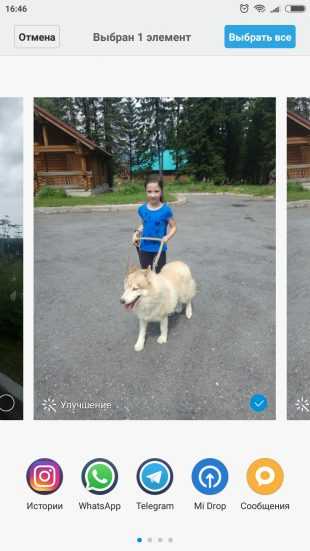
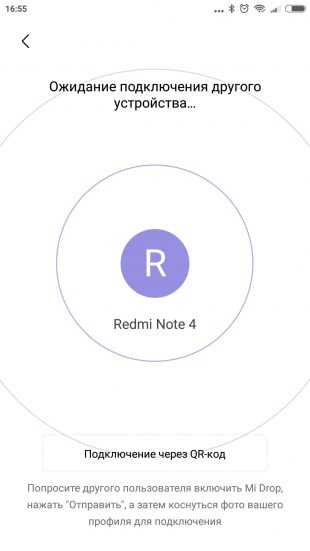
На втором смартфоне откройте Mi Drop и тапните по кнопке «Получить».
На телефоне отправителя нажмите на иконку появившегося второго телефона. После этого начнётся автоматическая передача данных.
Через приложение Mi Drop
Зайдите в Mi Drop и нажмите на кнопку «Отправить». В меню «Отправка файлов» вы увидите все ваши фото, видео, аудио и приложения.
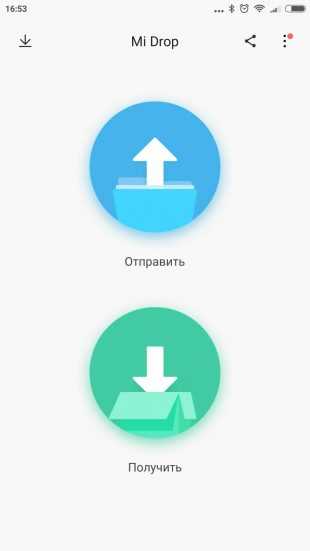
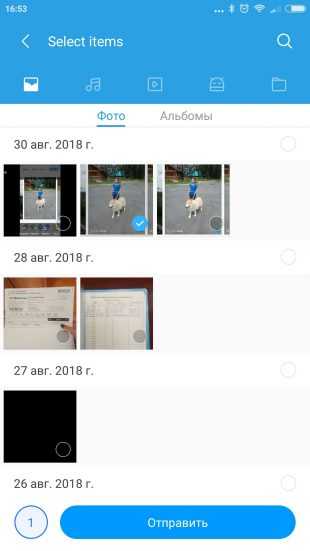
Выберите нужный файл и нажмите на кнопку «Отправить» в нижней части экрана.
На втором телефоне откройте Mi Drop, тапните на кнопку «Получить» и нажмите на появившуюся иконку отправителя. Подтвердите принятие файла, и через пару мгновений он будет передан на устройство.
Mi Drop для Windows 7
Использование USB-провода часто затруднительно и неактуально, а многие ПК и вовсе не поддерживают блютуз. Поэтому использование Ми Дроп — оптимальный вариант. Это интегрированная программа, удалять которую не рекомендуется.
Чтобы передать данные с моб. девайса на ПК с ОС windows 7, требуется:
- Запустить на гаджете программу (рассмотрим на примере Xiaomi).
- Найти три вертикальные точки, расположенные в правом верхнем углу. Они представляют собой настройки ОС.
- Кликните по ним. В выпавшем списке найдите «Подключение к компьютеру».
- Проверяем, активирован ли Wi-fi direct. Жмем «Запустить».
- Утилита выдает IP-адрес, который требуется ввести в диспетчер файлов на ПК. Рекомендуемый софт для windows – Total Commander.
- Если действия выполнены верно, в браузере отобразится содержимое смартфона.
IP-адрес записан в любом file manager телефона. Для этого запускаем проводник, открываем в браузере список основных функций и папок. Далее находим иконку с надписью «FTP».
Щелкаем на клавишу запуска, приходит специальная ссылка. Вводим ее в программу на ПК.
Для Windows 10
Чтобы пользоваться Mi Drop для компьютера, работающего на Windows 10, воспользуйтесь инструкцией ниже. Для этого:
- Запустите утилиту, откройте настройки ОС. Здесь в верхнем углу видим 3 точки, кликаем на них.
- Из открывшегося списка выбираем «Подключение к компьютеру». Щелкаем «Запустить».
- Далее на моб. девайсе включается ftp сервер. Активировать к нему доступ можно через интернет-обозреватель. В адресной строке вводим те данные, которые показал смартфон. Адрес будет следующего вида: 192.168.x.x.
- В браузере компьютера откроется файловая система, откуда можно скачать нужные файлы. Если то, как отображается каталог, не устраивает, рекомендуется открыть путь в проводнике.
Напоминаем, что отдельной программы Ми Дроп, которая загружается и инсталлируется на ПК, не существует. Все действия осуществляются посредством приложения Андроид на моб. устройстве. Также для проведения процедуры требуется доступ в Интернет.
Что такое mi drop?
Этот сервис предназначен для скоростной передачи данных посредством технологии вай-фай между девайсами, работающими на MIUI 7 или более новой версии. Так что если вам нужно передать большие по размеру файлы, но bluetooth их не распознает, либо на google-диске не осталось места и нет возможности использовать внешний накопитель или проводное подключение к ПК, то специальное приложение mi drop придёт на помощь. Через этот софт вы можете быстро отправлять или получать файлы самых разных форматов и размеров:
- фото;
- музыку;
- видео;
- приложения;
- дистрибутивы;
- документы;
- папки;
- карточки контактов и мн. др.
При этом скорость передачи через ми дроп очень высокая. Объясняется это тем, что не требуется беспроводное подключение по блютуз, так как все операции проходят через модуль Wi-Fi. К тому же для передачи файлов через это приложение не нужно интернет-соединение.
Для справки! Передача данных с помощью ми дроп возможна не только на смартфонах сяоми, но и на абсолютно всех android-устройствах. Просто загрузите программу с Play Market и установите на свой мобильный девайс.
Что такое Mi Drop
«Ми Дроп» — это фирменная утилита производителя, позволяющая передавать любые файлы между смартфонами при помощи Wi-Fi.
Какие данные можно передать:
- Фотографии, видео, музыку.
- ПО или установочный файл с расширением apk.
- Карточки контактов.
- Заметки.
По сравнению с другими похожими приложениями Mi Drop обладает рядом преимуществ:
- отсутствием рекламы;
- наличием защиты при помощи пароля;
- возможностью возобновить приостановленное скачивание;
- высокой скоростью передачи информации с телефона на ПК (от 1,5 Мбит/с);
- возможностью шифрования данных;
- отсутствием необходимости отключать дисплей смартфона при передаче по FTP.
Принцип работы
Данные между устройствами передаются по беспроводному соединению без интернета или подключения к Bluetooth. Принцип работы утилиты похож на таковой у приложений Superbeam или ShareIt. Он основывается на использовании сети Wi-Fi. Чтобы отправить выбранный файл на другой аппарат «Сяоми», достаточно активировать «Ми Дроп» на 2 устройствах и выполнить их соединение.
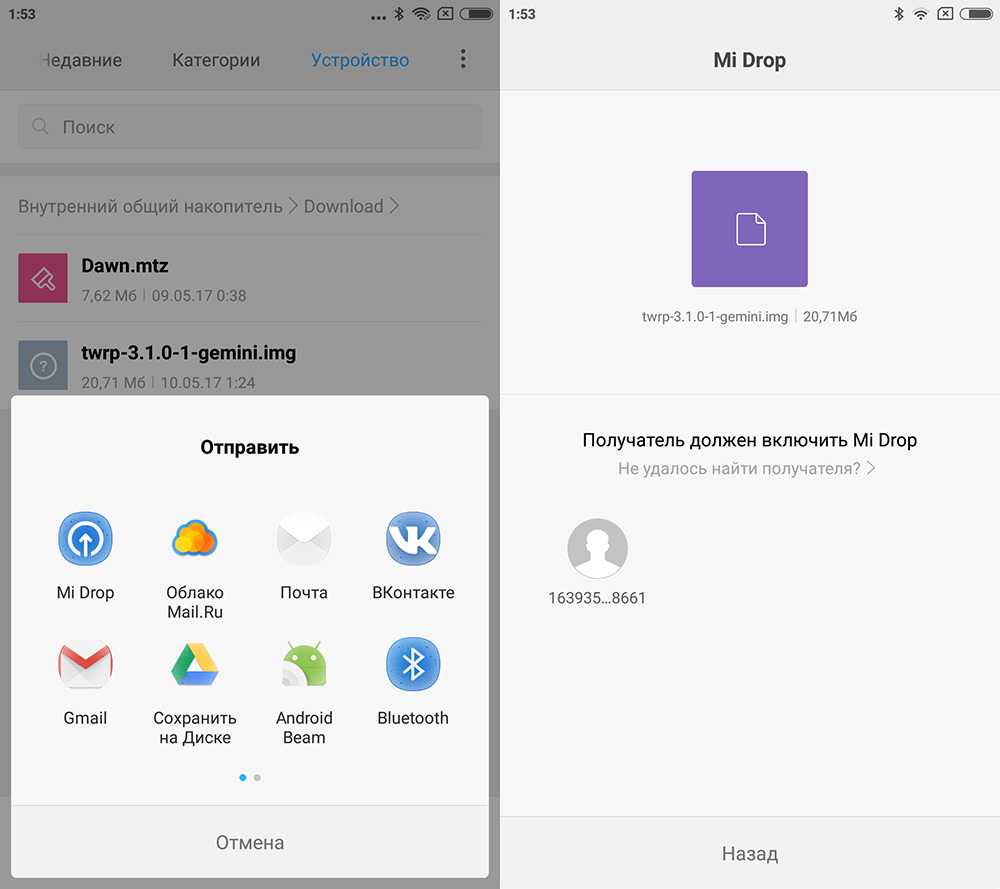
Передача файлов с помощью Mi Drop между смартфонами
Владельцы Android периодически сталкиваются с тем, что надо отправить фото или документ на другое устройство быстро и без подключения к интернету.
Через кнопку «Отправить»
Для передачи между смартфонами нужно:
- Открыть приложение с файлами, которые будем передавать (проводник или галерея, например).
- Выбрать нужный документ и в меню «Отправить» нажать на Mi Drop.
- На втором смартфоне достаточно открыть приложение Mi Drop и нажать на кнопку «Получить» в меню.
- приложение отправителя обнаружит получателя, после чего надо нажать на значок и начать передачу.
Через Mi Drop
Отправлять можно и прямиком из самого приложения:
- Зайдите в приложение на телефоне.
- В меню нажмите кнопку «Отправить» и через открывшийся проводник выберите необходимые документы.
- Получатель, как и в прошлом случае, должен принять передачу.
Как пользоваться ShareMe
Чтобы использовать приложение:
- найдите и запустите софт. По умолчанию находится в папке с другими предустановленными с завода программами;
- при первом запуске ознакомьтесь с условиями использования и политикой конфиденциальности. Тапните по «Согласен»;
- установите аватар из предложенных изображений или загрузив фото из галереи, введите псевдоним. Персонализация учетной записи поможет быстрее найти пользователя другим юзерам и наоборот.
На следующей странице появится окно с предложением «Отправить» или «Получить» файлы.
Если его развернуть, сделав свайп снизу вверх, отобразится перечень дополнительных функций:
- «Локальные файлы» – открывает файловый менеджер с доступом к постоянной памяти устройства для передачи фото, видео, документов, музыки, APK или сохраненных архивов;
- «Очистка» – позволяет удалить мусорные файлы (неиспользуемых папок, кэша приложений);
- «Mi Mover» – создает коннект с другим девайсом в качестве отправителя или получателя файлов;
- «Обновления» – запускает фирменный магазин GetApps для апдейта установленного софта;
- «Полученные файлы» – пользователь попадает в папку, где хранится принятый контент;
- «Отправить на компьютер» – создает подключение между смартфоном и ПК на базе Win 10, MacOS или Linux, подключенных к той же точке доступа Wi-Fi;
- «Прямая передача» – позволяет передать файлы на компьютеры, Android- и iOS-устройства без подключения к интернету;
- «Пригласить друзей» – отправляет товарищам ссылку на скачивание приложения посредством вайфай, блютуз, QR-кода, мессенджеров или социальных сетей.
Теперь о передаче файлов:
- нажмите по «Отправить». Соответствующая клавиша всегда находится снизу интерфейса;
- выберите тип файла для передачи. Чтобы найти документы, переключайтесь между директивами, размещенными в строчке сверху, или воспользуйтесь поиском документов по названию (иконка увеличительного стекла справа сверху);
- выделив все документы для передачи, жмите по «Отправить»;
- начнется поиск устройств поблизости с установленным и запущенным в телефоне ShareMe. Когда подключение не работает (не находит другие устройства), попросите друга просканировать появившийся на экране QR-код;
- после подтверждения получения файлов их передача начнется автоматически.
Подключение к ПК
Юзерам доступно 2 способа, как подключиться к компьютеру. Первый:
- откройте приложение. Разверните вкладку с дополнительными функциями свайпом снизу вверх. Выберите «Отправить на компьютер». Смартфон и ПК должны быть подключены к одной точке доступа Wi-Fi;
- нажмите по «Запустить» снизу;
- определитесь с типом подключения, «Переносимым» (небезопасный) или «Защищенным паролем». После выбора жмите «ОК»;
- выберите хранилище, откуда необходимо передать файлы: с microSD-карточки или постоянной памяти;
- появится ссылка для подключения к телефону. По умолчанию для коннекта нужен диспетчер файлов, но можно воспользоваться поисковой строкой любого браузера;
- после ввода ссылки возникнет список из папок на устройстве. Проследуйте в директиву, откуда необходимо скачать файлы. Чтобы запустить загрузку, 1 раз тапните по названию документа.
Второй способ, который совместим с другими Android/iOS-смартфонами и компьютерами с любой операционной системой:
Быстрый доступ к ShareMe
Чтобы не приходилось постоянно искать приложение:
- разблокируйте аппарат. Перейдите на главный рабочий стол. Сделайте свайп слева направо;
- откроется меню быстрого доступа. В категории «Ярлыки» выберите «Другое» – выглядит как большой +;
- листайте вниз, пока не найдете раздел MiDrop/ShareMe. Тапните пальцем по + над «Отправить». Ярлык перенесут в общий список. Нажмите кнопку «Назад» или используйте соответствующий свайп;
- выберите «Отправить» – воспользуйтесь инструкцией по передаче файлов, описанной раньше.
Передача Android – Android
Для того чтобы передать информацию между двумя смартфонами Сяоми, необходимо запустить уже имеющееся приложение. Напомним, версия MIUI должна быть не ниже седьмой.
Стоит упомянуть, что данное ПО можно официально установить из Google Play Market на любой Android смартфон, что делает это приложение крайне удобным для всех пользователей.
QR-Code
ShareMe
Developer: Xiaomi Inc.
Price: Free
Итак, перед началом передачи, нужно найти среди установленных приложений Mi Drop и запустить его. Аналогичным образом поступает тот, кто принимает данные — владелец второго аппарата. Дальше нужно следовать подсказкам самой программы.
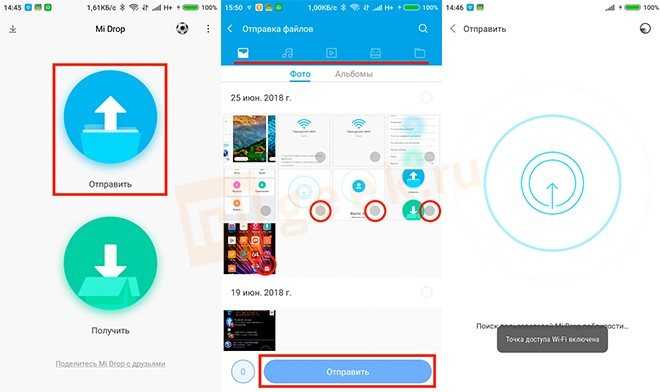
Один из абонентов должен выбрать пункт «отправить». Второй, соответственно — «получить». Тот, кто передает файлы, должен найти их на своем устройстве. Далее, происходит поиск второго абонента.
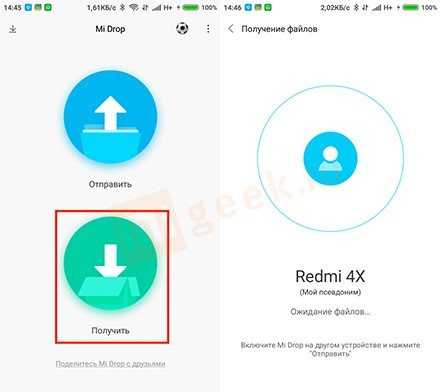
Приложение в аппарате «принимающей стороны» активирует специальную конфигурацию точки доступа wi-fi и, таким образом, обеспечивается готовность к приему информации.
В итоге передача информации будет происходить независимо от наличия или отсутствия сети Интернет, напрямую между двумя аппаратами, используя прямое соединение wi-fi радиоканала.
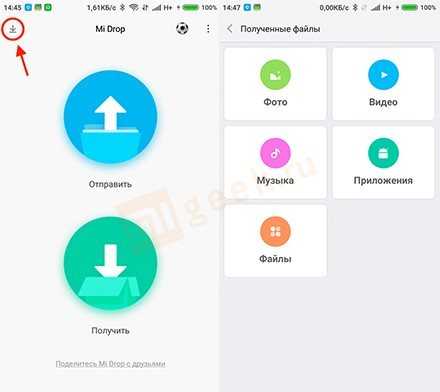
Чтобы посмотреть полученные файлы, необходимо нажать на стрелочку сверху слева и выбрать нужный тип файлов.
How to Use Mi Drop to Send Files from Android to PC and Vice Versa
There is no fancy Mi Drop tool on Windows. You have to use FTP to connect Mi Drop to PC. Here are the steps:
Step 1: Install Mi Drop on your Android device. If you have a Xiaomi device running MIUI 9+, you don’t need to install anything. The app is preinstalled on your device. However, if you own any other device, download the app from the Play Store.
Step 2: Connect your Android device and PC to the same Wi-Fi network. It is a very important step. If you miss this, you won’t be able to connect your PC and the Mi Drop app.
Step 3: Open the Mi Drop app on your Android device. Now tap the three-dot icon at the top-right corner of the app. Select Connect to computer from the menu.
Step 4: On the Connect to computer screen, tap the Start button at the bottom. You will be asked to select the storage volume – Internal memory or SD card. Tap the desired storage.
You will get an FTP address at the bottom of the screen. You have to use this address on your PC as mentioned in the next step.
Step 5: Now open Windows Explorer on your PC and enter the same FTP URL in the address bar of the Windows Explorer. Press Enter.
All your mobile folders will be shown on your PC. Similar to the normal USB connection, you can now easily copy, cut, and move data between your Android device and PC.
Once you are done transferring the data, tap Stop button at the bottom of the app.
To secure your FTP connection, you can add a password to it. To do so, tap the Settings icon on the Connect to computer screen and turn off the Sign in anonymously option.
Once you do that, you will notice that the Sign in option present below Sign in anonymously will turn black. Tap it and enter a username and password. Tap OK to save the credentials. Now each time you connect your Android device to PC, you will be asked to enter these credentials.
Как правильно использовать приложение ShareMe
Поскольку утилиту изобрела компания Сяоми, на всех ее смартфонах уже по умолчанию стоит данная программа. Ничего устанавливать и настраивать не нужно, как только войдете в системные приложения – увидите там Mi Drop, готовое к работе.
Давайте теперь рассмотрим, как именно будем передавать файлы. Здесь все предельно просто. Для начала определяемся, какие данные нужно отправить. Если это фотографии, картинки, скриншоты – понадобится встроенное приложение «Галерея», если документы – необходимы текстовые редакторы. Для всего остального: файлы приложений, видео, музыка, подойдет любой файловый менеджер, или установленный по умолчанию от Xiaomi, или сторонний с Google Play, например, ES Проводник.
Отправка файлов
Выбираем фото Нажимаем на Mi Drop Ищем получателя Отправляем файл На примере рассмотрим операцию с отправкой фотографий. Это самая легкая и самая частая процедура. Переходим в «Галерею» (желательно использовать встроенное, а не стороннее приложение). Видим свои фото и выделяем галочками необходимые для перемещения. Можно отправлять сразу несколько. Вверху или внизу появляется дополнительная вкладка, в которой жмем «Отправить».
Высвечивается дополнительное мини-меню, где предлагаются службы для отправления. Здесь и электронная почта, и соц. сети, и Блютуз. Находим нужный нам Mi Drop.
Получение файлов
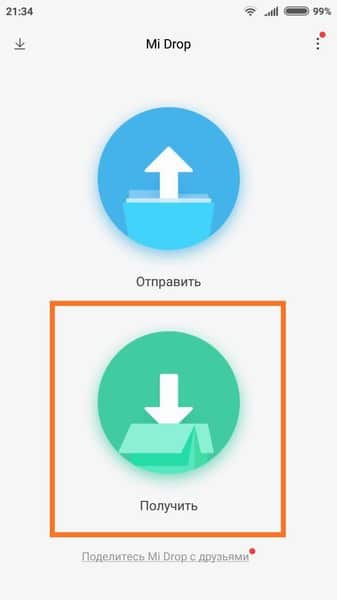
Выбираем «Получение»
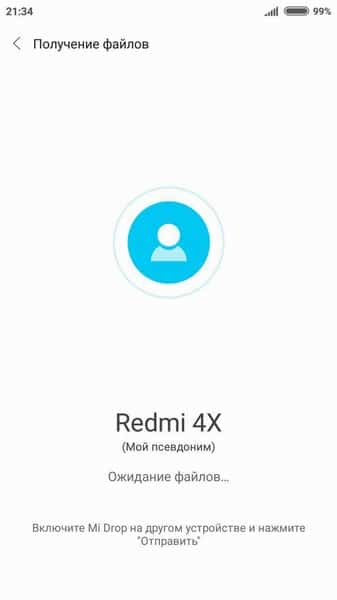
Ждем соединения
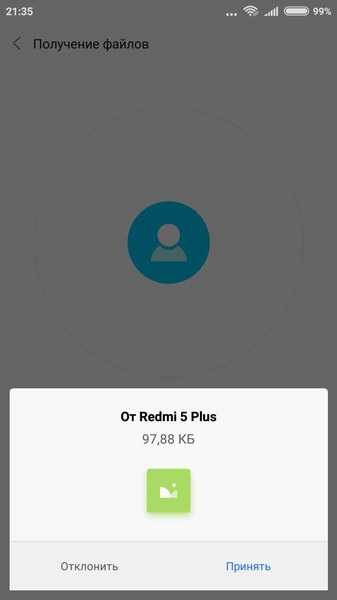
Подтверждаем получение
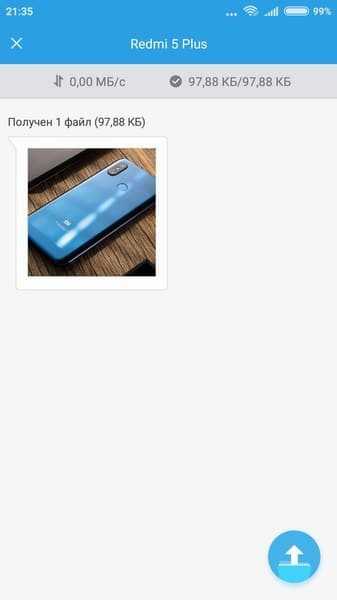
Получаем файл Теперь берем второй смартфон: на нем необходимо активировать функцию Ми Дроп. Открываем шторку уведомлений и жмем на значок приложения. И осталось последнее действие: на первом телефоне указываем получателя. Он определится с помощью модуля. Остается только забрать материалы с устройства, подтвердив запрос на получение с помощью кнопки «ОК».
How to Use Mi Drop App to Transfer Files Between Android Devices
The main purpose of the Mi Drop app is to transfer files between Android devices. In case you are not sure how it works, here are the steps to help you.
Step 1: Install Mi Drop on both the Android devices and connect them to the same Wi-Fi network.
Step 2: Open the Mi Drop app and tap Send on the device from where you want to send files. Select the files that you want to send on the next screen. You can select multiple files and even different file types.
Step 3: Open the Mi Drop app on the second phone and tap Receive. You will see that the receivers name will pop-up on the first phone on the Mi Drop app. Tap it. On the second phone, you will be asked whether you want to receive the file. Tap Ok.
That’s all you have to do. Mi Drop will then start transferring files.
Каким образом можно включить режим разработчика на Xiaomi
Итак, что включить режим разработчика, сделайте следующее:
- Откройте раздел «Настройки«.
- Перейдите в раздел «Система«.
- Здесь тапните на «Об устройстве«.
- А потом 8-10 раз (в зависимости от версии прошивки) прикоснитесь к надписи «Версия MUI«. В результате вы должны увидеть сообщение о том, что «Параметры разработчика открыты» (или аналогичное).
- Теперь вернитесь назад.
- И прейдите в раздел «Дополнительно«.
- Затем откройте новый раздел «Для разработчиков«.
- И включите опцию «Отладка по USB«. Данная опция позволит вам полноценно работать с программой Xiaomi adb fastboot tools. Теперь ваш телефон готов к удалению не нужных программ.
Можно приступать к установке самой программы Xiaomi adb fastboot tools, которая поможет безболезненно удалить все ненужные приложения на вашем смартфоне. Но и тут нужно предварительно подготовить компьютер. Программа не так проста, как кажется.
Для этого совершите следующие шаги:
- Это приложение в формате .jar, а не привычное для Windows .exe. Поэтому вам нужно первым делом скачать и установить на компьютер программное обеспечение Java и сделать этого можно по данной ссылке https://www.oracle.com/java/technologies/javase-downloads.html.
- Прокрутите страницу вниз и выберите среди операционных систем вашу. Покажем на примере с Windows. На других системах выглядит примерно так же. Для Windows нужно нажать на ссылку напротив «Windows x64 Installer«.
- После скачивания запустите Java. Нажмите «Next«.
- Затем снова «Next«.
- Дождитесь завершения установки программы Java и нажмите «Close«.
- Теперь ваш компьютер готов к работе с Xiaomi adb fastboot tools.
- Скачайте программу из официального Github разработчика. Выберите последнюю версию. На момент создания этой инструкции последняя версия была от 31 августа 2020 года. Нажмите на ссылку «XiaomiADBFastbootTools.jar» и на компьютер скачается файл .jar.
- С помощью кабеля подключите ваш смартфон к компьютеру.
- Если по шагам выше вы правильно установили Java, то скачанный файл .jar будет иметь такую иконку, как на скриншоте ниже. Откройте её, чтобы запустить.
- Программа просканирует все USB порты и найдёт ваш смартфон. На смартфоне появится сообщение о запросе разрешения режима откладки. Следует согласиться.
- И наконец, вы увидите интерфейс программы, в котором можно удалять с помощью компьютера все ненужные системные приложения совершенно безболезненно с вашего телефона Сяоми. Для удаления программ отметьте их галочкой в списке в центральной части интерфейса, а затем внизу нажмите «Uninstall«.
Как работает Mi Drop
Раньше, Ми Дроп значился просто функцией, которая располагалась только в меню «Отправка» и была видна непосредственно при самой передаче. С выходом версии MIUI 9.1, он стал отдельным приложением, которое находится в папке «Инструменты».
Перед началом передачи файлов нужно убедиться в нескольких моментах:
- Приложение Mi Drop имеется на обоих устройствах;
- Оно включено в каждом телефоне.
Чтобы начать работу с Mi Drop нужно открыть верхнее меню и нажать на значок приложения (кружок со стрелкой внутри).
Передача файлов с помощью Mi Drop:
1. Выберите файл/данные, которые хотите перенести на другое устройство;
2. Укажите способ передачи, нажав на иконку «Отправить»;
3. Выберите значок приложения и нажмите на него;
4. Когда вы перешли в саму программу, начнётся поиск возможных получателей – телефонов с включенным приложением Mi Drop;
5. Выберите нужного получателя файлов;
6. Подтвердите передачу со второго устройства кнопкой «Принять»;
7. Не выключайте приложение во время процесса транспортировки;
8. Готово!
Как обмениваться файлами с компьютером
Подключите компьютер и смартфон к одной сети Wi-Fi. Запустите приложение и откройте меню, которое расположено в правом верхнем углу.
Выберите папку назначения — внутреннюю память телефона или microSD, а после тапните на функцию «Подключение к компьютеру».
Нажмите на кнопку «Запустить». После этого на телефоне появится FTP-адрес, который начинается с ftp://.
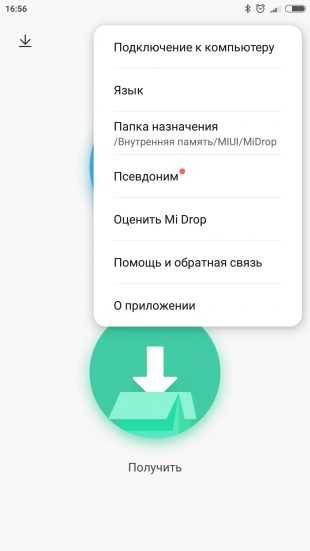
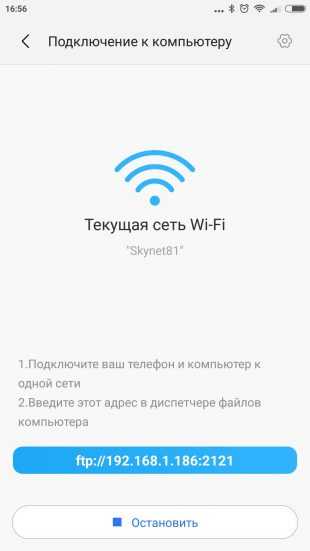
Если компьютер с Windows
На компьютере откройте «Проводник» и введите ваш FTP-адрес в адресную строку. Если всё прошло успешно, вы сможете подключиться к памяти вашего смартфона.
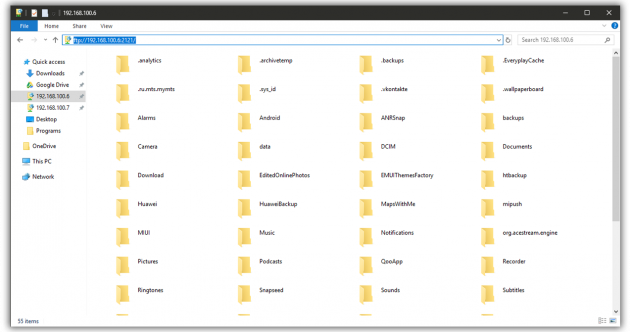
Всё, что осталось сделать, — это выбрать необходимый вам файл на компьютере и перенести его в директорию телефона и наоборот.
Если компьютер с macOS или Linux
Здесь нужен FTP-клиент. Например, бесплатный FileZilla.
После установки в окошке «Хост», которое расположено в правом верхнем углу, впишите ваш FTP-адрес и нажмите на кнопку «Быстрое соединение». FileZilla автоматически соединится с вашим сервером, и вы сможете управлять памятью вашего телефона.
Как изменить папку назначения Mi Drop
Файлы, которые передаются между Android и ПК через Mi Drop, будут напрямую храниться в соответствующих папках. Однако при передаче файлов между устройствами Android они сохраняются в папке Internal Storage / MIUI / MiDrop.
Хотя вы не можете изменить точное местоположение папки, вы можете сохранить их на SD-карте, если ваше устройство поддерживает это. Между тем, если на вашем устройстве Xiaomi заканчивается внутренняя память, вот несколько советов по увеличению объема памяти.
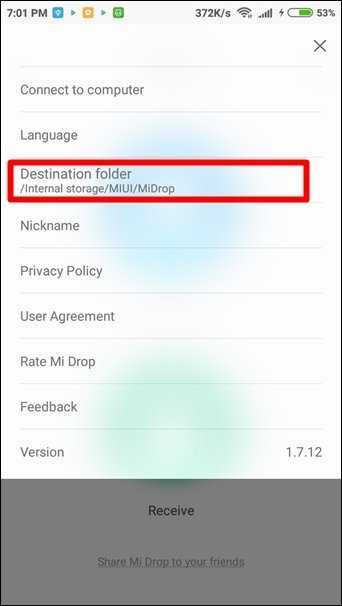
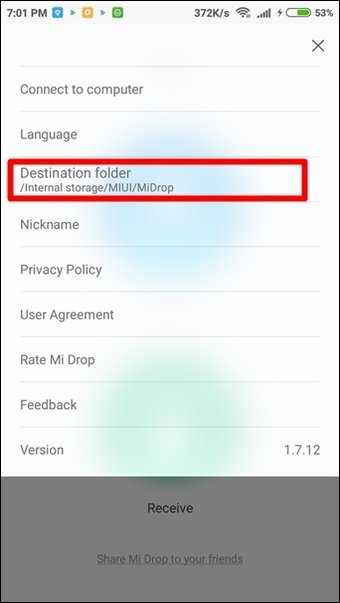
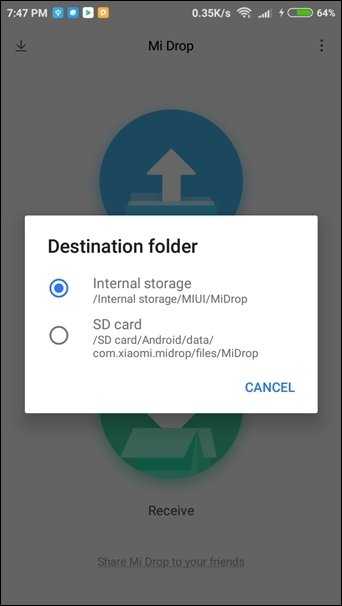
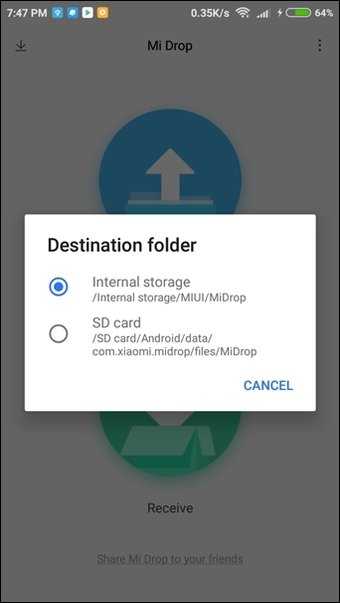
Чтобы изменить папку назначения приложения Mi Drop, коснитесь трехточечного значка в правом верхнем углу приложения Mi Drop. Выберите папку назначения из меню. Во всплывающем окне выберите «Внутреннее хранилище» или «Внешнее хранилище».
Как пользоваться Mi Drop?
Пользоваться приложением Mi Drop от Xiaomi очень просто. Для передачи файла необходимо его открыть и нажать синюю кнопку. На втором смартфоне должен быть активирован режим приема файлов, который включается второй (зеленой) кнопкой в приложении. После этого вы должны выбрать файлы, которые хотите передать на второе устройство. Отправить можно любой файл, независимо от типа: видео, изображение, apk файл приложения, музыка и прочее. Теперь перед вами откроется список пользователей Mi Drop, которые находятся поблизости. Выберете необходимый смартфон и нажмите “Отправить”.
Как отправить файл через Mi Drop
- Откройте приложение
- Нажмите синюю кнопку “Отправить”
- Выберите файлы, которые хотите отправить
- Найдите в списке нужное устройство, нажмите “Передать”
Как получить файл через Mi Drop
- Откройте приложение
- Нажмите зеленую кнопку “Принять”
- Ожидайте входящих файлов
- Подтвердите запрос о приеме файлов.
Как только вы выберете файлы для отправки и нажмете “Отправить”, на другом смартфоне появится уведомление с запросом на прием файлов. Второй пользователь должен дать согласие на прием и только тогда файлы будут переданы на устройство.
При выборе файлов для отправки, приложение сразу же запустит режим мультивыбора, вам нужно будет всего лишь отметить галочками какие файлы вы хотите передать. Это плюс, некоторые похожие приложения не дают такой возможности и пользователям приходится передавать по одному файлу за раз. Mi Drop также умеет группировать файлы по типам.
Получатель может прекратить передачу файлов на свое устройство в любой момент. Однако Mi Drop позволяет возобновить прерванную передачу. Скорость передачи данных через Mi Drop достигает внушительных 10 МБ/с. Если же вы передаете множество мелких файлов, скорость будет заметно падать, но что главное, прерывать передача не будет.
Приложение для бэкапа через вайфай
Так как Mi Drop может передавать только отдельные файлы между смартфонами, то для полного бэкапа (резервной копии данных) нужно использовать другую программу – Mi Mover
. Оно пригодится, если вы купили себе новую модель Сяоми и желаете перекинуть свои данные со старого гаджета на новый. С его помощью можно перенести буквально всё – начиная от фотографий и контактов, заканчивая закладками браузера и даже настройками телефона.
Приложение пользуется огромной популярностью. Его можно скачать из Play Market’a, а на MIUI 8 и выше оно изначально установлено. Работать с ним просто:
- На обоих телефонах включить вай-фай.
- Зайти в Настройки – Система и устройство – Дополнительно – Mi Mover .
- В запущенном приложении выберите, чем будет являться телефон – отправителем данных либо их получателем.
- Если был выбран пункт «Получатель» , то на дисплее отобразится QR-код, который нужно будет считать через камеру телефона, являющегося отправителем. Для этого сначала установите специальный сканер.
- Когда устройства будут синхронизированы между собой, выберите в выпавшем меню данные, которые хотите перенести, и подтвердите выбор. Готово!
Кроме того, вы можете по расписанию делать бэкап данных во избежание их утери и с возможностью оперативного восстановления последних актуальных настроек и файлов. Для того чтобы зайти в раздел расширенных настроек, нужно зажать сенсорную кнопку под дисплеем (с тремя горизонтальными линиями).
Также для переноса пользовательских данных есть возможность использовать базовые функции аккаунта Mi. Для этого нужно зайти в свой аккаунт, затем выбрать пункт «Бэкап устройства»
и выбрать данные, которые хотите бэкапнуть, а также частоту резервного копирования. После этого вы сможете с нового смартфона зайти в Mi Cloud и, используя функцию«Восстановление через бэкап» , перенести все файлы и настройки с одного телефона на другой.
Mi Drop — это приложение, которое появилось вместе со стабильной версией операционной системы MIUI 7. Для чего же нужна функция «Ми Дроп»? Сервис осуществляет скоростную передачу данных посредством технологии Wi-Fi между смартфонами, оснащенными MIUI 7 или более новой версией.
Этот способ передачи не является инновационным, множество производителей используют схожую технологию. Использование Wi-Fi вместо Bluetooth позволяет передавать большие объемы данных за меньшее время. Помимо скорости и защищенности соединения, стоит отметить отсутствие использовать интернет соединение.
Технология поддерживает передачу:
- Фотографий
- Музыки
- Видео
- Приложений и игр
- Контактов
- заметок и пр.
Передача данных могут осуществлять не только смартфоны Сяоми, но и устройства Android. Для этого необходимо загрузить программу Ми Дроп, для чего нужно просто посетить магазин Play Market .