С чего начать
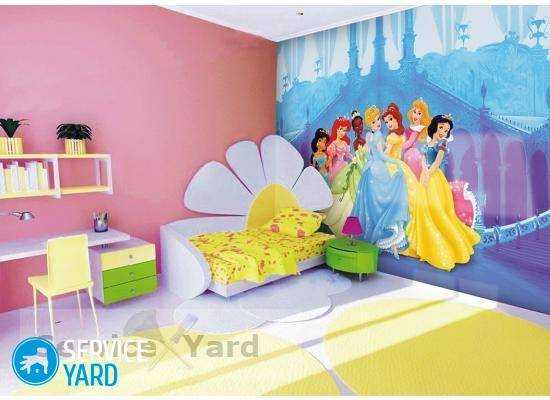
В первую очередь определите, какой именно вид декоративного материала находится на ваших стенах. Современное разнообразие видов впечатляет: бумажные, флизелиновые, акриловые, виниловые, жидкие, стеклообои. Все они имеют свои технические характеристики и от этих факторов зависит ваш подход к очистке стен от обоев. Перед тем как вы приступите к процедуре:
- Уберите все предметы мебели, или сдвиньте их таким образом, чтобы они не мешали работе, накройте от пыли.
- Снимите шторы.
- Сметите пыль в углах и на потолке.
- Обесточьте и снимите все выключатели и розетки, заклейте их малярным скотчем, чтоб в них не попадала грязь и вода.
- Закройте пол пленкой от попадания грязи и кусков мокрых обоев, приклейте ее к плинтусам по периметру помещения.
- Запаситесь материалами для очистки стен от обоев, чтобы они были у вас под рукой.
Первый способ
- Для начала нам нужно зайти в настройки смартфона. Для этого нажмите на шестерёнку в шторке уведомлений либо запустите ярлык настроек через лаунчер.
- Далее в настройках откройте пункт «Экран».
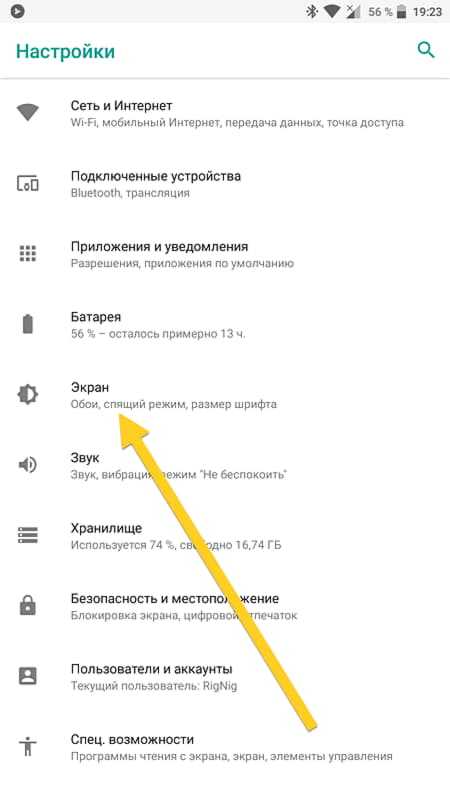
В пункте «Экран» следует перейти в «Масштаб изображения на экране».
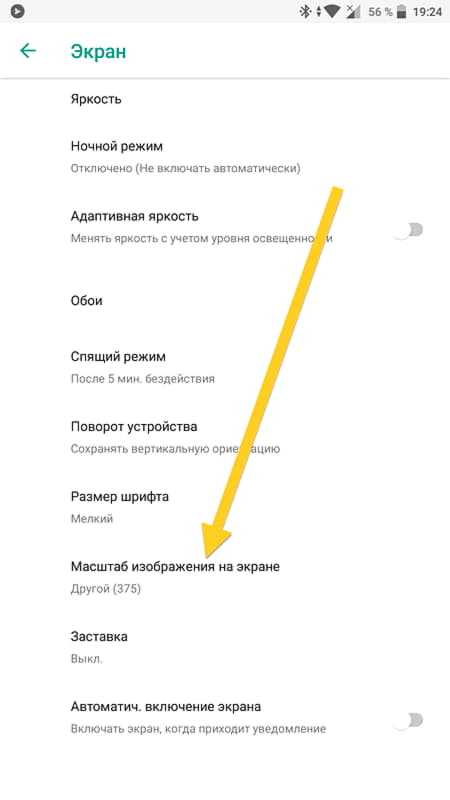
И в этом меню переместить ползунок внизу так, чтобы интерфейс подстроился под максимально удобный вид.
В данном случае доступно лишь 4 режима:
- очень крупный;
- средний;
- маленький;
- очень маленький.
Увы, в этом методе нельзя более широко настроить масштаб интерфейса, все ограничивается лишь четырьмя пучками. Зато все очень быстро и удобно. Также при изменении масштаба есть картинка, показывающая, как будет выглядеть интерфейс в разных приложениях.
Как пользоваться функцией «картинка в картинке» при видео звонке FaceTime
Картинка в картинке работает с FaceTime в iOS 14, и это, пожалуй, самый полезный способ воспользоваться функцией. В iOS 13, если вам нужно что-то сделать на вашем телефоне, вы должны провести пальцем по окну FaceTime, что приостанавливает передачу вашего видео для человека, с которым вы разговариваете.
В iOS 14 же при аналогичном проведении пальцем по окну FaceTime вызов автоматически сворачивается в окно «картинка в картинке». Оно остается видимым даже при доступе к другим приложениям, чтобы вы и другой собеседник могли продолжить разговор. А сам iPhone становится доступным к параллельному использованию.
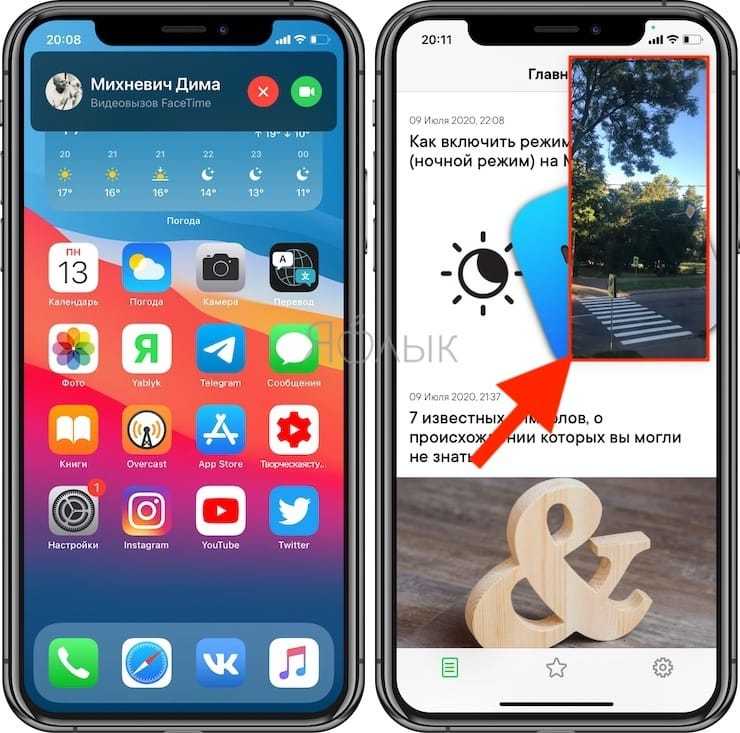
Вы можете уменьшить или увеличить окно FaceTime (обычным жестом двумя пальцами, также как увеличиваете или уменьшаете изображение), чтобы изменить его размер с большого на средний или маленький, а затем снова вернуться к стандартному. А если вы просто нажмете один раз, то окно «картинка в картинке» развернется обратно до полного размера экрана iPhone» Вы также можете пальцем переместить окно «картинка в картинке» в наилучшее для него место на экране.
Заставьте все приложения работать в режиме мультиоконности
В Android 7.0 появился собственный многооконный режим, но не все приложения поддерживают его. На самом деле, его не поддерживают многие приложения, что делает его не очень полезным, но на этот случай есть способ принудительной совместимости с новой функцией, и все, что вам нужно сделать, это вернуться к параметрам разработчика.
- Выполните действия, описанные выше, чтобы включить параметры разработчика
- Перейдите в параметры разработчика
- Прокрутите вниз и активируйте параметр «Изменение размера в многооконном режиме»
- Перезагрузите телефон
Теперь вы сможете открывать любые приложения в многооконном режиме. Следует отметить, что некоторые приложения могут принудительно закрываться, когда вы переводите их в многооконный режим. В приложениях, которые его не поддерживают, будет указано «Это приложение может не работать в многооконном режиме», но большинство из них по-прежнему работают просто отлично.
Отключение наложения
Обратите внимание: функция присутствует практически на всех смартфонах с Android 6.0 и более свежей версией операционки. Но методы её включения и отключения могут немного отличаться, в зависимости от производителя девайса и используемой оболочки
Давайте рассмотрим отключение наложений на примере устройства от компании Samsung. Здесь нужно совершить следующие действия:
Шаг 1. Зайдите в «Настройки». Для этого можно нажать на иконку в меню, либо тапнуть по соответствующему значку в панели уведомлений.
Шаг 2. Перейдите в раздел «Приложения».
Шаг 3. Зайдите в подраздел «Диспетчер приложений».
Шаг 4. Нажмите на кнопку «Опции», находящуюся в правом верхнем углу.
Шаг 5. Выберите пункт «Поверх других приложений».
Шаг 6. Здесь вы можете вручную отключить у конкретных приложений функцию отображения поверх всех окон. Для этого дезактивируйте расположенные около них флажки. Или же вообще отключите данную функцию — для этого здесь присутствует выпадающее меню.
Если у вас смартфон на базе MIUI, то вместо наложения может потребоваться отключить всплывающие окна и постоянные уведомления. Как это сделать:
Шаг 1 . В настройках найдите «Приложения», а затем выберите «Разрешения».
Шаг 2 . Здесь нажмите «Другие разрешения», а затем переключитесь на вкладку «Разрешения».
Шаг 3 . Выберите «Постоянные уведомления», а затем снимите галочку у тех приложений, для которых вы хотите отключить данный параметр. При необходимости выполните это действие и для других разрешений.
-
Как называется человек который создает игры и приложения
-
Как разместить объявление на авто ру без приложения
-
Как распечатать письмо с яндекс почты со смартфона
-
Amd ccc aemcapturingwindow radeonsettings exe ошибка приложения память не может быть read
- Приложение для просмотра аниме на андроид
Что такое фоновые процессы на «Андроиде»?
Когда устройство включено, вместе с запускаемыми пользователем приложениями работают и другие программы, обеспечивающие доступность каких-либо функций. К данному роду процессов относятся службы, отвечающие за передачу мобильных данных, функционирование Wi-Fi- и Bluetooth-модулей, вывод изображения и звука.
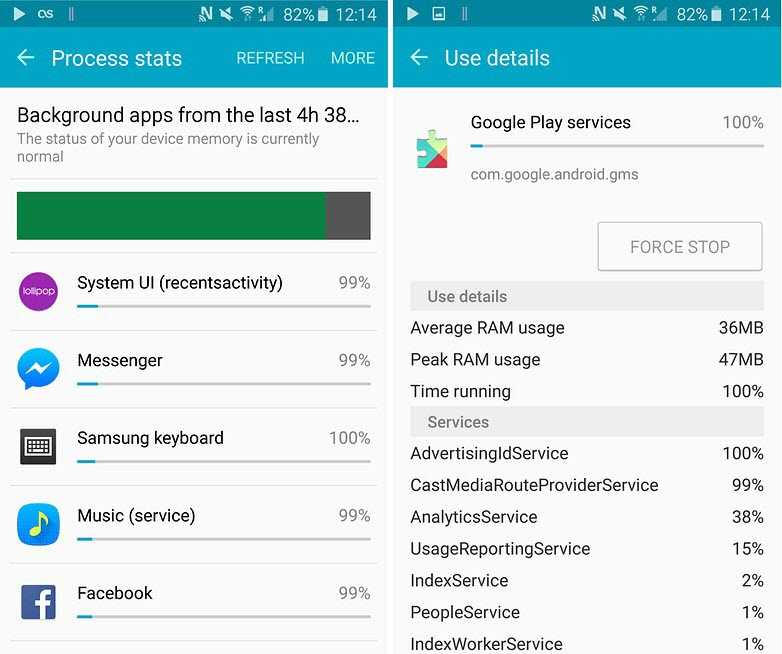
Список выше не содержит и половины от того, что выполняет девайс в скрытом режиме. Объяснением этому служит огромное количество процедур, выполняющихся в зависимости от появления соответствующей необходимости. Подобные ситуации касаются всех смартфонов, компьютеров, планшетов вне зависимости от установленных операционных систем, однако далее рассмотрены моменты, связанные с «Андроидом». И если вы не знаете, как отключить фоновые процессы на Андроиде, но при этом очень нужно выполнить данную операцию, мы подготовили для вас этот материал.
Плюсы и минусы отключения фоновых процессов на Андроиде
Не всегда выполняющиеся в незаметном режиме задачи важны и, более того, относятся по классу к безопасности. Для оптимизации пользования гаджетом рекомендуется уделить время отключению «лишнего» софта. Это приведёт к повышению скорости заряда аккумулятора и уменьшению времени, за которое смартфон разряжается; мгновенному отклику по отношении к совершаемым действиям; увеличению плавности анимаций и просматриваемых видеороликов.
К недостаткам относятся вероятные при отключении важных приложений проблемы. Несмотря на это, значительная часть нежелательных моментов исправляется простой перезагрузкой гаджета, поэтому не следует бояться экспериментировать, если искомые процессы не удалось обнаружить среди обязательного для работы программного обеспечения.
Почему необходимо их отключать и стоит ли?
Если текущий уровень производительности устройства соответствует выдвигаемым по отношении к нему требованиям, выполнение рассматриваемых в статье инструкций необязательно, но может стать профилактикой телефона. Особую актуальность представленная на этой странице информация имеет место быть для владельцев бюджетных и, возможно, устаревших моделей, однако описанные шаги доступны и более широкой аудитории, включая обладателей флагманов.
В «фоне» какие-либо действия могут выполнять не только предусмотренные в ОС программы, но и загруженные с Google Play, сторонних источников файлы. Создатели вирусов также зачастую предполагают выполнение вредоносными скриптами своих функций в подобном формате – например, подобным образом смартфон может стать частью ботнета (сети, используемой для DDoS-атак), диагностикой чего выступают спонтанные перегрузки интернет-соединения
Уж в этом случае будет важно узнать, как проверить Android на вирусы
Как просмотреть список фоновых процессов?
Функционирование таких программ производится с задействованием, по большей части, оперативной памяти, поэтому для наиболее эффективного отсеивания «активных» (тех, что работают явно) и «пассивных» (ставших предметами обзора) следует посмотреть список софта по нагрузке RAM. Сделать это, используя возможности самого «Андроида», можно начиная с его шестой версии, где была представлена технология Doze, служащая для экономии заряда путём установки приоритетов по отношении к различным процессам.
С момента появления удобной возможности обнаружения ПО, оказывающего наибольшую нагрузку на ОЗУ, приведённая далее инструкция практически не изменилась – нужно выполнить следующее:
- Откройте программу настроек, что возможно через меню приложений или панель быстрого доступа – вне зависимости от способа, на экране появится окно с регулирования различных функций. Пролистайте его до самого низа и выберите пункт «О телефоне»;
- Найдите панель «Номер сборки», по заголовку либо содержимому которой понадобится тапнуть несколько раз – это приведёт к открытию режима разработчика. Количество оставшихся шагов помечается toast-уведомлением. Как только вы закончите с этим, вернитесь на главную страницу приложения «Настройки» и перейдите в появившееся окно;
- Тапните по «Работающие приложения», чтобы увидеть список всех программ, а также график занимаемой оперативной памяти, поделённый на секторы «Система», «Приложения», «Свободно».
Кроме того, возле каждой службы указано время, в течение которого оно работает. Активация процессов может происходить не только одной программой, но и в результате взаимодействия нескольких приложений – например, лаунчера и недавно закрытой игры, восстановление которой производится соответствующей кнопкой.
Эта функция Android Oreo позволяет смотреть любимые видео во время многозадачности.
Картинка в картинке (PiP) – это функция, доступная на смартфонах Android под управлением Android 8.0 Oreo и более поздних версий. Это позволяет вам многозадачность. Например, вы можете искать ресторан во время видеочата с другом или смотреть видео на YouTube, прокладывая маршруты в Картах Google.
Звучит бесполезно, но это хорошая функция для тяжелых многозадачностей, которые переходят из приложения в приложение
PiP также удобен, если вы хотите случайно посмотреть видео, а не уделять ему все внимание, например, смешное видео, которое занимает слишком много времени, чтобы добраться до изюминки… Что нам нравится. Что нам нравится. Что нам нравится
Что нам нравится
- Отличный многозадачный инструмент
- Супер прост в использовании
Что нам не нравится:
- YouTube требуется подписка
- Ограниченная совместимость приложений
Эта функция может быть не тем, что вы используете каждый день, но определенно стоит попробовать. Следуйте инструкциям ниже, чтобы настроить и использовать его.
Приложения и инструкции, указанные ниже, должны применяться независимо от того, кто сделал ваш телефон на Android: Samsung, Google, Huawei, Xiaomi и т. Д.
Приложения, совместимые с картинкой в картинке
Поскольку это функция Android, многие из лучших приложений Google поддерживают функцию «картинка в картинке», включая Chrome, YouTube и Google Maps.
Однако для режима PIP на YouTube требуется подписка на YouTube Premium (ранее YouTube Red) – платформу без рекламы. Обходной путь – смотреть видео с YouTube в Chrome, а не с помощью приложения YouTube. Режим PiP также работает с YouTube TV, потоковым сервисом компании.
Другие совместимые приложения включают VLC, видеоплатформу с открытым исходным кодом, Netflix (с обновлением до Android 8.1), WhatsApp (видеочаты), Facebook и Instagram (видео), Google Duo и Pocket Casts (видеоподкасты).
Найти и включить приложения PiP
Эта функция не совместима со всеми приложениями, и разработчики должны указать, поддерживает ли приложение эту функцию (они не всегда делают это). Вы можете увидеть список всех приложений на вашем устройстве, которые поддерживают функцию «картинка в картинке». Сначала убедитесь, что ваши приложения обновлены, а затем:
- Перейдите в Настройки на своем смартфоне или планшете.
- Нажмите Приложения и уведомления > Дополнительно .
- Нажмите Доступ к специальному приложению > Картинка в картинке.
Затем вы получите список приложений, которые поддерживают картинку в картинке, и в каких из них включена функция PIP. Чтобы отключить эту функцию для каждого отдельного приложения, нажмите на приложение и сдвиньте переключатель Разрешить рисунок в картинке влево в положение выключения.
Как запустить Картинка в картинке
В зависимости от приложения есть несколько способов запуска «картинка в картинке». В Google Chrome вам нужно перевести видео в полноэкранный режим, а затем нажать кнопку «Домой». Если вы хотите посмотреть видео YouTube на Chrome, есть несколько дополнительных шагов.
- Перейдите на сайт YouTube, который, вероятно, будет перенаправлен на его мобильный сайт (m.youtube.com).
- Нажмите значок меню из трех точек .
- Установите флажок рядом с Настольным сайтом .
- Выберите видео и нажмите Воспроизвести .
- Установите для видео значение Полный экран .
- Нажмите кнопку Главная на вашем устройстве.
В приложении YouTube вы можете просто начать просмотр видео, а затем нажать кнопку Главная .
В некоторых приложениях, таких как VLC, вы должны сначала включить эту функцию в настройках приложения, как вы можете видеть на скриншоте выше. В WhatsApp при видеовызове нажмите кнопку Назад , чтобы активировать функцию «картинка в картинке».
Управление изображением в картинке
Когда вы поймете, как запускать PiP в своем любимом приложении, вы увидите окно с вашим видео или другим контентом в левом нижнем углу экрана.
Нажмите на окно, чтобы просмотреть элементы управления: «Воспроизвести», «Быстрая перемотка вперед», «Перемотка назад» и кнопку «Развернуть», которая вернет вас в приложение на весь экран. Для списков воспроизведения кнопка «Перемотка вперед» перемещает к следующей песне в списке.
Вы можете перетащить окно в любое место на экране и потянуть его к нижней части экрана, чтобы закрыть его.
Некоторые приложения, в том числе YouTube, имеют ярлык для наушников, который позволяет воспроизводить звук в фоновом режиме, если вам не нужны визуальные эффекты.
Как отключить режим разработчика в Android и убрать его из меню
Отключить режим разработчика крайне просто, достаточно зайти в пункт меню «Для разработчиков» в настройках и перевести переключатель в правом верхнем углу в положение «Выключен».
Но это только отключит данный режим, при этом он сам раздел останется в настройках. Чтобы его полностью убрать из меню, потребуется сделать следующие действия:
- Зайдите в «Настройки» и перейдите в раздел «Все приложения»;
- Далее найдите в списке всех приложений программу под названием «Настройки». Выберите ее;
- Откроется информация о программе настроек. Если есть вариант в меню «Хранилище», перейдите в него и далее нажмите «Стереть данные». В некоторых случаях не требуется заходить в «Хранилище» и можно нажать сразу «Стереть данные» (или «Очистить данные»);
- Появится сообщение, что при выполнении указанных действий информация об аккаунте Google будет удалена, но на самом деле это не так, поэтому можете смело подтверждать действие.
После выполнения описанных выше манипуляций, раздел «Для разработчиков» пропадет из меню настроек.
До версии 4.2
- Заходите в «Настройки» устройства, находите пункт «Для разработчика» и ставите ползунок в состояние «Выкл»;
- Также при отсутствии пункта с разработчиком можете поискать «Скрытые настройки» и отключить его там.
Выключение режима разработчика в CyanogenMod / LineageOS
Если в телефоне установлена модифицированная версия системы CyanogenMod или LineageOS, то отключить режим будет намного проще. Здесь можно воспользоваться переключателем, который отвечает за ее отображение.
Откройте Настройки, а затем перейдите в параметры разработчика. В самом верху расположен ползунок «Параметры разработчика», который позволяет включать или отключить эту опцию. Чтобы отключить переместите ползунок в соответствующее положение, а затем выйдите из настроек на главный экран и перезапустите телефон. После перезагрузки пункт исчезнет из списка.
Выключение на Xiaomi
- Перейдите в «Настройки» своего гаджета и нажмите «Приложения»;
- Там выберите вкладку «Все приложения» (в нашем случае Xiaomi) и найдите в списке «Настройки»;
- Кликните по этой вкладке и выберите внизу пункт «Очистить»;
- Далее нажмите «Очистить все» и подтвердите операцию.
При этом все данные на вашем смартфоне останутся в таком же состоянии, как и были, а режим будет выключен.
Через хранилище
Этот способ универсален, поэтому подойдет для большинства устройств с Андроидом. Порядок действий следующий:
- Зайдите в «Настройки» своего гаджета, перейдите в «Приложения» и активируйте там опцию отображения всех приложений, в том числе и системных;
- Далее вернитесь назад в «Настройки» и перейдите в «Хранилище»;
- Здесь нажмите «Стереть данные» и подтвердите операцию;
- Система будет предупреждать вас о том, что данные будут безвозвратно удалены, однако они останутся, а режим разработчика отключится.
Через настройки в Xiaomi
Есть еще один способ для Xiaomi, позволяющий отключить режим просто через стандартный пункт меню:
- Если вы ранее включали режим, то сможете его выключить, просто поменяв ползунок на состояние «Выкл». Для этого переходите в «Настройки»;
- Далее кликните по «Расширенные настройки»;
- Здесь найдите пункт «Для разработчиков» и отключите его.
На этом процесс отключения режима закончен. Вы в любой момент сможете активировать его. Как видите, процедура не сложная, однако стоит отметить, что неопытным пользователям не рекомендуется включать ее, иначе можно нанести вред операционной системе вашего гаджета, и в итоге информация может быть утеряна. Активируйте режим разработчика только в том случае, если вы уверены в своих силах и знаниях.
Временное отключение
Обычно не требуется полностью убирать режим разработчика, достаточно просто выключить все опции этого типа работы ОС. На десятом Android операция выглядит следующим образом:
- Откройте «Настройки» и перейдите в раздел «Система».
Нажмите «Дополнительно» и перейдите к пункту «Для разработчиков».
В самом верху списка параметров должен находится переключатель «Включено», тапните по нему.
Переключатель станет серым, название сменится на «Отключено», а весь перечень опций будет скрыт – это означает, что вы выключили режим разработчика.
Данный метод, по сути, позволяет только отключить все соответствующие настройки, тогда как непосредственно сам пункт режима останется доступным.
Что делать, если не работает на Youtube?
Часто человек планирует осуществлять навигацию с фоновым попутным воспроизведением звука из Ютуба или браузера. Если ничего не работает, нужно проследить за правильностью выполнения действий.
Но в первую очередь проверяют обновления. Это относится к приложению и ОС используемого гаджета. Проверить можно через стандартный раздел с регулированием показателей. Если все в порядке, можно использовать один из двух вариантов действия и решения проблемы. Они предоставят возможность приложению Ютуб работать в виде стандартного музыкального проигрывателя.
Чтобы получить опцию параллельного проигрывания музыки, рекомендуется использовать стороннее приложение uListen или oreo picture. После запуска плеера на основе Ютуб появится поддержка заранее сформированного плейлиста.
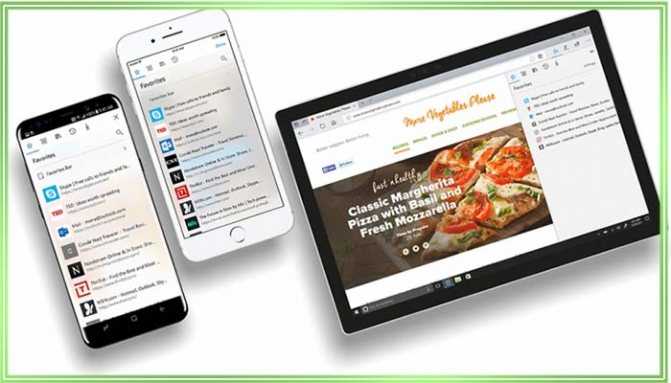
ПО не привязывается к персональному аккаунту. Главным преимуществом подобного информационного продукта считается значительная экономия мобильного трафика. Он не тратится несмотря на достаточно высокую скорость загрузки треков.
Кроме функции проигрывателя можно задействовать ПО в качестве второго экрана. Контент можно смотреть поверх любой утилиты. Если нет возможности активировать через настройки, можно использовать приложения:
- SuperTube Popup YouTube Player;
- Viral Floating Youtube Popup.
Задействование подобных утилит считается настоящим спасением для пользователей новых смартфонов, которые желают смотреть видео контент, не отрываясь от обычных дел и задач.
Пользователь может смотреть ролики и одновременно общаться в чатах, просматривать почту. Выполнять действия, не требующие внимания и концентрации. Есть возможность свободно перемещаться и работать между разными утилитами. При этом компактное окно Ютуб с видео будет присутствовать на экране.
Оба приложения одинаково функциональны. Используя их, можно входить в сервис под ранее зарегистрированным профилем. Чтобы утилиты работали нормально, им потребуется предоставить специальное разрешение. Проставить его нужно сразу при установке. После активации пользователь получает полный набор элементов по управлению. Предоставляются возможности небольшого увеличения рамок PIP.
При желании воспроизведение можно остановить. Затем запустить иной ролик. Нажатие на полноэкранный значок вернет в видеопроигрыватель. Это идеальная и функциональная возможность. Продвинутые пользователи пишут на форумах о желании видеть подобную технологию в иных приложениях.
Функция «Картинка в картинке» на Андроиде
«Картинка в картинке» — это новая функция в ОС Андроид, доступная с версии 8.0 с кодовым названием Oreo. Она является разумным продолжением функции «Разделение экрана». Напомним, что благодаря разделению экрана пользователи имеют возможность работать одновременно с несколькими приложениями, запустив одно в верхней части экрана, а другое в нижней. Например, можно смотреть видео и листать новости, и так далее.
Из статьи вы узнаете
Как это работает на практике?
Функция «Картинка в картинке» выглядит как два отдельных окна, только одно окно накладывается на другое. Вот на скриншоте видео с портала YouTube было вынесено прямо на рабочий стол:
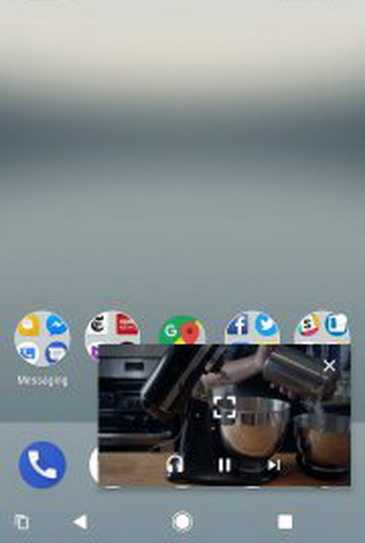
При этом мы можем полноценно пользоваться рабочим столом и другими приложениями: запускать или скрывать их, и так далее. Но, увы, есть приложения, которые не поддерживают такую возможность. В основном это плееры и игры.
На нашем примере с видео можно делать некоторые манипуляции, а именно:
- Полноценно пользоваться плеером. Ставить на паузу, воспроизводить, перематывать, включать и выключать звук, открывать видео на весь экран.
- Сдвигами и щипками мы можем изменять размер окна с видео в реальном времени. То есть, потянув за оба угла, видео будет менять размер, при этом само воспроизведение будет продолжаться как на наложенной картинке, так и на фоне, на рабочем столе.
- Перемещать в любую точку на экране простыми свайпами.
- Убирать видео и тем самым выключать опцию.
Как видим, благодаря «Картинке в картинке» можно запускать какое-то приложение поверх другого в отдельном окне и перемещать его, уменьшать, увеличивать и как угодно растягивать по периметру всего экрана. То есть, можно сказать, что это вынесение интерфейса одного приложения прямиком на другое с сохранением их функциональности.
Включение опции в настройках ОС
Все что нужно, это предоставить конкретному приложению разрешение на работу с этой функцией. На момент написания статьи сделать такое можно было лишь для некоторых программ. Например, для видеохостинга YouTube и видеоплеера VLC.
- Откройте «Настройки» смартфона. Их можно найти и запустить, раскрыв шторку уведомлений и нажав на шестеренку либо найдя ярлык «Настройки» на рабочем столе.
- Далее откройте пункт «Приложения и уведомления».
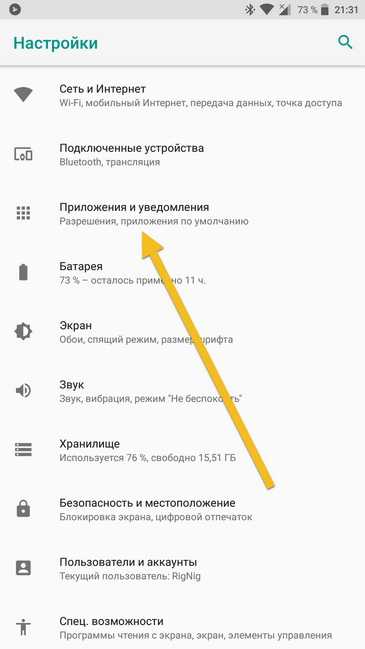
В данном разделе откройте полный перечень доступных пунктов, нажав на соответствующую стрелочку раскрытия списка. Найдите меню «Специальный доступ».
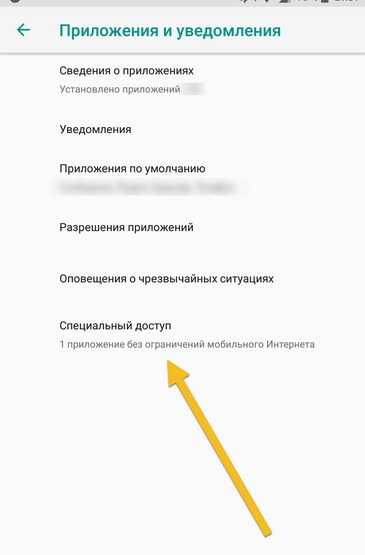
Вы увидите несколько доступных разрешений для приложений. Нам нужно разрешение на использование «Картинка в картинке».
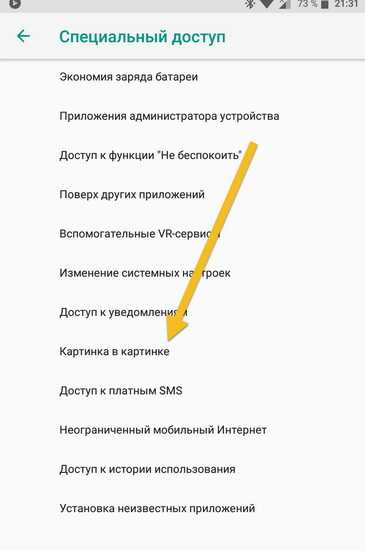
В открывшемся меню будут те программы, которые поддерживают работу с этой опцией. На нашем примере список выглядит так:
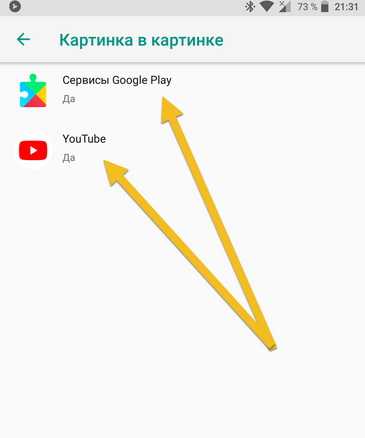
Как видим, под каждым приложением есть приставка «Да» или «Нет». Это говорит нам о доступе приложения к использованию «Картинка в картинке».
Нажимайте на нужную программу и затем дайте ей доступ. Все, функцию «Картинка в картинке» можно полноценно использовать с выбранной программой.
Пока что разработчики неохотно делают поддержку, но в скором времени все должно изменится.
https://youtube.com/watch?v=TCNvjkHyZhg
Вызов функции в процессе работы с приложениями
Для активации «Картинка в картинке» необходимо зайти в то приложение, которое вы планируете разместить поверх всего интерфейса. Далее в нем нужно активировать функцию. Делается это по-разному.
Например, чтобы поставить видео с Ютуба поверх всего интерфейса, нам необходимо сначала открыть видео, а затем нажать на соответствующий квадрат в верхней части плеера. После этого видео останется, а сам Ютуб скроется и будет показан рабочий стол, с которым можно будет полноценно работать. Искать ролики, открывать каналы, работать с подписками и так далее – нельзя. Для этого придется выключить функцию «Картинка в картинке», нажав ещё раз на этот квадрат в центре плеера, и уже в полноценно открытом Ютубе переключить видеоролик или совершать любые другие действия.









![Режим «картинка в картинке» на android 8 – как включить? [2020]](http://tophallclub.ru/wp-content/uploads/e/1/3/e13268218da75a8b1bef86dea8161bac.jpeg)

















![Режим «картинка в картинке» на android 8 – как включить? [2019] | softlakecity.ru | softlakecity.ru](http://tophallclub.ru/wp-content/uploads/0/0/8/0080032a67ad8fb8ba40ef59d5b009d0.jpeg)






