7. Настроить визуальные эффекты Windows 10 для улучшения игры.
Ваш графический интерфейс пользователя (GUI) может быть помехой для вашей вычислительной мощности. По умолчанию ваши настройки внешнего вида Windows 10 настроены на впечатление.
Игры, работающие на переднем плане, могут конфликтовать с блестящим GUI, работающим на заднем плане. Настройте эти параметры для оптимизации производительности Windows 10 в играх.
- Открыть настройки с помощью клавиши Windows + I
- Тип производительности
- Выберите « Настроить внешний вид и производительность Windows».
- В окне настроек выберите « Настроить для лучшей производительности».
- Нажмите Применить
- Перейдите на вкладку « Дополнительно »
- Убедитесь, что для параметра «Наилучшая производительность» установлено значение « Программы».
- Применить еще раз, затем ОК, чтобы подтвердить
Обновления файлов
Одной из новых доступных функций в операционной системе «Windows 10»
является оптимизированная система доставки обновлений, позволяющая загружать обновления с других компьютеров под управлением«Windows 10» через Интернет (не только с серверов«Microsoft» ). Однако уловка заключается в том, что если эта функция включена (а она включена по умолчанию), ваш компьютер также используется в качестве центра обмена обновлениями для других пользователей«Windows 10» .
Как отключить обновление Windows 10 — только проверенные способы
Совместное использование файлов может вызвать некоторые проблемы с безопасностью системы, даже если эта функция используется только для обновления «Windows»
. Согласно утверждению корпорации«Microsoft» ,«Оптимизация доставки» использует те же меры безопасности, что и«Windows Update» и«Windows Store» , чтобы обеспечить полную защиту конфиденциальности. Система сверяет подлинность каждой части обновления или приложения, загруженного с других персональных компьютеров, с информацией, полученной от«Microsoft» , перед ее установкой. Оптимизация доставки обновлений не может получить доступ к вашим личным файлам или папкам или изменить любые файлы на вашем устройстве. Но в любом случае, вы можете отключить эту функцию для повышения безопасности вашей конфиденциальной информации.
Откройте окно «Параметры»
, используя сочетание клавиш«Windows + X» и выберите во всплывающем меню соответствующий раздел.
Или воспользуйтесь вторым способом, нажмите кнопку «Пуск»
на«Панели задач» и выберите знак шестеренки в нижнем левом углу всплывающего меню.
Опустите бегунок вниз и выберите раздел «Обновление и безопасность»
В правой панели раздела «Центр обновления Windows»
выберите пункт«Дополнительные параметры» .
Опустите бегунок вниз и нажмите пункт «Оптимизация доставки»
. Название данного пункта в разных версиях сборки операционной системы может различаться. Мы используем одну из последних версий сборки 17093. В более ранних версиях этот пункт будет иметь название«Выберите, как и когда получать обновления» .
Чтобы полностью отключить функцию «Оптимизация доставки»
, вам необходимо в ячейке«Разрешить загрузки с других компьютеров» переключить индикатор в положение«Откл.» . Если вы решите оставить эту функцию, то активируйте ячейку«Компьютеры в локальной сети» , которая даст вам возможность получать обновления только от ваших доверенных партнеров по локальной сети, а не от незнакомых пользователей из сети Интернет.
Выключаем службы, которые грузят систему «без дела»
Разработчики не могут предсказать, какие именно службы вам понадобятся. Поэтому весь массив автоматически запускается вместе с ОС. Чтобы ускорить работу Windows 10 на ноутбуке или компьютере, полезно найти лишние службы, которые лично вам не нужны, и выключить их.
- «Пуск» правой кнопкой / «Управление компьютером».
- В левом меню находим раздел «Службы».
- Во вкладе «Расширенный» можно почитать, чем занимается каждая из служб.
Что отключить, а что лучше не трогать? В сети гуляет много списков, но мы остановимся на тех службах, которые можно выключить практически без риска. Начнем с самых «прожорливых».
- Центр обновления — лучше периодически обновляйте систему вручную.
- Windows Search — если вы редко что-то ищете на компьютере.
Эти службы можно смело убирать, если компьютер не подключен к общей сети:
- KtmRm для координатора распределенных транзакций.
- Автономные файлы.
- Агент политики IPSec.
- Браузер компьютеров.
- Модуль поддержки NetBIOS.
- Сервер Сетевая служба.
Задачу этих служб уже взял на себя антивирус:
- Брандмауэр.
- Защитник Windows.
Эти в 99% случаев бесполезны, а вот тормозить Windows 10 из-за них может прилично:
- Адаптивная регулировка яркости.
- Вспомогательная служба IP.
- Вторичный вход в систему.
- Клиент отслеживания изменившихся связей.
- Модули ключей IPsec для обмена ключами в Интернете и протокола IP с проверкой подлинности.
- Обнаружение SSDP.
- Родительский контроль (Parental Control).
- Служба регистрации ошибок.
- Удалённый реестр.
Эти оставляйте только, если вы используете соответствующие им устройства:
- Смарт-карта.
- Факс.
- Диспетчер печати — для принтера.
- Служба загрузки изображений(WIA) — для сканеров и фотоаппаратуры.
- Служба поддержки Bluetooth — вряд ли кто-то еще пользуется блютузом.
- Служба ввода планшетного ПК — если вы не пользуетесь рукописным вводом.
- Основные службы доверенного платформенного модуля — если нет контролирующих устройств на базе BitLocker или TMP.
Как отключить службу?
Два раза нажимаем по ней и в появившемся окне в строке «Тип запуска» задаем «Отключена» / потом «Применить» или «ОК».
Отключение визуальных эффектов
Деактивация функций, отвечающих за визуальную привлекательность Windows, вряд ли сможет существенно повысить производительность системы, но всё же внесёт сувою лепту, пускай и незначительную. Для этого кликаем ПКМ на пустом месте рабочего стола и в контекстном меню выбираем пункт «Персонализация», подпункт «Цвета». Здесь нам нужно деактивировать опцию «Эффекты прозрачности».
Дополним это отключением визуальных эффектов, для чего запускаем поисковую консоль Windows, где ищем компоненту «Настройка представления, производительность системы». Здесь ставим галочку напротив параметра «Обеспечить наилучшее быстродействие», или же можно править, какие эффекты будут включены, а какие выключены, самостоятельно в нижнем окне.
Тем самым мы добьёмся меньшей интерактивности, но зато увеличим скорость реагирования на свои действия.
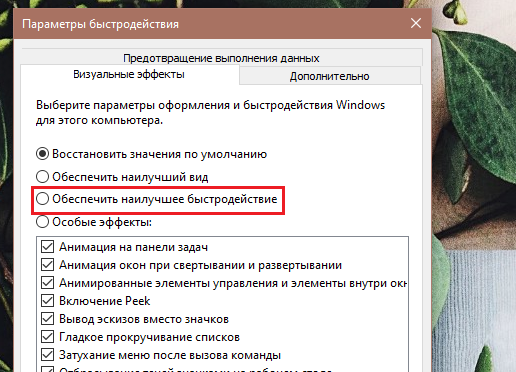
В Windows 10 Home подобные действия могут занять немало времени из-за некоторой неупорядоченности меню «Пуск». В редакции Pro те же действия можно выполнить значительно проще и быстрее, используя службу групповой политики. Для её запуска жмём комбинацию Win + К и вводим команду gpedit.msc. Тем самым вы запустите панель «Конфигурация пользователя» в которой можно отключить уведомления через вкладку «Административные шаблоны».
Как видим, способов увеличить производительность ПК под ОС Windows действительно немало, причём некоторые их них можно выполнять совершенно безболезненно, другие же будут увеличивать скорость работы операционной системы за счёт ухудшения других показателей, прежде всего – функциональности. Обсуждение приветствуется, особо ценными будут комментарии с указанием практического прироста производительности в результате применения того или иного метода.
Отключаем центр уведомлений в Windows 10 (4 способа)
Центр уведомлений – довольно полезный инструмент в Windows 10, который дает возможность быть постоянно в курсе любых изменений в системе, а также своевременно на них реагировать. Подобный интерфейс уже давно используется в мобильных устройствах, он направлен на информирование пользователя о действиях и изменения, связанных с работой программ, о предложениях из магазина приложений, а также о системных событиях.
Но некоторые пользователи не нуждаются в подобных оповещениях и предпочитают отключить уведомления, чтобы полностью сконцентрироваться на своей работе. В данной статье вы узнаете, каким образом можно отключить уведомления в операционной системе Windows 10.
Отключение уведомлений в параметрах системы
“Как установить звуковой драйвер на Windows 10: два способа”
- Воспользуемся Параметрами системы. Зайти в них можно, используя комбинацию клавиш Win+I, либо через контекстное меню Пуск, которое вызывается нажатием Win+X.
- Далее выбираем раздел “Система”.
- Переходим в раздел “Уведомления и действия”. Первая часть окна направлена на редактирование так называемых, быстрых действий. В рамках данной статьи, они нам не интересны, поэтому пролистываем окно вниз до пункта “Уведомления”. Здесь, переключая кнопки типа “вкл-выкл” можно указать, какая пользовательская информацию нам нужна и каким образом мы хотим ее получать.
- Также можно указать, какие приложения могут отправлять нам уведомления.
Если нужно оперативно ограничить поток пользовательской информации в виде уведомлений, щелкаем по значку Центра оповещений правой кнопкой мыши и выбираем пункт “Фокусировка внимания” (в ранних версиях режим “Не беспокоить”).
На выбор предоставляются два варианта: только приоритет и только предупреждения.
- В режиме “Приоритет” будут показываться уведомления только из списка приоритетов. Настроить его можно также в параметрах системы (нажать Win+I), перейдя в раздел “Система”, и далее – “Фокусировка внимания”. Нажатие кнопки “Настройте список приоритетов” откроет окно, где мы можем выбрать, какие именно уведомления являются для нас приоритетными, а какие следует отправлять в Центр уведомлений. Примечание: в данном режиме будильник будет работать.
- В режиме “Только предупреждение” будут скрываться все уведомления кроме будильников.
Отключение уведомлений через редактор реестра
Все системные настройки Windows 10 и более ранних версий операционной системы хранятся в реестре, и их можно редактировать.
- Запускаем строку “Выполнить”, нажав клавиши Win+R. Пишем системную команду «regedit» и щелкаем Enter или “OK”. Редактор реестра можно также запустить, воспользовавшись строкой поиска.
- В открывшемся реестре открываем каталог “PushNotifications”. Полный путь к нему: HKEY_CURRENT_USER\Software\Microsoft\Windows\CurrentVersion\PushNotifications.
- Щелкаем правой кнопкой мыши в любом свободном месте открытой директории и создаем параметр DWORD (32 бита – для 32-битной системы, 64 – соответственно, для 64-битной).
- Задаем имя файла “ToastEnable”. Двойным щелчком открываем его свойства, устанавливаем для него нулевое значение и щелкаем “OK”, чтобы сохранить изменения.
- Закрываем редактор реестра и перезагружаем компьютер.
Выключение Центра уведомлений через редактор реестра
- Запускаем редактор реестра как описано выше.
- Переходим в каталог по пути: HKEY_CURRENT_USER\Software\Policies\Microsoft\Windows.
- Далее нужно перейти в раздел «Explorer» или создать его, если он отсутствует. Для этого щелкаем правой кнопкой мышки по разделу “Windows” и создаем новый с требуемым именем.
- Создаем в папке “Explorer” параметр DWORD (32 бита) с названием «DisableNotificationCenter» и устанавливаем в его свойствах значение “1”.
- Перезагружаем компьютер, после чего Центр уведомлений будет выключен. Для его повторной активации измените значение созданного файла на “0” или удалите его.
“Как настроить синхронизацию папок в Windows 10”
Отключение фоновых приложений
Указанная проблема характерна для многих операционных систем. Переход ненужных процессов в фоновый режим обеспечивает посредственное решение задач при условии задействования ценных ресурсов.
Для повышения быстродействия за счет отключения автономно работающих приложений необходимо переключиться в раздел «Конфиденциальность». Блок находится через стартовое меню «Пуск», затем «Параметры».
Приложения и программы, продолжающие работать в фоновом режиме, отобразятся списком. Следует подумать над тем, в каких из них нет необходимости. Отключение фоновых приложений как средство оптимизации придется повторять после каждого обновления системы. Это связано с перерегистрацией настроек через системный реестр.
Использование сторонних программ для улучшения работы компьютера
Для автоматического ускорения работы компьютера есть средства от сторонних разработчиков. Программы-оптимизаторы сканируют систему и позволяют быстро изменить конфигурацию ПК на более выгодную в плане быстродействия.
CCleaner
CCleaner — бесплатная программа, позволяющая осуществлять чистку системы от мусорных файлов и оптимизацию реестра, что способствует повышению быстродействия компьютера.
Возможности приложения:
- Оптимизация системного реестра.
- Удаление мусорных файлов.
- Деинсталляция программ.
- Редактирование автозагрузки.
- Очистка браузеров.
Auslogics BoostSpeed
Auslogics BoostSpeed — приложение, направленное на взаимодействие с системными компонентами ОС. Позволяет изменять параметры служб, корректировать данные реестра.
Возможности приложения:
- Отключение и настройка системных служб.
- Дефрагментация накопителя.
- Чистка реестра и системного диска от мусорных данных.
- Оптимизация интернет-соединения.
- Редактирование автозагрузки.
- Анализ жесткого диска с последующим исправлением ошибок.
- Отслеживание работы оперативной памяти.
Оптимизация пинга в онлайн играх
В этом разделе затронем настройки реестра, которые оказывают свое влияние на производительность игр по сети — пинг, как повысить фпс в играх на Windows. Если не играете по интернету, то можете пропустить этот пункт.
Можете установить настройки вручную или использовать TCP Optimizer 4.
Для настройки вручную вам нужно перейти в реестр Windows:
- Нажмите клавиши Win и R.
- Введите Regedit, а и нажмите «выполнить».
Отключить алгоритм Нагле:
Он объединяет небольшие пакеты для отправки, в один огромный, как в магазине гуччи. И отправляет его для более «эффективной» передачи информации. То есть для игр отключение «Nagle» может помочь уменьшить пинг в некоторых играх. Алгоритм Нагле включен в Windows «по умолчанию».
Чтобы отключить его (для повышения производительности), перейдите к значению реестра:
Где {NIC-id} — ваш IP-адрес.
Под этим ключом {NIC-id} создайте следующее значение DWORD:
TcpAckFrequency и установите значение 1
TCPNoDelay и установите его также в 1
TcpDelAckTicks и установите его в
Если не знаете свой адрес IP – следуйте инструкции:
- Нажмите клавиши Win и R.
- Введите CMD, затем Enter.
- Введите IPCONFIG, затем Enter.
Должен отображаться ваш ЛОКАЛЬНЫЙ IP-адрес.
Отключить запрет на работу с сетью
Windows иногда любит регулировать отправку пакетов, поэтому стоит отключить этот параметр для повышения производительности.
Опять в реестре теперь найдите:
В SystemProfile создайте значение DWORD и назовите его «NetworkThrottolngIndex».
Установите шестнадцатеричное значение «ffffffff» для игр и максимальной пропускной способности.
Оптимизация интернет-соединения
Онлайн-игры связаны с сервером. Поэтому вы иногда получаете низкий пинг и ФПС — только 20 кадров в секунду, теряя производительность, а отсутствие региональных серверов также могут привести к некоторым задержкам. Настройка интернет-соединения может помочь.
TCP Optimizer 4:
Эта программа предоставляет все важные настройки, чтобы настроить ваш компьютер и сетевой адаптер для онлайн-игр, без мучений с реестром.
Скачайте бесплатно программу для оптимизации пинга — TCP Optimizer 4.
Щелкните правой кнопкой мыши по TCPOptimizer и запустите её в качестве администратора.
Вы можете сделать несколько исследований, изменяя настройки, и, возможно, получить лучшие результаты. Если что, то каждая из настроек имеет всплывающую подсказку.
В разделе «Общие настройки» некоторые параметры требуют ситуационной субъективной оптимизации, основанной на ваших потребностях. Значение настроек на «Оптимально» должно по-прежнему давать вам улучшения.
Если у вас возникли проблемы, то вы всегда можете установить значение на «Оптимально» или «Стандартно».
Отключить Windows обновления
У обновлений Windows есть параметр, в котором он может «съедать» ваш трафик. Поэтому стоит отключить Windows обновления, так как это может повлиять на ваш игровой процесс.
Чтобы отключить эту функцию, выполните следующие шаги:
- Откройте «Панель управления» в меню «Пуск.
- Откройте «Центр обновления Windows».
- В разделе «Центр обновления Windows» откройте «Настройка параметров».
- Выберите «Не проверять наличие обновлений».
Также отдельное внимание занимает настройка брандмауэра Windows – стоит отключить и его, так как он не только «перекрывает воздух» некоторым возможностям. Появляются проблемы, когда вы создаете свой сервер, например в MTA
Из-за заблокированного доступа между программой и сетью, ваши друзья не смогут подключиться.
Как исправить это:
Отключить OneDrive
Если не знаете что такое OneDrive или не используете, то отключите его. Он будет поглощать трафик. Приложение OneDrive для Windows 10 загружает ваши новые файлы на облачный интернет-сервер, чтобы вы могли получить к ним доступ в любом месте.
Чтобы отключить OneDrive:
- Щелкните правой кнопкой мыши на приложении OneDrive, которое находится на панели задач, и нажмите «Выход». Дополнительно, в настройках облака можно сделать так, чтобы он не запускался и не нагружал систему.
Переводим обновления Windows в ручной режим
Обновления Windows превратились в головную боль для многих пользователей. Совсем недавно в СМИ прошел скандал с новым бесполезным обновлением, которое всего лишь добавляет в меню «Пуск» ярлыки на облачные офисные продукты Microsoft и при этом перезагружает(!) компьютер без спроса.
Такое поведение можно было бы простить бесплатной ОС Андроид, но платная ОС так не должна вести себя. Обновления, выполняемые такими агрессивными и беспардонными методами, обязательно должны быть под вашим ручным контролем.
В редакторе групповых политик переходим по адресу «Конфигурация компьютераАдминистративные шаблоныКомпоненты WindowsЦентр обновления Windows«.
Можно поставить данный пункт в режим «Отключено».
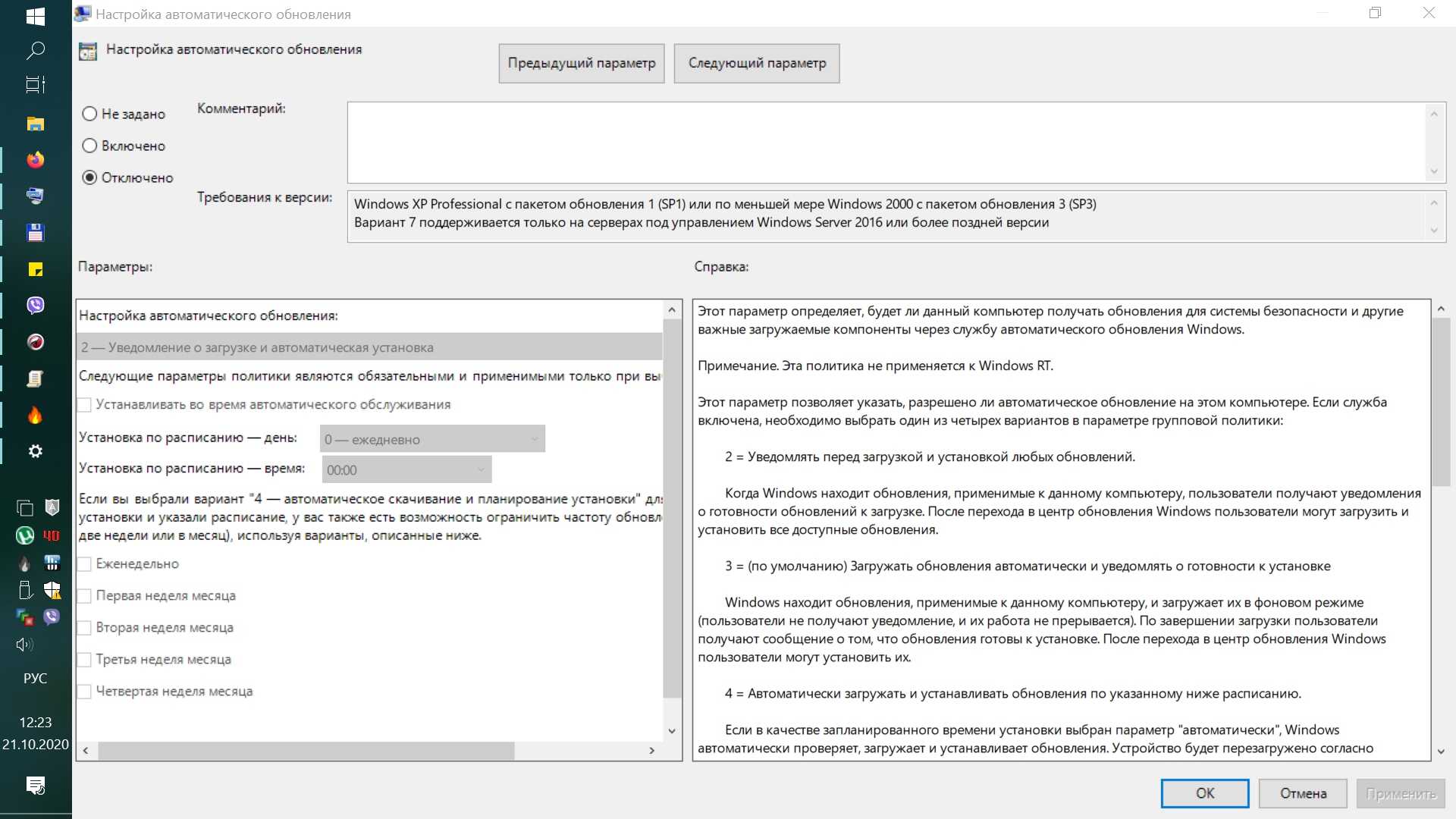
При этом центр обновления будет выглядеть вот так.
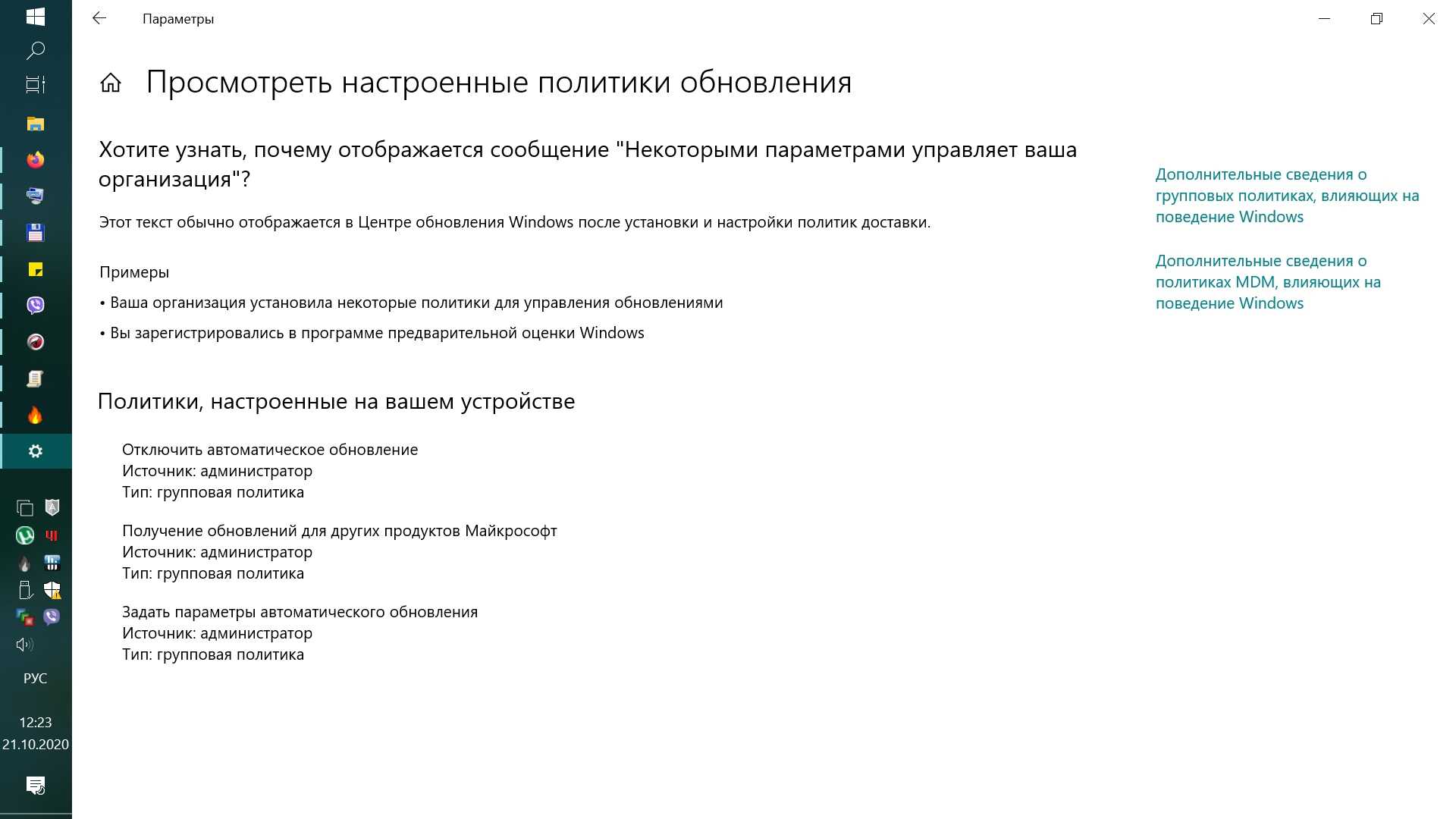
Это только малая часть полезных настроек Windows в редакторе групповых политик. Ну а мы переходим к средству Dism++.
Первое, на что стоит обратить внимание, так это удобная очистка Windows, включая папку WinSxS
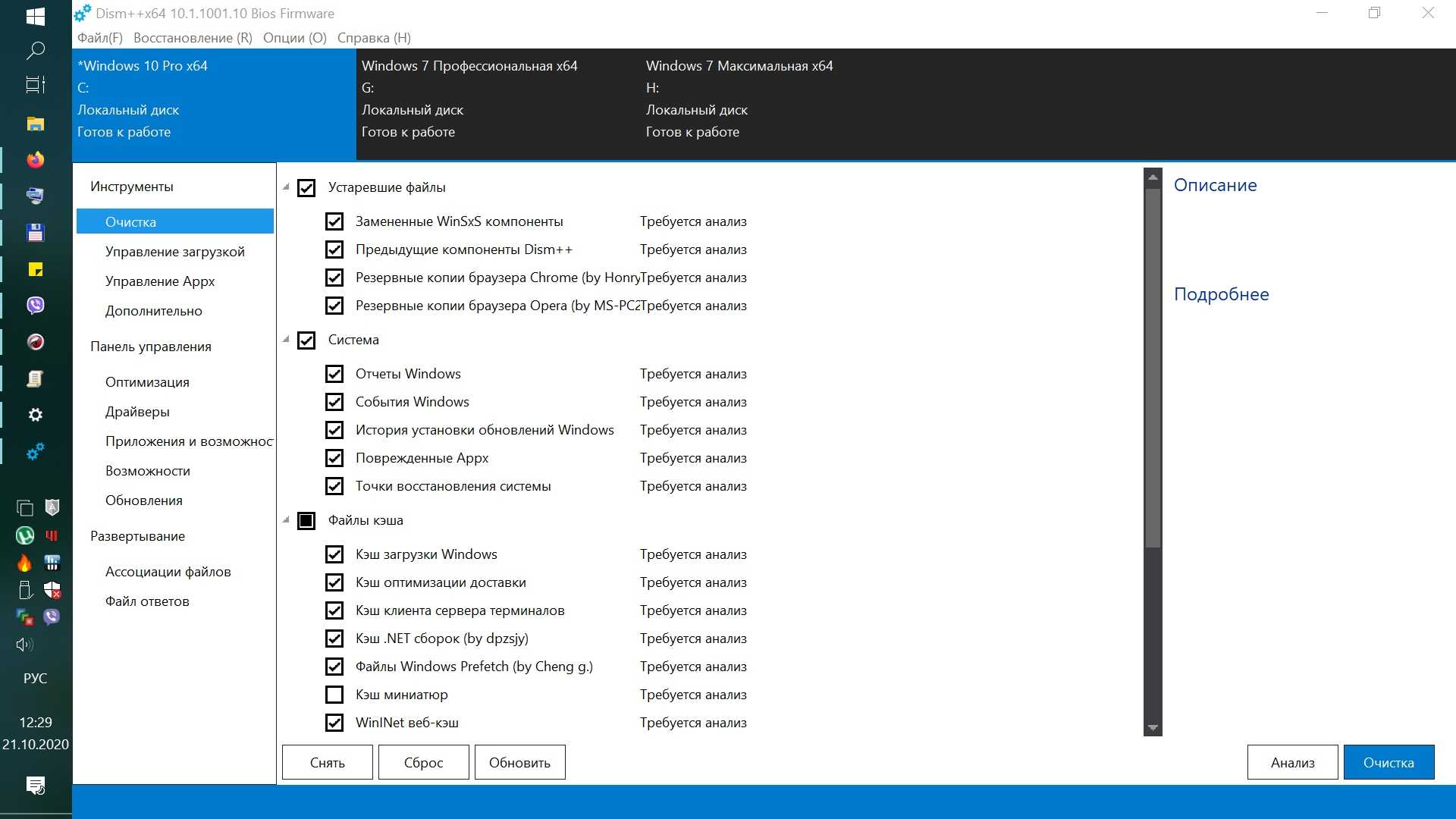
В управлении Appx вы можете удалить встроенные UWP-приложения, превратив вашу систему в аналог LTSC.
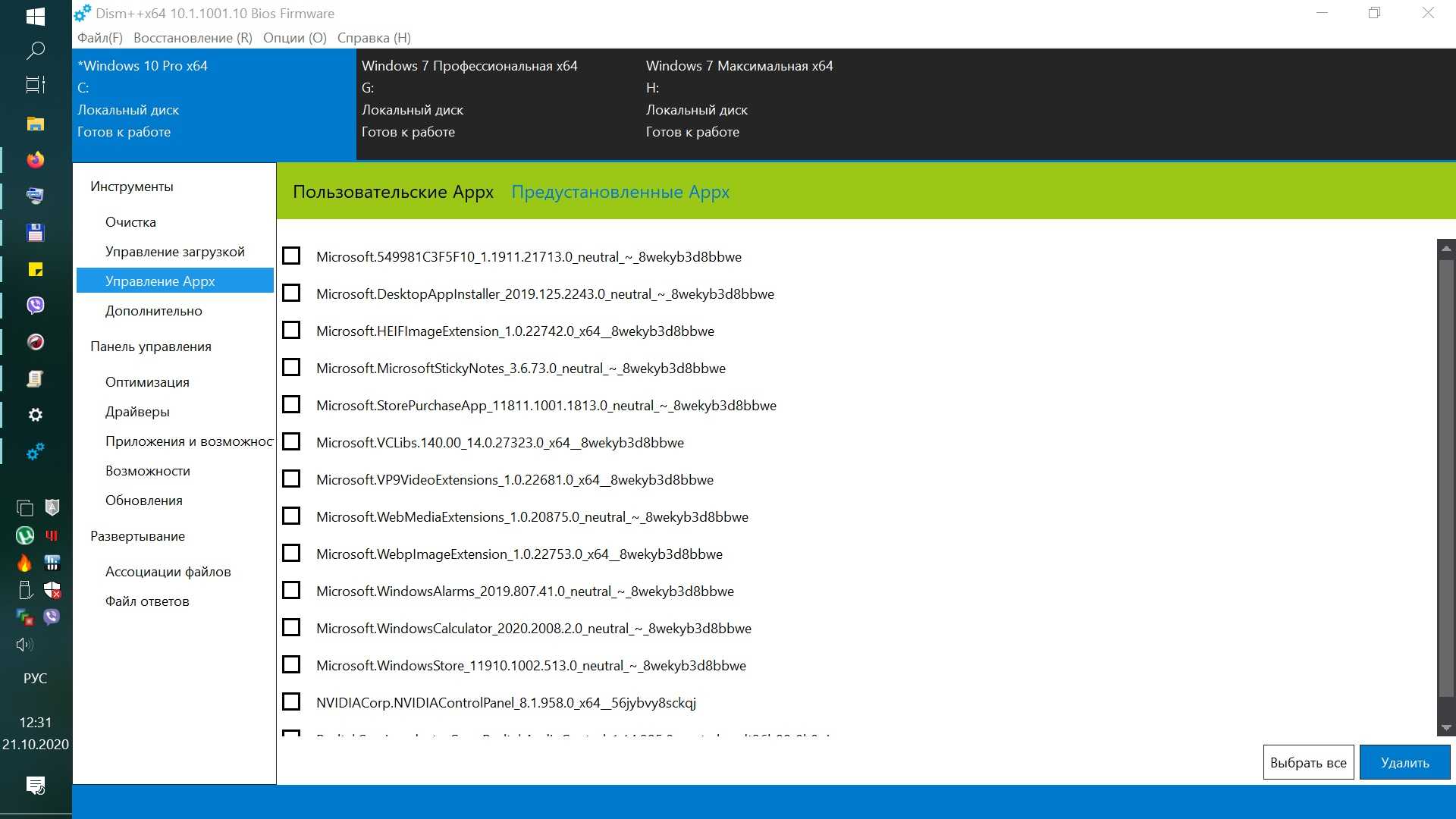
Я удалил около половины UWP-приложений Windows 10 May 2020 Update, получив экономию около 1 Гб на системном диске. Оставил я только вот такие (кортана отключена).
Еще более тонкую настройку и удаление ненужных компонентов можно выполнить в разделе «Компоненты Windows».
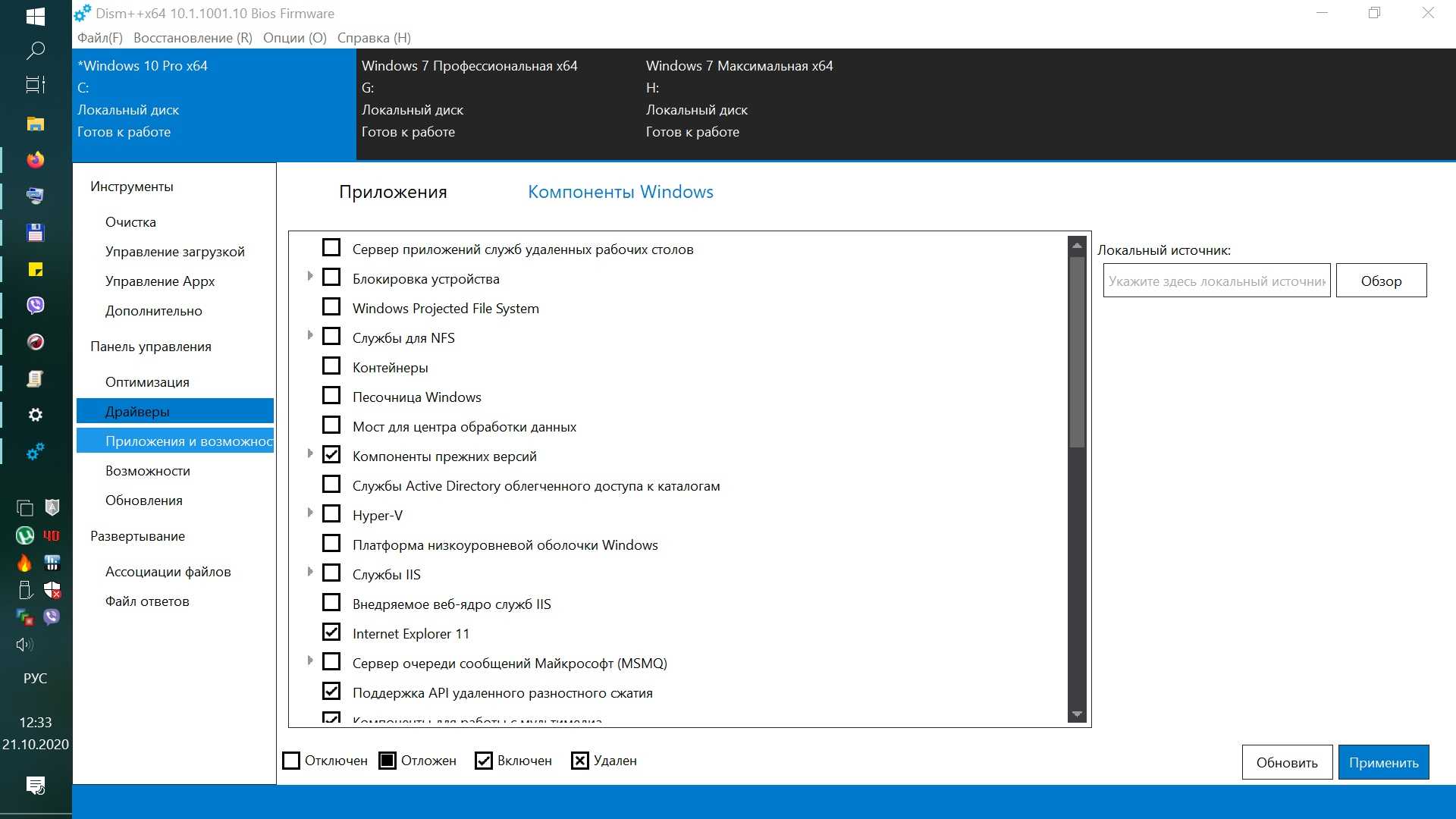
Раздел «Обновления» поможет удалить проблемное обновление.
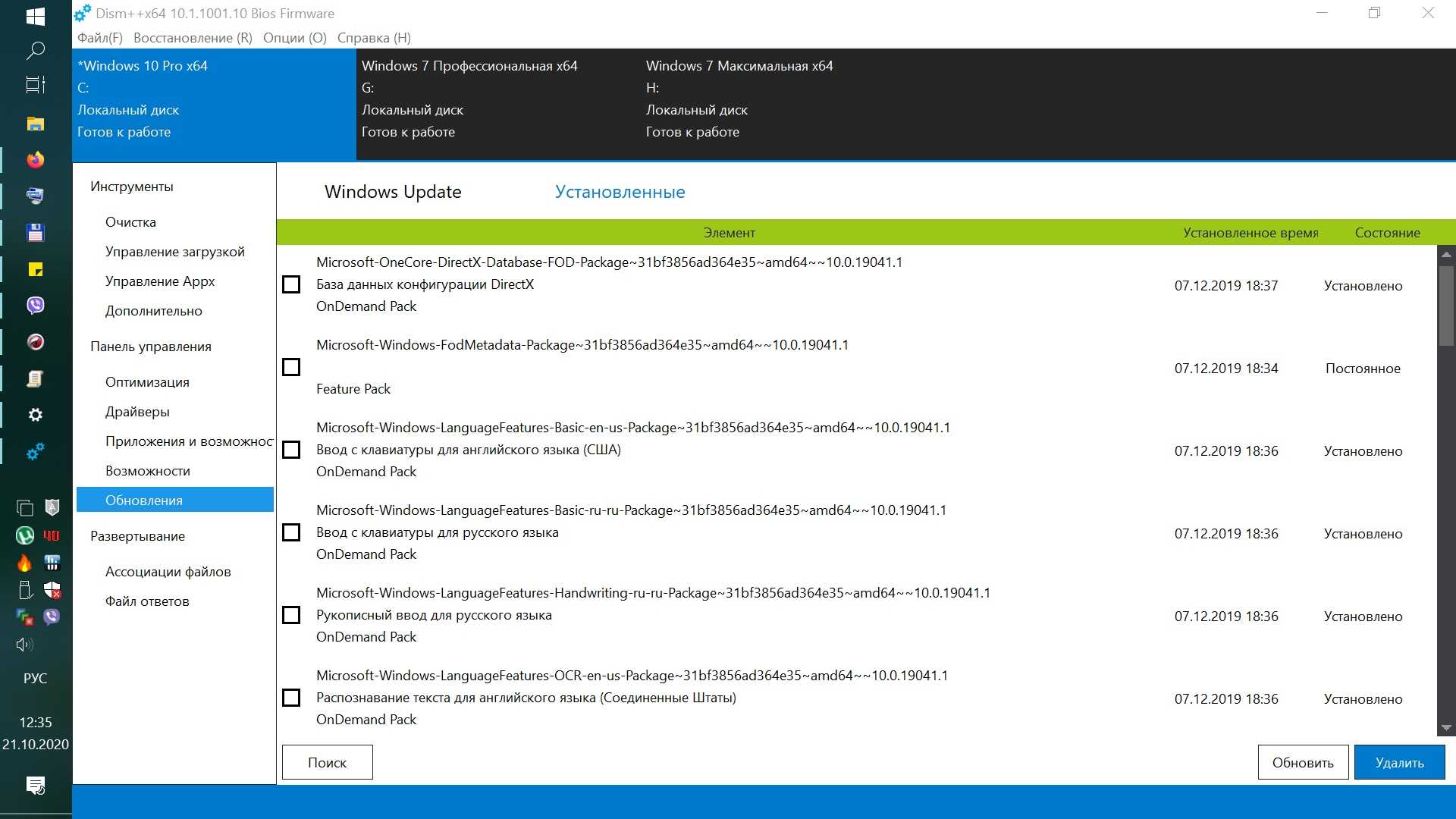
И наконец раздел «Оптимизация». В нем можно сделать множество настроек, для которых обычно используют сторонние утилиты.
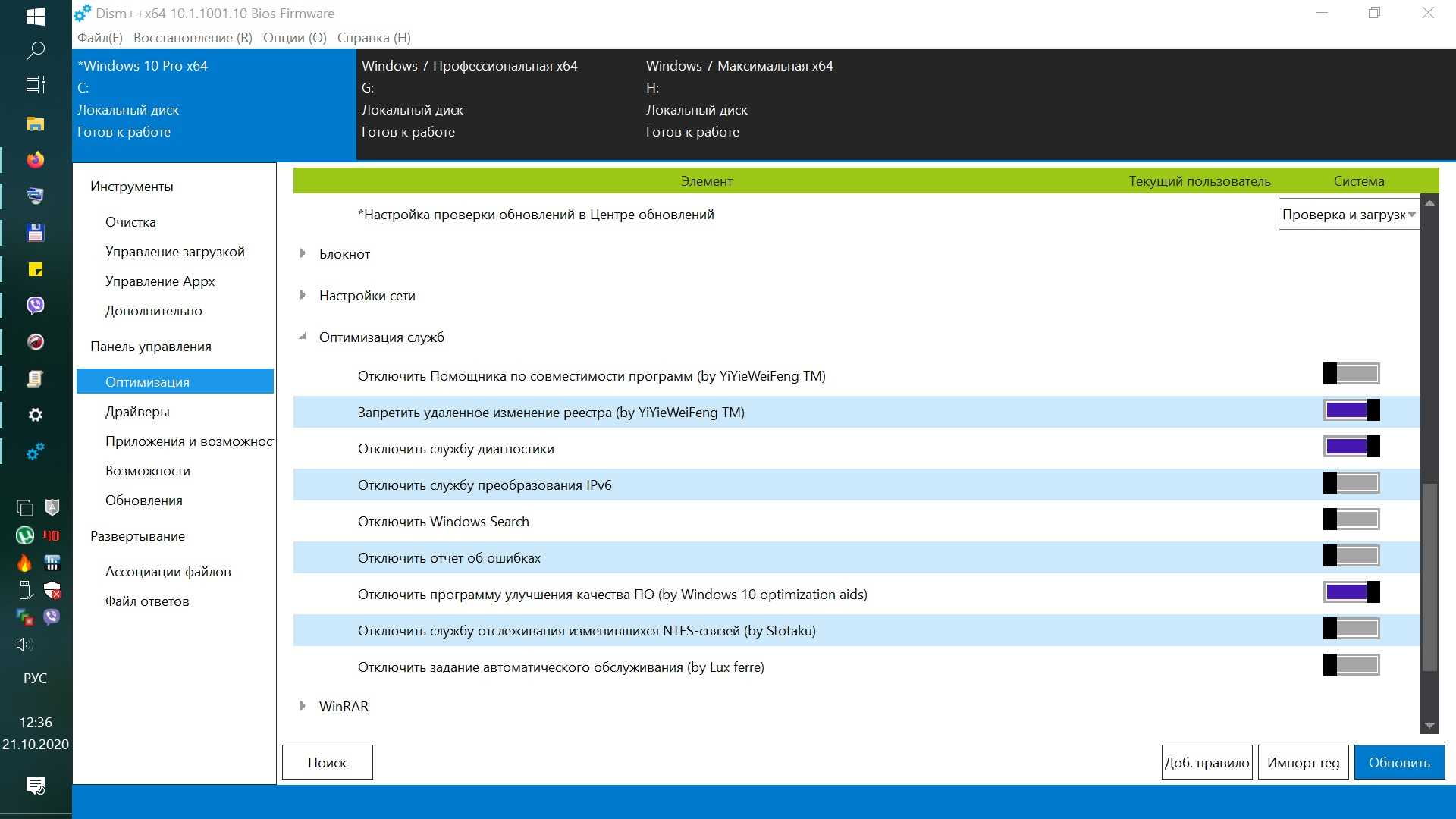
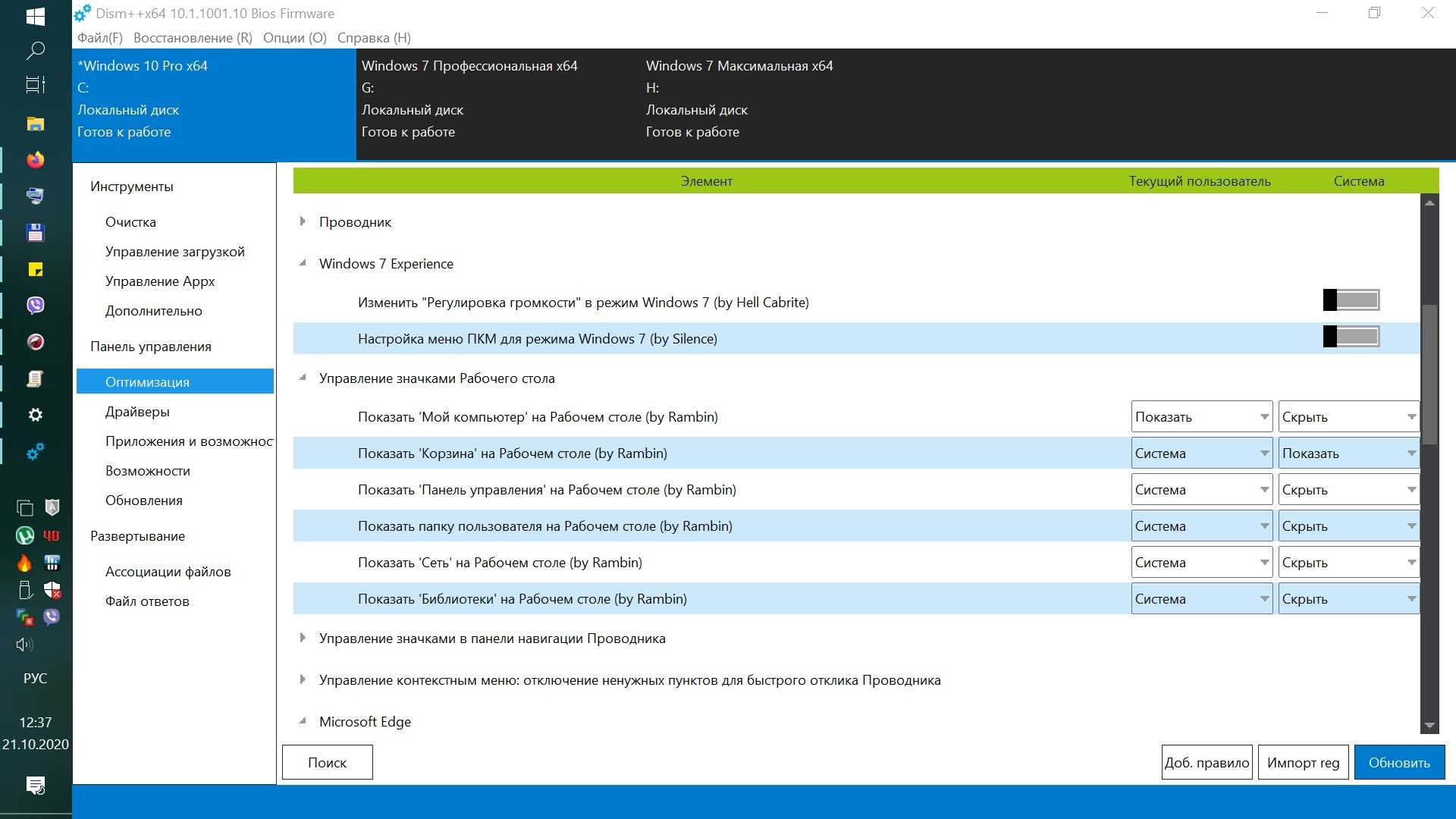
Все изменения в Windows через Dism++ происходят быстро и наш план действий будет такой. После переустановки Windows скачиваем актуальную версию Dism++, делаем полезные твики, удаляем ненужные UWP-приложения, останавливаем ненужные службы. Все это займет не больше 10 минут.
Список твиков у каждого будет разный, но испортить Windows с помощью Dism++ или групповых политик нельзя, все изменения можно вернуть к первоначальному состоянию. А вот испортить Windows сторонним твикером — элементарно. Иногда достаточно даже одной чистки реестра с помощью CCleaner.
Когда прирост скорости нужен срочно: убираем спецэффекты
Упрощаем графику
Если компьютер тормозит уж очень сильно, можно радикально ускорить работу Windows 10, пожертвовав «крутой» графикой. Конечно, графическая оболочка ОС станет совсем простенькой, превратившись в что-то среднее между семеркой и раритетной Win 98. Но серьезный прирост производительности на старых компьютерах того стоит — все высвобожденные ресурсы будут направлены в правильное русло.
- Правой кнопкой кликаем «Пуск» далее заходим в «Система».
- Заходим в меню «Дополнительные параметры».
- Во вкладке «Дополнительно» в верхнем разделе «Быстродействие» нажимаем на «Параметры».
- Если не хотите возиться с ручными настройками, в «Визуальных эффектах» просто задайте «Обеспечить наилучшее быстродействие» / «OK». Система сама отключит все лишнее.
- Можете вместо этого выбрать «Особые эффекты» и поэкспериментировать с ними сами: убирайте галочки с того или иного эффекта, а наиболее привычные (например, сворачивание окон и т.п.) можете оставить.
Особенно хорошего результата в плане оптимизации Windows 10 здесь можно ожидать на слабых ПК и ноутбуках, имеющих до 4Гб ОЗУ.
Теперь отключаем анимацию
- Жмем кнопку со значком Win (в нижнем левом углу клавиатуры) + клавишу I.
- Отправляемся в «Специальные возможности».
- Оттуда в «Другие параметры».
- Убираем функцию «Воспроизводить анимацию».
Выключаем прозрачность меню
Эта деталь смотрится эффектно, конечно, но тоже тратит драгоценную память.
- В меню «Пуск» находим строчку «Параметры».
- Оттуда идем в «Персонализацию».
- Слева в колонке выбираем пункт «Цвета».
- В строчке «Сделать меню «Пуск», панель управления и центр уведомлений прозрачными» смещаем рычажок в положение «Выкл.»
Настройка схемы электропитания
Если вы владелец настольного ПК, то беспокоиться об экономии электроэнергии вам не стоит, в отличие от тех, кто работает за ноутбуком.
За параметры электропитания отвечает так называемый профиль работы устройства. Эта функция отвечает за оптимизацию расходования электроэнергии батареей, но в некоторой степени влияет на производительность других компонентов ПК. Эта служба расположена во вкладке «Питание и спящий режим» (подраздел «Дополнительные параметры питания»). Здесь у нас имеется три доступных режима: экономный, сбалансированный и с максимальной производительностью. Если вы хотите, чтобы ноутбук работал немного быстрее, стоит выбрать опцию «Высокая производительность». Для десктопного компьютера прирост будет совсем небольшой.
Ещё один параметр, на который стоит обратить внимание – «Управление питанием процессора». В этом разделе также можно производить некоторые манипуляции – например, установить режим «Минимальное состояние процессора», что позволит экономить электроэнергию за счёт более медленной работы ПК, а можно установить значение параметра в максимальное, то есть выполнить программный разгон CPU
Здесь же можно выставить значение параметра, отвечающего за реакцию системы охлаждения компьютера на возросшую нагрузку на ЦП.
Если мы хотим оптимизировать слабый ноутбук под Windows с целью повышения производительности, просто выбираем режим «Высокая производительность», при котором время автономной работы уменьшится.
Системные твики (Tweaks)
Отключите гибернацию.
Режим гибернации по умолчанию включен, чтобы жесткий диск быстрее загружал программы, а не загружал систему, но для системных дисков SSD это не нужно.
Для этого откройте черную командную строку с правами администратора и введите следующую команду:
Настройка файла подкачки
- Войдите в «Мой компьютер».
- Правой кнопкой откройте «Свойства».
- Выберите «Дополнительные параметры системы».
- В разделе «Быстродействие» откройте параметры и во вкладке «Дополнительно» настройте файл подкачки на диске с системой Windows по правилу:
- 512 Mb оперативной памяти, — оптимальный размер файла подкачки от 5012-5012 Mb;
- 1024 Mb оперативной памяти, — оптимальный размер файла подкачки от 4012-4012 Mb;
- 2048 Mb оперативной памяти, — оптимальный размер файла подкачки от 3548-3548 Mb;
- 4096 Mb оперативной памяти, — оптимальный размер файла подкачки от 3024-3024 Mb;
- 8 Гб оперативной памяти, — оптимальный размер файла подкачки от 2016-2016 Mb;
- 16 Гб оперативной памяти (и больше), — чаще всего, без файла подкачки.
Все остальные диски должны быть установлены в «Отсутствует».
Я рекомендую иметь файл подкачки на отдельном или вторичном диске.
Я использую SSHD, который я также использую для хранения. После долгих испытаний я обнаружил, что я получаю улучшения после установки файла подкачки в 4 Гб, не ставя подкачку на моих основных или игровых дисках.
Однако некоторые программы и игры предназначены для работы с файлом Pagefile (файл подкачки), и для меня лучше уж иметь его, хоть и польза может казаться довольно незначительной.
Визуальные эффекты и производительность
Я рекомендую отключить некоторые из визуальных эффектов в Windows, это делает систему быстрее и более отзывчивой.
Итак, заходим, как и по предыдущей инструкции, только теперь переходим во вкладку визуальных эффектов и выключаем всё, оставляя только 3 включенными:
Показывать эскизы вместо значков
Показывать содержимое окна при перетаскивании
Гладкие края экранных шрифтов
HDD, настройка SSD под Windows и оптимизация компьютера
Вы можете часто дефрагментировать свои жесткие диски, но не SSD. Система часто дефрагментирует их сама, что может повредить их, поэтому эту функцию нужно отключить.
Просто кликните правой кнопкой на любой из ваших дисков в системе. Во вкладке «Сервис» выберите «Дефрагментация диска» и отключите дефрагментацию по расписанию.
Также я рекомендую отключить индексирование на SSD. (Я отключаю еще и на HDD)
- Зайдите в «Мой компьютер» еще раз.
- Нажмите на свой SSD и щелкните по нему правой кнопкой мыши.
- Щелкните свойства, а затем снимите флажок «Разрешить файлам на этом диске индексировать содержимое в дополнение к свойствам файла».
- Нажмите «ОК» на все, что будет запрашивать система.
Отключить ненужные службы
Заходим на сайт и листаем в самый низ — Сайт.
Слева нажимем то, что нам не нужно и остается нужное:
Объясняю:«Bare-bones», что переводится как «голые кости». То есть компьютер будет работать нормально, но не будут работать службы интернета, поэтому вчитывайтесь в то, что отключаете. Я так освободил 1 Гб памяти ОЗУ, только отключив службы.
Как отключить ненужные службы в Windows:
- Нажмите клавишу Win + R.
- Введите services.msc.
- Найдите службу, которую хотите отключить, и щелкните ее правой кнопкой мыши.
- Щелкните «Свойства», затем нажмите «Тип запуска».
- Выберите «Отключено», нажмите «ОК».
Использование системного инструмента для исправления неполадок
Неисправности в работе устройств и операционной системы оказывают влияние на работу ПК, поэтому неполадки необходимо исправить. В операционную систему Windows 10 встроены инструменты для автоматического исправления ошибок в работе системы и оборудования, например, проблемы со звуком, принтером, клавиатурой, подключением к Интернету, BSOD и т. п.
Средство «Устранение неполадок» автоматически исправляет проблемы, возникающие в работе устройств или некоторых функций системы. Для этого необходимо выбрать проблему из доступного перечня, а затем запустить системное средство:
- Войдите в меню «Пуск», запустите приложение «Параметры».
- Откройте «Обновление и безопасность», войдите в раздел «Устранение неполадок».
Подробнее: Средство устранения неполадок Windows 10
Как отключить Xbox Game DVR и игровой режим
Встроенное приложение Game DVR позволяет записывать игровой процесс на видео в автоматическом режиме, при этом существенно снижая производительность.
Откройте «Параметры», а затем раздел «Игры». Найдите там «Xbox Game Bar» и отключите опцию «Записывайте игровые клипы, делайте снимки экрана и транслируйте». Это временное решение и после очередного обновления функция снова может быть активной.
Для надежности можете также внести изменения в реестр, однако предупреждаем, что подобные манипуляции могут привести к системным ошибкам, поэтому действуйте на свой страх и риск.
Нажмите клавиши «Win+R» и введите команду regedit, чтобы попасть в редактор реестра. Пройдите по ветке HKEY_CURRENT_USER\System\GameConfigStore и в параметре «GameDVR_Enabled» поставьте значение 0.
Затем, пройдите по ветке HKEY_CURRENT_USER\Software\Microsoft\Windows\CurrentVersion\GameDVR. Если раздела «GameDVR» нет — создайте его. В нем также сделайте параметр DWORD (32 бита), назовите его «AllowGameDVR» и задайте значение .
Включенный «игровой режим» направляет большинство ресурсов компьютера на производительность в конкретных процессах, например, ускорение загрузок или записи экрана. Однако быстродействие операционной системы в целом снижается.
Откройте «Параметры» и найдите раздел «Игры» — «Игровой режим». Просто выключите нужный тумблер и проблема решена.
Выключение фоновых приложений
Фоновые процессы – это программный код, который работает постоянно, даже если вы играете в игру или производите сложные математические вычисления. Фоновые процессы могут существенно замедлять работу компьютера, поэтому стоит проинспектировать этот список.
Для этого через вкладку «Параметры» запускаем раздел «Конфиденциальность», где кликаем на пункте «Фоновые приложения». Высветится список процессов, работающих в фоновом режиме. Удаляем ненужные утилиты – это неплохой способ, как ускорить работу компьютера под ОС Windows 10/8/7, но и риски здесь тоже имеются.
ВНИМАНИЕ. Если активирована опция автообновления системы, перечень фоновых приложений придётся проверять после каждого обновления ОС, поскольку многие системные утилиты, будучи обновлёнными, снова ставят себя в автозапуск, становясь фоновыми.
Аппаратная модернизация компьютера
Если программные методы не помогают улучшить работу компьютера, то пора прибегнуть к аппаратной модернизации. Это актуально для владельцев старых ПК, в которых не производилась замена комплектующих. Винчестер, планки оперативной памяти и другие важные узлы системного блока не могут служить десятилетиями.
Измерьте температуру процессора программой AIDA64. В нормальном состоянии (без запущенных «тяжелых» приложений и игр) она должна составлять менее 65 градусов.
Если температура выше, проверьте кулер и замените термопасту – это дает прирост скорости загрузки. Еще один способ провести ускорение работы Windows 7 – установить вместо устаревшего жесткого диска SSD-накопитель.
Стоит SSD дорого, если сравнивать с HDD, зато после установки ОС вы удивитесь, как быстро ПК выполняет запросы: Windows загружается менее чем за минуту, игры и приложения запускаются сразу после обращения, копирование файлов занимает в 2-3 раза меньше времени.
Настройка дисков — индексирование
Теперь давайте откроем проводник (он же мой компьютер), где кликнем на любом из дисков (разделов) правой кнопкой мышки и выберем «Свойства» , чтобы понять как ускорить компьютер методом отключения индексирования.
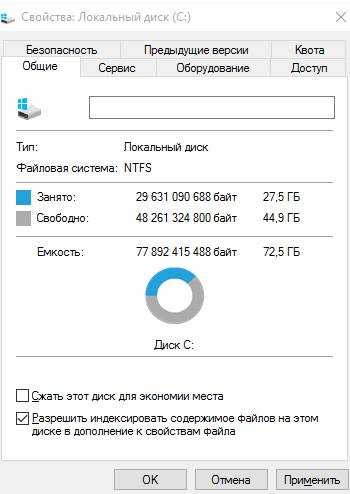
На вкладке «Общие» необходимо снять галочку «Разрешить индексировать содержимое файлов на этом диске в дополнение к свойствами файла»
Важно отметить, что это скажется на поиске через проводник по содержимому файлов, но улучшит производительность
Если Вы, как и я, не используете встроенный поиск или ищете только название файлов, то галочку действительно стоит снять.


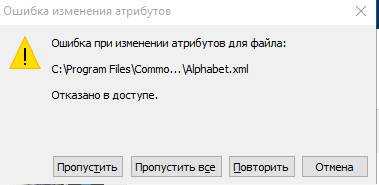
Эта процедура потребует применения ко всем вложенным папкам и файлам, а так же права администратора и пропуск (по кнопке «Пропустить все» ) некоторых файлов (см.скриншоты выше). Сделайте последовательно всё, что нужно, т.е «ОК — Продолжить — Пропустить всё» .
Эти процедуру необходимо проделать для всех дисков и разделов, что у Вас есть, т.е так же нажать правой кнопкой и отключить индексирование.

Далее, что касается дисков.
Прежде, чем разгонять
Основная задача, стоящая перед пользователем ноутбука — это увеличение его быстродействия. Конечно, улучшить процессор на ноутбуке не получится, т.к. чип впаян в материнскую плату и не подлежит замене. Но выяснить, какие узкие места в вашей модели портативного компьютера позволит небольшая бесплатная утилита PassMark PerformanceTest. Она проведет примерно за 7 минут тест всего установленного оборудования и отобразит его рейтинг в целом и в сравнении с другими компьютерами в мире.
С ее помощью, например, вы можете определить, что для ускорения вашего ПК лучше в первую очередь заменить оперативную память на более быструю и установить SSD вместо очень медленного HDD.
Если у вас уже установлены самые оптимальные компоненты, то для увеличения быстродействия стоит проверить настройки системы. Ведь, ноутбук — это мобильный компьютер, большей частью работающий от встроенной батареи. По умолчанию, чтобы сберечь ее заряд, Windows устанавливает настройки работы CPU на средние. Установка параметров в разделе «Электропитание» на «Высокая производительность» позволит ускорить работу компьютера до 30%.
Для этого в Windows 10 кликните правой кнопкой по значку батареи в трее справа, и выберите в меню строку «Электропитание». Далее в открывшемся окне в левой области нажмите «Центр мобильности Windows».
Найдите в параметрах значок батарейки и в падающем меню выберите значение «Высокая производительность». Но стоит учесть, что в таком режиме ваш ноутбук будет очень быстро тратить батарею. Режим «Сбалансированный» позволит задействовать всю мощь процессора при питании от сети и сократит ее до приемлемого, если вы отключили лэптоп от розетки.


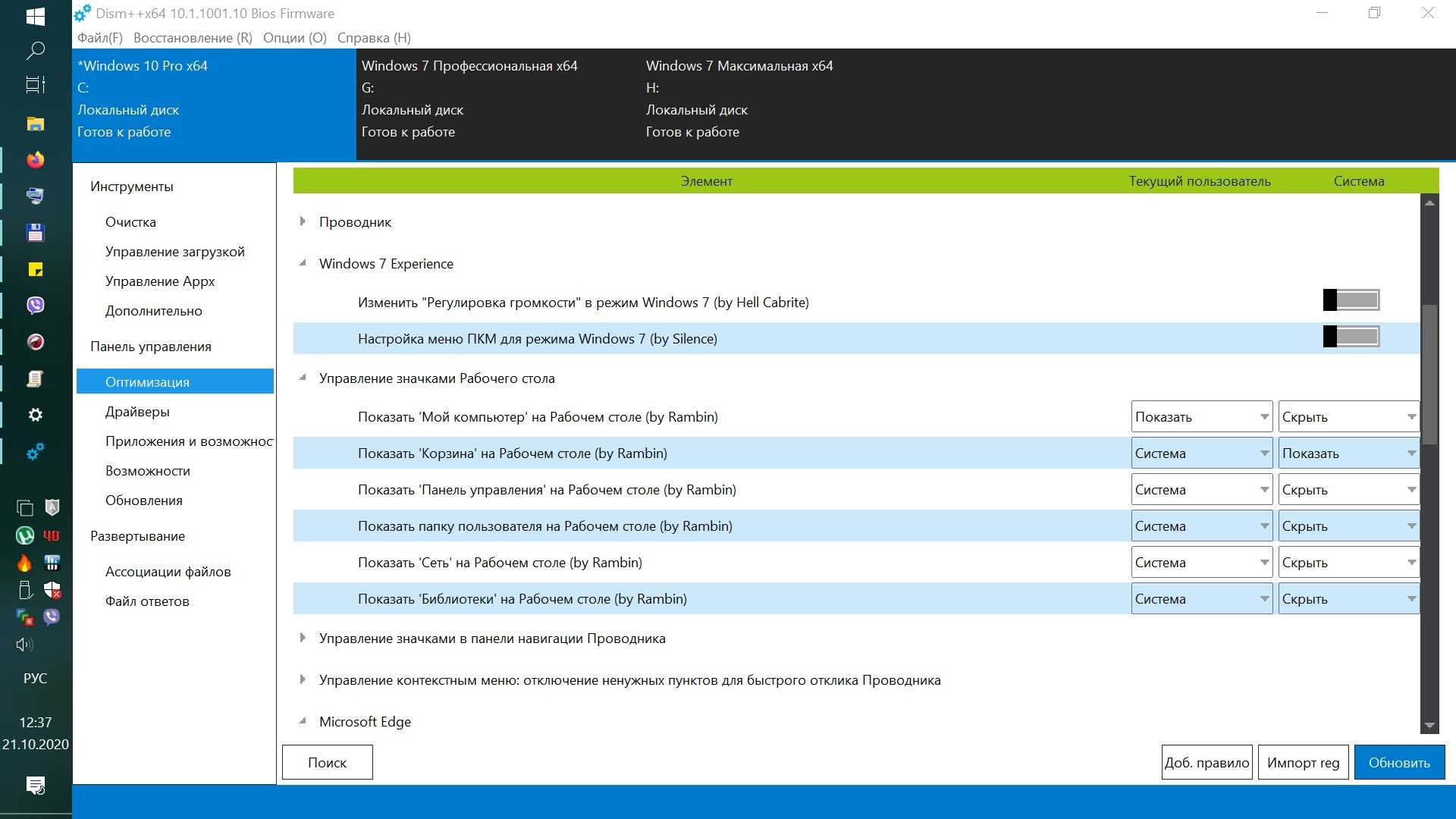
















![Оптимизация windows 10: ускоряем работу компьютера [инструкция 2022] - sysadmintips](http://tophallclub.ru/wp-content/uploads/f/3/6/f36b73ec06fa0d9a5f6a4b9e8eeba358.jpeg)













