Мобильный поиск Google Image
Другой метод поиска изображений в поисковой системе Google — использование стандартного инструмента поиска изображений.
Если вы не используете браузер Chrome, вы можете найти нужный снимок следующим образом:
- Откройте images.google.com в любом мобильном браузере ;
- Прокрутите вниз и найдите поле выбора версии. Откройте полную версию поисковой системы;
Рис. 5 — Открытие полной версии Google
В новом окне вы увидите стандартное поле поиска, которое появляется на вашем компьютере. Чтобы начать поиск изображений, щелкните значок камеры;
Рисунок 6.
В появившейся вкладке выберите способ поиска: подключившись к изображению или загрузив изображение из памяти смартфона в Google. Нажмите Enter, чтобы обработать запрос.
Рисунок 7.
Способ 9 – Поиск информации о картинке с помощью Search By Image
- Android
- IOS
Search By Image – это простая утилита для реверсивного поиска картинок на Android и IOS.
Главная особенность программы – это возможность кастомизации поиска.
Картинка загружается в программу из галереи смартфона. Далее вы можете обрезать её, оставив только объект, который нужно найти. Чем меньше на снимке будет посторонних предметов, тем точнее будет поисковая выдача.
Далее пользователь может самостоятельно выбрать поисковую систему (среди Yandex, Google, Bing).
Для получения точного совпадения можно переключаться между вкладками «Картинки», «Веб», «Видео», «Карты».
Также, Search By Image сразу показывает список ключевых слов по теме исходного изображения.

Рис.17 – Принцип работы программы Search By Image
Как искать изображения в Google
Есть как минимум 5 возможностей выполнить поиск изображений. Большинство из них очень просты в использовании.
Самыми популярными являются:
Поиск по адресу изображения
Для начала перейдите на images.google.com и нажмите кнопку со значком камеры в правой части строки поиска. Откроется окно поиска изображений. Первый способ – вставить URL-адрес изображения и нажать синюю кнопку Поиск по картинке.
Чтобы скопировать URL-адрес изображения, щелкните изображение правой кнопкой мыши → затем выберите Копировать адрес изображения
Обратите внимание, что этот параметр может иметь несколько отличную формулировку в зависимости от используемого браузера.
Поиск графики, связанной с изображением, сохраненным на вашем компьютере, так же прост, как поиск по URL-адресу. Запустите браузер → перейдите на страницу Google Картинки → нажмите кнопку Поиск по изображению в правой части строки поиска → затем перейдите на вкладку Загрузить изображение → выберите на своём компьютере интересующий вас файл изображения.
Поиск по изображению с функцией перетаскивания
Другой способ выполнить простой поиск – перетащить интересующее вас изображение в поле поиска
Опять же, вам нужно перейти на страницу Google Картинки, а затем, удерживая кнопку мыши, перетащить выбранное изображение в поле поиска.
Стоит отметить, что эта функция работает не во всех браузерах.
Щёлкните правой кнопкой мыши по изображению
Эта функция доступна в браузере Chrome. Щелкнув правой кнопкой мыши изображение, найденное в Интернете, вы можете выбрать в меню Найти картинку (Google).
Чтобы иметь возможность выполнять поиск таким способом, например, с помощью Opera, вам необходимо установить плагин Search by Image.
Поиск изображений на телефонах Android и iOS
Google добавил функцию поиска изображений на смартфонах и планшетах, однако, когда вы запускаете images.google.com на мобильном телефоне, значок камеры не отображается в строке поиска. Чтобы получить доступ к инструменту, вам необходимо запустить настольную версию браузера на мобильном устройстве.
В Safari коснитесь значка aA рядом с панелью поиска и выберите «Запросить веб-сайт для компьютера». Когда компьютерная версия Google Картинки загрузится, появится значок камеры. Затем вы можете загружать фотографии из галереи.
В случае браузера Chrome вы также можете использовать вышеупомянутую опцию. Процесс запуска компьютерного режима выглядит аналогичным. Вместо значка aA щёлкните три точки меню → затем выберите Запросить версию для ПК. Chrome также может напрямую открывать поиск изображений. Когда вы видите изображение, которое хотите найти в своём браузере, удерживайте его, пока не появится всплывающее меню → выберите Поиск этого изображения в Google.
Поиск по изображению Яндекс
По технологии Яндекса, будут найдены изображения полностью соответствующие исходной картинке, или похожие изображения.
- Перейдите на страницу yandex.ru/images, а затем нажмите на изображение фотоаппарата.
- Далее нужно будет добавить картинку со своего компьютера, перетащить картинку в это поле, или ввести URL адрес картинки в интернете.
- Сервис Яндекс Картинки проведет поиск изображения в интернете. В результате, вы увидите, что найдены: исходная картинка, эта картинка в других размерах, похожие картинки, сайты, где встречается картинка.
Теперь вы можете выбрать подходящий вариант изображения для дальнейшего использования.
PhotoTracker Lite – поиск 4в1
Расширение для браузера PhotoTracker Lite (работает в Google Chrome, Opera с версии 36, Яндекс.Браузере, Vivaldi) позволяет в один клик искать похожие фото не только в указанных выше источниках, но и по базе поисковика Bing (Bing Images)!
В настройках приложения укажите источники поиска, после чего кликайте правой кнопкой мыши на любое изображение в браузере и выбирайте опцию «Искать это изображение» PhotoTracker Lite:
Есть еще один способ поиска в один клик. По умолчанию в настройках приложения активирован пункт «Показывать иконку быстрого поиска». Когда Вы наводите на какое-то фото или картинку, всплывает круглая зеленая иконка, нажатие на которую запускает поиск похожих изображений – в новых вкладках автоматически откроются результаты поиска по Гугл, Яндекс, Тинай и Бинг.
Как искать на телефоне
По снимку из Галереи
Google Images. Перейдите на сайт images.google.ru. Нажмите на три точки в верхней части браузера.
Из списка выберите пункт «Версия для ПК».
Загрузится компьютерная версия сервиса. Нажмите на иконку фотоаппарата в конце строки.

Перейдите на вкладку «Загрузить файл». Нажмите на «Выберите файл».
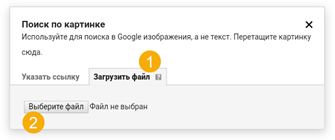
Разрешите доступ к камере (памяти) устройства и выберите снимок из галереи или сделайте кадр камерой телефона. После загрузки Гугл покажет результаты.
Эта инструкция для Андроид и браузера Google Chrome. Если вы пользуетесь Айфоном и браузером Safari, то после перехода на сайт images.google.ru нужно нажать на буквы «аА» в верхней строке программы и выбрать «Запрос настольного веб-сайта».
Яндекс (спросить картинкой). Откройте адрес yandex.ru/images, нажмите на иконку фотоаппарата в конце строки.
Нажмите на пункт «Камера» или «Снять фото», если нужно сделать снимок. А для указания изображения из памяти телефона нажмите «Выбрать», «Галерея», «Медиатека» или похожий пункт.
После загрузки Яндекс покажет результаты.
TinEye:
- Перейдите на сайт tineye.com.
- Нажмите кнопку со стрелкой.
- Выберите файл из памяти устройства или сделайте кадр камерой.
По изображению на сайте
Для поиска по фото, которое опубликовано на каком-то сайте, выполните следующее:
- Нажмите на изображение и удерживайте палец несколько секунд.
- Появится меню, из которого выберите «Найти это изображение в Google» или похожий пункт.
- В новой вкладке загрузятся результаты.
Если подобного пункта нет, выберите «Копировать ссылку» и вставьте ее в поиск по фото Гугл:
- Перейдите на сайт images.google.ru.
- Нажмите на в верхней части браузера, из списка выберите «Версия для ПК».
- Тапните по значку фотоаппарата.
- Задержите палец на строке для ввода ссылки и выберите «Вставить».
- Нажмите на «Поиск по картинке».
На заметку. А можно сохранить снимок в память телефона и выполнить по нему поиск так, как я показывал . Для этот задержите палец на фотке и выберите «Скачать изображение» или похожий пункт.
Приложения
Кроме поиска по фото с телефона в онлайн сервисах, можно искать и через приложение. Подробных программ много, они просты в использовании. Установить можно из Play Market (Google Play) на Android и App Store на iPhone.
Вот наиболее популярные приложения:
Способ 8 – Утилита Veracity
- Android
- IOS
Утилиту Veracity можно использовать как универсальный менеджер файлов вашего телефона.
Также, в программе есть встроенная функция поиска по изображениям.
Пользователю не нужно искать специализированные сервисы. Достаточно выбрать снимок из хранилища и открыть его в новом окне Veracity.
Программа покажет всю информацию об объекте на фото и укажет ссылки на тематические веб-страницы, которые вы сможете посмотреть с помощью встроенного браузера.
Отличное решение для тех, кто много путешествует и хочет получать максимум информации о достопримечательностях.
Veracity умеет не только находить данные о локациях, но еще и показывает актуальные экскурсии, их цены или ссылки на сайты, с помощью которых можно снять жилье недалеко от объекта на фото.

Рис.16 – Интерфейс программы Veracity
Как найти по картинке в Яндексе
Сначала о простом поиске по картинке с телефона (поиске похожих изображений) в самом распространенном мобильном браузере — Google Chrome, который доступен как на Android, так и на iOS. Тот же подход можно использовать и в других браузерах.
Функциональные возможности смартфона вплотную приближаются к персональным компьютерам. На ПК существует возможность найти по фотографии совпадения в интернете, получить данные о человеке на снимке. Для этого алгоритм программы или поисковика раскладывает изображения на отдельные данные, которые необходимы для поиска схожего с анализом текстовых страниц в интернете. Поиск по картинке с телефона андроид или iOS проводится с использованием таких же принципов.
Второй популярный поисковик тоже имеет свой инструмент для работы с графическими файлами. Поиск по фото с телефона в Яндексе можно проводить только при помощи загрузки файлов, по ссылкам результаты получаются некорректными. К примеру, если дать линк на изображение из википедии, то в выдаче у вас будут все страницы с этого сайта. Анализ загруженной картинки работает отлично, для его использования вам нужно сделать следующее:
- Откройте главную страницу поисковика Яндекс.
- Тапните по пустому полю один раз. Появится подменю с названием «Спросить картинкой».
- Нажмите на эту строчку, загрузите из папки с телефона необходимое фото или изображение.
- Тапните на значок лупы и получите результаты выдачи. Кроме полных совпадений будут показаны ссылки на схожие файлы.
Google Chrome
Браузер, являющийся стоковым на большинстве версий операционной системы Android, кроме некоторых модификаций, к примеру, устанавливающихся на устройства для внутреннего китайского рынка. Для пользователей Windows Phone и iOS не составит труда посетить магазин приложений для своей платформы и загрузить браузер оттуда.
Рассмотрим два случая: когда есть ссылка на графический файл и картинка хранится в памяти мобильного устройства.
- Выполняем продолжительный тап по изображению (тапаем по нему и держим палец на картинке до появления контекстного меню), открытому в веб-обозревателе или отображаемому в его окне.
- В выпавшем меню выбираем вариант «Найти это изображение…» для отправки поискового запроса с соответствующим содержимым в Google.
Для устаревших версий приложения Google Chrome инструкция может быть не актуальной. В таком случае обновитесь.
Спустя пару секунд появится окно с результатами поиска. Здесь присутствует возможность указать дополнительные параметры поиска, как, например, цветовая гамма, авторское право, только результаты в высоком разрешении, точный размер изображения или отсеивание картинок, которые меньше указанных. Также будет показана поисковая фраза, по которой можно увидеть данную картинку, она же – отображение её содержимого, «по мнению» алгоритмов Google.
Как найти человека по фото – инструкция
Шаг 1: подготовка фотографии
Сначала нужно обрезать снимок. Таким образом, мы уменьшим его размер (обычно он большой), и уберем лишнее.
1. Открываем программу для редактирования изображений: Пуск → Стандартные — Windows → Paint.
2. Добавляем фото в окно. Для этого перетягиваем его в программу или выбираем вручную из папки компьютера (Файл – Открыть).
3. Нажимаем на инструмент «Выделить» в верхнем меню, и обводим человека.
4. Нажимаем кнопку «Обрезать».
5. Сохраняем: – Сохранить как…
Шаг 2: поиск в соцсетях
Далее нужно загрузить снимок в систему поиска человека по фото. И если будут совпадения, сайт покажет страницы найденных людей. Два наиболее популярных сервиса:
Был еще один хороший сервис Findface с очень точным распознаванием лиц, но, к сожалению, он закрылся.
Пример
Покажу, как найти человека через сервис Search4faces. Открываем сайт search4faces.com и выбираем режим поиска: «Аватарки Вконтакте и Одноклассников» или «Фотографии профиля Вконтакте». Нажимаем «Загрузить».
Затем добавляем фото человека (можно просто перетащить внутрь окошка) и нажимаем «Загрузить».
В следующем окне можно задать настройки: пол, страна, город, возраст. Но лучше их не указывать, а сразу нажать «Найти».
Появится список найденных профилей.
Шаг 3: поиск по всему интернету
Если не получилось найти человека по фото через сервис Search4faces и Findclone, попробуйте поискать в Гугле и Яндексе.
Сделать это можно через функцию поиска по изображениям:
- Google Images (images.google.com)
- Google Images (images.yandex.ru)
Пользоваться ими очень легко: нужно просто перетянуть фото в строку.
Google Images
Google Images
Результат появится сразу же. Сначала будет показана эта же картинка, но в других размерах (если таковые в сети имеются), чуть ниже — похожие фотографии. Еще ниже – страницы в интернете, на которых они размещены.
Рекомендую искать в обоих поисковиках. Частенько они выдают разные результаты.
TinEye (tineye.com). Популярный иностранный сайт поиска изображений.
Здесь все точно так же: перетаскиваем снимок со своего компьютера в поисковую строку, и сразу же получаем результат.
Подробнее об этих сервисах читайте в уроке Поиск по фото.
Расширения для браузера
Расширения или дополнения – это такие маленькие примочки, которые добавляются в программу для интернета и выполняют в ней определенные задачи. Например, переводят тексты, делают скриншоты. Такие программки есть и для поиска по фотографиям.
Практически у каждого браузера имеется своя коллекция разнообразных дополнений, но больше всего их в Google Chrome.
Для установки перейдите в магазин расширений:
- Google Chrome
- Яндекс и Opera
- Mozilla Firefox
В строке поиска напечатайте ключевые слова и нажмите Enter. Появятся найденные дополнения и приложения. Установите нужное — его потом в любой момент можно будет удалить.
Плагин добавится сразу после адресной строки.
Способы поиска по картинке со смартфонов iOs и Android
Поисковые системы достаточно преуспели в вопросе точности поиска необходимой пользователю информации по заданному запросу. Сервисы способны найти в интернете какой угодно контент. Искать картинку в сети можно как по текстовому описанию, так и по загруженному с устройства изображению, что предоставит наиболее точный результат. Среди возможностей сервисов – поиск дубликатов, первоисточника контента, ресурсов, где размещена конкретная фотография или предмет, изображённый на фото. Так, при помощи специальных инструментов легко также определить уникальность изображения. Если искать изображения по текстовому запросу, поиск осуществляется по описанию к элементу, добавленному к нему или прописанному в коде, тогда как, загружая картинку, вы получите точные сведения о совпадениях на разных ресурсах, оригинальном источнике, которые будут добыты поисковиком методом анализа идентичных или схожих изображений. На компьютере выполнить задачу легко, используя поисковые системы Яндекс и Google. Результат не заставит себя долго ждать, если в соответствующем поле будет указана ссылка или загружена картинка. Можно применять и другие сервисы или программы для поиска. С поиском изображений посредством смартфона история немного другая, поскольку для мобильной версии опция не предусмотрена, что совсем не значит, что поиск неосуществим. К тому же существуют специальные приложения, позволяющие быстро найти нужную картинку.
Методы поиска изображения по картинке с телефона.
Google Картинки
Использование стандартного поисковика Гугл является идеальным вариантом во всех отношениях.
Вообще, искать изображения онлайн можно двумя способами:
- загрузить саму картинку через телефон
- указать ссылку на нее в интернете.
Так вот, «Google Картинки» — единственный сервис для поиска изображений в интернете, который нормально работает со ссылками.
Все остальные не воспринимают большинство ссылок или же выдают какие-то случайные изображения в результатах поиска.
А сам поиск картинок в Гугл через телефон выполнить очень просто. Для этого всего лишь нужно иметь установленный браузер Google Chrome.
Дальше все очень просто – нужно просто нажать (выполнить длительное нажатие) на изображение, после чего появится выпадающее меню с вариантами. Среди них следует выбрать «Найти это изображение в Google».
Если нужная нам картинка является одной из результатов по обычному текстовому запросу, то выпадающее меню будет выглядеть так, как показано на рисунке №2.
№2. Выпадающее меню при длительном нажатии на фото в результатах поиска
А если нужная картинка находится на какой-то обычной странице или в статье, нужно сделать то же самое – длительное нажатие. В таком случае вариантов в выпадающем меню будет больше.
Но нам нужно то же самое — «Найти это изображение в Google».
№3. Выпадающее меню при длительном нажатии на картинку в статье
№4. Результат поиска по картинке в Гугл
Онлайн-сервис TinEye
TinEye — это специальный сервис для обратного поиска изображений.
TinEye обеспечивает более точные результаты, чем способы использования алгоритмов поиска картинок Google, описанные выше.
Вне зависимости от типа фотографии и ее качества вы всегда найдете нужную информацию.
Чтобы начать работу с сервисом, выполните следующие действия:
Рис. 8 — Главная страница сервиса TinEye
В базе данных TinEye более 38 миллиардов изображений, полученных путем мониторинга поисковых систем, всех социальных сетей и сайтов, не проиндексированных Google. В результатах поиска отображаются прямые ссылки на похожие изображения, точные совпадения и тематические адреса страниц.
Рис.9 — Результат работы TinEye
Google Googles
Здесь речь идет о достаточно нестандартном приложении, которое ищет информацию не просто о каких-то картинках, а о тех местах, где вы находитесь, и вещах, которые вы видите.
Это означает, что вы можете сфотографировать ту картину в галерее, на которую смотрите, или же продукты питания, которую видите в магазине.
После этого программа найдет всю доступную информацию по сфотографированному предмету.
Также стоит отметить, что в программе есть режим перевода с попутным распознаванием текста на фото.
То есть вы можете сделать снимок какой-то надписи, распознать текст, чтобы программа могла использовать эту надпись как запрос, и перевести ее, допустим, с русского на английский.
Чтобы использовать Googles на смартфоне, сделайте вот что:
- запустите приложение (перед этим, разумеется, скачайте и установите его);
- выберете режим работы внизу;
- сделайте снимок так же, как вы делаете это обычно;
- смотрите на результаты.
Работа программы
TinEye
А это уже специализированный сервис, созданный с целью дать возможность пользователям со всего мира искать информацию по фото.
Его знают многие профессиональные пользователи персональных компьютеров.
Хотя и среди любителей он также известен, так как осуществлять поставленную задачу с его помощью чрезвычайно, а результаты он выдает достаточно информативные и точные.
Чтобы использовать ее, сделайте вот что:
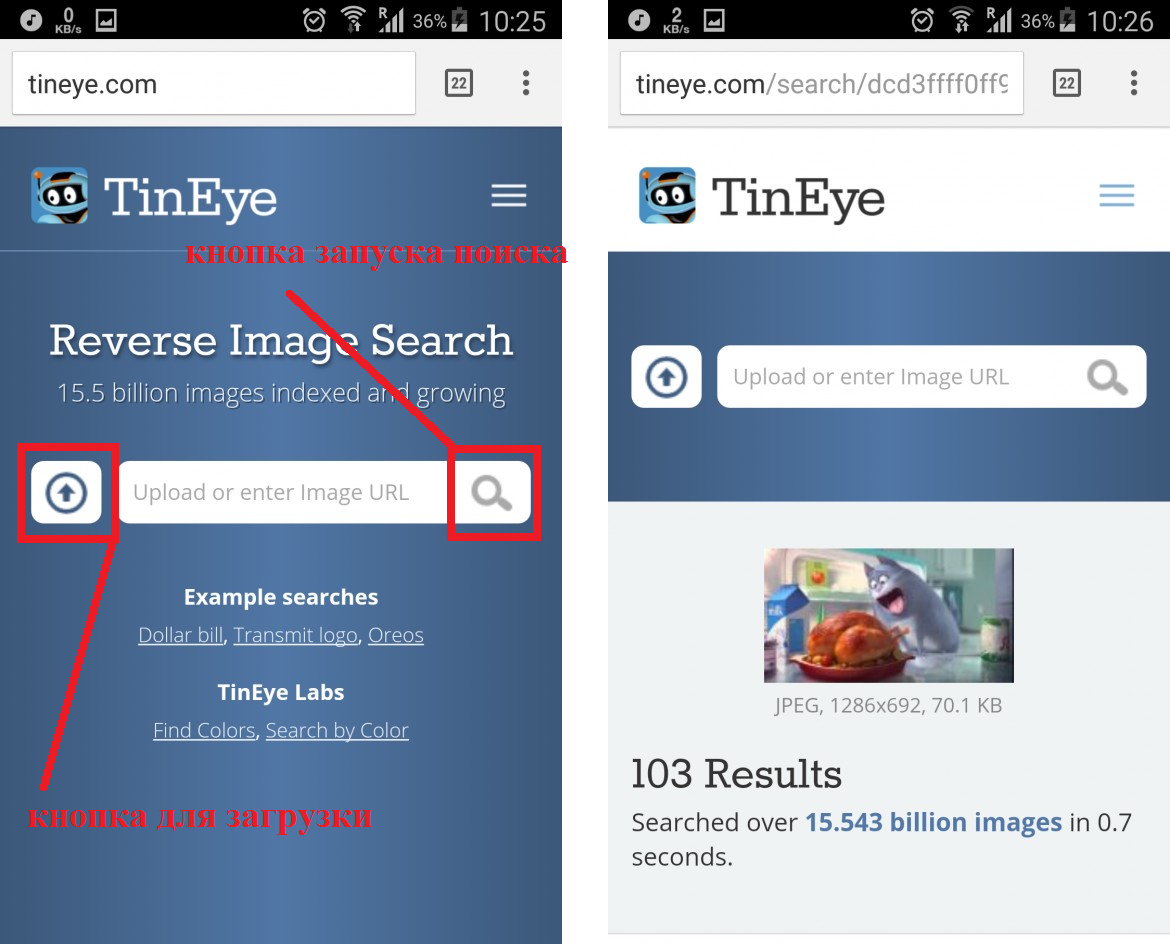
Использование сервиса TinEye
Примечательно, что у TinEye алгоритм совершенно отличается от того, что используется у Яндекса и Гугла.
В большинстве случаев результаты точнее отражают суть и больше отвечают ожиданиям пользователей. Так что вам обязательно следует попробовать воспользоваться данным сервисом.
Pinterest Lens
Далее предлагаем обратить внимание на сервисы, которые не имеют отношения к какой-либо поисковой системе. Ярким примером является Pinterest Lens, доступный через приложение Pinterest
Вы можете бесплатно загрузить его на свой смартфон при помощи Play Маркета.
Pinterest представляет собой инструмент для хранения закладок в виде различных картинок. Разумеется, он располагает функцией поиска. Работает она точно так же, как в Хроме, поэтому нет смысла подробно останавливаться на инструкции. Перейдите в строку поиска и выберите интересующую картинку. Аналогичным образом можно поступить с изображениями, которые предлагает сам Pinterest.
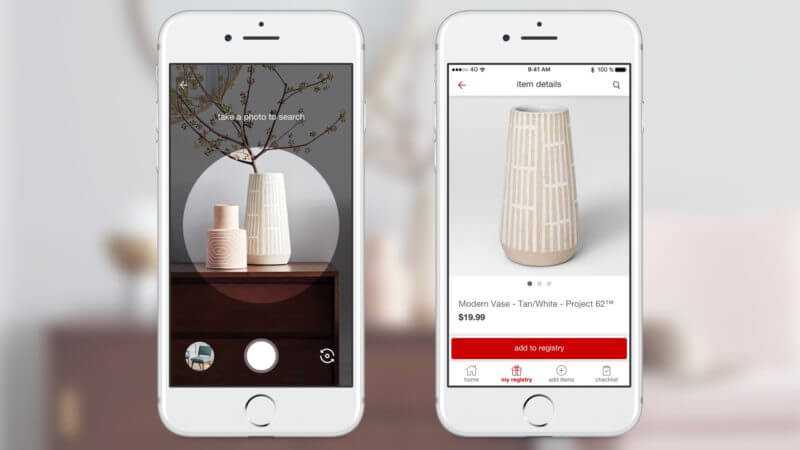
Поиск по фото на андроид на Lovereport.ru
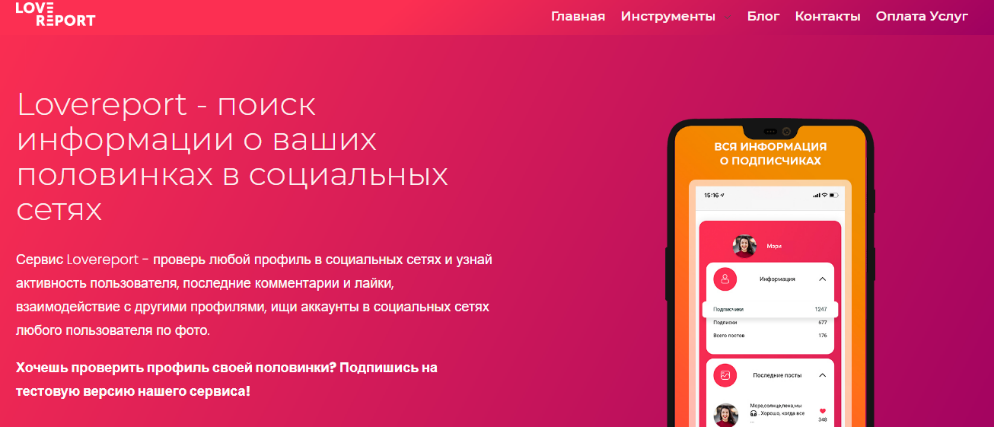
Данный сервис пользуется огромной популярностью среди пользователей, так как он ведет поиск не только в поиске, но и в соцсетях для анализа данных аккаунтов «вторых половинок» своих пользователей. Вам предоставляется полноценный отчет о сетевой активности искомого человека в соцсетях (ВКонтакте, Одноклассники, Instagram и т.д.) и на сайтах знакомств (Tinder, Badoo, Mamba).
Плюсы сервиса – внесенные данные являются строго конфиденциальными, человек не знает об интересе и посещении его страницы в поиске, статистика не «увидит» переход в соответствующую страничку рассматриваемого пользователя.
Стоимость – сервис предлагает различные виды подписки на услуги – сайт настолько богат на функциональные возможности, что практически нет шансов не удержаться и приобрести даже минимальный пакет услуг, но поверьте – это того стоит.
Можно оплатить 2-дневный пробный период за 49 рублей, либо сразу активировать подписку на 1 месяц за 1499 рублей. Рекомендуем начать с пробного тарифа, чтобы оценить все возможности сервиса по проверке анонимности и поиска нужного профиля.
За безопасность транзакции не стоит беспокоиться – на сайте установлен защищенный SSL-сертификат и обеспечено полноценное HTTPS-соединение, поэтому все банковские переводы безопасны и выполняются через специальный шлюз.
Для начала работы достаточно перейти выполнить несколько несложных шагов:
Если вы оформите статус «ПРО» для своего аккаунта, чтобы, помимо загрузки изображения и просмотра общей информации, получить полноценный отчет о разыскиваемом фото или человеке из соцсети. В отчете можно получить данные о последних фотографиях и постах, активности среди других аккаунтов и пользователей, кому достаются лайки от исследуемого объекта.
9 эффективных способов использовать поиск по картинке с телефона

Узнайте, как выполнить поиск по картинке с телефона с помощью онлайн-сервисов и мобильных приложений.
Поиск по картинке – это функция, которая позволяет обнаружить, где в интернете было использовано ваше изображение.
Также, многие ищут информацию по картинкам, чтобы узнать, что на них изображено.
Поиск по существующему изображению еще называют реверсивным поиском. Он доступен во всех современных поисковых системах (Google, Yandex, Bing и другие).
Если с компьютера найти информацию об изображении или получить список похожих снимков можно за два клика мышкой, то с телефона использовать эту функцию сложнее.
Не все мобильные браузеры поддерживают реверсивный поиск. Ниже приведена подборка лучших способов поиска изображений со смартфона с помощью стандартных методов и специальных мобильных приложений.
Способ 3 – Онлайн-сервис TinEye
TinEye – это специальный сервис для реверсивного поиска по картинкам.
В отличии от описанных выше способов использования алгоритмов Google Image Search, TinEye выдает более точные результаты.
Независимо от типа фотографии и ее качества, вы всегда найдете нужную информацию.
Для начала работы с сервисом выполните такие действия:
Рис.8 – Главная страница сервиса TinEye
В базе TinEye есть боле 38 миллиардов изображений, которые получены путем отслеживания поисковиков, всех социальных сетей и сайтов, которые не индексируются в Google. В результатах поиска отображаются прямые ссылки на похожие картинки, точные совпадения и адреса тематических страниц.
Рис.9 – Результат работы TinEye
iOS-приложение Reversee
Для iPhone существует iOS-приложение Reversee, оно представляет своего рода мостик между пользователем и поисковиком, умеет искать фото по различным критериям. Можно выделить 3 основные функции данного приложения:
- поиск по фото или картинке с веб-страницы,
- поиск по профилю на социальной странице,
- поиск улучшенной копии изображения.
Но, на самом деле, возможности у приложения несколько шире.
- Фоторедактор, позволяющий обрезать или повернуть изображения по часовой стрелке или против
- Стандартная поисковая система – Google, но можно настроить другой поисковик (Bing, Yandex)
- Настройка формата и размера изображения, по которому производится поиск
- Отображение результатов в указанном браузере (Chrome или Safari)
- Постинг изображения в соцсетях или отправка на email
- Сохранение результатов в памяти iPhone
Помимо собственно приложения, Reversee располагает расширением, которое можно задействовать в других iOS-программах (Photos, браузерах и т.п.), таким образом можно быстро искать по фото, не выходя за рамки других приложений.
TinEye
А это уже специализированный сервис, созданный с целью дать возможность пользователям со всего мира искать информацию по фото.
Его знают многие профессиональные пользователи персональных компьютеров.
Хотя и среди любителей он также известен, так как осуществлять поставленную задачу с его помощью чрезвычайно, а результаты он выдает достаточно информативные и точные.
Чтобы использовать ее, сделайте вот что:
Использование сервиса TinEye
Примечательно, что у TinEye алгоритм совершенно отличается от того, что используется у Яндекса и Гугла.
В большинстве случаев результаты точнее отражают суть и больше отвечают ожиданиям пользователей. Так что вам обязательно следует попробовать воспользоваться данным сервисом.
Как выполнить поиск по изображению
- Откройте страницу images.google.com на телефоне или планшете Android.
- Введите описание изображения, которое вы хотите найти.
- Коснитесь значка поиска
. - Нажмите на изображение, по которому вы хотите выполнить поиск.
- Снова нажмите на изображение и удерживайте его. Выберите Найти это изображение в Google.
Совместимые браузеры
Поиск по изображениям можно выполнять в большинстве браузеров. Вот некоторые из них:
- Chrome
- Firefox
- Safari
Как найти изображение с помощью Google Объектива
- Откройте приложение Google на телефоне или планшете Android.
- Нажмите Обновления в нижней части экрана.
- В левом нижнем углу коснитесь значка Google Объектива .
- У вас есть два варианта на выбор:
- Можно сделать снимок. Для этого наведите камеру на объект, информация о котором вас интересует, и нажмите на значок поиска
. - Можно загрузить фотографию, которая уже есть на вашем устройстве. Для этого в левом верхнем углу нажмите на значок галереи и выберите снимок из своего альбома.
- Можно сделать снимок. Для этого наведите камеру на объект, информация о котором вас интересует, и нажмите на значок поиска
- Коснитесь белой точки, если она появилась, или обведите нужную часть изображения пальцем или стилусом.
Как искать по картинке на телефонах iOs и Android
Найти дубли заданного изображения можно при помощи стандартных поисковиков Яндекс и Google, а также других сервисов и специального софта. Это актуально как для настольных компьютеров, так и для смартфонов. Сервисы Google поиск и Яндекс применяют самые точные поисковые алгоритмы, они находят графику кроме своей базы и на сторонних ресурсах.
Запрос можно задать прямо с поисковой страницы систем, в выдаче картинки и фотоснимки, которые вы нашли, ранжируются по дате размещения контента, и поскольку первоисточник индексируется раньше, чем копии, удастся отыскать оригинал файла. Для поиска по картинке с телефона Android или iPhone кроме браузеров часто используют приложения, которые можно скачать из Google Play Market либо App Store.
Изображения, которые вы загружаете при поиске, могут храниться в Google в течение 7 дней. Они не добавляются в вашу историю поиска, а использовать мы их будем только для того, чтобы усовершенствовать наши продукты и сервисы.
Способ 9 – Поиск информации о картинке с помощью Search By Image
Search By Image – это простая утилита для реверсивного поиска картинок на Android и IOS.
Главная особенность программы – это возможность кастомизации поиска.
Картинка загружается в программу из галереи смартфона. Далее вы можете обрезать её, оставив только объект, который нужно найти. Чем меньше на снимке будет посторонних предметов, тем точнее будет поисковая выдача.
Далее пользователь может самостоятельно выбрать поисковую систему (среди Yandex, Google, Bing).
Для получения точного совпадения можно переключаться между вкладками «Картинки», «Веб», «Видео», «Карты».
Также, Search By Image сразу показывает список ключевых слов по теме исходного изображения.
Рис.17 – Принцип работы программы Search By Image
Платные фотостоки
- Shutterstock — русифицированный сервис стоковых фотографий. Большая база российских фотографов и зарубежных дизайнеров
- Getty Images — большая база платных фотографий разных времен и лет. С удобной навигацией, разделами и тегами. Недавно разрешили использовать изображения бесплатно, если речь идет об интерактивном материале (изображение внедряется).
- Imagesource — довольно удобный предпросмотр фотографий.
- Lori — практически единственный сервис с легальными фото и главное — русскими лицами и ландшафтами. Еще один российский сток — pressfoto.ru.
- Corbisimages — солидный сайт фотографий с удобной формой поиска, watermark с края изображения, а не в центре.
- SXC — для просмотра фотографий в большом разрешении требуется регистрация.
- Фотодженика — российский фотосток с большой базой изображений, «заточен» под российского дизайнера
Как продвигать финансовые проекты в интернете?
Спецпроект о цифровых инструментах, которые помогают банкам, стартапам и другим финкомпаниям. Тексты экспертов и ничего лишнего:
- какие инструменты и подходы использовать для маркетинга;
- как распределить рекламный бюджет и настроить воронку продаж;
- какие каналы пора освоить, пока этого не сделали конкуренты;
- как развиваться и адаптировать рекламу под горячий рынок финуслуг.
Всё про диджитал для «финансов» →
Специальные программы
Также есть очень удобная программа от Google Inc., которая позволяет выполнить поставленную задачу. Она позволяет распознавать картины, штрих-коды, QR, текст и многое другое.
Среди дополнительных функций особое внимание стоит обратить на следующее:
- возможность конвертации текста (в такой формат, который подразумевает редактирование);
- возможность добавлять телефон с картинки сразу в контакты;
- возможность находить товары, похожие на тот, на который наведена камера;
- возможность решать судоку (!).
Рис. №9. Google Goggles
Рис. №10. CamFind
Вышеперечисленные программы позволяют сделать фото какого-либо объекта, а затем найти о нем информацию в интернете.
Рис. №11. Использование Search By Image
Напоследок, короткое видео о том, как пользоваться сервисом Google Images





















![Поиск по картинке с телефона – 3 способа [2020]](http://tophallclub.ru/wp-content/uploads/1/7/6/1766915166dfbb1370d79fed08b8dacd.jpeg)












