В какую папку устанавливаются приложения на Андроид
При инсталляции программного обеспечения на Android не требуется указывать путь для его размещения, т.к. он прописывается автоматически. Это удобно, но вызывает затруднения при попытке вручную очистить кэш. О том, в какую папку устанавливаются приложения на Андроид, расскажет Appsetter.ru
Где находится ПО после установки
В ОС Android стандартное расположение файлов — они размещаются по определённым папкам в зависимости от типа. В корне внутреннего жёсткого диска создаётся каталог «Android».
В нём размещены ещё два: «Data» и «Obb». В первом размещены документы, принадлежащие программам. Второй — это место, куда устанавливаются игры на Андроид.
В некоторых случаях (обычно это игры) софт может занимать сразу оба — в первом основные данные, во втором кэшированные. Если в процессе работы с программами появляются другие данные, они размещаются в разделах для изображений, видео или аудио.
Размещение в корне накопителя
Ещё одно место, куда устанавливаются приложения на Андроид — это корневой раздел внутренней памяти. Это характерно для мессенджеров, например, Viber, Telegram, WhatsApp и другого ПО. В нём создаётся папка с названием самого ПО, а внутри неё помещаются полученные в ходе его использования кэш, аудио и видео, изображения, история переписок и т.д.
Где хранятся APK
Если владелец мобильного устройства загружает АПК из Сети, они по умолчанию попадают в «Download».
Т.к. сюда помещаются практически вся информация, скачанная из Интернета, для более комфортного доступа к АПК предусмотрена категория, в которой находятся файлы только этого типа. Чтобы получить к ней доступ, нужно через установленный на устройстве проводник перейти в раздел «Категории», а оттуда — в «APK».
Заключение
Чтобы вручную очистить кэшированные файлы установленного на телефоне ПО, пользователю нужно знать, в какой папке хранятся приложения на Андроиде. Обычно это каталог, носящий название операционной системы, расположенный в корневой части памяти. Здесь расположена большая часть программного обеспечения. Остальная часть располагается в корневом пространстве. Если пользователь скачивает АПК для установки софта, они по умолчанию размещены в «Download». Для быстрого доступа к ним во встроенном проводнике есть одноимённая категория, через которую легко и удобно устанавливать ПО.
Как найти загрузки на Android
Загрузки на Android отображаются в панели уведомлений. Прямо из «шторки» можно выполнить различные действия с ними: просмотреть изображение, установить APK, воспроизвести видео или аудио. Но как найти загруженные файлы в телефоне позже?

Когда уведомление пропало из «шторки», найти скачанные файлы можно несколькими способами: через используемый браузер, приложение «Загрузки» или в папке «Downloads» при помощи файлового менеджера.
Смотрим в браузере
В мобильном браузере Chrome нажмите на три точки в правом верхнем углу и в списке опций выберите «Скачанные файлы».
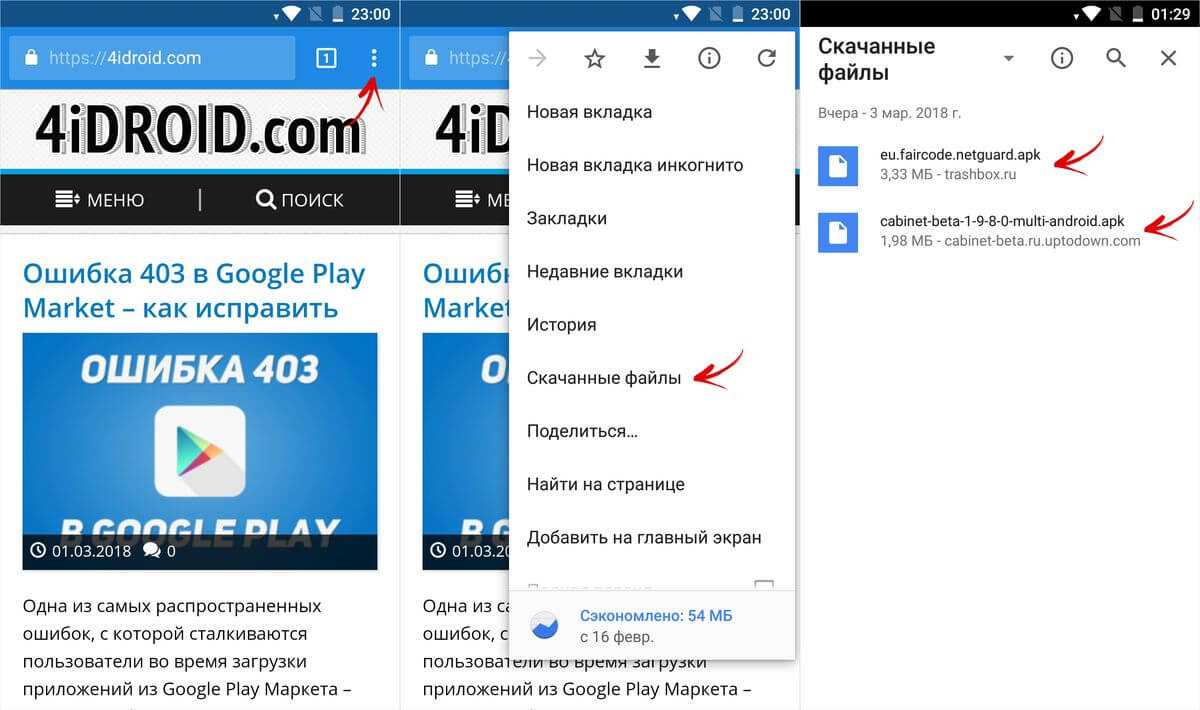
Можно воспользоваться поиском либо отсортировать загрузки по типу файлов, щелкнув по стрелочке.
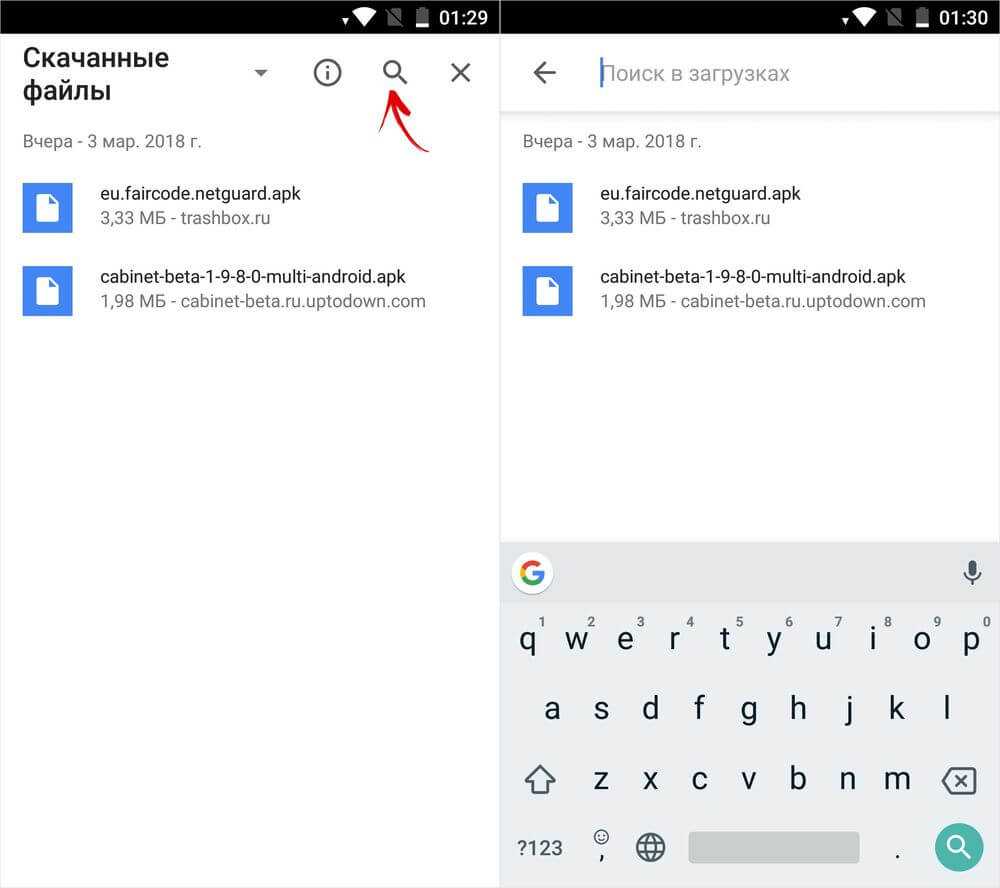
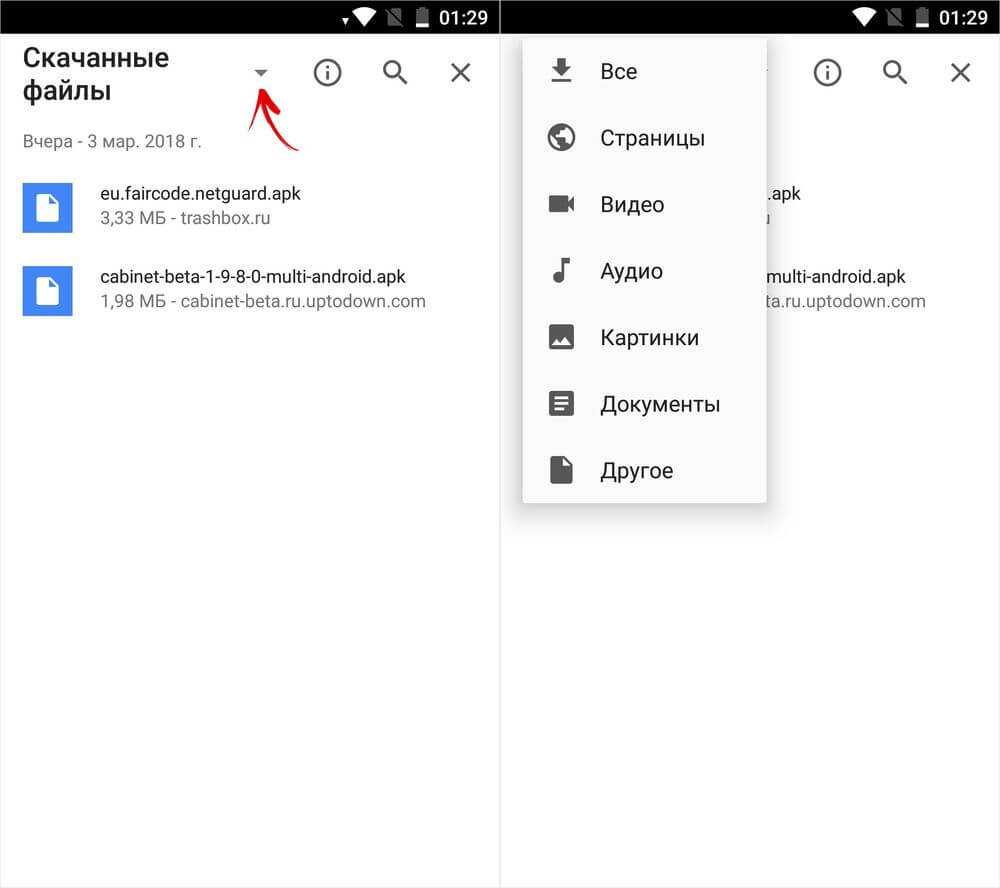
Чтобы в телефоне на Android найти загрузки при помощи Yandex.Browser, нужно открыть любую веб-страницу, нажать на три точки в правом нижнем углу и выбрать одноименный пункт меню.
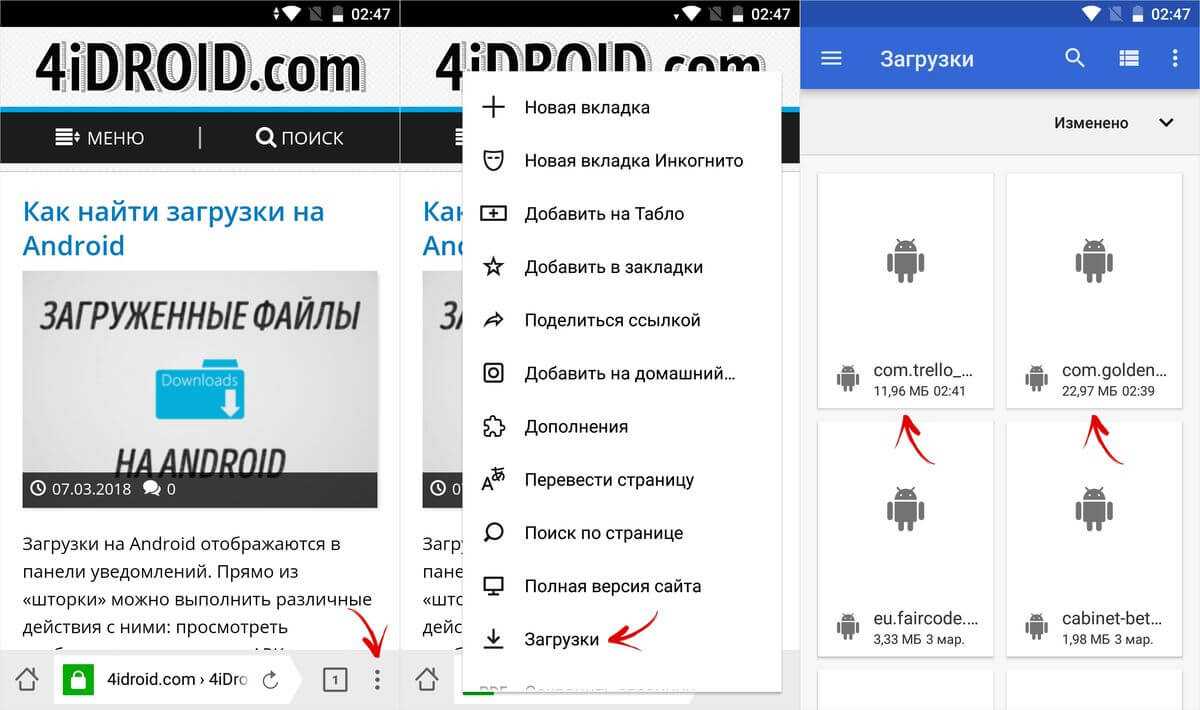
В UC Browser нажмите на центральную кнопку и откройте «Загрузки». Там же есть простой файловый менеджер, умеющий сортировать файлы по форматам.
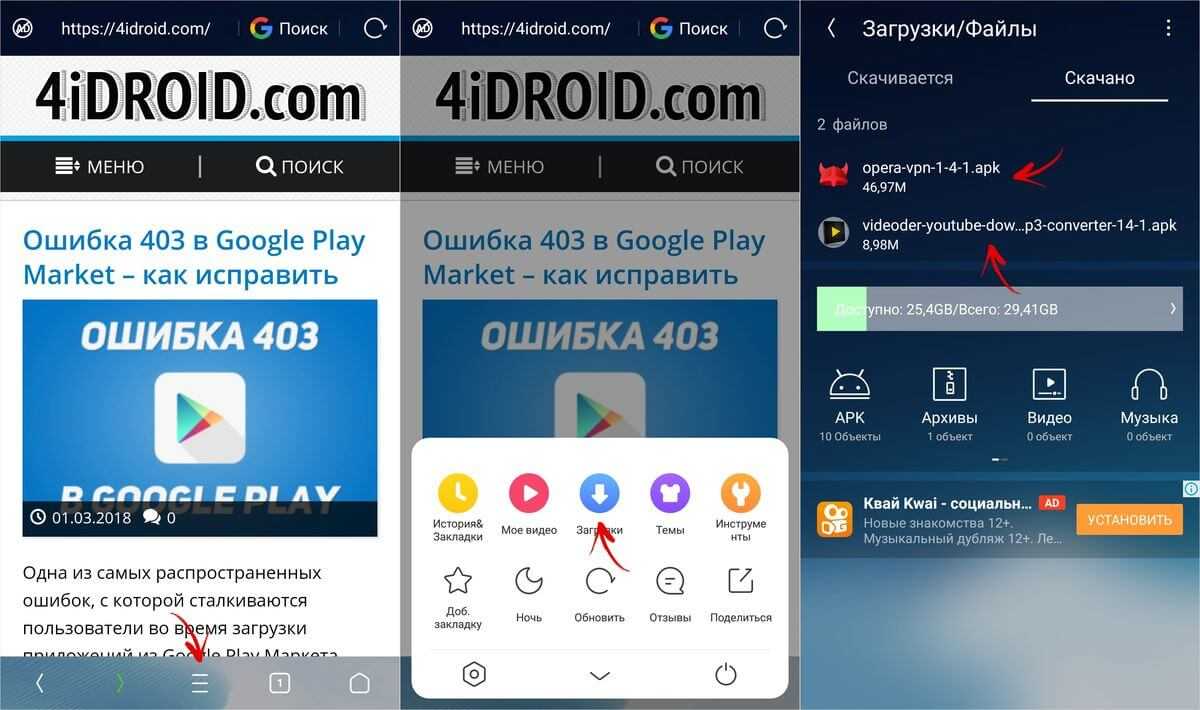
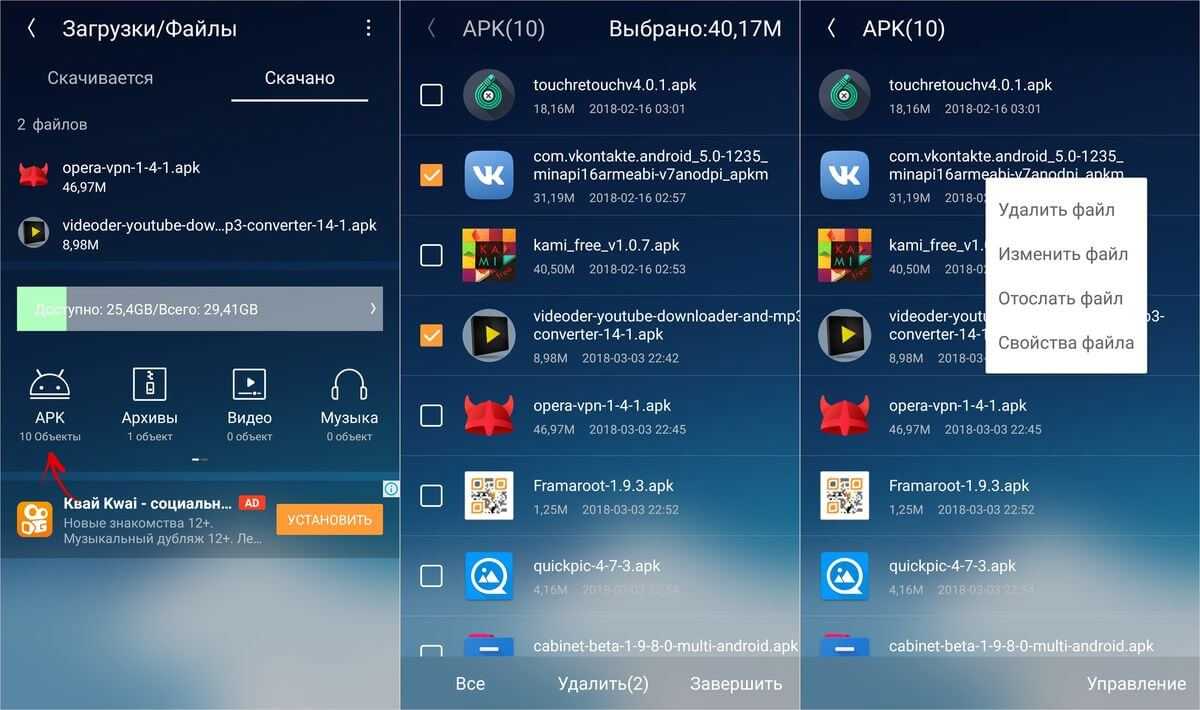
В Opera Mobile нужно щелкнуть на иконку в правом нижнем углу и перейти в «Загрузки». Как и в других браузерах, есть сортировка по различным параметрам и основные функции: копировать, удалить, отправить.
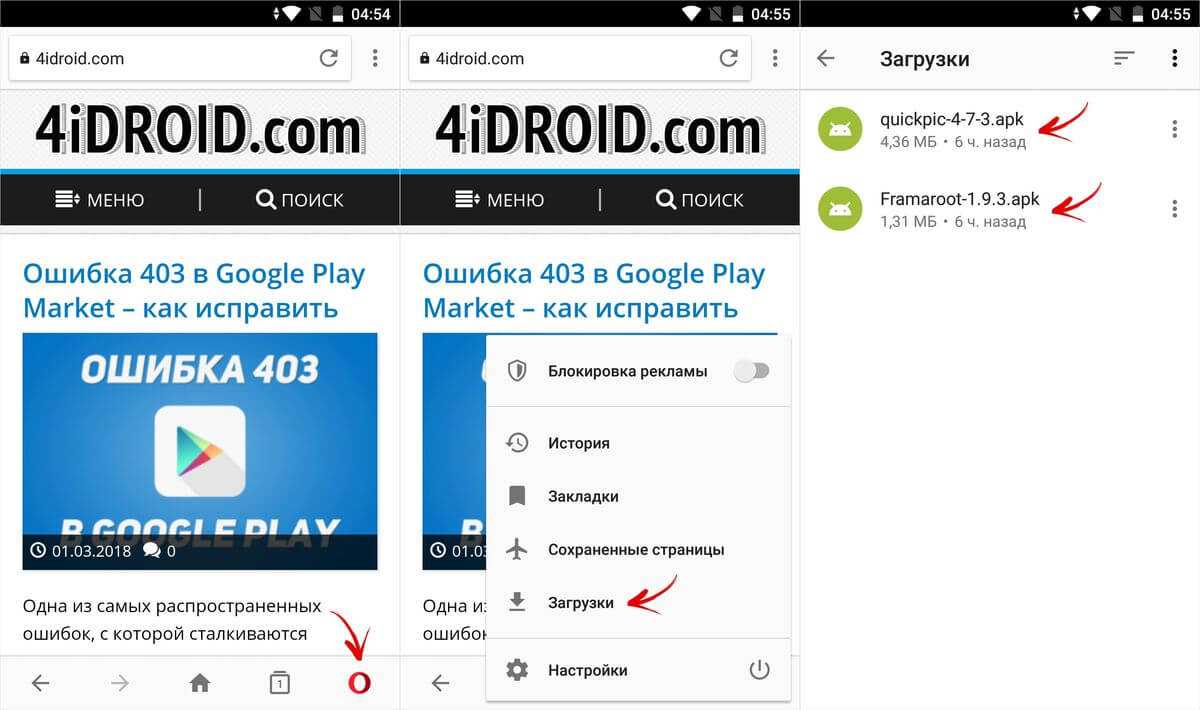
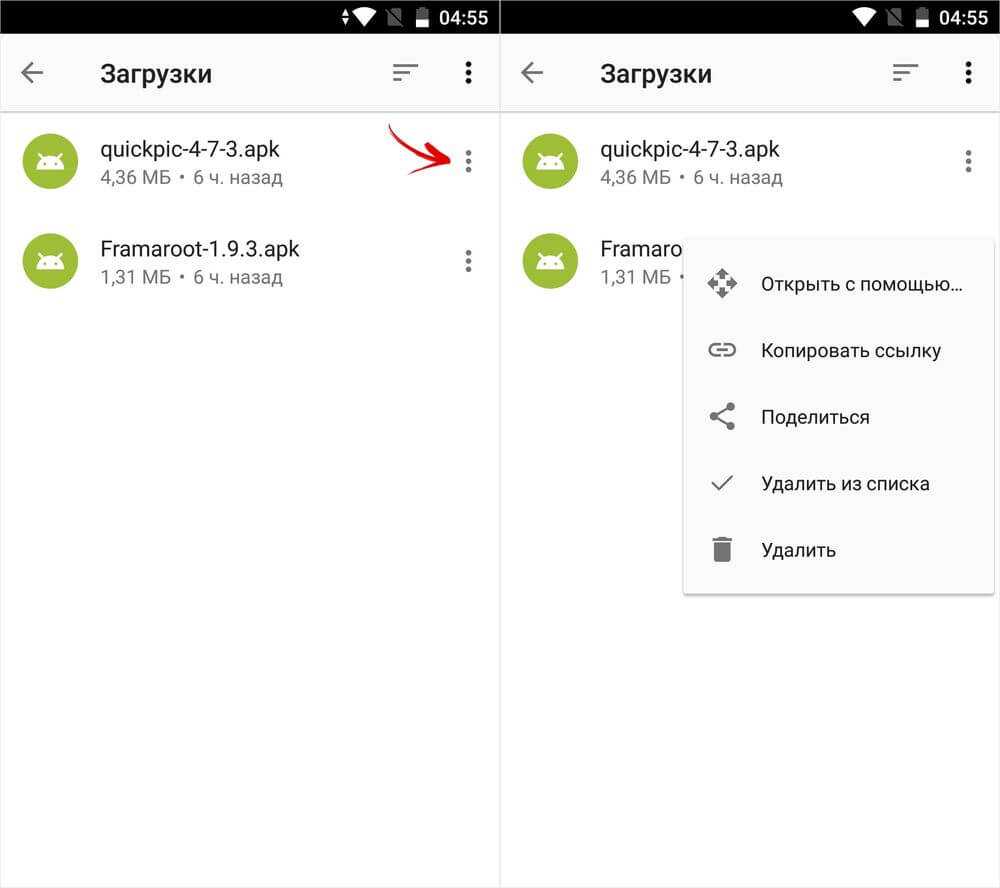
Приложение «Загрузки» на Android
Вне зависимости от используемого браузера, все файлы, скачанные на смартфон, легко находятся через приложение «Загрузки». Начиная с самых ранних версий Android оно предустановлено в любой прошивке.
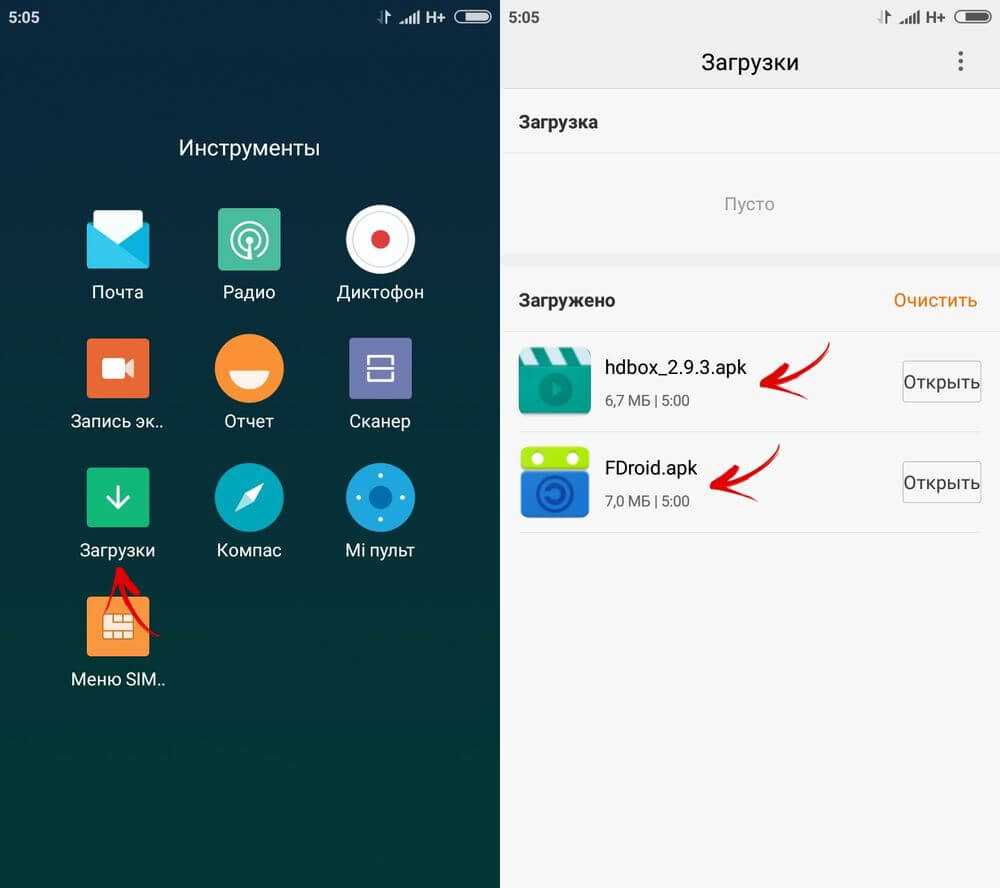
Внешний вид программы на вашем девайсе может отличаться. К примеру, на Xiaomi Mi A1 с Android 8.0 приложение называется «Файлы».
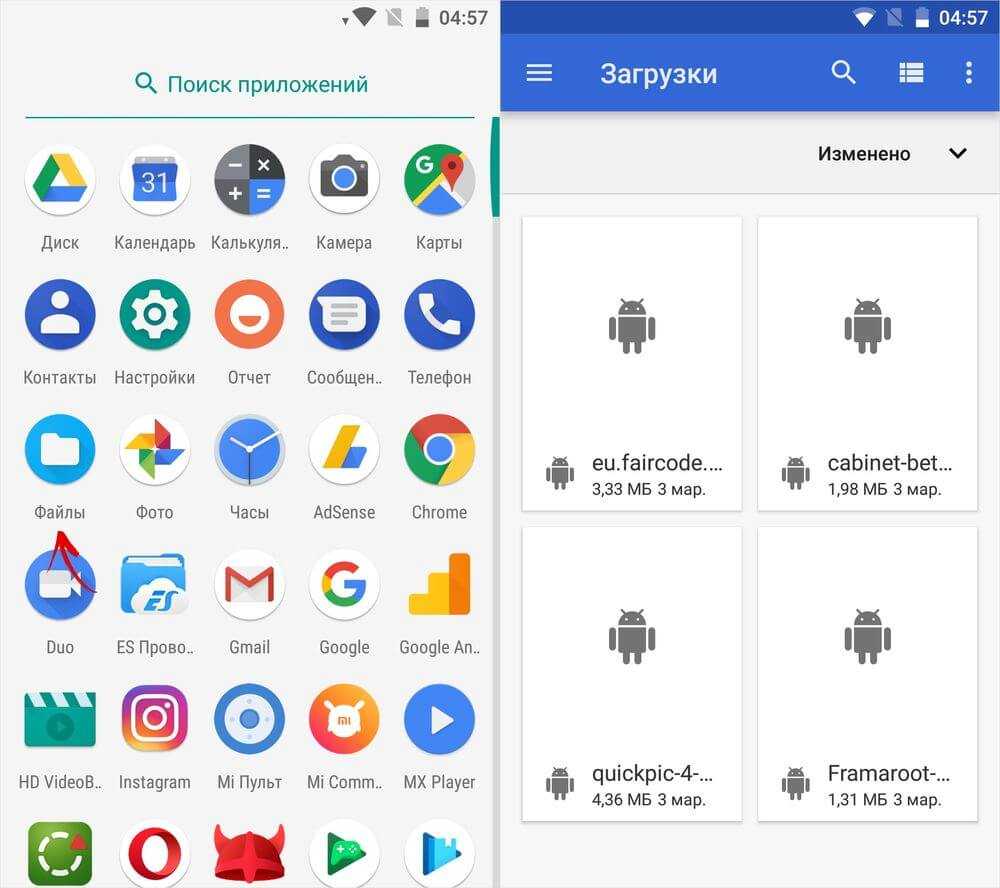
Как найти загруженные файлы через Проводник
Файлы, загруженные при помощи браузеров Chrome, Opera, Firefox и Yandex, хранятся в папке «Download» во внутренней памяти устройства. UC Browser по умолчанию загружает файлы в свой каталог «UCDownloads», но путь можно изменить в настройках программы.
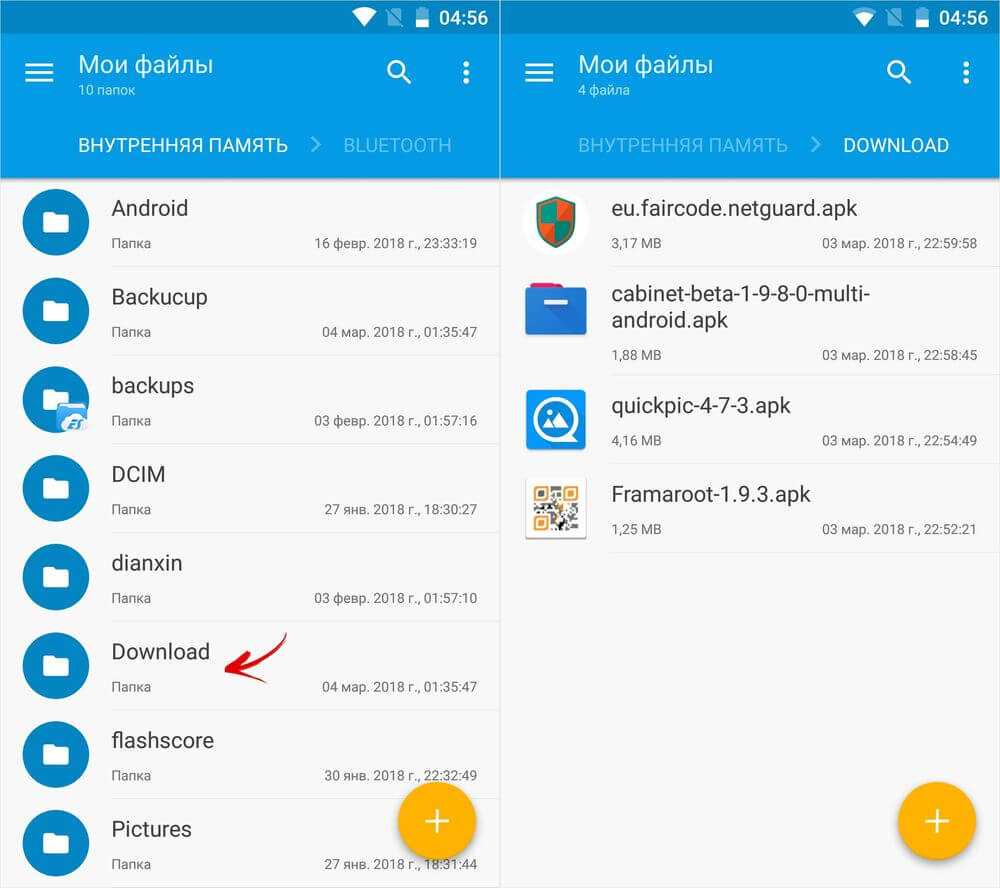
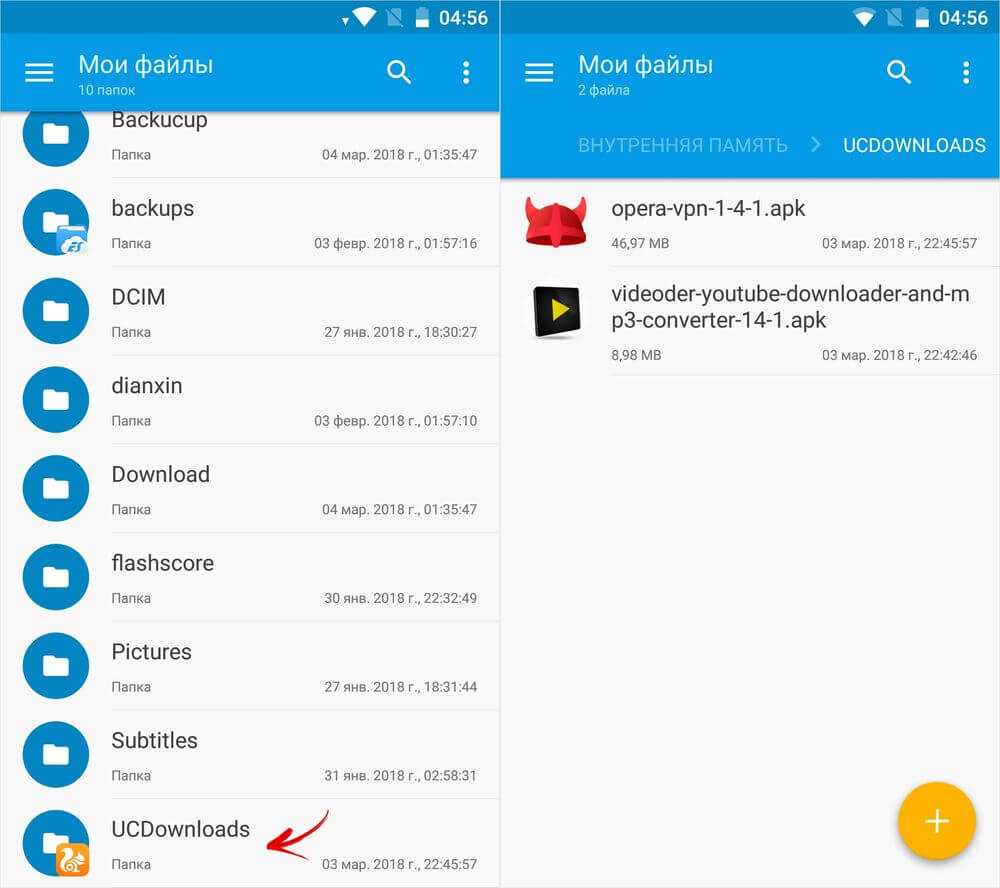
Чтобы перейти в «Download», используйте любой файловый менеджер (ссылка на обзор лучших есть в начале статьи). Обычно Проводник предустановлен, если нет – загрузите любой понравившийся с Google Play Market.
Главная / Инструкции / Как найти загрузки на Android
Как освободить место в памяти смартфона
Если владелец телефона интенсивно работает в мессенджере, регулярно обмениваясь информацией в чатах, происходит быстрое заполнение памяти устройства. Это приводит к нежелательным эффектам: смартфон работает медленнее, зависает, блокируется выполнение отдельных задач. Пользователь, решивший вручную удалять информацию, переставшую быть актуальной, обречен на непроизводительный расход времени. Для оптимальной организации рабочего времени следует включить опцию автоматической очистки временных данных.
Удаление кэшированных данных нужно проводить по следующей схеме:
- Открыть приложение;
- Перейти к меню;
- Зайти в блок «Настройки»;
- Нажать на позицию «Данные и память»;
- Перейти к команде «Использование памяти»;
- Определиться с выбором оптимального срока, в течение которого сведения будут храниться в памяти устройства. По умолчанию установлен параметр «Всегда», можно изменить выбор на срок от трех дней до месяца. Когда назначенное время пройдет, приложение автоматически удалит устаревшую информацию из памяти смартфона.
Перенос файлов из внутренней памяти устройства на флеш-накопитель
Чтобы освободить пространство, перенесите данные с внутренней памяти на флешку. Для этого зайдите в папку «Файлы» и выберите интересующую подпапку (фото, видео, документы и т. д.). Нажмите на файл и удерживайте палец в течение секунды, пока он не выделится. Отметьте поочередно все фото/видео/аудио, которые хотите перенести в другое место или нажмите «Выбрать все», если есть такой пункт. Нажмите кнопку «Переместить». В новом окне выберите «Карта памяти», а после — конкретную папку. Подождите, пока закончится перенос данных. Аналогично повторите процедуру с остальной информацией.
Где хранятся файлы из Телеграмм на смартфоне
Если вы активно пользуетесь мессенджером Телеграмм, то, вероятнее всего, ваши собеседники уже неоднократно присылали вам различные файлы: музыку, видеозаписи, текстовые документы или фотографии. Часть из этого вы просто просмотрите и забудете, а некоторые файлы хотелось бы сохранить на память или переслать через другое приложение или мессенджер. Но чтобы сделать это, для начала нужно понять, где искать сохраненные данные.
Современные смартфоны своим функционалом во многом способны заменить стационарный компьютер. В том числе с их помощью можно просматривать и редактировать текстовые документы в самых разных форматах, фотографии, видеозаписи. Но в отличие от компьютера, на смартфоне невозможно выбрать определенную папку для сохраненок. Телефон сам создает нужные папки и раскладывает все по полочкам. А пользователю бывает очень сложно найти на этих полках необходимую информацию.
Рассмотрим в частности смартфоны на базе Андроид. Все файлы из мессенджера автоматически сохраняются в папке «Telegram», которая опять-таки создается операционной системой телефона. Найти место хранения можно, воспользовавшись любым диспетчером файлов. Это может быть стандартное мобильное приложение или установленное пользователем.
Алгоритм поиска выглядит следующим образом:
- запустить диспетчер файлов;
- найти в нем папку «Telegram»;
- в зависимости от вида искомого файла выбрать в ней соответствующую папку («Telegram Video», «Telegram Documents», «Telegram Images», «Telegram Audio»).
Каждый файл в зависимости от его формата и вида сохраняется в определенном месте. Это очень удобно, особенно когда нужно срочно найти текстовый документ, и нет времени перелопачивать гору картинок и фотографий.
Теперь посмотрим, куда сохраняются файлы из Telegram на iPhone. На самом деле, смартфоны на базе IOS сохраняют файлы из мессенджера аналогичным способом. Поэтому для их поиска необходимо выполнить те же действия:
- запустить любой удобный файловый менеджер;
- найти в нем папку «Telegram»;
- выбрать нужный подраздел в зависимости от формата искомых файлов.
Бывает такое, что стандартный диспетчер файлов слишком запутан и неудобен для восприятия пользователя. В этом случае можно скачать и установить другой, воспользовавшись магазином APP Store или Google Play. Ни в коем случае не стоит устанавливать программу наугад с неизвестных ресурсов.
Если пользователь обменивается большим количеством файлов в мессенджере, это может привести к тому, что память смартфона переполняется, и он начинает тормозить. Заниматься вручную удалением ненужных файлов – дело долгое и неблагодарное. Чтобы повысить качество работы своего телефона и не тратить время на муторные дела, необходимо очищать кэш, подключив функцию автоматического удаления файлов. Сделать это можно следующим образом:
- запустить мобильную версию приложения Телеграмм;
- открыть меню и перейти в раздел «Настройки»;
- выбрать подраздел «Данные и диск»;
- нажать на строку «Использование диска»;
- выбрать наиболее приемлемое для вас значение срока хранения данных из предложенных.
Приложение по умолчанию устанавливает значение «Всегда», но можно выбрать «Месяц», «Неделя» или «3 дня». Таким образом, по истечении установленного срока данные будут автоматически удаляться, освобождая память смартфона.
Куда сохраняются файлы, скаченные из интернета?
Начнем с браузера Гугл Хром. Чтобы понять куда на данный момент он сохраняет файлы, нужно перейти в его настройки, нажав по соответствующей иконке в правом верхнем углу и выбрать пункт « Настройки ».
Потом опуститься чуть ниже и увидеть, что здесь есть параметр « Загрузки ». Пункт « Расположение загружаемых файлов » указывает куда на данный момент сохраняются файлы, скаченные из интернета.
Нажав по кнопке « Изменить » мы можем выбрать другую папку, например, «Загрузки» на диске (D:), как и договорились.
Выполненные изменения вступили в силу и теперь всё скачанное из интернета будет сохраняться именно в эту папку.
Хочу обратить ваше внимание на пункт: «Запрашивать место для сохранения каждого файла перед загрузкой», установив галочку напротив которого, каждый раз нам придется выбирать папку в которую мы хотим закачать файл
В браузере Mozilla Firefox схема похожа. Нам нужно перейти в настройки, нажав по соответствующим пунктам.
И сразу на первой вкладке « Основные » мы видим куда на данный момент сохранятся файлы. В данном случае это папка Загрузки для сохранения файлов в Windows по умолчанию. Она находится на системном диске.
Рекомендую через кнопку « Обзор » изменить этот путь. Или можно установить переключатель на пункт «Всегда выдавать запрос на сохранение файлов» и каждый раз при закачке файлов выбирать нужную вам папку, как и в случае с Гугл Хром.
Думаю, на браузерах мы пока что остановимся, и посмотрим куда сохраняются файлы в других программах, например, uTorrent которая используется для закачки файлов с торрент-трекеров.
Открыв программу мы можем выделить нужную нам закачку и нажать на клавиатуре кнопку « Enter » и папка в которую скачивается файл, или уже скачан тут же откроется. Это самый простой способ в uTorrent найти файл, который мы закачиваем.
А если пойти дальше и перейти в Настройки программы .
А затем перейти на вкладку « Папки », то можно выбрать удобные вам пути, как для сохранения скачанных файлов, так и для тех, которые ещё только загружаются.
Последнее что мы сегодня рассмотрим, это Download Master, который используется для скачивания файлов из интернета заменяя стандартный менеджер закачек из браузера.
Нужно открыть главное окно программы Download Master и перейти по пути « Инструменты – Настройки ».
И на вкладке « Закачки » увидеть куда сохраняются все скачанные файлы, а при необходимости изменить этот путь воспользовавшись одноименной кнопкой.
На самом деле можно узнать куда сохраняются файлы абсолютно в любой программе, которая предназначена для закачки файлов, или имеет встроенную функцию для этих целей, например, в браузерах. Ну, а при необходимости можно перейти в настройки чтобы изменить этот путь.
Надеюсь теперь скаченные файлы из интернета не затеряются у вас на компьютере. И всё будет отлично. Удачи.
Куда попадают сведения из веб-версии
Некоторые пользователи предпочитают использовать веб-версию мессенджера. В этом случае путь сохранения файлов практически совпадает с десктопной версией с одной лишь разницей: данные сохраняются в другой папке. Рассмотрим пошагово, как ее найти:
- «Мой Компьютер»;
- «Диск С»;
- «Пользователи» -> своя учетная запись;
- «Загрузки» / «Downloads».
Телеграмм – это удобный сервис для общения с расширенным функционалом. Его вполне можно использовать и для обмена файлами по работе, с друзьями и близкими. Независимо от используемой версии, вся информация будет храниться на устройстве. А благодаря простым пошаговым инструкциям, приведенным выше, вы без проблем найдете ее. Автоматическое сохранение позволит не потерять интересную и познавательную информацию из каналов, сохранить фото и музыку из сообщений с друзьями, обмениваться файлами с коллегами.
Перемещение на SD-карту на Android 5.0 Lollipop
В Lollipop менее надежная поддержка карт памяти, чем в более поздних версиях Android, и тем не менее, вы в любой момент сможете перемещать занимающие место приложения посредством настроек.
Вы в этом случае можете столкнуться с ограничениями при попытке переместить их во внешнее хранилище – в первую очередь нужно знать, предусмотрели ли разработчики такую возможность. Кроме того, программы перемещаются только частично. Вы можете увидеть, что загружено на карту, выбрав нужную вкладку на странице с информацией. Это позволяет легко узнать, что перемещать обратно, если вы, возможно, в будущем захотите извлечь SD из устройства.
Однако переместить на SD карту приложение или игру бывает не так то просто, поэтому давайте рассмотрим несколько способов, как решить такую проблему, чтобы в последующем переполнения внутренней памяти вас не смущало.
В первую очередь давайте проверим можно ли перенести игры приложения без каких либо сторонних приложений и сервисов. Чтобы проверить возможность переноса или собственно сделать перенос приложения на карту памяти, нужно:
- Открыть “Настройки” → “Приложения”.
- Открыть необходимое приложение и посмотреть активна ли кнопка “Переместить на SD-карту”, если активна нажимайте и переносите, если не активна или отсутствует то здесь нужны другие варианты переноса.
Перенос приложения на карту памяти android сматфона возможно с программой AppMgr III. Приложение в Google Play доступно практически для всех версий ОС Android (даже очень ранних) очень удобное и простое в использовании, им можно отчистить кэш в один клик или скрыть приложения или игры в меню приложений.
- Перенос приложений на карту памяти штатными методами
- Удобные средства переноса приложений на карту памяти
- Некоторые хитрости по освобождению основной памяти
Перенос приложений на карту памяти штатными методами
Отметим сразу: такая возможность присутствует не во всех версиях Android. Впервые она появилась в версии 2.2 Froyo. А в 4.4 KitKat разработчики заблокировали установку приложений на карту памяти вообще. Поэтому всё написанное в этом разделе пригодится только владельцам смартфонов с Android не ниже 2.2 и не выше 4.3.
Любую ли программу или игру можно перенести на карту Micro SD? Нет, всё зависит от того, предусмотрел ли такую возможность разработчик. Чтобы перенести приложение на карту, в первую очередь убедитесь, что на ней достаточно свободного места.
Зайдите в меню «Настройки», откройте раздел «Приложения». Тапните на приложение, которое вы бы хотели перенести. В настройках будет показано, в какой раздел оно установлено. Если оно установлено в основную память и работает с карты SD, вы можете перенести его одним тапом.
Этот способ заведомо работает. Но смотреть каждое приложение отдельно – довольно утомительно.
Удобные средства переноса приложений на карту памяти
К счастью, существуют и альтернативные средства переноса. Рассмотрим наиболее актуальное сейчас – программу FolderMount. C её помощью вы можете перенести на карту даже приложения, которые штатным способом перенести не удастся.
Сила этого приложения – в том, что оно работает на версиях Android вплоть до 5.0, где штатный перенос уже не предусмотрен. Впрочем, для полноценного использования программы придётся использовать платную версию, стоимостью эквивалент 1 доллара. С другой стороны, разве это дорого для полноценного расширения памяти вашего смартфона?
Характеристика директории data
Помимо установленных приложений папка data на Android включает самые разные настройки. Такой раздел изменяется в процессе использования мобильного устройства. Каталог /data/data хранит все индивидуальные настройки, которые задаёт самостоятельно пользователь для приложений, игр. Он содержит дополнительные библиотеки, которые необходимы в работе программ. /data/app-lib, как и /data/ содержат данные, которые используют приложения.
Раздел /data/dalvik-cache представляет собой кэш-память, которая необходима для работы программы Dalvik. Без неё невозможен запуск ни одного Java-приложения. Раздел /data/system/ отвечает за параметры встроенных системных программ.
Папка с контактами на Android находится в /data
. Полный адрес выглядит следующим образом: /data/data/com.android.providers.contacts/databases/. Выполнив такую команду, можно найти файл «contacts.db», который содержит полную информацию о телефонной книге. По сути это SQLite база данных. Недостаточно знать, как называется папка с контактами в Android. Только в случае, если на устройстве открыт Root-доступ, то можно получить доступ к контактам.
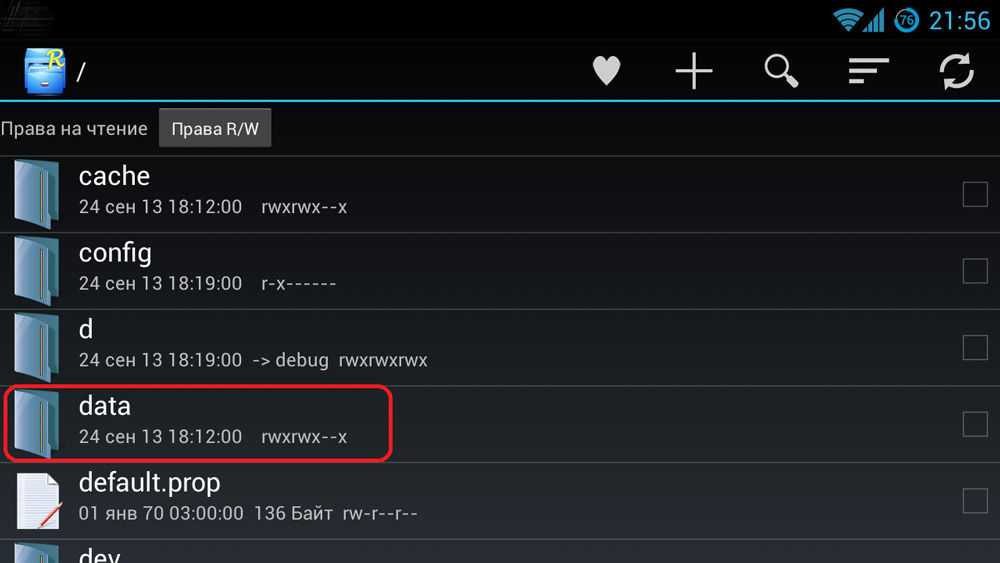
В папке /databases хранятся SMS на Android
. Точный путь к ней можно получить таким способом: /data/data/com.android.providers.contacts/databases. Если вы обладатель Root-устройства, то этот метод приведёт вас к файлу «mmssms.db».
Мы не рекомендуем получать Root-права, только если возникло желание увидеть, в какой папке на Android хранятся контакты либо SMS-сообщения. Такая процедура оправдана, только если существует необходимость на смартфоне или планшете. Устройство сразу же снимается с гарантийного обслуживания. При этом сам процесс получения полного доступа к управлению смартфоном или планшетом является сложным. Многим пользователям не удаётся получить Root-права.
На первый взгляд файловая структура планшетов и смартфонов является сложной. Причина кроется в том, что Android разработан на основе Linux, что, соответственно, оказало влияние на файловую систему. Пользователи, которые владеют информацией о назначении разделов своего устройства, могут обезопасить данные от деинсталляции, использовать возможности быстрой передачи файлов и выполнять множество других функций.
Как правило, все браузеры по умолчанию сохраняют скачанные файлы в папку «Мои загрузки» или просто «Загрузки», которая автоматически создаётся для каждого пользователя операционной системы. Но где её искать? В этой статье мы расскажем, как открыть папку загрузок через браузер и где она может находиться в Windows.
Что делать, если не получается найти файлы из «Ватсапа»
Чтобы разыскать фото, скачанное с приложения на компьютер, нужно открыть файл с загрузками. Стандартно ПК сохраняет эти изображения в формате WhatsApp Image/дата/время.jpeg.
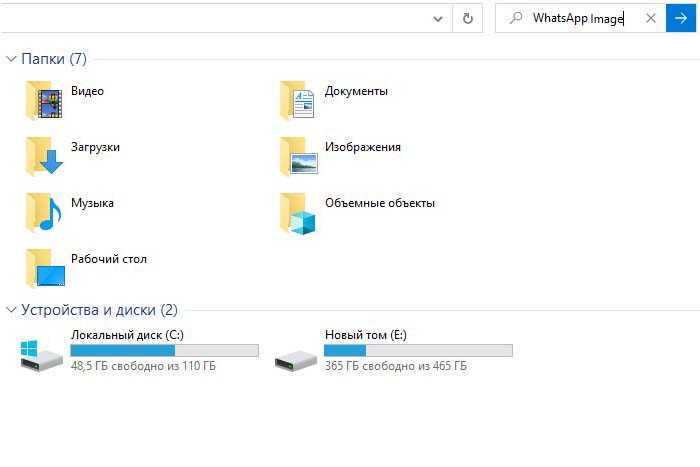
Если не получается найти файлы, воспользуйтесь поиском.
Но если юзер выбрал иное хранилище и не помнит, где разместил картинки, стоит воспользоваться поисковиком.
В Windows 7 делать это нужно в такой последовательности:
- Кликнуть по пусковой кнопке в левом нижнем углу экрана.
- В открывшемся списке выбрать строку «Компьютер».
- Нажать на диск C или D, в зависимости от того, куда чаще всего помещаются загрузки.
- В правой верхней части окна найти поисковую строку, отмеченную значком в виде лупы, вписать WhatsApp Image.
- Нажать на клавишу Enter и дождаться, пока система выведет результаты поиска.
Можно задать настройки шире и искать по всем файлам устройства. В этом случае не нужно заходить в диск C или D, достаточно воспользоваться поисковой строкой сразу после того, как откроется вкладка «Компьютер».
Но описанный способ поможет в случае, когда пользователь не переименовал файлы при сохранении или помнит их новое название. Если этой информации нет, придется воспользоваться другим. Он подходит для случаев, когда изображения скачивались из веб-версии «Ватсапа».
В браузере «Яндекс» потребуется нажать на значок в виде стрелочки в правом верхнем углу и на выпавшей странице кликнуть по команде «Открыть папку». Спустя несколько секунд появится окно со списком файлов, скачанных на ПК через этот ресурс. В других браузерах порядок действий примерно тот же.
Как найти папку Download на андроиде
Папка «Download» ни коем образом не скрыта от пользователя. Ее может найти каждый человек и почистить в случае нехватки внутренней памяти. Сделать это можно разными способами: через приложение, стандартный или сторонний файловый менеджер и даже с помощью веб-браузера. Далее об этом рассказано подробнее.
Через приложение «Загрузки»
Практически каждый современный телефон имеет встроенное приложение загрузок, которое содержит в себе рассортированные по разделам все скачанные данные. Сама программа находится в главном меню посреди стандартных сервисов Google и предустановленных приложений. При запуске она подтянет всю информацию о файлах в папке «Download» и позволит работать с ними.
Через встроенный или сторонний файловый менеджер
Не все гаджеты имеют свой встроенный файловый менеджер. Если его нет, то придется скачать и установить. В официальном магазине Плей Маркет их множество, но рекомендуется остановиться на популярном и мощном Total Commander.
Обратите внимание! Не столь важно, какой менеджер используется, так как суть процесса одна: открыть его и перейти в раздел «Память телефона» («SD-карта») и т. д. В нем будет список всех каталогов и файлов, доступных пользователю. Среди них будет и папка «Download»
Среди них будет и папка «Download»
Среди них будет и папка «Download».
Через браузер
Попасть в нужную директорию можно и с помощью веб-браузера, которым человек пользуется для скачки данных из Сети. На примере популярных для андроида Google Chrome и Яндекса действия выглядят так:
- Открыть браузер и перейти в его настройки, которые скрываются за кнопкой в виде трех вертикальных точек.
- Выбрать пункт контекстного меню «Скачанные файлы».
- Просмотреть все доступные загрузки и информацию о них.
Важно! Функционал позволяет удалить их из папки загрузок, переименовать или поделиться документами или картинками. Последний пункт не только может отправить их в социальные сети и мессенджеры, но и копировать в любую папку, если на телефоне есть файловый менеджер. Посмотреть скачанные документы можно и через браузер
Посмотреть скачанные документы можно и через браузер
Не можете найти то, что знаете, что скачали? Вот где искать
Быстрый доступ к загруженным файлам на вашем смартфоне крайне важен, если вы хотите максимально использовать свое устройство. Загружали ли вы фотографии или видео, отправленные в виде текстового сообщения, вложения электронной почты или файлы во время просмотра веб-страниц, все они сохраняются где-то на вашем телефоне. Если вы пользователь Android, поиск загружаемых файлов аналогичен использованию Windows Explorer или Mac Finder, где папки можно сортировать и редактировать в обычном режиме. Если вы пользователь iPhone под управлением iOS 11 или 12, приложение Apple Files связывает вас со всеми хранилищами вашего устройства, как локально, так и в облаке.
Инструкции в этой статье относятся к Android Nougat, Oreo и Pie, а также к iOS 11 и 12.
Где мои загрузки на Android
Для навигации по внутреннему хранилищу Android вам понадобится только приложение файлового менеджера, такое как Мои файлы или ES File Explorer. Подключение телефона к компьютеру также позволит вам управлять всеми файлами и папками телефона. В большинстве случаев загружаемые файлы попадают в папку «Загрузки». Однако, в зависимости от приложения, местоположение может отличаться.
Открытые загрузки из сообщений Android
-
Откройте нужный файловый менеджер, нажмите Внутреннее хранилище (имя устройства), затем нажмите Картинки .
-
Нажмите Сообщения .
-
Все загруженные изображения, видео и голосовые клипы будут находиться в папке Сообщения .
Фотографии или видео, загруженные с помощью приложения Instagram и Facebook Messenger, попадают в папку «Изображения».
Перейти к загрузкам для сообщений Samsung
- Откройте приложение Мои файлы и нажмите Внутреннее хранилище .
- Нажмите Загрузить .
- Все вложения, загруженные с помощью сообщений Samsung, будут находиться в каталоге Загрузить .
Папка загрузок для WhatsApp
- Откройте диспетчер файлов, нажмите Внутреннее хранилище , затем WhatsApp .
- Нажмите Медиа .
- Ваши файлы и вложения хранятся в соответствующих папках в каталоге мультимедиа WhatsApp.
Видео и изображения, загруженные с помощью таких приложений, как Hangouts и Textra, будут находиться в соответствующей папке на внутренней памяти вашего устройства.
Скачать папку для Google Chrome
- Нажмите + удерживайте ссылку или файл, который хотите загрузить, до появления дополнительных параметров, затем нажмите Ссылка для скачивания .
- Откройте файловый менеджер и перейдите в Внутреннее хранилище , затем нажмите Загрузить .
- Все файлы и вложения, загруженные при использовании Chrome, окажутся в папке Загрузки .
Загрузки для Gmail
- Откройте свое электронное письмо с вложением, затем нажмите значок скачать рядом со значком диска.
- Откройте файловый менеджер, перейдите в Внутреннее хранилище и нажмите Загрузить .
- Все вложения, загруженные из Gmail, будут в вашей папке загрузки.
Загрузки хранятся на вашем iPhone
Пользователи iPhone под управлением iOS 11 или 12 имеют больший контроль над тем, где хранятся файлы при загрузке. В прошлом загрузки заканчивались в месте на основе типа файла. Однако в iOS 11 и выше у вас теперь есть дополнительные опции при сохранении файлов на вашем iPhone.
iOS 12 автоматически сохраняет изображения и видео, отправленные и полученные через iMessage в Фото.
Мои загрузки в Safari на iPhone
-
Откройте Safari и нажмите на ссылку для скачивания.
-
Нажмите значок скачать в нижней части экрана.
-
Нажмите Сохранить в файлы .
-
Убедитесь, что Сохранить в файлы включено, затем нажмите Готово .
-
Нажмите На моем iPhone .
-
Выберите папку, в которую вы хотите сохранить файл.
Доступ к загрузкам на моем iPhone с приложением Files
Приложение Apple Files – более упрощенный подход к доступу к изображениям, видео и документам, сохраненным в приложениях вашего телефона и облачных службах. По сути, это файловый менеджер iPhone, и он требует iOS 11 и выше.
-
Откройте приложение Файлы .
-
Нажмите на опцию в разделе Места , чтобы просмотреть загрузки с вашего iPhone.
-
Используйте параметр Поиск в верхней части экрана, чтобы быстро найти элемент.

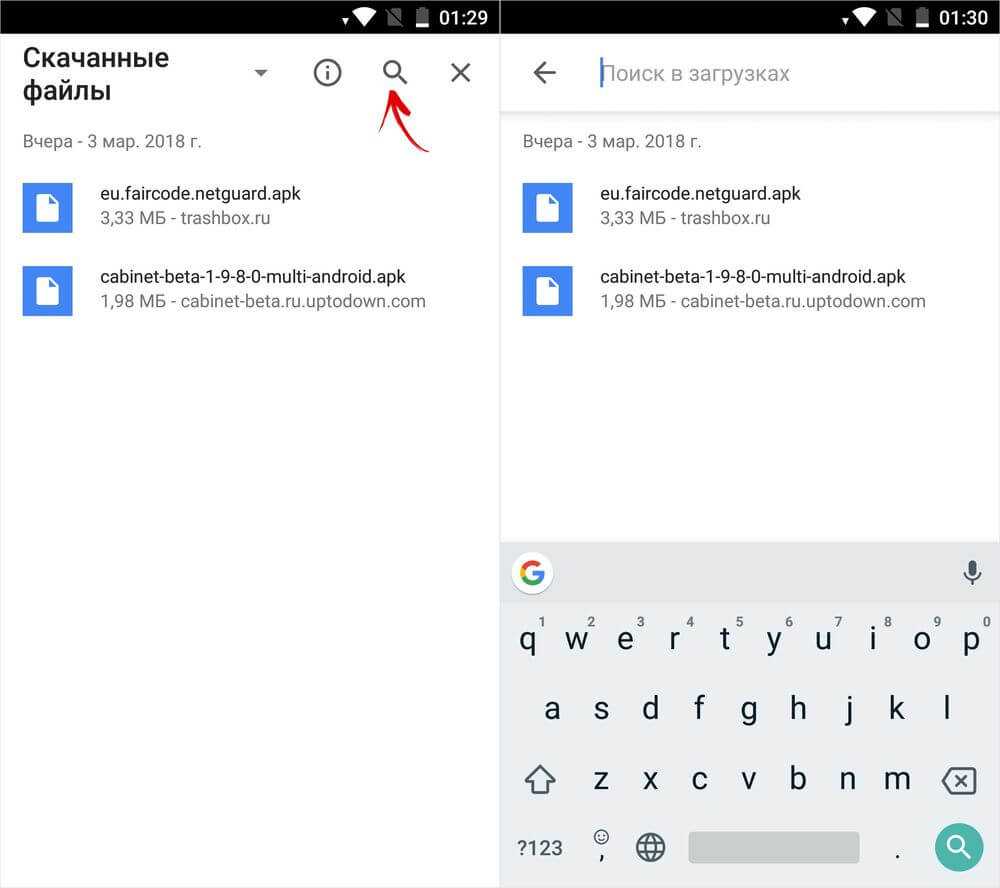
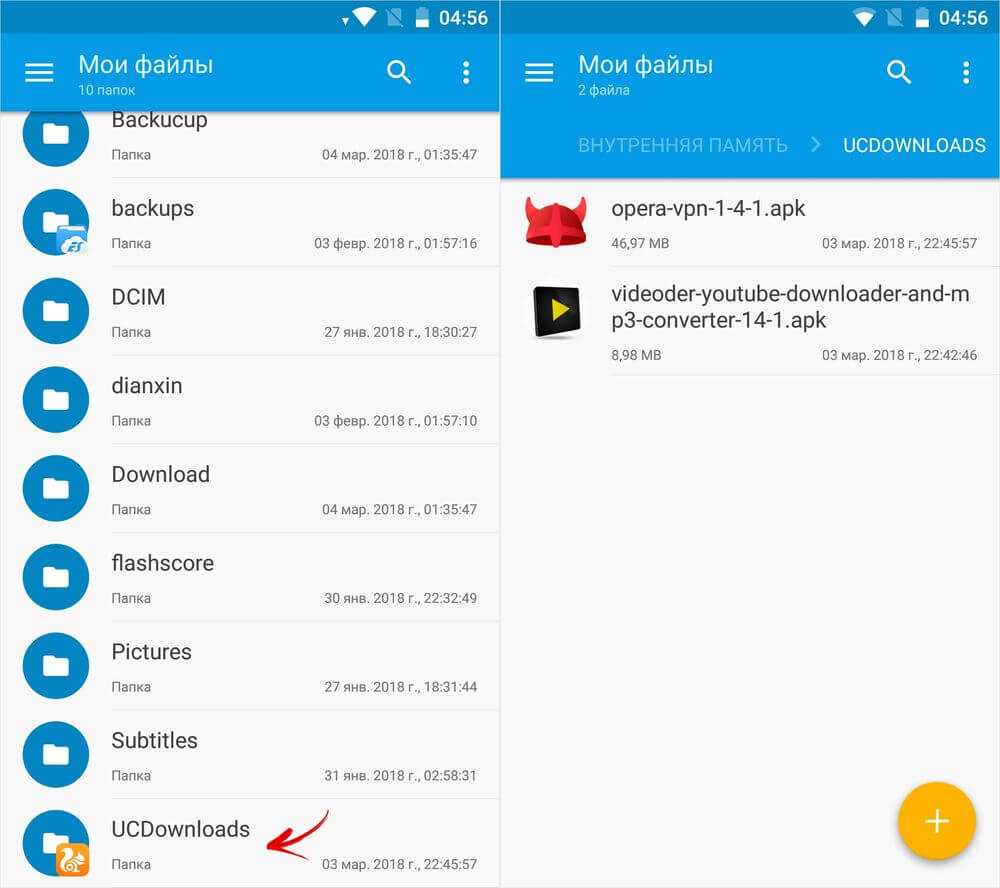













![Где хранятся все файлы в андроид – описание местоположения всех важных файлов в системе [2020]](http://tophallclub.ru/wp-content/uploads/8/2/e/82e0e46f1c661d8da638ff49e1526cfb.jpeg)















