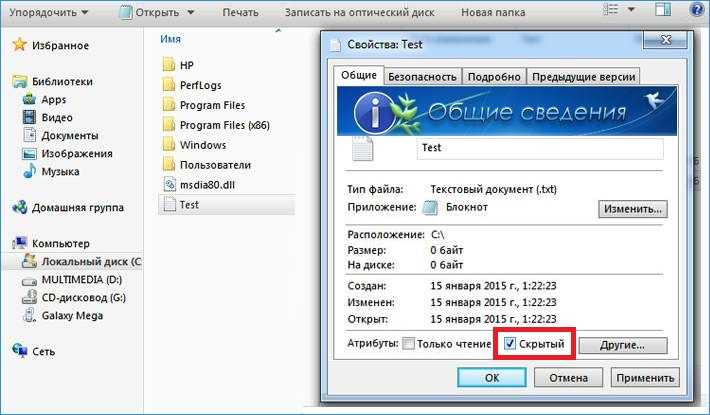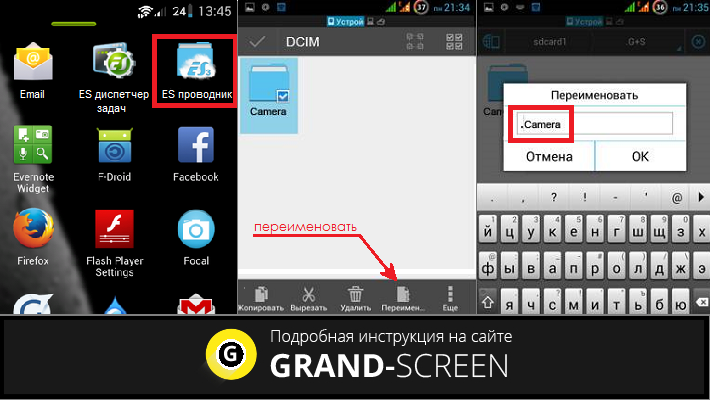Как открыть скрытые папки на андроиде. Как открыть скрытые файлы на планшете? Скрытие с помощью компьютера
Известна своей открытостью. В ней можно менять абсолютно всё. Одной из возможностей, которая может изредка пригодиться пользователю, является возможность скрыть некоторые файлы, например, фотографии и видео от посторонних глаз. Это может быть очень удобно. Рассмотрим, как скрыть фото на Андроиде
Обратите внимание, что эти советы можно применить и к любым другим файлам
Простые способы скрытия фотографий и других файлов на Андроид
Когда вы запустите галерею, сможете увидеть, что в ней отображаются все папки, в которых находятся фото или видео. Сюда относится и папка, в которой хранятся фотографии с камеры, и все ваши фильмы, и видеоролики, хранилище временных файлов, загрузки и даже обложки музыкальных альбомов. Обычно в настройках невозможно изменить отображаемые папки. Если вы скачаете альтернативную галерею, например, Quick Pic, то в ней можно выбрать расположения, которые будут отображаться при запуске программы.
Поиск приложений
1. Используя приложение «Настройки»
Если вы используете приложение «Настройки» на своем смартфоне Android, вы сможете просматривать все установленные вами приложения.
- Перейдите в настройки
- Перейти в «Приложения Уведомления»
- Выберите «Просмотреть все приложения»
Обратите внимание, что возможность раскрытия всех приложений, включая скрытые, может быть помечена по-разному в зависимости от производителя или версии ОС. В качестве примечания вы также можете использовать приложение «Настройки» для отображения системных приложений и системных файлов
Нажмите значок меню из трех точек и выберите «Показать систему». Это не требует root-доступа на вашем телефоне
В качестве примечания вы также можете использовать приложение «Настройки» для отображения системных приложений и системных файлов. Нажмите значок меню из трех точек и выберите «Показать систему». Это не требует root-доступа на вашем телефоне.
2. Использование App Drawer
Панель приложений позволяет просматривать все приложения, установленные на вашем Android-устройстве, в том числе те, которые отсутствуют на главном экране.
- Запустить ящик приложений
- Нажмите значок с тремя точками (в верхнем правом углу экрана)
- Нажмите «Скрыть приложения»
Теперь будет показан полный список приложений. Если опция «Скрыть приложения» недоступна, это может означать, что на вашем смартфоне Android нет скрытых приложений.
Сторонние приложения для скрытия изображений на Android
Если возиться с приложением файлового менеджера кажется слишком громоздким, вы можете использовать стороннее приложение, которое специализируется на скрытии фотографий.
Вот три лучших:
1. Vaulty
Vaulty зарекомендовала себя как ведущее приложение для сокрытия контента. Сотни тысяч пользователей оставили положительные отзывы в Google Play Store.
Он поставляется с собственной фотогалереей. Любые заблокированные вами фотографии можно просматривать только в нем. Галерея также позволяет создавать несколько хранилищ, что означает, что у вас могут быть разные наборы фотографий для показа разным людям.
Весь ваш контент защищен паролем, и он даже создает резервные копии ваших медиафайлов, поэтому это безопасно, если вы потеряете свой телефон.
Скачать: Vaulty ( доступна бесплатная, премиум-версия)
2. Keepsafe Vault
Keepsafe Vault — крупнейший конкурент Vaulty. Набор функций очень похож; все ваши фотографии защищены паролем и зашифрованы, и вы можете создавать резервные копии своих фотографий в облачном хранилище приложения.
Приложение также имеет функцию, которая скрывает свой экранный значок, а это означает, что никто, кто берет ваш телефон в руки, не узнает, что вы что-то скрываете.
Наконец, у него есть функция самоуничтожения в стиле Snapchat, позволяющая делиться фотографиями, которые удаляются через 20 секунд, с другими пользователями приложения.
Скачать: Keepsafe Vault (доступна бесплатная, премиум-версия)
3. Hide Something
Hide Something — еще один надежный способ скрыть изображения на Android. Опять же, вы можете скрыть фотографии за PIN-кодом и паролями, и все ваши фотографии будут сохранены на Google Диске.
Приложение также имеет несколько уникальных функций. Во-первых, вы можете сохранить любой файл или папку на своем телефоне в хранилище с помощью меню общего доступа. Во-вторых, приложение не будет отображаться в списке недавно использованных приложений.
Скачать: Hide Something (доступна бесплатная, премиум-версия)
4. LockMyPix
LockMyPix использует стандартное шифрование AES, чтобы скрыть неограниченное количество фотографий или видео на вашем телефоне или планшете Android.
Некоторые из других функций приложения, которые помогают ему выделиться, включают способ создания поддельного хранилища-приманки с отдельным ПИН-кодом, поддержку фотографий на вашей SD-карте, зашифрованные резервные копии и поддержку файлов GIF.
Скачать: LockMyPix ( доступна бесплатная, премиум-версия)
Показать скрытые файлы на Android
Откройте Диспетчер файлов (File Manager). Затем нажмите Меню (Menu) > Настройки (Settings).
Перейдите к разделу Дополнительно (Advanced) и установите параметр Показать скрытые файлы (Show hidden files) в положение ВКЛ (ON):
Теперь Вы можете легко получить доступ к файлам, которые ранее установили как скрытые на вашем устройстве.
Изображение: Tinh Khuong — Unsplash.com
Несколько слов благодарности всегда очень кстати.
Почти каждый, кто использует компьютеры, случайно помечает файл и скрывает его. Иногда другие пользователи или приложения на вашем устройстве могут иметь скрытые файлы, оставляя их потерянными. Если вы не можете найти эти файлы, прочитайте это руководство, в котором мы объясним, как найти эти скрытые файлы на трех платформах – Windows (включая Windows XP, Windows 7 и Windows 8), Mac и устройства Android.
Самый надёжный способ скрыть файлы
Такой способ сокрытия данных, в отличие от использования сторонних приложений, на мой взгляд, является более надёжным. Дело в том, что он не предполагает установки на смартфон дополнительного софта и не приводит к появлению на рабочем столе новой пиктограммы. Конечно, часто разработчики пытаются сделать иконку своей программы максимально неприметной, например, имитируя штатное ПО. Однако из-за того что на все смартфоны под управлением Android используют разные оболочки с большим количеством дизайнерских отличий, они делают приложения для безопасного хранения секретных данных белой вороной, повышая вероятность их обнаружения.

Ох уж этот многострадальный Google Pixel 4a! Вроде и аппарат должен быть неплохой, и время для выхода выбрано максимально правильно, но что-то всегда не ладится. Сразу вспоминается зарядка AirPower, о которой весь Интернет гудел больше года и которая в итоге так и не вышла. Мне новый бюджетный Google Pixel интересен, но судя по последней информации, его придется еще немного подождать. Изначально он должен был появится на конференции Google I/O, после ее отмены заговорили про более ранний срок, потом про май, потом про июнь, теперь называются новые сроки. Но сколько же в итоге его можно ждать и появится ли он вообще? Ведь откладывать бесконечно нельзя, есть еще один фактор, который торопит команду создателей.

Несмотря на то что есть обширная категория пользователей, которые считают Android самой функциональной мобильной ОС, если разобраться, то становится ясно, что без вспомогательного ПО и сервисов – это просто сосуд, требующий наполнения. Google понимает это как никто другой и даже сделала данную особенность своей платформы её фишкой. Во-первых, так удобнее обновлять совместимые устройства, а, во-вторых, так можно зарабатывать, продавая доступ к своим службам производителям за деньги. Ну, а почему бы и нет, если сервисы и правда крутые?

Думаю, многие из наших читателей помнят середину нулевых годов, когда телефоны ещё не были такими умными, как сегодня, но при этом могли похвастать по-настоящему выдающейся внешностью. Не сказать, что дизайн, который выбирали производители, всегда был удачным, но, так или иначе, выглядели аппараты тех лет определённо интереснее нынешних. Однако, если подумать, то становится ясно, что сыграть на дизайне устройства, у которого всю фронтальную панель занимает экран, а половину задней – объектив камеры, довольно сложно. Но для Samsung нет ничего невозможного.
1 комментарий Оставить свой
Такое скрытие работает только от полных чайников. Любой сможет обратно отобразить скрытые файлы, не говоря уже о том, что сторонние файловые менеджеры типа Total commander отображают скрытые файлы и папки.
Приложения, способные скрывать или менять иконки на рабочем столе
Итак, существует ряд приложений, изначально предназначенных для защиты персональных данных – сообщений, контактов, папок с определенным содержимым и т.п. Например, ZERO Communication, KeepSafe, AppLock, Hide It Pro и другие.
Их функционал различается, но практически все они могут скрывать определенные папки или заменять их иконку на любую другую – например, похожую на обычное приложение вроде калькулятора или планировщика. Если вы попытаетесь открыть приложение с рабочего стола, под которым скрыта папка, скорее всего, система запросит пин-код, при неверном вводе которого на экране отобразится пустая папка. Наиболее продвинутые приложения позволяют не спрашивать пароль, а просто запускать нужную программу – так пользователь даже не догадается, что если выполнить дополнительные действия, то эта же иконка может открыть защищенную папку.
Все эти возможности могут быть крайне полезны в ситуации, когда телефон утерян и не защищен пин-кодом или графическим ключом – нашедший ваше устройство человек просто не сможет получить доступ к личным данным, даже если попытается. Но есть у этого функционала и обратная сторона – как правило, подобные приложения используют в своих целях подростки, за которыми слишком пристально следят родители, чтобы можно было хранить секретную (с их точки зрения) информацию практически на виду, но по факту к ней не будет доступа.
Как скрыть папку на Андроиде
Чтобы спрятать имеющуюся папку, пользователю достаточно применить тот же алгоритм, который был описан ранее. Он не отличается от описания ваше. Единственное – не нужно создавать её снова, а нужно просто воспользоваться сменой имени:
- Открываем свой файловый менеджер;
- Кликаем на нужный объект, который впоследствии нужно скрыть;
- Переходим к опциям и кликаем на «Переименовать»;
- Ставим точку перед названием. Например, если файл назывался «Собака», то будет называться «. Собака»;
- После переходим в настройки того же файлового менеджера и убираем галочку, которая стоит напротив пункт «Показ скрытых файлов».
Обратите внимание! Названия пунктов могут отличаться от версии телефона, его файлового мессенджера. После этого все файлы, которые будут иметь скрытный характер, то есть начинаться с точки, не будут отображаться вовсе
Таким образом можно скрыть любую папку на устройстве
После этого все файлы, которые будут иметь скрытный характер, то есть начинаться с точки, не будут отображаться вовсе. Таким образом можно скрыть любую папку на устройстве.
Возвращение видимости
Если файлы и папки, название которых начинается с точки, не видны системе, то как затем вернуть их видимость? Это очень хороший вопрос. Как вы поняли, скрыть папку на Андроид можно как при помощи смартфона, так и воспользовавшись компьютером. Эти же слова относятся и к обратному процессу.
На компьютере сделать файлы видимыми не составляет большого труда, ведь в «Проводнике
» все они отображаются — достаточно вновь их переименовать, избавившись от точки в начале. На смартфоне и планшете всё чуть сложнее. Здесь придется использоватьсторонний файловый менеджер . Подойдет практически любая программа такого типа. В нашем случае используетсяES Проводник .
Шаг 1.
Зайдите в скачанный и установленный файловый менеджер.
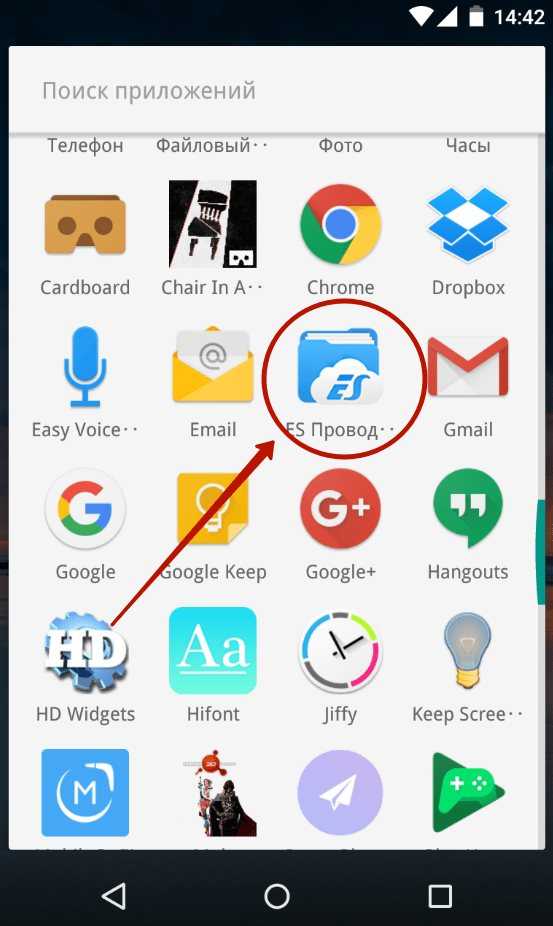
Шаг 2.
Нажмите на три полоски, находящиеся в левой верхней части экрана. Или же просто вытяните пальцем из левого края шторку с основным меню.
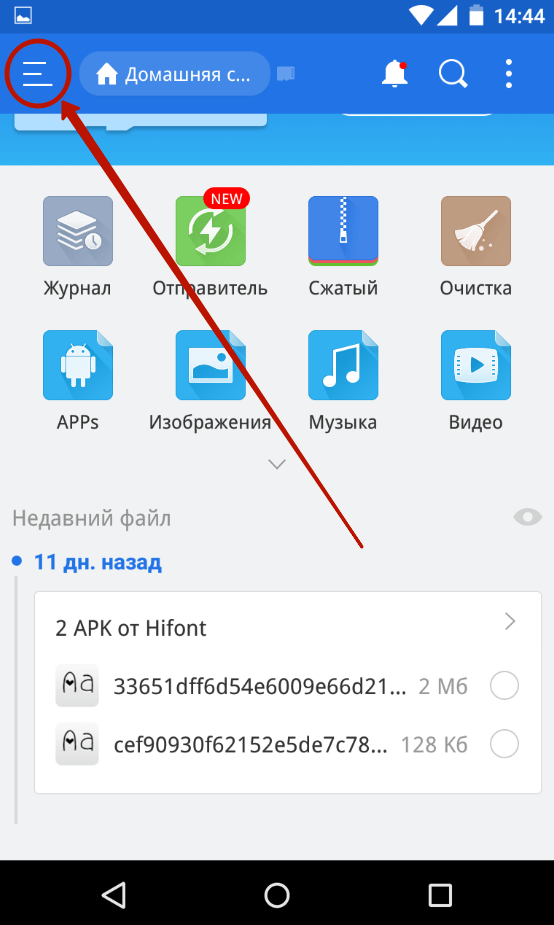
Шаг 3.
Нажмите на пункт «Настройки ».
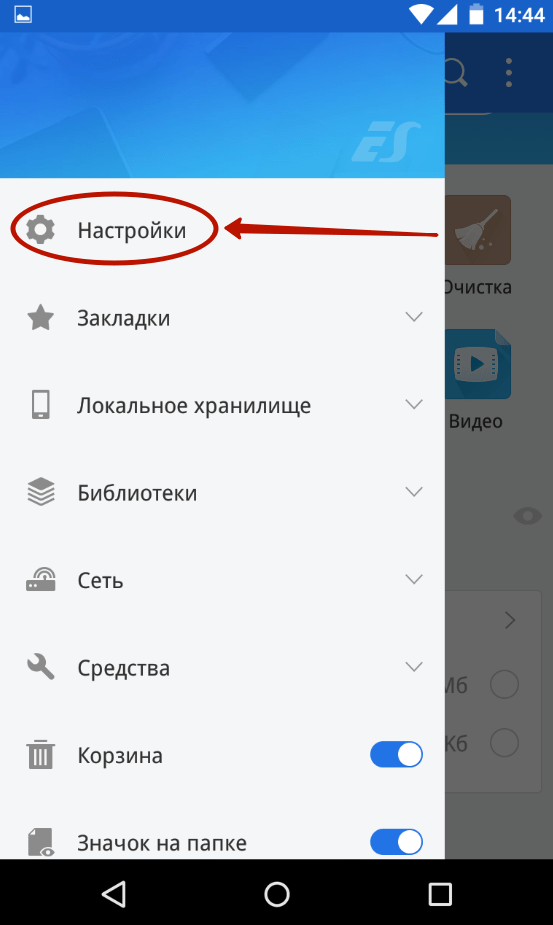
Шаг 4.
Перейдите в «Настройки отображения ».
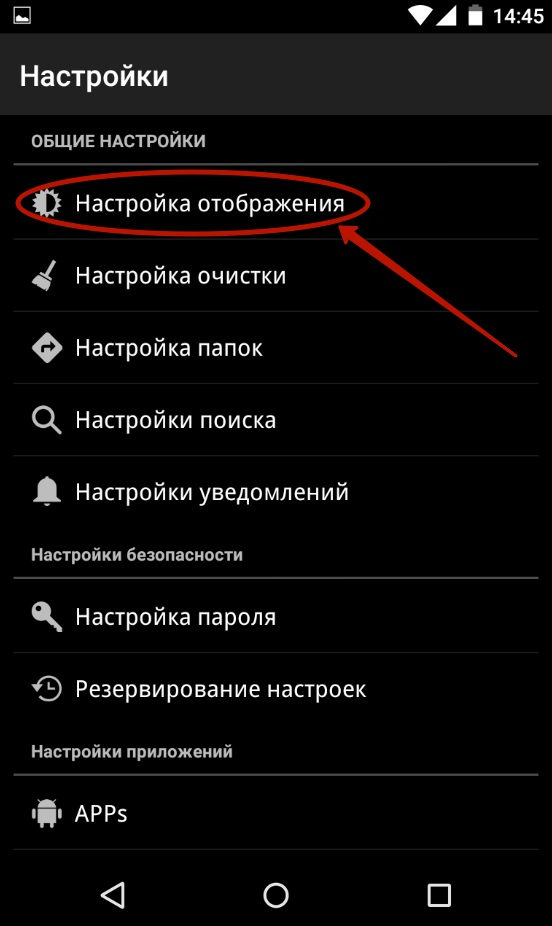
Шаг 5.
Поставьте галочку в строке «Показывать скрытые файлы ».
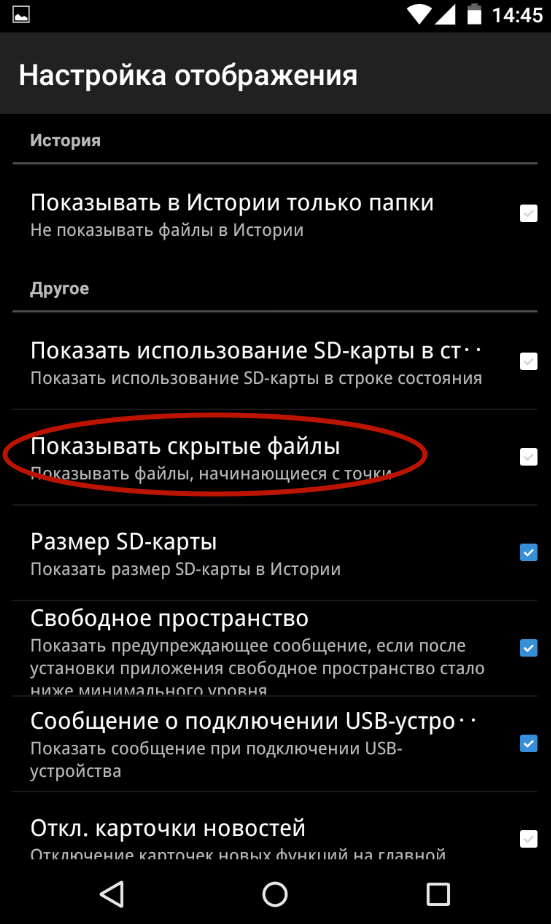
Вот и всё! Теперь вы можете свободно просматривать скрытые папки и файлы. Если необходимо сделать их видимыми и в других приложениях — просто их переименуйте.
В жизни часто возникают ситуации, когда ваш Android смартфон или планшет берут знакомые или друзья и вам бы не хотелось чтобы они увидели конфедициальную информацию. Как скрыть файлы из галереи или медиа-проигрывателя, а также файлового менеждера в Android читайте в этой статье!
Есть фото или видео которые стыдно показать или есть «секретная информация»? Если вам нужно скрыть эти файлы, то вам необходимо сделать вот что:
Инструкция скрыть файлы из галереи или медиа-проигрывателя в Android
3. Перезагрузите ваш Android смартфон или планшет.
4. Зайдите в галерею или медиа-проигрывателя в Android и убедитесь, что файлы не показываться!
Как это работает?
Android постоянно выполняет сканирование на изменения которые происходят на карте памяти или внутренней памяти. Если при обходе сканер обнаруживает файл .nomedia
, то он не выполняет сканирование и отображение содержимого папки.
Инструкция скрыть файлы и папки в файловом менеджере Android и Windows
Android построен на базе ядра Linux и соответственно имеет общие черты с аналогичными операционными системами на этом ядре. К сожалению Windows ни как не относится к Linux и для того чтобы тщательно запрятать файл или папку, нужно немного постараться.
Прячем папку или файл на Android
Для того чтобы скрыть из файлового менеджера (проводника) файл или папку необходимо переименовать требуемый файл или папку дописав перед названием точку. То есть чтобы скрыть файл xxxx.avi
необходимо переименовать файл в.xxxx.avi . Для того чтобы скрыть папку AlenaNu необходимо перед названием добавить точку.AlenaNu файл видно ——-> xxxx.avi файл не видно ——-> .xxxx.avi папку видно ——->AlenaNu папку не видно ——-> .AlenaNu
После такой вот несложной процедуры, вы скроете необходимое в Android, но есть одна проблема, при подключение к компьютеру вы увидете, что все что вы скрывали в Windows прекрасно видно! По этому нужно «доработать» невидимость.
Wileyfox Swift 2 Plus
Эта модель сразу привлекает внимание – стильный оригинальный дизайн, корпус из легкого, но прочного сплава алюминия, и отличные характеристики. Аппарат оснащен сканером отпечатков пальцев и модулем NFC
Также в телефоне установлены навигационные модули Glonass, GPS и Assisted GPS. Гаджет имеет 5-дюймовый закругленный по краям 2.5D IPS HD дисплей, который обеспечивает максимально широкие углы обзора – до 178 градусов.
Меня особенно впечатлил Кий. Это очень просто настроить и использовать и имеет множество полезных опций, которые позволяют вам оптимизировать приложение, как вы хотите, чтобы он работал. Если вы получили, вы можете начать с добавления категорий в контент. Вы можете загружать файлы и видеоролики в различные альбомы, причем одна из них генерирует фотографии, которые вы хотите сохранить из других.
Основной набор функций очень похож, хотя макет подчеркивает большее разнообразие контента для вас. Если вы настроили свой уровень безопасности, вы можете добавить изображения, видео, файлы и просто что-то еще, что вы хотите загрузить. Отсюда совершенно понятно, с точки зрения добавления контента. Но, как и в других приложениях, имейте в виду, что загрузка не устраняет ее, откуда вы ее отключили. Вам придется вручную удалить все фотографии, которые вы не хотите видеть из их оригинальной галереи.
Устройство работает на мощном производительном 8-ядерном процессоре Qualcomm Snapdragon 430 MSM8937 (построен на современной 64-битной архитектуре и работает на частоте 1.4 ГГц). Возможность работать с самыми ресурсоемкими приложениями обеспечивается наличием 3 Гб оперативной и 32 Гб встроенной памяти. Аппаратно поддерживается работа с картами microSDXC объемом до 64 ГБ.
Приложение бесплатное, когда оно поддерживается. То, что вы получаете, очень хорошо. Он включает разблокировку отпечатков пальцев, возможность закрыть приложение, встряхивая телефон и быструю фотографию преступника, когда кто-то пытается проникнуть. Это также включает в себя частное облако, возможность скрыть значок и довольно умный режим паники, который предоставляет кнопку для одного приложения другому, в случае быстрого переключения вы чувствуете, что кто-то смотрит через плечо. Интерфейс не такой гладкий, как два других варианта в списке, но набор функций довольно прост, когда вы ищете приложение, очень просто, как классифицировать свой секретный контент.
Стоит отметить высокое качество снимков, которые обеспечивает основной модуль 16-мегапиксельной камеры. Для селфи снимков и проведения видеоконференций предусмотрена 8-мегапиксельная фронтальная камера. Смартфон оснащается Li-pol аккумулятором емкостью в 2700 мАч, реализована технология быстрой зарядки Quick Charge 3.0.
Он также не требует подписки, чтобы сделать красивого производителя разниц в то время, когда практически каждая служба там пытается ладить с каким-то ежемесячным доходом. Как всегда, никакое действие не является абсолютно бессмысленным, поэтому подумайте над тем, чтобы положить копию своего паспорта или других чувствительных материалов по телефону. В основном, это все о создании папки на хранилище устройства и вводе всех файлов, которые вы хотите скрыть
Это делается для изменения имени этой папки: имя может быть любым; важно то, что ему предшествует период
Как найти скрытые приложения в настройках телефона
Самый оптимальный способ найти скрытые андроид программы на телефоне – открыть «Настройки» и выбрать раздел «Приложения», где отобразятся все телефонные утилиты, в том числе и незримые на основном экране.
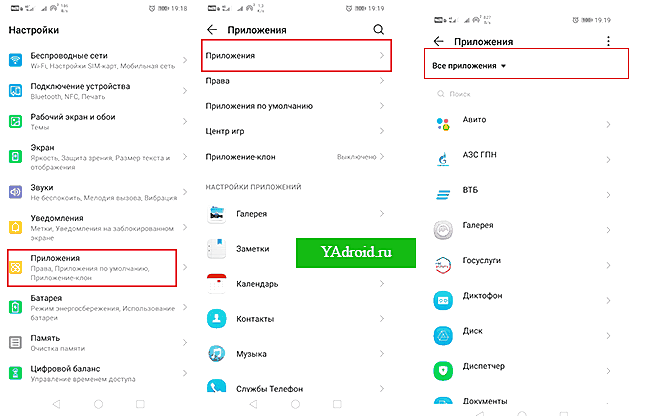
Другой метод, который работает не на всех аппаратах с системой Андроид, заключается в следующем: нужно нажать на иконку в нижней части экрана (круг с шестью точками внутри), после чего откроется панель с большинством установленных андроид приложений. Далее нажать значок с тремя точками в правом верхнем углу, где появится пункт «Скрыть приложения», и уже на этом этапе появятся искомые детали.
Как скрыть приложение с возможностью его использования
На многих моделях Samsung Galaxy есть опция под названием “Защищенная папка”. Логика в том, что вы скрываете приложение, но обладаете правом доступа к нему после введения пароля. Это достаточно эффективный метод, позволяющий скрыть приложение на Samsung Galaxy. Начинающие юзеры вообще не знают о существовании защищенной папки. А зря – это полезная функция.
Переходим к деталям. Софт инсталлируется прямо в указанную папку, туда же сбрасывается (при желании) информация из главного хранилища. Копия программы тоже ставится под защиту. Даже отдельным аккаунтом можно обзавестись. Начните с настройки защищенного хранилища (некоторые пользователи запечатывают папку биометрическими данными). Кликайте по “Настройкам”.
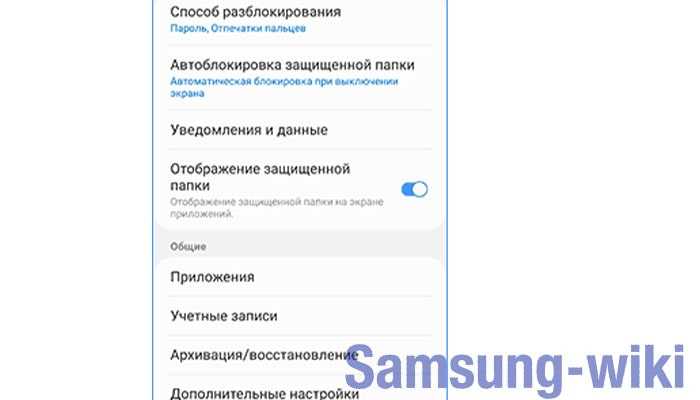
Займитесь добавлением нужного софта. Это делается из телефонной памяти, Galaxy Store или Play Маркет. В последних двух случаях сведения об аккаунте придется набирать повторно.
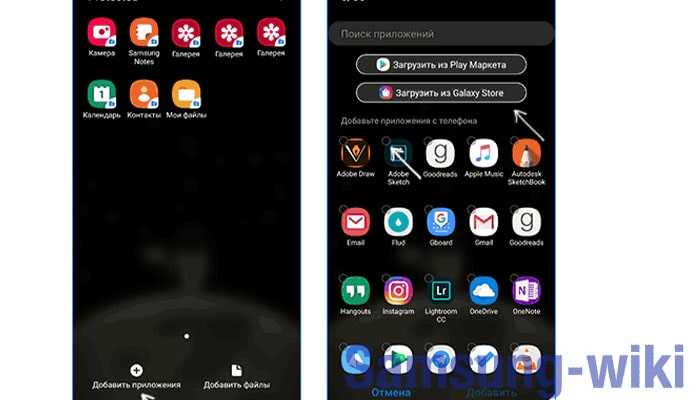
Готово. В обычном хранилище приложение легко удаляется – его копия инсталлирована в защищенную папку. На работе программы зашифрованный доступ никак не отразится.
Как спрятать файлы и папки в Android без помощи приложений
Есть необходимость скрыть изображения, видео и другие файлы в галерее Android? Это можно сделать без использования специального приложения. Единственное, что потребуется — любой файловый менеджер для Android, который позволяет создавать текстовые файлы и видеть скрытые файлы и папки.
Одно НО: этот способ не защищен каким бы то ни было образом, поэтому любой разбирающийся пользователь может найти скрытые файлы тем же образом, каким вы их спрятали.
Как спрятать файлы и папки в Android?
Чтобы скрыть любую папку в Android, необходимо сначала открыть файловый менеджер и добраться до папки. Как только вы увидите папку, которую хотите скрыть, нужно просто переименовать ее. Различные файловые менеджеры имеют различные способы переименовывания файла или папки — все зависит от менеджера, который вы пользуетесь. Нужно просто изменить имя файла или папки в «.original_name» — добавьте . (точку) перед именем файла или папки и сохраните его. Папка теперь будет показываться как на третьем скриншоте ниже. Теперь потребуется закрыть медиа приложения, которые могут иметь доступ к этой папке или просто перезагрузить устройство, и этот файл будет скрыт от ОС Android!
В приведенных выше скриншотах использован менеджер ES File Explorer, но возможно использовать любой другой файловый менеджер, который вам нравится и в котором есть возможность создавать файлы, переименовывать папки и показывать скрытые файлы. Не забудьте отключить опцию Показать скрытые файлы в файловом менеджере, чтобы такие файлы и папки были не видны в диспетчере файлов.
Как скрыть изображения и видео из галереи от медиа сканеров?
Этот вариант отличается от первого. Можно обойти медиа сканеры Android , не скрывая папки! Это позволит сохранить папки видимыми для файловых менеджеров или других подобных приложений, но будет скрывать изображения или видео только из галереи и других медиа приложений.
Чтобы добиться этого, перейдите к папке, которую нужно сделать недоступной для медиа сканера и создайте новый файл под названием «.nomedia». Или же переименуйте любое из существующих изображений или видео в этой папке на «.nomedia».
Нажав ‘+’, вы создаете новый файл и называете его «.nomedia». Созданный файл сам был утрачен — это означает, что файл скрыт, и папка не будет распознаваться
Обратите внимание, что папка не будет скрыта, она просто будет исключена из галереи и других медиа приложений
Как это работает?
Всякий раз, когда Android видит, что в папке есть файл nomedia, он предполагает, что папка не имеет какого-либо медиа контента. Это нормальное поведение операционной системы Android. Не имеет значения, какая версия Android установлена, работает везде. Единственное условие, при котором фишка не будет работать, когда приложение сознательно получает доступ к этим файлам. НО Android имеет единый медиа сканер, который используется даже (большинством) сторонними проигрывателями или приложениями для галереи, поэтому они точно не будут в состоянии найти скрытые файлы. Медиа приложения с встроенным диспетчером файлов в состоянии получить доступ к этим скрытым файлы, но они должны уметь выделять скрытые файлы среди других.
Windows 8
Указанный выше метод работает и для Windows 8. Но есть и более простой метод, всего два шага.
- Нажмите Windows + E, чтобы открыть проводник Windows, а затем щелкните вкладку «Вид» на панели инструментов.
- Выберите опцию «Скрытые элементы», которая находится над адресной строкой, в области с надписью «Показать / скрыть». Снимите отметку с той же опции, чтобы скрыть эти файлы.
Windows 8
Просмотр скрытых файлов на Mac не так прост, как на Windows или Android. Самый быстрый метод включает открытие терминала и ввод команды. Выполните следующие действия, и вы сможете быстро просматривать скрытые файлы.
- Откройте терминал. Если вы не знаете, где это, вы можете нажать кнопку поиска в правом верхнем углу и набрать терминал или найти его через LaunchPad. Если вы предпочитаете проходить через Finder, терминал обычно находит его в / Applications / Utilities.
- Вставьте эту точную команду в терминал: по умолчанию пишите com.apple.finder AppleShowAllFiles TRUE
- Нажмите клавишу ввода. Теперь введите эту команду: killall Finder и нажмите Enter еще раз или перейдите в меню Apple (вверху слева) -> Force Quit … -> выберите Finder и нажмите Relaunch
- Теперь вы сможете увидеть скрытые файлы на вашем Mac. Чтобы скрыть эти файлы снова, используйте эту точную команду в терминале: по умолчанию write com.apple.finder AppleShowAllFiles FALSE
Инструкция скрыть файлы и папки в файловом менеджере Android и Windows
Android построен на базе ядра Linux и соответственно имеет общие черты с аналогичными операционными системами на этом ядре. К сожалению Windows ни как не относится к Linux и для того чтобы тщательно запрятать файл или папку, нужно немного постараться.
Прячем папку или файл на Android
Для того чтобы скрыть из файлового менеджера (проводника) файл или папку необходимо переименовать требуемый файл или папку дописав перед названием точку. То есть чтобы скрыть файл xxxx.jpg необходимо переименовать файл в . xxxx.jpg . Для того чтобы скрыть папку AlenaNu необходимо перед названием добавить точку.AlenaNu
файл видно ———————> xxxx.jpg файл не видно ———————>. xxxx.jpg
папку видно ———————> AlenaNu папку не видно ———————>.AlenaNu
Вот так вот можно скрыть фото на андроид и не только — папку и другие файлы!
После такой вот несложной процедуры, вы скроете необходимое в Android, но есть одна проблема, при подключение к компьютеру вы увидите, что все что вы скрывали в Windows прекрасно видно! По этому нужно «доработать» невидимость.
Прячем папку или файл на компьютере с ОС Windows
Ниже представлен скриншот на котором представлены в начале папки которые уже не видны в Android, но видны в Windows:
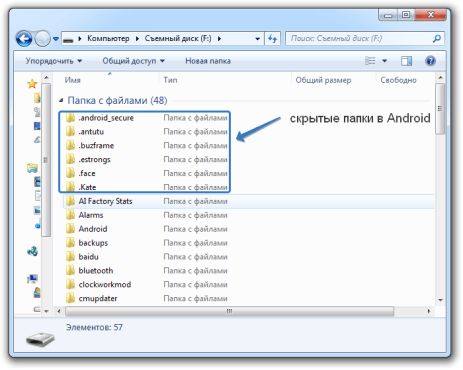
Чтобы скрыть папки или файл вам необходимо выделить все или выбрать по одиночке -> нажать правую кнопку мыши -> выбрать свойства — поменять в атрибутах файла или папки на Скрытый.
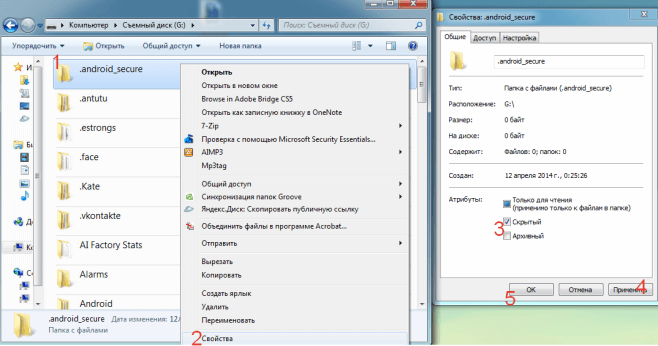
Вот и все! Оставайтесь вместе с сайтом Android +1, дальше будет еще интересней! Больше статей и инструкций читайте в разделе Статьи и Хаки Android.
Если на вашем Андроид смартфоне или планшете хранятся данные, которые не желательно видеть всем, кто берет ваше устройство в руки, то вы обратились по адресу. Пожалуй, лучшим решением данного вопроса является скрытие файлов из галереи, файлового менеджера и медиа-проигрывателя.
Данный способ очень простой и его можно сделать на любом устройстве. не требуются.
Как скрыть файлы из галереи либо медиа-проигрывателя
2. Создайте пустой текстовый файл с названием.nomedia внутри папки, файлы которой вы хотите скрыть.
3. Перезагрузите ваше устройство.
4. Зайдите в галерею или проигрыватель и убедитесь, что изменения вступили в силу.
Как скрыть файлы на Android без сторонних приложений
Несмотря на то что большинство современных смартфонов оснащены сканером отпечатков, который надёжно защищает наши данные, иногда у нас возникает необходимость скрыть те или иные файлы из быстрого доступа. Прямо скажем, это не совсем типичная потребность, однако время от времени она может возникать у каждого. Например, если нужно не допустить ребёнка до информации, которая не предназначается для столь юных глаз, или – такое тоже случается – утаить что-либо от кого-то из домочадцев. К счастью, в этом нет ничего сложного.

Скрыть файлы на Android можно и без стороннего софта
Само собой, в Google Play имеется масса приложений, которые являются своего рода файловыми менеджерами. Они позволяют переносить туда все данные, которые необходимо скрыть от случайных глаз. А чтобы никто посторонний, взяв ваш смартфон в руки, не смог просмотреть всё, что было спрятано, такие приложения позволяют установить защиту либо паролем, либо биометрией, что хоть и надёжно, но всё-таки может подвергнуть скрытые данные риску раскрытия, ведь назначить на папку с тайнами другой отпечаток система не позволяет. Поэтому лучше всего пользоваться штатными методами.