Сторонние приложения
Все программы от сторонних разработчиков условно можно разделить на два вида: работающие непосредственно в системе Андроид и позволяющие перенести данные с Андроида на компьютер. В первом случае они устанавливаются на гаджет в виде обычного приложения, а во втором — на гаджет и ПК. При этом для полноценной работы с компьютером в девайсе необходимо включить режим отладки. Активируется он через меню «Настройки» и пункта «Для разработчиков». Если его нет, то для его появления в настройках выбирается вкладка «Об устройстве» и несколько раз тапается «Номер сборки».
Лучшими приложениями для переноса файлов являются следующие утилиты:
- CLONEit. Эта утилита может переносить более 12 типов различных файлов без ограничений размера. Чтобы ею воспользоваться, необходимо установить программу на два устройства, а на одном из них создать точку доступа. Затем другим гаджетом подключиться к ней и начать процесс копирования.
- SambaDroid. Программа превращает устройство в сервер, к которому может обращаться любой компьютер, подключённый к сети.
- SHAREit. С помощью этого приложения организовывается целая локальная сеть, к которой можно будет подключить любые устройства, работающие на Android, Windows, iOS. Операция по перемещению состоит из двух шагов: выбора файла и места приёма.
- Software Data Cable. Утилита умеет передавать не только файлы, но и целые папки между компьютером и смартфоном посредством Wi-Fi. Для её использования необходимо запустить приложение и нажать кнопку Start Service. Далее на любом устройстве в интернет-браузере нужно ввести адрес, полученный от программы. Синхронизация будет установлена.
- Android Beam. В последнее время популярность набирает NFC-модуль, сокращённо от Near Field Communication, что в переводе на русский язык звучит как «соединение ближнего поля». В основе технологии лежит использование датчиков и чипов NFC. Для активации режима предполагается лёгкий удар двух устройств друг об друга или обычный запуск через меню. С помощью модуля можно перенести заметки с Андроида на Андроид или просто отправить сообщение, передать ссылку на веб-страницу, навигационные данные, контакты. А также возможно передавать аудио и видеофайлы, но из-за низкой скорости эта способность пока невостребованная.
Таким образом, обмен данными между Андроид-устройствами выполняется несколькими способами. При этом передавать и резервировать можно любые файлы, независимо от их расположения.
Загрузка …
Как перенести данные с андроида на андроид, используя стандартные инструменты
Принцип работы основан на автоматическом резервном копировании. В соответствии с выставленными настройками и при наличии интернета, данные синхронизируются и отправляются на сервер для хранения автоматически. А так как содержимое привязано к учетной записи, достаточно ввести логин и пароль на новом устройстве, для получения копии содержимого.
Файлы мультимедиа разрешено копировать только на облачный диск с фиксированным объемом. Если на телефоне много видеозаписей, музыки и других массивных файлов, придется докупать дополнительное пространство или воспользоваться другими способами переноса.
Ниже рассмотрим три способа переноса данных с помощью автоматического резервного копирования.
Способ 1. Перенос данных с андроида на андроид через сервисы Google
Важно!
- Для создания резервной копии, наличие сервисов Google и учетной записи – обязательно.
- На параметры восстановления влияет тип устройства и версия Android . Перенос файлов невыполним или только частично, если данные переносятся с поздней версии ОС на раннюю версию. Например, с Android 7.1 на 4.1 или 5.0 и т.д.
- Для мультимедийных файлов, используется облачное хранилище Google диск. Базовый объем диска – 15 ГБ.
- Настройки приложений копируются на сервер не чаще 1 раза в сутки. При этом требуется подключить Android устройство к электросети и Wi-Fi. Так же не пользоваться телефоном пару часов. Если аппарат неактивен 14 дней, Google удалит данные приложений через 60 дней. Срок автоматически продлевается при возобновлении активности.
- Резервное копирование для некоторых приложений не поддерживается, так как разработчики не активировали данную опцию.
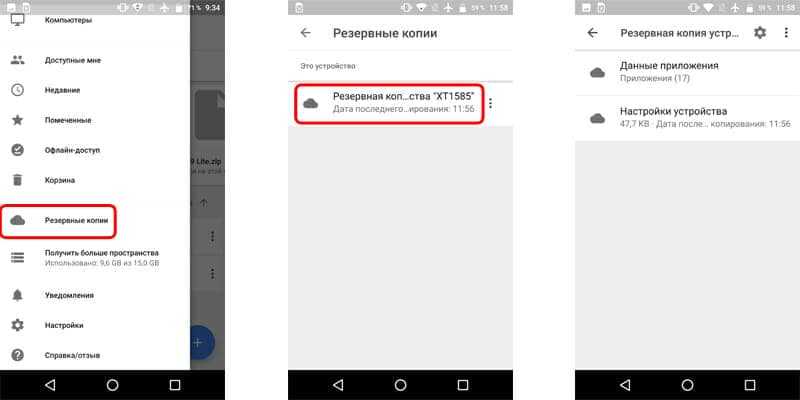
Создайте учетную запись Google, если не сделали этого ранее. Перейдите в настройки, откройте раздел «Аккаунты». Затем выберете – добавить учетную запись Google. Для завершения регистрации следуйте мастеру создания учетных записей и введите необходимые данные.
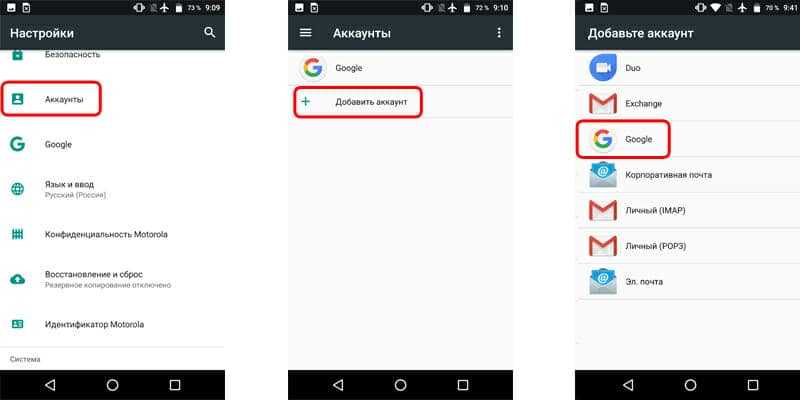
Активируйте резервное копирование. В большинстве устройств без видоизмененного интерфейса, параметр зовется – «Восстановление и сброс». Активируйте опцию, а так же ознакомьтесь с типом данных, что будут сохранены. Далее выберите учетную запись.
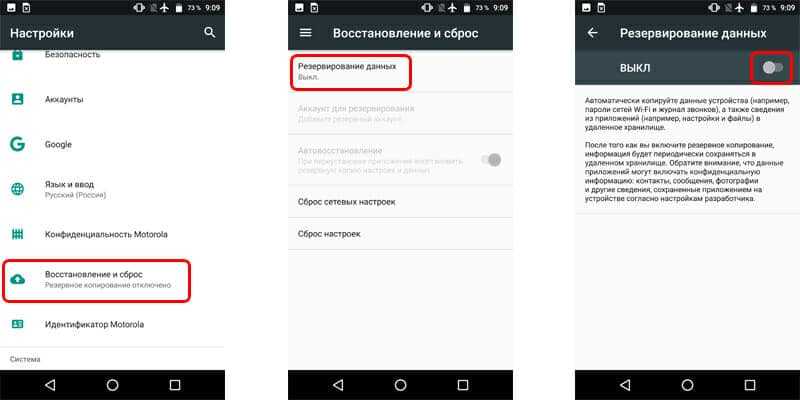
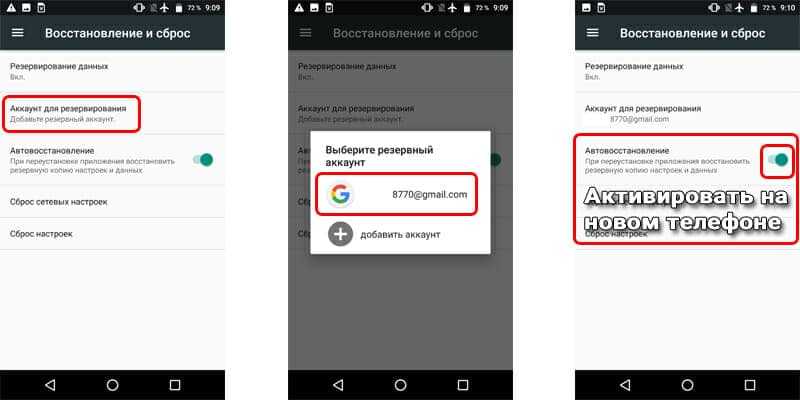
Важно! Для восстановления содержимой информации на новом Android телефоне, необходимо активировать «функцию автоматического восстановления». Для мультимедийных файлов, следует перейти в Google диск, нажать кнопку «Добавить» и указать путь расположения файлов
Автоматическая загрузка фотографий и изображений, доступна в разделе настроек
Для мультимедийных файлов, следует перейти в Google диск, нажать кнопку «Добавить» и указать путь расположения файлов. Автоматическая загрузка фотографий и изображений, доступна в разделе настроек.
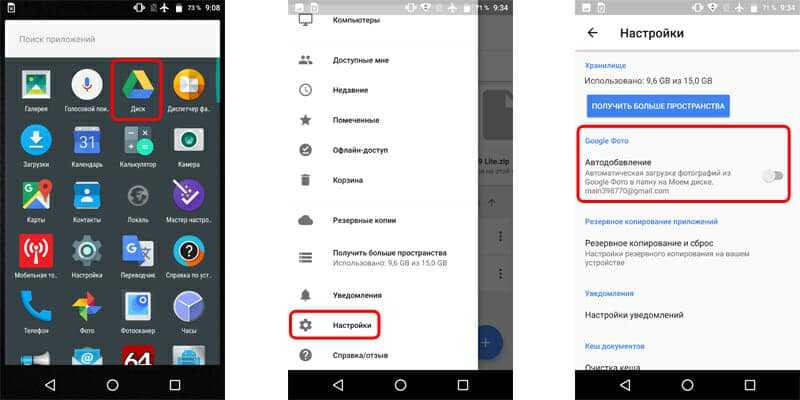
Способ 2. Перенос данных с андроида на андроид, используя Mi Cloud
Важно!
- Сервис доступен только в прошивках MIUI.
- Для использования Mi Cloud, требуется предварительно зарегистрировать Mi аккаунт.
- Базовый объем диска – 5 ГБ.
- Создайте Mi аккаунт, если не сделали этого раньше. Прямая ссылка на страницу регистрации.
- В системных настройках откройте раздел Mi аккаунт.
- Примите пользовательское соглашение, разрешите доступ к сервису.
- Введите логин и пароль.
- Отметьте тип данных, что требуется сохранить, а затем создайте резервную копию.
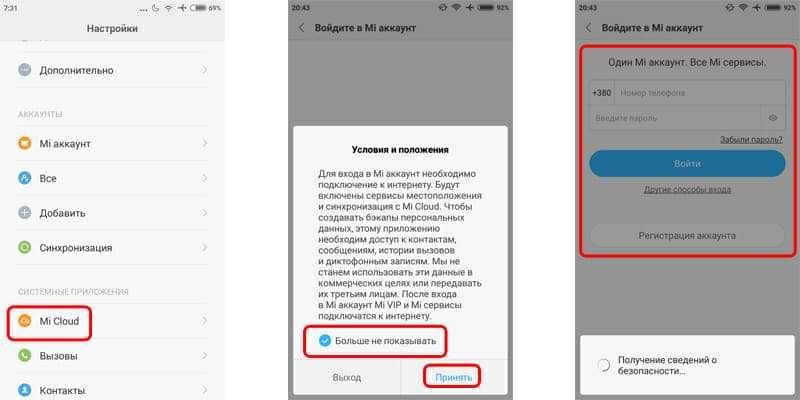
Способ 3. Создание локальной резервной копии на прошивках MIUI
Важно!
Локальное резервное копирование, не сохраняет мультимедийные файлы: музыку, видео, фотографии, записи диктофона и т.д.
- Откройте системные настройки.
- Выберете пункт дополнительно, далее «Восстановление и сброс».
- Затем – пункт «Локальный бэкап».
- В новом окне нажмите на кнопку «Бэкап» и отметить тип данных, что требуется сохранить. Пункт «настройки системы» включает: пароли Wi-Fi сетей, сообщения, журнал звонков и т.д. Пункт «приложения» – данные сторонних приложений.
- Для удобства установите расписание, для автоматического создания резервных копий.
- Через некоторое время, на что влияет объем резервируемой информации, в памяти появится папка с данными. Путь: Miui – backup – AllBackup. Перенесите папку в облако или на компьютер, что бы в дальнейшем скопировать в новое устройство.
- Для восстановления файлов, следует посетить раздел для создания резервных копий, выбрать бэкап и нажать на кнопку «восстановить».
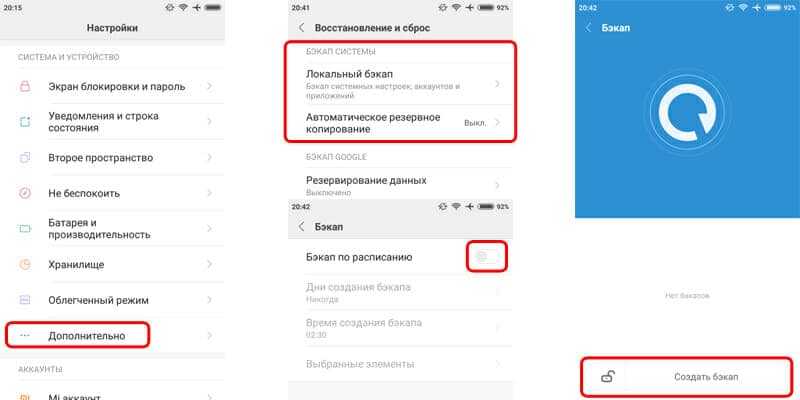
Перенос данных с помощью специальных приложений
Если вы по каким-то причинам не хотите пользоваться услугами Google-аккаунта, то для переноса данных вы можете использовать специальный сторонний софт.
Smart Switch для Samsung
Даже если предыдущий телефон у вас был другого бренда, в том числе и iPhone, приложение Smart Switch легко систематизирует данные и перенесет их на новенький Самсунг.
- Включите свой новый телефон и запустите его как новое устройство.
- Установите Smart Switch на старом и новом телефоне.
- Зайдите на новом телефоне в «Настройки» — «Учетные записи и архивация», выберите тут вариант «Перенос данных с другого устр.» — «Получить данные» — «Ваше_старое_устройство». Выберите как вы будете передавать данные: через Wi-Fi или через кабель.
- Зайдите в приложение на старом телефоне, разрешите передачу данных и выберите какую информацию вы синхронизируете на новое устройство.
Теперь вам остается только дождаться переноса данных.
Phone Clone для Honor и Huawei
Аналогичное приложение, но только для телефонов Хонор и Хуавей. Вы также можете переехать без проблем с любого Андроида, и даже с Айфона. Запустите приложение на обоих устройствах и вы сможете передать все данные без потерь в рамках одной сети Wi-Fi.
Mi Mover для Redmi (Xiaomi)
В отличие от приложений Smart Switch и Phone Clone, этот инструмент для переноса данных на новый телефон подходит только для гаджетов на базе Android. Однако в своей нише он прекрасно справляется.
Mobile Trans для любых телефонов
Хотите ли вы перенести данные с Android на Android, или с Android на iPhone, или напротив с iPhone на Android — приложение Mobile Trans будет вам отличным помощником. Есть ограничения в версиях мобильных операционных систем:
- Android 5.0 или выше
- iOS 9 или выше
Но самое главное — за такой функционал придется заплатить.
Самый простой способ перенести данные с Android на iPhone
Сменить мобильную платформу с каждым днем все легче и легче. Выпустив бесплатное приложение Move to iOS для Android, компания Apple сделала этот процесс невероятно простым. Утилита переместит все контакты, фотографии, информацию календаря, заметки и многое другое с Android-смартфона на новый iPhone.
Самым подходящим вариантом для переноса данных является вариант настройки iPhone в режиме «Как новый». Если этот шаг пропущен, то вы можете легко сбросить смартфон до заводских настроек и перейти к этому шагу. Предположим, что вы настраиваете iPhone, как новый.
Процесс переноса данных с помощью Move to iOS
1. Начав настройку нового iPhone, на экране «Приложения и данные» выберите вариант «Перенести данные с Android».
2. Скачайте приложение Move to iOS на ваш Android-смартфон из магазина Google Play и запустите его после завершения установки.
3. Ознакомьтесь с пользовательским соглашением и дойдите до варианта подтверждения операции с помощью проверочного кода.
4. Дождитесь получения кода и введите его на экране переноса данных с Android на новом iPhone.
5. Выберите все объекты, данные, контакты, фотографии и другие элементы, которые необходимо перенести на iPhone. После этого процесс миграции займет некоторое время, в зависимости от количества выбранной информации и скорости интернет-соединения.
6. После завершения переноса нажмите «Готово» и продолжайте обычную настройку iPhone. Приложение Move to iOS работает корректно, но в любом случае стоит убедиться, что все выбранные данные, включая фотографии и контакты, были скопированы правильно.
Если возникли все-таки проблемы, то перенести контакты с Android на iPhone можно с помощью этой инструкции. Для перемещения фотографий для начала скопируйте их на компьютер, а затем синхронизируйте с iPhone.
Убедившись в успешном переносе данных с Android, можно сбросить «гуглофон» до заводских настроек для подготовки телефона к продаже или передачи новому владельцу.
Теперь вам остается лишь наслаждаться вашим новым iPhone и изучать все его возможности!
www.macdigger.ru
Возможные проблемы при переносе данных с андроида на компьютер
Не всегда все выходит сразу. В некоторых случаях у пользователей возникают определенного характера проблемы. Вот самые распространенные из них:
- при передаче с использованием USB-кабеля компьютер не видит телефон. Это связано, как правило, с неоригинальным проводом. В них не предусмотрено специального соединения для копирования файлов. Они предназначены только для зарядки телефона или планшета. Вдобавок гнездо в мобильном устройстве или компьютере может быть разбито. Это происходит из-за жесткой эксплуатации либо из-за того, что гаджет уже стар. Решение — отнести устройство в сервисный центр либо заменить гнездо собственноручно;
- при соединении через шнур компьютер не видит андроид из-за отсутствия программного обеспечения. Чтобы решить проблему, нужно установить драйвера;
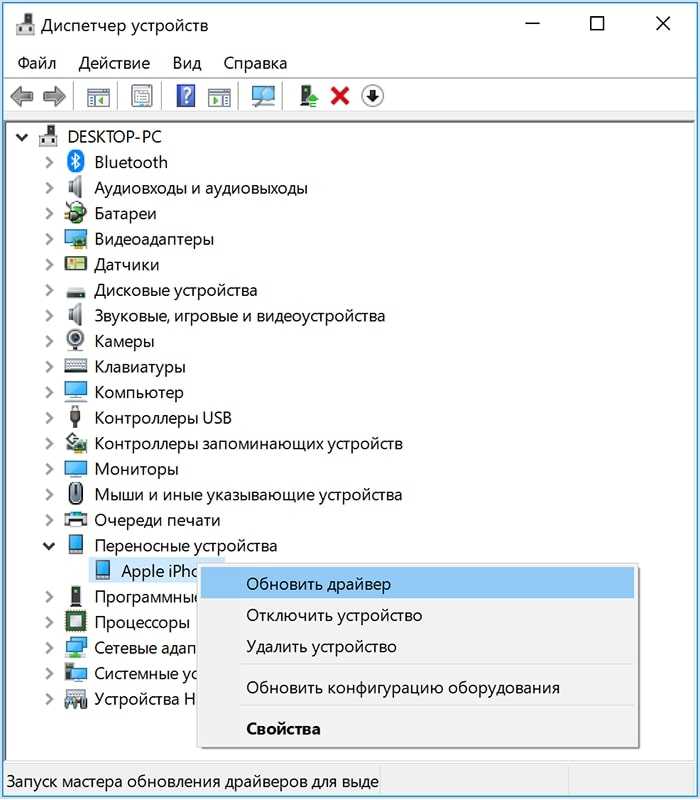
Обновление драйверов через диспетчер устройств
- карта памяти или картридер могут быть повреждены. Это также касается слота в ноутбуке или системном блоке. Если на телефоне файлы открываются, все работает, то проблема не с внешним накопителем. Чтобы исправить неполадку, рекомендуется заменить SD, картридер или гнездо (зависит от характера поломки);
- в случае с облачным хранилищем проблема, как правило, одна — плохое интернет-соединение. Не рекомендуется передавать большие файлы через мобильную сеть.
Таким образом, можно перенести информацию с Android на ПК и обратно. Каждый из методов имеет свои плюсы и минусы. Выбирать нужно, исходя из ситуации: есть ли провод, Интернет, карта памяти.
MOBILedit
Утилита для десктопных устройств «МОБАЙЛэдит» позволяет перенести с «Андроида» смс-сообщения на мас, «Виндовс Мобайл», «Симбиан» и «БлэкБерри». Софт поддерживает тысячи разнообразных устройств, синхронизируя девайсы для передачи музыки, фото, контактов, ммс, истории звонков, поиска, закладок и прочих настроек.
Глядя на весь этот богатый функционал и совместимость с таким количеством устройств и операционных систем, ясно, не может быть бесплатным. Покупка лицензии на полную версию стоит весьма неплохих денег, но владельцам устройств с «Андроид» крупно повезло — облегчённая версия Phone Copier хоть обладает более скромной функциональностью, но с переносом смс-сообщений и контактов вполне справится.
Синхронизация данных на Android-устройствах несколько однобокая – базовые возможности позволяют сохранять данные приложений, контакты, записи в календаре и заметки. Что касается SMS-сообщений, то их сохранение в базовых возможностях не предусмотрено. Как перенести СМС с Андроида на Андроид, если хочется приобрести новый смартфон или планшет? Как не потерять все сообщения со своего старого устройства?
Как сохранить заметки с Android на компьютер?
Есть более простой и быстрый способ передавать заметки с синхронизацией Android и ПК. Смысл заключается в создании связи ColorNote с почтой или Facebook. Синхронизация будет проводиться автоматически с определенной периодичностью.
Экспорт заметок Android:
- Переходим на вкладку «Резервирование» в блокноте ColorNote.
- Выбираем вариант авторизации через почту или facebook.
- Вводим пароль и запускаем синхронизацию.
- На компьютере устанавливаем ColorNote в среде BlueStacks.
- Данные автоматически передаются между устройствами.
Запустить процедуру переноса данных можем и вручную, нажав на 3 точки и выбрав опцию «Синхронизировать».
Перенос сообщений СМС и ММС на Андроид
Зачастую копирования сообщений разного вида считается самым сложным методом. Для выполнения операции, рекомендуется использовать программу SMS Backup & Restore. С ее помощью пользователи могут загрузить СМС на карту памяти, если она может вставляться в телефон. Если такой возможности нет, тогда проводится копирование прямо на ПК, после чего можно выполнять отдельные утилиты для восстановления сообщений на новом смартфоне.
Данная программа полностью справляется со своей задачей, все СМС и ММС переносятся без изменений. Однако некоторые клиенты отмечают, что количество уведомление после восстановления может отличаться.
Перенос заметок с Android на iPhone
Чтобы переместить свои заметки с Android на iOS, вы должны использовать кроссплатформенное приложение для заметок, такое как Google Keep, Evernote, Nimbus Notes и т. Д. В кроссплатформенных приложениях вам необходимо войти в систему с той же учетной записью, и ваш данные будут синхронизированы.
Если вы используете приложение, которое недоступно в iOS, вам нужно вручную перенести свои заметки в кроссплатформенное приложение. Затем загрузите новое приложение на iPhone и войдите в систему с той же учетной записью. Ваши заметки появятся там.
В качестве альтернативы, если текущее приложение для заметок имеет веб-версию, вы можете скопировать и вставить заметки из него в iCloud Notes. Это еще один способ передачи заметок на ваш iPhone.


Другие способы передачи данных
Через Bluetooth
Метод подойдет, если вы планируете переносить данные со старого Android телефона, в котором нет поддержки Wi-Fi соединения или оно не работает.
1. Включите Bluetooth на обоих телефонах в настройках.
2. Откройте диспетчер файлов, зажмите палец и выделите файлы, которые хотите передать.
3. Нажмите на «Ещё» и выберите пункт «Поделиться».
4. В меню «Поделиться через» выберите «Bluetooth».
5. Телефон начнет поиск и отправит запрос на получение файла второму устройству.
6. После подтверждения начнется передача данных.
Через NFC
Передача данных возможна только при наличии NFC модуля на обоих устройствах.
1. В настройках телефона включите NFC модуль.
2. Отметьте файлы для передачи, откройте пункт «Поделиться» и выберите NFC.
3. Положите поблизости оба телефона. При запросе подтвердите получение файлов на втором телефоне.
Через USB OTG
USB OTG – это специальный переходник позволяющий подключить флешку к Android устройству.
Подключите один конец переходника в гнездо Android, во второй конец подключите флешку. В диспетчере файлов появится новый накопитель, скопируйте на него данные аналогично, как мы это делали с картой памятью. Извлеките переходник и подключите его к другому девайсу, перенесите нужные данные.
В меню Recovery
Recovery — это меню восстановления телефона в случае сбоев. На некоторых Android девайсах в меню Recovery уже встроена функция создания резервной копии. Для остальных, нужно устанавливать специальное меню Recovery с поддержкой создания резервных копий. Метод может вам пригодиться, если вы хотите перенести полную копию системы Android на карту памяти или компьютер и в дальнейшем восстановить смартфон в момент сбоя или потери каких-то данных. Меню Recovery активируется у всех устройств по-разному, информация обычно указывается в документации к модели.
1. В меню Recovery выберите раздел «Резервное копирование».
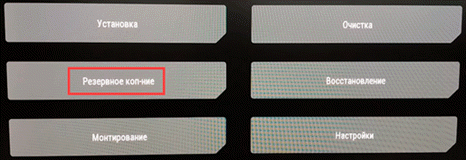
2. Отметьте галочками все пункты для резервного копирования.
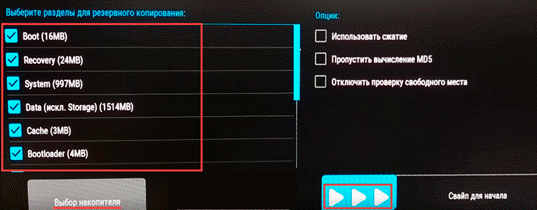
3. В разделе выбор накопителя назначьте карту памяти или флешку в качестве источника.
4. Запустите резервное копирование проведя по кнопке свайп.
Метод 1. Синхронизировать заметки с iPhone на Android через iCloud
ICloud является бесплатным облачным сервисом для всех пользователей iPhone. Многие пользователи iPhone используют iCloud для резервного копирования файлов и передачи фотографий между iPhone и компьютером. Фактически, он также способен переносить заметки с iPhone на Android. И среди других облачных сервисов iCloud, по-видимому, более удобен.
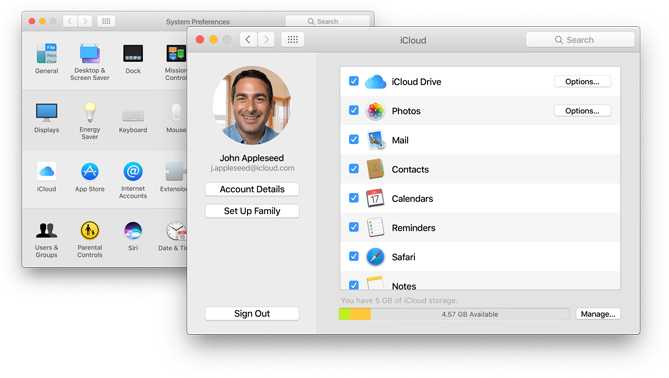
Как синхронизировать заметки через iCloud
Шаг 1
Резервные записи
Разблокируйте свой iPhone и откройте приложение «Настройки». Найдите iCloud и нажмите «Storage & Backup», чтобы открыть экран резервного копирования. Убедитесь, что вы включили опцию Notes в iCloud. Затем нажмите кнопку «Резервное копирование», чтобы синхронизировать заметки с iCloud.
Шаг 2
Исследуйте заметки
Войдите в iCloud.com в любом браузере на своем компьютере и войдите в ту же учетную запись iCloud. Выберите «Календари» на главной странице, а затем вы можете копировать заметки в файл .txt или экспортировать все заметки в виде одного файла txt.
Шаг 3
Примечания к синхронизации
Подключите Android-устройство к компьютеру с помощью USB-кабеля, скопируйте и вставьте файл txt в папку на устройстве Android. Затем вы можете просматривать заметки на iPhone на устройстве Android. К сожалению, iCloud позволяет пользователям экспортировать заметки, но он не может оптимизировать заметки для Android.
Использование сервиса от Гугл для приема сообщений
Для отправки и получения sms на компе можно воспользоваться сервисом от Гугл. Для его использования не требуется обладать специальными знаниями. Веб-версия “Сообщений” синхронизируется с гаджетом и помогает получать и отправлять смс с текстом и картинками.
От пользователя требуется лишь поставить приложение «Сообщения» от Гугл на своем смартфоне.
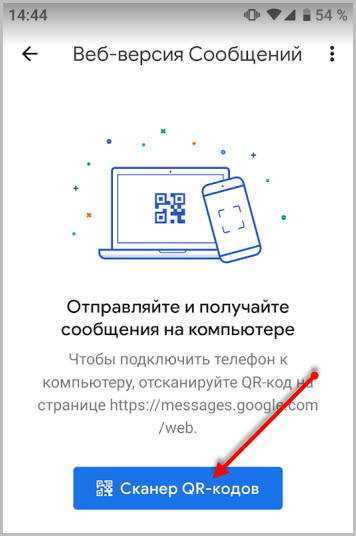

Через некоторое время будет установлено соединение со смартфоном и в браузере откроется интерфейс сервиса. В окне будут отражены уже полученные на девайс сообщения, а также расположено окно с командой “Отправить”.
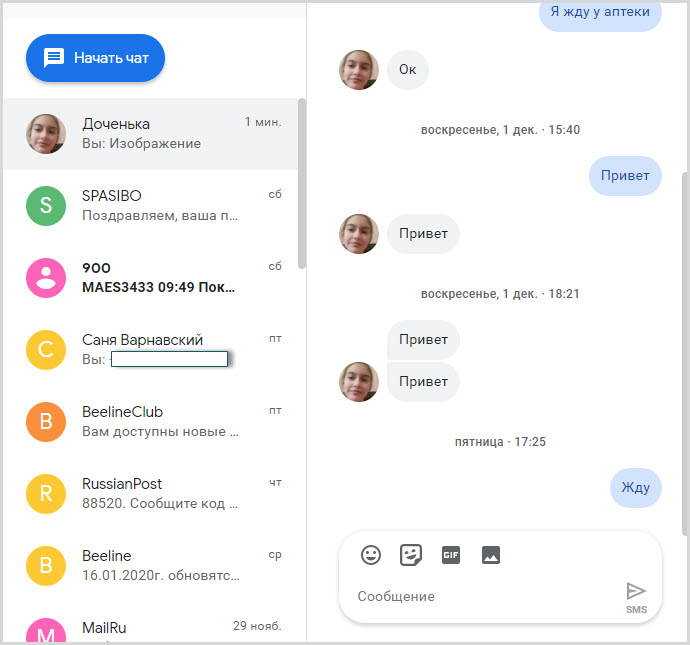
Обратите внимание, что сам сервис бесплатен, но оператор сотовой связи взимает за sms-деньги с телефона на балансе, согласно вашему тарифу. Чтобы не приходилось каждый раз вводить свои учетные данные, можно согласиться с предложением сервиса “запомнить этот компьютер“
Чтобы не приходилось каждый раз вводить свои учетные данные, можно согласиться с предложением сервиса “запомнить этот компьютер“.
Сервис “Сообщения” работает во всех браузерах. Используя ресурс, можно отправить заранее набранный текст, эмодзи, картинки, ссылки.
Владелец сотового, перед тем как получить информацию, может назначить по умолчанию приложение “Сообщения” в своем телефоне, тогда на сайте и на гаджете будет происходить полная синхронизация данных.
Перенос контактов из Гугл
Раз у вас есть смартфон на Андроид и вы устанавливали из Play программы, значит у вас точно есть учетная запись Google.
Она выглядит примерно так: вашлогин@gmail.com
Даже если вы не помните точно, какой у вас адрес, достаточно в телефоне зайти в Настройки и поискать пункт Учетные записи. Там и будет нужный вам адрес.
Ищем учетную запись
Ваш логин можно узнать и в самом Google Play.
Главное – помнить свой пароль.
Забыли пароль? Не беда! Его можно легко восстановить. Узнай, как восстановить аккаунт Гугл.
Синхронизируем контакты
Этот шаг не стоит пропускать, потому что если вы не синхронизируете свои контакты, можете потерять последние записи.
Потому обязательно заходим в Настройки, Учетные записи и ищем свой аккаунт Google.
Нажимаем на свой логин и видим несколько пунктов. Тут можно синхронизировать свои контакты. Все ваши записанные в телефоне номера будут отправлены на облачный сервер Google.
Синхронизируем контакты
Обратите внимание, что при синхронизации может длиться долго, если у вас много номеров. Потому лучше воспользоваться Wi-Fi, чтобы не тратить мобильный трафик
Итак, синхронизация закончена. На всякий случай заходим по адресу и проверяем, все ли контакты перенеслись.
Перенос на Айфон
Отложим наш старый телефон и берем iPhone.
Открываем Настройки и переходим в меню Почта, адреса, календари. Выбираем Добавить учетную запись, а потом – Другое и Учетная запись CardDAV для контактов.
Настройки iPhone
Здесь нужно ввести такие данные:
- Сервер: google.com
- Пользователь: вашлогин@gmail.com
- Пароль: пароль от Google.
Нажимаем Вперед и начинается синхронизация.
После синхронизации заходим в Контакты и смотрим, все ли ваши записи перенеслись.
Проблемы с переносом контактов на iPhone
Бывает так, что контакты не переносятся. Это может произойти из-за неправильных настроек в Почте, адреса, календари.
Посмотрите, какой протокол выставлен в Настройках. Должно стоять SSL через порт 443.
Также будьте осторожны с контактами, которые хранятся в Google.
При таком переносе ваших данных Айфон будет периодически синхронизировать контакты с учетной записью Гугл. И если вы удалите контакты в Гугл – они исчезнут и на iPhone.
Передача заметок между гаджетами Xiaomi
Функция «Трансфера» работает только, если она активирована у обоих смартфонов. Перенос данных производится при помощи Bluetooth. Пользователям, использующим гаджеты с прошивкой MIVI 7 для передачи заметок необходимо придерживаться следующего алгоритма:
- Зайти в настройки – «Дополнительные», «Трансфер»;
- Выбрать отправителя или получателя;
- После нажатия кнопки отправитель должен установить категории, подлежащие отправке;
- Выбрать гаджет, для которого выполняется копирование и процесс запуститься автоматически;
- Для передачи информации установить статус получателя;
- Смартфон подсоединяется к тому гаджету, где осуществляется бэкап.
Внимание! Отправка после подключения выполняется автоматически, переносимые данные внедряются в настройки, контакты, заметки

Передача заметок с помощью Outlook
Microsoft Outlook является бесплатным информационным менеджером, выполняющим функции не только почтового клиента, но и планировщика задач, органайзера и т.п. Если вы пользуетесь данным сервисом на ПК, то у вас есть возможность не только перенести личную информацию с iPhone на Android, но и сделать сопряжение телефона с компьютером.
Перед тем как синхронизировать заметки между разнотипными платформами, необходимо правильно настроить почтовый сервис на обеих ОС. Чтобы настроить Outlook на iPhone нужно:
- Скачать приложение на Айфон и запустить его.
- В разделе «Параметры» кликнуть по «Добавить учетную запись». При первой настройке Outlook следует нажать «Начать работу».
- В соответствующем поле вписать свой email адрес и тапнуть «Добавить».
- Вписать пароль от своей учетной записи и предоставить программе доступ к персональной информации.
- Выбрать способ синхронизации и тип данных для сопряжения.
Настройка Outlook на Андроиде производится точно так же.
После завершения настройки софта на обоих мобильных устройствах и синхронизации iPhone с Outlook все данные будут скопированы в папку «Напоминания». Вам достаточно зайти с Android в указанное место и сохранить его содержимое себе на смартфон.
Синхронизация с Outlook также позволяет ответить на вопрос, как можно перенести заметки с Айфона на компьютер. Делается это следующим образом:
- С помощью USB шнура коммутируем iPhone с ПК.
- Запускаем программу iTunes.
- В левой панели находим раздел Info и кликаем по нему.
- Синхронизируем заметки с Outlook. Для этого отмечаем галочкой пункт Sync notes with, выбираем требуемый почтовый сервис и жмем Sync.
Скопированная таким способом информация будет видна не только на ПК, но и на Андроиде с настроенным сервисом Outlook.
Бесплатное хранилище данных Облако Mail.Ru
Данный сервис появился совсем недавно — буквально на днях я его увидел и тогда то и мне пришла в голову мысль написать эту статью. Для того, чтобы его завести, нужно сначала зарегистрироваться в почте от Mail.Ru. Изначально дается 10 ГБ места, которое можно увеличить аж до 100 гигов путем совершения нескольких простых действий.
Жмем на кнопку «Попробовать облако»
И через несколько секунд получаем на почтовый ящик письмо с извещением о создании вашего бесплатного облачного хранилища.
Интерфейс здесь очень логичный, поэтому сориентироваться совсем просто. Можно создавать неограниченное вложенное количество папок, загружать и удалять файлы. Но для начала давайте посмотрим, как увеличить место с 10 до обещанных 100 гигибайт.
Жмем на копку «Получить больше места».
- Установка на компьютер — +10Гб. Скачав и установив приложение на свой комп, вы сможете автоматически синхронизировать заданную папку в компе с облачным файловым хранилищем, что позволит автоматически делать резервную копию файлов. Есть версии на Windows, MacOS и Linux.
Я выбрал и скачал для винды. Устанавливаем приложение и запускаем на компе. Первое окно попросит ввести логин и пароль от вашей почты Mail.Ru.
Далее выбираем папку на компьютере, которая будет автоматически синхронизироваться с облачным хранилищем.
После этого ссылка на хостинг файлов появляется в левой колонки проводника Windows, а выбранная папка начнет синхронизироваться с аккаунтом.
Посмотрим, как это работает на примере смартфона на Android. Качаем из Play Market приложение Cloud Mail Ru. Авторизуемся под логином-паролем от почты.
Принимаем соглашение, пропускаем приветственный экран и обязательно включаем галочкой автозагрузку фотографий, она прибавит нам еще 10 Гб. После чего жмем «Начать работу».
Начнется перенос фотографий с телефона на хостингЮ, а в телефоне получим каталог всех облачных файлов.
Для начала загрузим файл. Для этого пока закроем окошко со способами расширения места и нажмем на ссылку «Загрузить». Откроется окно, в которое просто нужно перетащить все файлы, которые надо разместить в облачном хранилище данных.
Когда файлы загружены, кликаем по одному из них и в правой колонке нажимаем на иконку галочки, чтобы под ней появилась ссылка на файл — теперь он доступен для скачивания, а ссылку можно дать друзьям или разместить на сайте.
USB
Это самый простой и действенный способ подключения. В первую очередь вам нужно найти дополнительный кабель USB от вашего смартфона. В современных смартфонах данный кабель также подключается к блоку зарядного устройства, поэтому вы можете использовать его.
- Подключаем кабель в любой свободный USB разъём. Иногда передние порты на системном блоке не подключены к материнской плате, поэтому если связь не произошла, попробуйте другой USB порт. Лучше всего использовать задние входы на системном блоке ПК.
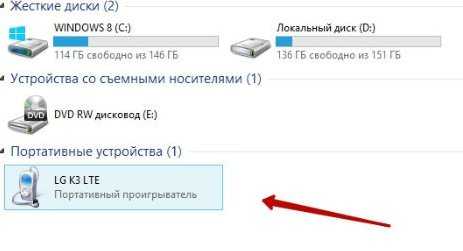
- Откройте проводник или «Мой компьютер», там где у вас находятся все диски. В разделе «Портативные устройства» вы должны увидеть ваш телефон. Или дополнительный диск. Заходим туда и ищем нужные файлы. Где именно они будут находиться, вам нужно будет найти самому, так как каждый смартфон форматирует и устраивает файловую систему по-своему.
Как перенести заметки ColorNote на новый телефон
Если вы недавно приобрели новый телефон и хотите перенести заметки ColorNote со старого устройства на новое, следуйте этому пошаговому руководству, чтобы сделать это как на Android, так и на iPhone.
Как перенести заметки ColorNote с одного Android на другой
Помимо передачи заметок с одного телефона на другой, вы также можете использовать этот метод для доступа к ColorNote одновременно на нескольких устройствах Android.
Шаг 1: Откройте приложение ColorNote на своем телефоне Android. Коснитесь меню с тремя горизонтальными полосами в верхнем левом углу и затем коснитесь «Настройки».
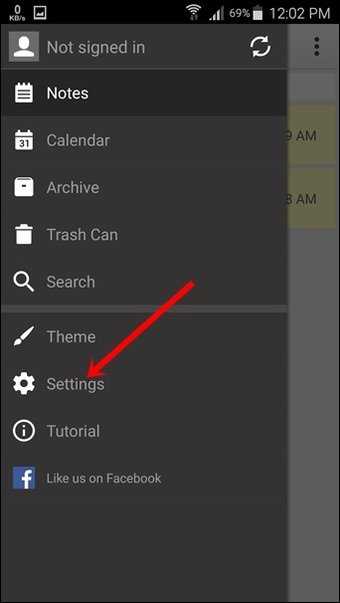
Шаг 2: В разделе «Настройки» нажмите «Онлайн-резервное копирование». Если вы новый пользователь ColorNote, нажмите «Зарегистрироваться» и зарегистрируйтесь, используя свою учетную запись Facebook или Google. Если у вас уже есть учетная запись, войдите, используя ее.
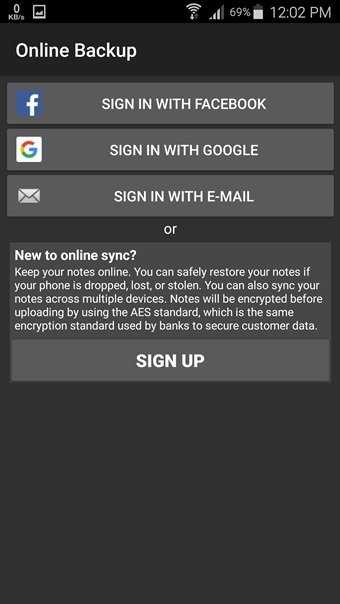
Шаг 3: Откройте приложение ColorNote на своем новом телефоне Android и повторите два упомянутых выше шага. Вам не нужно регистрироваться на новом телефоне. Просто войдите в свою существующую учетную запись. Приложение автоматически синхронизирует все ваши заметки с вашим новым телефоном Android.
Если вы не видите заметки на новом телефоне, нажмите «Синхронизация» («Настройки»> «Онлайн-синхронизация») в приложении ColorNote на старом устройстве.
Чтобы использовать ColorNote на нескольких устройствах Android, просто войдите в одну и ту же учетную запись на всех устройствах.
Как перенести заметки ColorNote с Android на iPhone
К сожалению, ColorNote недоступен для iPhone, но есть обходной путь для копирования заметок с Android на iPhone. Все, что вам нужно сделать, это скопировать свои заметки из ColorNote в Evernote. Поскольку он доступен как для Android, так и для iPhone, вы можете легко синхронизировать заметки с его помощью.
Вот что вам нужно сделать:
Шаг 1: Установите приложение Evernote на свое устройство Android.
Шаг 2: Откройте приложение ColorNote на своем устройстве Android. Откройте заметку и коснитесь меню из трех точек в правом верхнем углу.
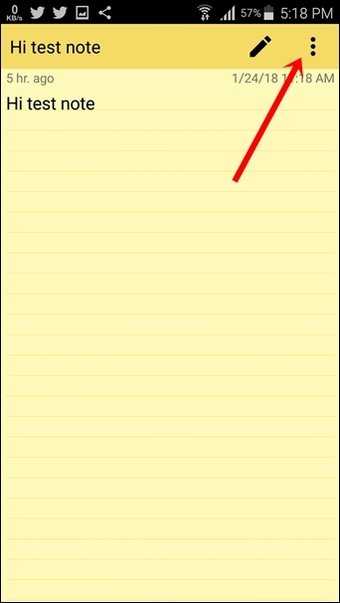
Шаг 3: Выберите «Отправить» в меню и выберите приложение, в которое вы хотите передать свои заметки. В Evernote нажмите «Добавить в Evernote».
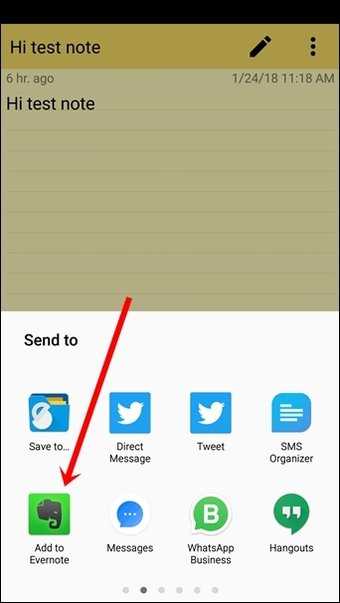
Шаг 4: Повторите шаги 2 и 3 для всех заметок в ColorNote.
Шаг 5: Установите Evernote на свой iPhone и войдите в систему с тем же именем пользователя и паролем, которые вы использовали на своем устройстве Android. Ваши заметки будут скопированы на ваш iPhone.
































