Делаем Яндекс стартовой страницей на Андроиде
Вопрос можно решить несколькими способами. О каждом из них мы сейчас расскажем.
Как сделать Yandex стартовой страницей в стоковом браузере
Заходим в главное меню приложений и открываем предустановленный браузер. Вызываем контекстное меню (три вертикальных точки в правом верхнем углу), нажимаем пункт «Настройки«. В открывшемся разделе «Настройки» жмём «Общие«:
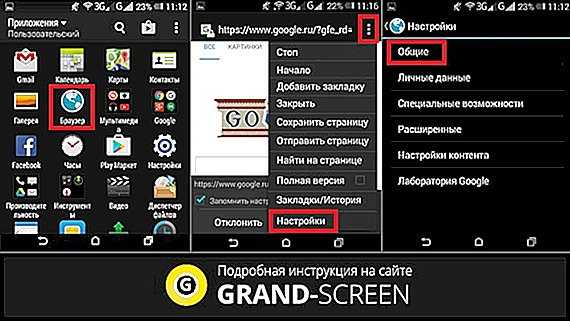
Затем выбираем пункт «Стартовая страница«. В открывшемся списке отмечаем строку «Другая«. Теперь нам остаётся вписать адрес главной страницы Яндекса (http://www.yandex.ru), нажимаем кнопку «Сохранить«:

Как сделать на Андроиде в браузере Google Chrome стартовой страницей Яндекс
Сразу скажем, что в Хроме нельзя изменить стартовую страницу, но выход всё-таки есть: мы сделаем поиск Яндекс по умолчанию и из него уже можно переходить на страницу Яндекса в один клик:
Открываем на своём аппарате браузер Chrome, нажимаем кнопку вызова меню настроек (в данном случае три вертикальных точки в правой верхней части дисплея). Из выпавшего списка действий выбираем «Настройки«, в этом разделе выбираем «Поисковая система«. Далее отмечаем «Яндекс«, готово:
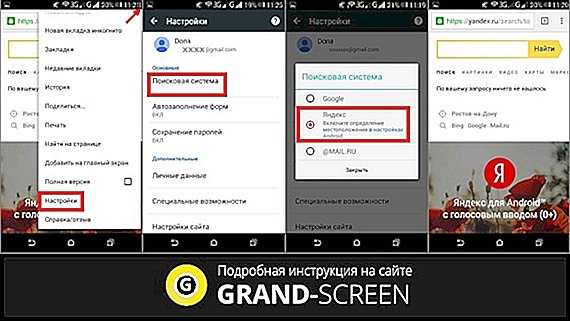
В браузере «Опера»
Через браузер «Опера», как и в предыдущем случае, напрямую сделать «Яндекс» стартовой страницей тоже не получится, но добавив Yandex в «Избранное» можно вывести ярлык на главный экран и, при запущенном браузере (Опера) прямо с основного экрана попасть на главную страницу популярного поисковика. Что нужно сделать: запустив браузер «Опера», мы попадаем на страницу с экспресс-панелью. На некоторых устройствах экспресс панель нужно открыть свайпом влево. Далее, нажимаем на свободное поле с плюсом и с помощью клавиатуры вводим адрес Яндекса:
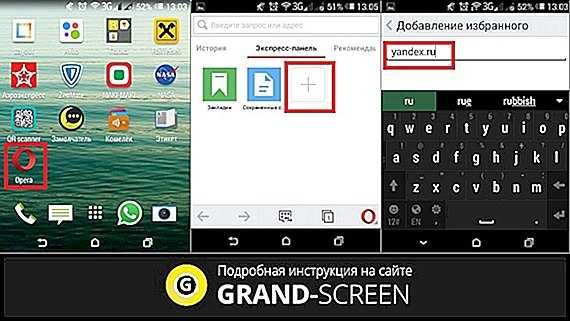
Затем открываем Яндекс и нажимаем на «Добавить на домашний…» Теперь на основном экране появится ярлык Яндекса:
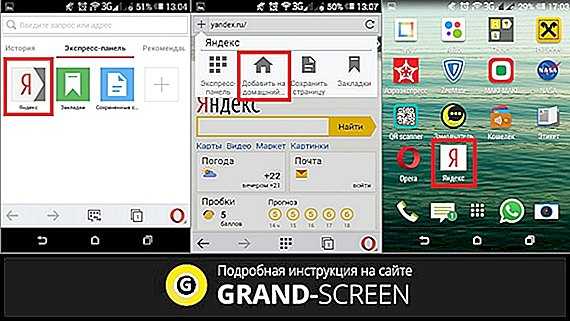
Стартовая страница Yandex на Android с помощью специального софта
Браузер «Яндекс»
Если вы установите мобильный Яндекс.Браузер для Android, то у всегда будет Yandex стартовой страницей. В этом современном веб-браузере пользователей привлекает возможность голосового поиска, ускоренная загрузка страниц, режим Турбо, ускоряющий загрузку фото- и видеофайлов, просмотр роликов без торможений, быстрый доступ к часто посещаемым сайтам:
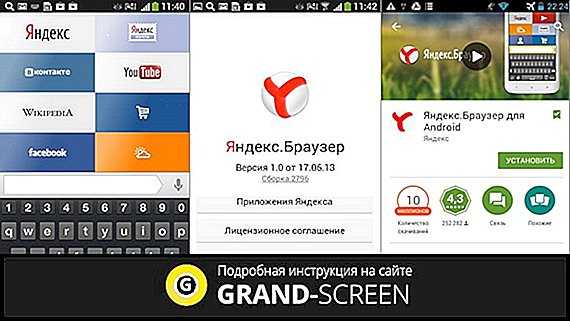
Виджет «Яндекс» поиск
Установив бесплатно виджет «Яндекс» вы сможете осуществлять поиск в яндексе с помощью голосового ввода (функция «Слушай Яндекс»), искать нужную информацию в «Словарях», «Картинках» и любых других сервисах Yandex. Система быстро обнаружит закладки, приложения, которые были установлены, SMS или контакты. Вся информация о пробках и погоде, ответы на другие запросы можно получать непосредственно на страничке результатов поиска:

Мы постарались максимально подробно ответить на вопрос, часто задаваемый нашими читателями — как Яндекс сделать стартовой страницей на Андроид, хочется надеяться, что нам это удалось. Всем удачи, будьте на связи!
grand-screen.com
Установка Яндекса для начальной страницы
Процедура изменения стартового окна целиком определяется применяемым браузером. Поэтому для примера внимания требует Chrome, Opera и другие распространённые решения, причём подразумевается именно последовательность действий.
Chrome
Выясняя, как Яндекс сделать стартовой страницей на Андроиде, стоит заметить, что браузер Google оставляет последнюю посещённую страницу, даже если само приложение закрывают, и при следующем запуске откроется тот же сайт.
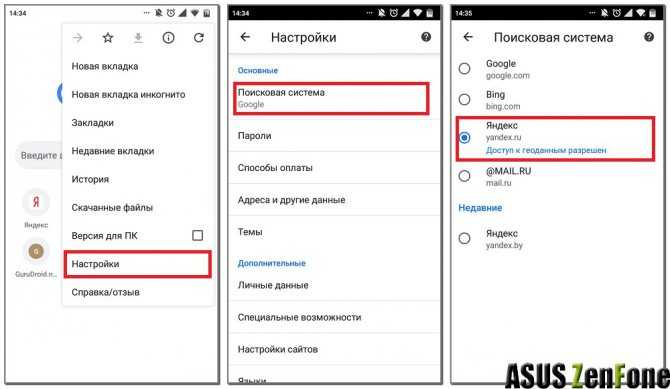
Поскольку подобная функциональность пользователей не всегда устраивает, разработчики американской корпорации позволяют поменять поисковую систему:
- Первоочередным действием откройте Chrome, кликните по изображению трёх точек справа вверху интерфейса;
- Из нового окна следует выбрать вариант настроек;
- Выберите раздел «Поисковая система», после чего экран отобразит перечень доступных сервисов, откуда следует нажать по варианту Яндекса;
- Завершающей манипуляцией закройте, а затем снова запустите браузер, чтобы внесённые корректировки вступили в силу.
Полезно знать Какой Повер Банк лучше купить для телефона?
Дополнительно существует иная последовательность, поскольку присутствует опция «Главная страница», за счёт которой браузер отображает иконку, откуда можно перейти на заведомо указанный ресурс.
Чтобы задействовать предложенное решение:
- Через меню сбоку откройте настройки, после чего кликните по варианту «Главная страница»;
- Переместите ползунок активности во включённое состояние;
- Далее в раздел ввода нужно указать начальную страницу Яндекс, причём вместе с регионом может варьироваться обозначение домена, но по стандарту можно наблюдать yandex.ru;
- Закрепите корректировки при помощи команды «Сохранить».
Далее около строки поиска отображается иконка дома, клик по которой сопровождается перенаправлением на начальную страницу, но стоит заметить, что категория главной страницы присутствует не в каждой модификации Chrome.
Яндекс Браузер
Разумеется, программа изначально предполагает использование желаемой поисковой системы изначально, причём хватит простого скачивания сервиса из магазина Play Market и предоставления стандартных разрешений. Но нужно знать, что приложению свойственно при запуске демонстрировать последний посещаемый сайт, а потому переход на главную страницу требует клика по соответствующей иконке в интерфейсе.
Opera
Касательно того, как Яндекс сделать стартовой страницей на Андроиде, предлагается:
- Первой манипуляцией запустить программу Opera;
- Далее отыщите справа внизу интерфейса красный круг, по которому следует кликнуть;
- Из отобразившегося перечня выберите вариант «Настройки», а затем прокрутите страницу вниз, чтобы нажать по разделу поисковой системы;
- Завершающим действием поставьте отметку около варианта «Яндекс»
После исполнения представленной последовательности манипуляций, рекомендуется перезапустить программу, а затем подтверждением правильности результата можно считать отображение логотипа желаемой системы поиска.
Firefox
Сперва запустите браузер Mozilla, чтобы проделать ряд действий:
- Кликните по изображению трёх точек справа вверху интерфейса программы;
- Из нового окна следует воспользоваться вариантом «Параметры» и вкладкой поиска;
- Далее из всех предложений нажмите «Яндекс», который нужно использовать по умолчанию.
Полезно знать Какие беспроводные наушники лучше купить для смартфона?
По стандарту принятие внесённых корректировок произойдёт окончательно после перезапуска Firefox, чтобы в дальнейшем при каждом запуске наблюдать желаемую систему поиска на основной странице.
Установка поисковика для предустановленного браузера
Подразумевается заведомо существующий браузер, который по умолчанию есть у Android, причём таковые приложения от смартфона к смартфону могут отличаться, но основная последовательность манипуляций аналогичная:
- Кликните по трём полосами сверху или внизу интерфейса;
- Из нового окна отыщите «Настройки»;
- Перейдите к категории поисковой системы;
- Среди всех представленных вариантов выберите Яндекс и перезапустите браузер.
Инструкция
Сначала пойдет речь именно о ручной настройке сервиса для поиска в браузере на конкретном примере. А затем мы предложим вам актуальный способ по скрытию ключевых элементов Яндекса из Opera.
Случай №1: Настройка поисковой системы
Чтобы попасть на нужную страницу настроек, достаточно кликнуть ПКМ по адресной строке интернет-обозревателя и выбрать последний пункт.
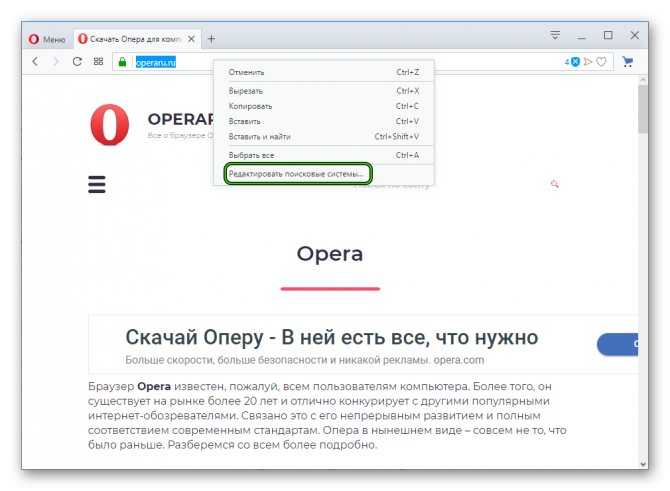
Здесь и проводятся основные манипуляции.
Например, можно сделать Яндекс или другой присутствующий сервис поиском по умолчанию в Опере. Для этого щелкните ЛКМ по значку с тремя вертикальными точками напротив его названия.
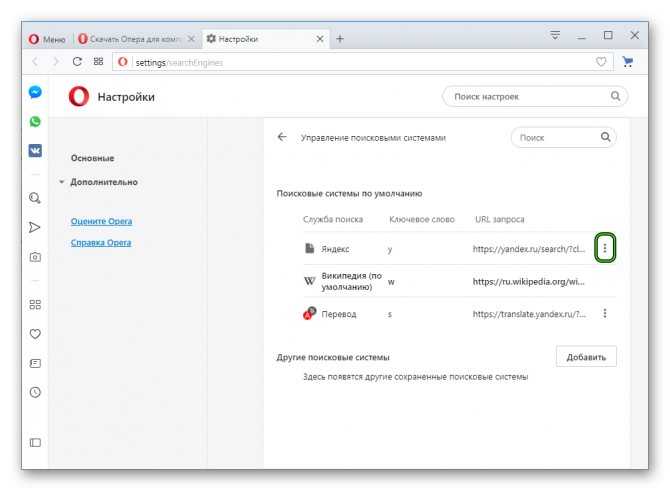
А в отобразившемся контекстном меню выберите опцию«Установить по умолчанию».
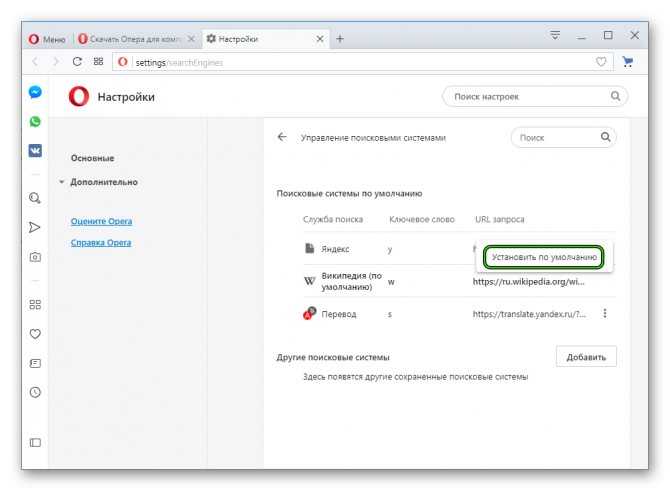
Также пользователю доступно добавление поисковой системы Google в Оперу. Делается это следующим образом:
- На открытой ранее странице настроек кликните ЛКМ на кнопку «Добавить».
- В первую графу впишите удобное название, например, «Гугл» или Google. Оно ни на что в техническом плане не влияет.
Теперь вы можете воспользоваться поисковиком Google:
- Кликните ЛКМ по адресной строке.
- Введите заданную ранее букву или слово во вторую графу и поставьте символ проблема.
- Пропечатайте запрос для поиска.
- Нажмите на самый верхний пункт в отобразившемся перечне или на кнопку Enter.
Случай №2: Удаление основных элементов Яндекса
Многие пользователи сталкиваются с тем, что вся главная страница веб-браузера забита различным контентом от данного поисковика. К счастью, его можно скрыть. Чтобы убрать Яндекс из Оперы, выполните следующие действия:
- Сначала смените поисковик по умолчанию на любой другой, например, Google, по предложенной выше инструкции.
- Откройте новую вкладку в обозревателе. Удобно это делать с помощью комбинации Ctrl + T .
Установка Яндекса стартовой страницей
Произвести установку Яндекса стартовой страницей в Android в настоящее время можно несколькими способами, сводящимися преимущественно к изменению внутренних параметров приложения вручную. Иногда также можно воспользоваться автоматическими средствами, но, как правило, зависит это именно от используемого браузера.
Способ 1: Стартовая страница браузера
Наиболее доступный способ из существующих заключается в использовании внутренних параметров браузера, напрямую связанных со стартовой страницей. Мы продемонстрируем лишь некоторые из вариантов, в то время как большинство аналогичных приложений имеют похожие интерфейс и параметры.
Стандартный браузер
- Несмотря на возможные отличия приложения Браузер в зависимости от версии Android и производителя устройства, установка стартовой страницы происходит одним и тем же способом. Для этого первым делом разверните главное меню кнопкой в правом верхнем углу и выберите пункт «Настройки».
Из представленного списка зайдите в подраздел «Общие» и тапните по строке «Стартовая страница».</li>
Во всплывающем окне «Стартовая страница» установите маркер рядом с пунктом «Другая» и в появившееся поле введите . Для завершения необходимо нажать кнопку «ОК» и перезапустить браузер.</li>
</ol>
Google Chrome
- Как и ранее, откройте Google Chrome, разверните главное меню в правом верхнем углу и нажмите «Настройки». Здесь необходимо найти блок «Основные» и выбрать «Поисковая система».
Через появившийся список поменяйте поиск по умолчанию на «Яндекс» и снова вернитесь в раздел «Настройки».</li>
В блоке «Основные» выберите «Главная страница» и коснитесь строки «Открыть эту страницу».</li>
Заполните текстовое поле в соответствии с официальным адресом — yandex.ru, нажмите «Сохранить», и на этом процедура завершается.</li>
</ol>
Mozilla Firefox
- Несмотря на поддержку магазина расширений, в Mozilla Firefox на Android установить Яндекс стартовой страницей можно только через параметры, как и в других случаях. Для этого откройте главное меню, выберите раздел «Параметры» и перейдите в «Основные».
Здесь необходимо выбрать пункт «Дом» и тапнуть по строке «Установка домашней страницы».</li>
Через открывшееся окно выберите вариант «Другая», укажите официальный адрес yandex.ru и нажмите «ОК» для сохранения. В результате после повторного запуска программы Яндекс будет установлен в качестве начальной страницы.</li>
</ol>
Данных действий на примере всех основных браузеров будет вполне достаточно, чтобы установить Яндекс стартовой страницей. В то же время стоит учитывать, что некоторые приложения нужных настроек не предоставляют.
Способ 2: Установка Яндекс.Браузера
Еще одно достаточно простое решение заключается в загрузке специального браузера от данной компании. Этот вариант по сути является автоматическим, так как по умолчанию в веб-обозревателе используются виджеты и сервисы Яндекса. К тому же только здесь стартовая страница имеет уникальное оформление со вспомогательными функциями.
Скачать Яндекс.Браузер из Google Play Маркета
- Из-за того что стартовый экран Яндекса в данном браузере используется по умолчанию, изменение настроек не требуется. При этом через параметры все же стоит отключить функцию сохранения сессии, чтобы при повторном открытии приложения была именно нужная страница, а не старые вкладки.
Для этих целей разверните главное меню, выберите «Настройки» и найдите блок «Дополнительно». Здесь необходимо включить функцию «Закрывать вкладки при выходе из браузера» и «Старт браузера с экрана новой вкладки».</li>
</ol>
Этого должно быть достаточно для автоматического появления стартовой страницы Яндекса при каждом повторном открытии браузера. В остальном же он не имеет настроек начальной страницы.
Способ 3: Сервисы Яндекса
Скачать Яндекс из Google Play Маркета
Нами были разобраны все существующие способы использования Яндекса стартовой страницей в Android, включая самостоятельное изменение настроек и автоматическую установку. Каждый способ имеет ряд особенностей, делающих его незаменимым в определенных ситуациях. Мы рады, что смогли помочь Вам в решении проблемы.Опишите, что у вас не получилось. Наши специалисты постараются ответить максимально быстро.
Помогла ли вам эта статья?
- https://helpad.ru/kak-yandeks-sdelat-startovoj-stranicej-na-androide/
- https://siteproandroid.ru/startovaya-stranitsa-yandeks-na-androide/
- https://lumpics.ru/how-to-make-yandex-start-page-in-android-automatically/
Главная страница Yandex в Сафари
Сафари – молодой браузер, разработанный под продукты компании Apple. Все продвинутые пользователи айпадов, айфонов и макбуков знают о простоте эппловского браузера.
Установить домашнюю страничку в Safari очень просто:
- ищите в правом верхнем углу значок шестеренки;
- переходите в «Настройки»;
- выбираете пункт «Основные»;
Фото: настройка главной страницы
Что делать, если не получается сделать Яндекс стартовой страницей
Иногда бывает такая ситуация: вы следуете инструкции, а желаемого результата не достигаете. Особенно неприятно, когда не получается сделать удобную установку или обновление на компьютере.
Если вам не удается установить главную страницу браузера через настройки, то есть другие способы:
Провайдер Yota — настройка роутера. Читать далее.
Доведите дело до конца. Однажды поняв, как устанавливать стартовую страницу, вы не только сэкономите личное время, но и станете продвинутым пользователем компьютера.
Эта статья написана с целью расширения познаний пользователя про компьютер. Теперь вы знаете, как устанавливать главную страницу в браузере и настраивать визуальные закладки. Эти инструменты удобны, экономят время и делают из вас продвинутого пользователя Интернета.
Как вручную сделать Яндекс стартовой страницей в разных браузерах?
Все веб-обозреватели обладают функцией настройки начальной страницы, ее нужно только изменить вручную. Процедура редактирования не займет намного больше времени, чем автоматический способ. Принцип везде одинаковый: включить отображение страницы в момент запуска (если стоит показ прошлых вкладок) и установить в ее роли Yandex.
Google Chrome
Простой способ установить главную страницу Яндекса бесплатно и без регистрации в Хром:
- Нажать на значок с вертикальным троеточием (в правой части браузера) и перейти в «Настройки».
- В графе «Внешний вид» активировать пункт «Показывать кнопку Главная страница».
- В отобразившуюся строку со ссылкой вставить https://www.yandex.ru/.
- Перейти в графу «Запуск Chrome» и установить флажок напротив «Заданные страницы».
- Нажать на кнопку «Добавить страницу» и вставить https://www.yandex.ru/.
Mozilla Firefox
Сложностей при замене стартовой страницы не возникает и в веб-обозревателе Mozilla Firefox. В нем процедура даже проще в реализации.
Инструкция:
- Открыть меню браузера (его символизирует кнопка с тремя отрезками) и пройти в «Настройки».
- В графе «Домашняя страница и новые окна» установить флажок возле «Мои URL».
- Ввести ссылку на Яндекс.
- Проверить, чтобы возле элемента «Новые вкладки» была активна «Домашняя страница Firefox».
Safari
Установить Яндекс ru главной страницей в Safari можно так:
- Запустить веб-обозреватель.
- Перейти в раздел «Настройки» во вкладку «Основные».
- Рядом с пунктом «Домашняя страница» ввести https://www.yandex.ru/.
Принцип замены начальной страницы мало отличается в реалиях Opera:
Internet Explorer
В новых IE, предустановленных в Windows с 8-й версией операционной системы, принцип установки аналогичен предыдущим браузерам. Инструкция применима для IE 10 и 11.
Что нужно делать:
- Щелкнуть на кнопку запуска настроек (вверху справа) и выбрать «Свойства браузера».
- Указать подходящий адрес стартовой страницы, можно сразу несколько.
- Перейти в раздел «Автозагрузка» и установить ее в положение «Начинать с домашней страницы».
- Кликнуть «Ок».
Microsoft Edge
Чтобы сделать стартовой, главной страницей Яндекс, нужно:
- Нажать левой кнопкой мыши по троеточию рядом с крестиком для закрытия программы и перейти в «Параметры».
- Возле элемента «Показывать в новом окне Microsoft Edge» задать значение «Конкретную страницу или страницы».
- Вставить ссылку https://yandex.ru и щелкнуть по элементу сохранения.
Амиго
В ныне неподдерживаемом браузере алгоритм действий аналогичен Google Chrome, что неудивительно, учитывая одинаковое ядро в обоих – Chromium.
Процедура замены:
- В браузере нажать на кнопку с надписью «Амиго» и открыть «Настройки».
- Внутри графы «Выбор стартовой страницы» выбрать пункт «Сделать следующие страницы».
- Ввести адрес Яндекса и щелкнуть по знаку плюса.
Rambler браузер
Установить Яндекс главной страницей бесплатно для браузера от Рамблер можно следующим образом:
- В веб-обозревателе щелкнуть по стеку полос, обозначающих доступ к меню, перейти в «Настройки».
- Найти раздел «Начальная группа» и поставить выделение рядом с пунктом «Следующие страницы».
- Кликнуть по надписи «Добавить».
- Ввести адрес поисковой системы и нажать «Ок».
Tor браузер
Несмотря на концептуальное отличие в конфиденциальности, TOR веб-обозреватель визуально схож с остальными приложениями.
Инструкция:
Открыть меню браузера и щелкнуть по варианту из списка «Options».
Обратить внимание на графу «General» и найти «Startup».
Указать значение для «Home Page» – https://www.yandex.ru/.
Чтобы изменение применилось, требуется перезагрузка веб-обозревателя.
Как изменить стартовую страницу в «Яндекс.Браузере»: инструкция
«Яндекс.Браузер» — фирменное приложение для серфинга в Интернете от одноименной компании. Как и большинство современных браузеров, данная программа основана на ядре Chromium, поэтому имеет множество сходств с Google Chrome и подобными решениями. Сервис от Yandex отличается хорошим быстродействием и простотой в настройке и управлении. Если у вас все же возникают трудности при изменении параметров браузера, то одну из проблем сможет решить данная инструкция. Разберемся, как изменить стартовую страницу в «Яндекс.Браузере».
Как можно поменять страницу?
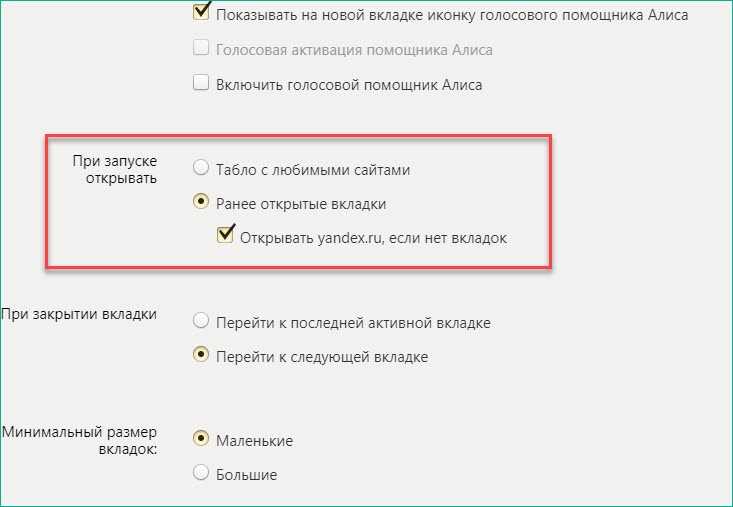
Сначала остановимся на том, какими способами можно это сделать. Первый вариант — это закрепление одной панели в качестве вкладки, которая будет открываться при запуске браузера. По умолчанию в программе установлена панель с плитками, где находятся те сайты и ресурсы которые вы посещали большее количество раз. Также сверху находится поисковая строка фирменного сервиса Yandex.
Второй вариант — это изменить стартовую страницу в «Яндекс.Браузере» на те страницы, которые были запущены в момент последней работы с программой. В этом случае при запуске сразу открывается одна или несколько вкладок. Если во время последнего сеанса вы закрыли все и оставили только стартовую панель, то она и появится при следующем включении.
И, наконец, последний вариант изменения стартовой страницы в «Яндекс.Браузере» — это визуальное оформление. Пользователи могут менять фоновые изображения, расположение иконок и т. д., чтобы достигнуть максимально комфортного и приятного использования в повседневной деятельности.
Инструкция по настройке

Итак, первый вариант — выбор параметров в настройках браузера. Для доступа к ним необходимо сделать следующее:
- Запускаем браузер и жмем на кнопку меню на верхней панели.
- В открывшемся списке открываем пункт «Настройки».
- Здесь необходимо пролистать все параметры до подраздела «При запуске открывать».
Если вы выделите первый пункт, то сможете изменить стартовую страницу в «Яндекс.Браузере» на таблицу с любимыми сайтами, о которой говорится немного выше. Если переключить параметр на пункт «Ранее открытые вкладки», то при повторном включении браузера вы увидите на экране те сайты, которые были загружены вами в прошлый раз.
Также здесь есть отдельная настройка с галочкой. Если ее включить, она позволит запускать страницу с поисковой системой yandex.ru в том случае, если ранее запущенных сайтов не было обнаружено. Когда вы снимите галочку с данного пункта, то при включении без вкладок появится чистая страница.
Если вы хотите вернуть все параметры по умолчанию, в том числе и изменение стартовой страницы в «Яндексе», то пролистайте вкладку вниз и нажмите на кнопку «Сбросить настройки». Обновленный браузер появится после перезапуска.
Внешние изменения
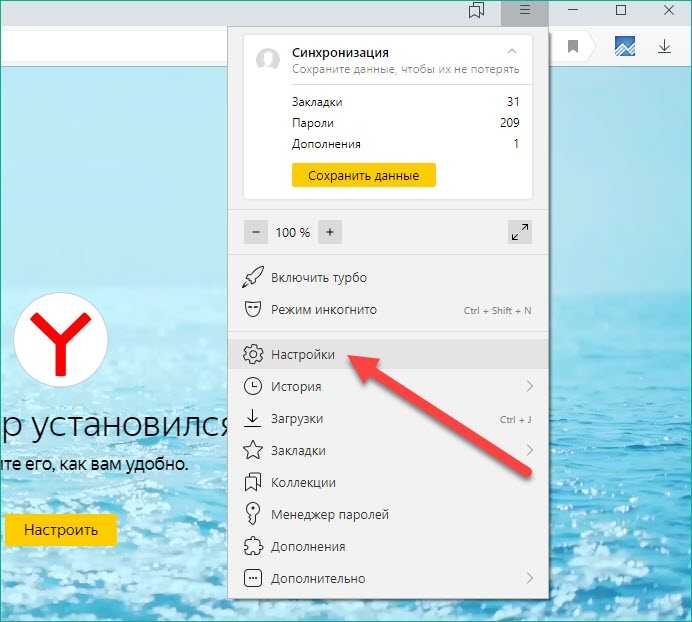
Теперь немного об управлении табло, которое появляется при запуске. Его также можно модифицировать. Например, перемещать таблицы с сайтами и уведомлениями. Для этого нужно всего лишь зажать курсор левой кнопкой мыши и потянуть в нужную сторону. Помимо этого, вы можете изменить стартовую страницу в «Яндекс.Браузере» добавлением папок и объединением отдельных сайтов в разделы. Так можно удобно отсортировать сайты и переходить на них с начальной вкладки.
Основные настройки веб-обозревателя
Функционал мобильной версии Яндекс Браузера для Андроида не уступает десктопной. С помощью базовых настроек можно изменять основные элементы управления веб-обозревателем.
Синхронизация данных с разных устройств
В Яндекс Браузере предусмотрена возможность синхронизации данных для управления и работы в сети с нескольких устройств, это помогает упростить переход на новый смартфон или компьютер.
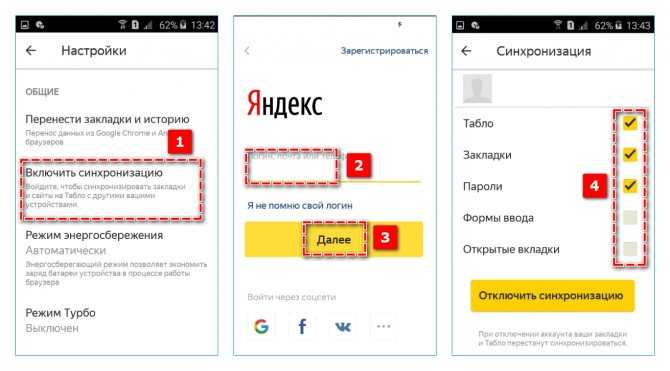
Чтобы включить функцию на Андроиде, найдите раздел «Общие» – «Синхронизация». Войдите в личный профиль Яндекс, затем установите галочку на пунктах, которые требуется сохранить:
- Табло – сохраненные сайты на начальной странице;
- избранные и открытые вкладки;
- данные авторизации;
- формы ввода.
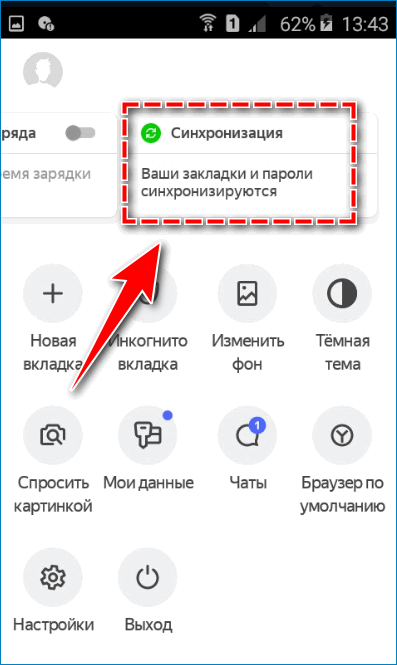
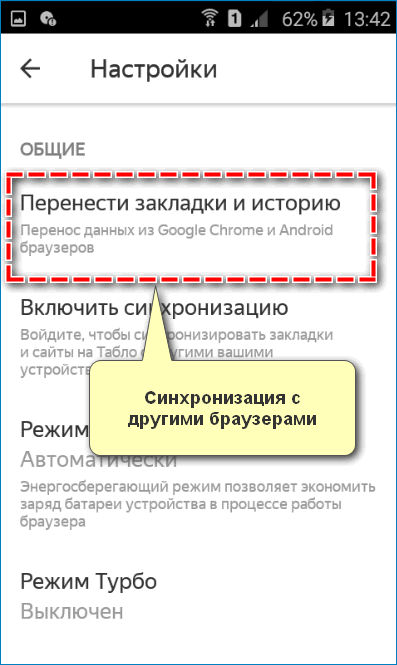
На смартфонах Android также можно перенести закладки и историю из других установленных браузеров, в частности с Chrome.
Потребление ресурсов
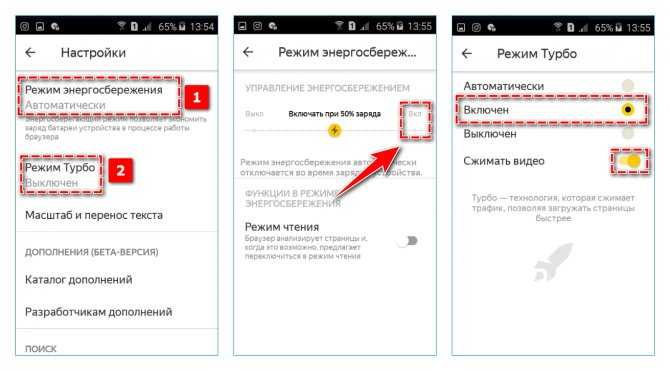
В разделе «Общее» представлены инструменты, которые позволяют снизить потребление ресурсов телефона и трафика интернета. Чтобы уменьшить нагрузку на устройство, включите режим энергосбережения – передвинуть ползунок вправо. Для более быстрой загрузки веб-страниц активируйте «Турбо» – установить галочку на пункте «Включен».
Встроенные расширения
Уникальная возможность для пользователей Яндекс Браузера на Android – расширить функционал сервиса с помощью расширений. Благодаря встроенным инструментам можно:
![]()
- загружать медиаконтент из социальных сетей;
- обеспечить защиту личных данных;
- настроить ночной режим для просмотра страниц;
- получать быстрый доступ к информации о погоде и пробках в городе.
Параметры поиска
![]()
С помощью графы «Поиск» можно задать основную поисковую систему, через которую будут отображаться запросы, и регион поиска, под который адаптируются ответы при поиске товаров и услуг.
Формировать запросы и управлять Яндекс Браузером также можно с помощью голоса. Перейдите в пункт «Голосовые возможности» и выберите подходящий параметр.
Безопасность и конфиденциальность
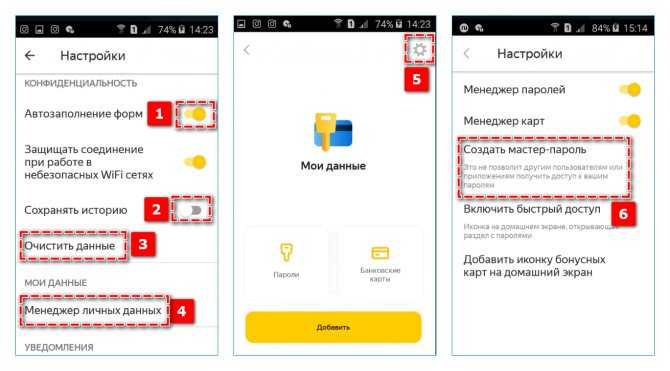
Чтобы защитить информацию пользователя, рекомендуется активировать Менеджер личных данных. Найдите в настройках соответствующий пункт и нажмите на иконку шестеренки в правом верхнем углу – «Создать мастер-пароль». Следуйте указанной инструкции – после включения функции доступ к паролю открывается только при вводе секретной комбинации.
Подведем итоги
В подведении итогов хотелось бы отметить, что Дзен может приносить и пользу. Но все же большинство пользователей считают его надоедливым и ищут ответ на вопрос как удалить Дзен с ноутбука или телефона, чтобы он не отвлекал их от просмотра сайтов. Также стоит знать, что в некоторых случаях его удалить бывает достаточно сложно. По этой причине, после его отключения в браузере и удаления с панели задач все программ Яндекса, необходимо почистить реестр, чтобы уже наверняка закрыть этому приложению доступ к вашему обозревателю.
Надеемся, что статья дала вам нужную информацию о том, что такое Яндекс Дзен и как выключить этот сервис на используемых вами устройствах.
































