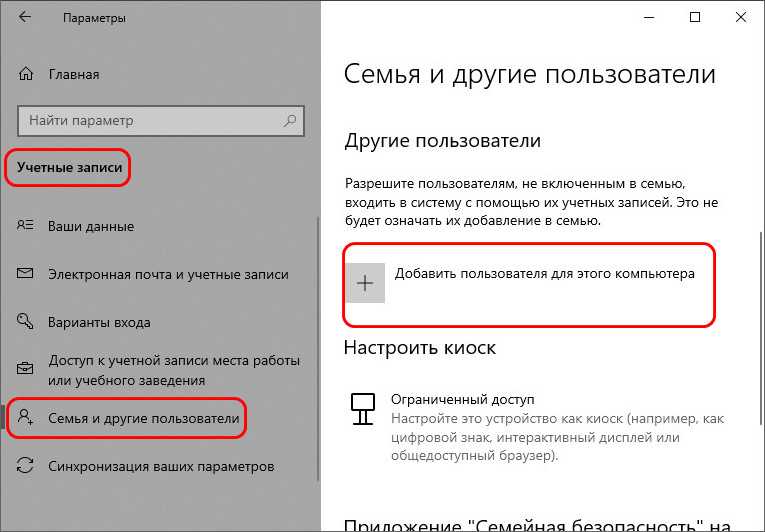Причины проблемы и варианты ее устранения
На самом деле появление ошибок может иметь не только программные причины, но и аппаратные — например, выход из строя внутренней памяти девайса. Однако в большинстве своём причиной возникновения неполадки является всё-таки программная часть.
Перед тем как приступать к описанным ниже методам, проверьте версию проблемных приложений: возможно, они недавно обновились, и вследствие недоработки программиста появилась ошибка, которая и вызывает появление сообщения. Если, наоборот, установленная в устройстве версия той или иной программы довольно старая, то попробуйте её обновить.
Подробнее: Обновляем приложения на Android
В случае если сбой появился спонтанно, попробуйте перезагрузить девайс: возможно, это единичный случай, который будет исправлен очисткой оперативной памяти при перезапуске. Если же версия программы новейшая, неполадка появилась внезапно, а перезагрузка не помогает — тогда используйте описанные ниже методы.
Способ 1: Очистка данных и кэша приложения
Порой причиной ошибки может быть сбой в служебных файлах программ: кэша, данных и соответствия между ними. В таких случаях следует попробовать сбросить приложение к виду только что установленного, очистив его файлы.
- Зайдите в «Настройки».
- Прокрутите список опций и найдите пункт «Приложения» (иначе «Диспетчер приложений» или «Менеджер приложений»).
- Добравшись к списку приложений, переключитесь на вкладку «Все».
Найдите в списке программу, которая вызывает сбой, и тапните по ней, чтобы войти в окошко свойств.
- Работающее в фоне приложение следует остановить, нажав на соответствующую кнопку. После остановки нажмите сначала «Очистить кэш», потом — «Очистить данные».
- Если ошибка появляется в нескольких приложениях, вернитесь к списку установленных, найдите остальные, и повторите манипуляции из шагов 3-4 для каждого из них.
- После очистки данных для всех проблемных приложений перезагрузите устройство. Скорее всего, ошибка исчезнет.
В случае если сообщения об ошибках появляются постоянно, и среди сбойных присутствуют системные, обратитесь к следующему способу.
Способ 2: Сброс настроек к заводским
Если сообщения «В приложении произошла ошибка» касаются встроенного ПО (звонилки, приложения для SMS или даже «Настроек»), вероятнее всего, вы столкнулись с проблемой в системе, которую очисткой данных и кэша не исправить. Процедура hard reset является ультимативным решением множества программных неполадок, и данная — не исключение. Само собой, при этом вы потеряете всю свою информацию на внутреннем накопителе, так что рекомендуем скопировать все важные файлы на карту памяти или компьютер.
- Зайдите в «Настройки» и найдите опцию «Восстановление и сброс». Иначе она может называться «Архивация и сброс».
- Прокрутите список вариантов вниз, и найдите пункт «Сброс настроек». Зайдите в него.
- Ознакомьтесь с предупреждением и нажмите кнопку, чтобы начать процесс возвращения телефона в заводское состояние.
- Начнётся процедура сброса. Дождитесь, пока она закончится, а затем проверьте состояние устройства. Если вы в силу каких-то причин не можете сбросить настройки описанным методом, к вашим услугам материалы ниже, где описаны альтернативные варианты.
Подробнее:Сброс настроек на АндроидСбрасываем настройки на Samsung
В случае если ни один из вариантов не помог, вероятнее всего, вы столкнулись с аппаратной неполадкой. Исправить её самостоятельно не получится, поэтому обратитесь в сервисный центр.
Заключение
Подводя итоги, отметим, что стабильность и надёжность Android растёт от версии к версии: новейшие варианты ОС от Google менее подвержены проблемам, чем старые, пусть и ещё актуальные.
Вылетают приложения на «Андроид»: как исправить
Что делать, если игра вылетает? В первую очередь рекомендуем почитать системные требования на официальной странице в «Плей Маркет». Если ваш мобильный гаджет не соответствует требованиям аппаратно, то единственным решением является купить более современное устройство. Если ваша версия «Андроид» не поддерживает данное приложение, тогда необходимо сделать обновление системы. Для этого нужно следующее:
- Зайдите в настройки телефона. Найдите раздел «О телефоне».
- Выберите пункт «Обновление системы».
- Дождитесь окончания установки.
Это позволит быстро и без проблем обновить вашу версию «Андроид». Если в этом пункте нет актуальных обновлений, вам понадобиться перепрошить телефон вручную. Для этого предварительно рекомендуем узнать, сможет ли с аппаратной точки зрения ваше устройство поддержать более новую версию ОС. Почитайте отзывы других пользователей. Проблема может быть у всех, тогда стоит только ожидать новой версии программы.
Если устройство соответствует всем требованиям игры, а вылеты все равно случаются, необходимо попробовать один из следующих вариантов:
- Перезагрузите гаджет. Банальный, но во многих случаях эффективный совет. Если произошла какая-то разовая системная ошибка, которая влияет на работоспособность программы, перезагрузка позволит ее устранить.
- Почему приложения вылетают? У вас может быть открыто слишком много программ. Необходимо выгрузить их из памяти, а затем освободить место под необходимое приложение. Для этого нужно зажать функциональную или среднюю клавишу гаджета и свайпом вбок или вверх «выкинуть» их за пределы экрана.
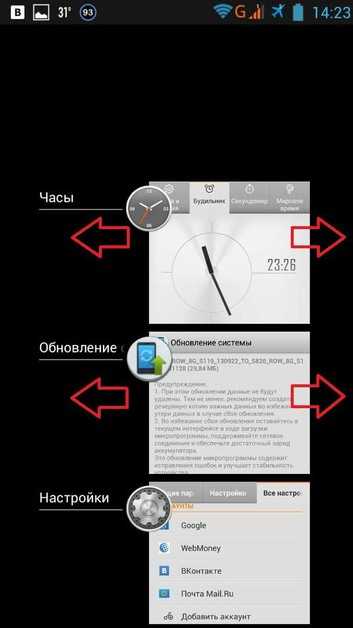
Проблемы могут быть в слишком большом кэше или данных программы. Как выйти из этой ситуации? Почистите кэш и раздел данных в нужном приложении.
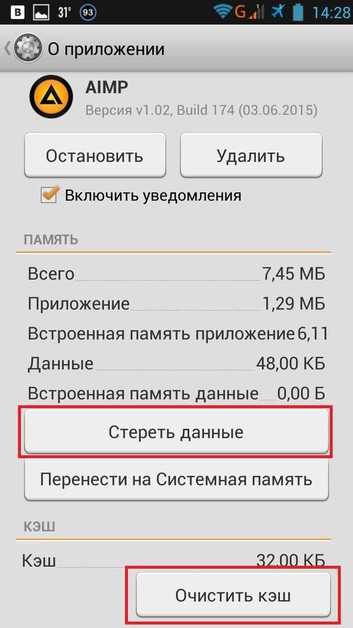
- Проверьте на наличие вирусов. Для этого скачайте в «Гугл Плей» один из антивирусов, а затем просканируйте телефон. Одной из самых эффективных программ для поиска вредоносного ПО является Dr. Web.
- Проверьте правильность размещения кэша для игр, скачанных с других сайтов. Если он находится не в той папке, это может свидетельствовать о выходе из строя игры.
- Почистите систему от различного мусора. Сделать это эффективно позволяют некоторые такие приложения, как Clean Master, или App Cache Cleaner.
У вас все равно вылетают приложения на «Андроид», а вопрос, как это исправить, остается актуальным? Тогда можно выполнить сброс до заводских настроек. Обязательно сделайте перед этим резервную копию данных, так как ваши файлы будут стерты.
Пожаловаться на контент
Исправлено: видео Android 12 не работает или не воспроизводится
Помимо Android 12, работающих под управлением моделей Google Pixel, похоже, что другие устройства под управлением Android 12 также имеют ту же проблему. Если быть точным, такую проблему можно полностью решить, обновив конкретное приложение или очистив данные кэша, обновление программного обеспечения устройства, удаление и повторная установка проблемного приложения на Андроид 12.
1. Очистить кеш приложения и данные
Прежде всего, вам следует очистить данные кеша видеоприложения на устройстве Android 12, чтобы обновить временный сбой приложения. Поврежденные данные кеша приложения на устройстве могут вызвать несколько проблем, таких как сбой, неработоспособность, невоспроизведение контента и т. д. Вы можете выполнить следующие действия.
- Открыть Настройки приложение на вашем устройстве Android 12.
- Перейти к Приложения и уведомления > Нажмите на Посмотреть все приложения.
- Прокрутите список установленных приложений и найдите видеоприложение.
- Нажать на видео и иди к Информация о приложении.
- Нажать на Хранилище и кеш > Нажмите на Очистить кэш.
- Затем нажмите на Чистое хранилище и подтвердите задачу (если будет предложено).
- Наконец, проверьте, работает ли видео правильно или нет.
2. Обновите приложение «Видео»
Также стоит порекомендовать периодически обновлять видеоприложение на вашем устройстве Android 12, когда это возможно, чтобы быть в курсе. Устаревшая версия приложения может вызвать несколько проблем и привести к непреднамеренному поведению при повседневном использовании. Лучше обновить видеоприложение до последней версии, выполнив следующие действия:
- Открыть Google Play магазин приложение > Нажмите на значок с тремя точками в правом верхнем углу.
- Перейти к Мои приложения и игры > Здесь вы узнаете видео app, если доступно обновление.
- Нажать на Обновлять рядом с конкретным приложением> Обновление будет установлено автоматически.
- После обновления до последней версии запустите видеоприложение и снова проверьте наличие проблемы.
3. Обновите программное обеспечение устройства
Иногда проблемы с устаревшей системой устройства также могут конфликтовать с многочисленными проблемами с запуском приложения или производительностью. Вы всегда должны обновлять программное обеспечение своего устройства, чтобы повысить стабильность и исправить ошибки. Для этого:
- Перейти к Настройки меню на вашем устройстве > Нажмите на Система.
- Выбирать Передовой > Здесь вы сможете увидеть Система или О телефоне.
- Нажать на Системное обновление или Обновление программного обеспечения.
- Если доступно обновление, оно немедленно уведомит вас об этом.
- После этого система устройства автоматически перезагрузится, чтобы изменения вступили в силу.
- Наконец, вы сможете без проблем запускать видеоприложение на своем устройстве Android 12.
4. Переустановите приложение «Видео».
Если ни один из методов вам не помог, попробуйте удалить и переустановить приложение «Видео» на устройстве Android 12, выполнив следующие действия:
- Откройте приложение Google Play Store > Найдите соответствующее видеоприложение в строке поиска.
- Нажмите на приложение «Видео» в результатах поиска> Когда вы окажетесь на странице магазина видеоприложений, нажмите на Удалить.
- При появлении запроса нажмите на Удалить еще раз, чтобы подтвердить задание.
- Теперь приложение должно быть полностью удалено. Затем запустите приложение Google Play Store и перезагрузите устройство.
- Снова откройте приложение Google Play Store > Найдите приложение «Видео».
- Затем нажмите на конкретное видеоприложение, чтобы открыть страницу в магазине приложений.
- Вы должны нажать на Установить и подождите, пока приложение будет полностью установлено на вашем телефоне.
- Наконец, нажмите на Открытым чтобы запустить приложение «Видео», чтобы проверить, не работает ли проблема с воспроизведением.
Вот так, ребята. Мы предполагаем, что вы нашли это руководство полезным. Для дальнейших запросов, вы можете оставить комментарий ниже.
Видео не воспроизводится, но звук присутствует
Возможно, что видео на вашем телефоне отлично воспроизводились. Но, в один замечательный день, они перестали проигрываться. Я имею в виду как видео из Ютубе, так и видео, которые вы записали раньше с вашей камеры. Как можно устранить данную проблему?
- Проведём настройку дисплея, вроде цветокоррекции и режима чтения, повысим контрастность экрана и т.д.;
- Попробуем определить программы, которые перекрывают основной дисплей.
Настраиваем экран и устанавливаем сторонние приложения
Если вы до этого устанавливали программы, которые изменяют цвета, оттенки, цветовое соотношение, температуру цветопередачи, меняли контрастность с помощью сторонних программ, то, очень может быть, проблема именно в этом. В таком случае, данный софт нужно удалить.
Также, часть встроенных настроек, таких как — «Цветовая инверсия, повышенная контрастность, цветовой баланс, тон, насыщенность», также могут мешать нормальному воспроизведению видео. Для их отключения, нужно:
- Войти в «Настройки»;
- Нажать на вкладку «Расширенные настройки»;
- Выбрать «Специальные возможности»;
- Выключить все опции, которые влияют на цветопередачу экрана;
- Провести перезагрузку телефона.
Может быть, после данной процедуры, сбой исчезнет.
Одни приложения перекрывают другие
Есть приложения, перекрывающие экран. К примеру, вы заменили рабочий стол с помощью программы, произвели новую блокировку экрана. Данный метод в особенности актуален для систем, идущих от Android 6.0. Установив такие программы, человек увидит черный дисплей. Но, звук будет присутствовать.
Это относится и к приложениям, которые устанавливают пароль на программы. Такие приложения нужно удалить. Например, приложения, вроде:
- Родительского контроля;
- Дополнительных элементов управления;
- Экранных виджетов;
- Приложений, которые создают всплывающие окошки и прочее.
Выключить это перекрытие можно следующим методом:
- Входим в «Настройки»;
- Выбираем вкладку «Приложения»;
- Затем «Все приложения»;
- Нажимаем на кнопочку «Настройки» (может иметь вид шестерёнки, трёх точек, надписи «Ещё» и т.д.);
- Переходим по команде «Поверх других окон»;
- Выключаем мешающие нам опции.
Есть отличный метод, как определить, есть ли на вашем телефоне приложение, которое перекрывает экран вашего телефона. Для этого нужно войти в «Безопасный режим». Во время данного режима, сторонние программы будут отключены. Функционировать будут только системные. Если во время БР видео воспроизводится как нужно, значит, какое-то из приложений действительно перекрывает экран, и его нужно найти и деинсталлировать, или отключить.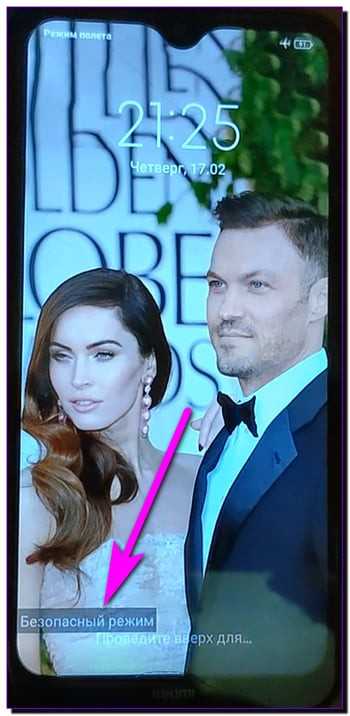
Почему не получается удалить кэш на Андроиде
Помехой в правильной настройке и устранении проблем со смартфоном являются различные модификации «чистой» ОС Android. Каждый производитель мобильных устройств считает своим долгом создать новую систему на основе уже имеющийся. И получается, что настройки в Самсунге, Хоноре или Леново разные. Определённые пункты меню в них расположены в разных местах. При поиске кнопок для удаления кэша владельцы телефонов могут обнаружить, что их нет в настройке приложения.
Попробуйте применить эти действия:
- Переходим в настройки смартфона Андроид;
- Выберите пункт «Хранилище». Он может называться иначе, но данное слово должно присутствовать в словосочетании;
- Открываем пункт, в котором есть слово «Галерея» или «Мультимедиа»;
- Выбираем параметр «Удалить данные».
Также в этом пункте меню удалите прочие типы данных, если они есть. В этот момент могут появляться предупредительные сообщение о том, что это может быть небезопасно. Несмотря на это продолжайте удалять данные. Затем перезагрузите мобильное устройство и найдите фотографии в смартфоне.
Что делать, если произошла ошибка в приложении галерея на телефоне Андроид
Принцип действий в сложившейся ситуации довольно прост. Повезет, если удастся избежать сброса телефона до первоначальных настроек. Но как показывает практика, в большинстве случаев хватает простой очистки кэша и перезагрузки аппарата. Разберемся более подробно, что делать при ошибке в галереи.
Сброс кэша приложения
Данный способ знаком каждому пользователю, кто когда-нибудь проводил очистку смартфона от лишнего мусора. Для удобства предлагается воспользоваться пошаговой инструкцией:
- Переходим в настройки.
- Открываем меню со всеми приложениями.
- Теперь из списка нужно найти программу «Галерея». Для удобства рекомендуется воспользоваться поиском, введя соответствующий запрос в строку.
- Далее переходим на страницу с утилитой. В зависимости от версии Андроида предлагается нажать кнопки: «Очистить кэш» либо «Очистить данные». В завершении подтверждаем операцию клавишей «ОК».
После окончания процедуры очистки рекомендуется перезагрузить устройство.
Полный сброс настроек
Отметим сразу, что метод точно сработает в любой ситуации. Однако следует понимать, что с телефона Андроид будут полностью удалены все хранящиеся в системной памяти файлы. Поэтому перед началом сброса рекомендуется все папки перенести на SD-карту. Итак, ниже представлена пошаговая инструкция по возврату устройства к заводским настройкам:
- Запускаем настройки.
- Переходим в раздел «Расширенные настройки».
- Выбираем пункт «Восстановление и сброс».
- Теперь листаем вниз до вкладки «Сброс настроек».
- Далее кликаем одноименную кнопку, затем подтверждаем операцию клавишей «ОК».
После этого должно произойти выключение телефона с его последующей перезагрузкой.
Обратите внимание, что запуск операционной системы может продолжаться дольше обычного
Что делать, если камера вылетает на Андроиде с ошибкой
Пришло время разобрать и другие способы решить проблему с данной ошибкой:
- Перезагрузка телефона. Многие пользователю говорят, что им помогла именно перезагрузка. Это и понятно, ведь часто сбои в работе ОС решаются ее чисткой или перезапуском.
- Сброс настроек телефона. Если решить проблему путем настройки разрешений не удается, то нужно выполнить сброс всех настроек. Для этого переходят в настройки и находят пункт «Сброс». Для начала можно просто попытаться очистить конфигурации, а если это не поможет, то выполнить полный сброс.
- Установка обновления для камеры. Если телефон куплен недавно, то есть вероятность того, что он все еще может получать обновления операционной системы и отдельных приложений «по воздуху». Для проверки также следует зайти в параметры девайса и найти соответствующий пункт обновлений.
- Установка сторонней камеры. Под этим имеется ввиду скачивание и использование другого приложения, которое запускает физическую камеру и работает с ней. Порой сторонние решения позволяют добиться большего качества съемки и имеют в разы больше полезных функций.
- Восстановление телефона через Recovery. Этот способ подходит только знающим людям. Если за него возьмется новичок, то есть риск получить на выходе «кирпич». Суть в том, чтобы восстановить работоспособность прошивки и взаимодействия аппаратных частей через специальный режим отладки.
Важно! Сброс является самым радикальным методом, так как удаляет с телефона абсолютно все пользовательские данные. Следует тщательно все продумать и выполнить сохранение наиболее важных документов и фотографий
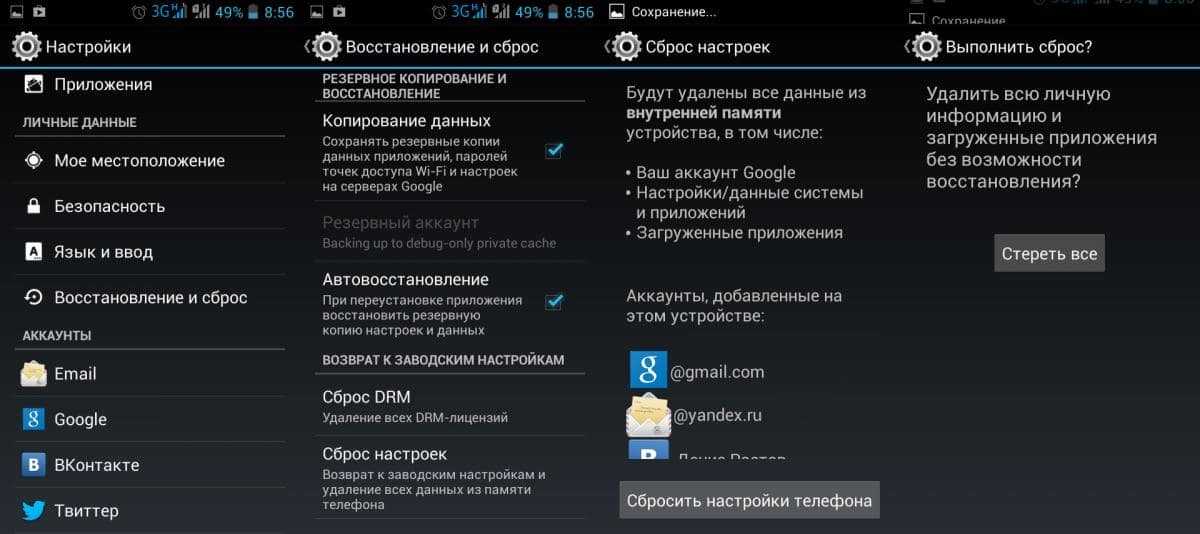
Перед сбросом следует сохранять свои данные
Таким образом, было рассказано, что такое ошибка камеры на Андроид, как исправить ее и заставить модуль запускаться. Все зависит от причин, которые вызвали неисправность, но часто они никак себя не проявляют.
https://youtube.com/watch?v=fr7Wu2Tg5Uo
Как можно удалить фотографии со смартфона: обзор простых способов
Давайте рассмотрим основные способы быстро удалить ненужные фотографии. Каждый из вариантов заслуживает отдельного внимания.
Способ №1. Стандартное удаление из галереи телефона
В галерее хранятся все фотографии, которые пользователь сделал или скачал за все время пользования. Снимки группируются по папкам в зависимости от того, откуда они попали в галерею. Чтобы удалить конкретное фото, необходимо открыть конкретную папку и найти файл. При долгом нажатии на изображение появится контекстное меню, где требуется выбрать пункт «Удалить». Если необходимо устранить сразу несколько изображений, потребуется поставить галочки напротив каждого ненужного кадра.
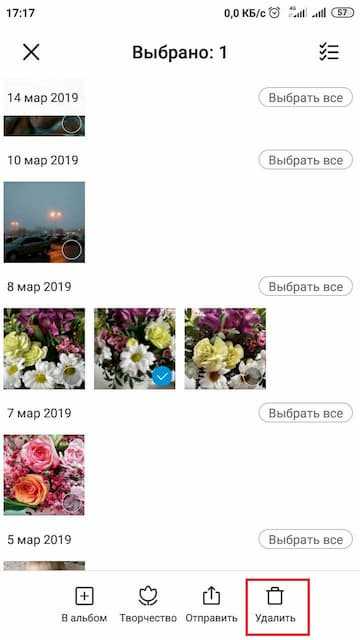
Способ №2. Удаление фото с помощью файлового менеджера
Быстро удалить ненужные сохраненные фотографии можно не только с помощью работы с галереей телефона. Для чистки устройства активно используются различные файловые менеджеры, которые призваны хранить в себе все используемые файлы, начиная от изображений и заканчивая скачанными программами.
Итак, чтобы в пару кликов чистить свое устройство, необходимо скачать надежный файловый менеджер, например ES проводник. Как с его помощью посмотреть и удалить фотографии? Чистка устройства выполняется в несколько шагов:
- запуск скачанного приложения и выбор конкретного раздела, где хранится папка с искомыми фотокарточками (это может быть память телефона или карта памяти);
- выбор папки, где располагаются снимки (в большинстве случаев она называется DCIM);
- открытие папки «Camera» и выбор необходимых изображений;
- удаление фото.
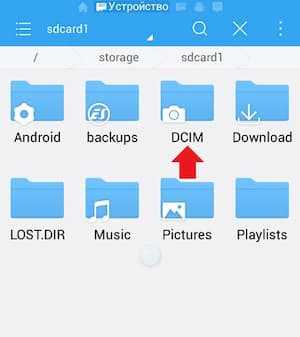
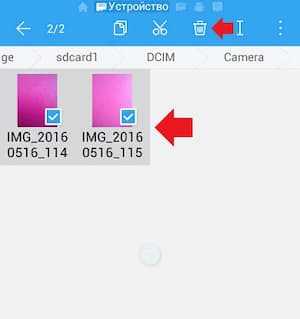
Способ №3. Удаление синхронизированных фото с устройства
Способ №4. Удаление с помощью ПК
Удаление фотографий с телефона с помощью компьютера — не самый простой метод, однако довольно надежный. От пользователей потребуется выполнение нескольких шагов:
- подключить устройство к компьютеру с помощью USB и запустить внутреннюю память смартфона;
- найти папку, в которой располагаются ненужные фото;
- отметить фотокарточки, которые требуется устранить.
Способ №5. Специальные приложения
Сегодня для пользователей представлено огромное количество приложений, позволяющих почистить устройство и удалить не только фото из галереи, но и уже удаленные файлы, которые сохранились в памяти после удаления. Выделим некоторые из них:

Знакомьтесь в нашем блоге с полезными рекомендациями по редактированию фотографий и узнайте о возможностях вашего смартфона.
Cодержание
Почему не работают приложения на Андроид?
Прежде, чем перейти к возможным способам возвращения работоспособности программ, необходимо узнать причину сбоя. Она не всегда лежит на поверхности и легко диагностируется, но стоит попробовать определиться, что предшествует сбою, тогда и метод устранения будет более очевиден.
- Отличие между смартфонами и планшетами. В некоторых случаях разработчик не успел или проигнорировал поддержку планшетов, а программа работает только на телефонах. Бывают и обратные стороны вопроса, но они достаточно редкие. Увы, но здесь ничего не поделать, пока поддержка планшетов/телефонов не появится, от вас ничего не зависит. Вам необходимо только узнать на странице приложения о платформах и устройствах, на которых оно работает;
- Вероятно, что на планшетах или смартфонах игра должна работать, но она не оптимизирована под все модели устройств. Производителей весьма много, помимо мировых имен вроде Samsung, Lenovo, Sony, существуют и китайские бренды. Следует ознакомиться с моделями, на которых поддерживается приложение или уточнить в службе поддержки, вероятно ваш смартфон не относится к этим счастливчикам;
- Возможно вы загрузили неправильную версию приложения. В некоторых случаях выпускается другая версия продукта, которая работает непосредственно под отдельные устройства. Здесь лучше всего загружать игру из Play Market, где для вас подберется нужный файл;
- У вас старая версия Android. Когда у других людей с таким же устройством всё работает, а у вас нет, то вероятная причина в отсутствии обновлений операционной системы. Варианта 2: просто обновить систему или сообщить о проблеме разработчикам;
- Ошибки в приложении. Очевидно, что даже программисты – это люди, которые могут допускать ошибки (учитывая сколько всего нужно учесть, это вполне вероятно). Придется только лишь сообщить об ошибке и ожидать ответ.
В общем у пользователя не так-то и много способов вернуть работоспособность проблемному приложению, но кое-какие рабочие варианты всё же существуют.
Ошибка прошивки
Достаточно редкая неполадка, из-за которой вылетают программы на Андроиде – но исключать возможность появления не стоит. Иногда сложности прячутся в технически неверной сборке операционной системы, вы можете сделать следующее:
- Войдите в настройки телефона;
- Пролистайте экран и найдите иконку «Восстановление и сброс»;
- Щелкните по значку «Сброс» и подтвердите действие.
Напомним, все сохраненные ранее данные и медиафайлы будут удалены, стоит заранее сделать резервную копию содержимого Андроид.
Даже если у вас постоянно вылетают приложения на Андроид – как исправить ситуацию мы рассказали! Наши советы помогут справиться с любыми трудностями за несколько минут.
Восстановление на iOS
Смартфоны, работающие на базе iOS, часто заставляют своих владельцев поволноваться. Их система постоянно дает сбои из-за перегрева, переохлаждения или других факторов. Но если по итогам таких скачков вдруг исчезли фотографии из галереи, то не нужно переживать. Существует несколько действенных способов возращения утерянных файлов.
Папка “Недавно удаленные”
Разработчики iOS позаботились о безопасности фотографий и спокойствии своих клиентов. Благодаря их дальновидности была создана функция, которая позволяет файлам храниться на устройстве в течение месяца после удаления. Для этого достаточно просто зайти в раздел «Фото» – «Альбомы» – «Недавно удаленные». Сама процедура восстановления предполагает расстановку галочек рядом с каждым файлом или использование команды «Выбрать все» с последующим кликом по виртуальной клавише «Восстановить».
Облачное хранилище
Все смартфоны Apple по умолчанию подключены к фирменному облачному хранилищу iCloud. Если к нему дополнительно подключены iPad или iPod, а также девайсы, поддерживающие операционную систему macOS, то на них могут сохраниться утерянные снимки.
Другие способы
Восстановить данные поможет сервис Google Фото, но только в том случае, если вы им ранее пользовались. Вернуть потерянную информацию можно с помощью резервной копии, при этом содержимое девайса заменится более старыми файлами.
Быстрый поиск фотографий:
Открыв приложение Google Фото, вы сможете увидеть все фото и видео на вашем устройстве.
Чтобы найти свои недавние фотографии:
- Запустите приложение Google Фото.
- Нажать на Фото значок внизу.
- Вы должны увидеть свои недавние фотографии. Прокрутите вниз, чтобы проверить другие фотографии, доступные на вашем устройстве.
Чтобы найти памятную фотографию из вашего прошлого:
- Запустите приложение Google Фото.
- В строке поиска вверху введите то, что вам запомнилось на фотографии, например кот, пляж или место, где вы были.
- Нажмите OK / Готово после ввода ключевого слова, и вы сможете увидеть более релевантные изображения.
Вы даже можете найти людей по их лицам. Для этого выполните следующие шаги:
- Откройте приложение Google Фото.
- Войдите в свою учетную запись Google.
- Коснитесь строки поиска. Вы должны увидеть ряд лиц. Чтобы увидеть их фотографии, нажмите на соответствующее лицо.
- Вы должны увидеть выбранное лицо и соответствующие изображения. если ты Добавить имя соответствующему человеку, вы сможете искать фотографии этого человека, используя само имя. Так что найти чью-то фотографию станет для вас довольно легко.
- Если вы не видите чью-то фотографию на панели лиц, нажмите Более ()
- Google найдет все возможные совпадения из вашей фотогалереи и отобразит их для вас.
- Вы можете выбрать лицо для отображения его изображений.
Примечание. Если вы не видите ряд лиц под строкой поиска, эта функция может быть недоступна в вашей стране или вы, должно быть, отключили группировку лиц в настройках.
СВЯЗАННЫЕ С:
Программы для Windows, мобильные приложения, игры — ВСЁ БЕСПЛАТНО, в нашем закрытом телеграмм канале — Подписывайтесь:)
Возврат заводских установок
Сбои в системе приводят к некорректной работе оборудования. Иногда для восстановления нужно сделать возврат к заводским установкам. Это делается следующим образом:
- Зайдите в Настройки системы.
- Откройте меню Резервная копия и сброс.
- В появившемся окне выберите функцию «Сброс настроек» — вы увидите предупреждение о том, что все данные будут удалены, после чего система выполнит в соответствии с заводскими установками.

Есть ещё один способ установить первичные настройки устройства: наберите в окне ввода номера комбинацию *2767*3855#, после ввода система без дополнительных запросов вернётся к заводским установкам.
Если приложение для фото и видео по-прежнему не работает или Android выбивает сообщение о том, что произошла ошибка, можно попросту установить альтернативную программу для камеры — сделать это довольно просто, так как в Google Play Market есть большой выбор различных приложений. Вы можете установить любое из них, ориентируясь на собственные предпочтения.
Если вы скачали и установили другую утилиту, но она так и не начала работать, это значит, что камера всё же вышла из строя. В такой ситуации оптимальным выходом будет отнести ваше устройство в сервисный центр, чтобы там и обнаружили, в чём причина неисправности. Скорее всего, нужно либо перепрошить оборудование, либо ремонтировать саму деталь.
Как бы ни было, воспользуйтесь всеми вышеперечисленными советами по устранению проблемы с ошибкой камеры на Android, чтобы выяснить, в чём причина, и снова вернуть её в рабочее состояние.
4# Ошибка SD-карты
Есть такие программы, которые устанавливаются на SD-карту. Если она испорчена, то программы могут исчезать. Обычно это происходит после перезагрузки смартфона. Также бывает, что иконки не отвечают и программы не запускается. Решить обе эти проблемы можно такими способами:
- Купить более современную карту памяти от проворного производителя. Это способ также поможет избавиться от тормозов при использовании приложения, благодаря тому, что карта будет иметь больше скорость.
- Отформатируйте карту памяти, а затем заново установите приложение.
- Перенесите приложение в память телефона. Этот способ самый лучший, и большинства пользователей приложения перестаю исчезать.
Конечно, это не 100% способы и могут не сработать. Так как SD-карта может работать с ошибками из-за сбоя в системе АНдроид на смартфоне. Тогда приходим к следующему пункту.