Как быстро проверить
Обзор и настройка модема D-Link Dir-320
На любом устройстве, которое имеет возможность подключения к Сети, можно проверить количество использованных мегабайт за все время или определенный его промежуток. Для персонального компьютера или ноутбука это можно узнать при помощи стандартных действий:
- Нужно открыть меню «Панель задач» и найти значок «Подключения к Интернету».
- Нажать на него и выбрать из полного списка сетевых подключений необходимое.
- Нажать на него правой кнопкой мыши и выбрать из выплывающего меню «Состояние».
- После выбора подменю откроется специальное окно, где отображаются показатели продолжительности соединения, скорость, полученные и отправленные данные.
Обратите внимание! Представленная возможность является максимально простым способом проверки израсходованных данных
Детальная проверка
Для компьютера существует масса возможностей учета использованного сетевого трафика. Это специальные приложения и программы, которые создаются именно для подробной статистики. Зачастую такие сервисы имеют простой и понятный интерфейс и массу возможностей. Можно закреплять их в виде отдельных окон на панели задач и в онлайн-режиме отслеживать количество потраченных мегабайт. Если открыть программу, то можно:
- мониторить передачу информации;
- анализировать маршруты;
- вести учет изменения скорости;
- вести анализ используемых программ.
Обратите внимание! Если есть необходимость, то учет можно вести на любом из домашних устройств. Для этого достаточно скачать и установить программу или приложение
Разница между мобильным и простым трафиком
Как в мобильном Интернете, так и кабельном или даже спутниковом серфинг осуществляется приблизительно одинаково, только разными способами. Независимо от него, проводной он или беспроводной, расход мегабайт в подключенных устройствах будет одинаковым. Различается только скорость обмена информацией.
Обратите внимание! Максимальную скорость предоставляет оптоволоконное подключение, а минимальную — мобильные сети
Передача данных не работает – что делать?
Если внимательно читали этот обзор, то могли заметить очевидные причины неисправности:
- На балансе недостаточно средств для предоставления пакета гигабайт по условиям предоплаченной связи (или ушли в «минус» — такое возможно на некоторых тарифах);
- Выбрана неправильная «точка» в параметрах SIM (смотрите выше инструкцию);
- Проблемы со стороны оператора – позвоните в техподдержку и уточните;
- Программный сбой телефона – попробуйте включить/выключить «режим полёта», перезагрузить гаджет:
- Аппаратная неисправность – внутренний модуль поврежден. При этом голосовые звонки могут работать корректно. Обратитесь в сервисный центр за помощью;
- Нередко причиной дефекта является SIM-карта. Извлеките её, почистите ластиком контакты, верните на место. Вдруг не поможет – замените чип на новый в официальном представительстве провайдера.
Теперь Вы знаете, передача данных в телефоне – что это такое, как включить, отключить, настроить.
Привет! Сегодня я покажу вам как включить мобильный интернет на телефоне самсунг галакси. Что это такое? Данная функция включает интернет от оператора сотовой связи, к которому вы подключены. Если вы пользуетесь интернетом дома от Wi-Fi, вам нужно отключить передачу мобильных данных, иначе с вас будут списывать деньги за использованный трафик. Всё очень просто и быстро. Смотрите инструкцию далее и пишите комментарии, если вам что-то не понятно. Поехали!
Самые распространение причины почему перестал работать интернет на андроиде
Самые распространенные причины, в то же время и самые простые, но, чтобы их исправить базовые знания настроек телефона, смартфона или планшета, все-таки потребуются. Вот 6 основных причин:
- Первая — если не работает мобильный интернет или 3G, вы просто можете находится вне зоны покрытия. Что делать? Перейти в место где сеть будет доступна.
- Вторая — нулевой или даже отрицательный баланс на вашем счете. Что делать? Пополнить сим карту.
- Третья — не подключена . Что делать? Связаться с оператором, чтобы он подключил.
- Четвертая — неправильно настроена точка доступа. Что делать? Настройка точки доступа зависит от провайдера. Свяжитесь с ним для получения данных настройки.
- Пятая – отключен мобильный интернет. Что делать? Откройте «Настройки» и выберите «Беспроводные сети», «Ещё», или «Дополнительно» (зависит от версии андроид). Затем «Мобильная сеть» или «Мобильные сети». В этом разделе поставьте птичку напротив «Передача данных включена».
- Шестая — андроид автоматически не зарегистрировался в сети. Что делать? Перезагрузите устройство вручную
Сбой в работе APN
APN (Access Point Name) – это точка доступа, с которой раздается интернет. Чтобы она работала исправно, нужно правильно настроить параметры смартфона. Сложность заключается в том, что каждый оператор (“Билайн”, МТС, “Мегафон” и так далее) устанавливает свои значения для APN.
Наиболее простой выход из данной ситуации – обратиться в сервисный центр и попросить помощи у квалифицированного специалиста. Но если такой возможности нет, исправить проблему придется самостоятельно.
Основные данные, которые нам понадобятся, указаны на сайте оператора. Если возник вопрос, почему на телефоне Android не включается интернет, обычно это из-за того, что сбиваются настройки доступа к сети.
Действенный способ решения проблемы – запросить настройки у оператора.
| Название компании | Что нужно делать |
|---|---|
| Билайн | Набрать номер 06503 |
| МТС | Отправить сообщение без текста на номер 1234 |
| Мегафон | Отправить сообщение с текстом «1» на номер 5049 |
| Теле2 | Набрать номер 679 |
Задать параметры можно и вручную:У остальных операторов узнать настройки интернета вы сможете, позвонив на горячую линию. Обычно параметры автоматически налаживаются в телефоне. В качестве подтверждения должно прийти сообщение, информирующее об успешной установке новых настроек.
- Откройте в настройках вкладку «Еще».
2. Выберите графу «Мобильная сеть». Откроется меню. Выберите пункт «Точка доступа APN».
3. Нажмите на опцию добавления нового подключения. Обычно она обозначается значком +.
4. Заполните поля «Имя», «APN», «Имя пользователя», «Пароль» (остальное трогать не нужно, там по умолчанию установлены правильные показатели). Значения, которые нужно вводить, узнайте у оператора. После внесения изменений перезагрузите телефон.
Приведем параметры, которые используются популярными операторами:
| Оператор | APN | Имя пользователя | Пароль |
|---|---|---|---|
| Теле2 | internet.tele2.ru | Не имеет значения | Не имеет значения |
| Билайн | internet.beeline.ru | beeline | beeline |
| Мегафон | Internet | gdata | gdata |
| МТС | Mts | mts | mts |
Плохое покрытие сетиДанные могут отличаться в зависимости от модели смартфона. Если с помощью ручной настройки не удалось включить передачу данных, рекомендуем обратиться в сервисный центр вашего оператора.
Передача данных на устройстве с операционной системой Android может не работать из-за плохой зоны покрытия. В таком случае проще всего сменить месторасположение. Понять, что вы находитесь вне зоны действия сети, можно по индикатору на телефоне.
Ещё один признак слабой сети – медленная работа интернета – точка доступа просто пропадает.
С покрытием сети могут возникать и другие проблемы. К примеру, в настройках смартфона выбран режим LTE/4G, при этом устройство находится только в зоне 3G. Естественно, доступ к интернету не будет предоставлен. В таком случае:
- Откройте настройки смартфона.
- Перейдите во вкладку «Подключения» и найдите “Параметры мобильной сети”.
- Откройте «Режим сети» и установите автоматическое переключение между LTE, 3G и 2G.
Если после этого интернета все равно нет, выберите конкретное значение – 3G или 2G. Если вы находитесь в зоне (к примеру, в поезде), где оператор не имеет покрытия, вышеперечисленные действия не помогут.
Onavo | Monitor Data Usage
Подводя итоги, можно сказать следующее: если вас интересует простое и качественное решение для учета трафика, не обделенное дополнительными функциями – обратите внимание на 3G Watchdog. В наличии безлимитный тариф, а учет трафика представляет чисто академический интерес – советуем Onavo
Если же инструментов мониторинга не хватает – к вашим услугам Traffic Counter от Carl Hopf.
Утилита оставила крайне благоприятное впечатление, за весь период использования случаев нештатного завершения работы или некорректного функционирования не замечено. Единственное серьезное нарекание – платная версия до сих пор не переведена на русский язык.
На основном экране отражена сводная статистика по входящему и исходящему трафику в разрезе основных временных интервалов, а вкладка «Wi-Fi» позволит ознакомиться с результатами использования имеющегося беспроводного подключения.
Система также детально собирает информацию потребляемого интернета каждым из установленных приложений. В этом же разделе ниже будет полная статистика по каждому из приложений. И тут же можно отключить потребление мобильного интернета для каждого из них в отдельности.
Аналогичный раздел есть и на iPhone. Находится он в «Настройках» — «Сотовые данные». В отличие от Android, в iOS отображается мобильный трафик за текущий месяц.
Мобильный интернет все прочнее входит в нашу жизнь. У всех операторов ведущей тройки — Билайн, Мегафон и МТС — уже давно есть тарифы с включенным объемом трафика мобильного интернета. Однако, как всегда, в самый неудобный момент включенный объем мобильного трафика заканчивается, скорость падает и это доставляет нам кучу неудобств. Так как же отследить мобильный интернет трафик — сколько кушает МТС, Мегафон и Билайн, а также как его СЭКОНОМИТЬ без потери функциональности телефона? Разбираемся вместе…
Передача данных не работает – что делать?
Если внимательно читали этот обзор, то могли заметить очевидные причины неисправности:
- На балансе недостаточно средств для предоставления пакета гигабайт по условиям предоплаченной связи (или ушли в «минус» — такое возможно на некоторых тарифах);
- Выбрана неправильная «точка» в параметрах SIM (смотрите выше инструкцию);
- Проблемы со стороны оператора – позвоните в техподдержку и уточните;
- Программный сбой телефона – попробуйте включить/выключить «режим полёта», перезагрузить гаджет:
- Аппаратная неисправность – внутренний модуль поврежден. При этом голосовые звонки могут работать корректно. Обратитесь в сервисный центр за помощью;
- Нередко причиной дефекта является SIM-карта. Извлеките её, почистите ластиком контакты, верните на место. Вдруг не поможет – замените чип на новый в официальном представительстве провайдера.
Теперь Вы знаете, передача данных в телефоне – что это такое, как включить, отключить, настроить.
22.11.201810:0017198Виктор ФелькИнформационный портал IT Техник
Мобильная передача данных доступна на всех Android устройствах, где есть слот для SIM-карты. Далее мы расскажем, как с ее помощью подключиться к сети и настроить ограничения расхода трафика.
Снижение расхода трафика – контроль за автозапуском
Если выделять один конкретный тип контента, ответственный за самый большой расход трафика, – это, конечно, видео. Тем более, что многие популярные приложения имеет неприятную привычку автоматического запуска видео, независимо от того, хочет это пользователь или нет. К счастью, в большинстве случаев, это можно отключить.
Очевидным виновником является приложение Facebook – меню, позволяющее отключить функцию AutoPlay, Вы найдете в Настройках программы (там удастся точно определить, в какой ситуации видеозапись может автоматически начать воспроизведение). Тоже самое можно сделать в приложениях Twitter, Instagram или Snapchat.
Рекомендуем просмотреть их настройки – изменение этой опции может действительно значительно помочь в снижении потребления данных.
Более того, используя этот совет, вы не рискуете вообще ничем – каждый клип Вы всё ещё сможете запустить самостоятельно.
Как настроить интернет на телефоне Самсунг
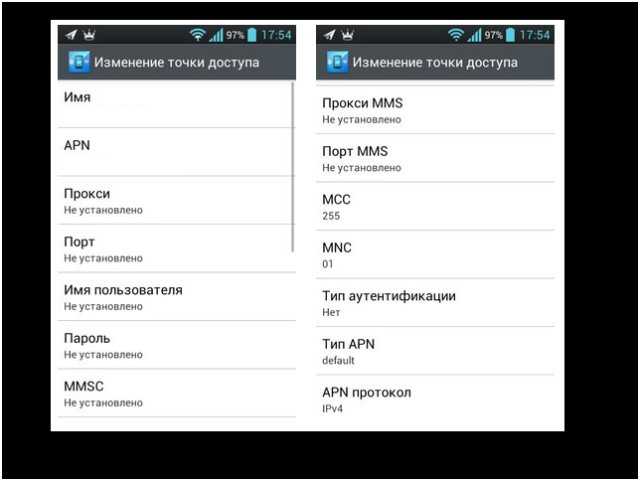
На телефоне Самсунг, как и на любом другом устройстве, можно откорректировать такие данные, как имя пользователя, пароль, характеристики точки доступа, сменить канал передачи данных, имя профиля. Как правило, сеть начинает работать сразу после установки сим-карты без каких-либо дополнительных действий со стороны пользователя, поскольку вся установка проходит автоматически. Если же это не произошло, разобраться в проблеме придется самостоятельно. Включить мобильный интернет на Самсунге можно двумя способами.
Как подключить телефон к интернету автоматически
Первое, что нужно сделать, если интернет так и не появился, — это настроить его автоматическую установку. Включить интернет на Самсунге можно так:
- Откройте сообщение с настройками. Обычно установочное СМС приходит автоматически сразу после установки карты. Но если это не произошло, направьте запрос оператору связи.
- Откройте текст сообщения и в открывшемся окне выберите “Приложение: интернет”.
- Нажмите кнопку установки. Скорее всего у вас запросят ввод пин-кода. Стандартными являются коды 0000 и 1234 Если ни один их этих вариантов не подошел, рекомендуем обратиться в техническую поддержку.
- После завершения установки активируйте мобильные данные и перезагрузите телефон, чтобы включить мобильные данные на Самсунг.
Обычно помогает даже эта простая процедура, если на Самсунге не работает интернет. Именно поэтому мы рекомендуем начинать именно с нее. Если же автоматическая настройка окажется для вас бесполезной, и на Samsung не работают мобильные данные, переходите к ручной.
Как включить интернет на Samsung вручную
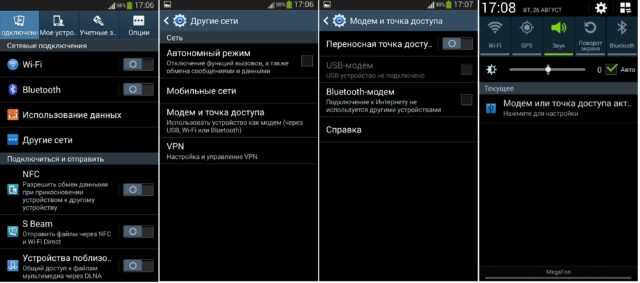
Осуществлять ручную настройку не намного сложнее, чем автоматическую. Подключить мобильный интернет можно так:
- Запросите у вашего оператора связи данные для настройки. Имейте в виду, что универсальных настроек не существует, а потому без этой информации у вас не получится установить мобильный интернет.
- Откройте на мобильном устройстве настройки, а затем выберите меню с подключениями.
- Перейдите в раздел “Мобильные сети” и “Точку доступа”.
- Выберите пункт “Дополнения”.
- В новом окне у вас появится пустой профиль, который нужно заполнить исходя из рекомендаций оператора связи. После заполнения всех форм сохраните настройки.
- Выберите созданную точку и активируйте “Мобильные данные”.
- Перезагрузите мобильный телефон.
Таблица — Параметры для ручной настройки Интернета.
Источник
Как потреблять меньше трафика – сжатие данных
Ещё один пожиратель пакета интернет-трафика – браузер. Это также можно легко исправить. В самом популярном на платформе Android браузере Google Chrome есть инструмент под названием Экономия данных. Достаточно войти в настройки программы и активировать его.
Это приведёт к тому, что смартфон будет перенаправлять трафик через сервера Google, на которых он будет сжат и адаптирован для мобильных устройств – Google обещает, что благодаря этому веб-серфинг будет не только дешевле, но и гораздо быстрее и безопаснее (за счет дополнительного сканирования на наличие вредоносных программ).
Не нужно себя ограничивать только браузером Chrome, аналогичные решения есть также в Opera Mini. Разработчики оснастили это браузер стандартной функцией сжатия, как традиционных веб-страниц и видео-роликов, так и при загрузке файлов.
Приложения, экономящие трафик
Усилить эффект можно с помощью специальных программ, призванных снизить потребление ресурсов вашего телефона. Найти их можно в Google Play. Такие приложения для Android имеют ряд возможностей для ограничения траты его ресурсов. Они автоматически отслеживают «прожорливые» программы и блокируют их работу в фоновом режиме или разрешают ее только при условии наличия подключения к Wi-Fi.
Эти помощники могут также подавать сигналы о том, что заранее установленный вами лимит превышен. Приняв такой сигнал, вы снизите свою активность в сети и до окончания месяца перестанете бездумно тратить ресурсы, например сидеть в youtube с мобильного интернета, или задумаетесь о том, что вы делаете неправильно.
Такие программы покажут, где вы активнее расходуете интернет – дома, на работе или, может быть, в общественных местах. Кроме того, вы сможете узнать о качестве сигнала и сравнить эти данные с другими пользователями. Такая информация поможет вам вовремя обратиться к оператору в случае наличия проблемы с интернетом.
Afwall
Отличительной особенностью можно считать тот факт, что Afwall способен блокировать многие из системных процессов. Если вы из тех, кто любит экспериментировать со своим устройством, эта программа вам определенно понравится.
Opera max
Особенностью opera max является возможность сжимать файлы входящего трафика. Это касается как текстовых файлов, так и мультимедиа. Программа способна уменьшить размер файла в несколько раз. Экономия трафика составит порядка 50%. Кроме того, вы сможете увидеть подробную статистику работы приложения по экономии ресурсов.
Программа успешно блокирует все виды трекеров. То есть для шпионских программ, которые собирают информацию о вашей активности в сети, чтобы создать рекламу, вы станете недосягаемы. Opera max подскажет, какие приложения несут в себе такую опасность и предложит заблокировать их активность.
Способ 1: верхняя шторка
Самый быстрый способ отключить интернет – это панель быстрого доступа, которая находится в верхнем меню. Следует отметить, что Android 11 автоматически переключается на передачу через мобильные данные, если сигнал Wi-Fi перестает быть доступным.
Чтобы отключить интернет через верхнюю шторку, сделайте следующее:
1. Перейдите на любой из главных экранов и сделайте свайп сверху вниз.
2. Тапните по иконке Wi-Fi, чтобы она стала неактивна.
3. Для отключения мобильных данных растяните панель быстрого доступа вниз, затем нажмите на значок в виде двух стрелок, направленных в противоположные стороны.
Если в панели быстрого доступа не отображаются нужные функции, смахните влево панель и нажмите на иконку с плюсом. В появившемся окне вверху перенесите значки приложений, зажав их и перетащив на панель. Для подтверждения нажмите на кнопку «Готово».
В панели быстрого доступа также можно выбрать «Режим полета», но в этом случае, перестает быть активным не только интернет, но и сим-карта: принимать и совершать звонки не получится.
Как включить мобильный интернет на Андроиде
Включение интернета
Самое простое и быстро запоминающееся — это включение передачи данных (интернета). Если вы не какое-то время не используете интернет-соединение, то его желательно отключить в целях экономии заряда батареи. А значит эту процедуру вы будете проходить как минимум два раза в сутки, для включения и отключения.
Включить интернет можно используя верхнюю шторку или через «Настройки». Оба пути ведут к одному включателю.
Включение интернет рассмотрим на примере Андроид 5.1 (идентично Андроид 6). Ранние версии включаются по аналогии.
1. Свайпом вниз открывается шторка →выбор оператора связи →включить «Передача данных».
2. Настройки →передача данных → выбор оператора → включить «Мобильные данные».
Для тех, у кого не безлимитный мобильный трафик можно установить ограничение. При достижении порога, интернет-связь не включится, что сэкономит дополнительную оплату за превышение. Каждый последующий 1Мб превышения стоит гораздо дороже, чем тарифицируемый.
Здесь достаточно включить «Лимит мобильного трафика»→установить временной интервал.
Далее, на шкале установить верхний предел и порог предупреждения.
Теперь можно спокойно пользоваться интернетом и не боятся превысить установленный тарифом предел.
Проверка настроек интернет-соединения
Бывает так, что все включено, а соединения с интернет отсутствует. Вот тут необходимо проверить настройки в соответствии с вашим провайдером связи.
Заходить нужно через «Настройки» Андроида → Ещё → Мобильные сети → Точки доступа (APN) → Билайн интернет (в моем случае).
APN – это имя точки доступа
Из многочисленных параметров необходимо проверить только:
– Название точки доступа
– имя (провайдера)
– пароль
Как видите, включить мобильный интернет на Андроид несложно, немного внимательности при заполнении и интернет подключен. Если таковые параметры отсутствуют или нет даже точки доступа APN, тогда нужно создать её, вернувшись к шагу «Точки доступа» и создать новую, заполнив указанные параметры для вашей сети.
Данные для настроек популярных операторов.
Остается рассмотреть подключение интернет по WiFi.
Подключение и настройка WiFi соединения
На мой взгляд – это самое простое подключение.
1. Включаете роутер
2. Через верхнюю шторку нужно открыть и выбрать соединение.
3. Если сеть не имеет пароля, произойдет соединение и интернет заработает. Такое можно встретить в общественных местах, кафе, рестораны, магазины и т.д. (рекламный ход для привлечения посетителей).
Но как правило, каждый пользователь старается закрыть свой WiFi паролем. Тогда остается ввести известный вам пароль, и всё. Соединение установлено. Андроид запомнит ваш пароль и не нужно будет вводить его каждый раз.
Используя дополнительные функции WiFi можно настроить:
– уведомления о новых сетях
– поиск сетей
– спящий режим
и другие параметры.
О том, как поделиться интернетом с другом или наоборот, использовать точку доступа на чужом устройстве для выхода в интернет рассказывал в статье ранее.
Штатные средства Android
Несколько простых шагов помогут сократить объем передаваемых данных.
- Перейди в настройки Play Store и в опции «Автообновление приложений» укажи «Никогда». Сними галочку возле пункта «Наличие обновлений».
- Перейди в «Настройки → Местоположение» и выключи «Историю местоположений».
- «Настройки → Аккаунты», кнопка «Меню», сними галку «Автосинхронизация данных». Использование интернета заметно сократится, но перестанут приходить почта и уведомления от приложений.
- Теперь вернись в настройки и перейди в «Передачу данных». Нажми «Меню» и выбери «Ограничить фоновый режим». В результате возрастет время жизни смартфона от батареи и уменьшится потребление интернета, но перестанут приходить оповещения из мессенджеров. Поэтому более правильным решением будет прошерстить список, найти не очень важные приложения и ограничить им доступ к фоновым данным и/или данным в сотовых сетях.
- Открой «Настройки Google» и перейди в «Безопасность». Отключать «Проверять наличие проблем с безопасностью» я не рекомендую, а вот убрать галку «Борьба с вредоносными программами» будет правильным решением. На свой страх и риск можешь отключить «Удаленный поиск устройств» и «Удаленную блокировку».
- В тех же «Настройках Google» перейди в «Управление данными» (внизу списка) и выставь «Обновление данных приложений» на «Только Wi-Fi».
- Вернись назад и открой «Поиск и Google Now». Перейди в раздел «Личные данные» и отключи «Отправлять статистику». В меню «Голосовой поиск → Распознавание речи офлайн» загрузи пакет для офлайн-распознавания и отключи его автообновление либо выбери «Только по Wi-Fi». Также ты можешь перейти в раздел «Лента» и отключить ее. Лента — это левый экран «Google Старт» или главный экран приложения Google. Здесь же можно отключить «Поиск по экрану» (Google Now on tap). Ну и в самом низу отключи пункт «Рекомендуемые приложения».
- Не забудь в «Настройки → О телефоне» отключить автопроверку и автозагрузку обновлений.
Отключение интернета
Способ №1: выключение через верхнюю панель
1. В верхней части экрана на смартфоне «потяните» панель. Тапните в меню иконку «Мобильный интернет».
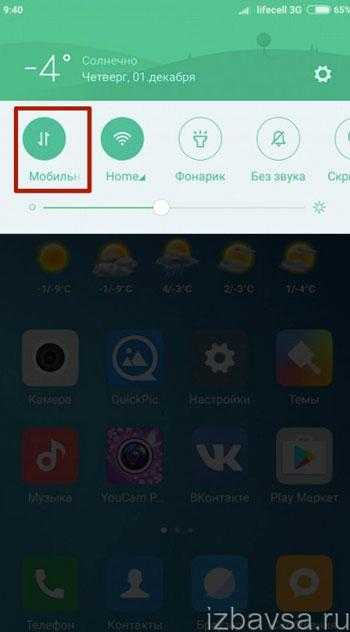
2. Откройте в перечне подраздел «SIM карты и мобильные сети».
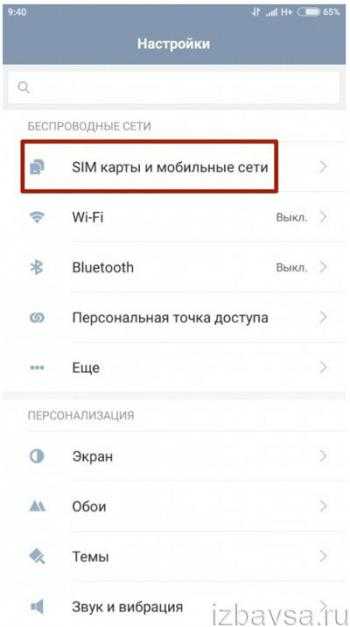
3. Отключите опцию «Мобильный интернет»: касанием пальца смените положение переключателя на «выключено».
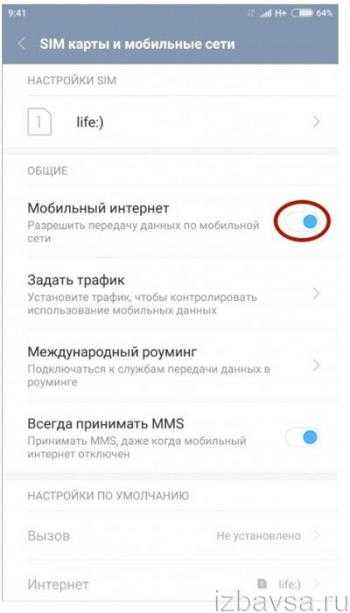
Лимитирование трафика
В разделе «SIM карты… » вместо деактивации коннекта можно задать лимит трафика. Достоинство этого режима в том, что доступ к Сети сохраняется, и пользователь контролирует использование мобильных данных посредством наложения ограничения.
Чтобы установить лимит:
1. Перейдите в меню «SIM карты», откройте «Задать трафик».
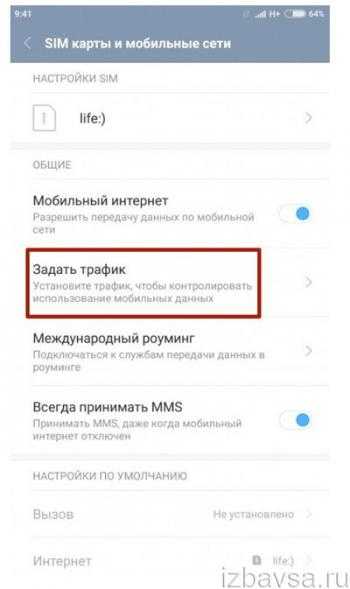
2. Тапните в подменю пункт «Тарифный план».
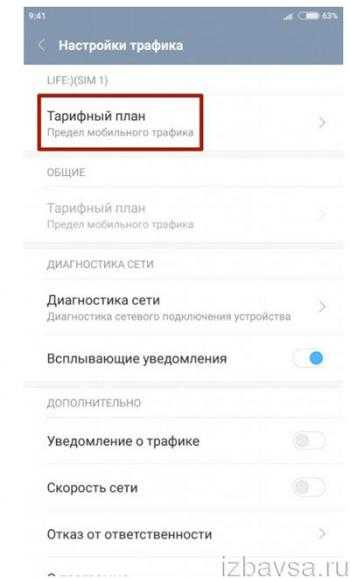
3. Введите лимит трафика в мегабайтах. Нажмите «OK».
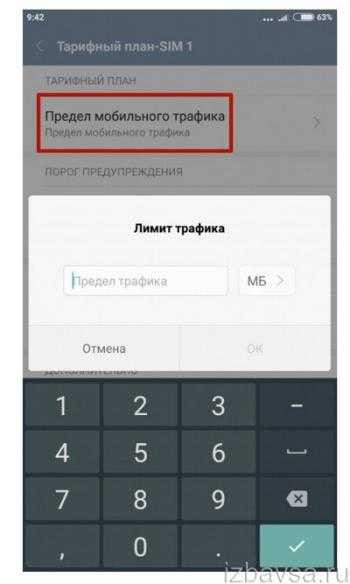
Ограничение сетевого доступа в роуминге
Если вы не пользуетесь мобильным интернетом, пребывая заграницей (вне домашней зоны), отключите доступ к веб-ресурсам в роуминге:
1. В списке опций «SIM карты… » выберите «Международный роуминг».
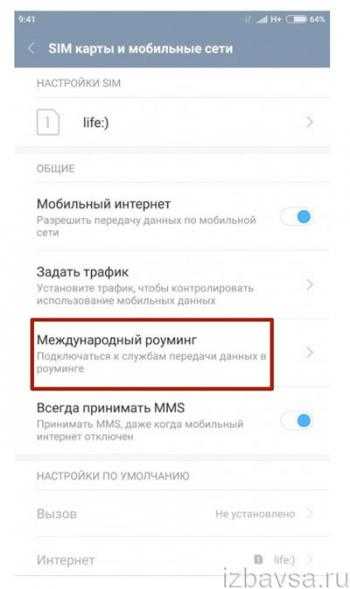
2. В дополнительной панели тапните «Никогда».
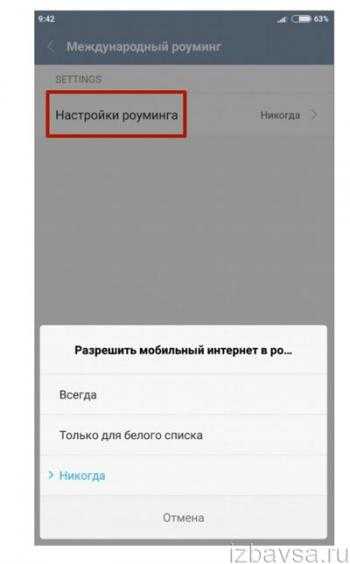
Способ №2: деактивация через главное меню
1. Тапните на домашнем экране коммуникатора иконку «Меню».

2. Перейдите в «Настройки».
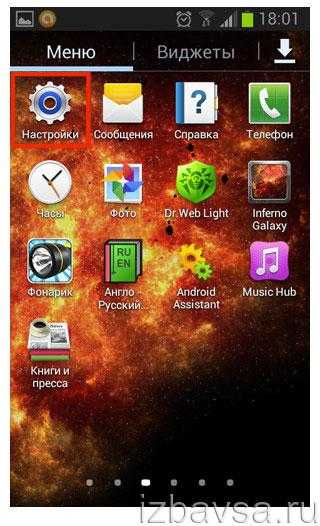
3. Откройте подраздел «Использование данных».
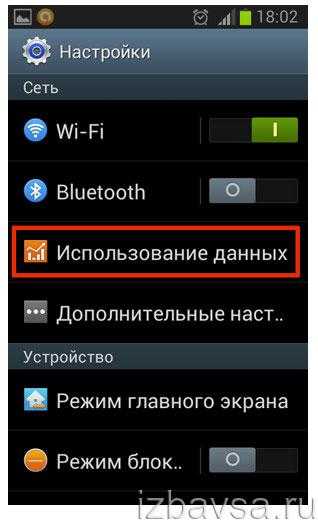
4. Чтобы отключить мобильный интернет, касанием пальца уберите «галочку» в опции «Мобильные данные».

5. В запросе подтвердите отключение: нажмите вариант ответа «Да».
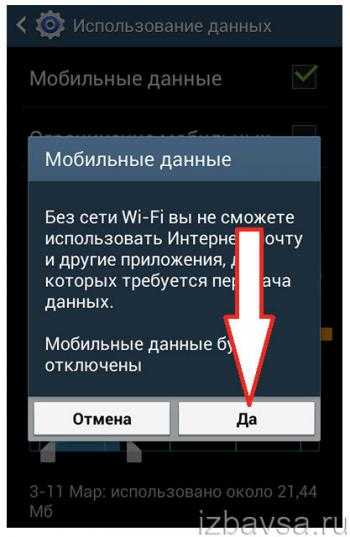
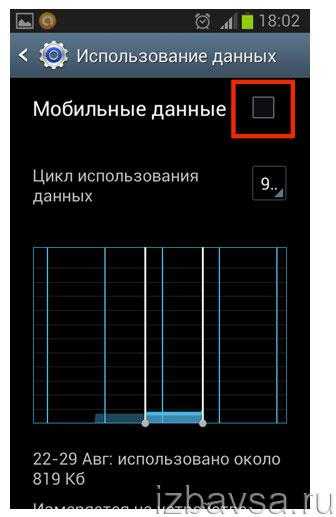
Способ №3: в параметрах устройства
1. Удерживайте кнопку выключение телефона до тех пор, пока не отобразится панель «Параметры устройства».
2. Выберите в перечне панели «Передача данных».
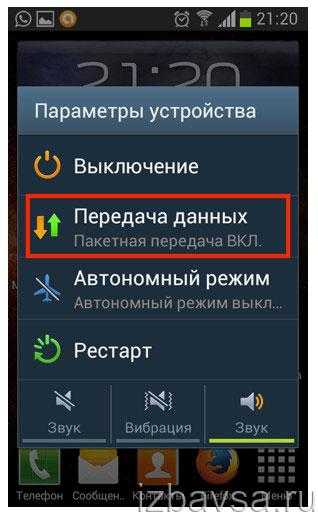
3. В окне с запросом на отключение тапните «Да».
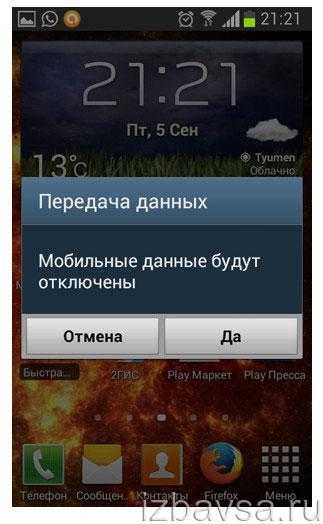
Внимание! Название сетевых опций, отвечающих за включение/отключение Сети, в Андроид-устройствах может варьироваться. Например, «Использование данных», «Мобильный трафик»

Как отключить Wi-Fi
Чтобы выключить сетевое соединение по Wi-Fi:
1. Перейдите: Меню → Настройки → Сетевые подключения.
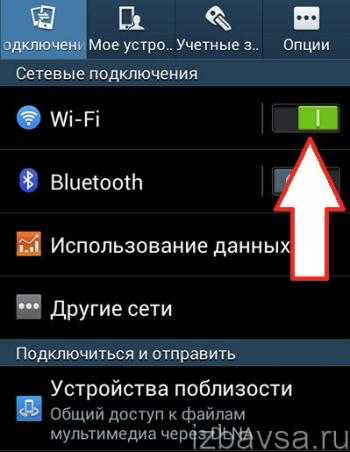
2. Отключите опцию Wi-Fi: поменяйте касанием пальца положение переключателя.
Второй вариант отключения — через верхнюю панель. Откройте её (свайп — сверху дисплея вниз) и тапните значок «Wi-Fi».

Использование модема
Как еще можно включить Интернет на Android? Попробуйте использовать модем к планшету android (usb модем). Это устройство фактически работает через USB порт. Модем можно использовать как на ПК, так и на мобильном телефоне. Настроенный модем работает через сим-карту и фактически является тем же мобильным Интернетом. Подключаемый Интернет обеспечит скорость до 7 Мбит/с, что позволит довольно быстро скачать игры и приложения с «Плей Маркет». На ПК вам понадобится установить специальный драйвер, но в мобильном устройстве нет дисковода, поэтому программное обеспечение автоматически установится с модема через USB.
Как подключить модем
Для этого необходимо:
- Подключите через USB устройство к гаджету.
- Перейдите в пункт «Настройка сети» (или аналогичный), а потом активируйте «Передача данных» и 3G.
- Создайте точку доступа APN (было описано ранее), предварительно узнав у провайдера данные.
- Сохраните точку. Перезапустите гаджет.
Теперь ваш планшет – это настоящий мини-компьютер с Интернетом. Как отключить Интернет? Выключить его можно нажав соответствующую кнопку и высунув модем из юсб.
Если вы не можете зайти на определенные сайты, возможно, они заблокированы для вашего региона. Тогда вам понадобится VPN на Андроид. Как настроить VPN? Здесь вам необходимо:
- Предварительно у провайдера получить необходимые данные или найти их в сети.
- В «Беспроводные сети» выбрать VPN.
- Ввести адрес сервера, пароль и другое.
- Сохранить настройки.
В большинстве случаев VPN решает проблему закрытого доступа к некоторым сайтам. Он подменяет ваш IP-адрес на другой, и система разрешает вам доступ.
Пожаловаться на контент
Включение и отключение передачи данных на Android
Для включения услуги передачи данных на смартфоне нужно включить ее сначала у сотового оператора. Ничего сложного при этом нет. Для начала стоит убедиться в доступности корректных настроек. Чтобы облегчить задачу, можно обратиться в службу поддержки оператора сотовой связи. Можно уточнить вопрос устно или запросить конфигурацию настроек. Если вышлют инструкцию, будет достаточно активировать .
Многим пользователям нравится пользоваться двухсимочными аппаратами. Тогда стоит выяснить, на какой из номеров подключен интернет.
Чтобы узнать это, нужно:
- Войти в «Настройки».
- Открыть «SIM-карты и мобильные сети».
- Выбрать нужную SIM-карту.
- Активировать ее перемещением ползунка.
В пункте «Настройки по умолчанию» можно убедиться, что требуемая СИМ-карта активирована. Этот раздел находится внизу экрана.
Частенько бывает так, что конфигурация передачи данных автоматически не настраивается. Настроить опцию придется вручную. Для ввода требуется:
- Войти в раздел «Настройки SIM-карт».
- Тапнуть пункт «Интернет в роуминге».
- Включить/выключить передачу данных.
Эта функция особенно актуальна при дальних поездках.
Нужно знать! При постоянно включенной функции передачи данных, этот модуль активирован независимо от использования сети интернет. Зарядка аккумулятора тратится очень быстро. Для ее экономии мобильный интернет лучше отключать, когда он не нужен.
Это очень полезно для пользователей старых моделей смартфонов. На новых имеется предустановленная функция учета трафика.
Достойно внимания подсоединение смартфона Андроид через USB к ПК (как флешки). Так тоже удобно организовать передачу данных.
Способы подключения Андроид к интернету
Самый простой и доступный способ подключить интернет на мобильный телефон — это так называемая услуга «мобильный интернет», которую предоставляют абсолютно все сотовые операторы. Во всех современных тарифах МТС, Билайн, Мегафон, Теле 2, Ростелеком или любого другого поставщика она уже по умолчанию привязана к номеру. Но стоит учесть, что за выход в интернет со смартфона с абонента берется дополнительная плата — своя у каждого оператора.
Мобильный интернет (3G/4G)
Для активации мобильного интернета придется проделать несколько несложных действий на телефоне. На стандартном «голом» Андроиде нужно войти в раздел «Настройки — Дополнительные настройки — Мобильные сети» и активировать режим «Мобильные данные».
Я сейчас пользуюсь смартфоном Xiaomi, который работает на фирменной оболочке MIUI. Однако описанный способ включить интернет подойдет для любого телефона на Android — Samsung, Huawei, Honor и т.д.. Нужно зайти в «Настройки» и открыть раздел «СИМ-карты и мобильные сети», где активировать тумблер «Мобильный интернет».
Тут же, кстати, есть и настройка трафика — если вы знаете, что лимит бесплатного интернета ограничен, то введя значение предоставленного вам объема по условиям тарифа, телефон будет отслеживать его перерасход и сообщать об этом с помощью уведомлений.
Для того, чтобы отключить мобильный интернет, соответственно, нужно выключить режим «Мобильные данные».
Настройка по USB кабелю
Меня всегда удивляет, как новички придумывают весьма изощренные способы. Например, задают вопрос, как подключить интернет на телефон через USB модем по кабелю. Друзья, модем предназначен для использования со смартфоном или wifi роутером. Есть такие модели 4G модемов, которые сами по себе могут раздавать интернет по беспроводному сигналу, как маршрутизатор. Но подключить классически через USB кабель модем к смартфону, чтобы на нем работал интернет, невозможно!
По сетевому кабелю Ethernet
Еще один вопрос из разряда научной фантастики! Подключить телефон к интернету с помощью стандартного провода, который заведен в квартиру от провайдера, тоже на прямую не представляется возможным. Вам необходимо приобрести WiFi роутер, настроить раздачу его по беспроводному сигналу и подключиться со своего смартфона.
По Bluetooth
Наконец, последний вариант подключения интернета на телефон — через Bluetooth. Для этого необходимо соединить смартфон с компьютером или ноутбуком, на котором есть интернет. Способ немного специфический, так как потребуется дополнительный софт, много настроек и права супер-пользователя (root-доступ) на мобильнике. Легче все-таки подключить смартфон к интернету одним из вышеперечисленных способов по WiFi или через мобильную сеть МТС, Мегафон, Теле 2, Билайн, Ростелеком и т.д.
































