Почему не работает 3G на Андроид
Редко, но бывают случаи, когда не работает 3G на Андроиде даже после применения всех описанных выше инструкций. В таком случае нужно убедиться в том, что смартфон в принципе поддерживает такую опцию. Для этого изучается документация, прилагаемая производителем или информация об устройстве в интернете.
Далее уточняется тот факт, есть ли соответствующие покрытие мобильного оператора и скорость в области и регионе страны. Далеко не во всех городах сегодня можно наблюдать 3G/4G, но это лишь вопрос времени. Для уточнения можно позвонить на горячую линию оператора или ознакомиться с территориальными особенностями через интернет.
Самые распространенные проблемы, при попытке подключить телефон на IOS к Wi-Fi
Очень часто бывает так, что вроде бы сделали правильно и следовали инструкции, но тем не мене не получается подключить телефона с операционной системой IOS к Wi-Fi. Не стоит отчаиваться, и думать, что поговорка «Техника в руках обезьяны- кусок железо» про вас. Скорее всего, дело не в каком-то техническом сбое.
Если не удается подключить телефон к Вай-фай, сделайте следующее:
- Проверьте подключение маршрутизатора. А также убедитесь, что вы в зоне действия.
- Проверьте, что на вашем смартфоне включена опция Вай-Фай. Зайдите в «Настройки», далее в «Wi-Fi». Если напротив желаемого имени стоит синяя галочка, это значит, что подключение в телефоне выполнено и неполадки наблюдаются в роутере.
- Если вы хотите подключить телефон к Wi-Fi дома, то проверьте, правильно ли подсоеденены кабели и корректно ли настроен роутер.
- Перезагрузите телефон, работающий на IOS, и заново настройте его.
- Перезагрузите роутер и также заново настройте его.
Если ничего не помогает, попробуйте сделать следующее:
- Если вы пытаетесь подключить смартфон в общественном месте, обратитесь к работнику заведения и попросите его настроить Вай-Фай.
- Проверьте подключение на других устройствах, например, на ноутбуке, или спросите у остальных, работает ли интернет у них. Если на других устройствах также нет подключения, значит проблемы с интернет-провайдером. Обратитесь в компанию, поставщику интернета.
- Попробуйте выполнить подключение в другом месте или к другому Вай-Фай. Если попытки безуспешны, обратить в сервисный центр для проверки вашего Iphone.
- Обновите версию прошивки роутера и проверьте, чтобы ваш смартфон был в перечне поддерживаемых устройств.
Ручная настройка сети
С ручной наладкой все несколько сложнее. Пример нахождения настроек точки доступа на телефонах с Андроид можно видеть ниже.
Шаг 1.
Переходим в настройки, затем выбираем пункт «Еще…», который показан на рисунке №3.а, затем выбираем «Мобильная сеть» (рисунок №3.б).
Шаг 2.
В открывшемся меню открываем пункт «Точка доступа (APN)», как показано на рисунке №4.а.
Шаг 3.
Нажать на кнопку добавления новой точки доступа. Обычно она состоит из простого знака «+», как это показано на рисунке №4.б.
Шаг 4.
Заполнить поля «Имя», «APN», «Имя пользователя», «Пароль», которые выделены на рисунке №4.в.
Что касается значений этих полей, то о них также следует узнавать у оператора, для каждой сети они абсолютно разные. Для самых популярных операторов значения этих полей можно видеть в таблице 2.
Таблица 2. Значения настроек интернета для самых популярных операторов России
Эти пункты меню могут быть абсолютно разными в зависимости от телефона. Существуют и другие причины, из-за которых интернет плохо работает или не работает вовсе.
Сложность настройки
Время
Для того, что бы воспользоваться мобильным интернетом на телефоне или планшете, необходимо включить передачу данных, иначе ничего не получится. Сегодня мы расскажем о том, как правильно это сделать.
На самом деле на устройствах на базе операционной системы Android передача данных включается невероятно просто: в шторке, которую можно увидеть, если провести пальцем от верхнего края экрана к нижнему, есть этот пункт. Так он выглядит на Samsung Galaxy:
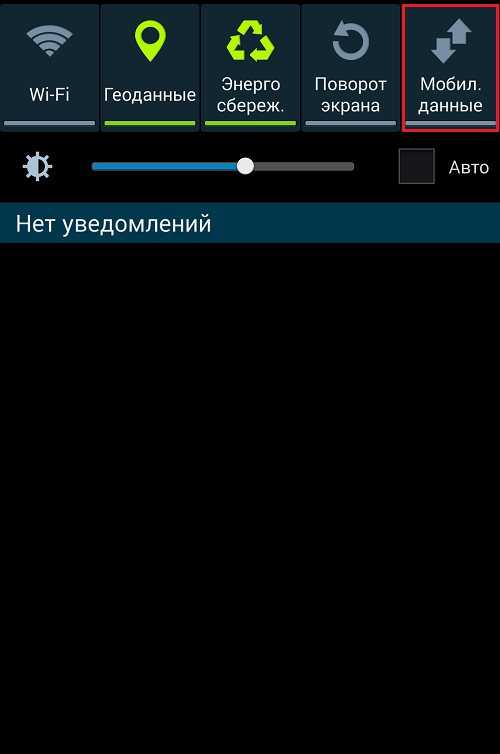
А так — на устройствах, где установлена официальная прошивка Android безо всяких украшательств:
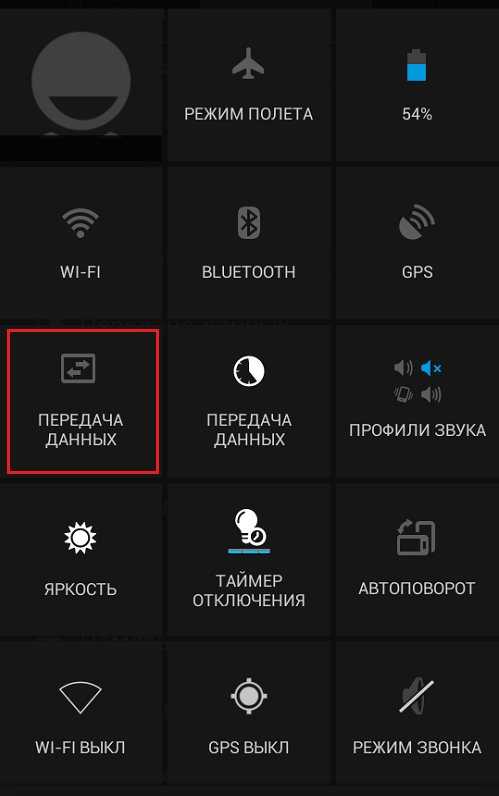
Соответственно, что бы включить передачу данных, нужно просто нажать на указанные кнопки.
Разумеется, можно активировать передачу данных с помощью меню. Так, в том же Samsung Galaxy нужно зайти в «Настройки» и, оставаясь на вкладке «Подключения», выбрать пункт «Другие сети».
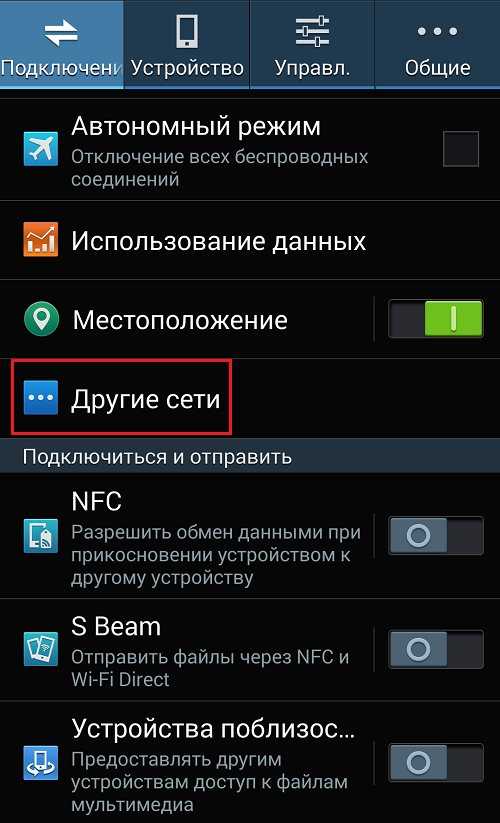
Затем — «Мобильные сети».
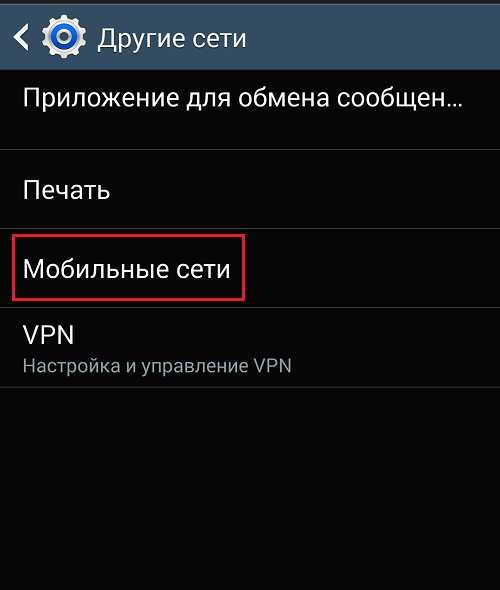
Здесь ставим галочку рядом с пунктом «Мобильные данные».
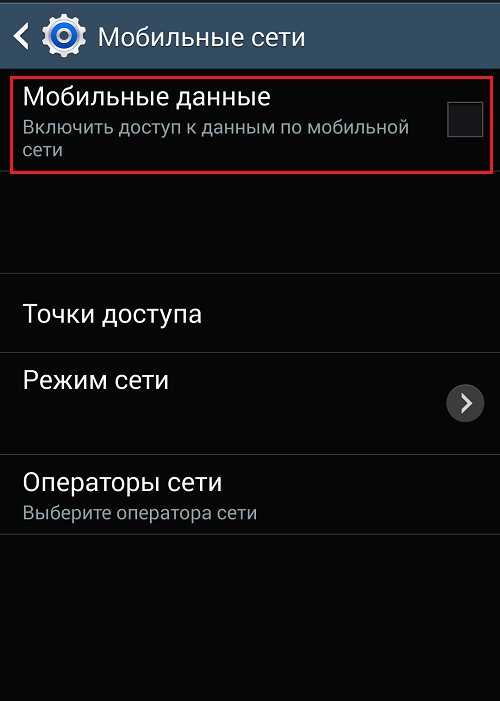
Согласитесь, первый способ куда проще и удобнее.
Основные настройки
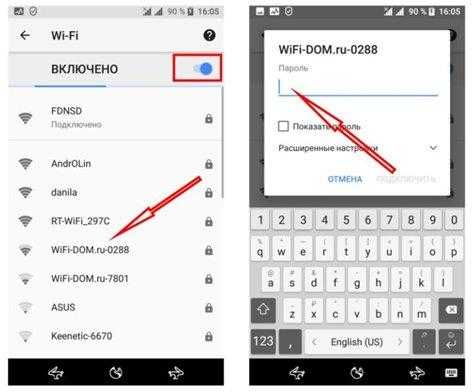
Чтобы получить возможность пользоваться интернетом, пользователю необходимо нажать всего несколько кнопок на дисплее смартфона. Во-первых, нужно открыть Wi Fi в меню «Сеть и Интернет». Затем включить Wi Fi путём перемещения ползунка. Далее выбрать нужную сеть и произвести ввод пароля. Это одноразовое действие, так как устройство запоминает его автоматически.
При соединении появится надпись о включенном состоянии. Сеть автоматически сохранится на устройстве, и в зоне доступа будет всегда подключаться.
До подключения к сети необходимо отключить «Режим полёта». При включенном режиме автоматически отключаются все беспроводные сети.
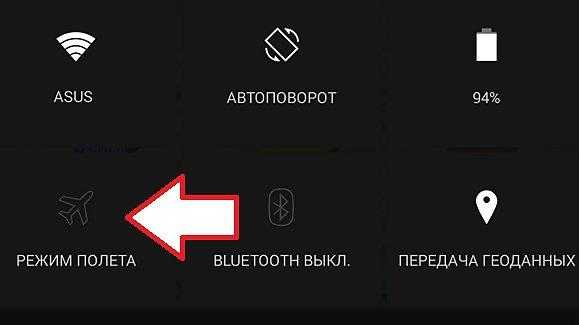
Если названия нужной сети отсутствует, её можно добавить на соответствующую иконку со знаком плюс как показано в иллюстрациях ниже. После открытия раздела ввести название сети. В старых ОС (Android 6.0 и старше) необходимо сначала нажать на кнопку «Дополнительно» и потом — «Добавить сеть».
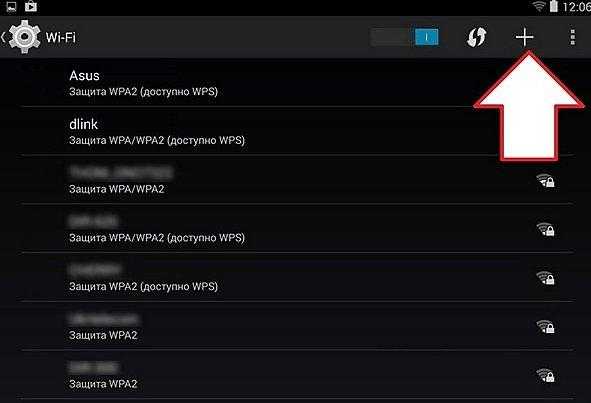

Если отсутствует желание или необходимость сохранения подключения в автоматическом режиме, можно удалить сеть. Для удаления нужно открыть приложение настроек. Затем активировать соединение, выбрать включенную сеть и удалить её. В старых версиях нажимается кнопка «Дополнительно», а потом «Сохраненные».
Иногда бывают 2 основные проблемы — из-за настроек DHCP отсутствует подключение, и в списке нет искомой сети. Для решения проблемы необходимо Wi Fi настроить вручную. Для этого: пролистать до конца список всех сетей, нажать на кнопку «+Добавить сети», ввести наименование, нажать на расширенные настройки.
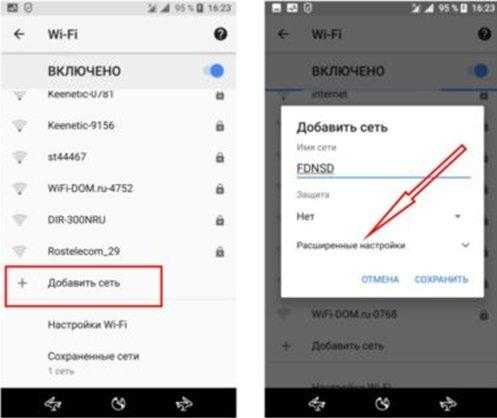
Если на роутере отсутствует функция DHCP или не настроен. Нужно ввести шлюз, адреса DNS серверов и IP-адрес в пункте «Пользовательские».
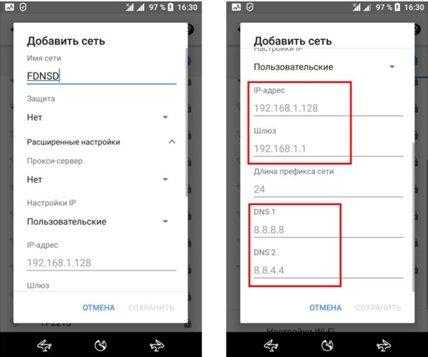
При настроенном DHCP на роутере оставить значение DHCP в пункте «Настройки IP».
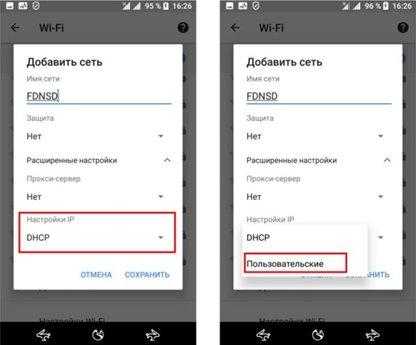
Что делать если не работает интернет на Андроиде
Мы описали основные проблемы с 3G, 4G и Wi-Fi соединениями. Если все описанные методы не помогают вам, и вы не знаете, что делать в таком случае, советуем обратиться в сервисный центр, где ваше устройство будет проверено и диагностировано.
Возможные проблемы:
- Не работает Wi-Fi модуль;
- Не работает модуль, отвечающий за беспроводные соединения 3G, 4G;
- В телефоне остались капли воды после падения или использования в момент дождя, в связи с чем некоторые платы работают некорректно.
- Сбилась прошивка вашего ПО, операционной системы (В Андроид за каждую опцию отвечает отдельная программа формата apk.). Можете .
Если гарантия на ваш смартфон еще не закончилась, то вы можете требовать бесплатного ремонта или замены устройства. Если же гарантийный срок закончился, то ремонт вам обойдется в копеечку!
Важно! Одна из распространенных ситуаций отсутствия работы Wi-Fi – это падение устройства с высоты, наличие старых версий ПО. В некоторых случаях помогает перезагрузка смартфона или включение и отключение Wi-Fi в настройках
На устройствах, работающих под платформой Андроид это весьма распространенная проблема. В любом случае, было бы полезно разобраться в том, какие есть причины и пути решения данного явления.
Почему на Андроиде мобильный интернет не работает?
Первое, что нужно сделать, если на Андроид не включается мобильный интернет, — убедиться в том, что в настройках включена передача данных.
- Откройте настройки, перейдите в раздел «Подключения» или «Сетевые подключения».
- Зайдите в меню «Использование данных».
- Включите мобильный трафик.
Так же включить мобильный интернет на Андроиде можно при помощи быстрого меню. Проведите двумя пальцами от верхнего края экрана вниз и откроется полное меню с кнопками быстрого включения функций смартфона.
Следующий шаг – проверка баланса лицевого счета. Если в телефоне установлено две SIM-карты, необходимо в настройках посмотреть, какая используется для подключения к мобильному интернету, и убедиться, что на ней подключен подходящий пакет услуг.
Еще одной причиной того, мобильный интернет не работает, может быть некорректная регистрация телефона в сети. Чтобы устранить сбой, достаточно перезагрузить устройство. Если это не помогло, то проверьте данные точки APN, сравнив их с информацией с официального сайта оператора. Обычно данные APN приходят в конфигурационном сообщении при первой установке SIM-карты, но бывает, что пользователь их не сохраняет, или в процессе использования системы они сбиваются.
- Зайдите на сайт оператора – МТС, Tele2, Билайн, Мегафон или своей региональной сети.
- Найдите в разделе помощи настройки интернета для Android.
- Откройте настройки телефона. Вам нужен раздел «Мобильные сети».
- Зайдите в подраздел «Точки доступа».
- Измените текущую точку или создайте новую, используя данные с сайта оператора.
- Перезагрузите устройство.
Ручная настройка APN также помогает в случае, когда интернет не работает в некоторых приложениях. Если это не помогло, можно посоветовать выполнить сброс параметров сети – в последних версиях Android есть такая функция.
Еще одна возможная причина полного отсутствия мобильного интернета – отсутствие покрытия сети. Если в настройках Андроида выбран режим «LTE/4G», а устройство находится в зоне покрытия только сети 3G, то вы не сможете выйти в интернет. Что делать в такой ситуации:
- Откройте настройки, перейдите в раздел «Подключения».
- Зайдите в параметры мобильной сети.
- Откройте «Режим сети» и установите автоматическое переключение между LTE, 3G и 2G.
Если в таком режиме интернет всё равно не работает, выберите конкретное значение – 3G или 2G. Если вы находитесь в местности, где оператор вообще не имеет покрытия, то никакое изменение режима не поможет. Такое часто случается в дороге между городами – работать перестает не только интернет, но и звонки с SMS.
Есть небольшая вероятность, что проблемы с выходом в интернет связаны с профилактическими работами или сбоем на стороне оператора. Чтобы исключить эту возможность, позвоните провайдеру и уточните, почему у вас не работает мобильный интернет.
Проблемы с браузером
Прежде чем приступить к поиску и устранению неполадок, связанных с доступом в интернет, необходимо убедиться, что проблема не связана с веб-браузером. Если выяснится, что связь отсутствует из-за обозревателя, то исправить проблему будет очень просто. Когда необходимо зайти в интернет, чтобы почитать новости или посетить социальные сети, достаточно нажать на значок браузера. Он обычно находится в нижней части главного экрана или отображается в полном списке приложений, установленных на устройстве.
В случае проблем появится сообщение об ошибке: «Веб-страница не найдена» или «Веб-страница недоступна». Тогда нужно нажать на поле для введения электронного адреса в верхней части страницы и ввести адрес, который непременно должен работать (например, домашняя страница поисковой системы Google), нажать Enter.
Если веб-страница загружается правильно и отображается панель поиска Google, то нужно ввести в строку для поиска любой запрос и нажать Enter, чтобы проверить, загрузятся ли результаты поиска. Если они загрузились, то можно сделать вывод, что интернет работает, а проблема заключается в домашней странице браузера.
Если используется сторонний (или загруженный) веб-браузер, то нужно в первую очередь проверить стандартный обозреватель, который прилагался к мобильному устройству. Если он работает правильно, можно обратиться за помощью к разработчикам сторонней программы или проверить ее на наличие обновлений. Если же после ввода адреса основной поисковой системы или другого веб-ресурса, который должен работать, страница не загружается, значит, проблема заключается в чем-то другом.
Способ 2: настройки
Если по какой-то причине пункта передачи мобильного интернета нет в шторке, следует прибегнуть к изменению настроек:
- Войдите в главное меню и найдите «Настройки».
- Вкладка «Сети».
- Возле «Мобильные данные», активируйте тумблер.
Произойдёт запуск активного соединения через указанную точку доступа. Если гаджет рассчитан на две SIM-карты, следует проверить настройки подключения отдельно для каждой.
Проблемы с подключением к сети
Ещё одной причиной для возникновения вопроса, как включить мобильный интернет на Android, может стать его полное отсутствие после успешной активации тумблера. Существует несколько причин такой неисправности:
- сбой в работе операционной системы;
- слабое покрытие сети;
- неверно заданная точка доступа или её отсутствие.
Мобильный интернет от Билайн Первый вариант предусматривает перезагрузку или возвращения смартфона к заводскому состоянию. Им следует воспользоваться только в том случае, если ни один из предложенных способов не возымеет успеха.
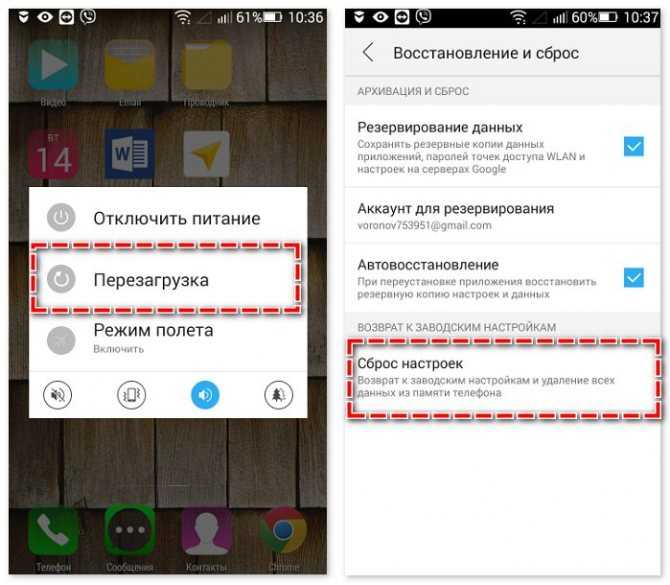
Слабое покрытие даёт о себе знать за городом, в новостройках, на федеральных трассах. Причина кроется в вышках оператора. В таком случае могут наблюдаться постоянные переключения между типами связи. Этому может также способствовать слабый модуль связи, установленный на смартфоне.
Последний вариант распространён при подключении к новому тарифному плану или в случае смены СИМ-карт, из-за чего происходит сбой передачи данных при неверно заданной точке доступа. Чтобы её настроить, следует рассмотреть правила подключения для каждого оператора связи.
Точки доступа
Операторы предусмотрели автоматическое получение настроек точки доступа через СМС-сообщение при активации SIM-карты на мобильном устройстве. После их получения, конфигурацию сети необходимо сохранить. Она автоматически станет доступна по умолчанию и позволит осуществить подключение.
Если настройки не приходят, то у каждого оператора есть короткий номер, после звонка на который, сообщение приходит автоматически. Выглядят они следующим образом:
- Абонентам МТС доступен короткий номер 0876 для звонка или 1234 для отправки сообщения. Вводить текст необязательно.
- Автоматические настройки «МегаФон» станут доступны после отправки СМС-сообщения« на номер 5049, где следует написать internet.
- «Билайн» предлагает набрать комбинацию *110*181# и кнопку вызова либо через звонок по номеру 0880. Пароль от полученного сообщения — 1234.
- У «Теле2» доступен горячий номер 679.
Безлимитный мобильный интернет
Не работает мобильный интернет на Samsung Galaxy | Samsung Support RU
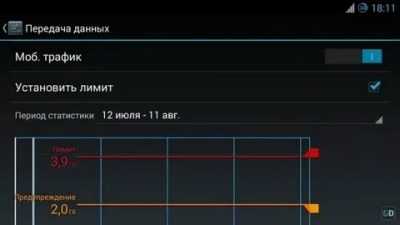
Не работает интернет, в браузере появляется ошибка соединения. Значок 4G (LTE) или 3G (H+) при этом может отображаться.
Почему интернет может не работать
Проблема может быть как с самим устройством, так и с сетью оператора сотовой связи или SIM-картой.
Чтобы выяснить причину и восстановить соединение с интернетом, используйте рекомендации ниже по порядку.
Перезагрузите устройство
Если интернет перестало работать внезапно, перезагрузите устройство. Такая проблема может быть из-за сбоя подключения к сети оператора, и перезагрузка его устранит.
Проверьте, работает ли интернет после перезагрузки.
Если после перезагрузки интернет не работает, перейдите к следующей рекомендации.
Включите интернет на устройстве
Интернет на устройстве можно включить или отключить с помощью специального переключателя. Проведите два раза сверху вниз по экрану, найдите Мобильные данные и убедитесь, что этот переключатель активен.
Если переключатель неактивен, включите его и перезагрузите устройство. Проверьте, работает ли интернет. Если после перезагрузки интернет не работает или переключатель был активен, перейдите к следующей рекомендации.
Проверьте настройки интернета
Если устройство новое или вы меняли SIM-карту, настройте интернет.
Проверьте, работает ли интернет после настройки.
Если после настройки интернет не работает, перейдите к следующей рекомендации.
Выберите SIM-карту для выхода в интернет
Если ваше устройство с двумя SIM-картами, проверьте, что для использования интернета выбрана нужная: откройте Меню → Настройки → Подключения → Диспетчер SIM-карт → Мобильные данные → выберите SIM-карту.
Если нужная SIM-карта не была выбрана, перезагрузите устройство и проверьте, работает ли интернет. Если нужная SIM-карта была уже выбрана или интернет не заработал, перейдите к следующей рекомендации.
Проверьте баланс
Убедитесь, что на счету SIM-карты есть деньги или не закончился пакет трафика. Если не знаете, как это сделать, обратитесь к вашему сотовому оператору за помощью.
Если баланс был отрицательным или закончился трафик, пополните счет, перезагрузите устройство и проверьте, работает ли интернет. Если баланс положительный, пакет трафика не закончился или это не помогло, перейдите к следующей рекомендации.
Проверьте другой браузер
Проверьте работу интернета в другом браузере. На устройствах Samsung предустановлено два браузера: Chrome (может находиться в папке Google) и Интернет (может находиться в папке Samsung).
Если в другом браузере интернет работает, удалите данные того браузера, в котором интернет не работает. Если в другом браузере интернет не работает, перейдите к следующей рекомендации.
Проверьте дату и время
Проверьте, правильно ли установлены время и дата на устройстве. Если дата и время неправильные: откройте Меню → Настройки → Общие настройки → Дата и время → установите верные значения.
Как сделать безлимитный интернет на смартфоне?
Следует отметить, что в последние годы у всех ведущих операторов есть тарифы с включенным пакетом объема мобильного интернет-трафика, что очень удобно и выгодно. У МТС, Мегафон, Ростелеком, Билайн и Теле 2 также есть отдельные тарифы для использования их в телефоне, модеме или ноутбуке с фиксированной ежемесячной стоимостью и безлимитным мобильным интернетом. О последовательности получения SIM-карты и подключения такого тарифа узнавайте у конкретного сотового оператора. Павильоны офисов есть на каждом шагу, так что подойти к стойке и узнать все подробности не составит труда.
Как настроить 3G и 4G-интернет на телефоне: инструкция для Билайна, Мегафона, МТС, Теле2, Yota
Данные телефон может получить в автоматическом либо ручном режиме.
Как получить автоматические настройки от оператора
Обычно при каждом включении телефона с новой «симкой» оператор сам отправляет на смартфон настройки конфигурации. Они приходят в виде «смски» — абонент соглашается с установкой. После этого можно сразу включать передачу данных на девайсе и пользоваться интернетом — при условии, что на счету достаточно средств.
Если пришло СМС с конфигурациями, примите их и начинайте пользоваться интернетом
Если СМС так и не пришла, её можно вызвать. Как это сделать для разных операторов:
- Билайн. Автоматическую настройку мобильного интернета можно заказать звонком на номер 0880. Пароль сохранения настроек — 1234. Звонок бесплатный.
- Теле2. Заказать настройки можно по бесплатному номеру 679 либо через личный кабинет на сайте или в приложении «Мой Теле2». Войдите в личный кабинет с помощью номера телефона Tele2
- Мегафон. Отправить на номер 5049 цифру 1.
- Yota. Написать в теле сообщения просьбу об отправке СМС с конфигурациями интернета и отправить его на номер 0999.
- МТС. Позвонить на номер 0876 или отправить «смску» без текста на номер 1234.
Кроме этого, вы можете всегда обратиться с просьбой отправить автоматические настройки в службу поддержки своего оператора, позвонив или написав в чате на сайте.
Как настроить всё вручную
Если автоматически настроить не получилось, вбейте все данные самостоятельно. Параметры будут одинаковыми для всех стандартов связи.
На Android
Как перейти к нужному разделу в смартфонах на «Андроиде»:
- Раскрываем интерфейс настроек через иконку шестерни на домашнем дисплее. Щёлкаем по мобильным сетям в начале списка. Откройте раздел «Мобильные сети» в настройках смартфона
- Выбираем карту SIM, если нужно, и жмём на раздел «Точки APN». Перейдите на вкладку с «симкой», через которую вы хотите сидеть в интернете
- Смотрим, есть ли в меню точка для вашего оператора. Если нет, тапаем по плюсу вверху. Нажмите на плюс вверху справа
- Вбиваем внимательно все данные для своего оператора из таблицы ниже. Жмём на три точки и выбираем сохранение изменений. Обязательно сохраните точку через меню справа
- Теперь активируем передачу данных. В версиях «Андроид» выше 5.0 функция называется «Мобильный интернет». Она находится либо в «Мобильных сетях» либо в разделе «Контроль трафика». Включите интернет в «Контроле трафика»
- Ещё можно включить «инет» через «шторку»: проводим пальцем по экрану сверху вниз дважды и тапаем по значку с двумя стрелками. В меню быстрого доступа нажмите на иконку «Мобильный интернет»
На iOS
В каких блоках искать параметры точки доступа APN на «Айфоне»:
- В окне с настройками кликаем по сотовой связи. Перейдите в раздел «Сотовая связь»
- Сразу активируем интернет (пункт «Сотовые данные»). Включите передачу данных по сети
- Переключаемся на раздел для передачи данных в сотовой сети. Тапните по «Сотовая связь передачи данных»
- Пишем вручную всю необходимую информацию из таблицы. Введите данные в полях
На Windows Phone
В какие разделы зайти на «Виндовс Фон»:
- Когда попадёте в интерфейс с настройками, кликните по блоку, посвящённому передаче данных. В «Системе» переходим в раздел «Передача данных»
- Сразу включаете передачу (то есть сам мобильный «инет»).
- Прокручиваете страницу внизу и тапаете по кнопке «Добавить точку». Введите все необходимые параметры и сохраните точку
- Заполняете все поля, которые указаны для вашего оператора в таблице. Тапните по первой круглой иконке с дискетой внутри, чтобы сохраниться.
Таблица: что вводить в форме для создания точки доступа
| Оператор | Имя настроек | Точка доступа APN | Тип APN | Имя пользователя и пароль | MCC | MNC | Прокси-сервер | Домашняя страница | Протокол APN | Тип аутентификации |
| Теле2 | Tele2 Internet | internet.tele2.ru | default | оставить пустыми или по умолчанию | выключен | https://m.tele2.ru | оставить по умолчанию | |||
| МТС | MTS internet | internet.mts.ru | mts | оставить пустыми или по умолчанию | ||||||
| Мегафон | любое | internet | gdata | 02 | 250 | оставить пустыми либо по умолчанию | ||||
| Билайн | Beeline Internet | internet.beeline.ru | beeline | пропустить | IPv4 | PAP | ||||
| Yota | YOTA | internet.yota | оставить пустыми |
Настройка интернет-соединения
Чтобы настроить и включить интернет на Андроиде, можно пойти разными путями. Настройки зачастую требует не только услуга от мобильного оператора, но и домашняя сеть Wi-Fi
У многих сегодня основное потребление трафика идёт именно из дома, поэтому важно настроить интернет от роутера
Автоматический режим

Это самый простой и доступный способ настройки интернета на смартфоне или планшете. После того как вы вставили сим-карту в аппарат, он сразу же посылает запрос мобильному оператору. В течение 1−5 минут приходят настройки, которые всё сделают за пользователя. После останется лишь включить мобильный интернет на Андроиде и спокойно серфить в сети. Конечно, при условии положительного баланса и подключённой услуги.
Возможен вариант, когда все необходимые настройки вносятся продавцом гаджета. Это позволяет воспользоваться сетью сразу, как только «симка» будет вставлена в соответствующий слот.
Если настройки не пришли автоматически и продавец отказался помочь получить доступ в интернет с вашего андроид-устройства, придётся обратиться к оператору мобильной связи. Действия могут быть разные:
|
Оператор |
Действие |
| Теле2 | отправить запрос на короткий номер 679, после чего ждать сообщения |
| МегаФон | направить СМС с единицей на номер 5049 |
| МТС | существуют разные способы получения настроек. Можно просто отправить пустое СМС на номер 1234 либо набрать 0876, чтобы решить проблему через колл-центр. Также вы можете получить настройки через сайт, указав свой номер телефона |
| Билайн | достаточно набрать номер 06503 |
Манипуляции вручную

Не всегда настройка интернета на Андроиде является столь простой и понятной. Если в базе оператора нет какой-то модели смартфона или планшета, настроится автоматически гаджет не сможет, потому что функционала ему не предоставят. В этом случае придется выполнять всё вручную.
В зависимости от версии операционной системы и перевода, действия могут незначительно отличаться. А точнее, различия возможны в названиях меню. Остальные манипуляции, да и сам принцип, будут аналогичными.
Перейти в «Настройки», где выбрать пункт «Иные сети» или «Ещё…». В зависимости от перевода названия возможны и другие варианты, но сам смысл приблизительно одинаков. К примеру, в меню Android версии 6.0 в будет надпись «Мобильные сети».
Когда нужный пункт найден, появится окно с множеством различных настроек, необходимых для того, чтобы настроить мобильный интернет на Андроиде
Среди этого многообразия внимание уделяется лишь типам APN и аутентификации. В первом случае после нажатия на пункт меню необходимо ввести default, supl. Для аутентификации выбирается значение PAP, так как оно чаще всего используется мобильными операторами
Далее заполняется поле «Имя», где можно написать что угодно. Например, название компании, предоставляющей услуги связи. Здесь же нажимается на APN и вводится адрес своего оператора. У каждого, естественно, он разный:
- TELE2 — адрес будет иметь вид: internet.tele2.ru;
- МегаФон — нужно вписать internet;
- МТС — значение internet.mts.ru;
- Билайн — имеет адрес internet.beeline.ru.
Важно знать имя пользователя и пароль, которые у каждого оператора сотовой связи свои:
- TELE2 — поле остаётся пустым;
- МегаФон — вводится gdata и gdata;
- МТС — имя и пароль mts и mts;
- Билайн — имеет значения beeline и beeline.
Когда все данные введены, остаётся сохранить настройки. Если подключить интернет на смартфоне Андроид после этого не удалось или имеется несколько различных сетей, лучше позвонить в техподдержку и выполнить все действия, опираясь на подсказки оператора.
Типы подключений
Прежде чем поговорить, как подключить Интернет на смартфон, давайте рассмотрим, через какие протоколы можно осуществить передачу данных на Андроид. В настоящее время подключиться к сети вы можете по:
- 3G (4G);
- Wi-Fi;
- GPRS.
Следующим развитием технологии стал стандарт 4G. Реальная скорость загрузки в 4G доходит до 10 мегабит в секунду, а в улучшенной версии 4G+ этот показатель составляет 40-50 мегабит. Скачать игру с «Плей Маркет» можно фактически за несколько секунд.
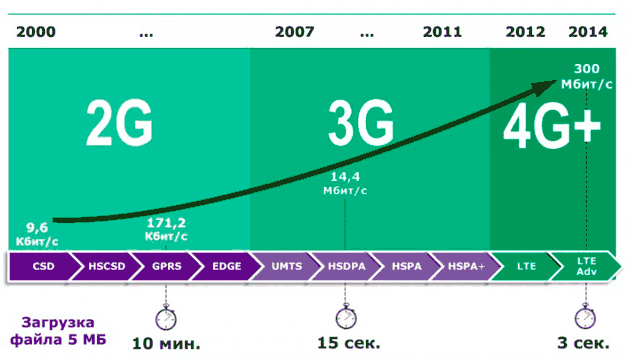
Мобильный Интернет на телефоне может использоваться в любом месте покрытия. Естественно, скорость передачи оставляет желать лучшего.
Самым высокоскоростным соединением является Wi-Fi (до 100 мегабит в секунду). Реальная скорость в домашней сети через Андроид достигает 60 мегабит. Скачать любое приложение с «Плей Маркет» вы можете всего за пару секунд. Главный недостаток Wi-Fi, вы можете использовать его только там, где имеется соответствующий роутер, а точка доступа не под паролем.
GPRS является устаревшим, но до сих пор используется. Если два предыдущих способа вам недоступны, воспользуйтесь GPRS. Скорость загрузки составляет всего 175 килобит в секунду.
Передача данных не работает – что делать?
Если внимательно читали этот обзор, то могли заметить очевидные причины неисправности:
- На балансе недостаточно средств для предоставления пакета гигабайт по условиям предоплаченной связи (или ушли в «минус» — такое возможно на некоторых тарифах);
- Выбрана неправильная «точка» в параметрах SIM (смотрите выше инструкцию);
- Проблемы со стороны оператора – позвоните в техподдержку и уточните;
- Программный сбой телефона – попробуйте включить/выключить «режим полёта», перезагрузить гаджет:
- Аппаратная неисправность – внутренний модуль поврежден. При этом голосовые звонки могут работать корректно. Обратитесь в сервисный центр за помощью;
- Нередко причиной дефекта является SIM-карта. Извлеките её, почистите ластиком контакты, верните на место. Вдруг не поможет – замените чип на новый в официальном представительстве провайдера.
Теперь Вы знаете, передача данных в телефоне – что это такое, как включить, отключить, настроить.
22.11.201810:0017198 Виктор Фельк Информационный портал IT Техник
У многих начинающих пользователей смартфонов часто возникает вопрос, что такое сотовая передача данных? Некоторые даже опасаются ее активировать, боясь, что со счета снимутся все деньги. В этой статье мы расскажем, что такое передачи данных, а также дадим краткую инструкцию и некоторые советы, которые, надеемся, в дальнейшем помогут вам избежать ряда проблем.
метод: Через СИМ-карту мобильного оператора
Сразу после установки симки в смартфоне в автоматическом режиме производится настройка и подключение к глобальной сети. Сотовая компания отправляет специальную информацию в телефон, и параметры устанавливаются самостоятельно без вмешательства владельца гаджета. К сожалению, в нашем мире всегда есть исключения, и иногда требуется ручная настройка. Для этого необходимо осуществить следующие шаги:
- Пользуясь описанием первого шага из первой инструкции настоящего руководства, открыть «Настройки»;
- Далее войти во вкладку «Еще», «Другие сети» либо «Прочие сети» (в зависимости от версии ОС);
- Кликнуть «Мобильные сети»;
- Перейти в «Точки доступа (APN)», но иногда переходить уже не требуется, и нужное меню открывается уже на этом этапе действий;
- Добавить точку доступа, чаще это выполняется, кликнув на значок «+»;
- В разделе «Тип аутентификации» указать «PAP»;
-
В «Тип APN» напечатать «default, supl»;
- Кликнуть «Ok»;
- В графе «Имя» напечатать имя мобильной компании предоставляющей услуги доступа в глобальную сеть;
- В графе «Точка доступа либо «APN» напечатать адрес поставщика услуг связи, например, для «TELE2» необходимо ввести «internet.tele2.ru», для «МТС» напечатать «internet.mts.ru», а для «МегаФон» потребуется указать «internet» (на рисунке ниже представлен скриншот с примером для абонентов ;
- Кликнуть «Ok»;
- Затем напечатать логин и код доступа, например, клиентам «Билайн» в оба поля надо ввести «beeline», абонентам «МТС» соответственно «mts», оператор «МегаФон» использует в качестве имени и пароля «gdata», а для «TELE2» ничего вводить не нужно;
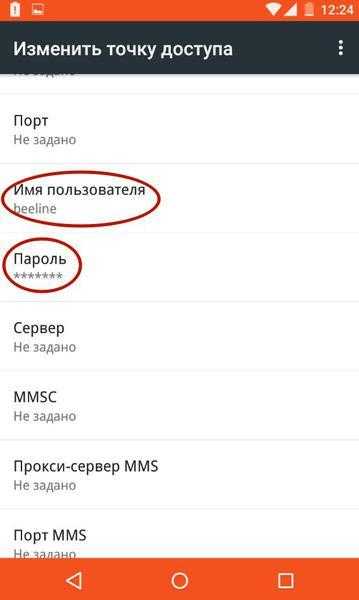
Как настроить точку доступа на смартфоне Android для телефона, ноутбука и ПК
Настройка ТД на Android – дело совсем несложное. Раздать интернет со смартфона можно тремя способами – через Wi-Fi, Bluetooth или же через USB-кабель. Стоит отметить, что последний способ (USB) предназначен для устройств, имеющих соответствующие разъемы (обычно это компьютеры, ноутбуки и т. п.)
Итак, теперь подробнее о каждом из этих способов.
Через Wi-Fi
В зависимости от производителя и оболочки Android способы включения ТД могут незначительно отличаться. Но в целом алгоритм примерно один и тот же, различаются лишь пути прохождения шагов.
После того как вы убедились, что на смартфоне есть устройство, нужно:
- Открыть настройки телефона.
- Найти пункт «Беспроводные сети», войти в него.
- Нажать «Еще» в появившемся меню.
- Кликнуть по «Беспроводные сети» и найти пункт, связанный с точками доступа.
- Затем нужно настроить ТД: дать ей имя и установить пароль.
- После сохранения изменений возможность раздачи заработает.
Через Bluetooth
Бывает, что по каким-то причинам ТД не создается через Wi-Fi. Тогда на помощь приходит Bluetooth. Такое подключение также настраивается не слишком замысловатым способом:
- Включите Bluetooth на обоих устройствах (на раздающем и принимающем), настройте видимость и возможность подключения других девайсов.
- Выполните сопряжение устройств, – подключите их друг к другу.
- После этого идем по уже знакомому пути – в настройки смартфона, «Беспроводные сети» > «Еще» > «Точки доступа».
- Находим пункт с Bluetooth-подключением, передвигаем ползунок в активное положение.
- Готово: сопряженное устройство теперь имеет подключение к интернету.
Через USB
Этот метод подойдет для ПК и ноутбуков, так как смартфон к ним можно подключить с помощью USB-кабеля:
- Не забываем включить интернет на смартфоне.
- Вновь переходим в эти же настройки, активируем ползунок напротив USB.
- Подключаем смартфон к компьютеру посредством USB-кабеля.
- Ожидаем некоторое время, пока на дисплее ноутбука/ПК не появится новое сетевое подключение.
Настройка точки доступа на примере Самсунга
Как мы говорили выше, для разных моделей от разных производителей смартфонов алгоритм подключения может различаться в деталях.
Рассмотрим алгоритм для смартфонов Samsung.
Как Wi-Fi роутер:
- Для начала убедимся, что включен интернет.
- Затем заходим в «Настройки».
- Здесь выбираем «Подключения» > «Мобильная точка доступа», другие сети или «Еще».
- Активируем пункт «Мобильная точка доступа».
Как USB-модем:
- В этом случае перед подключением USB поступаем таким же образом, только в конце активируем не пункт «Мобильная точка доступа», а «USB-модем».
- Затем подключаем кабель и ждем появления нового сетевого подключения.
Как Bluetooth-модем:
- И, наконец, если нам необходим Bluetooth-модем, то требуется сопряжение устройств (принимающего и раздающего).
- А затем в том же пункте меню настроек активируем ползунок напротив «Bluetooth-модем».
Подключение на примере Хуавей
Теперь разберем, как раздать Internet на устройстве Huawei.
Как Wi-Fi роутер:
- Открываем настройки, не забывая включить мобильный интернет.
- Находим «Беспроводные сети», открываем их настройки.
- Жмем на «Еще» > «Режим модема» > «Точка доступа Wi-Fi».
- Затем активируем точку, задаем имя и пароль.
- Подключаемся к нашему интернет-источнику.
Как USB-модем:
- Проделываем вышеописанные шаги № 1 и 2.
- В настройках режима модема активируем «USB-модем».
- Подключаем USB-кабель.
- Ожидаем появления значка сети на компьютере.
Как Bluetooth-модем:
- Проделываем те же два шага, что и при активации Wi-Fi роутера.
- В «Режиме модема» выбираем «Bluetooth-модем».
- При этом не забываем включить Bluetooth на обеих устройствах и осуществить их сопряжение.































