Samsung – One UI

Сегодня Samsung является самым популярным производителем смартфонов в мире. Если у вас телефон Самсунг, и он выпущен относительно недавно, вы уже знакомы с пользовательским интерфейсом One UI.
One UI — это оболочка, которая используется на всех телефонах Samsung Galaxy, выпущенных после 2018 года. Она является преемником старой оболочки TouchWiz Android. One UI — один из самых тяжёлых скинов в нашем списке, его любят как обычные, так и опытные пользователи, он наделён множеством возможностей, которых нет в других интерфейсах.
Под словом «тяжёлый» мы подразумеваем не медленную скорость работы, а наличие большего количества функций и изменений дизайна, чем в других оболочках. Это может понравиться опытным пользователям и ценителям полного контроля над своим смартфоном, но отпугнуть обычных людей, которые, вероятно, никогда не будут использовать (или даже не знать о существовании) половины доступных возможностей интерфейса.
Некоторые люди жалуются на предустановленные приложения оболочки Samsung. Корейская компания заменяет многие приложения Google собственными, включая браузер, магазин приложений, календарь, а также такие важные приложения, как Телефон, Сообщения, Контакты и Часы.
Из-за этих дополнительных приложений программное обеспечение Самсунг может показаться громоздким, особенно если вы привыкли пользоваться приложениями Google. Однако благодаря One UI есть защита Samsung Knox и обновления программного обеспечения в течение четырёх лет, что больше, чем предлагает Google для линейки Pixel.
Samsung внедрила в One UI мощную систему оформления, которая позволяет полностью изменить оформление телефона. Если сочетать возможности оболочки с приложениями сторонних разработчиков, можно полностью изменить внешний вид оболочки и работу устройства.
One UI внешне кардинально отличается от других скинов. Более того, Google иногда заимствует идеи из One UI для будущих релизов стоковой версии Андроид.
Samsung регулярно выпускает обновления для своих смартфонов, в некоторых случаях делая это раньше Google. Это два лидера рынка по обновлению своих устройств. У остальных производителей ситуация немного или сильно хуже.
Способ 1: Графический ключ
По умолчанию, блокировка экрана мобильного гаджета снимается с помощью слайдера.
В плане безопасности, данный способ абсолютно ненадежен, так как любой человек, просто проведя пальцем по экрану, получает доступ к содержимому девайса.
Самый простой способ надежно заблокировать экран – установить графический ключ, последовательность соединения нескольких точек.
Чтобы настроить ключ, пройдите следующие шаги:
- Войдите в настройки Андроид
- Выберете пункт «Безопасность»
- Нажмите на строку «Блокировка экрана»
- Нажмите на строку «Графический ключ»
- На поле из 9 точек составьте защитную комбинацию
- Введите ключ еще раз для подтверждения
- Выберете режим отображения уведомлений на экране блокировки
После этого дополнительно можно настроить отображение вводимого ключа.
Если вы сомневаетесь в надежности графического кода, посмотрите на количество комбинаций из точек, которые придется перебрать тому, кто решит воспользоваться вашим гаджетом:
- 4 точки — 1624 комбинации
- 5 точек – 7152
- 6 точек – 26016
- 7 точек — 72912
- 8 точек — 140704
- 9 точек — 140704
В сумме получается, что графический ключ содержит в себе 389112 различных комбинаций соединения точек.
Для того чтобы ввести все возможные комбинации, из расчета 1 последовательность точек в секунду, понадобится почти 106 часов!
Полезная информация:
Для создания пароля на смартфоне можно воспользоваться утилитой AppLock. Он создана для блокировки приложений на андроид с помощью пароля. С его помощью только вы сможете получить доступ к мессенджеру, социальным сетям, камере и галерее или любым другим приложениям.
Скачать AppLock можно на нашем сайте по данной ссылке
Как ускорить смартфон
1. Обновляйте вашу операционную систему.
Если ваш смартфон работает медленнее, чем раньше, то, возможно, операционная система, которая на нем стоит, не последней версии. Более новые версии iOS или Android позволят вашему смартфоны улучшить свои показатели в плане быстрой работы.
Но перед обновлением стоит подключить телефон к WiFi и сохранить все данные. Кроме этого, убедитесь, что ваш смартфон поддерживает новую версию операционной системы, так как слишком старые аппараты, а также ультрабюджетные смартфоны, не могут быть оптимизированы.
Для iPhone
«Настройки» (Settings) – «Общие» (General) – «Обновление системы» (Software Update).
Для устройств на Android
«Настройки» (Settings) – «О телефоне» (About Phone) – «Обновление системы» (System Updates) или «Software Updates», чтобы проверить наличие обновлений.
2. Отключите или ограничьте анимацию в телефоне.
Анимация окон на телефоне (когда переходишь с одного экрана на другой или с одного приложения на другое), конечно, выглядит красиво и эффектно, но эти детали могут замедлить работу смартфона, так как нуждаются в дополнительных системных ресурсах.
Для устройств на Android:
Вариант 1: «Настройки» – «Экран» – «Анимация», после чего выбираем «Без анимации».
Вариант 2: «Настройки» – «Для разработчиков», найдите пункты, которые отвечают за анимацию и выберите «Отключение анимации» или «Без анимации».
Для устройств на iOS:
«Настройки» — «Основные» – «Универсальный доступ» – «Уменьшение движения». После этого попробуйте включить или закрыть любое приложение и далее перейти в панель многозадачности. Анимация не отключилась, но стала другой.
Топ 10 лучших смартфонов 2016 года в мире
3. Старайтесь устанавливать только самые необходимые приложения.
В магазинах приложений можно найти огромное количество всяких программ и инструментов, и кажется, что многие из них вам нужны. Но стоит подумать, стоит ли вам устанавливать то или иное приложение, и будете ли вы им действительно часто пользоваться.
Любое приложение использует ресурсы вашего смартфона, и чем их меньше, тем быстрее работает ваше устройство.
Шаг 2. Настройки Android
Первый этап заключается в настройке режима электропитания. Чаще всего встречаются 2 вида меню установки режима электропитания:
Настройки-> Питание-> Режим электропитания
нужно выбрать режим «Высокая производительность»
или
Настройки-> Энергосбережение
нужно выбрать режим «Производительность»
В случае других меню нужно ориентироваться на похожие пункты. В результате такой оптимизации электропитания ускорится отклик системы и приложений Adndoid. Однако батарея начнет разряжаться быстрее.
Настройки->Для разработчиков-> установить флажок в пункте «Ускорить работу GPU» (Ускорение при помощи GPU)
При этом графический процессор подстроится под многие игры. Но некоторые приложения могут отказаться работать. В каких-то устройствах перечисленных меню может не оказаться. Возможно, завод-изготовитель уже их оптимизировал.
В Android 2.3 и выше лучше снять синхронизацию с сервисами, которыми не пользуетесь: Настройки->Аккаунты и синхронизация и на вкладке «Управление аккаунтами» отключаем синхронизацию со всеми лишними сервисами.
Также, в аккаунте Google не повредит отключить синхронизацию контактов, Gmail, Picasa, календаря и подобных сервисов, если они не нужны. Когда не используются никакие сервисы, флажок «Автосинхронизация» в окне «Аккаунты и синхронизация» следует сбросить.
На Андроиде каждый день обновляются приложения, для оптимизации производительности автообновление надо отключить, а важные приложения обновлять вручную через Google Play. Такая процедура экономит 3G/GPRS трафик, заряд батареи и облегчает систему.
Для отключения автообновления следует зайти в «Google Play->Настройки->Автообновление» и выбрать «Никогда». Чтобы обновление работало только если подключён вай-фай, а не сеть оператора, нужно установить значение «Обновление только через Wi-Fi», это сбережет трафик и продлит работу от аккумулятора.
Желательно отключить анимацию: Настройки->Экран->Анимация-> пункт «Без анимации» или Настройки->Для разработчиков, найти пункты связанные с анимацией и ставим значения «Отключение анимации» или «Без анимации».
Для ускорения телефона живые обои следует убрать со стартового экрана и из системы. Также удалите со стартового экрана неиспользуемые виджеты и ярлыки. В Google Play отключить автоматическое размещение виджетов и ярлыков можно так: Настройки->сбросить флажки с пункта «Добавлять значки»
Отключите GPS и геолокацию, они постоянно «висят» в фоне и нещадно разряжают батарею. А часто ли ими пользуетесь? Идём в Настройки->Координаты («Местоположение» или «Данные о местоположении »и т. п.) и снимаем флажки со всех пунктов.
Панель уведомлений и быстрых настроек
Удивляет то, что и панель быстрых настроек стала другой – теперь в ней можно найти включение Google Pay и управление Умным домом. Сама панель стала огромной, и при первом свайпе вниз вы будете видеть лишь четыре значка. В плане дизайна такое решение выглядит приятнее, но, с точки зрения функциональности – это шаг назад. Даже при полном раскрытии панели вы будете видеть лишь восемь значков – а ведь на некоторых оболочках уже при первом свайпе открывается доступ к шести функциям.
Настройка панели уведомлений Android 12
Wi-Fi на Android 12 называется просто Интернет, и здесь собраны вместе настройки мобильной сети и Wi-Fi. Поскольку каждый значок отныне занимает половину горизонтального пространства на экране, слева от названия вы будете видеть иконку, показывающую метод соединения. При полном открытии панели быстрых настроек под значком появится название сети. При нажатии на значок снизу отобразится меню со всеми доступными сетями, а также кнопка отключения сети.
У панели уведомлений немного иначе закруглены углы, а тип каждого уведомления легко определить с первого взгляда. Некоторым диалогам можно присвоить наивысший приоритет, после чего Pixel Launcher спросит вас, не хотите ли вы добавить виджет с этим диалогом на домашний экран. В уведомлениях теперь показываются анимированные изображения, и вы можете отправить в сообщении картинку прямо из панели уведомлений.
Настройка уведомлений
Приложения для оптимизации
Все процедуры по оптимизации и очистке смартфона, о которых мы уже поговорили, требуют определенных навыков и достаточно много времени. Для того, чтобы не проделывать эти процедуры вручную, чистить оперативу и физическую память, рекомендую установить программу, которая будет все делать за вас. Я рекомендую вам выбрать программу из этого списка: CCleaner; Power Clean; Avira Android Optimizer; SD Maid. Хотя, по факту, таких очищающих и оптимизирующих программ намного больше. Все они выполняют практически одинаковые функции и большинство имеют одинаковый интерфейс. Радует то, что он очень простой и удобный. Так что можете по поэкспериментировать и выбрать для себя лучшее приложение.
Лупа
На этом секреты андроид не заканчиваются, а скорее только начинаются. Еще одной достаточно полезной особенностью является возможность увеличения экрана или как ее еще называют – экранная лупа. Эта возможность очень выручает людей с нарушением зрения. Особенно актуальной данная функция становится для тех, у кого маленькая диагональ экрана.
Активизировать такую функцию не составит никакого труда. Как и в большинстве случаев, заходим в настройки гаджета и переходим к пункту «Специальные возможности». В этой вкладке, среди многочисленных настроек, необходимо найти «Жесты для увеличения». Активируем эту возможность и теперь можем увеличить любой участок дисплея тройным нажатием пальца.
Ускорение работы ОС Андроида без перепрошивок и получения root-прав
Поскольку большинство описанных способов не требует получения root-прав или заливки альтернативных или свежих прошивок, составим небольшое резюме в виде методов ускорения, которые может применить обычный пользователь смартфона:
- выполнить обновление операционной системы;
- произвести чистку внутренней памяти, а также кэша программ;
- отказаться от использования «живых обоев» и анимированных виджетов;
- регулярно чистить мессенджеры от ненужных сообщений;
- отключить анимацию.
Если все перечисленные меры не дали желаемого эффекта, выполните сброс телефона к заводским настройкам.
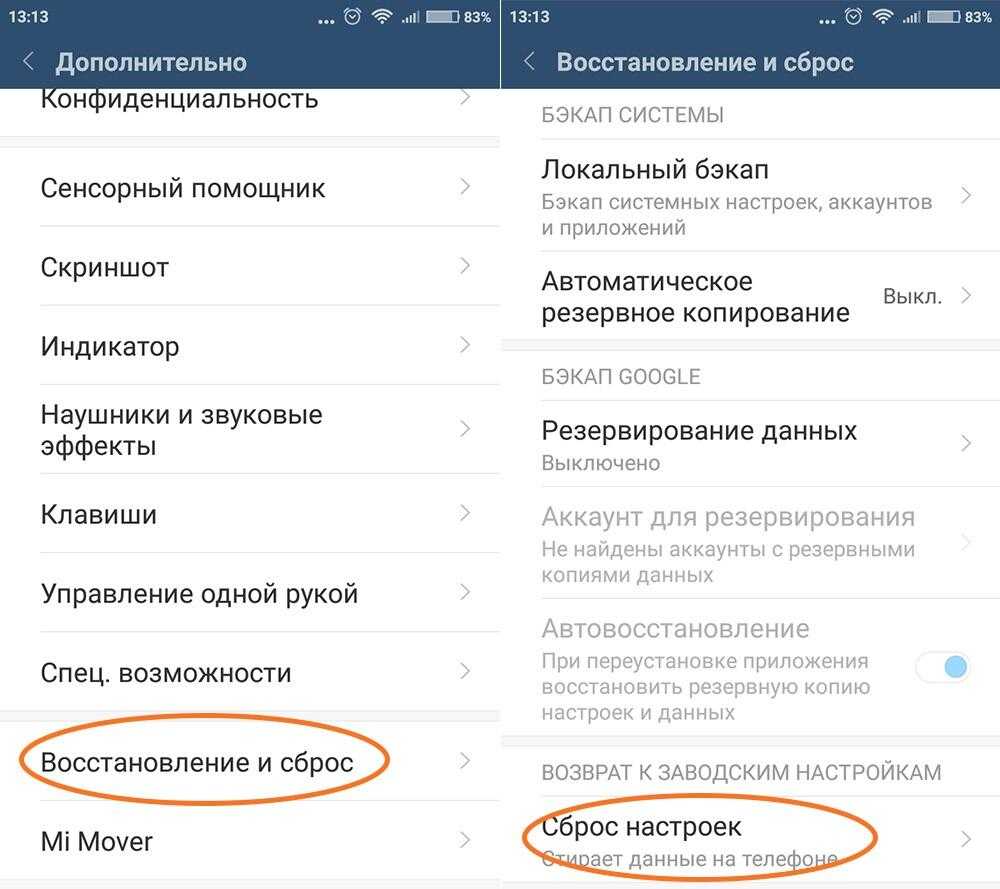
Надеемся, что эта информация помогла вам справиться с «тормозами» вашего девайса, доставлявшими вам неописуемые страдания. И, как всегда – оставляйте комментарии, если считаете, что они будут полезными для других читателей.
Умные темы
Есть магазин тем, где программисты выкладывают свои разработки, а пользователи их скачивают. Это нормальное решение, если вы готовы долго прокручивать страницу и выбирать из сотни вариантов самый подходящий. Но что если бы существовал способ, при котором достаточно поставить обои, а система как-то настроит остальной интерфейс сама?
Именно это Google сделала в Android 12. ОС определяет доминирующий и комплементарный цвета ваших обоев и на лету создаёт тему для всего интерфейса. Меняется всё: цветовая гамма, виджеты, панель уведомлений, слайдеры громкости, меню настроек и так далее.
Google назвала такой подход Material You. «Материальный дизайн» появился на Android много лет назад и успел сильно эволюционировать. Теперь внешний вид операционной системы не только привлекательный, но и настраивается самостоятельно. Также Google немного обновила шрифты, внешний вид окон и разделы в меню, сделав их более современными. Пожалуй, у Android 12 самый приятный дизайн в истории этой ОС.
4G или 5G
Почти все актуальные смартфоны поддерживают 4G. С 2020 года появились модели с 5G. Данная сеть быстрее — считанные секунды на загрузку целого сезона сериала. Стабильнее, поэтому соединение не реже прерывается в оживленных местах.
Чтобы воспользоваться преимуществами 5G, смартфона с поддержкой данной сети мало. Необходим тарифный 5G план оператора услуг связи. Если такого плана нет — на сегодня опция бесполезна. Разве что на будущее.
Главная альтернатива Android на сегодня — iPhone. Смартфоны компании Apple работают под управлением iOS
Подробно рассмотрел, на что обращать внимание при выборе айфона:
Сведения и показатели справочные на момент написания данного материала. Могут меняться, в том числе динамично и неожиданно.
Обновление прошивки и ПО
Многие неопытные пользователи не знают о том, что у каждого девайса периодически должно происходить обновление системы и ПО. Они созданы не только для того, чтобы добавить функций или изменить интерфейс, но и оптимизировать работу приложений или прошивки в целом. Рекомендуется всегда обновлять планшет до последней официальной версии. Сделать это очень просто.
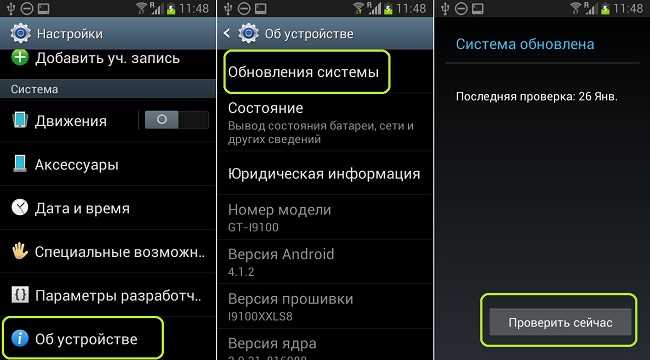
- Планшет подключается к Wi-Fi и ставится на зарядку.
- В настройках находим пункт «О планшете».
- Ищем подменю «Обновление ПО» и запускаем его.
- Если гаджет находит новые прошивки, то автоматически их устанавливает. В этот момент устройство не рекомендуется трогать.
Совет! Для обновления программ можно войти в Play Market и выбрать пункт «установленные приложения». У тех программ, которые в этом нуждаются, рядом с названием будет кнопка «обновить».
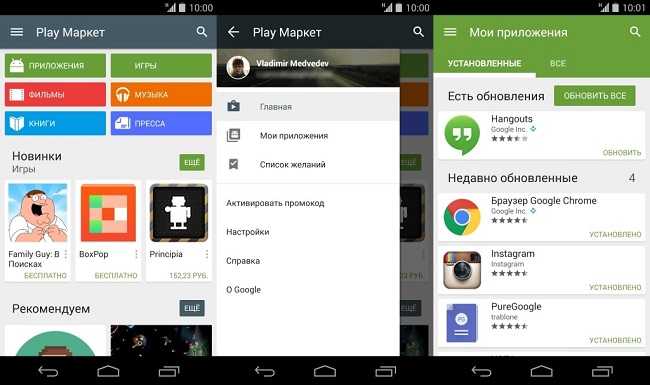
Расширение внутренней памяти
В Android всегда существовала проблема с расширением внутренней памяти смартфона. Подключенная SD-карта не позволяла это сделать, оставаясь внешним хранилищем. Появившаяся в Android 2.2 функция переноса приложений на карту памяти также не очень спасала положение. Наконец, в Android 6.0 Google все-таки решила исправить ситуацию. Теперь после подключения флешки или SD-карты система предлагает два варианта. Первый — использовать её как съёмный̆ носитель. Второй — сделать внутренним накопителем.
Во втором случае смартфон отформатирует флешку в файловой системе ext4 с использованием 128-битного AES-шифрования и смонтирует её как системный раздел. Далее будет проведен тест на скорость чтения и записи. Сейчас, к сожалению, все карты памяти значительно уступают по скорости встраиваемой̆ памяти, что в теории может привести к медлительности в работе устройства. К счастью, от производительности дисковой̆ подсистемы зависит только время открытия конкретного приложения или загрузки его части. А все вычисления проводятся вне диска.
Безопасный режим
Ещё одной защитной функцией Android является «безопасный режим». Он деактивирует все сторонние приложения. Более того, в «безопасном режиме» их можно удалить, если они по какой-то причине несовместимы с твоим мобильным устройством, оказались в загрузочном цикле случайно, являются троянами или вирусами.
Для запуска «безопасного режима» зажми кнопку включения. Когда откроется меню отключения смартфона и активации авиарежима, долго удерживай палец на пункте «Отключение питания». Затем подтверди загрузку в безопасном режиме.
Смартфон загрузится в «безопасном режиме». Иконки всех сторонних приложений будут иметь серый цвет. В случае чего их можно спокойно удалять.
О критериях выбора
Выбирать смартфон на Android не всегда просто, поскольку требуется учет самых разных критериев. В первую очередь – надежности. Этот критерий считается наиболее неоднозначным, поскольку каждому покупателю нужно что-то свое, и качество производителя бывает разным.
Есть и другие критерии, которые также стоит учесть.
| Критерий | Описание |
|---|---|
| Дисплей | Его диагональ определяет разрешение экрана, а используемая матрица – качество цветопередачи. |
| ЦПУ | Сегодня мобильные версии процессоров считаются довольно производительными и способными справиться с большинством простых задач. Учитывается не только мощность каждого ядра, но и технология их производства. |
| ОЗУ | Бывает так, что пользователю уж очень нужно включить несколько ресурсоемких приложений, и тут на выручку приходит оперативная память, с которой это становится возможным. Чем ее больше, тем шустрее телефон. |
| Внутренняя память | Обычно приходится качать большое количество самых разных приложений, а для них нужно место. Помимо них, в телефоне сохраняют различные фото, аудио- и видеофрагменты из жизни. Так что здесь тоже действует правило «Больше – лучше». |
| Аккумулятор | Так же дело обстоит и с аккумулятором. Сегодня пользователи обычно телефон с большой вместимостью – более 4000 мАч. Смартфон с менее емким аккумулятором приобретать уже бессмысленно. |
Графический ускоритель, камера и разъемы считаются второстепенными критериями из-за узкой специализации задач.
Настройка интерфейса
Настройка внешнего вида интерфейса Android 12
В Настройках для этого есть целый раздел «Обои и стиль», в который интегрировано приложение Обои от Google. Перед вами откроется множество категорий, в каждой из которых огромный выбор изображений для домашних экранов. А если не хотите выбирать, нажмите на кнопку в правом верхнем углу – операционная система будет каждый день ставить новые обои из этой категории.
В качестве цветовой гаммы по умолчанию выбираются Цвета обоев, где в зависимости от изображения предлагается от одной до четырёх цветовых палитр. Можно выбрать и Базовые цвета с четырьмя вариантами, после чего этот оттенок станет основным в автоматически созданной теме.
Настройки интерфейса Android 12
В этом же разделе есть опция Иконки на основе темы. Пока только в бета-версии, о чём говорит значок около настройки. Внешний вид иконок изменится в соответствии с темой, но пока это касается в основном стандартных приложений от Google. У этой функции большой потенциал, однако сейчас пометка «бета» полностью оправдана.
Остался и Тёмный режим – он также соответствует автоматически созданной теме и делает интерфейс светлым или тёмным. Почему-то эту настройку можно найти сразу в трёх местах: в разделах Обои и стиль, Дисплей и Доступность. В первом Тёмный режим просто включается, а в двух других можно задать расписание.
Андроид, что это такое – для чайников
Android представляет собой бесплатную операционную систему на основе которой работают смартфоны, планшеты, игровые приставки, наручные часы, телевизоры, мультимедийные проигрыватели, электронные книги и очки Google. Зачастую производители современных устройств изменяют стандартные элементы ОС фирменными приложениями, по другому группируют пункты меню и формулируют их название. Однако суть работы системы в большинстве фирменных оболочек является идентичной.

Разнообразие приложений позволит получить дополнительные возможности для пользователя и заменить базовый функционал. По сей день проводятся регулярные обновления, которые значительно расширяют возможности пользователей, повышают производительность и экономичность. Последняя версия ОС разработана в 2017 году и называется Android 8.0 Oreo. Андроид – современная платформа, которая позволяет преобразить смартфон и планшет в настоящий карманный компьютер. Кроме этого, ОС Андроид проста в управлении.
Оптимизация Андроид путем удаления мусора
В Android множество предустановленных приложений и сервисов. Некоторые из них система запускает автоматически после загрузки или в ответ на какое-то событие. Нам это не всегда нужно, поэтому от такого софта лучше избавиться.
- Устанавливаем и открываем Taskmanager.
- В настройках выключаем «Скрывать системные приложения» и включаем «Root access».
- Перезагружаем смартфон, чтобы выявить автоматически запускаемые приложения.
- Открываем Taskmanager и смотрим список приложений. Среди них наверняка есть те, которые вам не нужны либо для которых вы нашли аналоги.
В моем случае (LineageOS 14.1) удаление следующих программ помогло сэкономить ресурсы устройства (удалить приложения можно с помощью любого файлового менеджера с поддержкой root):
электронная почта
/system/app/Email;
поддержка Exchange:
/system/app/Exchange2;
службы погоды
/system/app/YahooWeatherProvider,
/system/priv-app/WeatherManagerService и
/system/priv-app/WeatherProvider (внимание: перестанет работать встроенный виджет погоды);
оповещения населения о стихийных бедствиях:
/system/priv-app/CellBroadcastReceiver;
календарь
/system/app/Calendar;
клавиатура
/system/app/LatinIME (удаляй, если установил стороннюю);
система проверки OTA-обновлений
/system/priv-app/Updater.
Это был мягкий вариант. А вот более экстремальный:
- анимация загрузки:
/system/media/bootanimation.zip. После удаления будет воспроизводиться стандартная анимация Android или черный экран; - предустановленные мелодии звонка, уведомлений и будильника:
/system/media/audio в папках
ringtones,
notifications,
alarms. При желании можно почистить папку ui, если системные звуки тебе не нужны; - языки примитивного голосового движка Pico TTS:
/system/tts/lang_pico. Голосовой движок Google это не затронет; - офлайн-языки
/system/usr/srec/config/, их можно будет скачать, если понадобятся.
Другие системные приложения LineageOS, которые можно безболезненно удалить:
- стоковый веб-браузер:
/system/app/Jelly; - калькулятор:
/system/app/ExactCalculator; - эмулятор терминала:
/system/app/Terminal; - музыкальный плеер:
/system/priv-app/Eleven; - стоковая галерея
/system/priv-app/Gallery2; - менеджер первоначальной настройки:
/system/priv-app/LinageSetupWizard; - надоедливое меню сим-карты:
/system/app/Stk; - диктофон и запись экрана:
/system/priv-app/Recorder; - виджет часов:
/system/app/LockClock; - стоковый лаунчер:
/system/priv-app/Trebuchet; - тест GPS из инженерного меню:
/system/app/YGPS; - программа получения-отправки СМС:
/system/app/messaging; - синтезатор речи Google:
/system/app/PicoTts; - приложение часов (таймер, секундомер…):
/system/app/LockClock; - пасхалка:
/system/app/EasterEgg; - фоторамка:
/system/app/PhotoTable; - живые обои:
/system/app/LiveWallpapersPicker.
Вместо заключения
Даже относительно слабый смартфон с правильными приложениями и настройками может вполне неплохо выглядеть на фоне более дорогих устройств. Чтобы это доказать, сравним производительность нашего 4Good Light B100 после тюнинга с флагманом 2016 года Samsung Galaxy S7 G930F, в котором используются стандартные приложения вперемешку с программами Google. Все программы были запущены с холодного старта, то есть непосредственно после перезагрузки аппарата.
| Тип | Время запуска | Используемая память | Комментарий | ||
|---|---|---|---|---|---|
| S7 | 4Good | S7 | 4Good | ||
| Включение телефона | 21 | 40 | – | – | Samsung Experience 9 vs LineageOS 14.1 |
| Браузер | 2,5 | 4,42 | 215 | 28 | Microsoft Edge vs Opera Mini |
| YouTube | 2,62 | 3,9 | 152 | 14 | YouTube vs NewPipe |
| Файловый менеджер | 1,7 | 1,64 | 48 | 16 | ES Проводник Pro vs Amaze |
| Карты | 2,4 | 15,2 | 143 | 187 | Google Карты vs Maps.me |
| Заметки | 2 | 1,4 | 214 | 10 | OneNote vs Omni Notes |
| Календарь | 1,04 | 1,55 | 39 | 11 | Календарь Samsung vs Simple Calendar |
| Музыкальный плеер | 1,2 | 1,1 | 62 | 3 | Samsung Music vs Music Player GO |
| Галерея | 1 | 1 | 40 | 11 | Стандартная галерея Samsung vs Simple Gallery |
| Почта | 1,9 | 1,5 | 45 | 14 | Inbox vs K-9 Mail |
Используемая память — это размер установленного приложения с его данными (в случае Maps.me учитываются также карты двух областей). Размер кеша не учитывается. Количество потребляемой оперативной памяти мы указывать не стали, потому что он сильно зависит от объема оперативной памяти устройства (а точнее, настроек максимального размера хипа — heap size) и многих других параметров и внешних факторов.
По автономности работы от аккумулятора 4Good вполне может соперничать с Samsung. Оба девайса живут примерно сутки — сутки с половиной. Справедливости ради отмечу, что в Samsung в фоне работают десяток приложений, установлены сервисы Google и всегда включен Always on Display.
Изменения в функционировании приложений
Обзор новой операционной системы показал, что одним из существенных нововведений стали изменения в функционировании приложений. Теперь юзеры получили доступ к ежедневному сохранению всех данных приложений. Работает эта система очень просто — один раз в сутки пользователь может записать информацию на Google Drive. Таким образом, сохраняются не только настройки программ, но и их состояние. Геймерам теперь будет гораздо проще вернуться на пройденный уровень игры в случае возникновения ошибок. Ранее любители игр были вынуждены начинать прохождение любимой игры заново. Такое нововведение упростило работу благодаря быстрому восстановлению настроек программ, которые не придётся устанавливать вручную после сбоя в работе устройства.
Одно из главных отличий Android 6.0 от старых версий — ручные настройки безопасности, которые можно задавать при работе с приложениями. Это функционирует очень просто. Раньше нужно было разрешать во время установки программы доступ ко всем данным и устройствам — контактам, камере, микрофону, месторасположению. Пользователи вынуждены были открывать полный доступ ко всем запрашиваемым параметрам без возможности выбрать лишь некоторые из них. Самое простое приложение для обоев «требовало» доступ к контактам, микрофону. Для ручного выбора параметров некоторые пользовались root-правами, которые ограничивают возможность гарантийного обслуживания телефона либо планшета и требуют определённых навыков для их получения.
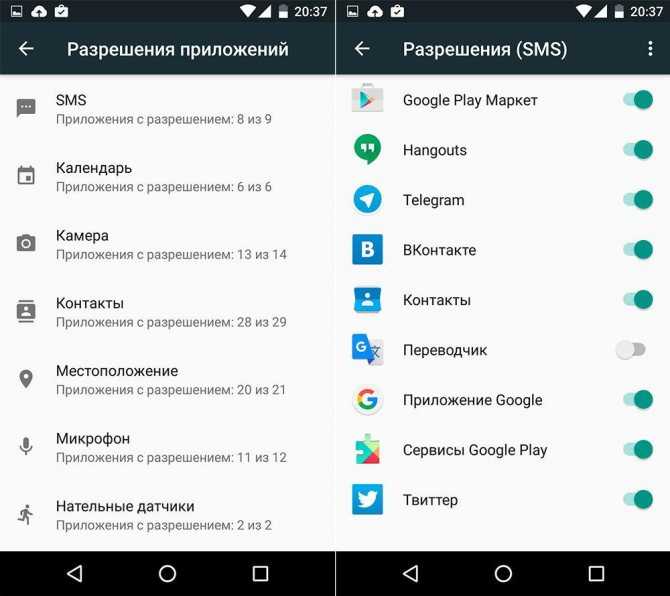
Разработчики Android 6.0 предусмотрели возможность выбора параметров, которые будет использовать приложение. Например, программа запрашивает доступ к микрофону, камере и контактам. Во время установки программы пользователь может вручную выбрать только доступ к микрофону. При этом в момент, когда приложению понадобится доступ к камере, на экране появится соответствующий запрос. Таким образом, пока программа не использует первый раз информацию, доступ к ней будет закрыт.
Такого нововведения давно ожидали многие пользователи, которых интересуют вопросы безопасности и конфиденциальности. Это обусловлено тем, что политика многих разработчиков не является лояльной к конфиденциальности. На сегодняшний день многие приложения требуют разрешения, которые являются лишними для этого приложения. По этой причине большинство владельцев нефлагманских моделей мобильных устройств ожидают, когда выйдет Андроид 6 для их гаджетов. Считается, что такая политика приватности привлечёт больше клиентов бизнес-сектора, для которых ключевым принципом в использовании современных технологий является информационная безопасность.
Разрядка телефона и тест батареи
Первое, что стоит сделать при настройке батареи – установить минимальный порог уровня заряда, при котором будет активироваться режим энергосбережения (чаще всего значение составляет 5%, 15% или 20%). Сэкономить заряд батареи позволит одна из функций – Battery Manager или Adaptive Battery. Первая будет оповещать пользователя о приложениях, наиболее расходующих заряд батареи, и предложит отключить или ограничить их работу.
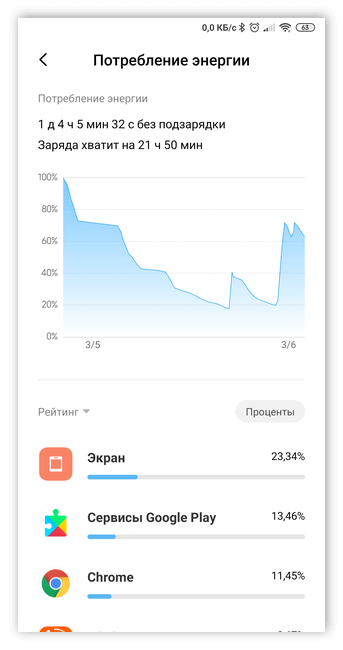
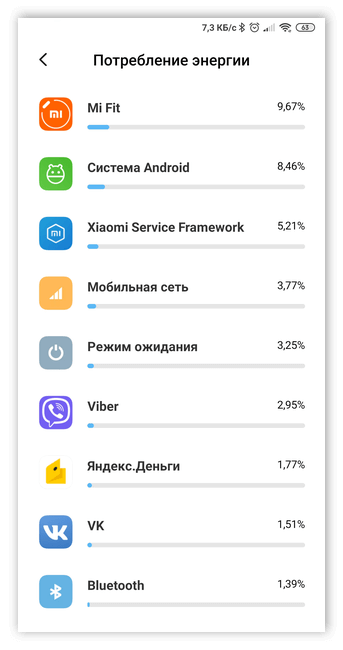
Вторая функция позволит самостоятельно отслеживать такие предложения и ограничивать их работу без вмешательства пользователя.
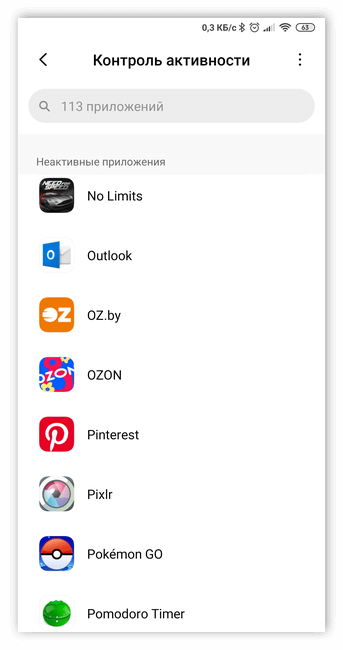
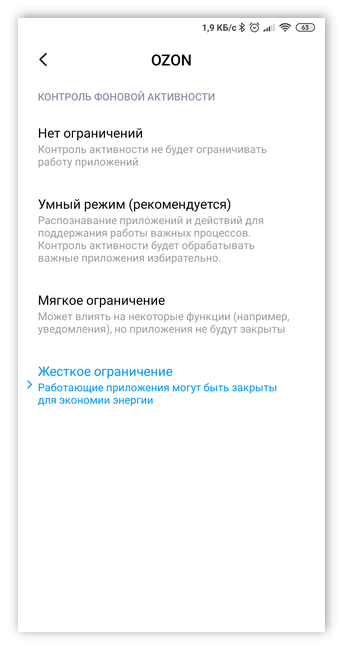
Для экономии уровня заряда батареи предусмотрен режим энергосбережения, а также ручные настройки. Для первого варианта: найти соответствующий пункт в меню настроек и поставить галочку «Включено».
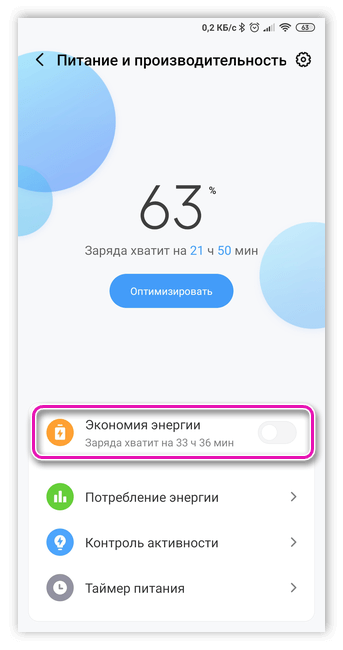
При самостоятельных настройках: отключить автообновление приложений, подсветку экрана на автоматический уровень, отключить неиспользуемые приложения и др.
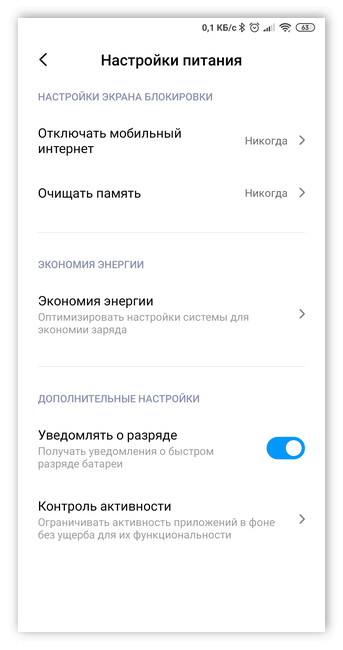
Отключение предустановленных приложений
Бывает так, что производитель предустанавливает множество непонятных программ и приложений, которыми ты не пользуешься. Они занимают определённую память, и ты мечтаешь от них избавится.
В Android можно отключать многие предустановленные приложения. Для этого нужно перейти «Настройки -> Приложения» и открыть вкладку «Все». Теперь можно просмотреть список доступных утилит. Выбираем необходимое приложение, а потом жмём «Отключить». Теперь можно нажать на «Стереть данные». Для «замороженных приложений», которые просто так удалить нельзя, есть отдельная вкладка «Отключенные». К сожалению, не все приложения можно заморозить. Какие — зависит от производителя.
Вставьте карту microSD (если она у вас есть)
Если в вашем телефоне есть слот для карты microSD, последнее, что нужно сделать, это вставить карту microSD, если она у вас есть. Это обеспечит дополнительное пространство для хранения вашего устройства, чтобы вы могли сохранить больше файлов. Если у вас нет карты mircoSD, подумайте о ее покупке, чтобы сэкономить место во внутренней памяти девайса. Сначала вам может не понадобиться дополнительное место для хранения, но как только вы начнете загружать приложения, получать большие обновления ПО и делать фотографии и видео, вам может понадобиться больше места.
 Если ваше устройство поддерживает карты microSD, и у вас есть одна запасная – воспользуйтесь ею.
Если ваше устройство поддерживает карты microSD, и у вас есть одна запасная – воспользуйтесь ею.





















![Как ускорить свой андроид: настройка телефона [видео] 2019](http://tophallclub.ru/wp-content/uploads/e/4/5/e45fddbd821d6e04850561ce594a1df3.jpeg)










