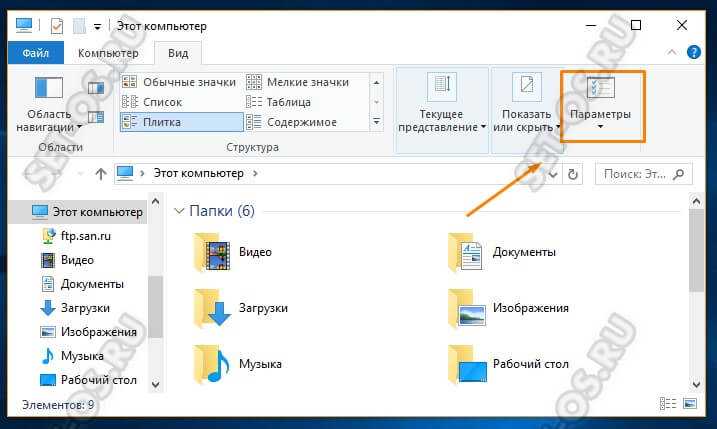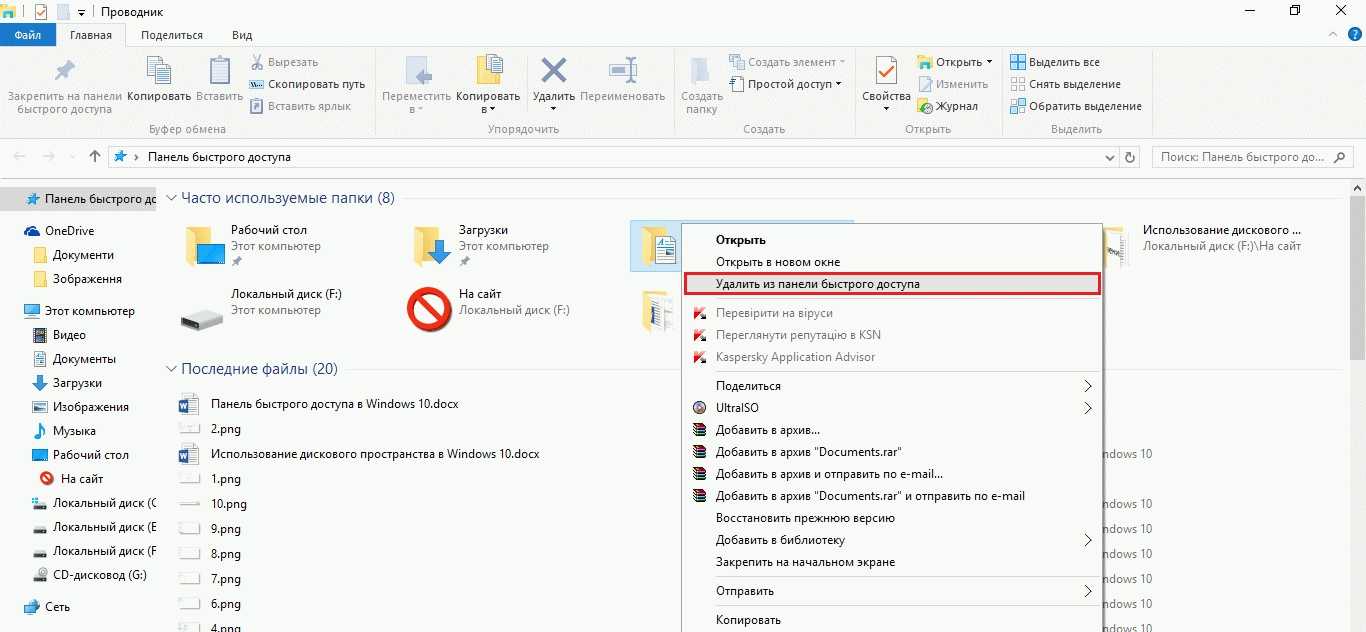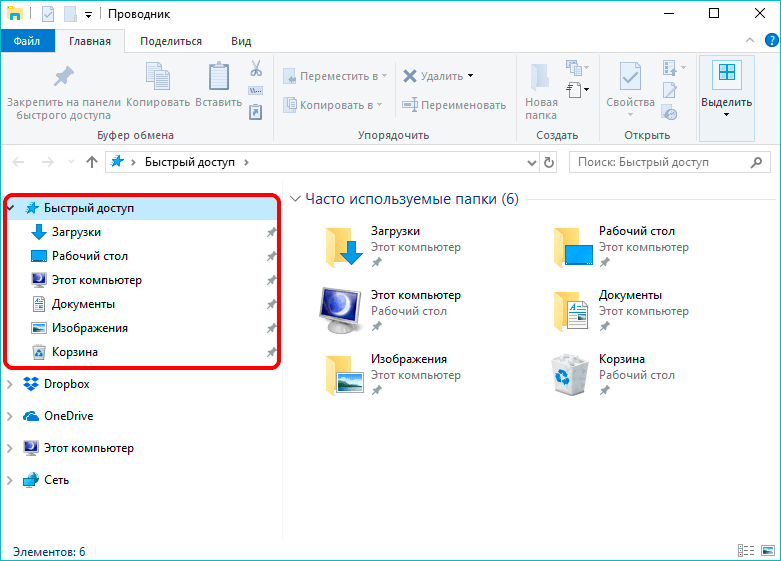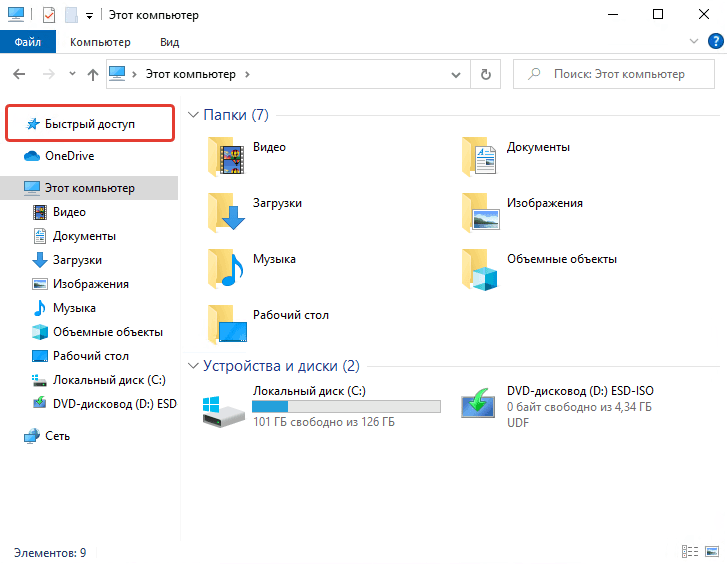Файлы быстрого возврата к исходным настройкам
Эти файлы помогут вернуть все значки на свои места. Но все получится только при условии что будет изменен владелец в указанных ниже каталогах.
- restore_onedrive_icon.reg – с помощью этого файла можно вернуть OneDrive на его привычное место. Для данного случая менять владельца не нужно.
- remove_quick_access_icon.reg – этот файл поможет снова активировать быстрый доступ. Нужно сменить владельца в следующем разделе: HKEY_CLASSES_ROOTCLSID{679f85cb-0220-4080-b29b-5540cc05aab6}ShellFolder и HKEY_CLASSES_ROOTWow6432NodeCLSID{679f85cb-0220-4080-b29b-5540cc05aab6}ShellFolder);
- restore_homegroup_icon.reg – а этот файл восстановит иконку Домашней группы. Здесь изменяете владельца для каталога по такому пути: HKEY_CLASSES_ROOTCLSID{B4FB3F98-C1EA-428d-A78A-D1F5659CBA93} и HKEY_CLASSES_ROOTWow6432NodeCLSID{B4FB3F98-C1EA-428d-A78A-D1F5659CBA93});
- restore_network_icon.reg – с помощью этого вы сможете вернуть Сеть во все окна проводника. Предварительно нужно стать владельцем папки, которая находится в реестре по следующему пути: HKEY_CLASSES_ROOTCLSID{F02C1A0D-BE21-4350-88B0-7367FC96EF3C} и HKEY_CLASSES_ROOTWow6432NodeCLSID{F02C1A0D-BE21-4350-88B0-7367FC96EF3C}.
Вы можете скачать сразу все эти файлы в одном архиве здесь.
- Избранное
- Библиотеки
- Домашняя группа
- Компьютер
- Сеть
Некоторые из них весьма полезны, но не всем находится практическое применение. Можно убрать любой из этих компонентов из области переходов, и дальше я расскажу, как это сделать.
Папка Загрузки
Открываем папку “Загрузки” и щелкаем правой кнопкой мыши в любом свободном месте. Находясь в контекстном меню, выбираем опцию “Группировка” и следом опцию (Нет). Это действие и придаст макету каталога привычный нам вид.
Данная функция группировки не является новой в ОС версии 1903. В течение долгого времени она является частью Windows. Единственным недостатком здесь есть то, что разработчики решили изменить представление файлов по умолчанию. До этого файлы в папке не подвергались сортировке и, не исключено, что отдельные пользователи даже не подозревали о такой возможности. В подменю можно включать сортировку не только по дате, а и по имени, типу и размеру.
Обычно папка Загрузки имеет тенденцию к накоплению файлов. Все приложения, способные загружать контент, помещают его в неё по умолчанию. В связи с большим количеством объектов, хранящихся в каталоге, и тем фактом, что пользователи не всегда меняют им имя перед сохранением, этот метод группировки является отличным способом упорядочивания.
В дальнейшем, осознавая, что такая компоновка была хороша, или вы предпочтете использовать её для разных каталогов в системе, то обнаружите ту же опцию везде. Используя для этого правую кнопку мыши, выберите пункт группировки по дате изменения.
Несмотря на то, что все легко исправить, вполне возможно, это сделано преднамеренно и вовсе не является ошибкой. Разработчики корпорации Майкрософт могут просто предполагать, что такая сортировка должна иметь место по умолчанию
Спасибо за внимание!
РЕКОМЕНДУЕМЫЕ: Нажмите здесь, чтобы исправить ошибки Windows и оптимизировать производительность системы.
Проводник — это лучший инструмент для просмотра файлов, хранящихся на компьютере под управлением Windows 10. Он предлагает высокий уровень настройки для записи и выполнения операций над файлом. Пользователь может классифицировать отсканированные файлы и папки по имени, типу, дате, размеру и т. Д. Файлы, имеющие общий атрибут, также можно сгруппировать с помощью функции группировки. Но эта функция не всегда помогает пользователям. Поэтому эти функции могут быть активированы и деактивированы. В этой статье мы увидим, как отключить группировку файлов в проводнике Windows 10.
Для того, 10 Проводник Windows File имеет пять шаблонов папок: общие элементы, документы, изображения, музыка и видео. Когда вы видите вкладку «Настроить библиотеку» или «Папка», вы видите эти шаблоны. Это увеличивает гибкость при отображении вашей личной информации.
Например, даже если вы предпочитаете представление «Список» для документов, вы можете отобразить свою музыкальную библиотеку в представлении «Подробности», и вы хотите, чтобы библиотеки изображений и видео отображались в представлениях на основе значков, таких как средние, большие или очень большие значки. Вот почему Explorer сохраняет свои настройки для каждого шаблона папки отдельно.
Помимо просмотра шаблонов, вы можете изменить параметры сортировки и группировки. Они помогут вам реорганизовать ваши файлы в соответствии с различными данными, такими как имя, размер, дата изменения и т. Д. По умолчанию файлы и папки сортируются по имени в порядке возрастания. Вот как это изменить.
Чтобы отключить группировку файлов в проводнике в Windows 10
Просто щелкните правой кнопкой мыши пустое поле в списке файлов, например, щелкните правой кнопкой мыши, чтобы выбрать Группировать по> (Нет) в контекстном меню, чтобы отключить автоматическую группировку файлов в открытых диалоговых окнах.
Windows отключает группировку сразу после того, как она не выбрана. Вы можете просмотреть список файлов снова, как и раньше.
Добавление нужных папок на «Панель задач»
Перед добавлением какой-либо папки на «Панель задач», нужно учесть один нюанс: если вы просто перетащите папку на «Панель задач», она не закрепится на ней. Значок «Проводника Windows» будет на панели, однако при нажатии на него будет открываться не нужная вам папка, а блок «Быстрый доступ» со списком часто используемых файлов и разделов.
Не спешите расстраиваться. Закрепить определённые папки можно, однако для этого нужно создать необычные ярлыки для них на «Рабочем столе». Рассмотрим пошагово все обязательные действия:
- Чтобы создать ярлык определённой папки на вашем компьютере, для начала щёлкните правой кнопкой мыши по свободному от иконок полю на «Рабочем столе». Откройте пункт «Создать», а затем нажмите на вторую опцию «Ярлык».
Выберите сначала «Создать», а затем «Ярлык» в контекстном меню на «Рабочем столе»
- На экране запустится специальное окно, для создания ярлыков программ, сервисов, папок и т. д. В поле для расположения папки нужно указать следующий путь: %windir%\explorer.exe D:\Новая папка. При этом вместо D:\Новая папка нужно написать действующую директорию папки. Чтобы её узнать, найдите сначала необходимую папку в «Проводнике Windows». Скопируйте адрес из строки, в которой указана директория.
Скопируйте адрес папки, для которой нужно создать ярлык
- Например, вы хотите поместить папку с фильмами на «Панель задач», которая находится на жёстком диске D. В результате в поле «Укажите расположение объекта» вы пишите следующее: %windir%\explorer.exe D:\фильмы. Теперь кликайте по «Далее».
Введите адрес папки по образцу: %windir%\explorer.exe D:\фильмы
- Дайте название ярлыку, например, напишите имя самой папки «Фильмы». Кликните по «Готово».
Дайте любое имя будущему ярлыку
- У вас на «Рабочем столе» появится ярлык папки «Фильмы». Теперь осталось перетащить его левой кнопкой мыши на «Панель задач» — папка автоматически закрепится на вашей «Панели задач». Вы сможете открывать этот раздел всего одним кликом мыши.
Перетащите ярлык, созданный только что на «Рабочем столе», на «Панель задач»
Ещё один метод оставить папку на панели
Закрепить определённую папку можно по-другому: с помощью создания своей панели. Может создаться впечатление, что процедура очень сложная. Не пугайтесь: на самом деле всё очень просто:
- Щёлкаем мышью (правой кнопкой) по «Панели задач» и в меню наводим курсор на опцию «Панели».
- В появившемся перечне кликаем по отдельному пункту «Создать панель инструментов».
Кликните по пункту «Создать панель инструментов»
- После этого в «Проводнике Windows» выбираем нужную вам папку, например, «Музыка».
Найдите папку в «Проводнике Windows» и нажмите на «Выбор папки»
- В результате на «Панели задач», в частности, на её правом конце рядом с областью уведомлений появится значок выбранной папки.
На «Панели задач» появился значок с названием папки
- Открыть её, однако, можно с помощью по значку правой кнопкой мыши. В меню выберите «Открыть папку» в меню.
Нажмите на «Открыть папку»
- Чтобы папку можно было открыть одним кликом на панели, снимите о. Папка станет сразу кликабельной. Если останется о, вы увидите также и название папки.
Рядом с иконкой в виде папка стоит её название
- Чтобы увидеть содержимое папки, нажмите также на двойную стрелку рядом с папкой.
Содержимое папки показывается при нажатии на двойную стрелку
Как закрепить значки на «Панели задач» в Windows 10
«Панель задач» — возможность быстрого доступа к любимым утилитам, встроенным сервисам, часто открываемым окнам для настройки и т. д. Чтобы клиент Windows мог в один клик открывать тот или иной объект, его предварительно нужно закрепить на панели. После закрепления иконка объекта остаётся на ней, даже когда он выключен. Есть два простых в освоении метода закрепления значков всех встроенных и сторонних утилит и сервисов.
После запуска софта
Чтобы та или иная утилита или встроенный сервис осталась на «Панели задач», необходмо предварительно или намеренно запустить её или его. Цель — появление иконки на панели для дальнейших манипуляций с ней. Рассмотрим подробнее этот способ:
- Любым удобным для вас способом откройте утилиту, которую вы хотите оставить на вашей «Панели задач». Для примера возьмём популярный загрузчик MediaGet. Его иконка сразу появится на панели, в частности, в самом конце перечня значков.
После запуска MediaGet на «Панели задач» появится его иконка
- Щёлкаем по этому значку утилиты правой кнопкой (предварительно наведите курсор).
- В запущенном небольшом списке возможностей делаем выбор в пользу «Закрепить на панели задач», то есть нажимаем на данный пункт левой кнопкой мыши.
Выберите «Закрепить на панели задач»
- После того как вы закроете программу, значок останется на «Панели задач».
Меню «Пуск» в Windows 10
Меню в Windows 10 открывается так же по кнопке «Пуск». Слева в самом верху размещаются привычные по предыдущим версиям Windows, ярлыки часто используемых программ, а ниже идут ярлыки всех приложений по алфавиту. Правую часть меню заполняют плитки. Это те же ярлыки только чуть крупнее.
Если кликнуть мышкой в левой части меню по букве алфавита,
то откроется алфавит. Можно выбрать любую букву и сразу же откроется список всех приложений, которые начинаются на эту букву.
Над самой кнопкой «Пуск» находятся кнопки:
- Кнопка «Параметры учетной записи»;
- Кнопка «Параметры»;
- Кнопка «Выключение»
В правой части находятся плитки нового стиля под названием METRO.
Стиль оформления меню Пуск – METRO
Плитки METRO представляют из себя прямоугольные блоки в виде иконок и картинок.
Плитки можно отсортировать по категориям. Так же можно изменить их размер и их расположение. Полотно с плитками можно сжать или растянуть на весь рабочий стол.
Стиль METRO используется не только на компьютере. Он так же популярен и на мобильных устройствах, таких как планшеты и смартфоны. Согласитесь, что на сенсорном экране намного удобнее пользоваться плитками.
Как создать или удалить плитку в меню Пуск Windows 10
Для создания плитки в меню Пуск, необходимо кликнуть правой кнопкой мыши по иконке приложения в левой части меню и выбрать в выпадающем с писке пункт «Закрепить на начальном экране».
Если приложение находится в папке, то её необходимо сначала открыть, а потом выбрать необходимую иконку.
Чтобы удалить плитку, необходимо кликнуть по ней правой кнопкой мыши и выбрать из списка команду «Открепить от начального экрана».
Настройка меню «Пуск» через «Параметры»
Настроить меню «Пуск» можно через «Параметры». Для этого кликните правой кнопкой мыши по свободному месту на Панели задач и выберите в выпадающем меню пункт «Параметры панели задач».
В открывшихся Параметрах перейдите слева на вкладку «Пуск».
Справа будут показаны настройки меню «Пуск». Семь переключателей:
- Показывать больше плиток в меню «Пуск»;
- Показать список приложений в меню «Пуск»;
- Показывать недавно добавленные приложения;
- Показывать наиболее часто используемые приложения;
- Иногда показывать предложения в меню «Пуск»;
- Открывать меню «Пуск» в полноэкранном режиме (на весь экран, как в меню Windows 8);
- Показывать последние открытые элементы в списках переходов в меню «Пуск», на панели задач и в окне быстрого доступа проводника.
Ниже имеется ссылка «Выберите, какие папки будут отображаться в меню «Пуск». Если кликнуть по ней, то откроется окно, в котором можно включить или отключить для показа в меню «Пуск» папки:
- Проводник;
- Параметры;
- Документы;
- Загрузки;
- Музыка;
- Изображения;
- Видео;
- Сеть;
- Персональная папка.
Как изменить цвет плиток
В тех же параметрах на вкладке «Цвета» можно изменить цвет фона меню пуск и панели задач. В окне «Цвета» в поле «Выбор цвета» устанавливаем параметр «Настраиваемый», «Светлый» или «Темный», и ниже в таблице цветов выбираем понравившийся цвет для плиток.
Таким образом, можно поменять цвет меню.
Как изменить размер плиток
Для того, чтобы изменить размер плиток, необходимо кликнуть по плитке правой кнопкой мыши
по плитке и выбрать в открывшемся списке пункт «Изменить размер» и выбрать один из параметров:
- Мелкий
- Средний
- Широкий
- Крупный
Группировка плиток и создание категорий
Все плитки можно группировать по категориям. Для этого необходимо создать группу:
- Кликните левой кнопкой мыши по любой плитке и не отпуская кнопки перетащите плитку в нужное место. После этого отпустите клавишу мыши.
- Присвойте группе имя. Наведите курсор чуть выше блока плиток и кликните левой кнопкой мыши по появившимся двум горизонтальным полоскам справа. Появится поле, в котором можно ввести наименование категории блока.
Плитки можно складывать в папки. Для этого попробуйте навести их друг на друга.
Как отключить «живые плитки»
Если у вас в меню уже имеются плитки типа «Погода», «Новости» и т.п., то их можно удалить или отключить. Такие плитки называются «живыми». .Для этого кликните по такой «живой» плитке правой кнопкой мыши и выберите в выпадающем меню пункт – Дополнительно – Отключить живые плитки.
Как убрать все плитки из меню Пуск
Если вы хотите, чтобы ваше меню было больше похоже на классическое, тогда удалите все плитки. Для этого кликните по плитке правой кнопкой мыши и выберите в выпадающем списке пункт «Открепить от начального экрана» или «Удалить».
После того, как все плитки будут удалены, подведите курсор к правой границе меню, и как только курсор изменит свой вид на двунаправленную стрелку, нажмите левую кнопку мыши, и не отпуская её, потяните эту сторону к левому краю. Потом отпустите кнопку мыши.
Таким образом, можно растягивать или сжимать поле для плиток.
Оптимизируйте свою работу
Используйте редактор меню Win + X, чтобы оптимизировать меню быстрого доступа. Вы можете пойти несколькими путями. Объемное меню с дополнительными приложениями, системными утилитами и так далее. Полностью оптимизируйте меню, исключая все, что вы не используете. Или попал в середину, настроив его на идеальную функциональность.
Меню быстрого доступа — недостаточно используемая функция Windows 10. Microsoft продолжает объединять панель управления с новой панелью настроек. управлении Windows 10 стало проще, чем когда-либо. Соответственно, меню быстрого доступа легко пропустить.
Обращайте на это внимание, и вы тоже можете называть себя «опытным пользователем». Какие ярлыки в меню быстрого доступа вы собираетесь изменить? Есть ли какие-либо функции редактора меню Win + X, которые я пропустил? Вы вообще используете меню быстрого доступа? Если мы помогли вам, напишите нам и нажмите одну из кнопок обмена!. Какие ярлыки в меню быстрого доступа вы собираетесь изменить? Есть ли какие-либо функции редактора меню Win + X, которые я пропустил? Вы вообще используете меню быстрого доступа? Если мы помогли вам, напишите нам и нажмите одну из кнопок обмена!
Какие ярлыки в меню быстрого доступа вы собираетесь изменить? Есть ли какие-либо функции редактора меню Win + X, которые я пропустил? Вы вообще используете меню быстрого доступа? Если мы помогли вам, напишите нам и нажмите одну из кнопок обмена!
Скрываем панель задач в Windows 10
Если панель задач поверх окон не отображается, значит, в «Параметрах» выставлена специальная настройка. Чтобы её снять или, наоборот, скрыть панель задач в операционной системе Windows 10, стоит выполнить следующие действия:
Жмём «Пуск», «Параметры», выбираем «Персонализация».
Откроется новое окно. В меню слева выбираем «Панель задач». Если хотите, чтобы данный элемент отображался, то перетаскиваем ползунок в положение «Включено» в пункте «Закрепить Панель задач». Или же, если хотите скрыть настройку интерфейса, то включаем «Автоматически скрывать Панель задач в режиме рабочего стола».
Проверяем результат.
ВАЖНО! Если вы ранее не вносили никаких изменений в раздел «Параметров» и не скрывается панель задач вышеуказанными способами, стоит проверить систему на наличие вирусов и потенциально нежелательных объектов
Изменяем размер и цвет панели задач в операционной системе Windows 10
Если вам недостаточно места на Панели задач, вы хотите увеличить или, наоборот, уменьшить её, стоит выполнить следующее:
Жмём правой кнопкой мыши на значке «Пуск» и выбираем «Закрепить Панель задач».
- После наводим мышкой на панели и смотрим, чтобы появился значок в виде двусторонней стрелочки. Тянем элемент вверх или вниз (расширяя и суживая).
- Смотрим результат.
Для изменения цвета панели задач или добавления эффекта прозрачности, настройки будут следующие:
Жмём «Пуск», «Параметры», «Персонализация». В меню слева выбираем «Цвета».
Появится весь перечень цветов. Чтобы сделать панель задач прозрачной, включаем соответствующую функцию. Чтобы сделать её цветной, выбираем изначально цвет, а затем перетаскиваем ползунок в положение «Включено» в разделе «Показывать цвет …».
Закрываем «Параметры» и проверяем результат.
№4. Сбросить панель задач до настроек по умолчанию
Часто вы обнаруживаете, что сброс Windows Explorer не возвращает панель задач в состояние по умолчанию, которое поставляется со свежей копией Windows 10, изобилующей кнопкой Cortana, полем поиска, кнопкой просмотра задач, а также значками по умолчанию и виджеты.
Поскольку в Windows нет специальной кнопки для сброса панели задач до настроек по умолчанию, вам придется включить эти кнопки вручную.
Сначала щелкните правой кнопкой мыши на панели задач и выберите Настройки панели задач.
В окне «Настройки» убедитесь, что параметры включены / выключены точно так, как показано на изображении ниже (настройки панели задач по умолчанию).
Это настройка панели задач Windows 10 по умолчанию. Однако вы заметите, что некоторые параметры, такие как кнопка Cortona, кнопка просмотра задач и параметры поиска, недоступны в окне настроек. Их можно настроить в самом меню панели задач.
Показать кнопку Кортаны
Кнопка Cortana позволяет вводить инструкции голосом и работать с Windows без помощи рук. Несмотря на то, что результаты, которые вы получаете с Кортаной, довольно ограничены, Кортана позволяет легко выполнять некоторые основные задачи.
Чтобы он появился на панели задач, щелкните правой кнопкой мыши на панели задач и убедитесь, что рядом с Показать кнопку Кортаны вариант.
Это приведет к появлению кнопки «Показать Кортану» в левой части панели задач.
Показать кнопку просмотра задач
Кнопка просмотра задач дает вам миниатюрный вид всех ваших открытых задач, приложений и окон.
Чтобы включить его, щелкните правой кнопкой мыши на панели задач и убедитесь, что рядом с Показать кнопку просмотра задач вариант.
Это приведет к появлению кнопки просмотра задач в левой части панели задач.
Показать окно поиска
Поле поиска позволяет мгновенно искать приложения и службы, имеющиеся в Windows 10. Хотя оно занимает много места на панели задач, не все готовы с ним отказываться.
Чтобы отобразить его на панели задач, щелкните правой кнопкой мыши на панели задач, наведите указатель мыши на Поиски нажмите Показать окно поиска.
Это приведет к появлению окна поиска в левой части панели задач, рядом с кнопкой запуска.
Значки в области уведомлений
Область уведомлений, также называемая «Панель задач», содержит значки различных приложений, работающих в фоновом режиме. Если вы обнаружите, что они изменились с момента последней настройки панели задач, вот как вы можете вернуть значения по умолчанию.
Щелкните правой кнопкой мыши на панели задач и выберите Настройки панели задач.
Прокрутите вниз до Область уведомлений и нажмите на Включение и выключение системных значков.
Теперь включите или выключите системные значки, как показано на изображении ниже (по умолчанию).
И после этого ваша панель задач вернется к настройкам по умолчанию, включая различные виджеты, кнопки и значки на панели задач.
Программы для Windows, мобильные приложения, игры — ВСЁ БЕСПЛАТНО, в нашем закрытом телеграмм канале — Подписывайтесь:)
Как удалить Quick Access из Windows 10 File Explorer
Несмотря на то, что быстрый доступ является очень полезной функцией, многие люди предпочитают, чтобы она не отображалась на экране каждый раз, когда они открывают проводник. Вот почему в этом руководстве мы покажем вам, как отключить быстрый доступ в проводнике файлов Windows 10 или удалить быстрый доступ из панели навигации на компьютере с Windows 10.
Здесь мы объяснили оба метода, теперь вам решать, хотите ли вы отключить режим быстрого доступа или удалить быстрый доступ в Windows 10. Давайте посмотрим:
Способ 1: отключить быстрый доступ в Windows 10
Если вы хотите отключить режим быстрого доступа как вид по умолчанию в проводнике и восстановить прежний вид по умолчанию в проводнике, который отображает список устройств и дисков вместо места быстрого доступа, то отключение вида быстрого доступа — отличное решение для вас.
В проводнике 10й Windows появится новая функция – панель быстрого доступа
Выполните следующие действия и узнайте, как отключить Быстрый доступ в проводнике Windows 10:
Шаг (1): Сначала откройте проводник, а затем перейдите в «Просмотр» и нажмите «Параметры».
Шаг (2). В параметрах папки выберите вариант по умолчанию, чтобы открыть Проводник на Этом компьютере.
Шаг (3). Теперь в разделе «Конфиденциальность» снимите оба флажка:
- Показать недавно использованные файлы в Быстром доступе
- Показать часто используемые папки в быстром доступе
Шаг (4): Далее нажмите кнопку « Очистить» , чтобы очистить историю проводника .
Шаг (5): Наконец, нажмите кнопку Применить , а затем кнопку ОК , чтобы сохранить изменения.
Внесение этих изменений отключит Быстрый доступ как вид по умолчанию в проводнике на вашем компьютере с Windows 10.
Как настроить или удалить Панель быстрого доступа в Windows 10
После отключения режима быстрого доступа в Windows 10, если вы хотите также избавиться от значка «Быстрый доступ» на боковой панели проводника, следуйте приведенным ниже методам.
Способ 2: удалить быстрый доступ в Windows 10
Если вы не хотите видеть недавно использованные файлы и часто используемые папки на вашем компьютере и хотите полностью удалить быстрый доступ из боковой панели проводника в Windows 10, тогда вы можете это сделать. Процесс довольно прост.
Выполните следующие действия и узнайте, как удалить Быстрый доступ в панели навигации проводника Windows 10:
Шаг (1): Нажмите клавиши Windows + R вместе, затем введите regedit и нажмите Enter.
Шаг (2): как только откроется окно редактора реестра , перейдите к следующему ключу:
HKEY_LOCAL_MACHINESOFTWAREMicrosoftWindowsCurrentVersionExplorer
Шаг (3). Теперь на правой панели щелкните правой кнопкой мыши в любом месте пустого пространства и выберите «Создать» → «Значение DWORD (32-разрядное)».
Шаг (4): Установите новое имя значения как HubMode, а затем дважды щелкните по нему и измените его значение данных на 1. Наконец, нажмите на кнопку ОК.
Теперь просто закройте все окна проводника, открытые на вашем компьютере, а затем снова откройте проводник. Отныне значок быстрого доступа не будет отображаться на панели навигации в проводнике Windows 10.
А в будущем, если вы захотите включить значок быстрого доступа на боковой панели проводника файлов в Windows 10, просто выполните те же самые действия и измените значение HubMode с 1 на 0 или просто удалите ключ HubMode DWORD из редактора реестра.
Заключение
Таким образом, вы можете увидеть, как просто отключить быстрый доступ в обозревателе по умолчанию и полностью избавиться от значка быстрого доступа на боковой панели проводника Windows 10.
Если вы точно будете следовать обоим вышеперечисленным методам, то сможете легко отключить режим быстрого доступа и удалить значок быстрого доступа Windows 10, отображаемый на панели навигации в проводнике файлов.
Не стесняйтесь сообщить нам через раздел комментариев ниже, если у вас есть еще вопросы относительно того, как удалить быстрый доступ в Windows 10, и мы обязательно предоставим вам руководство, чтобы помочь.
После перехода на операционную систему Windows 10 пользователи в проводнике увидели новую панель быстрого запуска, которая по умолчанию включена. Панель быстрого доступа содержит пункты часто используемые папки и последние открытые файлы. Множество пользователям не по душе, что после открытия любого файла или папки они отображаются в панели быстрого доступа.
Данная статья расскажет как настроить, очистить или вовсе скрыть быстрого доступа средствами операционной системы Windows 10. Панель быстрого доступа также позволяет посмотреть недавно открытые файлы Windows 10. Особенно актуально, если кто-то использует Ваш компьютер без присмотра. Вы всегда можете посмотреть что открывал пользователь во время Вашего отсутствия.
Как убрать экранную заставку в Windows 10
Примерно так же, как и поставить — доступно несколько вариантов, каждый из которых мы рассмотрим подробно.
Вариант 1: Отключение заставки режима ожидания
Если вам требуется отключить именно заставку в режиме ожидания, которая и так по умолчанию отключена (если вы не включили ее ранее сами), то выполните следующие действия:
- Откройте строку “Выполнить”, воспользовавшись сочетанием клавиш Win+R. В открывшейся строке пропишите команду: rundll32.exe shell32.dll, Control_RunDLL desk.cpl,,1 и нажмите кнопку “Ок” или клавишу Enter для применения.
В появившемся окошке, в блоке “Заставка” установите значение “Нет”.
Кликните по кнопке “Применить”, а затем нажмите “Ок” для окончательного применения изменений.
После проделанных манипуляций заставка перестанет появляться при долгом бездействии компьютера.
Вариант 2: Отключение заставки на экране приветствия
Для избавления от экрана приветствия (он же блокировки), который появляется при долгом простое компьютера, выполните следующие действия:
- Снова откройте строку “Выполнить”, воспользовавшись сочетанием клавиш Win+R.
- Туда пропишите команду Netplwiz и нажмите кнопку “Ок” или Enter для применения.
В открывшемся окошке снимите галочку с пункта “Требовать ввод имени пользователя и пароля”. Нажмите “Применить”.
Если ваша учетная запись защищена паролем, то всплывет специальное окно, в котором потребуется ввести пароль от учетной записи.
После применения изменений у вас больше не будет возникать экран блокировки при длительном простое системы.
Вариант 3: Изменение групповых политик
Может рассматриваться в качестве альтернативы предыдущему варианту. Однако данный вариант нельзя использовать на системах домашней редакции. Этот способ актуален только для редакций Windows 10 Pro и Enterprise.
Снова откройте строку “Выполнить”
Туда пропишите команду gpedit.msc и примените ее.
В окошке “Редактор локальной групповой политики” обратите внимание на левое меню. Там раскройте каталог “Конфигурация пользователя”
Затем выберите папку “Административные шаблоны”, далее “Панель управления” и, наконец, “Персонализация”.
Обратите внимание на блок “Состояние”. Там найдите и откройте пункт “Включение заставки”.
Откроется окно с параметрами заставки. Там поставьте отметку у пункта “Отключено”. Нажмите “Применить” и, затем, “Ок”.
Выполнение данных манипуляций отключает заставку в системе впринципе, поэтому некоторые варианты взаимодействия с заставкой, рассмотренные выше, станут недоступны.
Вариант 4: Редактор реестра
Чем-то напоминает предыдущий вариант, но при этом является универсальным решением, так как без проблем запускается на любой редакции Windows. Единственное, использовать это решение рекомендуется только опытным пользователям ПК, так как в противном случае при допуске ошибки есть риск “сломать” всю систему.
Доступ к “Редактору реестра” проще всего получить через уже знакомую нам оснастку “Выполнить”
В этом случае туда прописывается команда regedit.
В редакторе реестра обратите внимание на строку, что расположена в верхней части интерфейса. Для удобства введите туда адрес: HKEY_CURRENT_USER\ Software\ Policies\ Microsoft\ Windows\ и нажмите Enter, чтобы система открыла вам нужную папку.
В директории Windows поищите подраздел Control Panel
В этом подразделе перейдите в каталог с именем Desktop.
Здесь должен находится параметр ScreenSaveActive. По нему требуется два раза кликнуть левой кнопкой мыши, чтобы перейти к редактированию.
В окошке с изменением параметра, в поле “Значение” установите 0 и нажмите кнопку “Ок” для применения изменений.
Для окончательно применения изменений, внесенных через “Редактор реестра” нужно выполнить перезагрузку компьютера.
Это основные способы, позволяющие отключить заставку в Windows 10. С помощью них же ее можно обратно включить, если в этом возникнет необходимость.
Выводы статьи
Если необходимо убрать плитки с рабочего стола Windows 10 в меню «Пуск», пользователь может воспользоваться несколькими вариантами для решения проблемы. Имеется возможности для открепления только некоторых или всех плиток, можно сразу отключить все живые плитки в Редакторе локальной групповой политики или в Редакторе реестра.
Похожие публикации:
- Как отключить автоматическую перезагрузку Windows — 9 способов
- Очистка Windows 10: автоматическое и ручное удаление ненужных файлов
- Как сжать диск, папку или файл для экономии места в Windows
- Как выключить веб-камеру на ноутбуке в Windows