Для чего используется оверлей
Как уже говорилось выше, основное использование оверлея — возможность общаться с товарищами во время игры. При нажатии установленных кнопок пользователь сможет увидеть любую информацию из канала связи поверх всех окон, в данном случае онлайн-игры. Помимо ведения разговоров во время сражения, вы способны менять уровень звука голоса каждого пользователя. Для того, чтобы попробовать уникальную функцию потребуется активировать ее в настройках. Для этого:
- Авторизуйтесь и осуществите запуск приложения.
- Перейдите в настройки учетной записи пользователя в главном меню интерфейса.
- Войдите в пункт оверлей.
- Выполните активацию функции, изменив положение переключателя во включенный режим.
В окне настройки оверлея осуществляется настройка отображения. Утилита позволяет изменять размеры аватарок собеседников, способы отображение имен. Доступна также демонстрация экрана своего компьютера. Выполните настройку под себя персонально.
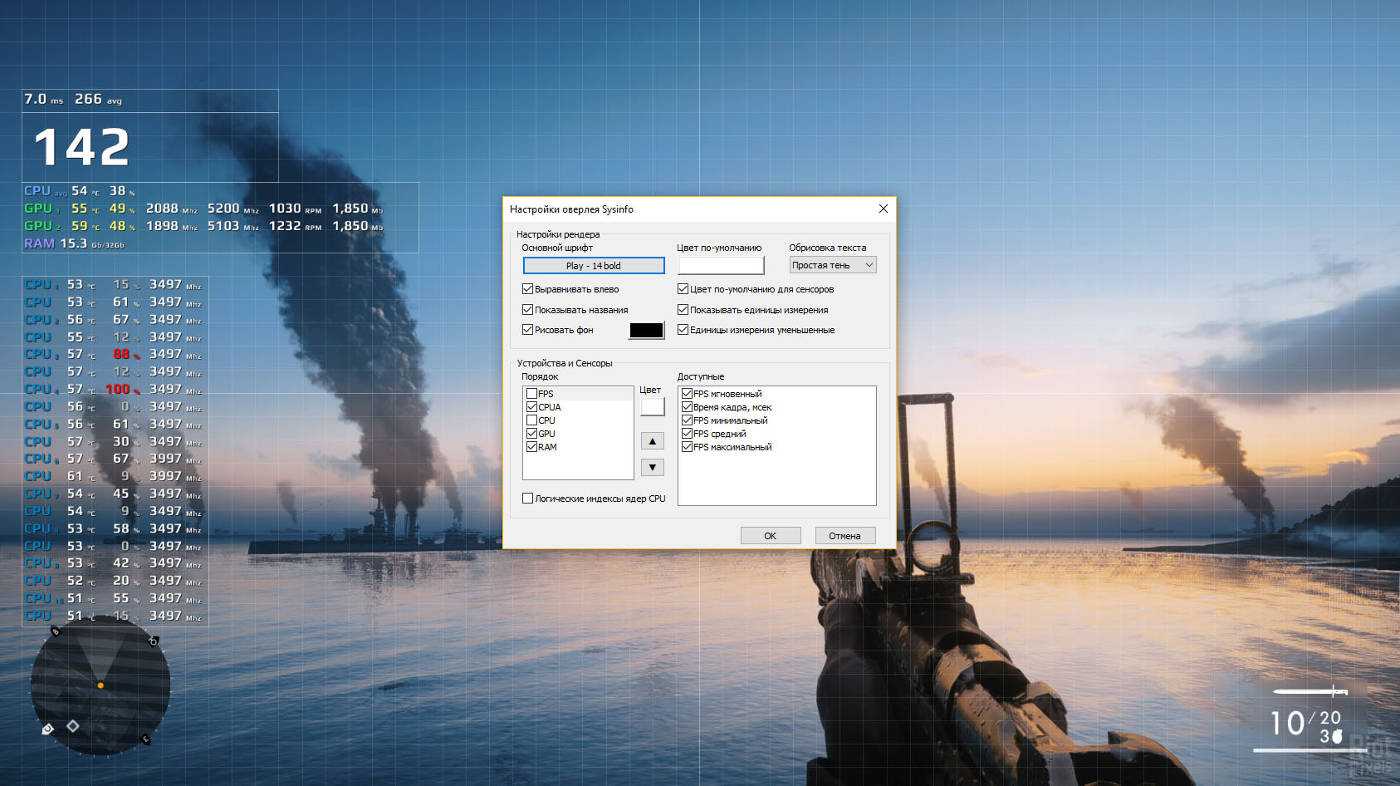
Чтобы начать играть и общаться одновременно вам потребуется:
- Зайти в настройки оверлея.
- В этом экране выбрать раздел «игры».
- Добавьте игры, в которых вам необходимо осуществлять связь с командой. Кликните на кнопку добавления и выберите игрушку, установленную на ваше устройство.
- Когда вы добавили список виртуальных миров, для активации оверлея просто поставьте галочку напротив нужной игры.
- Начните играть. Нажмите сочетание клавиш, которое вы указываете в том же окне, должно появиться полупрозрачное всплывающее окно со списком собеседников.
- Играйте и общайтесь с товарищами.
Он-лайн статусы
Благодаря выставленным статусам можно, не спрашивая, определить степень занятости своего коллеги. Разнообразие статусов Дискорд радует:
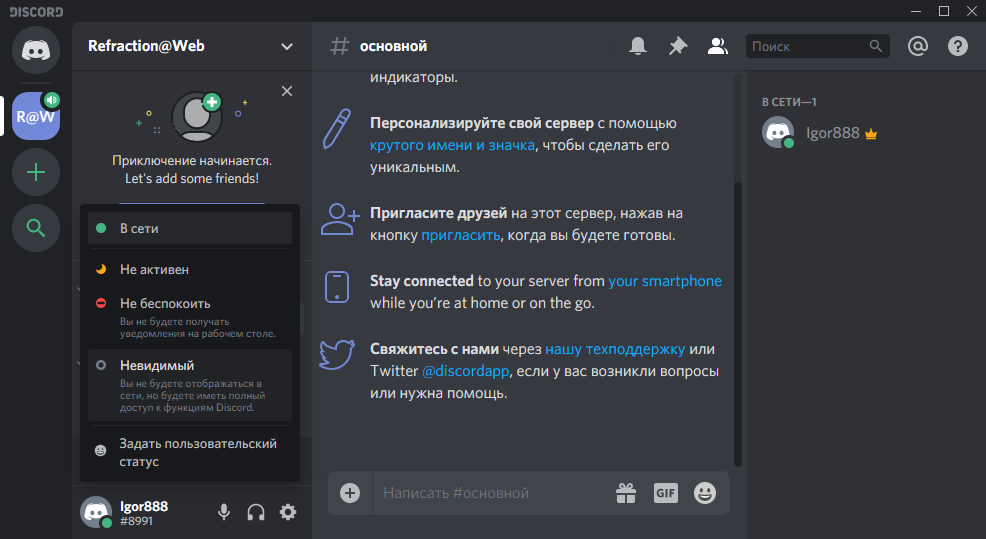
Нажав на свою иконку, можно выбрать один из дефолтных.
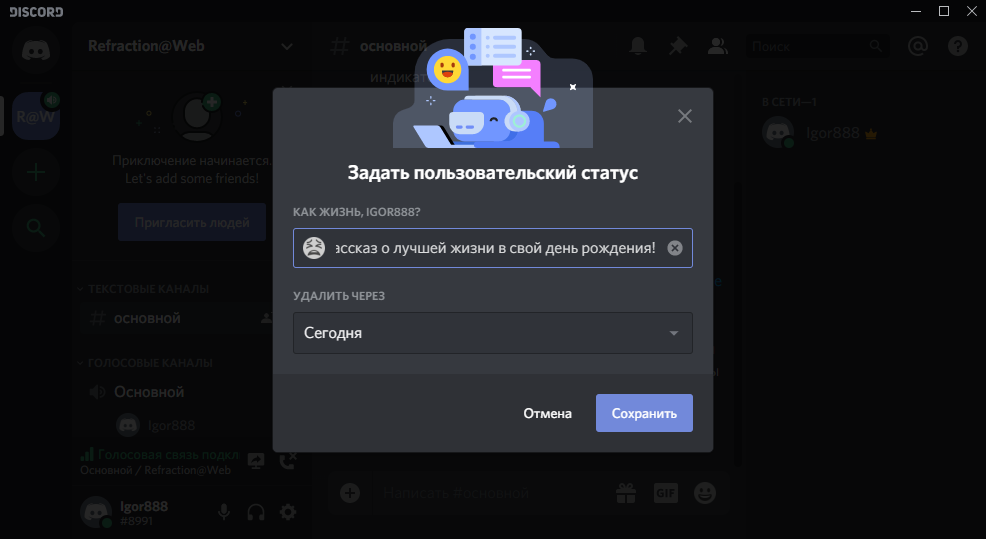
Но можно прописать статус вручную, что более точно опишет, чем вы заняты в этот час.
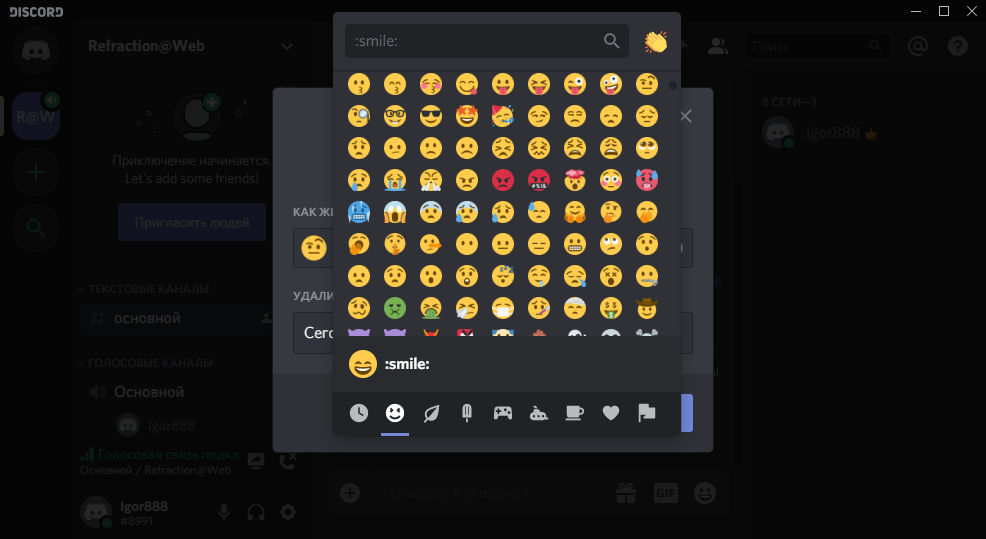
Дополнить статус помогают смайлики, коих здесь пруд пруди.
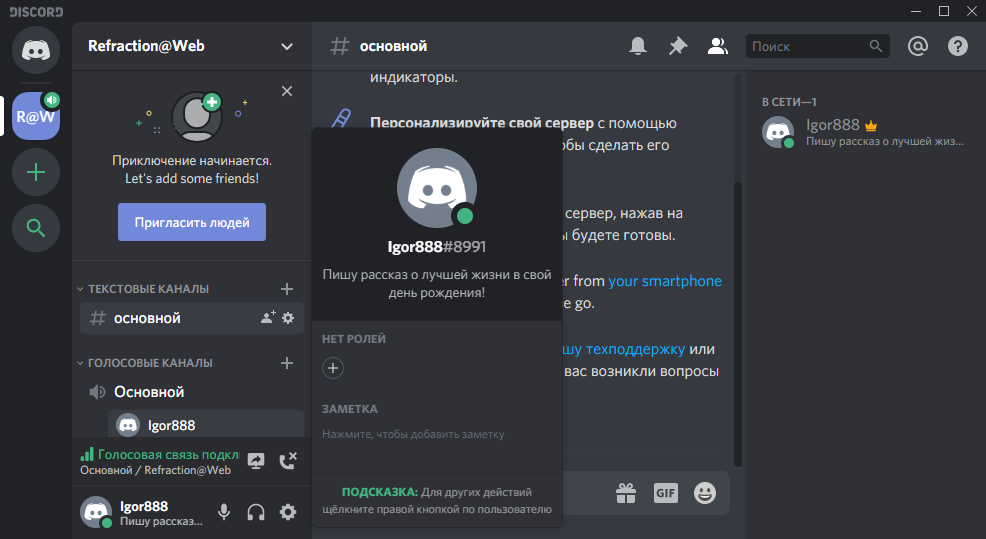
Посмотреть статус пользователя можно, нажав на его иконку.
Кстати, можно создать специальный AFK канал, в котором будет отключен микрофон и возможность чатиться. Это тоже своего рода статус, говорящий что пользователя нет за компьютером в данным момент.
Как поменять название отображаемой игры
Участники одной команды частенько спрашивают, как поменять название одной игры. Если название игры подтвердилось на вашем аккаунте, проделать подобное невозможно. Отображать другую игру тоже будет не осуществимо. Изменять можно только до проведения загрузки, если подобная опция предусматривалась производителем. В другом случае данная функция недоступна.
Зная и понимая, как правильно добавить и настроить приложение, игру, файл в Дискорд, пользователи значительно увеличивают основные возможности программы. При помощи дополнительных функций, каждый может организовать стрим и сделать любой просмотр доступным для остальных участников. Если что-то не удается проделать, либо добавить игру, вместо этого появляются ошибки, их в любой момент можно исправить при помощи определенных действий либо путем обращения в техническую службу Дискорда.
Подключение и настройка оверлея в Discord
Чтобы использовать наложение Discord, вы должны включить опцию для вашей игры.
- Откройте приложение Discord с помощью ярлыка на рабочем столе или в меню «Пуск».
- Перейти в Настройки пользователя – нажав на изображение шестеренки рядом с именем пользователя в нижней части экрана, справа от вашего аватара.
- Дальше, на левой панеле, выбираем пункт «Оверлей».
- Передвигаем ползунок «Включить внутриигровой Оверлей» как указано еа скриншоте.
- Вернитесь на левую панель и нажмите «Игровая активность». Он отображается в разделе «Настройки приложения».
- На правой панели найдите игру, в которую вы играете, и убедитесь, что для нее включен оверлей (если это так, название будет на зеленом фоне с надписью «Overlay: ON»). Если наложение не включено, нажмите кнопку монитора, чтобы включить его.
Ниже приведена видеоинструкция что такое оверлей в дискорде, показана настройка. А так же приведены ответы на такие популярные вопросы: как включить оверлей в игре, как убрать чат дискорда в игре и много других.
https://youtube.com/watch?v=0w30lgqH844
Что такое Оверлей в Discord вообще?
Впрочем, вполне возможно, что кто-то еще не в курсе не только, что такое оверлей в Discord, но и что такое вообще – эти оверлеи. Под оверлеями понимается та или иная информация, выводимая поверх транслируемого экрана.
И это может быть все, что угодно: логотип канала, аватарка пользователя, бегущая строка, всевозможная техническая информация…
Ну а под Discord Overlay подразумевается информация об имеющихся серверах, об участниках на канале. Таким образом, владелец сервера может, не переключаясь между ними, а также проводить настройки, например, громкости, не выходя из игры. Удобно? Несомненно!
Как включить overlay в Дискорде
Перед тем как включить Оверлей в discord, изначально требуется знать, что опция по умолчанию отключена у всех категорий пользователей.
Активация не вызывает сложностей и предусматривает соблюдение следующей последовательности действий:
- На начальном этапе требуется выполнить переход в раздел внесения пользовательских настроек Дискорда.
- В левой части специально разработанной панели управления отображается одноименный раздел для активации, поэтому требуется на него нажать.
- Во вновь открывшейся форме пользователю требуется поставить соответствующую отметку возле параметра активации – «Включить внутриигровой оверлей».
- Функция активируется моментально после сохранения внесенных изменений. Перезагрузка специализированного программного обеспечения не требуется.
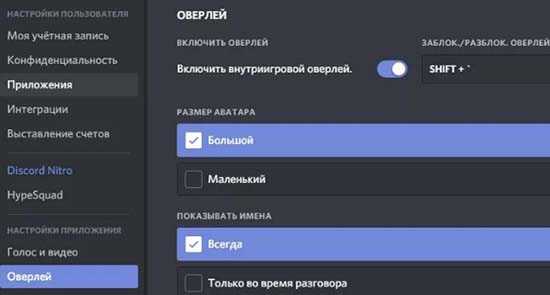
Исправить Discord Overlay не работает
- Убедитесь, что ваша игра не требует Vulkan, поскольку Discord в настоящее время не поддерживает эти игры. Точно так же он не будет поддерживать исключительно старые игры.
- Ваш антивирус может пометить оверлей или сам Discord как вредоносный и предотвратить его появление. Найдите элементы / файлы, которые заблокировал ваш антивирус, и разрешите запуск Discord, если вы найдете их в списке.
- Убедитесь, что другие оверлеи не мешают работе Discord. Discord — не единственное приложение, в котором есть внутриигровой оверлей. В Windows 10 есть игровая панель, Nvidia Gaming Experience добавляет свой собственный оверлей, и различные другие игровые приложения, которые вы установили в своей системе, могут делать то же самое. Отключите другие оверлеи и посмотрите, появится ли оверлей Discord.
- Не забудьте перезапустить и Discord, и игру после включения наложения.
Как поставить микрофон на кнопку: инструкция
Теперь давайте подробнее рассмотрим, как назначить кнопку микрофону. Что касается Discord, есть два варианта: для варианта Push-to-Talk или для обычного режима.
Для Push-to-Talk выполните следующие действия:
- Откройте приложение на своем ПК или ноутбуке.
- Войдите в систему, если вы еще не сделали этого раньше.
- Нажмите на значок шестеренки внизу справа (настройки).
- Перейдите в раздел Горячие клавиши.
- В разделе «Действие» выберите «Уоки-токи.
- Щелкните столбец Сочетания клавиш.
- Когда он начнет подсвечиваться красным, введите комбинацию на клавиатуре.
Вы должны следовать аналогичному принципу, чтобы поставить кнопку на основном микрофоне в Discord. Алгоритм следующий:
- Войдите в программу Discord и авторизуйтесь.
- Перейдите в раздел настроек, там есть раздел горячих клавиш.
- Щелкните столбец «Бесплатное действие» и выберите в списке «Вкл. / Выкл. Микрофона.
- Переместите указатель на соседнюю диаграмму. Как только он станет красным, введите лучший вариант.
Затем микрофон Discord будет активирован при нажатии определенной кнопки или комбинации.
Как поставить на смартфоне
Если вы используете Discord на своем телефоне, вы не сможете использовать горячую комбинацию таким образом, потому что эта опция здесь не предусмотрена. Кстати, в таком действии нет необходимости, потому что управление уже осуществляется с помощью ключа.
Как подключить оверлей в Discord?
Подключение и настройка оверлея в Discord выполняется очень просто:
- Для начала потребуется запустить приложение. Это делается либо с ярлыка установленной на устройстве программы, либо непосредственно из браузера.
- После этого в левом нижнем углу, рядом с вашим никнеймом, есть значок шестеренки – это Настройки пользователя, нам нужно зайти именно в это окно.
- После входа в пользовательские настройки выбираем соответствующую вкладку и отмечаем маркером Включить внутриигровой Оверлей.
После этого опция подключена. Дальше следует настроить саму работу оверлея:
- для удобства разблокировки пользователь может выбрать горячие клавиши;
- еще одна удобная функция – определение отображения других пользователей и их имен в чате.
По завершению проведения действий ставим галочку во вкладе Игры напротив той, где есть необходимость использования функции оверлей.
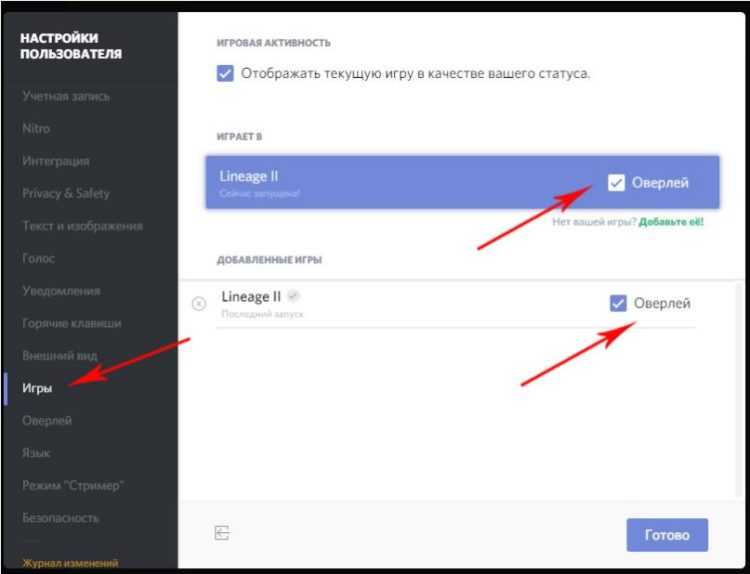
Неработоспособность
Существуют несколько причин, из-за которых может не работать оверлей в Discord.
Распространенным случаем является недееспособность модуля даже после активации при отсутствии настройки белого списка мессенджера. Об этой процедуре упоминалось ранее, однако рассмотрим ее более детально. Для того чтобы добавить программу в белый список, необходимо: 1. Открыть настройки параметров приложения.
2. Во вкладке «Игры» выбрать программу.
3. Далее откроется список недавно задействованных приложений.
4. Если в представленном списке желаемый продукт отсутствует, его необходимо запустить, и он автоматически появится в списке программ.
5. Последним шагом является выбор программы для белого списка и сохранения внесенных изменений.
Существует проблема, при которой модуль оверлея может работать, но не выводиться на экран. Либо он пропал с верхнего левого угла, т. е. не функционирует в стандартном виде, или же просто мерцает во время игры.
- Основной причиной может выступать неправильная инициализация или антивирусные программы компьютера. Их базы могут воспринять дополнение как вредоносный продукт.
- Чтобы решить данный конфуз, необходимо просто добавить Discord в перечень доверенных программ антивируса.
- Подобная операция проводится в настройках вашего антивируса.
В связи с тем, что Overlay – современная технология, зачастую ее функционирование ограничено элементами самой игры. В случае наличия проблем с пингом и отдачей игровых серверов разработчики советуют временно отключить дополнение. Для этого необходимо сделать следующее:
- Вернуться в настройки пользователя.
- Перейти во вкладку «Игры» или «Game Activity»
- Убрать маркер модуля элемента напротив игры, с которой возникают проблемы.
Справка: на официальном сайте поддержки разработчики выложили перечень игр, с которыми могут возникать проблемы. Реестр, возможно, поможет разобраться в вопросе о том, почему не работает Overlay в той или иной игре. Это обусловлено тем, что функция в данный момент не поддерживает продукты Mac, а также игры с поддержкой технологии Vulkan и старые версии игр. https://support.discordapp.com/hc/ru/articles/217659737-%D0%98%D0%B3%D1%80%D0%BE%D0%B2%D0%BE%D0%B9-%D0%9E%D0%B2%D0%B5%D1%80%D0%BB%D0%B5%D0%B9-101
Также разработчики оставляют возможность напрямую связаться с технической поддержкой и помочь в решении проблемы через dis.gd/contact.
Подводя итоги, можно смело отметить то, что данная технология довольно просто помогает объединить голосовой и текстовый чат во время игровой сессии. Результатом служит повышение эффективности и концентрации во время игры.
Почему не работает Discord Overlay?
Начнем с диагностики проблемы, поскольку на эту ошибку могут повлиять сращу несколько факторов. Вот список всех возможных:
- Во многих версиях приложения параметр «оверлей» отключен с самого начала, пока вы не включите его вручную в настройках.
- Если в системе включено аппаратное ускорение, вы можете словить эту ошибку.
- Если вы масштабировали дисплей, чтобы включить полноэкранный режим. Это может быть причиной того, что опция наложения не работает.
- Антивирусные программы имеют протоколы в качестве мер безопасности, которые могут влиять на приложения. Функция наложения пострадать из-за этого тоже.
Теперь, когда у вас есть представление о возможных причинах, которые могут повлиять на наложение, перейдем к исправлениям!
Почему не включается
У некоторых пользователей возникают проблемы с работоспособностью функции. Они могут возникать, если приложение Discord не обновлено или в нём включено ускорение. Также работе функции может мешать антивирусная программа. Собрали для вас несколько советов, которые помогут решить проблему.
- Отключите антивирусную программу или добавьте Discord в список её исключений.
- Запустите приложение от имени администратора. Для этого кликните по нему правой кнопкой мыши и выберите нужный пункт.
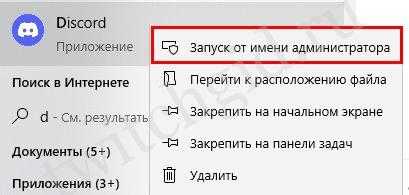
- Обновите приложение до последней версии. Десктопное приложение обновляется автоматически при входе в него.
- Выключите ускорение. Для этого зайдите в «Настройки» приложения, перейдите во вкладку «Расширенные» и переключите тумблер «Аппаратное ускорение» в неактивное положение.
- Включите или наоборот отключите VPN.
- Перезапустите мессенджер.
Здорово, если один из этих советов помог вам решить проблему. А теперь переходим к следующей теме. Мы обещали рассказать про одну удобную функцию в мобильном приложении — рассказываем!
Основы работы с Оверлей
В первую очередь требуется активировать сам оверлей. Для этого требуется выполнить следующие действия:
- Запустить приложение;
- Перейти в пользовательские настройки через кнопку с шестеренкой на картинке;
- В появившемся меню перейти в подраздел «Оверлей»;
- «Включить внутриигровой оверлей».
Для дальнейшей настройки оверлея достаточно провести несколько манипуляций непосредственно из программы. Настроить можно следующие параметры:
- Изменение величины аватарки пользователей (большой/маленький размеры);
- Демонстрацию имен собеседников (всегда/никогда/при разговоре);
- Демонстрацию пользователей (всегда/при разговоре).
При этом необходимо отметить, что администратор обладает возможностью управлять предоставлением возможностей оверлея для любой конкретной игры. Для этого необходимо:
- Перейти в подраздел «Игры»;
- Через функцию «Добавить игру» выбрать интересующую игрушку из списка запущенных программ;
- Активировать использование оверлея путем нажатия на значок «монитора».
Сменить платформу или переустановить
Если у вас возникли проблемы с неработающим общим доступом к экрану Discord, и описанные выше действия не устранили проблему, вам может потребоваться переключить платформу, чтобы найти решение. Например, если вы используете настольное приложение Discord, переключение на веб-клиент Discord может решить проблемы.
Кроме того, переключение с вашего браузера на приложение Discord или удаление и переустановка приложения могут помочь решить проблему. Хотя повреждение установки маловероятно, переустановка Discord (или переключение на чистую установку приложения) может быть хорошим способом очистить любые конфликтующие файлы или настройки кеша.
Discord регулярно обновляется с новыми исправлениями ошибок и выпусками функций. Для самых передовых исправлений вы можете подумать о переходе на Discord Canary, альфа-версия Discord для тестирования. Хотя Discord Canary считается нестабильным, он может включать новые исправления ошибок, которые решают неизвестные проблемы с записью экрана.
Discord как пользоваться в игре?
Что это за опция оверлей в Дискорде? Данная функция разрешает эффективно сосредоточиться на игре. Текст и голосовые подсказки не будут мешать, а будут дополнять игровой процесс, аккуратно появляясь на фоне, не отвлекая от основной задачи.
Активировать просто:
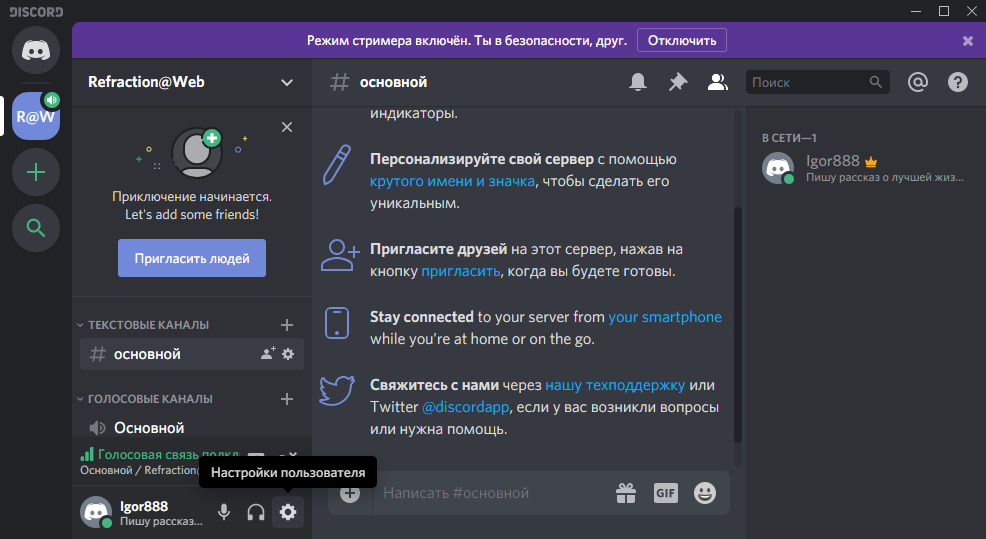
Шаг 1. Нажмите «Настройки пользователя».

Шаг 2. Жмите «Оверлей». Передвиньте ползунок «включить внутриигровой оверлей» в состояние «Вкл».
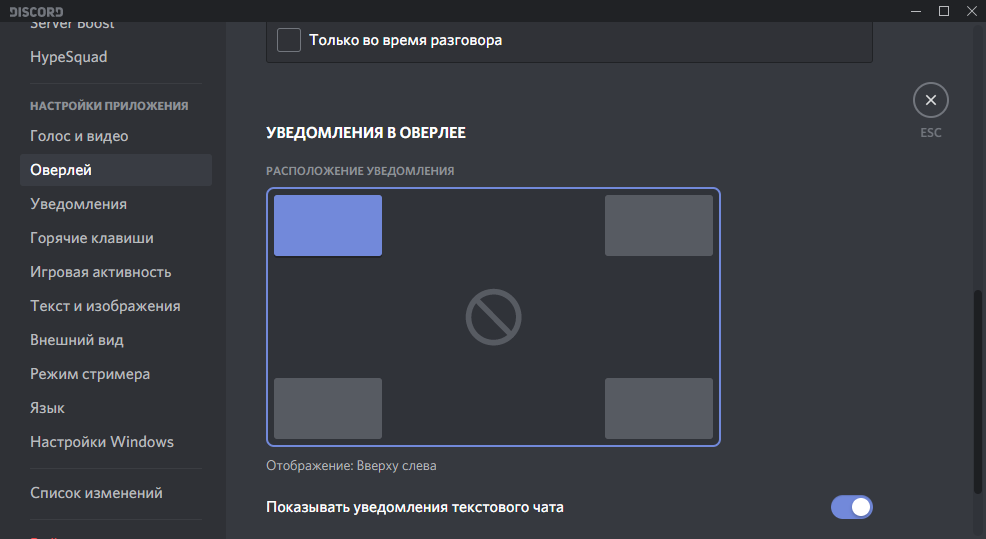
Шаг 3. Выберите доп настройки оверлея.
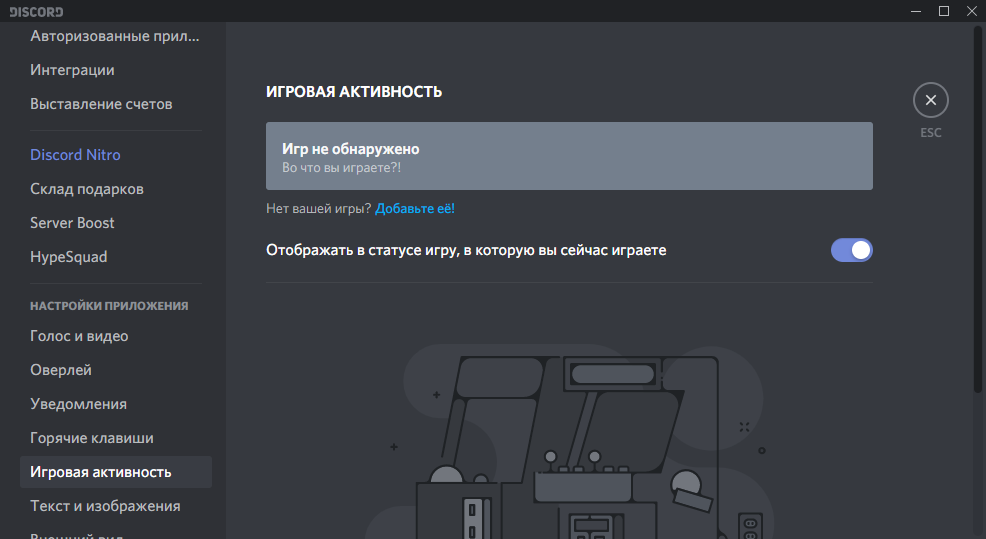
Шаг 4. Перейдите в раздел «Игровая активность».

Шаг 5. Подтяните запущенную игру (если не подтянулась сама).
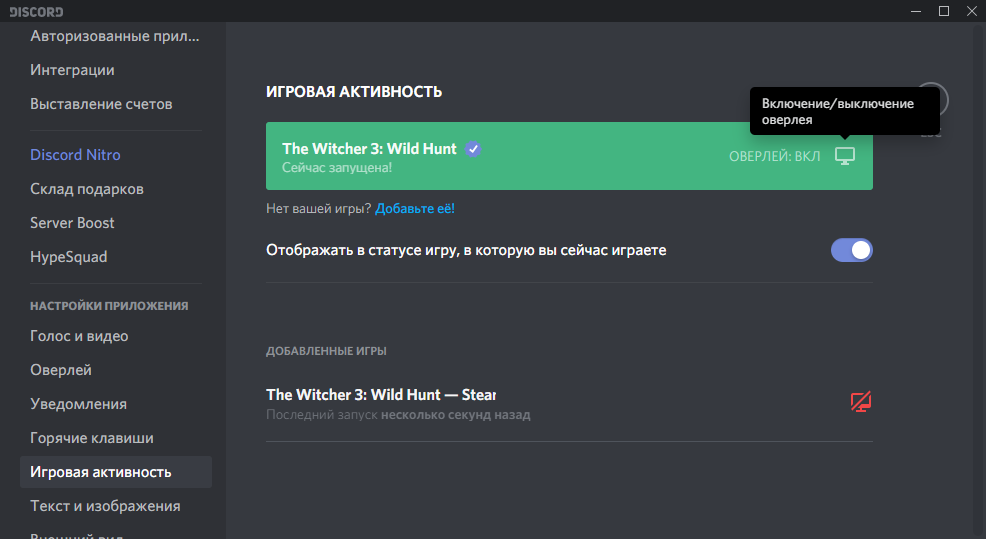
Шаг 6. Проверьте, чтобы значок «оверлея» был активен.

Шаг 7. Можете наслаждаться игровым процессом с активным и полностью работоспособным Дискорд.
Заключение
После ознакомления с богатым функционалом площадки Дискорд, что это за программа, надеюсь, стало понятно каждому читателю. Благодаря качественным бесплатным возможностям группового общения в любом из видов связи, не только игроки со всего мира, но и бизнес начали осваивать площадку, реализуя ее под собственные задачи.
Также будет интересно: ZOOM конференция — Обзор сервиса
Настройка и использование оверлея в Discord
Пользователи после активации функции оставляют за собой право настроить Оверлей в Дискорде. К основным из них принято относить возможность:
- самостоятельно определять горячие клавиши, с помощью которых можно в несколько кликов отключать либо включать функцию по мере необходимости;
- определять при необходимости время, когда в автоматическом режиме будут отображаться имена и аватары прочих пользователей;
- самостоятельно устанавливать для себя размер будущей аватарки – большой либо маленький.
После того, как пользователь выполнил активацию и внесены настройки, требуется осуществить переход в раздел «Игры», чтобы поставить соответствующую отметку возле интересующего программного обеспечения, в котором может понадобиться использование опции. При этом не стоит забывать, что пользоваться опцией, благодаря которой можно вести диалоги с непосредственными игроками внутри команды, не составляет труда. Последовательность действий включает в себя несколько ключевых этапов:
- Чтобы инициировать активацию панели с аватаркой пользователей, возникает необходимость использовать определенную комбинацию Shift+’.
- На следующем этапе с целью регулировки громкости требуется нажать левой клавишей мыши по участку с игроками.
- После этого необходимо нажать на любое место на экране монитора, чтобы отключить панель управления.
Обратите внимание, панель управления Дискорд пользователи могут перемещать в любое место на мониторе. Для этого требуется использовать стандартный метод перетаскивания мышью
Как выключить отображение игры в Дискорде
Бывают моменты, когда участник хотел бы очистить основной список игровых приложений. В таком случае достаточно убрать отображение игры. Чтобы в дискорде отключить отображение игр проделайте каждый шаг:
- Перейдите в мессенджер и нажмите на «шестеренку».
- Выберите категорию «Игровая активность».
- Выберите категорию «Отображать в статусе игру, в которую сейчас играете»,
- Перенесите курсор в левую сторону экрана.
Тут откроется информация о том, что информация скрыта от других участников. После данную опцию можно с легкостью включить.
С компьютера
Чтобы убрать отображение игры в настройках нужно выключить «оверлей». Даже при отключении данного статуса, активируйте и выберите другие параметры. Выделите для себя необходимые параметры действий:
Войдите в приложение, щелкните по «шестеренке».
В появившемся окне выберите «Оверлей».
Войдя в данную категорию включите внутриигровой оверлей. Активируйте его, чтобы функционировала соответствующим образом.
Переместитесь в категорию «Размер аватара». Выберите раздел «Маленький», если других участников в одном сервере множество.
Нажмите на категорию «Показать имена», относится к тем участникам, которые собраны в одном канале.
Ниже, расположена категория «Показать пользователей»
Выберите тот пункт, который не привлечет на игрока внимание.
Дальше идет категория для выбора месторасположения сообщений в оверлее. По умолчанию представленные сведения появятся на верхнем участке экрана. Здесь можно выбирать 1 из 4 углов.
Здесь можно выбирать 1 из 4 углов.
Также если не отображается игра в дискорде, установите его противоположным образом.
На телефоне
Для изменения своего статуса на телефоне и персональном компьютере просто, нажмите на левую кнопку мыши на личный сервер в приложении. Как правило, появится зеленый кружок и аватарки пользователя. Автоматически уходит в момент простоя, если ушли от компьютера на некоторое время. Одновременно, можно вручную выставить данный режим, выбрав нужную категорию в появившемся окне. По сравнению от автоматической замены статуса, выставив режим ожидания, дает возможность все время оставаться в новом статусе на определенный срок.
Отключить аппаратное ускорение для старых компьютеров
Аппаратное ускорение использует мощность вашей видеокарты, чтобы помочь справиться с нагрузкой определенных приложений, интенсивно использующих процессор. Discord использует его, чтобы сбалансировать системные ресурсы вашего ПК для выполнения определенных задач, таких как демонстрация экрана.
Однако, если запись экрана заикается или не работает, это может указывать на проблему с аппаратным ускорением, особенно на старых ПК. Чтобы решить эту проблему, вам необходимо полностью отключить аппаратное ускорение.
- В настольном приложении Discord выберите значок шестеренки настроек, показанный рядом с вашим именем пользователя в нижнем левом углу.
- Выберите «Голос и видео» в меню настроек Discord. Оттуда выберите ползунок H.264 Hardware Acceleration, переключив его в положение Off.
Как пользоваться
Панель совершенно не мешает игре, при этом невероятно функциональна – шутка ли, можно управлять настройками Discord, не открывая дополнительные параметры! О доступных вариантах управления мы поговорим чуть позже, пока попробуем разобраться, как включить Оверлей в Дискорде.
Чтобы опция заработала, нужно ее активировать! Все достаточно просто, углубляться в функционал не придется. Делаем следующее:
- Откройте настройки Discord – это иконка шестеренки на нижней панели;
- Ищем слева на панели раздел «Настройки приложения» ;
- Находим иконку с одноименным названием опции;
- В самом верху экрана будет строка «Включить внутриигровой…» ;
- Поставьте тумблер напротив в активное положение!
Готово, вы смогли активировать опцию! Сразу же расскажем, как выключить Оверлей в Дискорде – но вы должны понять все логически.
- Повторите инструкцию, за исключением последнего пункта;
- Войдите в настройки и найдите нужный раздел;
- В самой первой строке тумблер нужно щелкнуть в положение «Выключено» .
Вы включили опцию, но настройка Оверлея в Discord на этом не завершена – только начинается. Чуть ниже вы увидите доступные возможности – все разделы кликабельны, можно выбрать один из нескольких вариантов:
- Включение/выключение блокировки горячей клавишей – можете определить сочетание самостоятельно или возьмите стандартное значение;
- Размер аватара – большой или маленький;
- Показывать имена собеседников – всегда, никогда или только во время разговора;
- Показывать пользователей Discord – всегда или только во время разговора.
Определили параметры? Теперь можно затестить Оверлей в любой игре, он активируется автоматически – мы же рассказали, как включить и как отключить Оверлей в Дискорде.
Но сначала добавим опцию в любимые игрушки – для этого сделайте следующее:
- Вновь откройте настройки Discord через привычную уже шестеренку;
- Выберите раздел «Игры» на панели слева;
- Найдите нужные проекты и поставьте галочку в чекбоке «Использовать Overlay» ;
- Кликните по кнопке «Готово» для сохранения внесенных изменений.
В этой части обзора нерешенных вопросов не осталось, но есть и другая сторона медали. Любой пользователь может столкнуться с проблемами – поэтому ниже мы обсудим, почему не работает Оверлей в Дискорде в игре и попробуем решить ошибки самостоятельно!
Не работает оверлей в Discord
Если же Вы уверенны что сделали все правильно и включили оверлей в играх, но он все же не работает и не отображается, тогда стоит обратить внимание на Ваш антивирус. Современные антивирусные программы могут блокировать оверлей или замедлять работу программы Discord
Поэтому если некоторые функции программы работают не должным образом рекомендуется приостановить работу антивирусной программы, и если это помогло, то добавить следующие расположения в исключения антивирусной программы:
Оверлей: %appdata%\discord\0.0.*версия программы\modules\discord_overlay2\
Discord: %localappdata%\Discord\
Не забудьте вставить актуальную версию программы Discord если же Вы просто копируете расположение, или же посмотрите как включить отображение скрытых папок в Windows 10 чтобы самостоятельно найти текущее местоположение в системе. Мы уже не станем рассматривать как добавить папку в исключения антивирусной программы, поскольку пользовательский интерфейс всех антивирусных отличается. Можно посмотреть как добавить исключения, например в Защитнике Windows 10.
Заключение
Возможность включения отображение оверлея в Discord делает игру только лучше, так как Вам не нужно сворачивать игру чтобы ответить на сообщение или посмотреть кто зашёл к Вам в комнату. Используя комбинацию клавиш можно открыть программу Discord поверх игры для управления программой. Поэтому первым делом что рекомендуется сделать после установки программа, так это включить и настроить оверлей в Discord.

























![[решено] | discord overlay не работает | быстро и легко!](http://tophallclub.ru/wp-content/uploads/5/a/6/5a604b1114ed021bb5a4dfd74733443a.png)






