Анимирование цвета
Говоря о случаях использования, существует анимирование цвета, которое нужно учитывать. Ни одна из функций ofFloat() и ofInt() не может построить ваш аниматор и получить хорошие результаты при работе с цветами. Вам лучше использовать ArgbEvalucator.
Откройте ColorAnimationActivity.java и поместите этот код в onStartAnimation():
ObjectAnimator objectAnimator = ObjectAnimator.ofObject(mFrameLayout, "backgroundColor", new ArgbEvaluator(), ContextCompat.getColor(this, R.color.background_from), ContextCompat.getColor(this, R.color.background_to)); objectAnimator.setRepeatCount(1); objectAnimator.setRepeatMode(ValueAnimator.REVERSE); objectAnimator.setDuration(DEFAULT_ANIMATION_DURATION); objectAnimator.start();
В приведённом выше коде вы:
- Вызываете метод ObjectAnimator.ofObject и даёте ему следующие аргументы:
- mFrameLayout — объект со свойством, которое нужно анимировать;
- «backgoundColor» — свойство, которое вы анимируете;
- new ArgbEvalucator() — дополнительный аргумент, который указывает, как интерполировать между двумя разными значениями цвета ARGB (Alpha, Red, Green, Blue);
- Начальное и конечное значения цвета — вы используете ComtextCompat.getColor(), чтобы получить идентификатор цветового ресурса.
- Устанавливаете количество повторений анимации с помощью setRepeatCount(). Затем вы используете setRepeatMode(), чтобы определить, что делает анимация, когда она достигает конца. Подробнее об этом скоро.
- Задаёте продолжительность и запускаете анимацию.
Соберите и запустите проект. Выберите «Цвет фона» в списке и нажмите на экран.
Это удивительно! Эй, вы быстро это понимаете. Такое гладкое изменение цвета фона.
Объединение анимаций
Анимация довольно удивительная вещь, но вы изменили только одно стройство и один объект за раз. Анимация не должна быть настолько ограничекна.
Пришло время отправить Доге на Луну.
AnimatorSet позволяет вам воспроизводить несколько анимаций вместе или последовательно. Вы передаёте свой первый аниматор в метод play(), который принимает объект Animator в качестве аргумента и возвращает построитель.
Затем вы можете вызвать следующие методы в этом построителе, все из которых имеют объект Animator в качестве аргумента:
- with() — для воспроизведения аниматора, переданного как аргумент одновременно с первым, указанным в play();
- before() — для воспроизведения до;
- after() — для воспроизведения после.
Вы можете создавать целые цепочки вызовов.
Откройте LaunchAndSpinAnimatorSetAnimatorActivity.java в своём редакторе и поместите следующий код в onStartAnimation():
ValueAnimator positionAnimator = ValueAnimator.ofFloat(, -mScreenHeight);
positionAnimator.addUpdateListener(new ValueAnimator.AnimatorUpdateListener() {
@Override
public void onAnimationUpdate(ValueAnimator animation) {
float value = (float) animation.getAnimatedValue();
mRocket.setTranslationY(value);
}
});
ObjectAnimator rotationAnimator = ObjectAnimator.ofFloat(mRocket, "rotation", , 180f);
AnimatorSet animatorSet = new AnimatorSet();
animatorSet.play(positionAnimator).with(rotationAnimator);
animatorSet.setDuration(DEFAULT_ANIMATION_DURATION);
animatorSet.start();
Вот что вы делаете в этом блоке:
- Создаёте новый ValueAnimator.
- Прикрепляете AnimatorUpdateListener к ValueAnimator, который обновляет положение ракеты.
- Создаёте ObjectAnimator, второй аниматор, который обновляет вращение ракеты.
- Создаёте новый экземпляр AnimatorSet.
- Указываете, что вы хотите выполнить positionAnimator вместе с rotationAnimator.
- Устанавливаете проодлжительность и вызываете start().
Соберите и запустите проект. Выберите «Запустить и вращать (AnimatorSet)». Нажмите на экран.
Доге бросает вызов законам физики.
Существует отличный инструмент для упрощения анимации нескольких свойств одного и того же объекта. Инструмент называется…
Как отключить спящий режим полностью (более чем на 30 минут)?
Если время отключение экрана при бездействии должно составлять более 30 минут, придется устанавливать стороннее приложение.
Открываете Play Market.
Пишете в поиске screen alive, нажимаете на кнопку поиска.
Выбираете приложение, читаете отзывы, устанавливаете.
Возьмем для примера «Негаснущий экран» от Active Mobile Applications.
Устанавливаем, запускаем. Выбираем приложение, для которого экран не должен гаснуть, тапаем по нему и видим соответствующую иконку.
Это приложение не должно выключать экран при бездействии пользователя вообще. Примерно таким же образом работают другие похожие приложения, которые вы также можете установить из Play Market.
На всех смартфонах и планшетах под управлением Android задано время, через которое аппарат переходит в спящий режим. Большинство устройств «засыпают» спустя 30 секунд бездействия пользователя. Это время установлено по умолчанию, но не всем его хватает для чтения и просмотра контента. Увеличить его можно в настройках, а чтобы полностью отключить тайм-аут экрана, придется активировать опцию в разделе «Для разработчиков» либо воспользоваться специальным приложением.
Такое короткое время до затухания экрана выставлено по двум причинам. Во-первых, по соображениям безопасности – чтобы никто без ведома владельца не успел воспользоваться устройством, если тот его не заблокировал. А вторая причина кроется в экономии заряда аккумулятора.
Дело в том, что подсветка дисплея разряжает батарею смартфона, поэтому существенное увеличение времени, по прошествии которого экран будет гаснуть, уменьшит время работы устройства от одного заряда. Здесь стоит найти «золотую середину» – настроить тайм-аут так, чтобы вам было комфортно пользоваться телефоном, при этом, чтобы аппарат не работал впустую пол часа, если вы забудете нажать кнопку блокировки.
Поэтому лучше всего отключить «засыпание» дисплея только в нужных программах, а для всей системы выставить значение тайм-аута в пределах одной-двух минут. Как это сделать, рассказано дальше в статье.
Другие инструкции по теме:
- Как сделать скриншот на Android
- Как записать видео с экрана смартфона
- Как включить показ нажатий на экране
Совет 3. Оптимизируйте настройки яркости экрана
Второй источник быстрого разряда батареи – экран. Если быть точным, то уровень подсветки экрана и его диагональ. Чем ярче подсветка, тем быстрей сядет аккумулятор. Если вы не проводите большую часть времени на улице под ярким солнцем, то вам навряд ли понадобится выставленная на максимум подсветка экрана. Лучше всего выставить яркость автоматически, если у смартфона есть такая настройка. Для этого нужно зайти в меню настроек в раздел «Дисплей» и выставить соответствующую яркость.
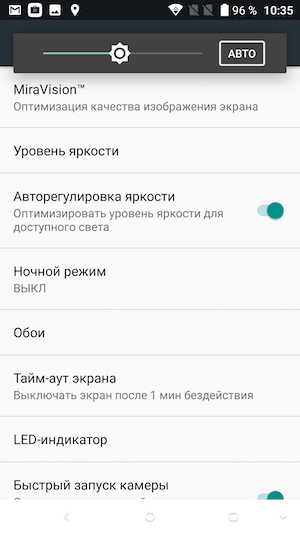
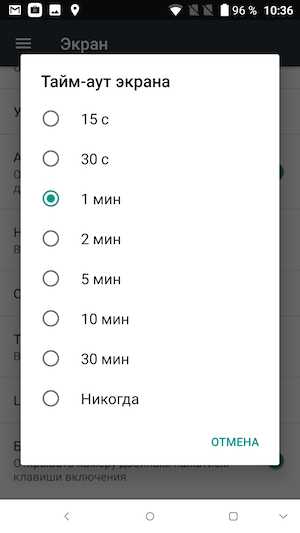
Как вариант для максимальной экономии заряда батареи вы можете установить минимальную интенсивность подсветки, при которой информация на экране будет оставаться читаемой. Также можно сократить до минимума продолжительность подсветки до блокирования экрана смартфона. В итоге оптимизация яркости добавит вам от 30 минут до 2 часов автономной работы.
Также отметим, что в отличие от смартфонов с TFT-дисплеями, для которых энергопотребление экрана зависит только от его яркости, в гаджетах с AMOLED-матрицами немалое значение имеет ещё и гамма картинки. По этой причине на смартфонах с OLED-дисплеями есть смысл использовать тёмные темы или даже чёрный цвет. При отображении чёрного цвета на OLED-экранах пиксели полностью выключаются и не потребляют энергию. Отсюда и существенная экономия энергии.
Опции для разработчиков
В настройках нажимаем на пункт «О телефоне» и там находим «Номер сборки». Тапаем по нему семь раз. Теперь возвращаемся обратно в настройки и видим новый раздел «Для разработчиков».
- Отладка USB. Это то, что позволяет твоему телефону связываться с компьютером, используя Android Debug Bridge (ADB). Используется в среде разработки Android или для выполнения команд ADB.
- Местоположение указателя. Поможет проверить количество одновременных касаний экрана, протестировать тачскрин. Показывает координаты касания и траекторию движения.
- Анимация окна: масштаб, анимация перехода — позволяет настроить скорость анимации. Чем меньше значение, тем быстрее. Кстати, настройки работают только в отношении системы, не затрагивая приложения.
- GPU-ускорение. В современных версиях фактически ничего не меняет.
- Не отключать передачу данных — даже после подключения к сети Wi-Fi передача данных по мобильным сетям не будет прекращена (но сами данные передаваться не будут). Это сделано для быстрого переключения на мобильную сеть при пропадании сигнала Wi-Fi. Энергопотребление незначительно возрастает.
- Лимит фоновых процессов. Максимальное количество процессов, выполняемых в фоновом режиме. Кстати, системных приложений эти настройки не касаются.
- Показывать загрузку ЦП. В правом верхнем углу поверх всех окон будут отображаться названия процессов, использующих процессор в реальном времени, и шкала нагрузки на процессор.
Опции для разработчиков
INFO
Режим разработчика можно скрыть. Для этого переходим в «Настройки -> Приложения» и там находим приложение «Настройки». Выбираем и нажимаем «Очистить данные». Волноваться не стоит. Сами настройки не сбросятся.
Тонкая настройка интерфейса
В Android 6.0 появился набор опций для тюнинга интерфейса, но, как и опции для разработчиков, по умолчанию он скрыт. Чтобы их увидеть, вытяни шторку и удерживай палец на шестеренке вверху экрана (она должна начать крутиться) до тех пор, пока не увидишь на экране сообщение. Теперь в настройках должен появиться пункт System UI Tuner, с помощью которого можно изменить расположение и набор кнопок в быстрых настройках, включить показ процентов заряда батареи и настроить отображение иконок в строке состояния.
Многооконный режим
Еще одна скрытая, но очень полезная функция Android 6.0 — многооконный режим. По идее, он должен активироваться с помощью переключателя в тех самых опциях для разработчика, но доступен только в кастомных сборках Android из исходников или кастомных прошивках. Чтобы включить данный режим в стоковых прошивках, необходимо получить права root, добавить строку ro.build.type=userdebug в файл /system/build.prop и перезагрузиться. Проще всего сделать это с помощью любого доступного в маркете терминала:
Теперь, после активации многооконного режима, любые два приложения можно запустить на одном экране (с разделением по вертикали) с помощью нажатия кнопки «Обзор» и тапа по иконке незамкнутого квадрата на нужном приложении.
Play Маркет и «Настройки» на одном экране
Заключение
Как видишь, стоковый Android очень даже функционален и не требует установки многих программ, которые просто дублируют стандартные возможности ОС. Иногда они более удобны, но зачастую такие программы висят в фоне и съедают заряд аккумулятора.
Вводная
Все наверное слышали про всякие там режимы разработчика в Android, которые позволяют что-то такое там хитрое нашаманить в настройках.
Эти настрои действительно существуют и хитрое нашаманить реально позволяют. Вопрос лишь в том, — будет ли это на пользу и не очень, — да и кому, собственно, — Вам, Вашей батареи, производительности, или некому разработчику.
Тем не менее, — ведь попытка не пытка. Во-первых, телефон можно сделать быстрее, во-вторых и в трехмерных играх всё будет бегать побыстрее (с выходом PUBG Mobile) все прямо помешались на этой идее), да и вообще, — интересно и приятно.
Приступим.
Загрузочная анимация Android – что это такое
Бутанимация (bootanimation) – это экран приветствия, который появляется на всех Android-устройствах при включении питания и загрузке системы. Чаще всего анимация воспроизводится с изображением логотипа производителя и звуковым сопровождением.
Обычно bootanimation являет собой несжатый ZIP-архив, содержащий каталоги с пронумерованными картинками и файл инициализации desc.txt, предназначенный для воспроизведения анимации в нужном порядке. Находиться такой архив может в разных системных разделах, отличаться может и его название в зависимости от устройства, например, у Samsung это bootsamsung.qmg, находящийся в разделе system media.
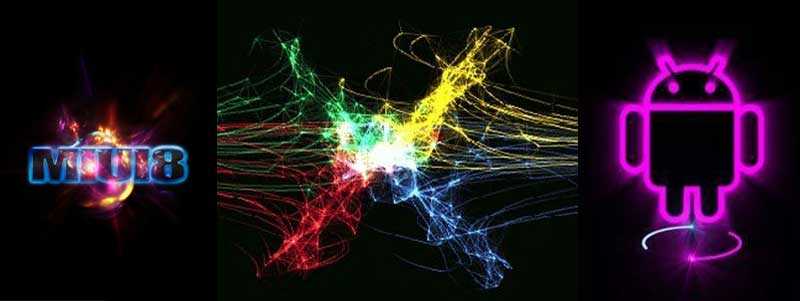
Как можно ускорить анимацию на Android устройстве
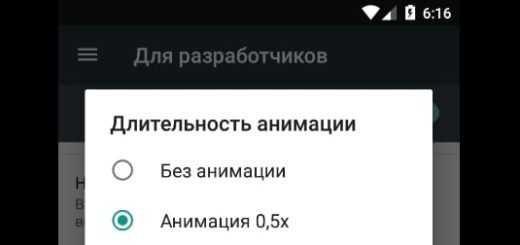
На устройствах Android отображаются анимации при переходе между приложениями, окнами и различными меню. Анимации часто выглядят гладко, но они занимают много времени, а иногда даже могут затормозить телефон, если у него мало ресурсов.
Хорошей новостью является то, что Вы можете ускорить или отключить эти анимации, чтобы Ваш телефон чувствовал себя быстрее. Это ключевое слово здесь, потому что это на самом деле не ускоряет работу Вашего телефона, а просто заставляет создает видимость ускорения, поскольку меню и многое другое загружаются быстрее.
Однако, если Вы решите отключить анимацию, это уберет часть загрузки с CPU/GPU, что, безусловно, поможет уменьшить отставание в системах с меньшими ресурсами.
Установите программное обеспечение и обновления Android
Когда ваш Android-девайс включен в первый раз, он может не поддерживать последнюю версию программного обеспечения, доступного для вашей конкретной модели. Например, ваш телефон может поставляться с предустановленной Android Nougat, но даже если эта модель имеет обновление в виде версии Android Oreo, вам придется загрузить его после настройки.
Чтобы проверить, доступно ли обновление, просто зайдите в настройки вашего телефона. Настройки можно найти в виде выделенного приложения в панели приложений или открыв шторку уведомлений, нажать на значок настроек (обычно это зубчатое колесо или какой-то набор инструментов).
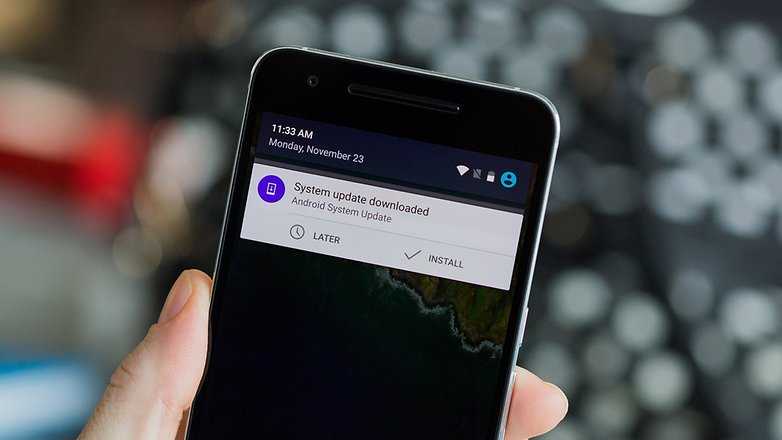 Когда вы обзаводитесь новым телефоном, вам обычно нужно сразу установить обновление системы.
Когда вы обзаводитесь новым телефоном, вам обычно нужно сразу установить обновление системы.
Найдите вкладку «О телефоне», которая обычно находится внизу меню настроек, и коснитесь ее. Нужный вам пункт будет выглядеть по-разному, в зависимости от вашего производителя, тем не менее, вы, скорее всего, вам затем нужно будет нажать на надпись «Проверка обновлений программного обеспечения».
Загрузка и установка обновлений ПО может занять много времени, что может разрядить батарею, а иногда отнять сотни мегабайт от вашего мобильного тарифного плана. Итак, убедитесь, что когда вы выполняете такой шаг, вы подключены к сети Wi-Fi и ваш аккумулятор заряжен как минимум на 50 процентов. Вам следует обновить приложение Android до последней версии, доступной для вашего устройства, поскольку оно (как правило) обеспечивает большую функциональность, лучшее время работы аккумулятора и более высокий уровень безопасности.
Делаем смартфон плавнее: увеличиваем время анимаций
Чтобы сделать ваш смартфон более плавным, нужно совершить те же самые действия, но при этом выбрать значение, которое больше чем 1х. Я обычно ставлю 1.5х в параметрах «Анимация окна» и «Длительность анимации», чтобы такие элементы интерфейса, как клавиатура, выпадающие и всплывающие меню, отображались более медленно и плавно
Если выбрать слишком высокие значения, анимации могут стать чересчур медленными, так что экспериментируйте осторожно
Вне зависимости от того, бюджетный у вас Xiaomi или сверхновый флагман Samsung Galaxy S21, анимации сделаны таким образом, что им требуется какое-то время для отображения. Поэтому их скорость не зависит от мощности процессора или объёма оперативной памяти, вместо этого её можно регулировать программно описанными выше способами.
Источник
Предупреждение
Традиционно, мы предупреждаем, что не несём никакой душераздирающей, физической, физиологической, юридической и иной ответственности за то, что Вы там наворотили своими руками, в рамках этой (и не только) статьи.
Полный отказ от ответственности описан у нас здесь.
Что касается возможных побочных эффектов, — тут всё просто. В некоторых случаях всё конечно идет здорово, весело и всячески на пользу. Производительность растёт, ускорение присутствует, PUBG летает, лаунчер телефона счастлив безмерно, а Вы, как его владелец, — пишите хорошие комментарии под этой статьёй, рассказываете о ней друзьям и всё такое прочее-разное.
Во всех остальных же случаях, стоит понимать, что многое зависит от железа в Вашем Android-телефоне, планшете или на чём Вы там планируете всё это запускать и использовать, — так тут вопрос техники.
И да, стоит понимать, что производительность может снизиться, а расход батареи увеличится. Как это исправить? Вернуть всё назад, настройки отключить.
Возможности меню Для разработчиков
Ниже представлены функции, содержащиеся в меню Для разработчиков.
- Статистика обработки — Этот режим считается одним из самых важных, потому что он помогает контролировать процессы устройства, предоставляя процент от того, сколько CPU было использовано.
- Отладка по USB — Можно устанавливать программы без уведомления, читать сведения в журнале и копировать данные между компьютером и самим девайсом.
- Профиль рендеринга графического процессора — Пункт «Показать на экране в виде полос» позволит протестировать характеристики в реальном времени.
- Ограничение фоновых процессов — Этот режим будет полезен если мало памяти. Он ограничивает ее использование.
- Пароль для резервного копирования рабочего стола — Предотвращает создание аварийной копии данных кем-либо, подключившим гаджет к ПК.
- Force Direction Layout RTL — Актуален для левшей. Разрешает вращать графический интерфейс, перемещая кнопки влево, чтобы облегчить доступ к ним.
- Принудительный рендеринг Gpu — Если есть программы, в которых скорость анимации падает, этот режим позволяет обработать их. Активация перенесет вес с CPU.
Настройка анимации
С помощью нижеприведенного лайфхака снижается время перехода между окнами. Сразу будет ощутима разница при открытии программ.
Сначала нужно открыть секретное меню под названием Параметры разработчика.
Для этого выполняются следующие действия:
- зайти в меню настроек телефона;
- кликнуть на «Информация об устройстве»;
- найти номер сборки в списке;
- щелкнуть на него 7 раз (откроется всплывающее окно с количеством нажатий до конца);
- кликнуть Ок и вернутся к началу;
- появится пункт «Параметры разработчика», в котором представлены дополнительные возможности для управления мобильным.
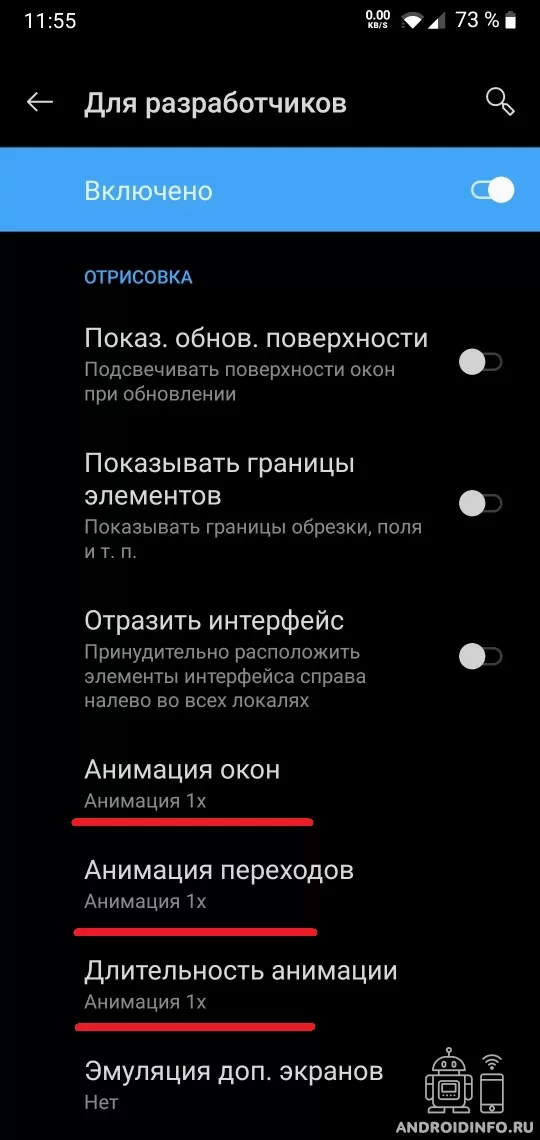
Также есть еще один метод. Сначала необходимо зайти в пункт «Отрисовка». Все показатели выбраны по умолчанию. Значение для шкалы анимации окна, переходного масштаба и длительности устанавливается на 1X. Рекомендуется поставить 0,5Х.
Черный список
Черные списки номеров всегда были камнем преткновения для пользователей Android. Сама система не предоставляет таких возможностей, а доступные в маркете приложения реализуют блокировку номеров через грязные хаки и не всегда корректно (большинство таких приложений просто прикидываются сторонним диалером, который берет трубку и сразу кладет ее).
Однако блокировку можно получить и в стоковом Android, для этого достаточно просто отправить неугодных абонентов в голосовую почту. Чтобы сделать это, тапаем по нужному контакту, далее нажимаем иконку редактирования («карандаш»), далее меню и выбираем пункт «Только голос. почта». Там же, кстати, можно установить отдельный рингтон для абонента.
Отправляем контакт в черный список
Дизайн системы
Настроив параметры дисплея, стоит перейти к внешнему виду системы.
Суперобои
Начнем с обоев, ведь они бросаются в глаза в первую очередь. Менять заставку можно было еще на старых кнопочных телефонах. MIUI 12 имеет функцию, называемую суперобоями. Для их включения нужно:
- открыть приложение «Темы», или Wallpaper – на английском;
- перейти в профиль;
- нажать «Обои»;
- найти раздел «Суперобои»;
- выбрать понравившиеся.
Это просто небольшая анимация. Выглядит красиво, но расходует батарею быстрее.
Рабочий стол
Рабочий стол также можно кастомизировать. Для перехода к настройкам нужно:
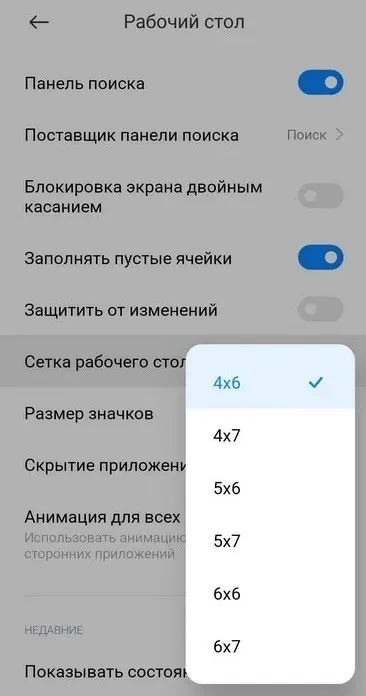
Здесь можно настроить формат – с отдельным меню для приложений или всеми программами сразу на рабочем столе. Меняется размер значков, сетка расположения. При выборе меню приложений можно дать приоритет часто используемым – их иконки будут наверху таблицы. Доступна установка сторонних тем рабочего стола при помощи программы из предыдущего пункта.
Центр управления
По умолчанию дизайн шторки не изменяется. Но можно попробовать новый дизайн:
- Открыть настройки.
- Выбрать пункт «Экран».
- Нажать «Центр управления и шторка уведомлений».
- Активировать ползунок напротив настройки с новым центром управления.
Иконки станут крупнее, поменяется их структура, названия будут анимированными. Уведомления и центр управления разделятся – нужно провести сверху вниз в правой половине экрана, чтобы увидеть сообщения от приложений, и справа – для быстрых настроек. Кнопки убираются, меняются местами, добавляются новые.
Карусель обоев
В MIUI 12 вернулась функция из 8-й версии. Карусель обоев теперь включена по умолчанию. Именно она отвечает за автоматическую смену картинок на экране блокировки. Некоторым пользователям такое самовольство не нравится, поэтому его можно отключить:
- Перейти в настройки.
- Открыть раздел «Активный экран и блокировка».
- Выбрать «Карусель обоев».
- Передвинуть ползунок напротив надписи «Включить».
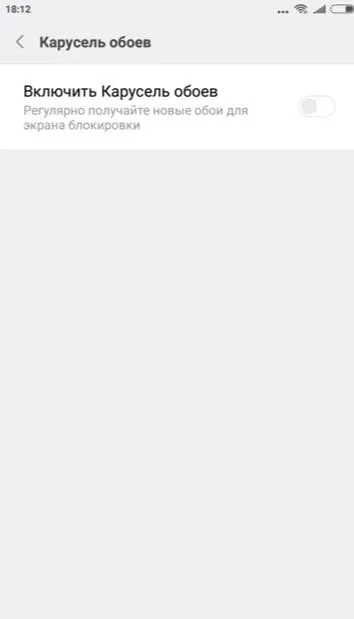
Здесь же представлена настройка карусели обоев:
- добавить собственные фото в подборку и выбрать частоту их появления;
- включить обновление изображений через мобильный интернет (если выключено, то загрузка новых картинок будет происходить только при подключении к вайфаю).
Внизу есть кнопка для отправки отзыва и помощи в улучшении приложения.
Плавающее окно
Аналогом многозадачности от Xiaomi стала функция «Плавающее окно». Для ее активации нужно:
- открыть любое приложение;
- запустить фоновое меню, где расположены все свернутые программы;
- зажать нужное приложение, пока не выпадет меню из 4 иконок;
- нажать третью кнопку сверху.
Программа откроется в небольшом окне, которое будет расположено поверх рабочего стола или другого приложения, если им поддерживается такой формат работы.
Шаг второй: измените анимацию
Перейдите в меню «Для разработчика», затем прокрутите вниз до раздела «Рисование».
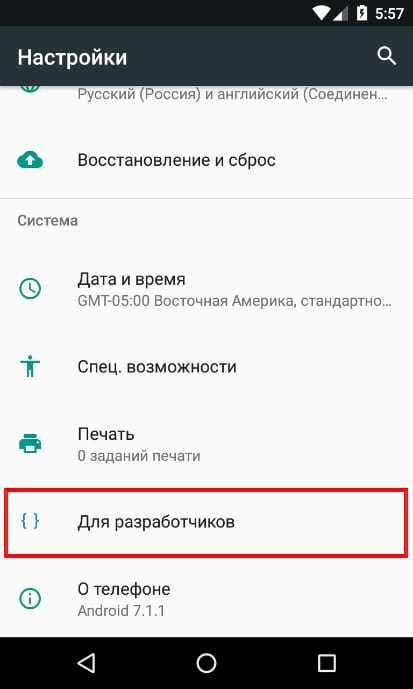
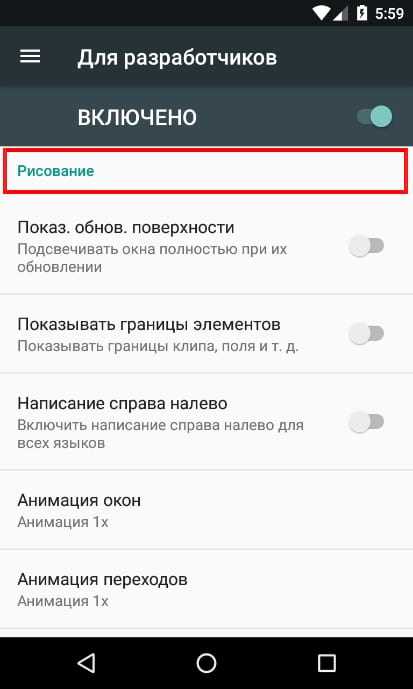
Здесь найдите три настройки: Анимация окон, Анимация переходов и длительность анимации.
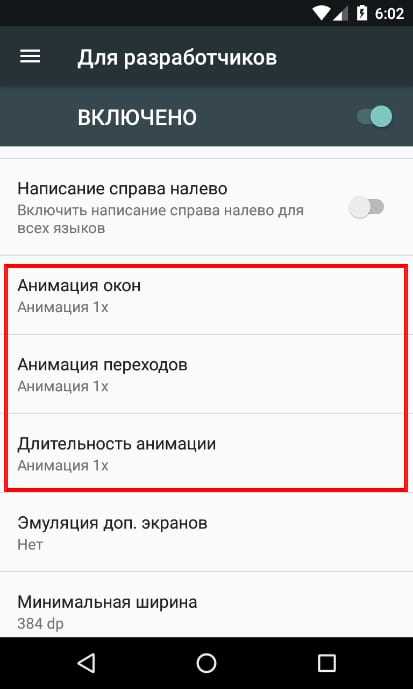
Как Вы их измените зависит от Ваших предпочтений, но мне лично нравится видеть некоторую анимацию, потому что она просто делает все более гладко. Таким образом, я установил все три значения на 0.5x, чтобы ускорить их от опции по умолчанию (1x), не отключая их полностью.
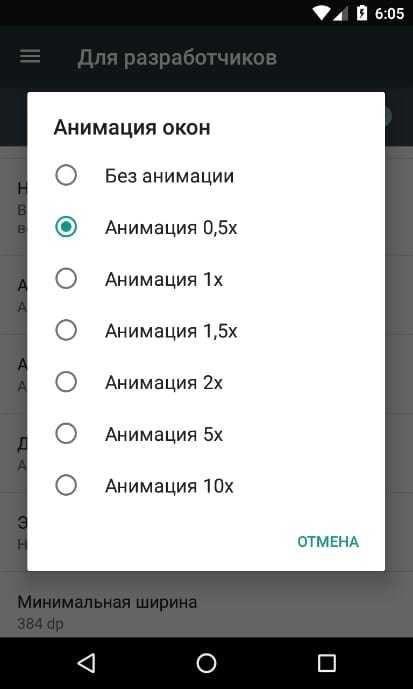
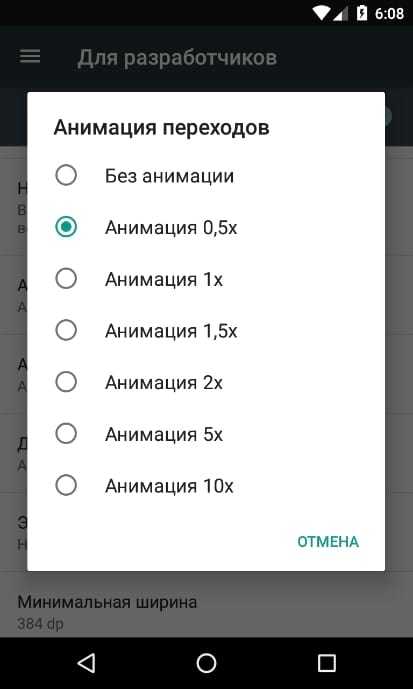
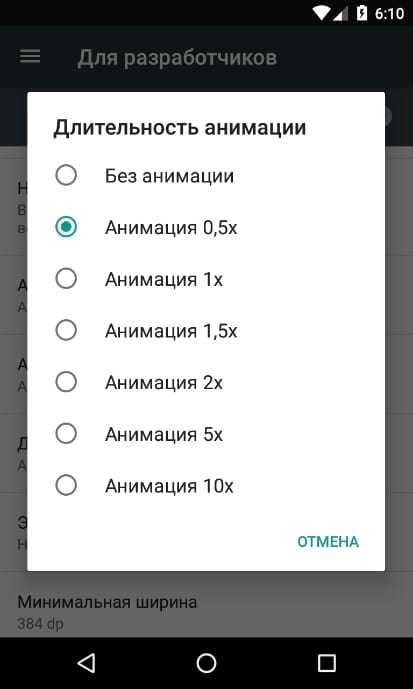
Если Вы пытаетесь сделать устройство с низкими ресурсами немного более быстрым, то полностью отключите все анимации. Это должно заставить телефон чувствовать себя быстрее и меньше ощущать малую производительность оборудования.
Источник
Как ускорить Андроид и запустить настройки разработчика
В зависимости от версии Android на вашем устройстве, для его ускорения и оптимизации, могут быть разные настройки и разные способы их запустить. Но как правило, собственно, всё сводится примерно к одному:
- Переходим в настройки и находим вкладку «О телефоне«;
- Там где-то прячется версия операционной системы, ядра или номер сборки (см.скриншоты ниже);
- Старательно тыркаем по ней несколько раз, пока не получим обидное «Вы стали разработчиком«.
Теперь где-то в настройках (возможно отдельно) у Вас пункт, который называется «Для разработчиков«. Вот он там нам и нужен.
Ах да, скриншоты по включению (если с первого раза не получается, то потыкайте несколько раз по различным пунктам, вроде сборка/версия и тп, — должно помочь):
Собственно, тут и живет вся наша оптимизация, здесь же можно понять как ускорить Андроид и понять хитрости, чтобы Ваш телефон / планшет или устройство, работали быстрее, а во всякие игры, вроде PUBG Mobile игралось комфортнее.
Разрядка телефона и тест батареи
Первое, что стоит сделать при настройке батареи – установить минимальный порог уровня заряда, при котором будет активироваться режим энергосбережения (чаще всего значение составляет 5%, 15% или 20%). Сэкономить заряд батареи позволит одна из функций – Battery Manager или Adaptive Battery. Первая будет оповещать пользователя о приложениях, наиболее расходующих заряд батареи, и предложит отключить или ограничить их работу.
Вторая функция позволит самостоятельно отслеживать такие предложения и ограничивать их работу без вмешательства пользователя.
Для экономии уровня заряда батареи предусмотрен режим энергосбережения, а также ручные настройки. Для первого варианта: найти соответствующий пункт в меню настроек и поставить галочку «Включено».
При самостоятельных настройках: отключить автообновление приложений, подсветку экрана на автоматический уровень, отключить неиспользуемые приложения и др.


































