Резервное копирование приложений (для рутированных телефонов)
Если ваш телефон имеет рут, то нет лучшего решения для резервного копирования, чем Titanium Backup. Titanium Backup позволяет вам создавать резервные копии абсолютно всего на вашем телефоне. Полное резервное копирование может быть восстановлено в любое время, и вы можете настроить запланированные резервные копии, чтобы у вас был обычный снимок содержимого вашего телефона Андроид.
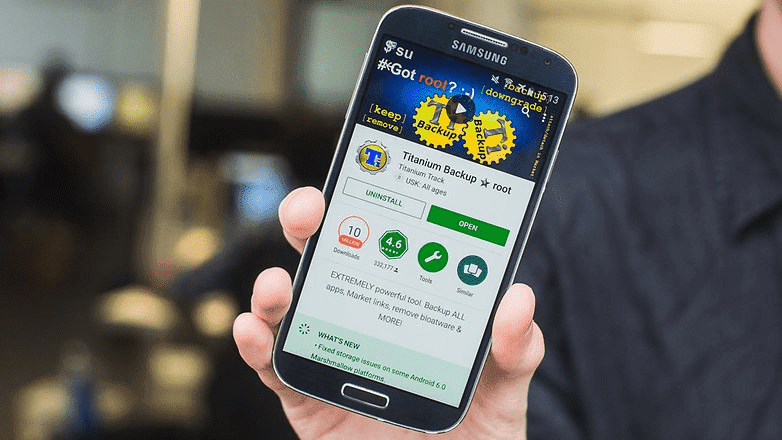
Резервные копии могут выполняться без закрытия приложений, которые вы используете в настоящее время, и их можно сохранить в виде ярких закладок. Titanium также позволяет перемещать файлы между SD-картой и телефоном с максимальной легкостью.
Как создать резервную копию всего на Андроид с Titanium Backup
- Загрузите приложение Titanium Backup на свой Андроид.
- Запустите приложение и предоставите ему привилегии root.
- Вас попросят прочитать некоторые пункты и т. д. (Это хорошая идея).
В Titanium вы увидите три вкладки. Одна из них — это вкладка «Обзор» с информацией о вашем устройстве, вторая — Резервное копирование / восстановление», где происходит все интересное, а третье — для планирования регулярных резервных копий.
- Перейдите на вкладку «Резервное копирование и восстановление».
- Вы увидите список содержимого вашего телефона вместе с значками, указывающими, были ли они скопированы.
- Треугольные предупреждающие знаки означают, что у вас нет резервных копий, а лица с улыбкой обратное.
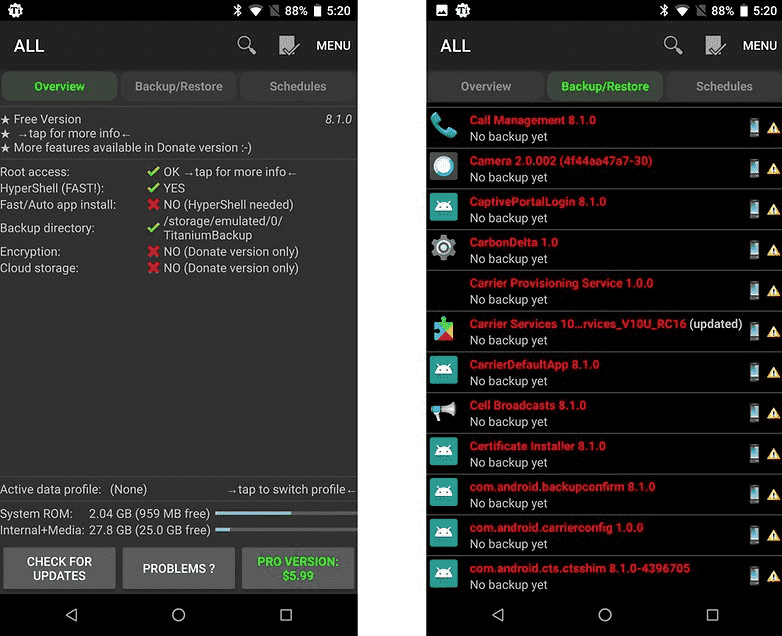
- Если вы хотите создать резервную копию своих системных данных или приложений, нажмите маленькую вкладку с галочкой. Это приведет вас к списку пакетных действий.
- Затем нажмите Выполнить» рядом с любым действием, которое вы хотите выполнить.
- Если вы хотите создать резервную копию своих приложений, нажмите Запустить» рядом с Резервное копирование всех приложений»
- Если вы хотите создать резервную копию своих системных данных, нажмите Запустить» рядом с Резервное копирование всех системных данных».
Затем Titanium начнет процесс создания резервной копии. Это может занять некоторое время.
После завершения ваша резервная копии будет помечена и сохранена. Вы также можете создать файл update.zip, который можно восстановить через рекавери, если вам нравится, или вы можете восстановить его через сам Titanium.
- Для восстановления в Titanium снова перейдите на экран пакетной обработки и прокрутите вниз.
- Вы увидите параметры в разделе «Восстановление» для действий, которые вы выполнили ранее: в этом случае Восстановите все приложения с данными и Восстановите все системные данные.
- Нажмите «Выполнить» рядом с разделами, которые вы хотите восстановить.
- После этого у вас будет возможность восстановить все резервные копии или только некоторые их части.
- Сделайте свой выбор и нажмите зеленую галочку в правом верхнем углу.
Перенос данных с Android на Android
Начнем с хорошей новости: часть данных будет перемещена автоматически, когда вы авторизуетесь в учетной записи Google на новом устройстве. Вместе с ней подтянется информация, хранящаяся на серверах производителя ОС. Так, если вы откроете Chrome и подтвердите синхронизацию, в нем появятся ваши закладки и история посещений.
Однако для переноса данных сторонних приложений, сообщений, контактов, документов и файлов мультимедиа понадобится выбрать другой способ бэкапа и перемещения на новое устройство. Рассмотрим основные из них.
С помощью сервисов Google
Названия пунктов меню в разных оболочках Android могут незначительно отличаться, но принцип настройки одинаков для всех устройств.
На старом телефоне:
1. Зайдите в секцию настроек «Аккаунты» («Учетные записи») — .
2. Откройте раздел «Резервное копирование» и убедитесь, что здесь включен тумблер «Загружать на Google Диск». Убедитесь, что в параметрах синхронизации проставлены нужные галочки.
3. Нажмите «Начать копирование» — «Продолжить».
4. Дождитесь окончания загрузки данных в облако.
На новом телефоне:
1. Подключитесь к интернету на новом смартфоне.
2. Во время первичной настройки при предложении перенести файлы выберите «Скопировать из облачного хранилища».
3. Введите данные для входа в аккаунт Google, найдите нужный бэкап и нажмите «Восстановить».
4. После восстановления подождите 10-20 минут, дав гаджету время установить приложения со старого устройства.
Если новый смартфон уже активирован, то можно сделать сброс настроек и восстановить данные через бэкап, как описано выше. Если вы не хотите сбрасывать устройство, то откройте в его меню раздел «Аккаунты», перейдите к вашей учетной записи и нажмите «Синхронизировать» — это также поможет перенести данные, зарезервированные на старом устройстве при последнем бэкапе.
Музыку, приложения и документы придется копировать вручную – их можно загрузить на Google Диск и скачать на новом устройстве. Снимки и видеоролики можно перенести с помощью Google Фото.
С помощью сторонних приложений
Также для клонирования можно использовать сторонние приложения. Самое популярное – CloneIt. Интерфейс интуитивно понятен, проблем с его эксплуатацией возникнуть не должно.
Если оба гаджета относятся к одному бренду, наверняка производителем предусмотрена функция или отдельная программа для переноса данных со старого смартфона на новый. Скорее всего, опция сама предупредит вас о своем существовании, когда вы включите новое устройство. К примеру, для переноса данных между смартфонами Samsung разработано приложение Smart Switch, а для устройств HUAWEI – Phone Clone.
Если у вас есть root-права на обоих смартфонах, то можете поставить на них Titanium Backup и скинуть на SD-карту резервную копию всей нужной информации (SMS, историю вызовов, установленные приложения и их данные). Метод подойдет для пользователей, которые не боятся рутировать свои устройства.
Восстановление из бэкапа на ПК
Штатными средствами Android сделать полный бэкап на компьютер не получится. Остается два варианта: либо вручную копировать данные через USB, оставив за кадром контакты, историю вызовов, сообщения и далее по списку; либо использовать стороннее ПО. Например, Apeaksoft Android Data Backup & Restore. Программа поможет скинуть все данные с телефона на ПК на базе MacOS или Windows в один клик. Причем и контакты, и документы, и сообщения, и файлы мультимедиа.
Ответы на ваши главные 4 вопроса
Как провести бэкап на планшете, есть ли какие-то отличия от вышеприведенных советов?Нет, если ваш планшет под управлением операционной системы Android, всё идентично. Мелкие различия могут быть, но они несущественны и решаются в ходе самого резервного копирования. Как сохранить данные из Вайбера? Этот мессенджер поддерживает свою личную функцию резервного копирования, как и Ватсап. Или же можете воспользоваться специальными приложениями. Особой разницы с WhatsApp нет. Как мне восстановить копию, сделанную в Restore? Для этого перейдите в приложение, откройте там раздел «Архив», найдите необходимые материалы, и после выставленной галочки нажмите «Восстановить». Программа Super Backup бесплатна? Я слышала, что за нее нужно заплатить. Есть две версии данного инструмента: базовая, то есть, имеющая небольшой, но полезный функционал, и расширенная премиум. В первом варианте никакая плата не требуется, а вот за второй уже придется заплатить. Обе версии представлены в свободном доступе в Гугл Плей.
Как видим, на Андроид достаточно просто сделать бэкап, можно сохранять прошивки, мессенджеры, приложения, и всегда иметь под рукой необходимую информацию. Самое главное – это внимательность и четкое следование инструкциям. Успехов!
Как сделать бэкап на Андроиде без дополнительных программ?
Бэкап прошивки Андроид можно сделать в Recovery режиме, который встроен во все смартфоны и планшеты на мобильной платформе. Данного инструмента вполне достаточно для полноценного сохранения данных от всевозможных сбоев.
Методика выполнения состоит из следующих шагов:
- Нужно обеспечить достаточный заряд устройству, функция не запустится при наличии заряда менее 50% из-за риска потери питания в процессе выполнения бэкапа. На карте памяти необходимо иметь как минимум 0,5 Гб свободного места.
- Удерживая кнопку блокировки нужно полностью отключить устройство.
- Следует удерживать одновременно кнопку увеличения громкости и клавишу активации устройства.
- Спустя 10-30 сек смартфон будет запущен в режиме сервиса, на экране будут отображены команды для выполнения.
- В случае появления на экране иконки робота в сломанном состоянии и рядом восклицательного знака, стоит выполнить нажатие клавиши активации и громкости в сторону понижения.
- Используя регуляторы громкости необходимо перейти к разделу с названием «backup…».
- Для подтверждения выбора нужно непродолжительно нажать на клавишу блокировки.
- Далее стоит перейти к пункту «backup» из текущего раздела, иногда приходится открыть до этого ещё один каталог.
- Остаётся ожидать завершение процесса, занимает порядка 10 минут. О завершении будет говорить соответствующее окно.
- Необходимо перезагрузить приложение выбрав «reboot…».
Теперь в системе создана копия для резервного восстановления. На работе устройства манипуляция никак не отразится. Рекомендуется для сохранения данных перенести бэкап на компьютер или флешку. Найти соответствующие файлы можно в каталоге ClockworkMod.
Бэкап программ
После перепрошивки своего гаджета вы получаете абсолютно «чистую» программную оболочку.
Никаких программ, аккаунтов и настроек их прошлой версии ОС вы вернуть не сможете, если заранее не позаботились о создании резервной копию.
Многие пользователи предпочитают выполнять установку приложений «с нуля». Однако, гораздо проще воспользоваться бэкапом и вернуть все настройки приложений с помощью одного архива.
Восстановление предыдущих настроек никак не влияет на работу ОС, не провоцирует баги и ошибки.
Актуальным бэкап программ будет для тех приложений, которых нет в официальном Play Market.
Для создания бэкапа одной установленной программы или сразу нескольких видов ПО, воспользуйтесь инструкцией к одной из следующих утилит.
Titanium Backup
Утилита имеет более 5 миллионов официальных загрузок в Play Market.
Приложение позволяет не только восстанавливать данные операционной системы, но и работает с установленными производителем программными средствами, удаляет компоненты и настройки, которые обычный пользователь с помощью стандартного окна настроек удалить не сможет.
Основные функции Titanium Backup:
- Настройка backup по определенному расписанию;
- Перемещение программ между внутренней и внешней памятью без необходимости закрывать приложение;
- Быстрое сканирование на наличие новой версии прошивки;
- Установка прошивки;
- Хранение истории звонков и текстовых сообщений сотового оператора;
- Бэкап закладок браузера;
- Бэкап точки доступа маршрутизатора;
- Синхронизация данных с облачными сервисами DropBox, OneDrive, Google Drive;
- Присвоение любой программе системного статуса (опция настраивается пользователем);
- Создание архива с бэкапом, который можно повторно установить на смартфон с помощью консоли;
- Синхронизация настроек и данных приложений между несколькими гаджетами.
Удобный перенос настроек с одного гаджета на другой – это наиболее полезная функция Titanium Backup.
Если случилось так, что ваш смартфон сломался, или вы потеряли его, благодаря бэкапу можно легко восстановить все контакты и сообщения в популярных мессенджерах и перенести информацию на другое устройство.
Для переноса данных вам не понадобится старая сим-карта. Все, что нужно – второй гаджет, архив с резервной копией и утилита Titanium Backup.
Все бэкапы, созданные в программе, автоматически синхронизируются с одним из ваших облачных хранилищ:
- Зайдите в окно утилиты Titanium Backup;
- В списке установленных на смартфоне программ, выберите нужный мессенджер или другое приложение для создания резервной копии его настроек. В нашем случае, мы будем архивировать все номера и сообщения из Whatsapp;
- Нажмите на название программы, удерживая его несколько секунд. Во всплывающем окне кликните на поле «Сохранить»;
- Далее выберите облачное хранилище, в которое будет отправлен архив с настройками ПО.
Рис.2 – создание копии программы в Titanium Backup
Чтобы переместить данные программы на второй гаджет или восстановить настройки после сброса к заводским параметрам, повторно установите мессенджер Whatsapp и Titanium Backup.
Откройте средство восстановления и синхронизируйте утилиту с облаком.
В списке всех установленных на смартфоне программ выберите нужный мессенджер, кликните на него и в меню опций нажмите на «Восстановить».
Titanium Backup автоматически надет в облаке нужную резервную копию и вернет все утерянные файлы в программы. Вы снова сможете использовать все контакты и получить доступ к утерянным чатам.
Helium
Функции Helium:
1Синхронизация приложений на нескольких устройствах;
2Бэкап системы;
3Удобный проводник файлов;
4Удаление программ и откат их обновлений.
Чтобы создать резервную копию данных установленной программы, следуйте инструкции:
- Откройте приложение Helium. В главном окне утилиты появиться файловый проводник Carbon – это встроенная служба для просмотра списка всех установленных приложений. Кликните на нужную программу и в меню действий выберите «Backup»;
- Дождитесь завершения создания копии. Созданный архив будет отправлен в облако;
Рис.3 – создание backup приложения в Helium
Чтобы восстановить информацию из копии с помощью Helium, откройте утилиту на другом устройстве. В настройках активируйте пункт «Синхронизация с облаком».
Далее в главном окне программы перейдите во вкладку «Восстановление и синхронизация».
Выберите программу, данные которой хотите вернуть и нажмите на «Восстановить».
Чтобы создать любой другой вид бэкапа, перейдите во вкладку «Обзор» и выберите один из вариантов резервного копирования.
Рис.4 – выбор способа копирования
Другие способы получения данных с Android
Идеальный способ защитить данные на вашем устройстве — создать резервную копию в другом месте.
Так что, если ваш смартфон выйдет из строя, восстановите важные данные из ранее созданной резервной копии, чтобы отлично провести день.
Есть два способа восстановить данные с разряженного телефона, если у вас есть резервная копия. Эти методы работают для получения данных с разряженного телефона.
Однако есть несколько ограничений на их использование.
Способ 1: восстановить данные с мертвого телефона с помощью Google Диска
Google Drive — полезная утилита, которая может создавать резервные копии устройств Android и хранить все необходимые данные.
Но этот способ работает только тогда, когда вы уже создали резервные копии с помощью этой утилиты.
Чтобы восстановить ваши ценные файлы данных с помощью Google Диска, следуйте приведенным ниже инструкциям.
Шаги для получения данных с Android через Google Диск:
Если вы используете Google Диск, то это лучший способ восстановить потерянные данные.
Выполните следующие действия, чтобы выполнить эту задачу.
Шаг 1: Войдите в свою учетную запись
Во-первых, вам нужно войти в учетную запись Google на вашем смартфоне.
После этого вы сможете увидеть список устройств, которые вы ранее использовали.
Шаг 2: Нажмите «Восстановить»
Теперь выберите устройство, с которого вы хотите получить файлы.
Затем нажмите наВосстановить’, чтобы перенести все ваши данные на новое устройство Android.
Ограничения использования этого метода:
- Даже если пользователи выберут вариант Google Диска, для хранения данных они могут использовать только ограниченное облачное хранилище, которого совершенно недостаточно.
- Пользователям требуется другое устройство для копирования и передачи полученных данных с мертвого устройства.
Метод 2: восстановить данные с мертвого телефона Android с помощью компьютера
Это еще один эффективный метод восстановления данных с разряженного телефона.
Здесь вы должны регулярно создавать резервные копии вручную в системе вашего устройства.
Если вы создали копию важных файлов в системе, перенесите эти файлы, если ваш смартфон сломается.
Шаги по восстановлению данных с устройств Android через компьютер:
Если вы регулярно создаете резервную копию важных файлов на своем компьютере, следуйте приведенным ниже инструкциям, чтобы восстановить ваши файлы.
Ограничения использования этого метода:
- Этот метод не идеален для восстановления данных с разряженного телефона. Здесь вы должны заранее создать резервную копию устройства. К сожалению, никто не планировал, что их устройство выйдет из строя в определенный день. Таким образом, у вас не будет недавней резервной копии. Кроме того, вам не нравится тратить часы и часы на то, чтобы ваше устройство было подключено к системе только для того, чтобы регулярно создавать резервную копию.
- Пользователям требуется другое устройство для копирования и передачи восстановленных файлов со сломанного Android-смартфона.
Ответы на популярные вопросы
Что делать, если забыл пароль от файла бэкапа?
Рекомендуем воспользоваться подсказкой, которую пользователь указывает при первоначальном вводе пароля. Правильный бэкап данных подразумевает ответственный подход к этому делу. Кодовое слово должно вводится не наобум, а вызывать какие-то ассоциации. Не стоит отчаиваться, если 5 попыток на ввод пароля оказались неправильными. Через минуту устройство позволит вновь получить доступ к архиву.
Что такое Emergency Backup?
Emergency Backup на Huawei это ни что иное как резервное копирование данных на случай непредвиденных ситуаций. О том, как создать копию важных файлов Хонор и Хуавей различными способами было описано выше.
Можно ли вручную удалить старую резервную копию?
Сделать это можно как на самом Android-устройстве, так и в Google-аккаунте или через программу HiSuite. На компьютере или в облачном хранилище достаточно выбрать нужный архив и нажать кнопку удаления. Если человек не имеет представления, как удалить резервную копию с Android, то в этой ситуции достаточно выбрать нужный файл и в правом верхнем углу экрана нажать на значок в виде трех вертикальных точек. В открывшемся меню будет пункт, который отвечает за удаление файла.
Как видите, провести резервное копирование на устройствах Huawei достаточно просто и сделать это можно разными способами. Данный процесс поможет сохранить важную информацию, а также сбережет время и нервы на ее восстановление.
Как сделать резервную копию всей информации на устройстве
Чтобы не заморачивать себе голову и сохранять все скопившиеся фотографии, музыку, видео самому, данный способ будет отличным выбором. И вот что потребуется:
- Создать папку с именем Android в корне диска C:\.
- Установить USB-драйвера для вашего устройства (здесь можно найти ссылки на универсальные драйвера для некоторых устройств).
- В некоторых случаях для установки драйверов потребуется отключить проверку подлинности.
- Для Windows 7:Во время включения компьютера, после загрузки BIOS, необходимо нажать клавишу F8. В появившимся меню «Дополнительные варианты загрузки» выбрать «Отключение обязательной подписи драйверов». Данный способ может сработать не с первого раза, поэтому следует повторить действие либо открыть командную строку от имени администратора и ввести две команды:«bcdedit.exe /set loadoptions DDISABLE_INTEGRITY_CHECKS»;«bcdedit.exe /set TESTSIGNING ON».
- Для Windows 8:Нужно нажать сочетание клавиш Win+I, зажать клавишу Shift и выбрать пункт «Выключение» > «Перезагрузка». При включении компьютера выбрать «Диагностика» > «Дополнительные параметры» > «Параметры загрузки» > «Перезагрузить». При загрузке выбрать режим «Отключить обязательную проверку подписи драйверов», нажав клавишу F7.
- Для Windows 10:Необходимо зажать клавишу Shift и выбрать меню «Пуск» > «Выключение» > «Перезагрузка». После загрузки выбрать «Поиск и устранение неисправностей» > «Дополнительные параметры» > «Параметры загрузки» > «Перезагрузить». Затем выбрать пункт «Отключить обязательную проверку подписи драйверов», нажав клавишу F7.
- Скачать архив adb-fastboot.zip и распаковать файлы в папку Android.
- Активировать пункт «Отладка по USB» на смартфоне.Сделать это можно в разделе «Для разработчиков». Если данный раздел скрыт, открыть его поможет эта инструкция.
- Изменить длительность режима ожидания.Для этого в настройках экрана нужно выбрать пункт «Спящий режим» и установить переключатель на максимально возможное время.
- Подключить телефон к компьютеру по USB-кабелю.Рекомендуется использовать оригинальный или кабель хорошего качества, а также порт USB 2.0, расположенный на материнской плате (для ПК).
- Изменить тип подключения с «Только зарядка» на «Передача файлов (MTP)».Это не обязательно делать на каждом устройстве, но многие производители требуют этого в качестве меры безопасности, прежде чем разрешить работу с ADB.
- Открыть командную строку и перейти в созданную папку Android командой «cd c:\Android\» (команды пишутся без кавычек).
- Убедиться, что компьютер находит устройство по ADB.Для этого необходимо ввести «adb devices» в командную строку. На появившейся запрос на телефоне о разрешении об отладке по ADB на данном компьютере необходимо нажать «Ok», при этом выбрав пункт «Всегда разрешать с этого компьютера». Если устройство видно, то выведется текст «List of devices attached» и список всех устройств (например,xxxxxxx device). Если же вместо «device» будет написано «offline» либо список окажется пустым, то необходимо обновить ADB, проверить драйвера/шнур, поменять порт USB/компьютер.
- В командной строке ввести «adb backup -apk -shared -all -f path/to/backup.ab», где path/to/backup.ab — путь к каталогу и имя файла резервной копии.
- На смартфоне появится окно, где будет предложено ввести пароль для дополнительной защиты резервной копии. После его ввода нужно нажать кнопку «Создать резервную копию данных» в правом нижнем углу.
Операция может занять достаточно продолжительное время, всё будет зависеть от количества информации на смартфоне.
Бэкап настроек системы, приложений, данных приложений
Резервирование и восстановление с помощью программы Titanum Backup. Универсальный метод, может пригодится для:
- Восстановления всех системных настроек, установленных приложений, их данных и настроек после хард ресета, или перепрошивки устройства. Вам не придется все заново устанавливать и настраивать.
- Восстановления игровых сохранений. Не обязательно восстанавливать все настройки и все приложения — можно восстановить всего лишь одну игру, и ваши игровые достижения будут работать.
Создание бэкапа с помощью Titanum Backup
- Устанавливаем права ROOT на планшет. Что это и зачем — читаем здесь. Вкратце, без прав Рут система Андроид не даст приложению Титаниум доступа к системным файлам, а значит, сделать резервную копию не получится.
- Скачиваем приложение и устанавливаем его, запускаем.
- Заходим в меню (сверху справа), и выбираем “Настройки”.
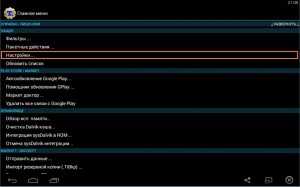
Там шагаем к пункту “Путь к папке с р.к.”, и выбираем, куда будут сохраняться резервные копии. Желательно, чтобы это была карта памяти
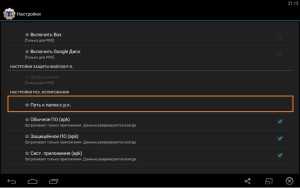
Возвращаемся к настройкам, и выбираем пункт “Пакетные действия”.
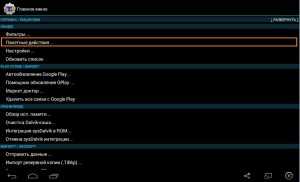
В открывшемся окне нажмите “Пуск” напротив одного из трех пунктов, которые обведены прямоугольником. Если вам необходимо сделать резерв установленных приложений, их данных и настроек (в том числе игровых сохранений), жмите первый пункт — “Сделать р.к. всего пользовательского ПО”. Если нужно сделать копию всех системных приложений и настроек Андроид системы, жмите второй пункт. А если необходимо сделать бэкап того и другого, выбирайте третий пункт.
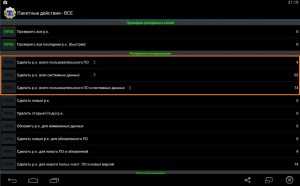
Поле этого программа предложит выбрать приложения или данные, подлежащие резервному копированию. Выделяйте галочкой все, что считаете нужным. Готово? Нажимайте зеленую галочку сверху справа, после чего сразу же начнется процесс резервного коппирования.
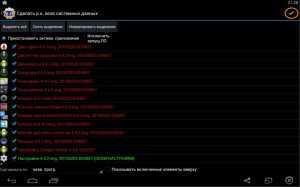
Восстановление бэкапа с помощью Titanum Backup
Для восстановления снова заходим в пункт меню “Пакетные действия”, и листаем вниз, до раздела “Восстановления”. В зависимости от того, какие резервные копии вы делали, нажимаем на “Пуск” напротив пунктов “Восстановить все ПО с данными” либо “Восстановить все системные данные”.
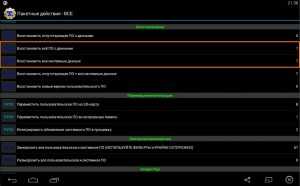
Выбираем данные, которые нужно восстановить, и жмем зеленую галочку справа сверху для запуска процесса восстановления.
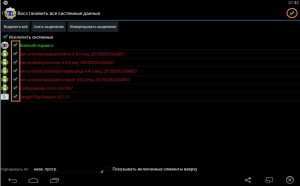
Дожидаемся окончания процесса, перезагружаем устройство, и вуаля — вы восстановили данные из резерва!
Обратите внимание. Это приложение не подходит для резервирования личных файлов, таких как музыка, фотки, видео, документы
Используйте ручной перенос таких данных на флешку или на комп из памяти планшета.
Вопрос. Все это хорошо, но я хочу сделать бэкап, и у меня нет флешки (нет разъема под microSD в планшете). Что делать?
Варианты восстановления резервной копии Ватсап
Существует несколько вариантов восстановления резервной копии Ватсап. Если переписка осуществлялась ранее, чем 7 дней назад, восстановить ее будет проблематично. В автоматическом режиме можно получить доступ только к свежим данным.
Для локальной копии
Чтобы восстановить локальную резервную копию WhatsApp, файлы необходимо перенести на мобильное устройство с помощью SD-карты, проводника или компьютера. Нужно помнить, что локальные копии создаются в автоматическом режиме. Это происходит ежедневно в 2 часа ночи. Локальные копии сохраняются в основной или внутренней памяти телефона.
Восстановление резервной копии осуществляется следующим образом:
- Установить на телефон файловый менеджер.
- Зайти в локальное хранилище, отыскав папку WhatsApp, а в ней – папку Databases.
- После загрузки WhatsApp следует активировать профиль с помощью номера телефона.
- На следующем этапе система предложит восстановить локальные данные, нажав соответствующую кнопку.
С Google Диска
Сохраняя истории переписок на Google Диске, можно задать периодичность этих сохранений – ежемесячно, еженедельно или ежедневно. Для восстановления данных потребуется номер и адрес электронной почты, указанные при регистрации аккаунта.
Процесс восстановления осуществляется следующим образом:
- Для начала нужно удостовериться, что мобильное устройство связано с Google аккаунтом, где хранится резервная копия.
- Чтобы восстановить файлы, нужно повторно установить приложение WhatsApp на телефон. После активации аккаунта будет предложено восстановление данных. На выбор предоставляется несколько вариантов, как это сделать. Среди них можно обнаружить «Восстановление медиафайлов с Google Диска».
- После того как система проанализирует данные, нужная информация появятся на телефоне.
Восстановление старых копий
Восстановление более ранних копий будет осуществляться по другому алгоритму.
Процедура выполняется в несколько этапов:
- Необходимо зайти в файловый менеджер и найти в нем SD-карту или локальное хранилище (в зависимости от того, куда осуществляется сохранение копий). Затем нужно отыскать папку WhatsApp, а в ней – открыть Databases.
- В открывшемся списке следует найти нужный файл и переименовать его с msgstore-YYYY-MM-DD.1.db.crypt12 в msgstore.db.crypt12. Если протокол ранней резервной копии будет crypt10 или crypt9, номер расширения менять не нужно.
Фото-, видео- и аудиофайлы
Стандартный бэкап приложения ориентирован только на текстовые документы. Восстановление медиафайлов с его помощью не выполняется. Все вложения из переписок сохраняются в отдельную папку WhatsApp/Media, которая находится на карте памяти. Если удаляется переписка, вместе с ней исчезают и медиафайлы. Пока приложение еще не закрыто, они некоторое время будут храниться на устройстве.
Если переписка удалена, а приложение уже закрыто, вернуть фото-, аудио- и видеофайлы можно с помощью стороннего приложения. В этих целях можно использовать Hetman Partition Recovery. Эта утилита отличается простым интерфейсом и легкостью использования. Ее необходимо установить на компьютер. Затем следует подключить телефон к ПК и зайти через утилиту в папку Media.
Что такое синхронизация в телефоне андроид
Синхронизация — это процесс, который подразумевает ликвидацию любых различий между двумя и более дубликатами файлов и прочих данных. Предполагается, что в один момент эти копии были одинаковыми или их не было совсем, но потом одна изменилась или создалась. Из-за этого и возникает процесс синхронизации, который изменяет и вторую, например, резервную часть данных. Чтобы такая полезная функция не начала работать против интересов пользователя, например, когда он удаляет все данные из одного хранилища, синхронизацию обычно приостанавливают. В противном случае она сотрет их в другом месте.
Процесс на старых версиях операционной системы
Для чего она нужна
Касаемо телефонов под управлением операционной системы андроид синхронизация нужна для решения таких проблем:
- резервное копирование. Синхронизация позволяет создать резервную копию данных, которые будут кстати, когда основная их часть была случайно удалена или утеряна;
- возможность доступа к файлам через Интернет. Процесс копирования загружает дубликаты важных данных в облачное хранилище. Доступ к ним обеспечивается из любой точки земного шара по вводу логина и пароля;
- управление двумя и более гаджетами. Если у пользователя имеется два телефона или один смартфон и планшет, то можно без труда взаимно копировать с них фотографии, заметки, контакты, видеозаписи и многое другое.
Важно! В первую очередь синхронизация нужна для обеспечения безопасности данных, которые могут быть утеряны в случае пропажи или кражи телефона или просто случайно удалены. С ее помощью можно также перенести информацию со старого устройства на новое. История браузера не может быть копирована, а вот закладки — да
История браузера не может быть копирована, а вот закладки — да
Создание бэкапа при помощи встроенных возможностей Андроид
Все девайсы, которые работают на системе Android, имеют возможность подключения к Google и бесплатно использовать многие достоинства данного сервиса (запись личных данных на облачный диск, синхронизация с ПК и т.п.). Android backup service является одним из самых полезных инструментов Гугл, с его помощью можно создавать backup и проводить резервирование информации с гаджета в автоматическом режиме на виртуальное хранилище.
Перед созданием бэкапа Андроид при помощи Android backup service, нужно завести Гугл аккаунт и за ним закрепить свое устройство. Выполняется это таким образом:
- Переходим в меню «Аккаунты» в настройках девайса.
- Смотрим, есть ли подключение к Гугл. Если оно отсутствует, нажимаем «Добавить аккаунт».
- Затем выбираем сервис Google и привязываемся к собственной почте Gmail.
Увеличить
- Переходим в свойства аккаунта и отмечаем приложения, которые необходимо резервировать.
- Тапаем по кнопке, которая открывает список с дополнительными действиями, после чего запускам синхронизацию.Увеличить
- Настраиваем Android backup service для создания в автоматическом режиме точек восстановления через определенные временные промежутки. Необходимо выделить пункт, отмеченный на скриншоте ниже.
Увеличить
Чтобы возвратить данные на Андроид с помощью Android backup service, будет достаточно повторно привязаться к Гугл аккаунт, перейти в меню «Восстановление и сброс», после чего активировать процедуру реанимирования.























![[решено] как сделать полный бэкап андроида - 9 способов | a-apple.ru](http://tophallclub.ru/wp-content/uploads/5/0/1/5019bfd5819878571685305a9757270d.webp)










