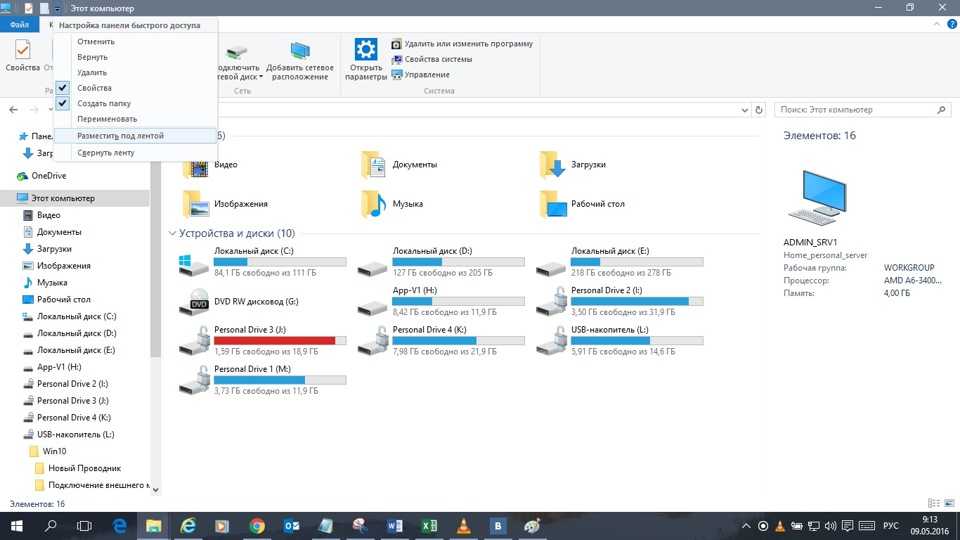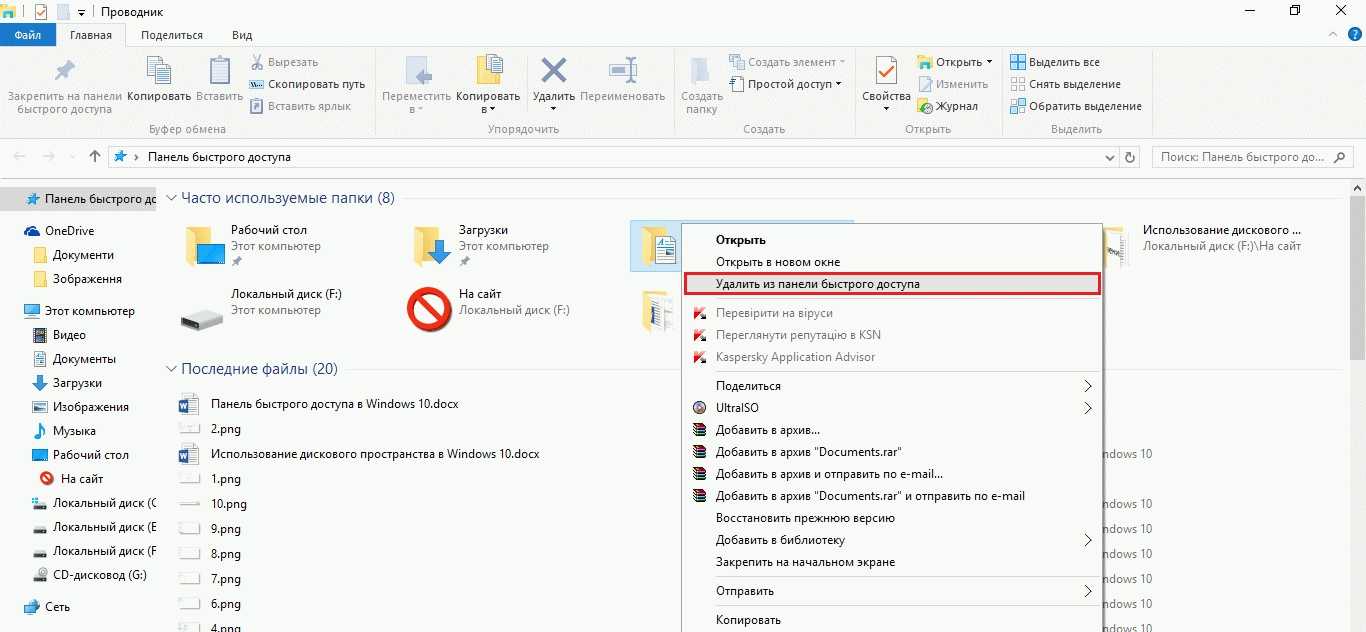Создание и настройка
При создании группы общедоступными будут папки, которые устанавливаются вместе с ОС Windows 10: изображения, видео, музыка, документы, принтеры и устройства (узнайте, как открыть доступ к папкам в статье «Настройка параметров папок и общего доступа к ним»). Скопируйте в них файлы, которые вы хотите открыть для других юзеров.
Перед началом процесса убедитесь, что все устройства, которые вы подключите, отвечают необходимым требованиям:
- установлена ОС не ниже Windows 7;
- они подключены к сети посредством проводной или беспроводной связи с помощью Wi-Fi роутера.
Для настройки домашней группы перейдите в панель управления.
ПКМ на меню Пуск → панель управления (включите отображение по категориям) → Сеть и интернет → Домашняя группа.
Компания Microsoft максимально упростила процесс создания сети, поэтому следуйте инструкциям. Но чтобы во время настройки не возникло проблем, проверьте свойства общего доступа и сетевого обнаружения для устройства.
- В окне «Домашняя группа» → Изменить дополнительные параметры общего доступа… → раскройте вкладку «Частная».
- Установите переключатель на пункты «Включить сетевое обнаружение» и «Включить общий доступ к файлам и принтерам».
- Откройте вкладку «Все сети» и установите переключатель на пункты «Включать общий доступ, чтобы сетевые пользователи могли читать и записывать файлы в общих папках» и «Отключить общий доступ с парольной защитой» → сохраните изменения.
В окне «Домашняя группа» нажмите «Создать домашнюю группу» → Далее → укажите папки, к которым вы открываете доступ (это стандартные папки Windows 10) → Далее.
По завершении настройки домашней сети на первом компьютере появится пароль, который понадобится для подключения других устройств. На этом процесс создания завершен.
Подключение
ПКМ на меню Пуск → панель управления (включите отображение по категориям) → Сеть и интернет → Домашняя группа → Присоединиться → Далее → откройте папки для доступа → Далее → введите пароль домашней группы → Далее → Готово.
Исправление обновления января 2020 года:
Мы рекомендуем вам попробовать этот новый инструмент. Он исправляет множество компьютерных ошибок, а также защищает от таких вещей, как потеря файлов, вредоносное ПО, сбои оборудования и оптимизирует ваш компьютер для максимальной производительности. Это исправило наш компьютер быстрее, чем делать это вручную:
- Шаг 1: Скачать PC Repair & Optimizer Tool (Windows 10, 8, 7, XP, Vista — Microsoft Gold Certified).
- Шаг 2: Нажмите «Начать сканирование”, Чтобы найти проблемы реестра Windows, которые могут вызывать проблемы с ПК.
- Шаг 3: Нажмите «Починить все», Чтобы исправить все проблемы.
(дополнительное предложение для Advanced System Repair Pro -> Cайт | Лицензионное соглашение | Политика Kонфиденциальности | Удалить)
В контекстном меню отображаются другие параметры, которые могут быть вам полезны, такие как изменение порядка сортировки или параметров просмотра. Однако они доступны напрямую в открытом диалоговом окне.
Неясно, тестирует ли Microsoft в настоящее время изменение на выбранных системах или это будет новый стандарт для всех пользователей, когда будет доступна версия 10 для Windows 1809.
Отключить или включить группировку файлов для всех папок
Чтобы отключить группировку файлов для всех папок, необходимо сначала выполнить описанные выше шаги, чтобы папка имела желаемый вид. Когда эта папка открыта, нажмите Вид> Параметры. Перейдите на вкладку «Вид», затем нажмите «Применить ко всем папкам».
Чтобы включить группировку файлов для всех папок, нажмите «Сбросить папку» на той же вкладке «Вид». Будьте осторожны, чтобы случайно не нажать Восстановить настройки по умолчанию, так как это восстановит все настройки в представлении.
Использование редактора реестра
1. Нажмите Пуск, введите regedit в поле поиска, затем нажмите Enter.
2. перейдите по следующему адресу HKEY_CURRENT_USER Программное обеспечение Классы Локальные настройки Программное обеспечение Microsoft Windows Shell
3. На левой панели щелкните правой кнопкой мыши ключи BagMRU и Bags по одному и выберите Удалить.
4. нажмите Да, чтобы удалить.
5. перейдите в следующее место HKEY_CURRENT_USER Software Microsoft Windows Shell
6. На левой панели щелкните правой кнопкой мыши ключи BagMRU и Bags по одному и выберите Удалить.
7. Нажмите Да, чтобы удалить.
Закройте редактор реестра. Выйдите из системы и продолжайте применять изменения.
Заключение
Теперь, когда вы вернулись к началу работы, вы можете дополнительно настраивать виды папок и, пока вы работаете, настраивать параметры папок, чтобы использовать еще больше преимуществ файлового обозревателя и всех его небольших оптимизаций, которые вы, возможно, не знали.
https://answers.microsoft.com/en-us/windows/forum/windows_7-files/how-can-i-get-rid-of-annoying-files-grouping-in/2261c844-974f-4d77-948b-321e767e6c32
РЕКОМЕНДУЕМЫЕ: Нажмите здесь, чтобы устранить ошибки Windows и оптимизировать производительность системы
CCNA, веб-разработчик, ПК для устранения неполадок
Я компьютерный энтузиаст и практикующий ИТ-специалист. У меня за плечами многолетний опыт работы в области компьютерного программирования, устранения неисправностей и ремонта оборудования. Я специализируюсь на веб-разработке и дизайне баз данных. У меня также есть сертификат CCNA для проектирования сетей и устранения неполадок.
Информация к новости
21-03-2015
Категория: —
Здравствуйте админ, давно заметил за Вами одну особенность, все файлы на вашем жёстком диске расположены аккуратно, например, текстовые одной колонкой, видеофайлы другой, аудиофайлы третьей, простые папки четвёртой, образы ISO операционных систем пятой и так далее.Скриншот диска (H:) вашего компьютера взятый из статьи.
Как бы мне сделать как у вас, а то сами видите, что творится на моём компьютере, чёрт ногу сломит, да ещё полосу прокрутки нужно крутить.
Настройка доступ к папкам в созданной сети
Теперь когда локальная сеть между двумя компьютерами установлена, разберёмся как открыть общий доступ к тем или иным папкам. Общий доступ можно настроить как к любой отдельной папке, так и ко всему диску — в зависимости от ваших целей и уровня доверия пользователю другого компьютера. Для этого:
Теперь остаётся лишь провести настройки безопасности. Для этого там же, в свойствах папки переходим в соответствующую вкладку и делаем следующее:
Таким образом, был настроен доступ для пользователей к указанной папке. Вы можете сделать это для любого числа папок и пользователей.
Добавление нового устройства
Если вы уже настроили локальную сеть по инструкции выше, то добавить новое устройство для общего использования не составит никакого труда. Для этого достаточно открыть панель управления вашего компьютера, и перейти в раздел «Оборудование и звук», а затем выбрать «Устройства и принтеры». В этой папке вы увидите все подключённые устройства. Делаем следующее:
Теперь, когда общий доступ устройству открыт, требуется лишь подключить его действуя через компьютер в локальной сети. Делается это так:
Проблемы подключения в Windows 10
Если вы правильно создали и настроили локальную сеть, у вас не должно быть особых проблем. Просто убедитесь, что:
- Вы правильно вводите ключ безопасности, при подключении к локальной сети через wi-fi
- Кабель подключён надёжно к обоим компьютерам.
- Вы дали все необходимые права доступа и безопасности.
- Все подключённые устройства имеют правильный IP адрес, если он не задаётся автоматически.
- В настройках включено сетевое обнаружение вашего устройства.
Кроме этого, есть ряд специфических проблем при подключении устройств.
К примеру, если при попытке подключиться к устройству вы получили стандартную ошибку Windows о невозможности этого действия, следует предпринять следующие шаги:
Disabling File Grouping in Explorer in Windows 10
Browsing you’re the files on your computer seamlessly is made possible by the File Explorer in Windows 10 as it provides users with a great sense of customization for both listing and performing operations on a file. You have the option to arrange the folders and files being browsed by their name, type, date, size, and so on. Moreover, files that share a common attribute can be also be grouped accordingly using the grouping feature. However, there are times when instead of helping, it causes some problems for some users. This is why in this post, you will be guided on how you can disable the File Grouping feature in the File Explorer in Windows 10.
There are two methods you need to consider in disabling the File Grouping feature in Windows 10. First, you can disable it for only one folder or you can disable it for all the folders in your computer. For more details, follow the instructions given below.
Как отключить панель быстрого доступа в Проводнике Windows 10
В Проводнике Windows 10 (File Explorer) есть новая панель быстрого доступа (Quick Access). Она открывается всякий раз при запуске Проводника и показывает список часто используемых папок, а также последних открытых файлов. Список часто используемых папок заменяет собой и прежний список избранных каталогов.Microsoft таким образом пытается интеллектуально предугадывать желания пользователя, предлагая список часто используемых файлов и папок для быстрого доступа. Но Проводник может работать и по-старому, если поменять кое-что в настройках.
Замена панели быстрого доступа на представление «Этот компьютер»При запуске Проводника открывается панель быстрого доступа со списком часто используемых файлов и недавно открытых файлов. Но некоторым больше нравится окно «Этот компьютер» (This PC), похожее на классическое окно «Мой компьютер» (My Computer) со списком подключенных устройств и дисков в предыдущих версиях Windows. «Этот компьютер» также показывает пользовательские папки: Рабочий стол, «Документы» (Documents), «Загрузки» (Downloads), «Музыка» (Music), «Изображения» (Pictures) и «Видео» (Videos). Именно это окно открывается по умолчанию при запуске Проводника в Windows 8.Чтобы Проводник показывал окно «Этот компьютер» и в Windows 10, откройте меню «Файл» (File) и выберите опцию «Изменить параметры папок и поиска» (Change folder and search options). Вверху в пункте «Открывать проводник для» (Open File Explorer to) выберите «Этот компьютер» вместо «Панель быстрого доступа».Увы, в Windows по-прежнему нет возможности настроить Проводник так, чтобы он при запуске с панели задач по умолчанию открывался в любой другой папке.Возвращение избранного в боковую панельПанель быстрого доступа заменяет собой избранное (Favorites) в левой верхней части окна Проводника. Но если присмотреться, это по сути просто немного переделанный список избранного: здесь собраны избранные (закрепленные) папки, которые можно выбирать самостоятельно. Они всегда отображаются в панели быстрого доступа. Кроме того, туда автоматически добавляются часто используемые папки – видимо, для тех, кто никогда не пополняет список избранного самостоятельно.Чтобы панель быстрого доступа работала как избранное, нужно убрать из нее часто используемые папки. Для этого откройте меню «Файл», выберите команду «Изменить параметры папок и поиска» и в разделе «Конфиденциальность» (Privacy) внизу окна просто снимите флажок «Показать часто используемые папки на панели быстрого доступа» (Show frequently used folders in Quick access).Теперь можно добавить в панель свои собственные избранные папки, просто перетащив их туда. А чтобы удалить папку из списка, нажмите на ней правой кнопкой и выберите опцию «Удалить из панели быстрого доступа» (Unpin from quick access). В итоге эта панель работает точно так же, как избранное, хоть и называется по-другому.Настройка панели быстрого доступаВ окне «Параметры папок» (Folder and Search) можно также снять флажок «Показать недавно использовавшиеся файлы на панели быстрого доступа» (Show recently used files in Quick access). Тогда в списке не будут появляться недавно открытые файлы.В таком случае Проводник по умолчанию будет открываться на списке часто используемых папок. А можно отключить отображение и часто используемых папок, и последних открытых файлов, и тогда в панели быстрого доступа будут показываться только закрепленные избранные папки.Панель быстрого доступа также заменяет собой избранное в диалогах открытия и сохранения файлов. Описанные выше опции помогают настроить ее, чтобы она работала точно так же, как избранное в предыдущих версиях Windows.
Как скрыть папки или файлы в Windows 10
Все нынешние операционные системы (ОС) каждому файлу или папке присваивают атрибуты – специальные реквизиты объектов ОС, предназначенные для того, чтобы ограничить доступ к этим объектам. Например, у документов есть атрибут «Только чтение
», он предназначен для того, чтобы запретить редактирование данного файла.
А еще есть очень интересный атрибут (он имеется и у файлов, и у папок), который называется «Скрытый
». Это название говорит само за себя. Для того, чтобы скрыть папку (или файл), необходимо установить флажок напротив этого атрибута, после этого папка станет скрытой.
Для того, чтобы получить доступ к этому атрибуту, необходимо выделить папку в проводнике операционной системы, вызвать контекстное меню, кликнуть левой клавишей мыши по последнему пункту, который называется «Свойства
». Появятся свойства данной папки:
Папка, которую Вы хотите скрыть, пустая
Если Вы хотите скрыть папку, в которой ничего нет, достаточно установить флажок «Скрытый
» в открывшемся окне свойств папки. Устанавливаем, нажимаем кнопку «Ок», окно закрывается автоматически. После этого папка становится скрытой и исчезает из проводника системы – она скрыта, просто так ее уже не увидеть.
В папке, которую Вы хотите скрыть, есть папки и файлы
Чуть-чуть по-другому нужно будет действовать, если в папке есть файлы. После того, как Вы установите флажок около атрибута «Скрытый» и нажмете кнопку «Ок», операционная система спросит, изменить ли данный атрибут у всех файлах и папок, которые вложены в данную папку:
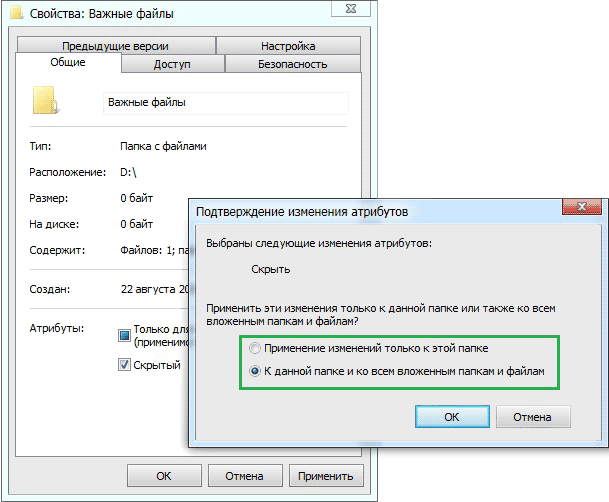
Можно скрыть все папки и файлы, которые находятся в этой папке (ОС сама установит атрибут «Скрытый» ко всем вложенным объектам). Либо, можно скрыть только выбранную папку, а все ее содержимое останется видимым, для этого достаточно установить переключатель в значение «Применение изменений только к этой папке». После этого нажимаем на кнопку «Ок».
Создаем bat-файл для очистки всего
Теперь попытаемся автоматизировать некоторые описанные ранее операции. Начнем с удаления файлов из каталога Recent. Удалять командой del, как было показано выше, можно, но лучше сразу использовать CCleaner для безопасного удаления.
К сожалению, CCleaner нельзя вызвать так, чтобы он почистил в режиме командной строки все свободное пространство, поэтому придется удалять файлы через него, а не командой del или же использовать команду del, а потом вручную запустить его и вызвать очистку свободного пространства. Последний параметр (1) означает удаление с тремя проходами. Это оптимальный режим, поскольку с одним проходом (0) — слишком просто, а все остальные — слишком долго. С полным перечнем параметров командной строки CCleaner можно ознакомиться на сайте разработчиков.
Из командной строки можно чистить и список USB-накопителей при помощи USB Oblivion:
Первый параметр запускает реальную очистку, а не симуляцию. Второй — работу в автоматическом режиме (тебе не придется нажимать кнопку), файлы .reg сохраняться не будут (), а параметр означает работу в тихом режиме — как раз для командной строки.
Далее нужно запустить CCleaner с параметром для автоматической очистки по умолчанию. Это не очистит кеш DNS, так что придется сделать это вручную:
В итоге у нас получился вот такой сценарий:
Как отключить группировку файлов в Проводнике для одной папки
Десятая версия Виндовса позволяет настраивать операционку под нужды пользователя. В стандартной вариации разработчик устанавливает пять блоков: элементы общего порядка, сохраненные на ПК документы, изображения, файлы музыки и видео.
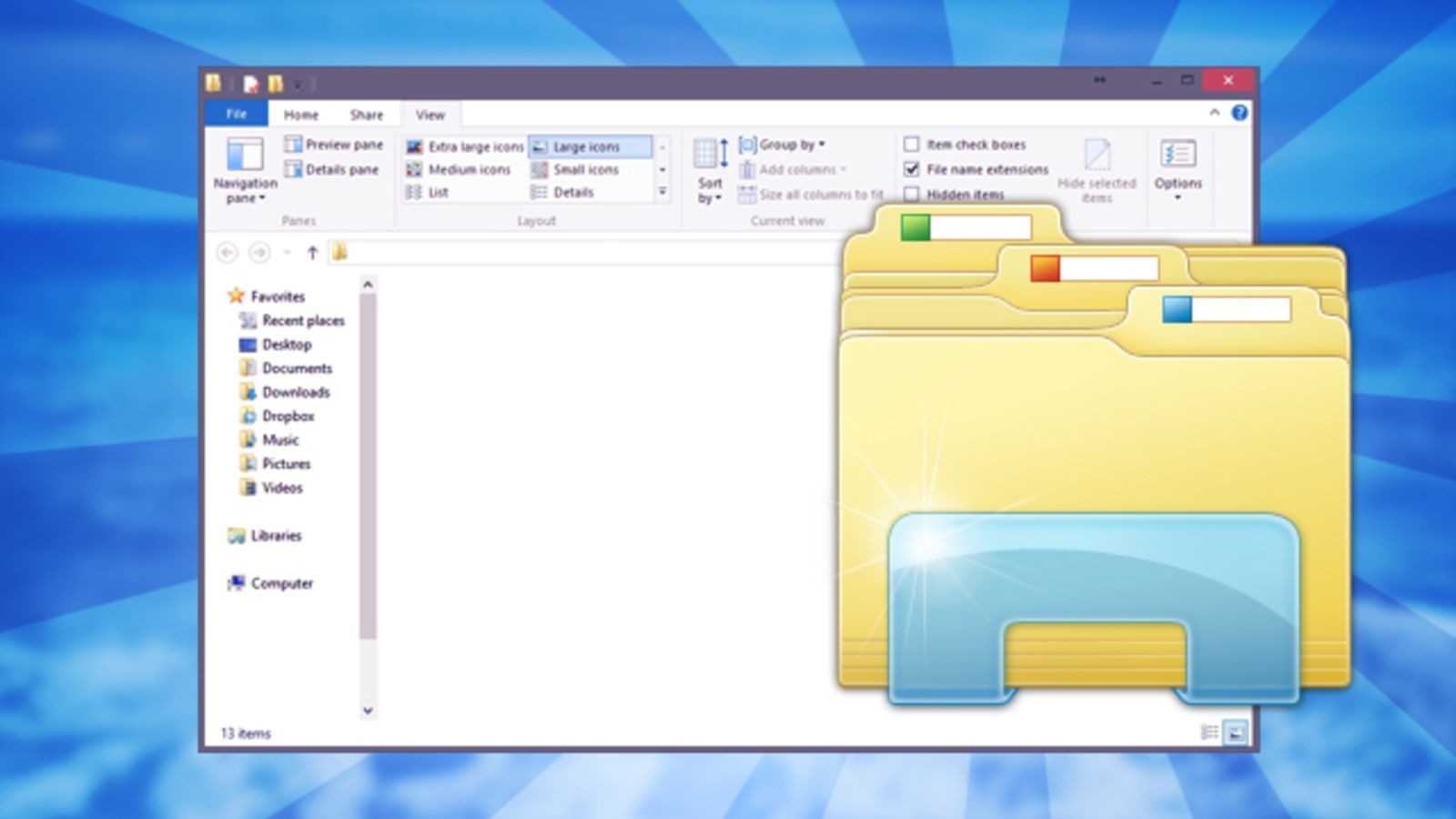
Отключение производится посредством выполнения следующих шагов:
запустить рабочее окно Проводника на мониторе персонального компьютера (стационарного, портативного);
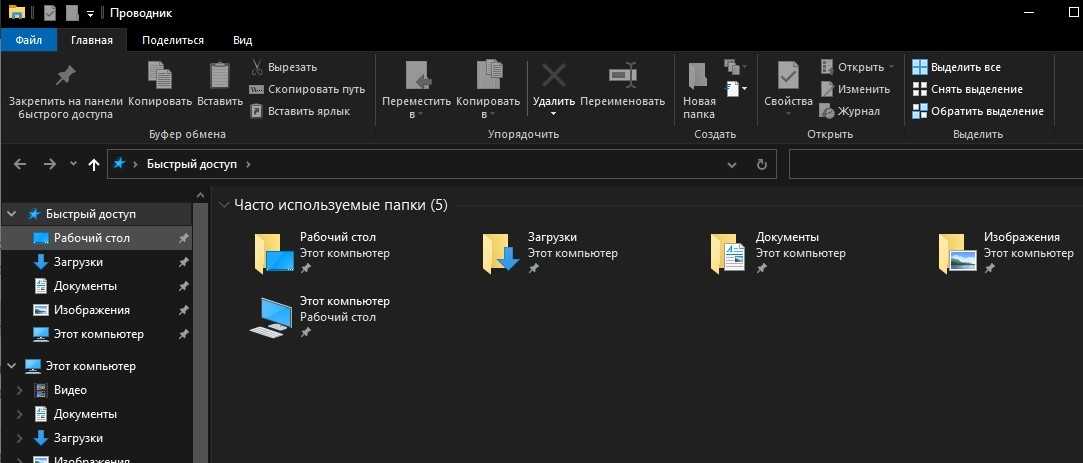
- в левой части выбрать блок, для которого требуется установить обновленные настройки, открыть, кликнув левой клавишей мыши;
- по пустому пространству кликнуть правой кнопкой мышки, чтобы вызвать меню контекстного плана;
- выбрать пункт «Группировать», затем, в выпавшем списке вариантов, строку «Нет».
После внесенных корректировок компьютер можно перезагрузить в принудительном порядке.
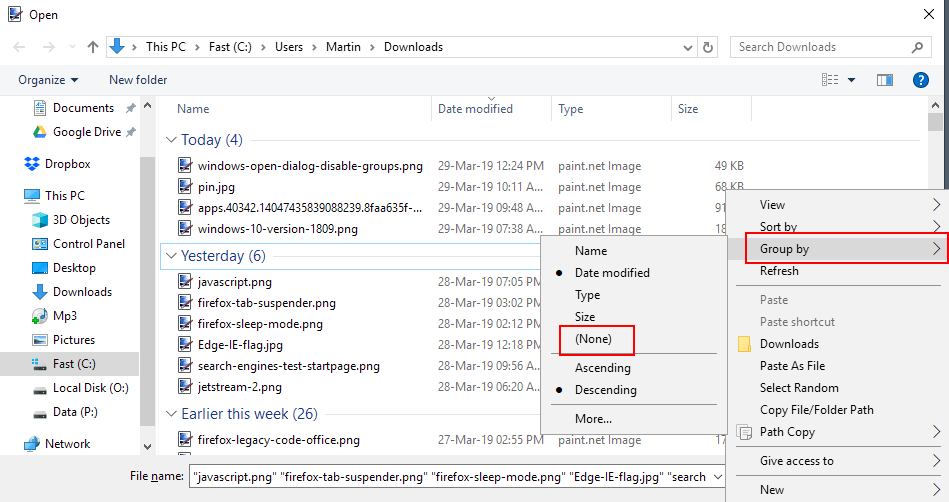
Внимание! Корректировка стандартной версии Виндовса означает, что могут возникнуть непредвиденные ошибки или неисправности (даже при выполнении несложных процедур). Перед началом стоит создать дополнительную точку восстановления ОС
Полное удаление панели быстрого доступа
В этом методе для начала потребуется открыть утилиту для редактирования реестра, пользователю потребуется нажать win+r и ввести regedit. В левой половине меню необходимо пройти по маршруту HKEY_CLASSES_ROOT\CLSID\{679f85cb-0220-4080-b29b-5540cc05aab6}\ShellFolder. Дальше стоит зайти в переменную Attributes и поставить в качестве значения a0100000.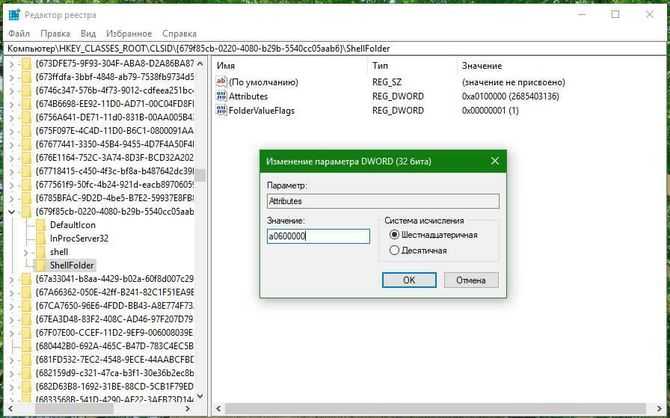
Если у пользователя система с 64 разрядами, то стоит пройти по тому же маршруту, но начать с HKEY_CLASSES_ROOT.
Однако, если система не дает изменить параметры, то потребуется проделать еще несколько действий. Стоит нажать правой кнопкой по требуемому параметру и выбрать пункт разрешения. В появившемся меню стоит перейти в дополнительный раздел.
В открывшемся меню в верхней строке, где отображен владелец потребуется кликнуть Изменить, после чего необходимо ввести Администраторы в следующем окне.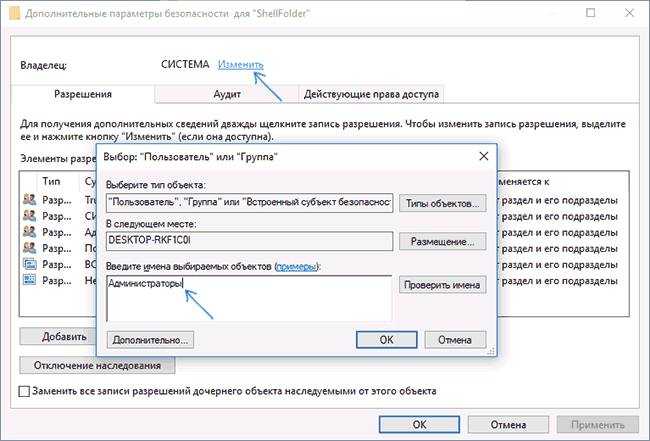
Затем потребуется нажать ОК. После чего пользователь окажется в списке разрешений. Здесь стоит выбрать группу Администраторов и поставить им полный доступ, если его еще нет.
После всех действий, проведенных с реестром, стоит перезапустить компьютер. Однако, проводник будет пытаться получить доступ к панели, которой теперь нет, чтобы не получать отчеты об ошибках, стоит проделать действия из предыдущего пункта и поставить Этот компьютер в качестве стартового окна.
Особенности
Редактировать, перемещать, удалять рекомендуется только личную информацию. Если изменить каталог от установленного на компьютере софта, он будет некорректно работать, поскольку для реализации какого-либо действия программный инструмент начинает искать данные в конкретной папке.
Не следует ничего делать и с системными каталогами, где расположены рабочие файлы. На них обычно по умолчанию есть защита от изменений, и стереть «Windows» с жесткого диска или переместить его в другое место не получится стандартным методом. Но экспериментировать не стоит, иначе придется обновлять или переустанавливать ОС.
Отключить числовую сортировку в групповых политиках
Данный способ работает в Windows Pro, Enterprise или Education, если у вас домашняя версия – переходите ко второму способу.
1. Откройте групповые политики: в строке поиска или в меню “Выполнить” (выполнить вызывается клавишами Win+R) введите gpedit.msc и нажмите клавишу Enter.
2. Зайдите в “Конфигурация компьютера” => “Административные шаблоны” => “Компоненты Windows” => “Проводник” => откройте “Отключить числовую сортировку в проводнике”.
3. Поставьте точку возле “Включено” и нажмите на “ОК”.
4. Закройте групповые политики, перезапустите проводник или перезагрузите компьютер, чтобы изменения вступили в силу.
Очистка кеша и истории браузеров
Третий пункт в нашем туду — очистка кеша и журнала браузеров. Тут сложностей никаких — каждый браузер позволяет сбросить список недавно посещенных сайтов.
Вариант 1. Присоединись к сообществу «Xakep.ru», чтобы читать все материалы на сайте
Членство в сообществе в течение указанного срока откроет тебе доступ ко ВСЕМ материалам «Хакера», увеличит личную накопительную скидку и позволит накапливать профессиональный рейтинг Xakep Score! Подробнее
Вариант 2. Открой один материал
Заинтересовала статья, но нет возможности стать членом клуба «Xakep.ru»? Тогда этот вариант для тебя! Обрати внимание: этот способ подходит только для статей, опубликованных более двух месяцев назад. Я уже участник «Xakep.ru»
Я уже участник «Xakep.ru»
Windows 10 сохраняет файлы, с которыми Вы работали и показывает их отдельным списком. Если вы этого не хотите, то можете удалить файлы. Мы расскажем, какие действия нужно предпринять.
Параметры проводника
Важно предупредить, что такой метод не отключает саму панель. Он лишь позволяет сделать так, чтобы она не открывалась по умолчанию
Кроме того, указанная здесь инструкция понадобится и для второго метода, позволяющего полностью избавиться от быстрого доступа.
Открыть настройки можно двумя методами: через панель управления или непосредственно сам проводник. Второй вариант менее затратный по времени, так что сначала лучше ознакомиться именно с ним. Для открытия настроек нужно лишь перейти во вкладку «Вид» и нажать на соответствующую кнопку в правой части окна:
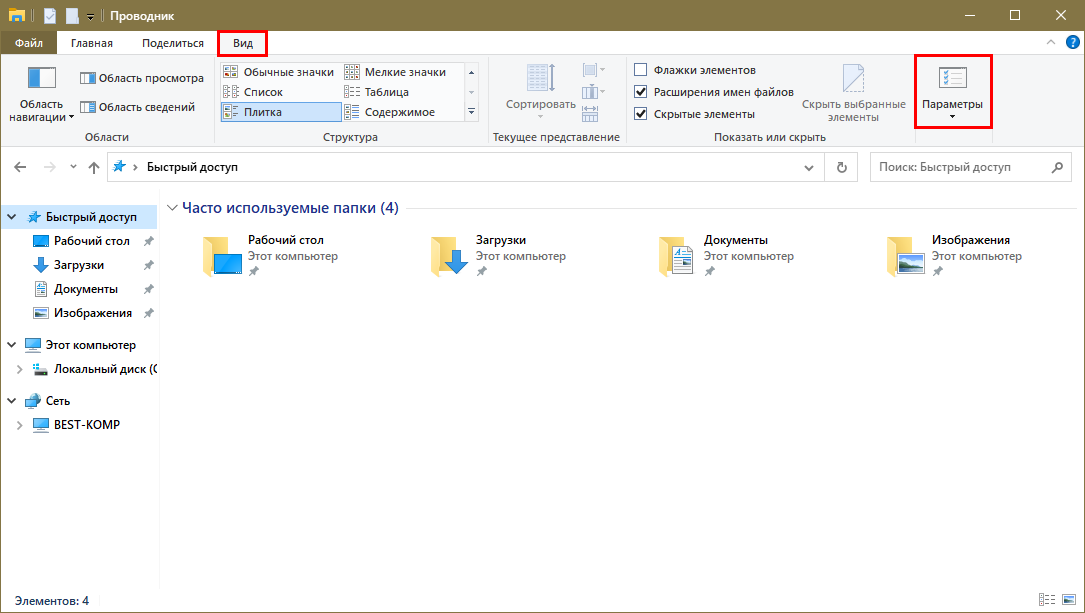
Первый вариант немного более сложный и заключается в том, чтобы открыть панель управления (Win+R, после чего написать в единственном доступном поле «control») и найти нужный раздел:
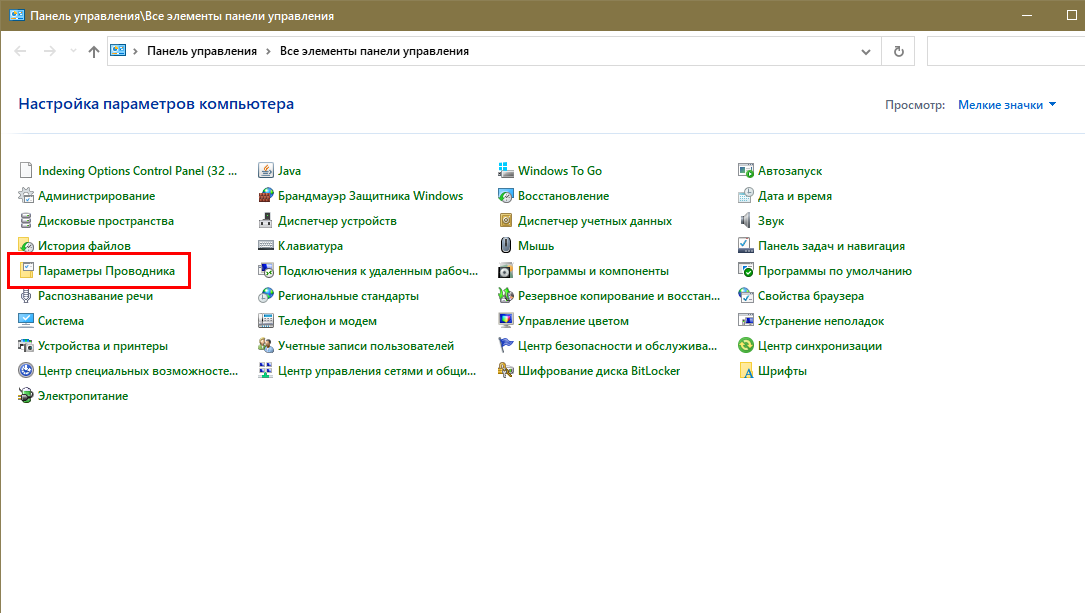
Независимо от выбранного способа, откроется окно. Нужный пункт можно заметить сразу: он находится в самом верху параметров. Достаточно лишь поставить вместо быстрого доступа «Этот компьютер», чтобы он больше не появлялся.
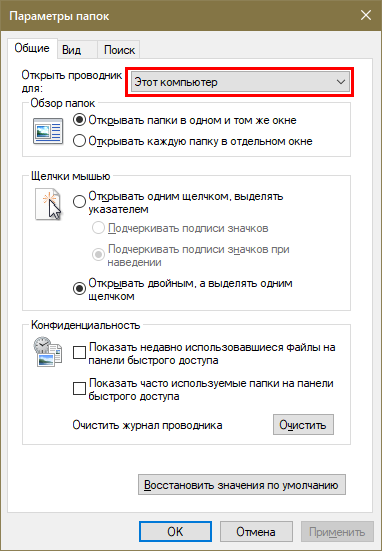
Также, чтобы точно достичь желаемого эффекта, рекомендуется очистить журнал и убрать галочки с обоих пунктов конфиденциальности. После этого остается только кликнуть по кнопке «ОК». Изменения вступят в силу сразу же.
Отключение параметров папки с помощью редактора локальной групповой политики
Есть некоторые дополнительные настройки для операционной системы, которые нельзя найти в Панели управления или в приложении «Настройки». В редакторе локальной групповой политики есть все те дополнительные настройки, с помощью которых администратор может настроить свою систему для других пользователей. Параметры папки также можно отключить, просто включив определенный параметр в редакторе локальной групповой политики. Выполните следующие шаги, чтобы увидеть, как это работает:
Примечание. Если вы используете Windows Home Edition, пропустите этот метод и попробуйте метод редактора реестра.
- Нажмите одновременно клавиши Windows + R на клавиатуре, чтобы открыть диалоговое окно «Выполнить». Введите «gpedit.msc» в поле «Выполнить» и нажмите клавишу Enter, чтобы открыть редактор локальной групповой политики.Открытие редактора локальной групповой политики
- В окне редактора локальной групповой политики перейдите к следующему параметру: Конфигурация пользователя Административные шаблоны Компоненты Windows Проводник Переход к параметру в редакторе локальной групповой политики
- Дважды щелкните параметр «Не разрешать открытие параметров папки с помощью кнопки« Параметры »на вкладке« Просмотр »на ленте». Он откроется в новом окне, измените переключатель с Не настроено на Включено.Включение настройки
- После изменения параметра переключения нажмите кнопку Применить / ОК, чтобы сохранить изменения. Это отключит параметры папки или параметры проводника.
- Чтобы снова включить параметры папки в вашей системе, просто верните переключатель в положение «Не настроено» или «Отключено» на шаге 3.
Скачать волшебный reg-файл
Размер архива всего 18 кб. Конечно же, вирусов нет.
Кстати, если случайно запустите reg-файл не той разрядности, что нужно — компьютер не взорвётся и всё будет хорошо, просто папки не удалятся и всё.
Обращаю внимание, что данный метод работает исключительно в Windows 10 (в 8 и 8.1 он не работает). Теперь Вы знаете как убрать «Папки» из «Этот компьютер» в Windows 10
Если Вы не намерены на этом останавливаться, то Вас заинтересует и эта моя статья. Также рекомендую почитать о переносе служебных папок с системного диска
Теперь Вы знаете как убрать «Папки» из «Этот компьютер» в Windows 10. Если Вы не намерены на этом останавливаться, то Вас заинтересует и эта моя статья
. Также рекомендую почитать о переносе служебных папок с системного диска
.
У каждого пользователя компьютера когда-нибудь появляется желание скрыть определенную информацию от глаз всех, кто имеет доступ к его компьютеру. На работе за одним и тем же компьютером могут работать несколько человек, нехорошо, когда они видят то, что вы хотите от них скрыть. В домашних условиях (особенно тогда, когда у вас большая семья) тоже иногда хочется определенную категорию файлов убрать с глаз долой. И такие способы есть во всех современных операционных системах. Сегодня мы разберемся, как срыть папки и файлы на компьютере с OS Windows 10
.
Выводы статьи
В операционной системе Windows 10 имеется функция «Провести собрание» для общения между пользователями при помощи видео или аудио связи. Пользователи могут устраивать видеоконференции или просто общаться между собой, используя простое системное средство, запускаемое на компьютере при помощи пары кликов мыши.
Если пользователь хочет убрать значок «Провести собрание» из области уведомлений, он может скрыть иконку ненужного приложения из системного трея, или отключить этот функционал с помощью редактора реестра или редактора локальной групповой политики Windows.
Как убрать «Провести собрание» в Windows 10 (видео)
Похожие публикации:
- ReadyBoost — ускорение работы системы и приложений
- Как удалить программы в командной строке или Windows PowerShell
- Как очистить историю на компьютере в Windows
- Перезагрузка Windows с помощью клавиш клавиатуры
- Убираем стрелки с ярлыков в Windows — 3 способа