Как восстановить Honor после сброса
Перед восстановлением данных, необходимо произвести подготовку. Выполните следующие рекомендации:
- Перед откатом выключите устройство.
- Убедитесь, что он имеет хотя бы 70% времени автономной работы. Сброс смартфона влияет на батарею, поэтому, чтобы ничего не случилось с гаджетом, вы должны подзарядить его.
- Выполнение отката может занять некоторое время, но если процедура затянулась, и он завис, вам надо извлечь АКБ и подождать десять секунд, чтобы поставить батарею на место и снова перезапустить смартфон. Вы также должны убедиться, что телефон не подключен к зарядке в это время.
- Сделайте резервную копию данных.
Совет
Не отключайте синхронизацию с сервисов контактов от Google, и тогда в любой самый критический момент, даже после сброса настроек системы Андроид, вы всегда сможете полноценно восстановить утраченный список контактов.
Заражение устройства вирусами, забытый пароль, попадание телефона в руки ребенка — вот далеко не все причины использования Hard Reset. Эта функция используется для полного сброса настроек и удаления информации с внутренней памяти.
При должном упорстве можно сохранить контакты, фотографии и видео, стертые со смартфона в результате жесткого сброса до заводских настроек. В это статье мы расскажем как восстановить телефон после сброса настроек.
Несколько способов удаления данных
Простой способ форматирования устройства Android – сброс до заводских настроек. С этой задачей справится даже неопытный пользователь. В качестве примера будет использован смартфон Samsung Galaxy S7 Edge, номер модели – SM-G9350, версия операционной системы – Android 6.0.1. Для форматирования гаджета нужно выполнить следующие шаги:
- открыть на телефоне «Настройки»;
- нажать «Резервное копирование и сброс», затем прокрутить экран вниз и выбрать «Сброс до заводских настроек»;
- выбрать опцию «Сбросить настройки», чтобы вернуть Андроид в изначальное состояние.
Другой способ форматирования смартфона – режим восстановления. Этот метод понадобится в том случае, когда он зависает на экране загрузки и не может запустить операционную систему. Он пригодится и тем, кто забыл пароль для разблокировки экрана. Другими словами, форматировать Android через режим восстановления нужно в тех случаях, когда не получается успешно войти в систему и выполнить сброс настроек в обычном режиме. В качестве примера будет использован тот же телефон Samsung Galaxy S7 Edge. Нужно выполнить следующие действия:
- выключить смартфон;
- одновременно нажать и удерживать кнопки Power, Volume Up и Home;
- отпустить все клавиши, когда появится логотип, и появится режим восстановления;
- прокрутить вниз, чтобы выбрать опцию Wipe Data / Factory Reset, с помощью клавиши уменьшения громкости и использовать кнопку питания для подтверждения выбора.
После завершения процесса вся пользовательская информация на устройстве будет удалена. Вышеприведенное руководство является лишь примером перехода в режим восстановления. На самом деле всевозможные модели телефонов используют разные способы включения этой функции. Инструкцию по активации режима восстановления обычно можно найти в документации к мобильному устройству.
После форматирования телефона можно восстановить информацию с помощью Android Backup Restore, для этого понадобится лишь нажатие кнопки мыши. Достаточно подключить устройство к ПК, выбрать необходимые файлы и вернуть утерянные данные. Программа Android Backup Restore позволяет создавать резервные копии бесплатно. Это приложение выгодно отличается своей простотой и эффективностью.
Как отформатировать телефон Андроид, если он не включается? В данном случае классический способ форматирования будет малоэффективным. Но, и в данной ситуации есть выход, поэтому следует отбросить панику. Даже если телефон завис и не падет признаки жизни, выполнить процедуру можно в обход операционной системы, используя систему Windows, к примеру. Об этом и других способах форматирования пойдет речь дальше.
Данный способ является универсальным и подойдет тем пользователям, у которых при включении Андроида горит логотип, после чего экран снова тухнет. Форматировать телефон с помощью Recovery можно даже, если Android не включается вовсе. Для того чтобы войти в нужный режим пользователю следует ввести одну из предложенных комбинаций. Здесь представлены самые популярные модели Андроидов и необходимые для ввода Recovery действия.
Алгоритм действий:
После выполнения указанных действий пользователь переходит в режим Recovery, с помощью которого можно выполнить форматирование. Перемещение по меню режима осуществляется при помощи сенсорного вождения пальцем по экрану или с помощью клавиш громкости. Для того чтобы выбрать и подтвердить действие внутри режима необходимо нажать на кнопку питания.
Для того чтобы форматировать устройство необходимо выбрать соответствующий пункт в меню «Reboot System». Это традиционное название, однако, в некоторых моделях смартфонов название может видоизменяться. После нажатия клавиши Ваш телефон будет перезагружен и полностью отформатирован.
Недостатки способа форматирования Android через Recovery
Режим Recovery позволяет осуществить процедуру форматирования достаточно быстро, а действия являются простыми и понятными для пользователя. Однако есть у данного метода серьезный недочет. Некоторые модели Android после форматирования запрашивают вход в аккаунт гугл. Для подтверждения следует ввести пароль и никнейм. Если Вы не сможете вспомнить требующуюся информацию, то смартфон будет заблокирован, превратившись в нефункциональный кирпич.
Есть способ обхода данной проблемы. Восстановить учетную запись можно в офисе компании производителя смартфона. Однако сотрудники смогут оказать помощь только в том случае, если у Вас при себе будут документы покупки модели. В противном случае проблема решена не будет, а Андроид останется заблокированным.
Выполнение сброса через меню восстановления (для Самсунгов)
Также может помочь инструкция, которая обычно работает с ранними телефонами от Samsung.
Что нужно сделать:
- Одновременно нажмите на кнопки «Питание», «Громкость вверх» и «Домой» (размещена в самом низу экрана);
- Удерживайте данные кнопки до тех пор, пока на экране смартфона не появится индикация загрузки;
- В открывшемся меню восстановления (Recovery) с помощью кнопки громкости выберите опцию «Wipe data/Factory Reset», и нажмите на кнопку подтверждения (Питание);
- В окне подтверждения выберите «Yes – Delete all user data» и вновь нажмите кнопку питания для подтверждения;
- Далее выберите пункт «Reboot system now». Экран подтверждения аккаунта Гугл после ресета телефона может пропасть.
Резервные копии и облачные хранилища
Проще всего происходит восстановление телефона после сброса настроек, при наличии копии сохраненной локально или в облаке.
Синхронизация Google
Включенная с Google синхронизация сохраняет контакты, закладки браузера и надстройки приложений в облачном хранилище.
- После восстановления системы зайдите под тем же Гугл-аккаунтом, который использовали перед откатом.
- Выберите резервную копию, созданную на текущем устройстве.
Решение от Google не возвращает СМС и журнал звонков. Исключение сделано только для фирменной линейки смартфонов Pixel.
Google Фото
Аналогично предыдущему пункту — при активной синхронизации с сервисом, он сохраняет фотоснимки и видео:
- Откройте приложение и войдите в аккаунт.
- Выберите снимок, который хотите вернуть и жмите на «Еще».
- В перечне функций тапните по «Сохранить».
Подробнее о восстановлении фотографий — смотрите здесь.
Локальная копия
В зависимости от оболочки, производители оставляют инструменты для создания резервных копий файлов вручную:
- В «Настройках» найдите «Память и резервные копии».
- Выберите «Копирование и восстановление».
- Тапните по предложенному паку с файлами.
- Отметьте документы для восстановления и жмите «Восстановить».
Чтобы не потерять данные в будущем, используйте приложения для бэкапа данных, которые позволяют хранить снятые копии на карте памяти или облаке. К таковым относится:
- Резервное копирование от Artur Jaszczyk;
- Супер резервного копирования от MobileIdea Studio;
- App Backup Restore Transfer, когда требуется снять копию ПО.
Элементарные способы
Начнем, пожалуй, с тех вариантов, которые требуют минимальное количество усилий и времени. Итак, если вам повезло быть обладателем устройства, в котором есть особое отверстие (размером с зубочистку) для обнуления параметров, то достаточно взять небольшой острый предмет и аккуратно нажать. Дальше все пройдет автоматически, и через пару минут у вас будет «обновленный» телефон.
Полезная информация для тех, кого интересует, можно ли все сделать через компьютер – да, подобная возможность существует, но для этого потребуется скачать и инсталлировать специальную утилиту, которая называется ADB (Android Debug Bridge). Затем активируете одноименный режим на телефоне, подсоединяете его к ПК через USB-кабель, открываете командную строку и вводите следующий текст «adb reboot recovery» (без кавычек). После этого останется выбрать раздел восстановления системы и запустить процесс.
Другой метод, как сделать сброс настроек без лишних затрат времени и нервов, это воспользоваться специальными кодами. Сработают или нет такие сервисные комбинации как *#*#7378423#*#*, *#*#7780#*#*, и *2767*3855#, зависит от бренда-производителя гаджета, но никто не мешает попробовать. Если код не подходит, вы просто получите соответствующее уведомление и можете с чистой совестью использовать один из способов, которые мы опишем дальше.
Первый способ восстановить заводские параметры на телефоне Samsung galaxy – через настройки
Самый простой способ — восстановить заводские настройки на смартфоне или планшете самсунг можно сделать, в несколько простых шагов.
Для этого введите в настройках в поисковой системе вверху слово «сброс». Затем выберите опцию «Сброс», которая появится в списке.
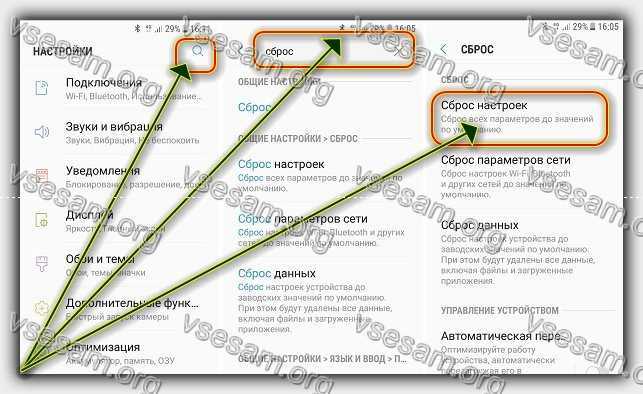
Можно, конечно, поступить по-другому – пойти по прямому пути, только не на всех версиях андроид путь одинаковый, поэтому я привел вариант попроще.
Теперь выберите параметр «Заводские настройки» и нажмите кнопку «Сброс» внизу. В конце телефон может попросить вас ввести свой PIN-код или пароль для подтверждения, если вы их предварительно установили.
Подготовка к сбросу настроек
Чтобы не потерять все данные и сделать функционирование мобильника оптимальным после отката, рекомендуется провести предварительную подготовку перед процедурой:
- Скопировать важные фото, видеозаписи и другую существенную информацию на флешку, ПК или в облако. Если этого не выполнить, все данные будут потеряны, а за восстановление придется заплатить мастеру немало денег.
- Полностью зарядить устройство. В процессе оно разрядится, если заряда недостаточно, и прерывание процедуры приведет к плохим последствиям вплоть до невозможности запуска ОС. Если hard reset выполняется через компьютер, количество зарядки значения не имеет, т. к. телефон через шнур подсоединяется к ПК и заряжается от него.
- Удалить аккаунт Google, если смартфон работает на базе Андроид 5.1 и выше. Дело в том, что компания ввела новую политику безопасности, в соответствии с которой после отката операционной системы, пользователям необходимо вводить данные последнего аккаунта. Без этого включить аппарат будет невозможно, и придется обращаться в сервисные центры, которые берутся за работу только при наличии подтверждающих документов на гаджет.
Что делать, если после hard reset не работает телефон
- У меня телефон HTC One V, и после сброса телефон перестал работать. Экран включается, появляется логотип HTC и все больше ничего не происходит. Что делать?
- Нажал на сброс до заводских настроек. Теперь на телефоне надпись Secure Fail: Recovery и желтый треугольник. внутри черный восклицательный знак и опять ни туда и не сюда. Телефон не включается уже довольно долго, что делать?
Ответ.
Способ 1. Выполните сброс настроек еще раз – с удалением всех данных из внутренней памяти телефона.
Поскольку доступа к ОС Андроид у вас нет, сделать hard reset можно через hardware-кнопки. Для этого:
- Извлеките аккумулятор и вставьте обратно в телефон
- Нажмите и удерживайте кнопку увеличения громкости
- В дополнение к этому, нажмите и удерживайте кнопку питания
После чего вы перейдете в режим восстановления к заводским настройкам.
Примечание. Метод выполнения hard reset отличается на многих android-устройствах. Подробности ищите в руководстве к смартфону.
Способ 2. Если повторный hard reset не поможет, установите альтернативную — неофициальную — прошивку. Инструкции советуем поискать на форуме 4pda.ru.
Что делает Factory Resetting?
Большинство электрических устройств (в частности, смартфоны) имеют встроенную функцию сброса настроек.
Цель этой функции — удалить любые личные данные с телефона, отменить любые изменения, внесенные вами в настройки устройства, и может быть использована для повышения производительности устройства.
В результате любые личные данные, которые вы сохранили на своем Android-смартфоне, будут потеряны, если только они не были сохранены на SD-карте.
Как бы эффективно это ни было для исправления некоторых проблем с Android, с которыми вы сталкиваетесь, или для ускорения работы устройства, это означает, что вы должны рассмотреть возможность восстановления фотографий после сброса настроек, если вы не хотите потерять свои фотографии навсегда.
Способы возвращения данных после hardreset
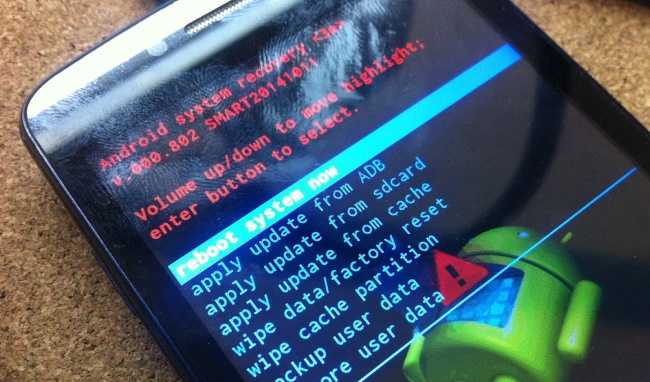
Полное «обнуление» гаджета, работающего на основе операционной системы (ОС) Android, – приём борьбы с системными неполадками. Сброс также помогает восстановить доступ к телефону, если владелец забыл пароль блокировки. Однако такая процедура неизбирательная: она уничтожает всю информацию, находящуюся на девайсе – ПО, контакты, изображения, видео и прочие файлы, независимо от формата. Есть несколько приёмов, которые позволяют вернуть абсолютно все данные.
Карта памяти
У многих моделей смартфонов объём внутренней памяти незначительный. В салонах связи при приобретении девайса советуют сразу купить карту формата Micro SD для хранения файлов. При её установке владелец может попросить внести в настройки телефона изменения, чтобы вновь поступающая информация сохранялась на альтернативном носителе. Если же пользователь вставил карту гораздо позже начала использования девайса, все данные стоит вручную скопировать на неё. В таком случае после обнуления достаточно вставить карточку, где вся информация останется нетронутой.
Резервное копирование
Ещё один вариант, благодаря которому hard reset проводят «безболезненно» – без потери важных данных и волнения о возможности их вернуть. Систематически делают бэкап на десктопный компьютер или ноутбук. Последовательность действий:
- USB-кабель подключают к смартфону, а затем к выбранному устройству.
- После синхронизации из папки телефона копируют данные на компьютер.
- После сброса настроек файлы возвращают в обратной последовательности.
При помощи Google Drive
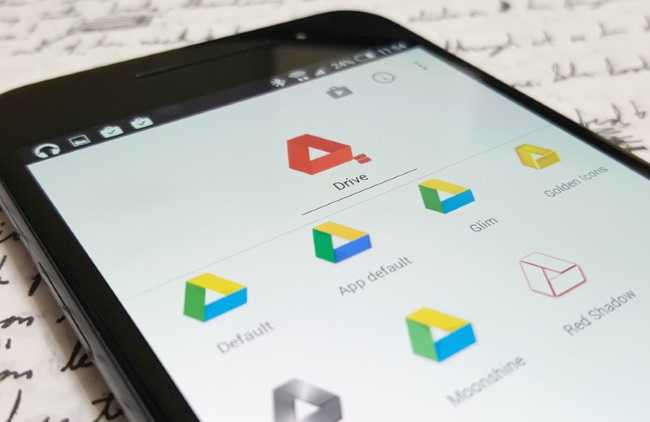
Удобный сервис, разработанный специалистами корпорации Google. Он стал аналогом «облака» (iCloud от Apple). Благодаря Google Drive владельцы смартфонов, работающих на операционной системе Android, получили возможность в интернет-пространстве хранить личные данные: фото, видео, документы. Допустимый объём виртуального диска, который рассчитан на одну учётную запись Google, – 5 Гб. При желании, оплатив определённую сумму, пользователь может увеличить вместимость «хранилища» до 1 Тб.
Чтобы данные с телефона сразу отправлялись на виртуальный диск, настраивают синхронизацию при помощи учётной записи в Google. Контакты, письма и события в календаре копируются автоматически. Остальные папки пользователь отмечает вручную для копирования в «облако». После «обнуления» девайса или даже его потери, вернуть данные можно при помощи повторной синхронизации с Google Drive.
Синхронизация контактов
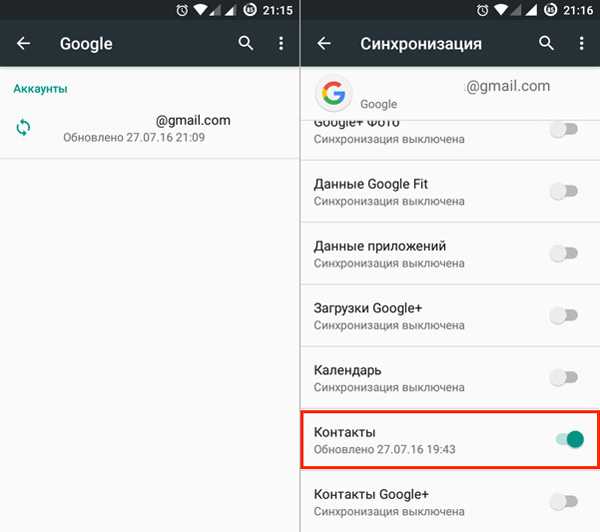
Если на смартфоне активная учётная запись Google, резервное копирование контактов происходит без вмешательства пользователя с определённой частотой. Последнюю он выбирает при установке приложения. Помимо того, при открытии контактов в меню есть вкладка «Экспортировать контакты». При нажатии на неё и всплывает список. Выбирают нужную опцию и делают резервную копию на SD-карте, по USB, можно поделиться ею в Gmail. Для возврата информации просто нажимают на функцию «Импортировать контакты», находят соответствующее устройство, куда был проведён экспорт.
Большинство пользователей девайсов хотя бы раз прибегали к сбросу настроек смартфона к заводским, а затем сталкивались с проблемой невозможности вернуть хранящуюся на устройстве информацию. Простые способы сохранения файлов помогут избежать подобных трудностей.
Восстановление настроек после сброса с помощью бэкапа
Перед сбросом параметров владелец телефона должен тщательно подготовиться к выполнению операции. В частности, рекомендуется на время перебросить файлы на внешний накопитель.
Еще один способ сохранения информации – создание резервной копии. Как правило, при попытке отката система сразу же предлагает владельцу устройства обзавестись бэкапом.
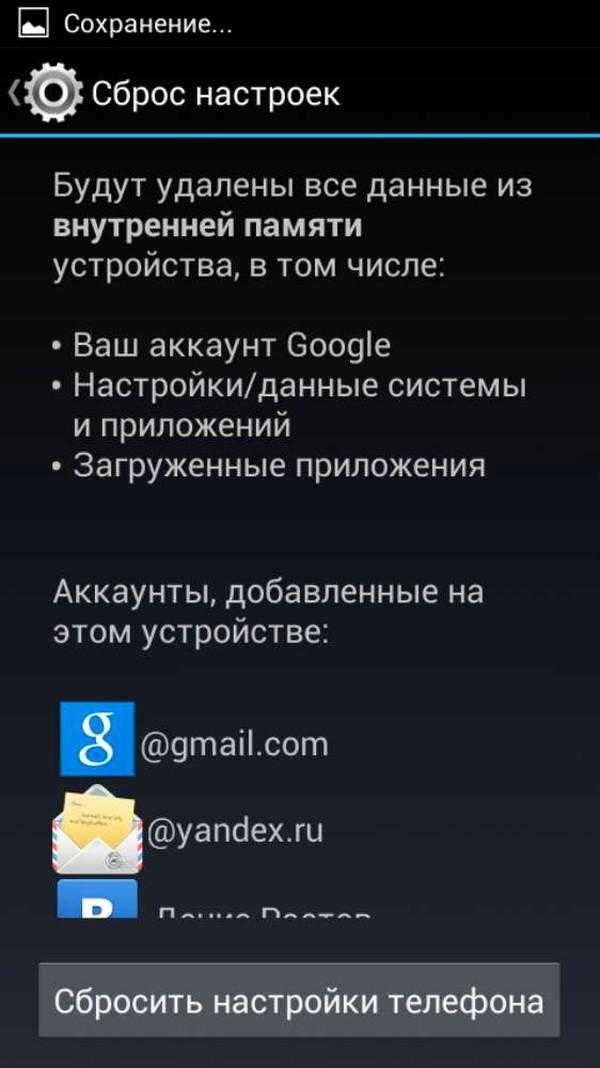
И, если он согласился, то восстановить данные и параметры гаджета можно по следующей инструкции:
- Откройте настройки устройства.
- Перейдите в раздел «Восстановление и сброс».
- Нажмите кнопку «Восстановить из резервной копии».
Далее пользователю будет предложено выбрать источник бэкапа. Это может быть файл резервной копии, который вы временно перекинули на другое устройство, а также backup из облачного хранилища. При наличии указанных данных произойдет стопроцентное восстановление.
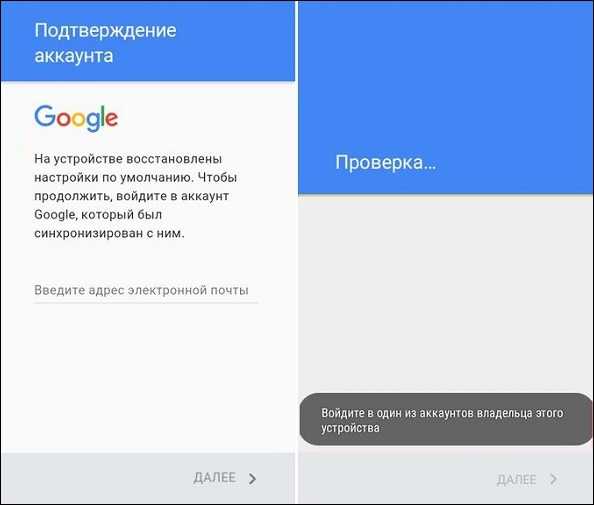
Как сбросить настройки на андроиде до заводских в режиме Recovery

Телефон стал чересчур медленным, зависает при загрузке или вообще не включается? Необходимо восстановить систему до заводских параметров. Чтобы перейти в режим Recovery нужно отключить телефон, а затем нажать комбинацию клавиш. У каждой фирмы-производителя такие комбинации индивидуальны.
Самая распространенная – это одновременное нажатие одной — или сразу двух – кнопок, регулирующих уровень громкости, и клавиши «Включение». Наиболее популярные компании используют следующие сочетания:
- «LG» — «Включение» + «Увеличение громкости»; после появления логотипа отпустить и снова нажать эту комбинацию;
- HTC, Nexus, Xiaomi– «Включение» + «Уменьшение громкости»;
- Lenovo и Motorola – обе кнопки, отвечающие за громкость + «Включение».
После загрузки режима Recovery пользователь увидит системные строки с различными названиями. Выбираем строку «wipe_data/factory_reset» и подтверждаем выбранное действие. Телефон некоторое время будет выполнять операцию по сбросу новых и восстановлению старых настроек. По ее окончании владельцу гаджета останется только нажать строчку «Reboot_System_Now». Телефон сначала выключится, а потом перезагрузится уже с восстановленной андроид-системой.
Способы перезагрузки
Перезагрузить мобильное устройство можно несколькими способами. Выбор конкретного варианта зависит от исправности гаджета, а также от того, при каких обстоятельствах возникла проблема. Иногда достаточно мягкой перезагрузки, но порой телефон приходится переводить в ребут, а это уже более сложный процесс, о котором мы тоже обязательно расскажем.

Мягкая перезагрузка
Первым делом стоит попробовать мягкую перезагрузку, так как это действие не требует от пользователя наличия серьезных знаний в области технологий, а выполнение операции занимает буквально пару минут. Для мягкого перезапуска понадобится:
- На 2-3 секунды зажать кнопку питания, с помощью которой осуществляется блокировка экрана.
- В появившемся окне выбрать опцию «Перезагрузить», тапнув по ней пальцем.
- Подтвердить свое действие.

Если все сделано верно, смартфон закроет каждое приложение и перезагрузится. Если после нажатия кнопки «Перезагрузить» ничего не происходит, или данный элемент интерфейса попросту отсутствует, попробуйте сначала выключить гаджет, а затем включить его заново. В случае невозможности выполнения операции вам потребуется экстренная (принудительная) перезагрузка, которая выполняется по немного иному сценарию.
Принудительная перезагрузка (универсальный способ)
Также существует принудительный перезапуск смартфона, который выполняется в ситуации, если он завис. В данном случае вам не нужно использовать виртуальные кнопки, отображающиеся на сенсорном экране. В ход идут только физические клавиши, способные перевести гаджет в reboot.
Чтобы перезагрузить телефон в принудительном порядке, нужно зажать клавиши «Volume Up»/«Volume Down» + «Power» + «Home». Тогда устройство выключится, а затем включится снова, не смотря ни на какие неполадки
Обратите внимание, что далеко не на каждом современном смартфоне присутствует кнопка «Home»

В таком случае принудительный перезапуск выполняется длительным удержанием клавиши «Power» или комбинацией кнопок питания и регулировки громкости. Для получения более точных сведений рекомендуется посетить сайт производителя телефона.
Зажать две кнопки
Этот способ перезагрузки телефона немного похож на предыдущий вариант, но имеет ряд отличительных особенностей. Так, для перезапуска вам все-таки понадобится воспользоваться наэкранной кнопкой, выбрав после нажатия клавиши «Power» опцию «Выключение». Как только работа смартфона будет завершена, понадобится перейти в Recovery Mode (режим восстановления):
- Зажмите клавиши «Volume Down» + «Power».
- Удерживайте кнопки до появления логотипа на экране, а также вибрации.
- Подтвердите переход в рекавери нажатием кнопки питания.
- Выберите опцию «reboot system now» и подтвердите выполнение операции.

На заметку. При нахождении в Recovery Mode перемещение между пунктами меню осуществляется при помощи качельки регулировки громкости, а подтверждение действия выполняется нажатием кнопки питания.
К сожалению, комбинация «Volume Down» + «Power» не является универсальной. Некоторые производители требуют нажимать другие кнопки для перехода в режим восстановления, а именно:
- «Volume Up» + «Power»;
- «Volume Down» + «Power» + «Home»;
- «Volume Down» + «Volume Up» + «Power».
Как и в случае с принудительным перезапуском, точную информацию необходимо искать на сайте производителя смартфона. А касательно использования Recovery Mode нужно также отметить, что режим восстановления позволяет выполнить сброс до заводских настроек через опцию «wipe data/factory reset». Правда, после подтверждения действия с мобильного устройства будут удалены все данные.

Полная разрядка с мягкой перезагрузкой
Этот вариант потребует от владельца устройства больше времени на выполнение операции. Впрочем, если ни один из ранее рассмотренных способов (например, с помощью кнопок) не помог, выбора не останется:
- Дождитесь полной разрядки телефона, дождавшись, пока он сам выключится.
- Подключите гаджет к источнику питания.
- Зажмите кнопку «Power» до полного включения.
Если вы попробуете запустить гаджет до подключения к источнику питания, то он может не включиться, так как его аккумулятору будет не хватать энергии.
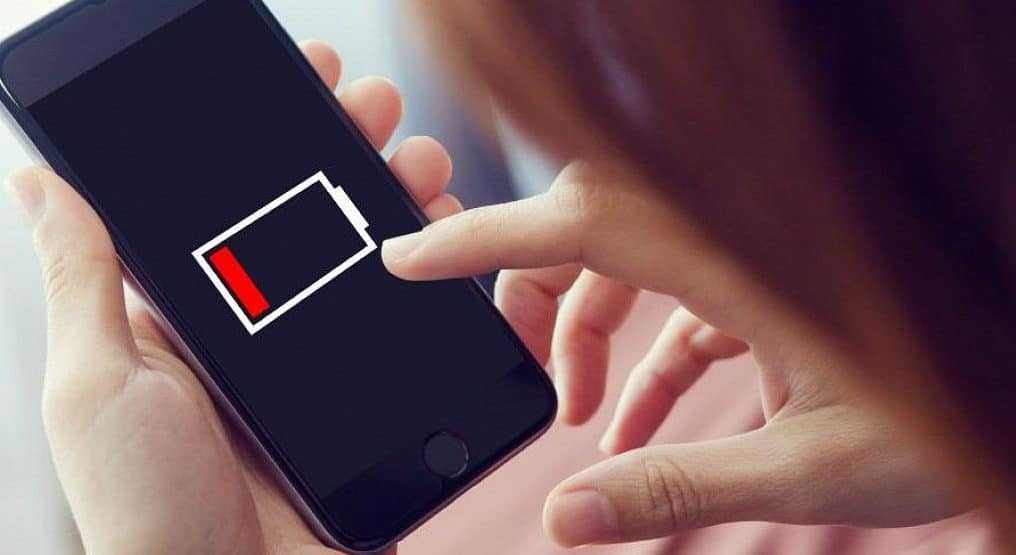
Вытянуть аккумулятор
Заключительный вариант, позволяющий полностью перезапустить смартфон, подойдет только владельцам старых устройств. Если ваш аппарат обладает съемным аккумулятором, то извлеките его, а затем снова вставьте и задержите кнопку питания до полного включения телефона
Обратите внимание, что после такого перезапуска может сбиться дата и время, поэтому вам понадобится повторно настроить эти параметры
Обход аккаунта Google через «SD карту
Этот сброс FRP проходит благодаря всплывающему сообщению о подключенной карте памяти, из которого можно попасть в настройки системы, действуйте по порядку:
- Вставьте карту памяти в работающий телефон
- В уведомлении нажмите ОК, вы попадете в настройки хранилища
- Нажмите на «Данные приложений»
- Перейдите во вкладку «Все» и найдите «Настройки», нажмите «Запуск»
- Открылись настройки, выберите «Восстановление и сброс»
- Теперь нажмите на «Сброс DRM» и подтвердите удаление ключей
- Вернитесь в «Восстановление и сброс» и выполните сброс настроек
- Дождитесь включения телефона, теперь вы свободны от FRP Lock.
Как посмотреть объем данных, которые синхронизируются в облаке?
Посмотреть, какие именно данные сохранены в облако нельзя, но можно увидеть их объем. Вот как это узнать:
- Откройте Google Drive с главного экрана или меню.
- В My Drive, выберите меню из верхнего левого угла.
- Перейдите в «Настройки».
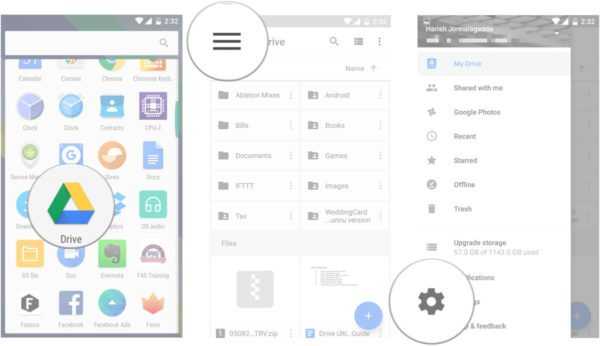
- Нажмите кнопку «Управление резервным копированием».
- Вы увидите список всех приложений, которые используют службу резервного копирования.
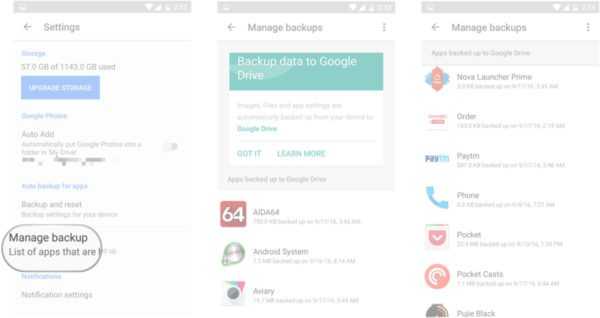
Возможность восстановления приложений Android после сброса доступна на всех текущих смартфонах, работающих под управлением Android 6.0 и выше, хотя есть несколько исключений. Последние телефоны Xiaomi, например, не предоставляют возможности резервного копирования. Проблема чаще встречается в таких странах, как Индия, где есть приток китайских телефонов с сильно переделанным пользовательским интерфейсом.
На западных рынках это не должно быть проблемой. Если вы покупаете смартфон от Samsung, LG, HTC, Sony, Motorola, или любого другого производителя, который имеет прочные позиции на рынке, у вас будет возможность в полной мере восстановить приложения на новом телефоне.
Программы для «реанимации» данных
Аккаунт Гугл не создан или выключено резервное копирование? В таком случае сохранить утерянные данные можно с помощью сторонних утилит. Для этого потребуется наличие интернет-соединения и достаточное количество свободного времени.
GT Recovery for Android
Мобильная версия GT Recovery поддерживает системы хранения FAT, EXT3 и EXT4, содержит предварительный просмотр аудио и видео – дорожек перед сохранением и отличается отсутствием рекламы. Утилита полностью бесплатна, но русская локализация отсутствует.
Для начала поиска удаленных элементов, скачайте программу с официального сайта и установите на смартфон. Далее, следуйте инструкциям.
- В главном меню укажите типы файлов, которые нужны для сохранения, и нажмите «Start Scan». Процесс сканирования может занять до получаса, в зависимости от объема внутренней памяти гаджета.
- Откроется список стертых данных, найденных приложением. Выберите необходимые и нажмите кнопку «Next», чтобы перейти к выбору места сохранения.
- Укажите папку, в которую будут сохранены восстановленные элементы и нажмите «Ok».
- Все выбранные фото, видео и документы восстановлены и сохранены. Контакты обычно восстанавливаются в виде элементов с расширением vcf, для их активации перейдите в настройки телефонной книги и выберите «Импортировать из внутренней памяти».
Этот способ работает только для телефонов с полученным ROOT доступом, зато позволяет «реанимировать» практически всё.
EaseUS MobiSaver for Android Free 5.0
Пятая версия самого популярного Андроид приложения для «спасения» утерянной информации. Поддерживает восстановление всех типов файлов, работу с поврежденной картой памяти и сохранение результатов в разных форматах. Полностью совместима с последней на сегодняшний день версией Android 8.0 Oreo.
- Скачайте программу с официального сайта, затем установите на ваш компьютер.
- Закройте все открытые приложения на телефоне, после чего подключите его через USB кабель к ПК. EaseUS MobiSaver автоматически определит устройство и приступит к анализу, который обычно длится в течение 15–20 минут. Время зависит от общего объема потерянной информации.
- После завершения сканирования откроется список найденных элементов. Контакты и сообщения выделены красным цветом. Выберите нужные элементы и нажмите «Восстановить». Начнется процесс загрузки информации на смартфон, не отсоединяйте кабель.
Разработчики также советуют не сохранять данные на устройство, пока не найдете всю утерянную информацию. В противном случае не получится «оживить» уже ничего. Главные плюсы EaseUS MobiSaver – наличие русского языка, быстрая работа и поддержка всех версий операционной системы.
7 Data Android Recovery
Эта утилита схожа с предыдущей, основные отличия в интерфейсе и алгоритмах работы с файловой системой. Загрузить бесплатную утилиту можно с официального сайта. После завершения установки, откройте 7 Data Android Recovery и следуйте дальнейшим инструкциям.
- Перейдите в настройки смартфона, затем – «Настройки для разработчиков». Если этого пункта меню нет, зайдите во вкладку «Данные об устройстве». Теперь непрерывно нажимайте на надпись «Версия ядра». Через несколько секунд на экране появится сообщение об успешном включении режима разработчика. Остается включить опцию «Отладка по USB» в активированной только что вкладке.
- Подключите гаджет к ПК, используя кабель Micro-USB или аналогичный. Нажмите кнопку «Далее» в главном меню утилиты.
- Выберите необходимую карту памяти для сканирования и нажмите «Приступить к сканированию». Через 20-30 минут процедура завершится.
- Укажите необходимые файлы и место для их сохранения.
MiniTool Mobile Recovery
Следующая утилита поддерживает большинство форматов файлов, а её особенность – возможность поиска удаленных вложений из клиента WhatsApp. Правда, для этого придется войти в свою учетную запись.
- После загрузки и установки программы, откройте MiniTool Mobile Recovery, после чего подсоедините телефон к ПК, используя USB кабель. Не забудьте включить режим отладки по USB. О том, как это сделать, написано в предыдущем способе.
- Если устройство никогда ранее не было подключено к настольному компьютеру, некоторое время займет установка необходимых драйверов. После завершения, выберите место поиска – внутреннюю память или SD карту.
- Убедившись, что в момент поиска ПК будет подключен к интернету, нажмите «Start Scan» и ожидайте окончания сканирования. Кстати, поддерживается как стандартное, так и глубокое сканирование, позволяющее вернуть к жизни практически «безнадежные» файлы.
- Выберите необходимые элементы и папку сохранения. Как и в случае с предыдущими утилитами, сохранять сначала желательно на компьютер.


































