Reboot to Bootloader что это на Андроид
Практически каждое Андроид устройство, обладает такой полезной функцией как «Reboot to Bootloader». Сегодня мы расскажем, что это за опция, а также какие возможности дает сама функция Бутлоадер.
«Reboot to Bootloader» — это важная опция, которая отвечает за прямую перезагрузку в Recovery и последующую загрузку мобильной OS. Она работает подобно меню BIOS на вашем ПК. Так же как BIOS, главная цель опции состоит в том, чтобы загрузить ОС. Помимо этого, режим также позволяет и прошить ваш Андроид, снимая предустановленную блокировку. Давайте подробнее разберемся с тем, что выполняет главная опция Бутлоадер.
Данную опцию без запуска Recovery на рутированных устройствах можно выполнить при помощи программы Holo Reboot — ROOT.
Функционал Bootloader?
Помимо запуска ОС Android или любой другой системы загрузчик отвечает за ее обновление, но сторонние прошивки изначально блокируются. Пользователь же может разблочить их опцией опцией RtB. Производители, таким образом, исключают установку любого стороннего ОС на ваш девайс. То есть, обновления будут исключительно на официальные дополнения.
Если пользователю требуется внести более радикальные изменения, к примеру, сменить операционную систему, то потребуется разблочить загрузчик. После данного шага смартфон можно перепрошить, откатить к заводским настройкам, удалить любой софт, открыть права root и многое другое. Каждый девайс в этом плане уникальный, поэтому функционал отличается друг от друга и некоторые действия могут присутствовать, отсутствовать.
Отдельно можно вывести возможности RtB по очистке кэша. Пригодится при частых сбоях или глюках вашего смартфона. Актуально для всех устройств, работающих долгое время без перезагрузок. Частично отсюда открывается перспектива удалить разные вирусы, проникшие в систему под видом не удаляемых приложений или заставок на главный экран. Ведь иногда не удается просто зайти на рабочий стол, а RtB активируется всегда.
Особенности использования
- Пользователь должен осознавать, что все действия в загрузчике проделываются на ваше усмотрение. Никто не несет ответственности за разные баги возникшие при манипуляциях. Следует взвесить все за и против, так как есть риск полного вывода из строя своего телефона.
- Также есть момент с удалением всех данных. При разблокировке возникает вероятность стирания информации хранящейся на носителе, поэтому предварительно выполняйте копирование важных документов.
- Запускается загрузчик из выключенного состояния. Для этого зажмите громкость вниз и питание. Если требуется выполнить данное действие с ПК, то тогда прибегните к использованию утилит ADB, Bootloader Unlock или Odin Их скачайте из интернета, ведь распространяются они все бесплатно.
- Гарантия, выданная на смартфон, теряется при многих обстоятельствах, но при разблокировке такого не происходит.
Вывод
Надеюсь вы поняли, что это за функция «Reboot to Bootloader» на Андроид, и насколько она полезна для выполнения заводских настроек или смены ОС. Следует заметить, что лишь человеку с углубленными знаниями устройств желательно с ней работать.
Разделы внутренней памяти Android
Внутренняя память устройства на андроиде разбита на несколько логических дисков (разделов). Приведем классическую разметку памяти:
Bootloader – здесь находится программа (загрузчик), позволяющая запускать операционную систему Android, Recovery и другие сервисные режимы.
Recovery – как видно из названия, тут установлено инженерное меню восстановления или просто Рекавери.
Boot – сердце Андроид ОС, тут находится ядро, драйвера и настройки управления процессором и памятью.
System – системный раздел, в котором находятся все, необходимые для работы Android ОС, файлы, это как папка Windows на вашем диске С: (здесь и далее будev проводить ассоциацию с ОС Windows)
Data – раздел для установки приложений и хранения их данных. (Program files)
User – это всем известная sdcard или, проще говоря, место под пользовательские файлы (Мои документы).Здесь мы вынуждены сделать отступление, т.к. размещение данного раздела имеет несколько вариантов:
- Раздел отсутствует во внутренней памяти, а вместо него используется внешний накопитель — самый популярный вариант. (рис.1)
- В устройствах со встроенной памятью большого размера, данный раздел видится как sdcard, а внешняя карта памяти видится как sdcard2 или extsd (могут быть и другие варианты названия). Обычно, встречается на устройствах с Android 3.2. (Рис.2 Вариант 1)
- Данный вариант пришел на смену предыдущему варианту, вместе с Андроид 4.0. Раздел User заменили папкой media на разделе Data, что позволило использовать всю доступную пользователю память для установки программ и хранения данных, а не то количество, что выделил нам производитель. Иными словами sdcard и data являются одним целым. (Рис.2 Вариант 2)
Bootloader, Recovery, adb и fastboot
Теперь, когда мы знаем, что и где находится, давайте разберемся для чего оно там и как эта информация может быть нам полезна.
Начнем с Bootloader. Это загрузчик, который запускает Андроид, рекавери и т.п. Когда мы нажимаем кнопку включения, запускается загрузчик и, если нет дополнительных команд (зажатых клавиш), запускает загрузку boot. Если же была зажата комбинация клавиш (у каждого устройства она своя) то запускает, в зависимости от команды, recovery, fastboot или apx. На рисунке ниже наглядно показано, что запускает Bootloader и как взаимосвязаны разделы.
Как видно из рисунка №3, раздел Recovery не влияет на загрузку Андроид ОС, но зачем же он тогда нужен? Давайте попробуем разобраться.
Recovery (рекавери) по сути является маленькой утилитой на ядре Linux и загружается не зависимо от Андроид. Его штатный функционал не богат: можно сбросить аппарат до заводских настроек или же обновить прошивку(заранее скачанную на sdcard). Но, благодаря народным умельцам, у нас есть модифицированные рекавери, через которые можно устанавливать модифицированные (кастомные) прошивки, настраивать андроид, создавать резервные копии и многое другое. Наличие или отсутствие рекавери, а также его версия не влияют на работоспособность Андроид ОС (очень частый вопрос на форумах).
Особо внимательные читатели могли заметить на Рис.3 некий Fastboot. Это интерфейс для работы напрямую с разделами внутренней памяти, при помощи командной строки. Через него можно прошить рекавери, ядро или новую версию прошивки, или же форматировать (удалить всю информацию) тот или иной раздел.
Раз уж зашла речь об интерфейсах, хочу рассказать о еще одном, довольно известном,- adb (android debugbridge). Это, так называемый, режим отладки и назван он так неспроста – через него можно отслеживать работу, как системы в целом, так и отдельных приложений. Но это еще не все, при помощи adb можно получить полный доступ к файловой системе устройства и изменять системные файлы или же вытянуть важную информацию, когда ваш девайс завис на загрузке. Все функции режима отладки описывать не буду т.к. моя цель донести общую информацию, а не подробный обзор о функциях того или иного режима.
No bootable device insert boot disk and press any key как исправить ошибку
Это сообщение в переоводе означает, что «нет устройства загрузки, вставьте загрузочный диск и нажмите любую клавишу». Теперь, когда мы убедились, что у нас заведомо исправна батарея, настройки сброшены на заводские — перезагружаем компьютер.
Если проблема осталась — проверяем настройки БИОС. Для этого (в зависимости от модели материнской платы) после включения системного блока жмем клавиши Del, или F2:
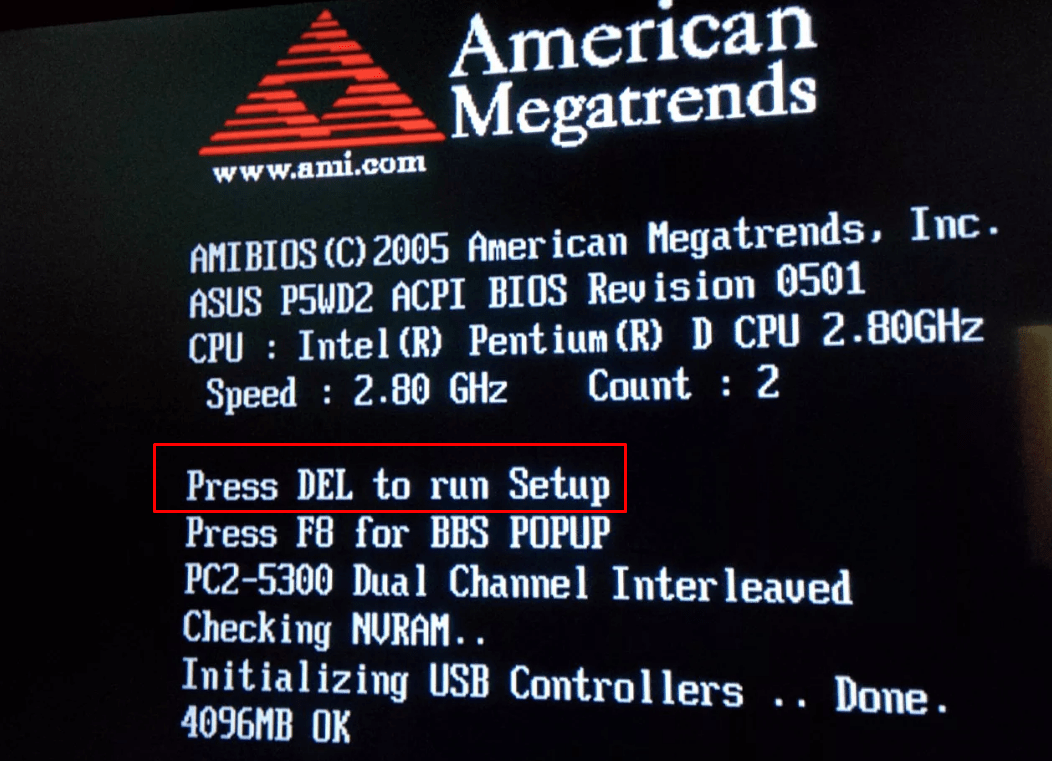
Нам нужно будет сначала проверить — «видит» ли компьютер подключенный жесткий диск. Это просто. На компьютерах с UEFI биос меню выглядит по другому, и можно посмотреть то что нам нужно в «меню загрузки»:
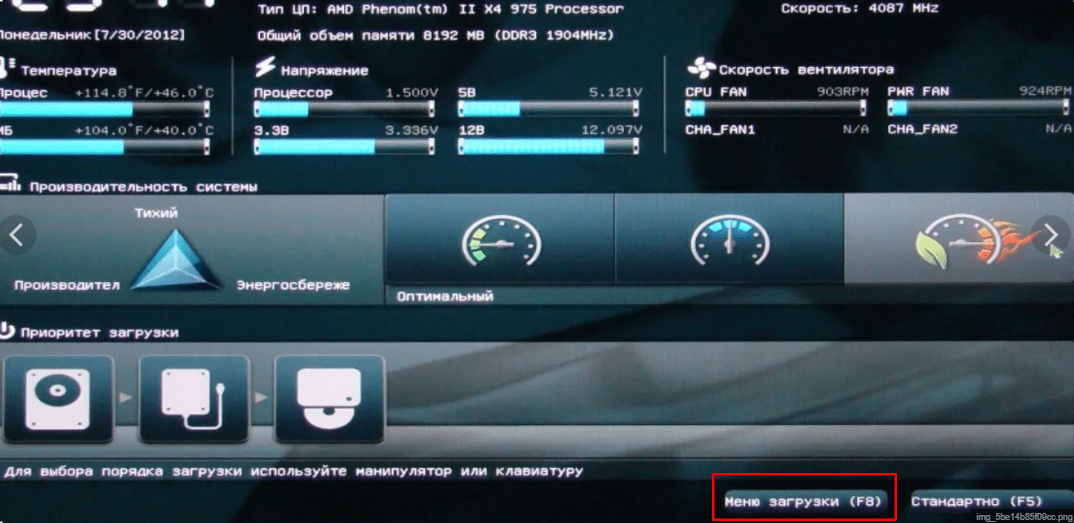
Все что нужно — убедиться что там высвечивается наименование и марка установленного в компьютер жесткого диска (HDD):..
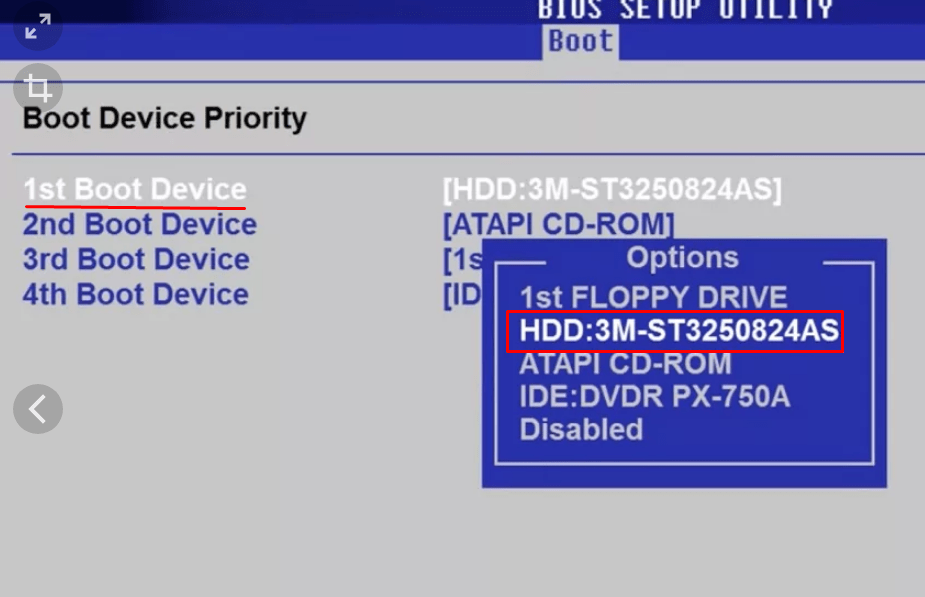
… и что этот жесткий диск стоит первый на очереди загрузки, а не флешка, другой жесткий диск или CD/DVD.
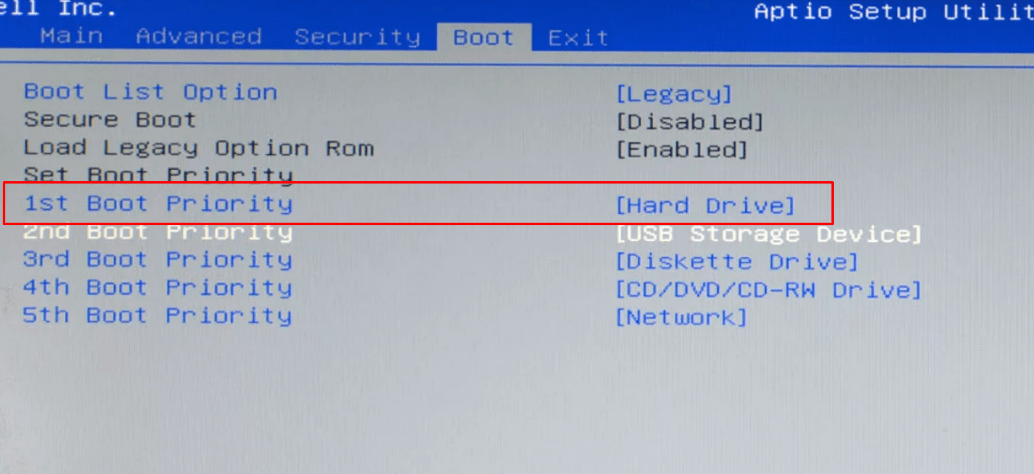
Перезагружаем компьютер. Проблема осталась?- Изучаем далее!
Disk boot failure insert system disk and press enter решения для Windows7, Windows10
Следующее сообщение говорит нам, что «Загрузочный диск поврежден, установите системный диск и нажмите ENTER». Диск виден, но повреждена загрузочная запись. Это пожалуй самый сложный случай, потому что нужно установить причину такого сбоя. Чаще всего повреждается сама загрузочная запись.
Но бывает, что на диске повреждается таблица разделов. У меня всего два раза был именно такой случай. После лечения восстановился и раздел и запись. Поэтому начну с этого редкого случая. Диск после таких повреждений может иметь файловую систему RAW. Если вам это видно, то у вас тот самый редкий случай.
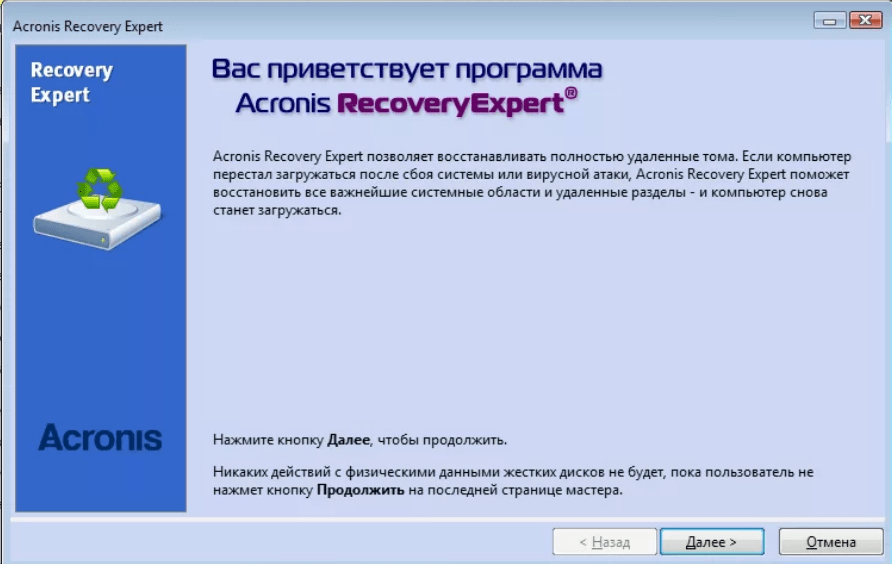
Тут не обойтись без дополнительных средств. Вам понадобиться программа Acronis Disk Director, которая входит в состав аварийных дисков. Нужно скачать ее и сделать загрузочную флешку или диск. Затем запустить Acronis Recovery Expert. Cмотрим небольшое видео по этой программе:
Если же все в порядке с файловой системой, продолжим дальше искать причину. При работе жесткого диска не наблюдаете ли посторонних равномерных стуков? При этом загрузка дольше чем обычно? Тогда попробуйте сначала вылечить диск программой или . Имеет смысл сначала проверить вылечить сбойные сектора; возможно в этом причина повреждения загрузочной записи.
После проверки пробуем загрузится; возможно система после этого сама восстановит загрузчик. Если этого не произошло — . Переходим к следующей главе.
Boot from cd/dvd disk boot failure insert system disk and press enter, что делать?
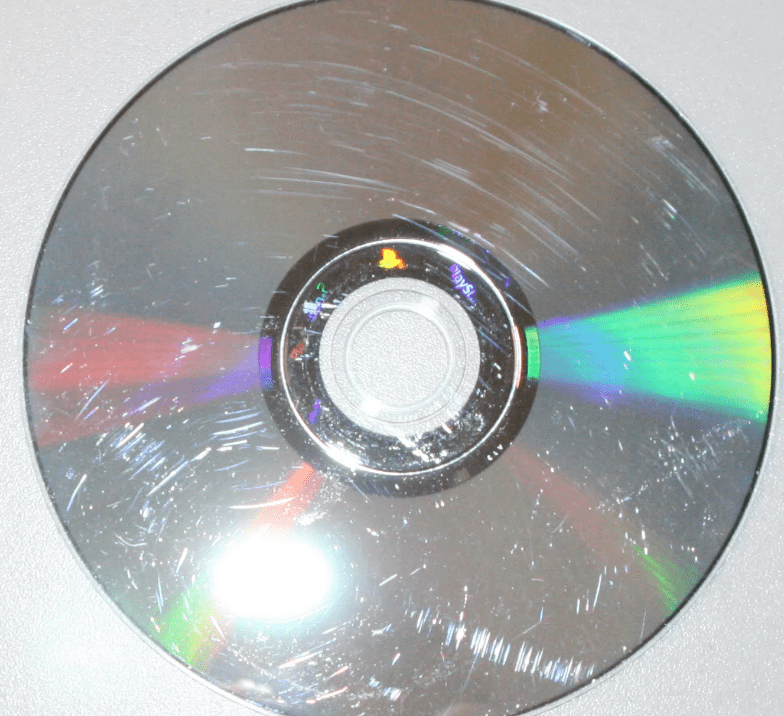
Если у вас царапины на нижней поверхности (как на рис), его можно попробовать отшлифовать мягкой тканью и пастой ГОИ. Если есть наждак то купите войлочный круг. На столе не рекомендую, ведь главное, чтобы не было царапин на непрозрачном слое; если есть царапины диск можно выбросить. Шлифуя на столе некоторые диски выбросил… Помогает иногда смазка диска зеленкой, но так, чтобы диск не стал зеленым. Выручало
Такая ошибка возникает еще при выходе из строя привода CD-DVD — сейчас все меньше компьютеров оснащаются этими устройствами, время идет. Поэтому, лучше устанавливать операционную систему . Время установки на компьютер заметно меньше.
Инструкция по установке
Создать в корне диска С: папку с именем «Android».
Скачать и установить драйвера от Asus и Intel.
Скачать архив adb-fastboot.zip и распаковать все файлы в папку «Android».
Скачать кастомное рекавери в формате *.img, переименовать файл для удобства в «recovery.img» и переместить в папку Android. Рекомендуется использовать TWRP Recovery, последнюю версию которого всегда можно найти на официальном сайте (зеркало).
Активировать пункт «Отладка по USB» на смартфоне.Сделать это можно в разделе «Для разработчиков». Как его открыть, можно узнать здесь.
Открыть командную строку и перейти в созданную папку Android командой «cd c:Android» (команды пишутся без кавычек).
Убедиться, что компьютер находит устройство по ADB.Для этого необходимо ввести «adb devices» в командную строку. На появившейся запрос на телефоне о разрешении об отладке по ADB на данном компьютере необходимо нажать «Ok», при этом выбрав пункт «Всегда разрешать с этого компьютера». Если устройство видно, то выведется текст «List of devices attached» и список всех устройств (например, xxxxxxx device). Если же вместо «device» будет написано «offline» либо список окажется пустым, то необходимо обновить ADB, проверить драйвера/шнур, поменять порт USB/компьютер.
Перезагрузить смартфон в режим загрузчика.Для этого необходимо в командной строке ввести «adb reboot bootloader» либо выключить его, затем включить, одновременно зажав кнопку Питания и клавишу Увеличения Громкости. При двойной вибрации отпустить кнопку Питания и продолжать удерживать клавишу Увеличения Громкости до появления на экране «лежачего» на спине Андроида с открытой крышкой.
Убедиться, что компьютер находит устройство в режиме Fastboot.Для этого необходимо ввести команду «fastboot devices». Если в ответ выведется «xxxxxxx fastboot» значит телефон подключён верно. Если же выводится «waiting for device» или же вообще ничего — необходимо проверить состояние USB-подключения либо переустановить драйвера.
В командной строке ввести «fastboot flash recovery recovery.img».
По окончании операции перезагрузить устройство командой «fastboot reboot» либо, для того, чтобы удостовериться в правильности выполнения операции, кнопками громкости выбрать пункт Recovery Mode и клавишей питания подтвердить выбор. После появления ошибки одновременно зажать кнопку Питания и Увеличения Громкости. Через примерно одну секунду отпустить клавишу Увеличения Громкости. При верном выполнении указанных действий телефон загрузится в режим рекавери.
Смартфон должен перезагрузиться в установленное кастомное рекавери. После чего можно загружаться в систему выбрав Power > System.
На этом установка рекавери завершена. Желающим установить кастомную прошивку предлагаем воспользоваться этой инструкцией.
Компьютер не видит телефона в режиме Fastboot
Подобное явление может быть связано как с телефоном, так и с компьютером. Рассмотрим два варианта решения проблемы.
Проблема связана с телефоном:
- Перезагрузите устройство.
- Присоедините телефон к ПК при помощи кабеля.
- Откройте быстрые настройки и убедитесь, что выполняется отладка или функция накопителя.
- Перейдите к полноценному меню настроек, откройте беспроводные сети.
- Переключите текущее состояние точки доступа.
- Проверьте, установлена ли галочка возле отладки по USB в разделе для разработчиков.
- Посмотрите подключённые устройства. Если компьютер распознал телефон, следующие шаги выполнять не нужно.
- Если ПК всё ещё не видит смартфона, отключите его от ПК и перезагрузите.
- Попробуйте очистить кеш. Проверьте отображение смартфона на ПК. Если не помогло, удалите последние установленные приложения. Особенно если они используются для резервного копирования данных.
- Воспользуйтесь антивирусом.
Представленная процедура должна помочь с решением проблемы, если последняя связана с устройством на Андроиде. И также можно выполнить заводской сброс, но прибегайте к этому шагу, если уверены, что проблема заключается именно в телефоне.
Проблема связана с компьютером:
- Выключите ПК, отключите от розетки и зажмите кнопку питания на полминуты. Это поможет снять статический заряд, который может мешать определению подключённого устройства.
- Загрузите операционную систему, перейдите к диспетчеру устройств и откройте перечень переносных девайсов. Если телефон есть, но отключён, щёлкните по нему правой кнопкой мыши и включите.
- Проверьте качество подключения USB портов, заглянув под крышку системного блока. Удостоверьтесь, что определённый порт работает, подключив другое устройство.
- Если представленные выше процессы не помогли, вновь зайдите в диспетчер устройств. Просмотрите список и запомните расположение неизвестных устройств, если такие есть. Они отмечены жёлтым треугольником. Извлеките смартфон из разъёма и посмотрите на список. Если одно из устройств пропало, значит, это был телефон. Чтобы решить проблему, скачайте с официального сайта производителя драйвер для устройства и установите его.
- Просмотрите контроллеры USB и убедитесь, что у них отсутствуют повреждения: возле каждого порта не должно быть специфичных знаков.
- Просканируйте компьютер антивирусом, а затем отключите его и другие защитные программы.
- Удалите последний установленный на компьютер софт.
- Проверьте в диспетчере устройств всю периферию, подключённую к ПК. Если компьютер не распознаёт их, обратитесь в сервисный центр для выявления и устранения проблемы.
Представленные варианты решения проблемы помогают избавиться от наиболее распространённых причин.
«>
Чем может быть полезна функция Reboot to Bootloader
После запуска этой функции вы увидите меню, которое на разных устройствах может отличаться. Все надписи в нём на английском языке. Управление осуществляется кнопками регулировки громкости – для перемещения по пунктам вверх и вниз, кнопкой Home для выбора пункта и боковыми кнопками, если около них есть варианты выбора. В меню обычно есть пункты, где можно посмотреть детальную информацию по имеющимся устройствам, протестировать их работу или работу всей системы. Также здесь можно разблокировать загрузчик, исправить программные ошибки, и даже загрузить другую прошивку. Обычно, чтобы получить Root-права , устанавливают какую-нибудь стороннюю программу, но она не гарантирует результата. Получить эти права можно, просто разблокировав загрузчик. Также появляется возможность отладить приложения и деинсталлировать даже неудаляемые обычными средствами – под ними могут скрываться некоторые вирусы. Можно очистить кэш – скопление множества «мусорных» файлов, которые постоянно накапливаются при работе системы. Иногда это помогает, когда устройство работает со сбоями и часто «глючит». Наконец, в этом меню есть возможность откатить устройство к заводским настройкам и вернуть ему былую стабильность и работоспособность.
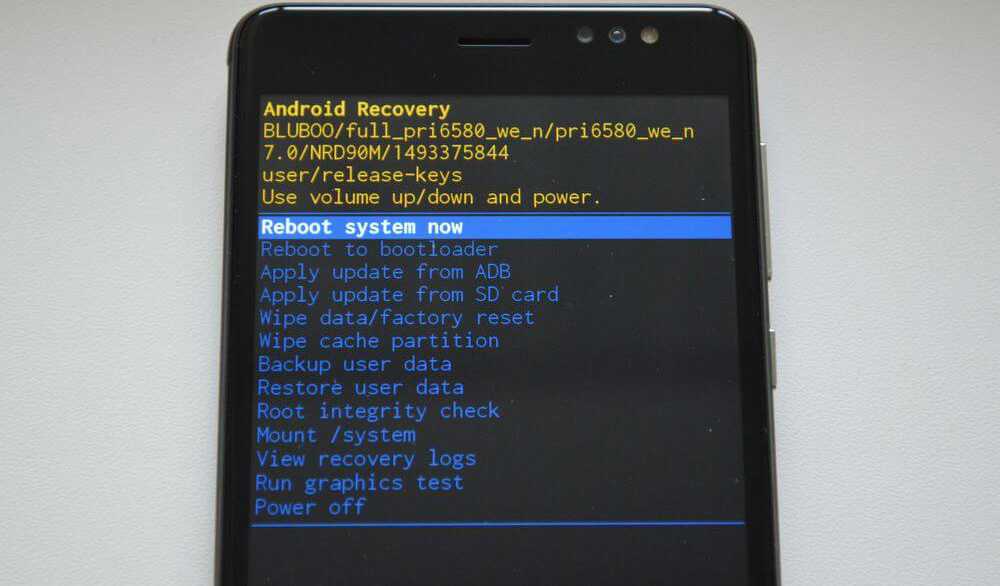
В это меню нельзя заходить без специальных знаний – есть риск превратить устройство в «кирпич». К тому же, вся информация там на английском языке, поэтому обязательно надо ориентироваться в том, что написано.
- Неправильные действия могут привести к появлению разных ошибок в операционной системе. Удаление важных компонентов может привести к тому, что она вовсе не сможет загрузиться.
- Есть опасность повреждения данных, хранящихся на устройстве, не только на флешке, но и в основной памяти. Поэтому предварительно нужно сохранить важные файлы на другой носитель, например, скопировать на компьютер.

Всё это означает, что использовать функцию Reboot to Bootloader может только лишь человек, обладающий нужными навыками и знаниями, а не обычный пользователь.
Всем привет Сегодня ребята задача у меня не простая, я должен узнать что такое Reboot to Bootloader на Андроид, однако инфы в интернете нет, а то что находил, то это просто бред. Вообще не понимаю зачем писать бред. Мне пришлось задействовать тайные информационные каналы, чтобы понять что такое Reboot to Bootloader. Значит первое что я узнал, что Reboot to Bootloader это пункт в меню. Рассказывает один чел, короче он спал, а телефон в это время сам перезагрузился и после этого в систему уже не заходит. При этом после перезагрузки в верху экрана написано Software status: Modified, есть еще пункт Reboot to Bootloader, если его выбрать, то надпись изменяется на Software status: Official. Еще там есть пункт Boot to Download Mode, если его выбрать, то после включения смарта в верху написана ошибка Failed to boot download mode. Короче понятного мало
Если дословно перевести Reboot to Bootloader, то если я не ошибаюсь, перевод будет такой: мол перезагрузится для загрузки Bootloader, это видимо загрузочное меню, что-то типа такого.
Ну а вот и скриншот того самого меню:

Значит вот что я понял. Reboot to Bootloader это пункт в меню, которое показывается при включении телефона, но сама система при этом не грузится. Видимо это когда телефон заблокирован как-то. То есть телефон нужно разблокировать, а вернее даже не телефон а загрузчик. Значит ребята, я все понял и что я тут могу вам сказать
Я не такой спец чтобы что-то советовать, однако я могу вам дать ссылку, где вроде вы можете почерпнуть важной инфы, вот ссылка:
Скажу сразу это не какой-то там форум, это мощный форум по Андроиду и вообще по портативным устройствам. Советую посмотреть ссылку, там инфа есть о разблокировке загрузчика.
Использование кастомного Рекавери
Recovery — спасательный круг для пользователей смартфонов или планшетов. Это средство восстановления операционной системы в случае критических ошибок во время использования. Также в функционал программы входит ограничение действий пользователя в отношении внутренней системы гаджета.
Несмотря на это, пользователи, которые хотят поменять прошивку смартфона или установить операционную систему «со стороны» для устройства, заменяют заводской Recovery на кастомную версию.
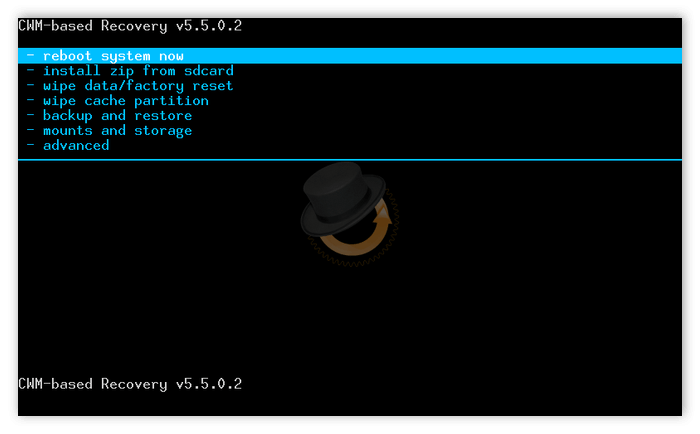
Функционал пользовательской системы восстановления схож со стандартным аналогом. Хотя также существует несколько дополнительных возможностей кастомного Recovery, например, доступ к защищённым файлам и функциям. Чаще всего это используется как база для глобальных пользовательских изменений системы.
Наиболее надёжными пользовательскими система восстановления являются:
- ClockworkMod Recovery.
- Team Win Recovery Project (TWRP).
Bootloader — программа не позволяющая владельцу портативного устройства заменить прошивку на стороннюю. Однако существует несколько способов разблокировки ограничения от разработчиков.
Команды ADB
- – вывод списка подключенных устройств;
- – перезагрузка устройства;
- – перезагрузка устройства в режим восстановления (recovery);
- – перезагрузка устройства в режим fastboot для дальнейшего выполнения fastboot-команд;
- – установка приложения на карту памяти (необходимо предварительно загрузить .apk-файл в папку с ADB либо указать полный путь к нему);
- – установка приложения во внутреннюю память;
- – установка приложения для тестирования;
- – переустановка приложения с сохранением пользовательских данных;
- – удаление приложения;
- – вызов консоли Android (shell) для выполнения Linux-команд;
- – создание скриншота (больше подробностей в написанном мною руководстве по созданию скриншотов на смартфонах Samsung);
- – запись скринкаста (захват изображения с экрана);
- – вывод информации о приложении;
- – вывод списка установленных приложений;
- – выдача разрешения приложению (в конкретном случае на отправку сообщений);
- – блокировка доступа приложению (в конкретном случае к камере);
- – создание резервной копии данных, включая установленные приложения и файлы, хранящиеся на карте памяти (имя файла создаваемого бэкапа и путь к нему можно изменить);
- – восстановление данных из созданной резервной копии;
- – установка соединения по протоколу TCP/IP через порт 5555;
- – подключение к устройству (узнать IP-адрес устройства можно в настройках в разделе «О телефоне»);
- – отключение от устройства;
- – установка прошивки, когда устройство загружено в recovery;
- – отправка файла с компьютера на смартфон (возможна отправка каталогов);
- – копирование файла с компьютера на смартфон (возможно копирование каталогов);
- – перезапуск демона;
- – остановка демона.
Reboot to bootloader — что это и зачем нужно?
После включения смартфона активируется специальный загрузчик Bootloader — он запускает ядро операционной системы Android и важное программное обеспечение, которое обеспечивает стабильную работу гаджета. В устройствах на Android есть специальная функция «Reboot to bootloader». Она дает возможность пользователям перейти в промежуточной этап между запуском системы и загрузчик
По принципу действия функция похожа на BIOS, который есть на любом компьютере.
Как войти в режим «Reboot to bootloader» на телефоне?
Чтобы перейти в режим «Reboot to bootloader» на телефоне, во время запуска гаджета нужно зажать кнопку включения и клавишу уменьшения громкости. На устройствах от Samsung алгоритм немного отличается: вместо клавиши громкости нужно удерживать кнопку «Домой».
Если войти в меню не получается, а при использовании описанного алгоритма не происходит никаких действий, значит функция «Reboot to bootloader» заблокирована на аппаратном уровне.

Зачем нужна функция «Reboot to bootloader»?
Управление функциями «Reboot to bootloader» и переключение между доступными инструментами выполняется через клавиши громкости. Перемещаться по меню можно в двух направлениях: вверх и вниз. В разделе можно посмотреть детальную информацию о телефоне, а также выполнить тестирование операционной системы. Среди доступных функций есть:
- Разблокировка загрузчика для получения Root-прав на смартфон.
- Установка сторонней программы на гаджет — для этого не потребуется пользоваться официальным магазином приложений Google Play.
- Инструмент для отладки приложений и удаления программ, которые нельзя удалить стандартными средствами операционной системы (так называемый «вшитый» софт от производителя).
- Очистка кэша смартфона (есть и более простые методы) от скопления «мусорных» файлов, которые снижают производительность смартфона.
- Сброс смартфона к заводским настройкам (также есть способ полегче). При выполнении этого действия нужно помнить, что все данные и настройки телефона будут удалены.

Риски использования функции «Reboot to bootloader»
При использовании системного раздела Reboot to bootloader важно помнить о возможных рисках, прежде чем вносить какие-либо изменения в систему. После выполнения операций в операционной системе могут появиться ошибки, которые повлияют на стабильную работу устройства
Например, с гаджета могут удалиться важные файлы, из-за которых он перестанет включаться.
Есть риск повреждения важных данных, например, контактов или фотографий. После этого будет сложно восстановить доступ к информации. Перед тем, как пользоваться функцией «Reboot to bootloader», нужно сделать резервные копии основных файлов и персональных данных.
Как выйти из режима Fastboot
Снятие аккумулятора
Несмотря на распространение девайсов со всегда закрытой крышкой, некоторые компании не отказываются от производства смартфонов «по классике», что в данном деле является преимуществом – можно просто вынуть батарейку или приподнять её со стороны контактов. Способ полностью безопасен, если не злоупотреблять им
Не забудьте вставить аккумулятор с верной полярностью, соблюдая указанные на его корпусе методы предосторожности
Удерживание кнопки блокировки
Просто зажмите находящуюся сбоку кнопку выключения и не отпускайте её до того момента, пока устройство не перезагрузится. Обычно держать палец требуется до 30 секунд, а как только начнётся повторный запуск, можно прекратить удерживание.
Команда reboot
С помощью ПК подайте запрос «fastboot reboot» (без кавычек). Если вы пользуетесь ADB Run, то для этого действия перейдите в раздел Reboot (4), а потом введите «3», как и в случае со включением.
Отключение USB-отладки
Вам также может понадобиться отключить USB-отладку – это важно из целей безопасности, поскольку при её нахождении в активном режиме любой человек, получивший доступ к гаджету, может обойти предусмотренные вами методы безопасности, удалив графический ключ или иные варианты защиты. Для этого понадобится следовать следующим шагам:
- Зайдите в параметры устройства;
- Выберите раздел «Приложения», потом – одноимённую вкладку;
- В списке программ найдите «Настройки»;
- Выберите пункт «Память»;
- Нажмите на «Сброс», после чего подтвердите свои намерения в появившемся модальном окне. Если не знаете, как сбросить телефон до заводских настроек, прочитайте нашу статью;
- Откройте раздел «Для разработчиков», находящийся в нижней части главной страницы панели управления, отключите его целиком или снимите флажок только у отладки по USB.

































