Просмотр системных папок android на pc
Нужно просто запустить скачанный exe-файл, без инсталляции.Чтобы скопировать файл на устройство, нужно отметить чекбоксом файл(ы) на ПК и нажать кнопку Copy.
В Android Manager нет проблем с кириллицей, там намного больше функций — контакты, календарь и т.п.Зато этот Android Commander запускается быстро и не ограничивает размер загружаемых на устройство файлов 10-ю мегабайтами.
Android Commander 0.7.8: — better look (more icons ;)) — apk files icons and info in computer files tab — flashing zip updates — flashing img images — tools: DDMS, SQLite Browser, SignApk — now also installer store some info, so second loading of dir(and every next) is much faster — auto scrolling console window — commands history in console window — fixed bug with invalid apk files — button New Dir in Select Dir dialog — lots of small fixes
я ничего почти не поняла!!(( а можно КАК для блондинок обьяснить. :blush:
Вопросы слишком общие.
Просто запустить на ПК скачанный файл. Инсталляция в обычном понимании не требуется. При первом запуске программа может докачать необходимые компоненты и закрыться, тогда запустите ее заново.
Что нужно сделать?Если скопировать файлы на телефон, то в одной панели открыть папку на ПК, в другой — на Android. Отметить нужный файл галочкой слева и нажать кнопку Copy. Что здесь непонятного? Обычный интерфейс файлового менеджера с двумя панелями.
Если пользуетесь Android Manager, то зачем Вам еще и этот Android Commander?
Сообщение отредактировал TaciturnMan — 16.04.10, 08:52
Разница, конечно, есть. Но зависит от того, какие функции используете. Если просто передача файлов, то разница в том, что Android Manager имеет ограничение на размер загружаемого на телефон файла (10Мб). Android Commander такого ограничения не имеет, но пользы от этого мало, т.к. большие файлы загружать через adb все равно долго, а лучше подмонтировать карту памяти в режиме UMS.
В остальном, навряд ли Вам понадобятся функции для разработчиков flash updates, DDMS, SQLite Browser, SignApk.
Version 0.7.9:* before update delete settings.ini file from program dir— rebuilded program engine! (now is extended and more flexible)— new design! (not every ware yet, but soon )— works with new Cyans Apps2SD— new tabs to change view between apps from data or sd-ext (new Cyans Apps2SD only)— partitions size info works with CyanogemMod-N1— changed format displaying sizes— better size info window— new drives selector with nice icons— changed format in windows tab address bar— ability to removing single files from windows tab— Applications Installer not closing automatically after install/rename— ability to change and refresh directory in Applications Installer— ability to removing apps from Applications Installer— all labels “selected” are clickable now (reverse selection)— all labels “count” are clickable now (select/unselect all)— file size info in application info window— new button search on Cyrket in app info— fixed problem with loading App Info window from Applications Installer— restarting options should working now for not rooted devices— fixed some bugs with exploring files on not rooted device— Screenshots (for now works only with resolution 480×320 )— program do not need restart on first run— updating log on program start is always auto closing— more fixes/changes I cant remember
Windows v0.7.9
Linux v0.1.0.884 Alpha
Что такое Internal Storage и где находится
Internal Storage в Android, как и следует из названия, – это внутренняя память устройства. Она есть у каждого девайса независимо от того, поддерживаются ли карты памяти. Внутреннее хранилище является защищённой областью встроенной памяти, где может безопасно храниться пользовательская информация. Папка Internal Storage в Android находится в системном разделе /data.
Пользователи часто ошибочно считают, что внутренняя память и встроенная – одно и то же, но это не так. Android SDK определяет внутреннее хранилище как отдельный уникальный каталог, где программа будет размещать свои файлы. Если приложение хранит информацию во встроенной памяти, другой софт, равно как и пользователь, не будут иметь доступ к этим данным, за исключением намеренного использования таких привилегий после получения на устройстве root-прав.
Удаление программы с устройства подразумевает и автоматическое очищение системой внутренней памяти от связанных файлов, которые в отсутствии данного софта не нужны, что позволяет Android не накапливать лишний мусор.
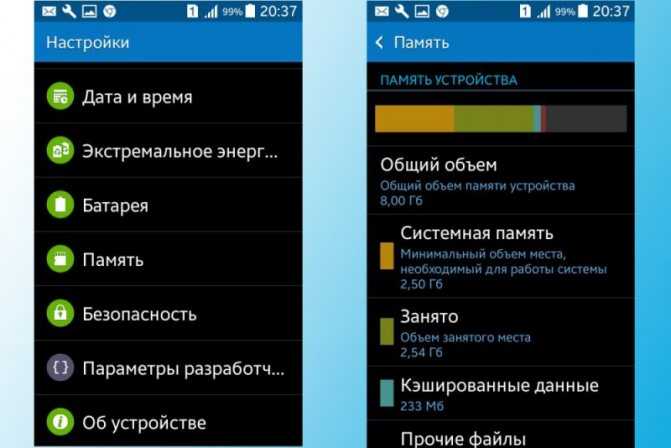
Объем памяти в настройках смартфона
Обычно найти папку можно в папке data/data/your.application.package.appname/someDirectory/
Пространство внутренней памяти устройства ограничено, и если требуется сохранить большой объём данных, лучше использовать другой тип хранения.
Где находится корневая папка
Что это такое — корневая папка, мы выяснили. Теперь необходимо разобраться, как ее найти и для чего это нужно. Где можно искать корневой каталог?
Это можно сделать в:
- компьютере;
- телефоне;
- карте памяти;
- сайте/блоге.
На флешке
Вы даже не представляете себе, как просто искать корень на флешке. Подключив карту памяти к компьютеру и открыв ее, вы сразу попадаете в корневую папку флешки. Если не создавать на флешке дополнительных личных папок, все, что загружается на флешку, загружается в корневую папку. Вот так. Все предельно просто.
На телефоне
Как искать корневую папку в телефоне? Телефон на андроиде может открыть вам доступ к корневой папке при помощи 2-х способов:
- с помощью файлового менеджера при подключении телефона к компьютеру;
- с помощью программы Total Commander.
Первый способ самый простой. Подключив телефон к компьютеру с помощью usb-провода, вы увидите на экране файловый менеджер, который предложит открыть папку для просмотра файлов. Папка, которую вы откроете и будет являться той самой корневой, которая содержит в себе множество полезных системных файлов и папку SD mini (карта памяти).
Категорически не рекомендуется удалять что-либо из корневой папки телефона. Системные файлы, содержащиеся в ней, обеспечивают надлежащую работу телефона, а их удаление может спровоцировать поломку.
Второй способ тоже достаточно простой. Если у вас телефон на ОС Андроид, скачайте программу Total Commander из Play market. Установив ее на телефон, откройте приложение. Вы увидите множество папок с разными названиями, среди них будет папка «Корень файловой системы». Это то, что вам нужно. Приложение выполняет полезную роль сортировщика файлов, их удаления. С его помощью можно нормализовать работу телефона и почистить его память.
На сайте
Гораздо труднее найти корневой каталог сайта. Как правило, с необходимостью найти корень сайта сталкиваются впервые, когда хотят загрузить что-то на собственный ресурс и нам предлагают загрузить файл в корневую папку для подтверждения права публикации.
Для соединения и входа в корень каталога можно воспользоваться FTP. Мы, к примеру, работаем либо через FileZilla, либо через Total Commander. Также еще можно воспользоваться панелью управления на хостинге.
Чаще всего директория веб-ресурса находится в папках со следующими названиями «HTDOCS», «www», «domains». В зависимости от выбранного вами хостинга названия папок могут отличаться. Если вы сами не можете найти корень сайта, то можно написать в службу поддержки хостера.
Файловый менеджер для открытия корневой папки сайта выглядит вот так:
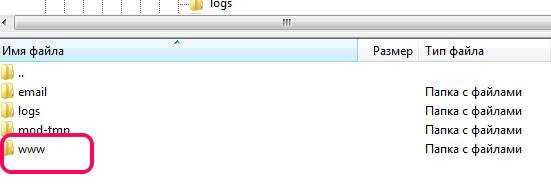
Войдя в папку «www», у меня откроются вот такие папочки wp-admin, wp-content, могут быть robоts.txt, .htaccess.
Если вы работаете на платформе WordPress, то в корневом каталоге вы найдете такие же файлы.
На компьютере
Как найти корень на компьютере? Здесь все предельно просто. Все мы знаем о наличии в компьютере дисков С и D. Каждый диск является этой самой корневой папкой. То есть у диска С корневая папка имеет одноименное название. В ней находятся, как правило, другие папки с названием Документы, Видео, Музыка и т. д. Чтобы попасть в корневую папку диска С, вам нужно:
- нажать кнопку «Пуск»;
- открыть «Компьютер»;
- открыть диск С.
Как уже было сказано, диск С и есть та самая корневая папка, где хранятся все системные файлы и прочие компьютерные премудрости. Вот такое получается древо
***
Друзья, надеюсь, вы узнали нечто новое из этой статьи, что вам непременно пригодится, и я дала вам исчерпывающий ответ на вопрос «Что такое корневая папка?»
А вам было бы интересно понаблюдать за экспериментом «Комплексное продвижение блога»? Если да, то присоединяйтесь. Ведь в ходе данного эксперимента вы узнаете: какими методами мы будем продвигать блог, какие из них окажутся эффективными и какие результаты они принесут; какой прирост посещаемости будет у нас ежемесячно; сколько мы заработаем и многое другое.
Онлайн-эксперимент в блоггинге!
Следите за блогерским шоу, проходящем в реальном времени, на ваших глазах. Здесь и сейчас.
Не забывайте подписываться на получение анонсов статей с блога, а также на наши странички в соцсетях, Youtube-канал.
Мы ждем Вас!
С вами была Екатерина Калмыкова,
пока-пока!
Приложения, способные скрывать или менять иконки на рабочем столе
Итак, существует ряд приложений, изначально предназначенных для защиты персональных данных – сообщений, контактов, папок с определенным содержимым и т.п. Например, ZERO Communication, KeepSafe, AppLock, Hide It Pro и другие.
Их функционал различается, но практически все они могут скрывать определенные папки или заменять их иконку на любую другую – например, похожую на обычное приложение вроде калькулятора или планировщика. Если вы попытаетесь открыть приложение с рабочего стола, под которым скрыта папка, скорее всего, система запросит пин-код, при неверном вводе которого на экране отобразится пустая папка. Наиболее продвинутые приложения позволяют не спрашивать пароль, а просто запускать нужную программу – так пользователь даже не догадается, что если выполнить дополнительные действия, то эта же иконка может открыть защищенную папку.
Все эти возможности могут быть крайне полезны в ситуации, когда телефон утерян и не защищен пин-кодом или графическим ключом – нашедший ваше устройство человек просто не сможет получить доступ к личным данным, даже если попытается. Но есть у этого функционала и обратная сторона – как правило, подобные приложения используют в своих целях подростки, за которыми слишком пристально следят родители, чтобы можно было хранить секретную (с их точки зрения) информацию практически на виду, но по факту к ней не будет доступа.
Различия Linux/Android от Windows
Прежде чем приступить к рассмотрению файловой структуры, следует сказать пару слов о ее отличиях. Большинство пользователей использует ОС Windows, где информация разбита по дискам. Системным выступает диск С, для хранения пользовательской информации используются – D, Е и т.д. Также часть буквенного каталога могут занимать съемные носители: диски, флешки и т.д.
В устройствах под управлением Linux структура выглядит иначе и имеет древовидную форму. Начальной точкой системы является корневой каталог, который обозначается символом «/», а в него уже входят системные разделы, съемные накопители и прочее. Сходная структура задействована в Андроид.
Обратите внимание
В системе Windows в одном каталоге может находиться только одна папка с названием «Name», в то время как в Андроид может присутствовать сразу четыре папки с этим именем в зависимости от манеры написания: Name, NAME, name, NaMe. Каждую из них система будет считать уникальной.
Как переименовать папку на рабочем столе на Андроиде?
В стандартной оболочке каталоги создаются по легкой и продуманной инструкции. Необходимо перетащить иконку приложения на иную. В результате раздел автоматически создается. После этого можно добавлять остальные ярлыки.
Изначально собранные утилиты идут без индивидуального названия, его должен придумать пользователь. Для этой цели нужно выполнить такие манипуляции:
- Папка открывается посредством одного нажатия.
- Нажимается выбранная категория.
- Появится клавиатура.
Пользователь redmi note 7 в любое время может нажать на пустое место на дисплее смартфона. Палец необходимо подержать на меню около секунды. Появится дополнительное меню, состоящее из нескольких пунктов.
Нажимается место сбора утилит. После этого можно дать ему название и подтвердить данное действие. Папка автоматически появится на рабочем столе, ее можно заполнять иконками.
Источники
- https://lumpics.ru/where-contacts-are-stored-on-android/
- https://lumpics.ru/contacts-apps-for-android/
- https://brit03.ru/os/papka-android.html
- https://mirinfo.ru/android/v-kakoy-papke-khranyatsya-kontakty.html
- https://brit03.ru/os/kak-posmotret-kontakty-na-sim-karte.html
- https://www.topnomer.ru/blog/kontakty-v-telefone-kuda-luchshe-zapisyvat.html
- https://VyborSmartphona.ru/sovety/v-kakoj-papke-kontakty-na-androide
- https://usvinternet.ru/vosstanovit-udalennye-kontakty/
- https://phone-insider.com/kak-pereimenovat-papku-na-androide.html
Структура файловой системы Android
Структура файловой системы Android в обычном режиме скрыта от пользователя. Доступ к различным данным осуществляется через соответствующие приложения: галерею мультимедии, контакты, текстовые редакторы и другие. Чтобы вносить изменения в системные настройки и работать непосредственно с файлами, нужно воспользоваться файловым менеджером. Перед внесением изменений необходимо разобраться в тонкостях устройства файловой системы Андроид.
Root. Корневая папка, в которой сохраняется информация о системных настройках и их изменениях. Для ее открытия необходимо иметь root-права, не каждая программа-менеджер может получить к ней доступ.
При недостатке места встает вопрос об удалении мусора из памяти смартфона. Обычно для того используют специальные приложения, но они не всегда эффективны. Чтобы провести очистку корректно, нужно понять, какие папки можно удалить на Андроиде, а какие трогать нельзя.
Что и где находится
Открывая менеджер системы на андроид-устройствах, неопытный пользователь удивится обилию папок. По названию некоторых можно понять об их содержимом, с другими придется сложнее. Чтобы не совершить ошибок в работе с файлами, желательно ознакомиться с основными элементами каталога:
- Boot. Важная папка, изменять не рекомендуется: в ней содержатся файлы, связанные с ядром системы и виртуальным диском.
- System. Содержит информацию обо всех системных настройках и вносимых изменений.
- Cache. Здесь хранятся временные файлы, создаваемые при работе программ.
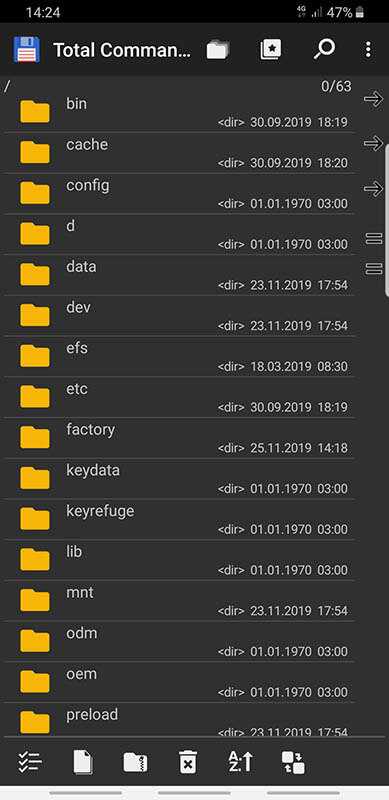
- Misc. В эту папку сохраняется информация о настройках сотового оператора, установленных конфигурациях и других параметров.
- Recovery. Этот раздел создается для резервного копирования данных.
- Data. Осуществляет хранение пользовательских данных: фото, видео, загрузок и других.
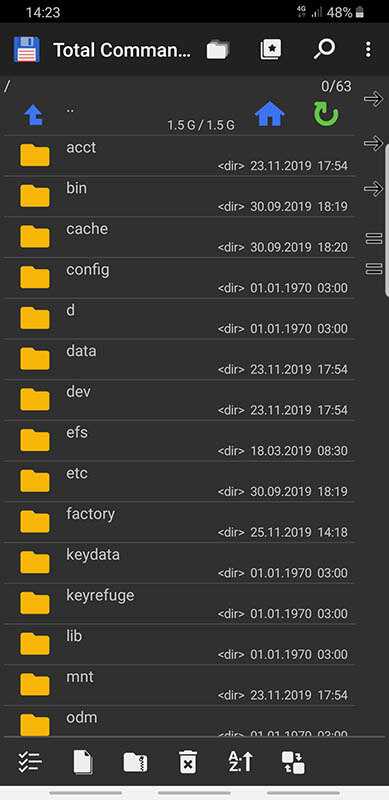
По умолчанию владелец может работать только с последней папкой, для других нужны специальные права. Обычно пользователю нужны именно файлы из Data, с ними удобно работать даже в встроенном менеджере.
Назначение разделов и файлов
Загрузка …
Немного разобравшись с различиями файловых систем, можно приступить к более детальному изучению разделов и содержащихся в них файлов. Как отмечалось ранее, в мобильной ОС существует корневой каталог «/», вмещающий все остальные данные. Рассмотрим, где хранятся все файлы в Андроид в соответствии с основными разделами:
- Cache – вмещает временные файлы, загруженные при посещении Интернета. Также здесь хранятся файлы обновлений ОС по беспроводной технологии.
- Dev – содержит данные об устройствах, установленных в системе, а также их файлов.
- Data – папка с пользовательскими данными относительно установленных приложений и персональных настроек.
Здесь также содержится несколько вложенных каталогов и файлов:
- App – каталог с установленными сторонними программами.
- App-lib – библиотеки, требуемые для функционирования некоторых приложений.
- Dalvik-cache – кешированная память для работы «двигателя» ОС. Данная Java машина отвечает за запуск и корректную работу программ.
- Data – вмещает настройки, установленные для всех сторонних приложений.
- System – общие настройки системы, синхронизация с облачным хранилищем, подключенные аккаунты, пароли.
- Файлы gesture.key, locksettings.db и прочие представляют собой пин-коды, графические ключи и т.д.
- Efs – включает сведения, непосредственно связанные с IMEI-идентификацией мобильного устройства. Раздел может присутствовать не во всех версиях Андроид.
- Preload – вмещает дополнительные данные, которые повторяются в разделе «System». Каталог присутствует лишь в некоторых смартфонах, зачастую произведенных компанией Samsung.
- System – раздел, где хранятся все системные файлы, задействованные в работе Андроид. Он содержит большое количество подпапок:
- App – стандартные приложения и сервисы.
- Bin и Xbin – папки включают файлы и ссылки на бинарные файлы, которые исполняются в системе.
- Xbin/su – содержит информацию о правах суперпользователя.
- Cameradata – включает данные необходимые для корректной работы камеры.
- Etc – вмещает информацию о необходимой для запуска конфигурации Android.
- Init.d – сюда входят скрипты, способные воздействовать на функционирование ОС.
- Etc/hosts – отвечает за блокировку и смену адреса в сети Интернет.
- Etc/gps.conf – содержит настройки геолокации.
- Fonts – системные шрифты.
- Framework – показывает текущие процессы, происходящие в системе.
- Lib и подпапка Modules – демонстрирует используемые в Android библиотеки приложений и сервисов, а также применяемые для их функционирования драйвера.
- Media – системные мелодии.
- Tts – речевой движок ОС.
- Build.prop – файл конфигурации системы, позволяющий менять настройки Андроид на более глубоком уровне (например, повысить максимальный порог громкости входящего звонка).
- Proc – раздел виртуального типа, где хранятся все файлы с данными о ядре и его настройках.
- Mnt – в раздел монтируется память, как внутренняя, так и внешняя, а также прочие виртуальные блоки хранения данных.
- Storage – появился в новых версиях ОС и вмещает только реально существующие карты памяти (внешние или внутренние).
Получить доступ к описанным выше разделам можно, только имея права суперпользователя, в противном случае путь к ним будет закрыт. Практическое применение данных знаний заключается в возможности поиска того или иного файла для его дальнейшего изменения. Например, можно найти файл приложения и произвести его корректировку.
Важно знать
Категорически не рекомендуется изменять или удалять системные файлы без достаточных знаний, поскольку это может привести к поломке операционной системы и необходимости перепрошивки устройства.
Просмотр файлов из андроид на ПК под управлением Windows
Для доступа к файлам и папкам с устройства под управлением андроид можно использовать файловые менеджеры . Рассмотрим как получить доступ с помощью популярного бесплатного файлового менеджера ES File Explorer . Для начала нужно установить данную программу , если она у вас еще не установлена. Открываем программу и выбираем из бокового меню сеть → LAN .
В поле » сервер » — пишем ip адрес вашего ПК .
(IP адрес можно посмотреть в : Панель управления → Сеть и Интернет → Центр управления сетями и общим доступом → изменение параметров адаптера → ваше подключение → правой клавишей → состояние → сведения → адрес IPv4) — это пример для Windows 8.1 .
Ваше имя пользователя и пароль входа в Windows.
В окне » показывать как» — пишем имя , которое будет отображаться в меню LAN .
Если настройки верны, то мы сможем подключиться к своему ПК . Но , чтобы иметь доступ к папкам — нужно для них его предоставить. Для этого на нужной папке щелкаем правой клавишей мыши и настраиваем доступ. Ниже пример настройки доступа в картинках .
Если все сделано верно , то нажав на свое подключение будет выведен список доступных сетевых ресурсов .
Показать скрытые файлы на Android
Откройте Диспетчер файлов (File Manager). Затем нажмите Меню (Menu) > Настройки (Settings).
Перейдите к разделу Дополнительно (Advanced) и установите параметр Показать скрытые файлы (Show hidden files) в положение ВКЛ (ON):
Теперь Вы можете легко получить доступ к файлам, которые ранее установили как скрытые на вашем устройстве.
Изображение: Tinh Khuong — Unsplash.com
Несколько слов благодарности всегда очень кстати.
Почти каждый, кто использует компьютеры, случайно помечает файл и скрывает его. Иногда другие пользователи или приложения на вашем устройстве могут иметь скрытые файлы, оставляя их потерянными. Если вы не можете найти эти файлы, прочитайте это руководство, в котором мы объясним, как найти эти скрытые файлы на трех платформах – Windows (включая Windows XP, Windows 7 и Windows 8), Mac и устройства Android.
Архитектура
Первоначально Android разрабатывался для архитектуры ARM, а затем был расширен для поддержки архитектур x86 и x86–64. Однако в целом Android не заботится об аппаратном обеспечении устройства из-за разнообразия и множества типов среди компонентов в мобильных устройствах.
Основой ОС Android является модифицированная версия ядра Linux LTS, которая непосредственно взаимодействует с оборудованием. Драйверы, необходимые для работы устройства, реализуются производителями оборудования и добавляются в ядро. Это позволяет производителям оборудования разрабатывать драйверы для хорошо известного ядра, а разработчикам ОС игнорировать разнообразие оборудования. Android 11 поддерживает версии ядра 4.14, 4.19 и 5.4.
Особенности оборудования дополнительно маскируются также реализуемыми производителями уровнями аппаратной абстракции, которые предоставляют стандартные интерфейсы для высокоуровневых структур, чтобы обеспечить доступ к аппаратному обеспечению устройства, не заботясь при этом о реализации драйверов.
Android Runtime (ART) — это виртуальная машина, которая выполняет код приложения, содержащийся в файлах Dalvik Executable (DEX). Она управляет компиляцией кода, отладкой и очисткой памяти. Каждое приложение работает со своим собственным экземпляром ART, то есть в своей собственной виртуальной машине, чтобы обеспечить изоляцию кода. ART заменил Dalvik в качестве виртуальной машины Java для Android в 2013 году, поскольку его компиляция Ahead-of-Time обеспечила лучшую производительность по сравнению с компиляцией Just-in-Time у последней.
Собственные библиотеки C/C ++ являются важной частью операционной системы, поскольку большинство основных компонентов Android написаны на собственном коде. Инфраструктура Java API — это шлюз в ОС для всех пользовательских приложений
Он предоставляет множество сервисов для приложений в виде вызовов Java API, включая менеджеры действий, ресурсов и уведомлений, поставщиков контента и систему просмотра. Именно поэтому приложения для Android в основном разрабатываются на Java, хотя собственные библиотеки обеспечивают некоторую поддержку C/C++. Совсем недавно также поддерживался и Kotlin, он даже предпочитался Google для разработки приложений Android. Код компилируется Android Software Development Kit (SDK) и архивируется в виде пакета Android (APK).
Способы очистки кэша
Есть несколько способов очистить кешированные файлы. В операционной системе Android есть простой инструмент для удаления старых данных. Кроме того, GooglePlay предлагает специальные приложения для оптимизации. Они улучшают работу телефона и убирают системный мусор.
Рассмотрим подробнее все способы очистки кеша.
Совет. Перед удалением файлов обязательно закройте все запущенные приложения, кроме приложений для очистки или настроек телефона.
Настройки Андроида
Очистить кеш на Android можно стандартными средствами. Для этого вам понадобятся:
- Вызвать меню настроек;
- Прокрутите список, найдите «Хранилище», нажмите на него;
- Прокрутите вниз до «Данные кеша»;
- Нажмите на нее, появится окно с просьбой очистить кеш;
- Подтвердите операцию, дождитесь, пока система удалит все файлы.
В памяти можно просмотреть информацию о том, сколько памяти занято и свободно. Если свободной оперативной памяти достаточно, лучше не очищать кеш.
На телефонах Samsung Galaxy вы можете очистить кеш, выбрав «Настройки»> «Обслуживание устройства»> «Хранилище» и нажав кнопку «Оптимизировать».
Какие существуют виды кэша
Кэширование данных может быть выполнено несколькими способами. Тип операции зависит от типа кеша, среди которых принято выделять следующие:
- Кэш ART. Тип промежуточного буфера, необходимого для правильной работы операционной системы. Он выражается в объеме оперативной памяти, используемой, когда на телефоне не запущены никакие приложения.
- Системный кеш. Тип временных данных, создаваемых операционной системой для ускорения запуска предустановленных приложений (Галерея, Проводник, Настройки и т.д.).
- Пользовательский кеш. Временная информация, хранящаяся сторонними приложениями. Это может быть браузер, мессенджер, видеохостинг или игра.
Конечно, не все типы кешей можно очистить. В частности, кэш ART можно очистить только при включенном корневом доступе. Это вызовет ряд трудностей для рядового пользователя, поэтому отказываться от АРТ не рекомендуется.
И наоборот, системные и пользовательские буферы можно удалить в любой момент
В основном следует обращать внимание на количество кешей отдельных программ, так как именно он занимает больше всего места в памяти устройства






![Где хранятся все файлы в андроид – описание местоположения всех важных файлов в системе [2020]](http://tophallclub.ru/wp-content/uploads/9/6/c/96c793794b687873b1d7ac0c725cdcd4.jpeg)


























