Дополнительные материалы
Также рекомендуем вам ознакомиться с дополнительными материалами, возможно они вам окажутся полезными. Перенос фотографий на разных версиях Windows может отличаться, поэтому мы подготовили эти дополнительные сведения.
Windows — семейство коммерческих операционных систем (OC) корпорации Microsoft, ориентированных на применение графического интерфейса при управлении. Изначально Windows была всего лишь графической надстройкой-программой для операционной системы 80-х и 90-х годов MS-DOS. По состоянию на август 2014 года, под управлением операционных систем семейства Windows, по данным ресурса Net Applications, работает около 89% персональных компьютеров. Windows работает на платформах x86, x86-64, IA-64 и ARM. Существовали также версии для DEC Alpha, MIPS, PowerPC и SPARC.
Как перенести фото с телефона на компьютер с Windows 10
Для передачи фотографий и видео с телефона на компьютер, выполните описанные далее действия.
Можно также применить беспроводной подход и использовать приложение «Диспетчер телефонов» в Windows на компьютере, чтобы автоматически отправлять фото и видео с телефона во время их создания.
Сохранение файлов на iPhone или iPad с Яндекс.Диска, Google Диска, Dropbox или других сторонних облачных хранилищ
Яндекс.Диск, Google Диск и Dropbox — самые популярные источники для хранения и обмена файлами или документами на нескольких устройствах для многих пользователей. Преимущество Google Диска заключается в дополнительной возможности создавать документы с помощью сервиса Google Docs и затем сохранять их прямо на него.
Все перечисленные облачные хранилища обеспечивают кроссплатформенный доступ с любых ваших устройств, включая компьютеры, смартфоны и т д., с возможностью прямой загрузки для сохранения документов из облака в хранилище устройства.
- Загрузите Google Диск для iPhone, Android, Windows и Mac
- Скачать Яндекс.Диск для iPhone, Android, Windows и Mac
- Загрузите Dropbox для iPhone, Android, Windows и Mac
Выбираем лучший файловый менеджер и проводник для Андроид. Что такое Файловый менеджер и зачем он нужен на примере ES проводник
Давайте в этой статье я расскажу как на Android найти файл или папку по названию без помощи специального файлового менеджера или с ним. Действуем по ситуации.
Данная статья подходит для всех брендов, выпускающих телефоны на Android 9/8/7/6: Samsung, HTC, Lenovo, LG, Sony, ZTE, Huawei, Meizu, Fly, Alcatel, Xiaomi, Nokia и прочие. Мы не несем ответственности за ваши действия.
Поиск нужной информации
Операционная система Андроид имеет файловую систему, в которой располагаются самые разнообразные файлы, включая аудио- и видеозаписи, папки с изображениями, архивы и т.д.
Например, фотографии можно увидеть при помощи приложения «Галерея». Значок данной программы располагается на рабочем столе планшета или смартфона Андроид. А что делать, когда необходимо найти папку с музыкой или файл по названию?
В этих случаях можно использовать какое-либо из приложений под общим названием «Файловый менеджер». Подобные утилиты зачастую уже предустановлены производителем девайса на любом гаджете с операционной системой Андроид. Еще можно использовать приложения из магазина Гугл Плей или иного проверенного источника. Рассмотрим работу каждого варианта.
Встроенные инструменты
Почти на всех устройствах Андроид в виде стандартного программного обеспечения используются файловые менеджеры. На различных гаджетах данные утилиты могут немного отличаться названиями:
- Диспетчер.
- Диспетчер файлов.
- Файлы и т.д.
Для поиска нужной папки или файла на своем девайсе выполняем инструкцию:
- Открываем файловый менеджер (на ниже «Файлы»).
- Выбираем область поиска (SD-карты или память телефона).
- Указываем категорию (к примеру, документы).
- Будет открыта папка с файлами, где для выбора доступен необходимый файл. Еще можно нажать на значок с изображением лупы в нижней панели. После этого отобразится клавиатура, при помощи которой можно ввести имя файла.
Увеличить
После выполнения вышеприведенной инструкции мы сможем увидеть искомый файл.
ES Проводник
Если на вашем планшете или телефоне Андроид стандартный файловый менеджер не предусмотрен, то можно использовать любое бесплатное приложение из официального магазина Гугл Плей или из заслуживающего доверия источника. Посмотрим, как подобный инструмент будет функционировать на примере очень популярной утилиты ES Проводник:
Увеличить
Папки, в которых располагаются системные файлы, доступны только при наличии root прав.
FX File Explorer
Отличие данного файлового менеджера от иных проводников заключается в том, что он не просто выводит файлы и папки на гаджете, а удобно их структурирует по категориям. Открыв утилиту, вы сможете обнаружить отдельные разделы: «Документы», «Загрузки», «Видеозаписи», «Музыка» и прочее.
Для просмотра файлов на накопителе следует в главном меню выбрать «Main Storage». Если необходимо перейти к системным файлам или папкам, то открываем раздел «System».
Увеличить
Файловый менеджер работает с разными видами архивов. Кроме простого открытия, файлы можно сжимать в выбранный формат. Для архивов RAR поддерживается только распаковка.
Вариант №1: при помощи файлового менеджера Astro File Manager (бесплатный и доступный каждому на Google Play)
В этом варианте мы будем искать необходимый установочный файл при помощи приложения Astro File Manager. Но расскажем обо всем поподробнее:
Открываем Google Play (без него совершенно невозможно обойтись). В строку поиска вводим Astro File Manager и нажимаем на поиск. (Предварительно посмотрите, не установлен ли он у вас ранее). Устанавливаем и открываем;
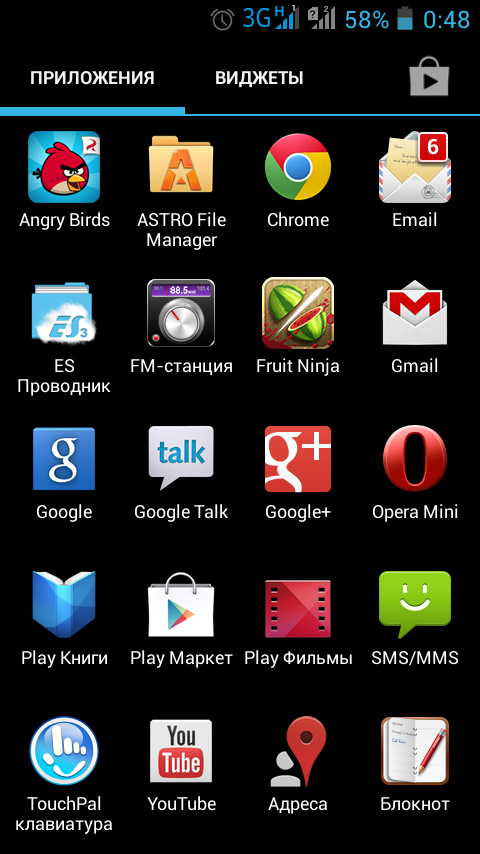
Где в смартфоне Андроид найти папку с приложениями: инструкция шаг1
Как только приложение запустится (у некоторых может потребоваться до 10 секунд времени) на экране отобразится все места хранения информации на устройстве: карта/карты памяти, облачные хранилища
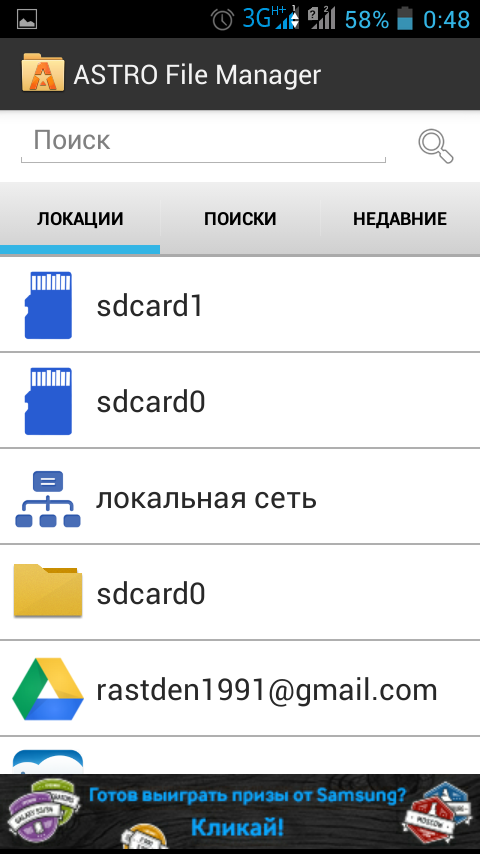
Где в смартфоне Андроид найти папку с приложениями: инструкция шаг2
Теперь «листаем» влево тем самым открывая основное меню Astro File Manager;
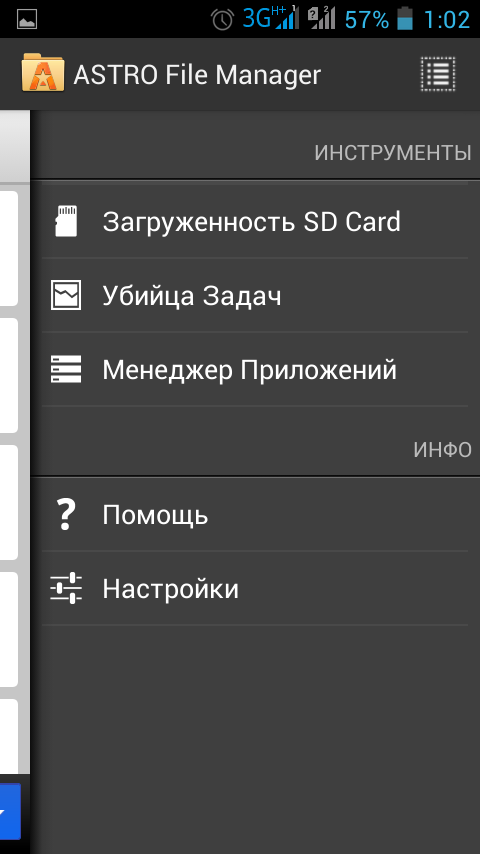
Где в смартфоне Андроид найти папку с приложениями: инструкция шаг3
Теперь нажимаем на «Менеджер приложений»
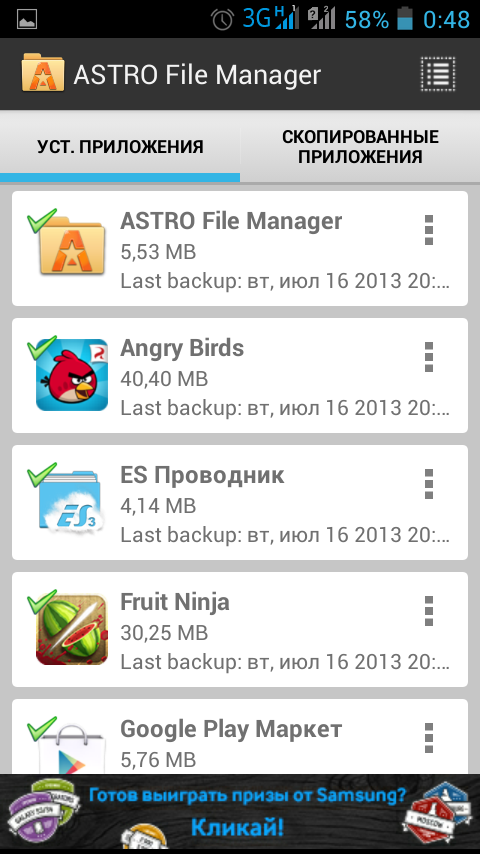
Где в смартфоне Андроид найти папку с приложениями: инструкция шаг4
В открывшимся окне вы видите абсолютно все приложения, которые есть на вашем устройстве
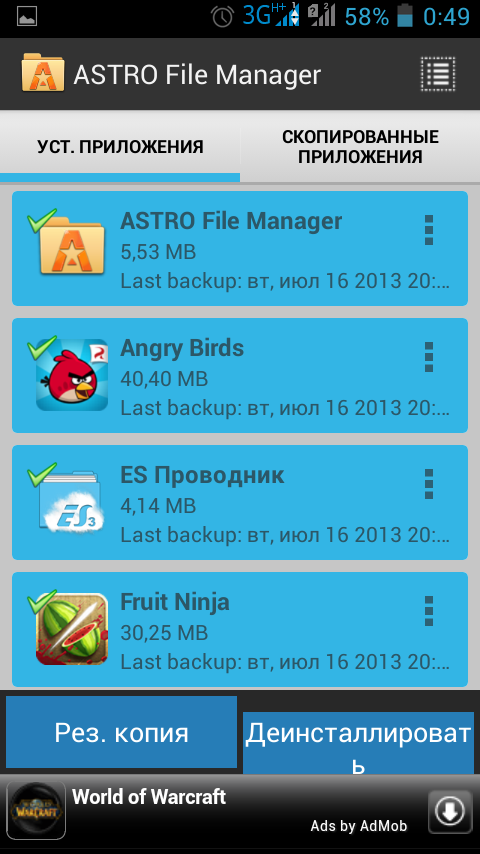
Где в смартфоне Андроид найти папку с приложениями: инструкция шаг4
Обратите внимание, что на всех приложениях большие зеленые галочки, их можно ставить или снимать. Итак, выделяем ненужные или напротив нужные и можем нажать на две кнопки » Резервная копия » (если дорого приложение и не хотите его потерять в случае сбоя системы) и «Деинсталлировать» (удалить приложение и все остаточные файлы)
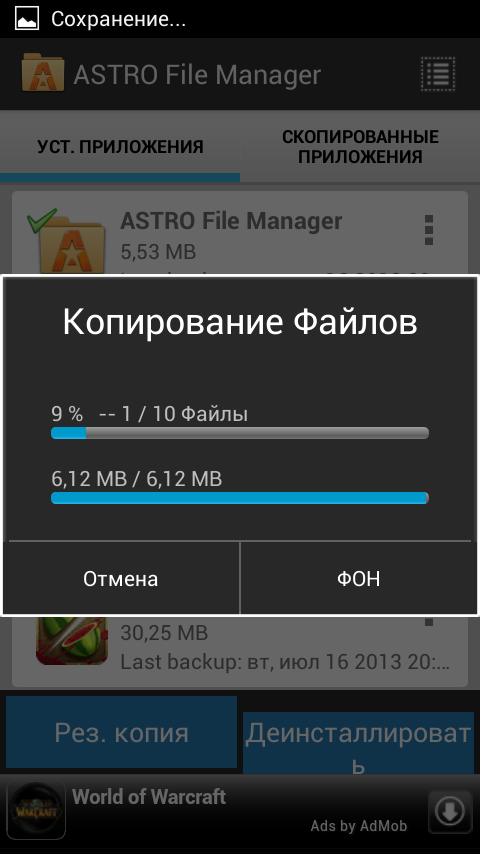
Где в смартфоне Андроид найти папку с приложениями: инструкция шаг5
Также можно нажать на «Резервная копия» и после этого найти все необходимые файлы на внутренней памяти телефона. Полный путь выглядит так «storage/sdcard/bakups»
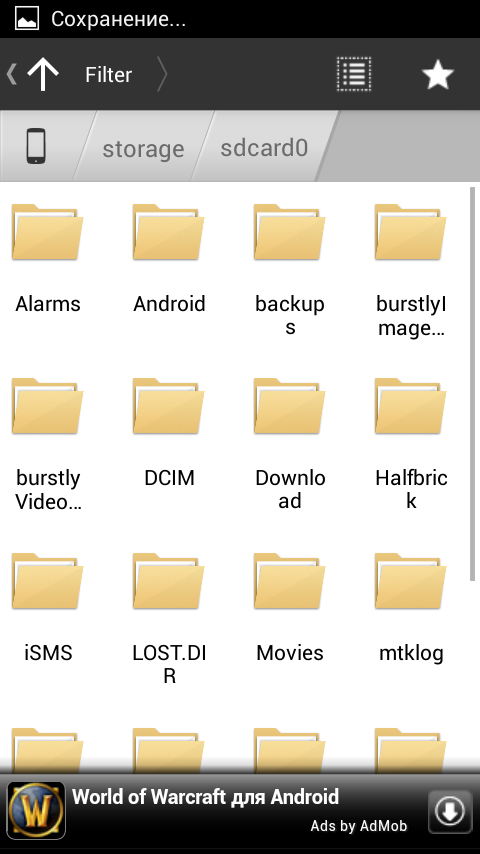
Где в смартфоне Андроид найти папку с приложениями: инструкция шаг 6
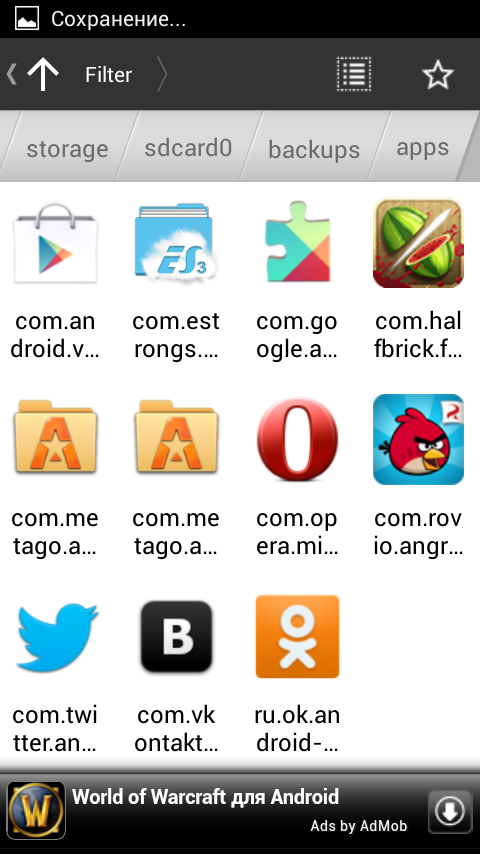
Где в смартфоне Андроид найти папку с приложениями: инструкция шаг7
Поиск файлов во встроенном проводнике
На самом деле ничего сложного в этом процессе нет, ведь разработчики давно уже позаботились об удобном предоставлении доступа к носителю информации. То ли дело операционные системы 1990-х, когда для перемещения по файлам нужно было запоминать десяток команд или горячих клавиш, а удобных строк поиска и вовсе не было.
В общем, вне зависимости от версии Android, на телефоне предусмотрен встроенный файловый менеджер. Он может называться «Файлы (Files)», «Файловый проводник (File Explorer)», «Проводник (Explorer)» и тому подобное. Название меняется от телефона к телефону. Обычно проводник находится в меню «Все приложения» или на рабочем столе.
Например, на телефонах с оболочкой MIUI (используется в Xiaomi) для поиска нужной информации достаточно выполнить следующие действия:
Найдите на главном экране желтый ярлык с подписью «Проводник» и кликните по нему.

Перейдите во вкладку «файлы» (переключатель вкладок находится в верхней части экрана).
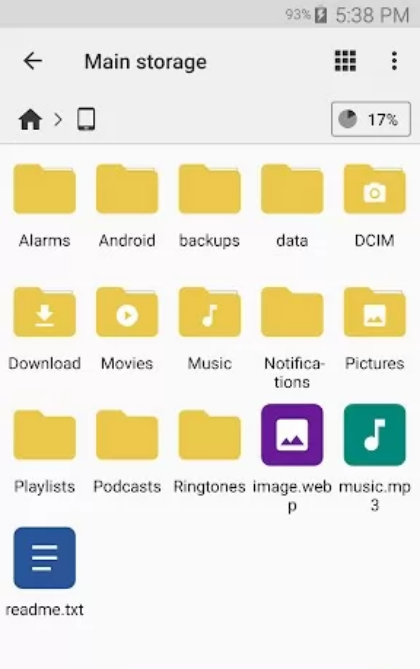
- Нажмите на значок лупы.
- В появившемся поле введите название файла.
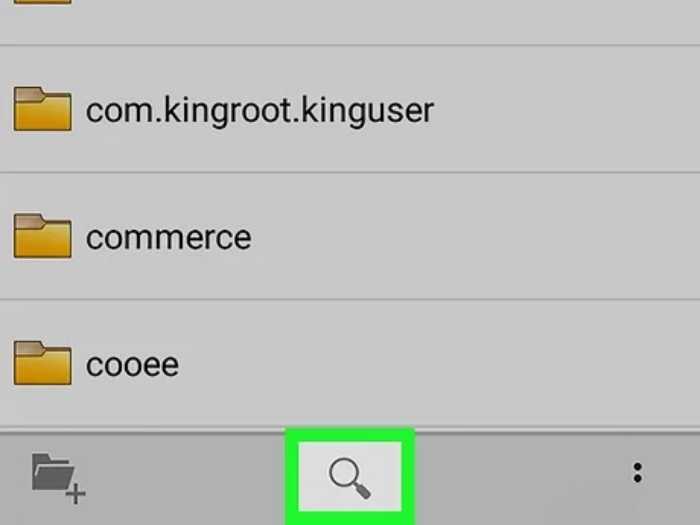
Откройте нужный результат.
Заметьте, что пользоваться поиском не обязательно.
Порой достаточно вручную найти и посмотреть файл, если вы знаете, куда он сохранен. О том, куда скачиваются ресурсы из разных источников, подробно описано здесь.
Как удалить закладки в телефоне
В телефоне может хранится ограниченное количество закладок. К тому же, когда их становится слишком много, пользователю тяжело найти нужную. Поэтому данный раздел рекомендуется регулярно чистить, удалить все неиспользуемые сохраненные страницы.
На iPhone
Для удаления какой-либо вкладки для начала следует перейти в соответствующий раздел. Здесь последовательность действий будет зависеть от версии самого приложения и смартфона. Чтобы удалить закладку в браузере Яндекс на iPhone, необходимо:
- Нажать на кнопку «Изменить», которая находится в правом верхнем углу.
- Выбрать значок «-», который расположен перед названием вкладки.
- Подтвердить действия.
После этого закладка будет полностью удалена с браузера.
На Андроид
Для Андроид последовательность действий может отличаться. Чтобы перейти в пункт редактирования, следует зажать название сохраненной страницы. После этого из списка выбрать пункт «Удалить», и подтвердить действия.
Удалить закладку можно и непосредственно на самой странице. Так, для начала ее необходимо ее открыть, а затем кликнуть на значок трех точек, который расположен в правом нижнем углу. В окне на месте команды «Добавить в закладки» появиться «Удалить из закладок».
Как перенести файлы на компьютер
Существует несколько способов перемещения отдельных данных на компьютер, среди которых выделяют беспроводной способ по Wi-Fi и подключение по проводу. Наиболее простым вариантом является использование кабеля, который идет в комплекте с телефоном. В таком случае для переноса информации требуется выполнить следующие действия:
- Соединить USB-кабелем смартфон и компьютер.
- В строке уведомлений на телефоне выбрать «Передача файлов».
- На ПК следует кликнуть по иконке «Этот компьютер», после чего выбрать свой смартфон из списка.
- После этого потребуется осуществить поиск необходимых файлов в отдельных папках при помощи встроенного проводника Windows.
- Вырезать или скопировать отдельный элемент на память компьютера.
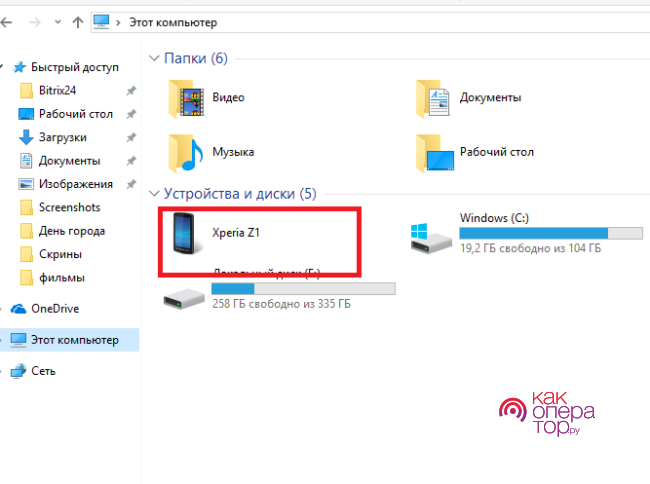
При наличии Wi-Fi сети можно передавать файлы прямо с Android смартфона на ПК. Для этого следует перейти в магазин приложений и найти программу «WiFi File Transfer». С ее помощью можно беспроводным способом передавать и скачивать данные с компьютера прямо на смартфоне. Первичная настройка не требует много времени. После успешной синхронизации удается передавать информацию всего в несколько кликов на высокой скорости.
Обозначение системных папок
Рассмотрим назначение важных папок на Андроид. Фирменная операционная система Google написана на основе Linux, поэтом, если ищете конкретный файл или папку пишите её название дословно. В файловой структуре Android, в отличие от Windows, директории с именем «Cache» и «cache» будут разными разделами.
System
Не знаете, как зайти в папку system на своём Android? В разделе Root Directory прокручиваем список вниз и находим требуемый раздел. В ней расположены все основные записи, связанные с внутренними настройками и предустановленными сервисами. Будьте внимательны, на китайских смартфонах встречается System вне рут раздела, не перепутайте. Рассмотрим основные вложенные директории:
- В app находятся предустановленные Google программы. На новых версиях разработчики перенесли их в отдельную директорию с названием priv-app;
- По пути xbin/su расположены файлы, отвечающие за права суперпользователя;
- В etc лежат конфигурации для запуска ОС и других приложений;
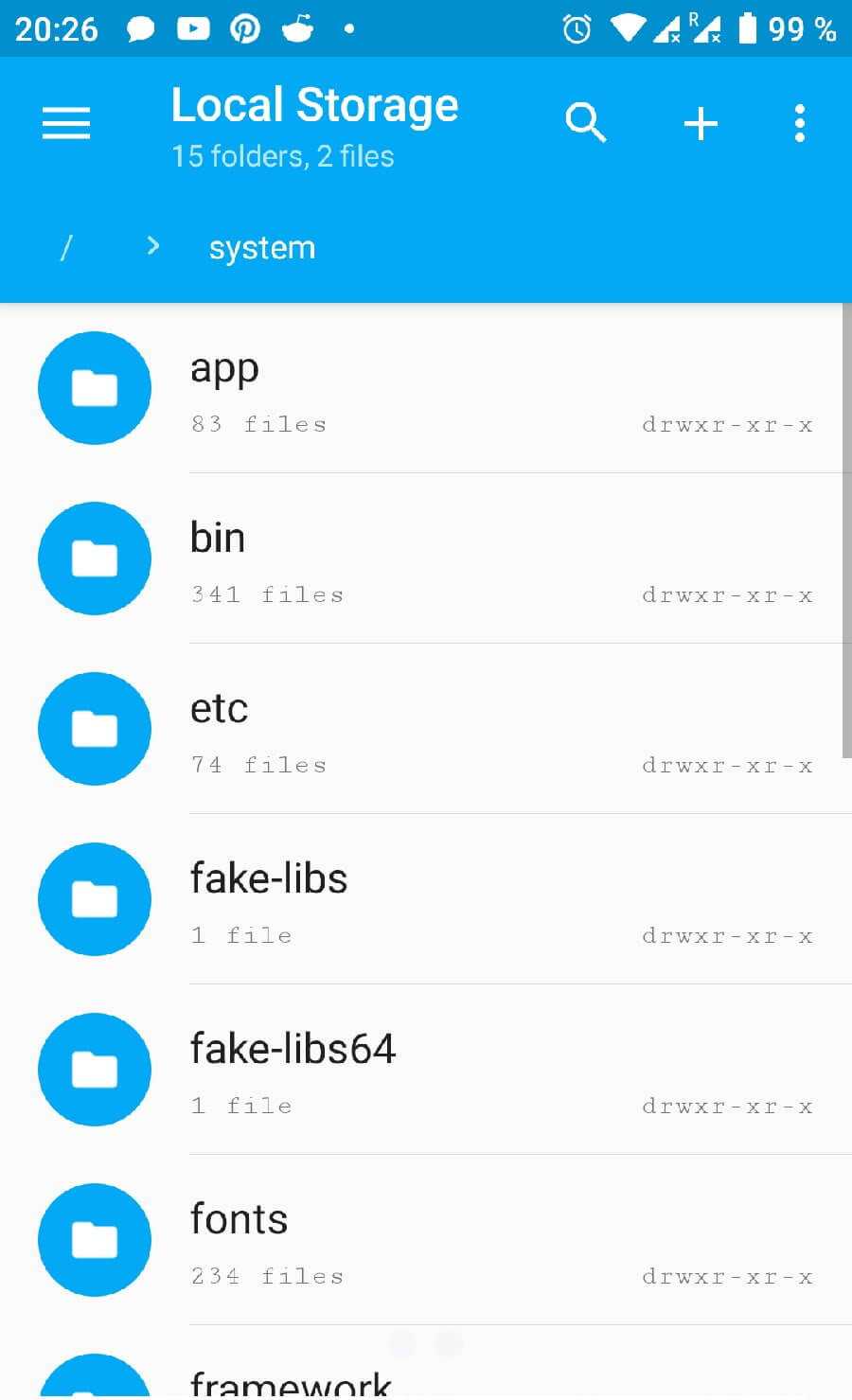
- etc/hosts, как и на Windows, отвечает за блокировку входящих и исходящих соединений;
- fonts – директория с системными шрифтами;
- framework отвечает на все внутренние процессы и важные модули контроля ОС.
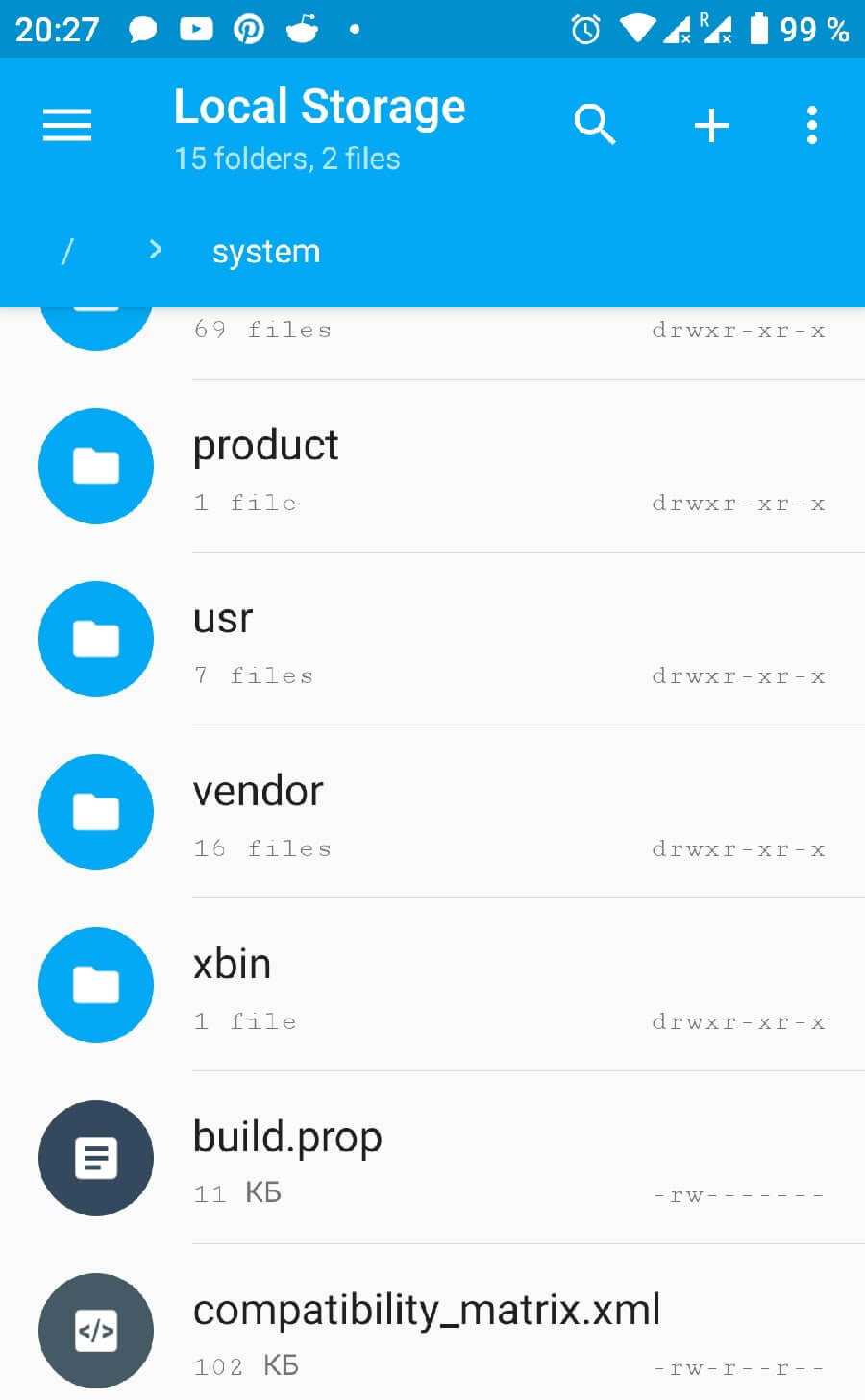
Cache
В ней находятся временные записи, предстоящие обновления операционной системы и кэш установленных игр и приложений.
С новых версий Андроид, раздел не обязательно находится в рут библиотеке. Как открыть и где найти папку data на Android? Пользователям с ревизией 8 – 10, рекомендуем искать data на внутреннем накопителе, а для более молодых версий использовать взлом. В директории находятся все внешние программы и сервисы, которые человек ставил из Google Маркета или используя apk.
Efs
Доступен не на всех устройствах. В нём хранится информация связанная с IMEI и другими параметрами идентификации девайса.
В разделе находятся файлы с внешнего накопителя, в новых ревизиях переименован в storage. Если в смартфон вставлена SD-карта или другой накопитель, внутри будет находиться раздел с именем sdcard или sdcard2, если внутренняя память дублирует название.
Система сохраняет всю музыку, изображения, видео и другую пользовательскую информацию по этому пути. Если нужно перенести личную информацию на компьютер через USB-кабель, рекомендуем её искать в mnt или storage.
Важно понимать, что имена и размещение разделов может отличаться в зависимости от большого количества факторов: производитель телефона, внешних оболочек и наличия root. Без прав администратора запрещено редактировать и заменять документы, а некоторые записи могут не отображаться
Папка dcim пустая – что делать?
Описание проблемы: вы подключаете телефон к ПК через USB-кабель. В папке DCIM ничего нет, при этом фотографии по-прежнему отображаются через Галерею. Как решить проблему?
Способ 1. Проверьте оба местоположения – на карте памяти и в памяти android-устройства (возможно, следует перенести файлы из одной папки DCIM в другую).
Способ 2. Удалите кэш приложения External Storage and Media Storage.
Примечание. На Андроид 11 строку External Storage and Media Storage вы не найдете в списке приложений. Попробуйте вместо этого удалить кэш Галереи.
Как это сделать:
- Перейдите в Настройки -> Приложения-> Меню с тремя точками.
- В меню выберите Показать системные приложения -> External Storage and Media storage.
- Нажмите на кнопку “Удалить данные и кэш”.
- Перезагрузите телефон.
Куда сохраняются приложения на айфоне из App Store
Казалось бы, приложения, загруженные из App Store, хранятся на рабочем столе. Ведь после загрузки сразу создается иконка. Но это всего лишь ссылка на запуск исполняемого файла приложения, и они находятся в папках устройства.
Когда вы используете iPhone или облачный файловый менеджер, вы можете увидеть папку с названием «Приложения» или «Приложения», но компьютерная программа не позволяет вам увидеть некоторые системные файлы iPhone. Так что путь к ним немного сложнее: /private/var/mobile/Applications. Файлы приложения, загруженные со стороннего ресурса, можно переместить в папки по вашему выбору с помощью менеджера загрузок.
![]()
Где хранятся приложения App Store
А как создать секретную «Защищённую папку» на смартфоне Samsung?
Далее мы опишем порядок создания «Защищённой папки» на редакционном смартфоне Samsung Galaxy A50 под ОС Android 9 Pie.
Инструкция по созданию «Защищённой папки» на смартфоне Samsung
1. Запускаем приложение Настройки телефона с экрана приложений.
Входим в раздел «Биометрия и безопасность» Настроек телефона.
Скрин №1 – нажимаем на значок «Настройки». Скрин №2 – входим в раздел «Биометрия и безопасность».
2. В разделе «Биометрия и безопасность» находим пункт «Защищённая папка» и запускаем его.Добавлено 28.03.2021: После обновления ПО этот пункт может носить новое название «Папка Knox».
На первой странице нужно нажать на кнопку «Принять»
Скрин №3 – нажать на пункт «Защищённая папка». Скрин №4 – нажать на кнопку «Принять».
3. После этого начнётся процесс создания защищённой папки.
Здесь нужно выбрать тип блокировки для защиты приложений и личных файлов. Мы выбрали в качестве основного пароля Рисунок («Графический ключ») и добавили «Отпечатки пальцев».
После этого нужно нажать на кнопку «Далее».
Скрин №5 – идёт процесс создания защищённой папки. Скрин №6 – отметить пункт «Рисунок» и включить переключатель пункта «Отпечатки пальцев». После нажать на кнопку «Далее».
4. На следующих двух страницах нужно нарисовать наш «графический ключ» и после, повторив рисунок, подтвердить этот пароль.
Скрин №7 – первая страница для установки Рисунка пароля. Скрин №8 – нужно нарисовать рисунок, соединяющий не менее 4 точек. После нажать на кнопку «Подтвердить».
5. Всё, теперь «Защищённая папка» создана и на экране приложений появился соответствующий значок.
Запускаем приложение «Защищённая папка» и попадаем на главную страницу этого приложения.
Скрин №9 – вид экрана приложений с новым значком «Защищённая папка». Нужно нажать на этот значок. Скрин №10 – вид главной страницы «Защищённая папка».
6. Чтобы переместить файлы в «Защищённую папку» нужно нажать на значок «Добавить файлы» на главной странице этого приложения. Далее нужно выбрать тип перемещаемого файла, отметить нужные файлы и переместить их в папку.
Если на главной странице приложения нажать на значок «Троеточие» вверху экрана , то откроется меню, из которого вы можете:
— Закрыть «Защищённую папку». После чего для входа в неё, нужно будет вводить пароль заново;
— Изменить значок «Защищённой папки» — её название и рисунок значка;
— Настройки защищённой папки;
— Связаться с Samsung.
Скрин №11 – после нажатия кнопки «Добавить файлы» нужно выбрать тип перемещаемого в папку файла. Скрин №12 – после нажатия на кнопку «Троеточие» вверху экрана откроется меню из 4-ёх пунктов.
7. Если вы в меню «Троеточия» выбрали позицию «Закрыть», то в следующий раз при входе в «Защищённую папку» нужно будет ввести графический пароль или отпечаток пальца.
Скрин №13 – вид страницы для ввода пароля при входе в «Защищённую папку».
8. Скрыть значок «Защищённой папки» с экрана телефона можно двумя способами:
— с Панели уведомлений;
— из настроек защищённой папки.
Скрин №14 – на Панели уведомлений нажать на кнопку «Защищённая папка» для скрытия значка с экрана. Скрин №15 – вид Панели уведомлений с отключенной кнопкой «Защищённая папка».Скрин №16 – окно подтверждения скрытия значка защищённой папки в настройках телефона. Нужно нажать на кнопку «Закрыть». Скрин №17 – вид экрана приложений с «выключенным» значком «Защищённая папка».
Инструкция для чайников что нужно делать
Берете в руки USB-кабель, одной стороной включаете к компу в USB-порт, другой — к мобильнику в microUSB-порт.
Собственно что дальше? Затем переходите в «Компьютер» на рабочем столе или через меню «Пуск» Наблюдаете приблизительно эту картину:
Мобильное устройство включено, компьютер его определяет. Щелкаете два раза левой кнопкой мыши на портативный проигрыватель (выше он указан стрелкой).
Войдя в портативное устройство вы увидите различные каталоги. В случае если присутствует карта памяти, вы увидите 2 раздела: SD-карту и память телефонного аппарата. В случае если карта памяти не используется, раздел будет лишь один. В нашем случае раздела два, а это означает, что мы будем выбирать тот, где сохранены снимки. В нашем случае — в памяти устройства, у вас же они могут быть и на карте памяти, в зависимости от параметров.
Тут перечень папок и файлов, в случае если они есть в памяти телефона (должны быть). Если вы снимали на приложение камеры, которое применяется в мобильнике по умолчанию, все фото располагаются в каталоге DCIM (Digital Camera IMages). Перейдите в него.
Далее, как правило, есть еще каталоги, нужно перейти в тот, что называется Camera.
Далее вы сможете увидеть ваши изображения. Выделяете мышкой одну или несколько фотографий, можно при помощи клавиши Ctrl выделять нужные файлы, затем перемещаете на ПК при помощи команды «вырезать» и в нужном месте «вставить» через правую клавишу, либо копируете и вставляете.
Время перемещения или копирования фоток зависит от объема изображений, а еще их числа.
Как добавить свои собственные мелодии и звуки уведомлений
Гибкая операционная система Android позволяет использовать множество настроек, и одним из наиболее популярных методов персонализировать свой смартфон является установка собственных мелодий и звуков уведомлений. Для этого сначала необходимо разобраться с файловой структурой и правильно определить место, где хранятся рингтоны.
Шаг 1. Загрузка аудио на устройство
Для начала вам нужно скачать мелодию звонка или звук уведомления прямо на ваше устройство Android или перенести её с компьютера на внутреннее хранилище. Android поддерживаются форматы MP3, M4A, WAV и OGG, поэтому практически любой аудиофайл, который вы можете скачать, будет работать.
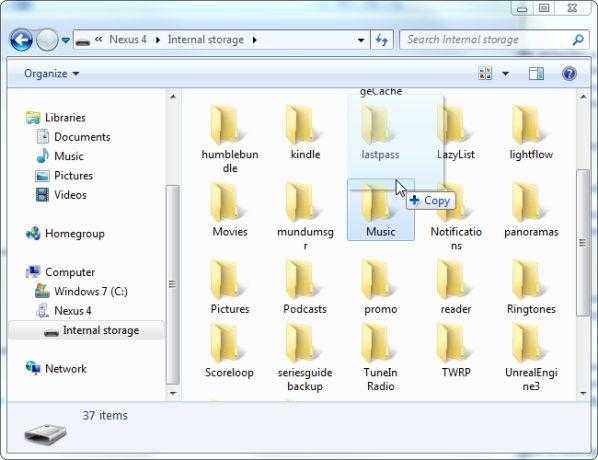
Шаг 2. Скопируйте звуковые файлы в соответствующую папку
После того, как вы загрузили звуковой файл, вам нужно переместить его в нужную папку. Здесь необходимо использовать сторонний файловый менеджер. Рассмотрим процедуру на примере ES File Explorer. После установки проводника откройте его и перейдите в папку «Download» во внутренней памяти или на SD-карте (в зависимости от настроек девайса). Выделите файл длинным нажатием, затем в меню нажмите Вырезать. Нажмите кнопку «Назад» один раз, чтобы вернуться в предыдущий каталог. Здесь откройте папку Ringtones, затем нажмите «Вставить». Если на вашем устройстве нет папки «Ringtones», просто создайте её.
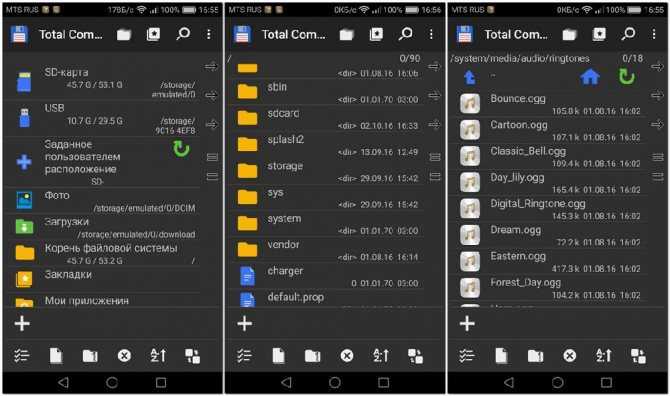
Шаг 3. Перезагрузите смартфон
После переноса рингтона в нужную папку перезагрузите телефон или планшет, чтобы Android мог увидеть файл. Откройте «Настройки» и перейдите к «Звук и уведомление». Выберите «Рингтон» или «Мелодия уведомления по умолчанию», найдите в списке стандартных сигналов свой и установите его в качестве мелодии звонка. Если вы используете SD-карту, получить доступ к каталогу Android можно также и через cardreader и ПК. При этом могут обнаружиться новые каталоги, которые не отображаются в проводнике Android. Тем более в том случае, если вы используете одну и ту же SD-карту на нескольких устройствах.
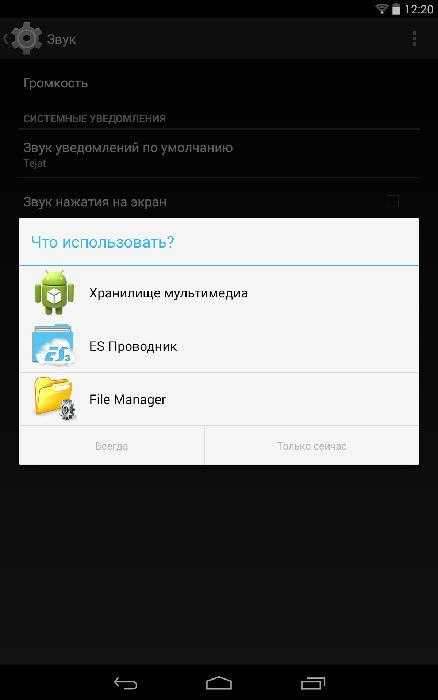
Предисловие о структуре
У многих есть компьютер и на них установлена ОС Windows. Все прекрасно знают, что в данной ОС все распределено по дискам:
C: — на данном диске находиться система
D: — для личных файлов (диска может и не быть, если он не «разбит»)
E: — Z: — флешки, переносные жесткие диски, CD или DVD приводы.
В Windwows все рассредоточено по различным дискам. В UNIX/Linux куда входит и Android (а также BSD, куда входит Mac OS X) все выглядит все немного иначе. Файловая структура имеет древовидный вид. Возможно сейчас не понятно, но дальше с прочтением статьи будет более понятно.
Также стоит знать что Android как и в Linux, в отличие от Windows очень чувствительны к регистру. Например папка Name, NaMe, name, NAME — это 4 разных папки, тогда как Windows сможет создать только одну папку с таким именем.
Для того чтобы было более понятно о чем идет речь, рекомендуется установить файловый менеджер Root Browser.
Как добавить закладку в Яндекс браузере в мобильном телефоне (Андроид)
Добавление закладок в Яндекс браузере в мобильном телефоне на Андроид – весьма нетривиальная задача, с которой не всегда справляются даже бывалые пользователи, ведь она сильно отличается от сохранения закладок на компьютере и других мобильных браузерах.
Как сделать закладку в мобильной версии Яндекс браузере на Андроид:
- Нужно открыть страницу сайта, который необходимо сохранить в закладках;
- Внизу экрана нажать на значок 3-х вертикальных точек, как это показано ниже:
меню в яндекс браузере в мобильной версии
- Откроется меню со множеством пунктов, среди которых нужно выбрать «Добавить в закладки»;
Добавить в закладки в Яндекс браузере на Андроид
Как найти файл на Андроиде
Для поиска выполняется следующий алгоритм действий:
- Открывается или устанавливается файловый менеджер. Стороннее приложение можно загрузить из официального магазина Google Play.
- Выбрать нужный путь. Потребуется перейти во внутреннюю или внешнюю память.
- Поиск можно осуществить по названию или посредством сортировки по имени, дате или размеру. Все загруженные файлы хранятся в папке Download во внутренней памяти устройства.
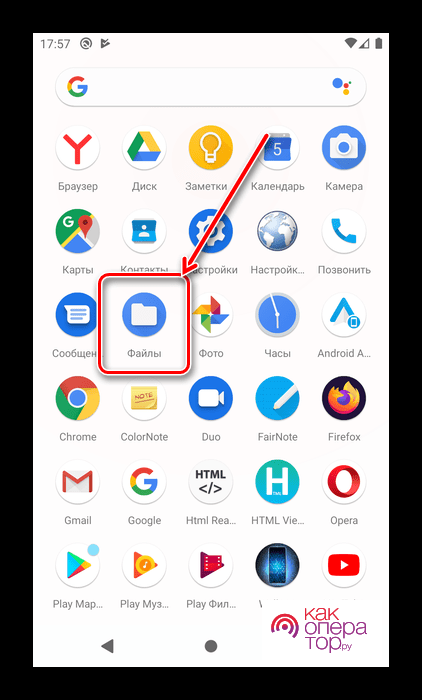
Чтобы упорядочить разные папки, необходимо кликнуть по значку меню, после чего найти пункт «Сортировать» и выбрать нужный тип сортировки. Быстрый поиск может быть выполнен посредством уточнения типа и вида файла или отдельной папки.
Функционал предустановленного приложения зависит от марки и модели смартфона. На флагманских устройствах предлагаются максимально широкие возможности управления данными.
На карте памяти
Если нужные файлы находятся на карте памяти, то после входа в файловый менеджер требуется выбрать раздел «Карта памяти». Далее выполняются стандартные действия поиска папки или документа. Поиск может требоваться для того, чтобы отредактировать, удалить или переместить отдельно взятый файл. В любом разделе может быть создана новая папка для хранения важных данных, музыки, фото, видео или документов.
Во внутренней памяти телефона
Для выполнения поиска на встроенной памяти телефона следует открыть файловый менеджер, после чего выбрать «Внутренняя память» или «Устройство».
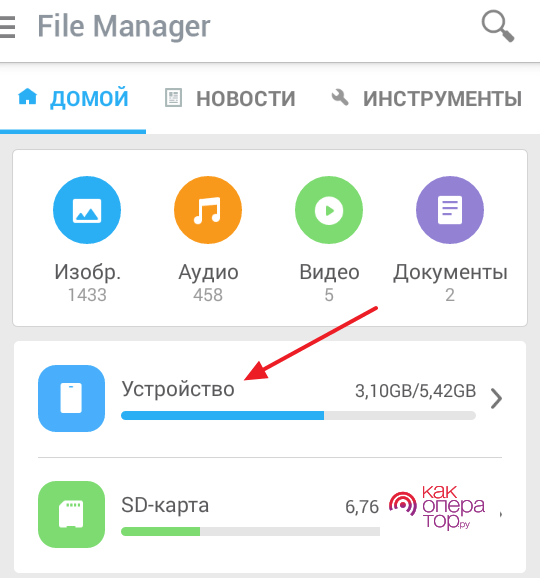
Если на смартфоне не установлен файловый менеджер из коробки, то рекомендуется установить программу Es-проводник. С ее помощью можно быстро просматривать все имеющиеся данные, находящиеся как на устройстве, так и на карте памяти. Найти конкретный файл можно по названию или дате добавления.
Быстрое восстановление данных из плей стор
Если Recuva или аналогичные программы не помогают, тогда попробуйте приложение для восстановления данных Android, установленные прямо на ваше устройство. Объективно говоря, качественно лучшие результаты не гарантируются. Тем не менее, разные приложения, как правило, используют несколько различные методы, поэтому попробовать не помешает.
Среди таких приложений отметим:
Необходимо установить их на свой телефон, и с их помощью произвести поиск удалённых файлов и их восстановление. Помните, что устанавливая на свой Андроид данные приложения вы автоматически подвергаете опасности ранее удалённые на телефоне файлы.
С помощью стороннего софта
Если на телефон не было изначально установлено файлового менеджера, то можно скачать любой из магазина Android. Рассмотрим одну из популярных программ под названием “ES Проводник”.
Для начала устанавливаем данный менеджер и затем открываем его. Если у вас в смартфоне установлена SD карта, то программа будет высвечивать память телефона с названием — “SD card 1”, а карту памяти – “SD card 0”. Но если в телефоне не стоит “флешка”, то раздел будет называться просто “SD card”, без всяких цифр.
С поиском всё довольно-таки идентично. Сверху экрана находится “Лупа”. Нажимаем на нее и высвечивается поисковая строка вместе с клавиатурой. Набираем нужное название нам и получаем соответствующий результат.
Если вы решите использовать другое приложение, то страшного в этом ничего нет. Знайте одно — процесс поиска нужной папки схож у всех файловых менеджеров.
Как найти папки data и system на Android: простой путь
Иногда пользователю устройства с системой от Google приходится столкнуться с нетривиальными задачами, решение которых требует сначала найти папки data и system, где находятся важные файлы. Как это сделать на Android, мы расскажем в статье.
В первую очередь, пользователю понадобится файловый менеджер, который показывает не разбивку по мультимедийным данным, а реальное содержание диска. Иногда такие менеджеры встроены в прошивку, в противном же случае можно обратиться в Play Store, где есть и бесплатные варианты.
Далее с помощью него выходим в корень системы, обозначенный как «/». В ряде менеджеров для быстрого доступа к оному есть отдельный пункт в Action Bar, а где-то нужно просто нажать на знак «..» или выбрать «Корень файловой системы». Именно тут на Android и можно обнаружить папки data и system, имена их, кстати, тоже начинаются с косой черты.
Стоит обратить внимание, что данные разделы, особенно второй, содержат критически важную информацию. Если у пользователя имеется root‑доступ и он удалит файлы в папках data и system, это может вызвать проблемы с работоспособностью устройства
Как отредактировать созданную закладку
В процессе добавления сайтов в категорию избранных порталов, пользователь оставляет данные, предлагаемые обозревателем, либо корректирует закладки. Для корректировки необходимо знать, где найти закладки в яндекс браузере на телефоне.
Чтобы это сделать входим в меню закладок (нажав на соответствующую кнопку в правом нижнем углу обозревателя). Здесь в перечне сохраненных страниц выбираем ту, которую собираемся скорректировать. Чтобы перейти в режим исправления, строку с закладкой зажимаем и удерживаем до момента, пока на экране не появится контекстное меню. Среди перечня пунктов, которые отображаются в контекстном меню, выбираем Изменить. Здесь пользователь меняет имя сайта, вводя название в соответствующее поле. При желании меняется адрес портала. Например, указывается короткий путь доступа. Обязательно сохранять выполненные изменения нажатием соответствующей кнопки. Таким образом, пользователь самостоятельно управляет видом и оформлением списка избранных порталов. Также доступно удаление устаревшей информации.


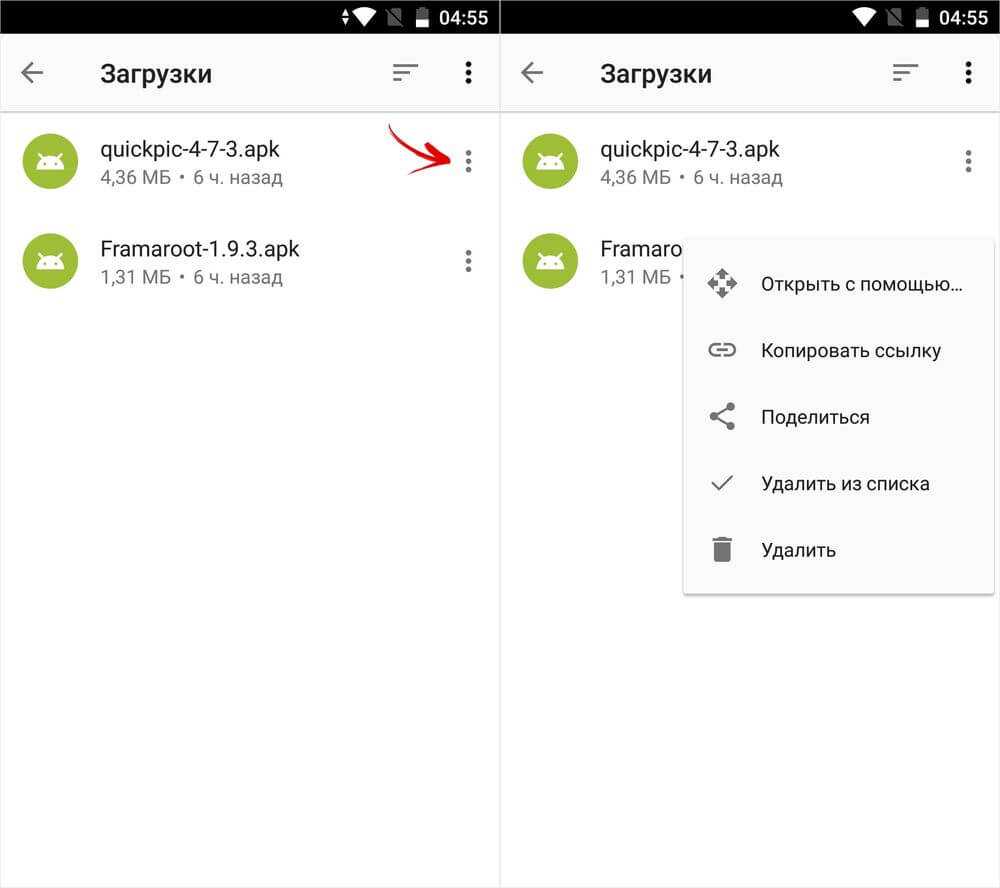

![Где хранятся все файлы в андроид – описание местоположения всех важных файлов в системе [2020]](http://tophallclub.ru/wp-content/uploads/1/0/8/108d4cd5a533d9263e6d68400516f717.png)





























