Улучшенный поиск
Причём теперь операционная система ищет не только среди названий приложений, но и из контактов, диалогов, виджетов и даже настроек. Более того, в некоторых случаях даётся доступ к определённым функциям – например, при поиске слова «камера» можно сразу снять видео или селфи.
Всё это работает благодаря новому API под названием AppSearch – высокопроизводительной оффлайн-библиотеке, которой могут пользоваться сторонние разработчики. Если поиск по смартфону не дал желаемых результатов, в этом же окне можно нажать на нижнюю панель, которая продолжит поиск в Google. Это очень удобно, хотя о наличии здесь поиска в интернете многие пользователи поначалу могут даже не догадываться.
Улучшенный поиск Android 12
Странно, что стандартная панель поиска в Google на домашнем экране не может делать то же самое – она сразу ищет в интернете. В итоге на Android 12 две похожие панели поиска, которые выполняют совершенно разные функции. Было бы гораздо удобнее иметь одну общую панель, но пока придётся каждый раз вспоминать, какой из двух поисков вам нужен.
Лаунчеры для Android

А какие вообще существуют альтернативы стандартному рабочему столу, в том числе и от производителя? Их очень много и в каждом устройстве они свои. Мы сейчас не будем говорить о всех подряд, так как их десятки, можете посмотреть сами в Google Play. Остановимся на наиболее популярных, среди которых стоит выделить прежде всего абсолютно бесплатный (но с рекламой!) и с огромным количеством настроек GO Launcher EX. Есть также и условно бесплатные: Launcher Pro, ADW Launcher EX, Nova Launcher, Apex Launcher, MiHome Launcher, Espier Launcher, Launcher 8, Launcher 7, Regina Launcher 3D и прочие. Для этих приложений есть возможность покупки PRO-версии с расширенным функционалом и полным отсутствием рекламы. А ещё для всех этих программ есть сотни и даже тысячи всевозможных тем оформления.
Сейчас мы подробней рассмотрим лишь некоторые из них. Нет смысла смотреть все вышеназванные из-за их большой похожести. Давайте лучше посмотрим на самые интересные и наиболее отличающиеся друг от друга.
Espier Launcher
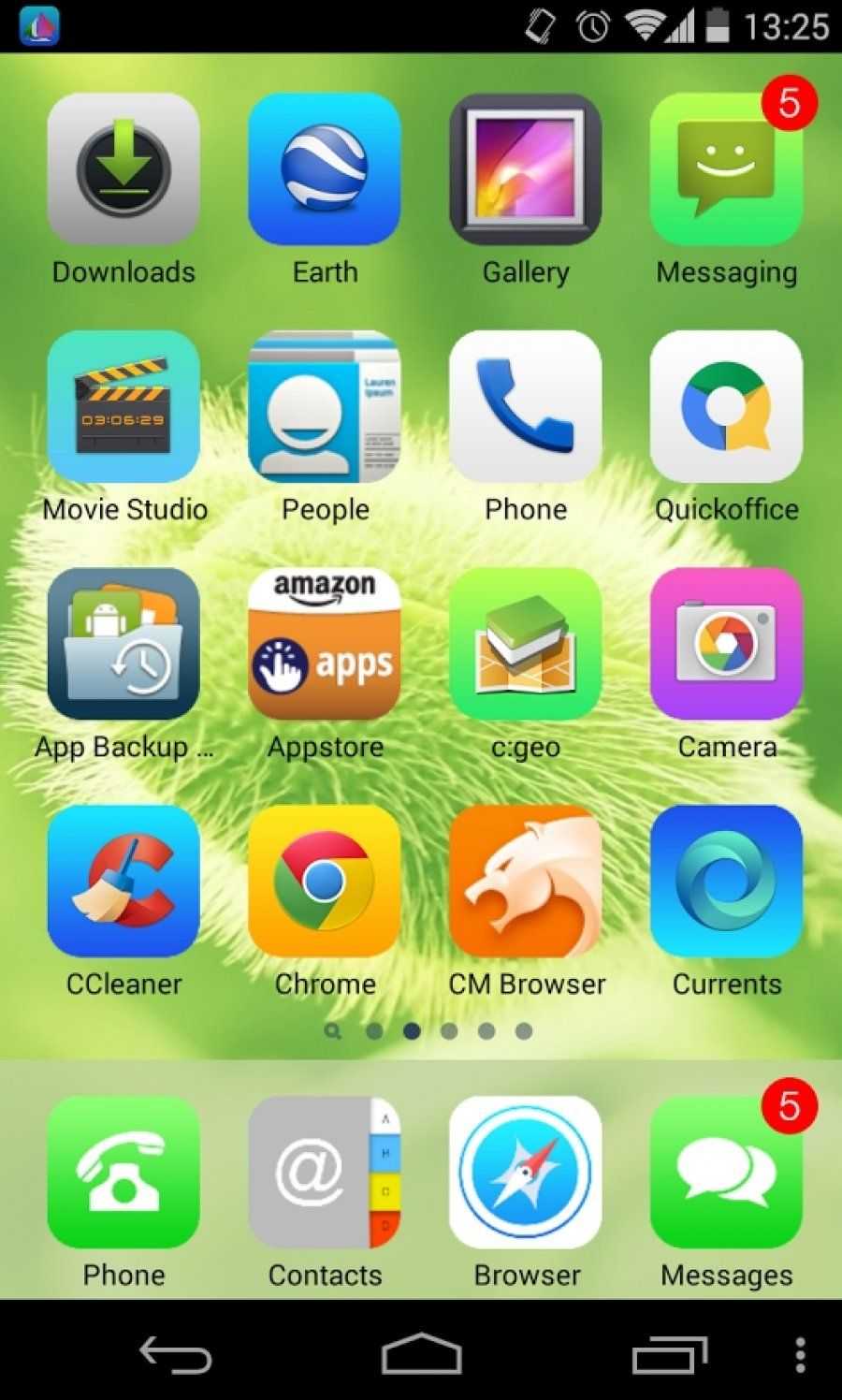
Итак, перед нами первый рабочий стол (лаунчер)… Нет, это не iPhone, перед нами Espier Launcher — мечта тех, кому нравится внешний вид iOS, но не нравится сама система… А может, просто жаль денег или не достаточно их, чтобы купить продукцию Apple, ведь у нас она стоит достаточно дорого, как и все последние новинки на Android и Windows Phone.
Espier Locker

Также есть возможность установить Espier Locker, который будет выглядеть и вести себя также, как и стандартный экран блокировки iPhone, включая анимированную батарею при зарядке. Даже знаменитую «slide to unlock» не забыли! В отличии от многих некачественных программ-поделок здесь анимация работает как и в оригинальном блокировщике iOS.
P.S.: Сколько потребляет ресурсов системы проверить мне не удалось, так как не использовал его длительное время — просто не моё. Хотя экран блокировки я возможно бы и оставил, но без лаунчера он работать не будет.
Украшаем телефон лаком для ногтей
Конечно, в вопросах декора мобильников лидируют женщины. Они прилагают максимум фантазии, используя давно знакомые средства. К примеру, лак для ногтей.
Есть два варианта такого преображения старого телефона:
В емкости с водой смешивается несколько капель лака разных цветов при помощи палочки. На поверхности образуется цветная пленка. В эту пленку аккуратно окунают крышку телефона, вынимают и дают лаку засохнуть. На крышке образуется интересный абстрактный рисунок, который потом закрепляется акриловым лаком.
Обезжиривается поверхность, наносится рисунок примерно так же, как на ногти. После просыхания телефон покрывается акриловым лаком, который образует устойчивую к воде пленку.
Как изменить иконку на iPhone или iPad
Поменять привычный или уже надоевший интерфейс рабочих столов своего iPhone или iPad без труда может любой пользователь. Для этого:
1. Откройте приложение «Быстрые команды» от Apple (если его нет на устройстве, то скачать можно здесь).
2. Перейдите по пути Мои команды → «+» → Добавить действие.
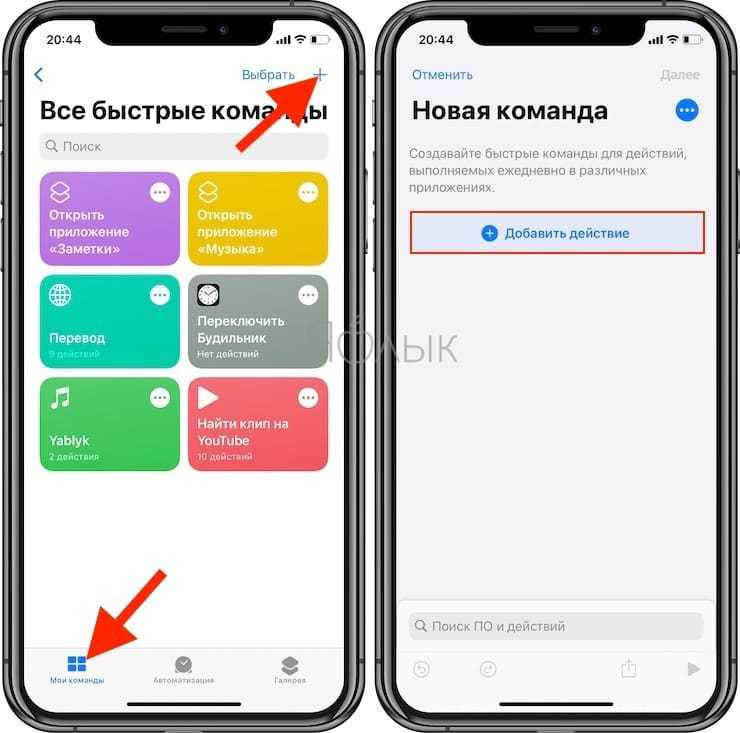
3. В поисковой строке введите запрос «Открыть приложение», а потом выберите Открыть приложение → Выбрать. Вы увидите список установленных на устройстве приложений.
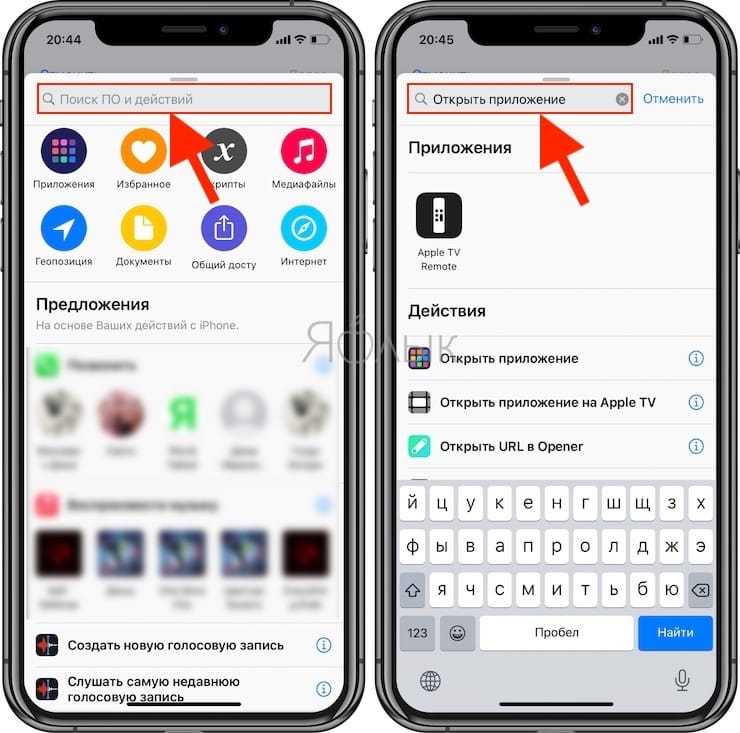
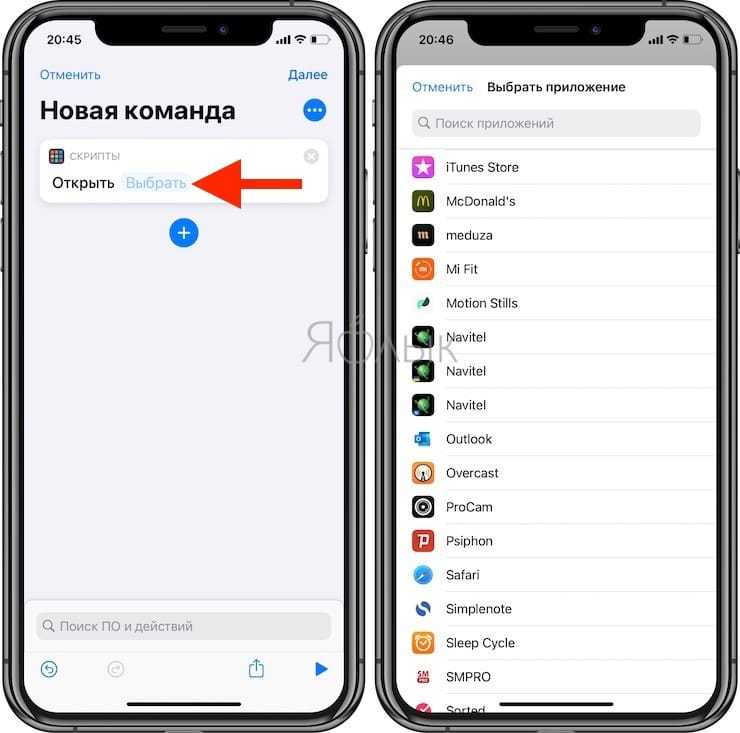
4. Выберите то, чью иконку вы хотите заменить. В системе появится ярлык приложения. Откройте дополнительное меню в виде трех точек справа вверху экрана и создайте имя для новой иконки. После этого нажмите на пункт «Добавить на экран «Домой».

5. Введите название значка на домашнем экране «Значок и название для экрана Домой», а затем нажмите на иконку.
Во всплывающем меню выберите пункт «Выбрать фото», а затем задайте фотографию, которая и должна стать значком приложения. При необходимости можно ее отредактировать.
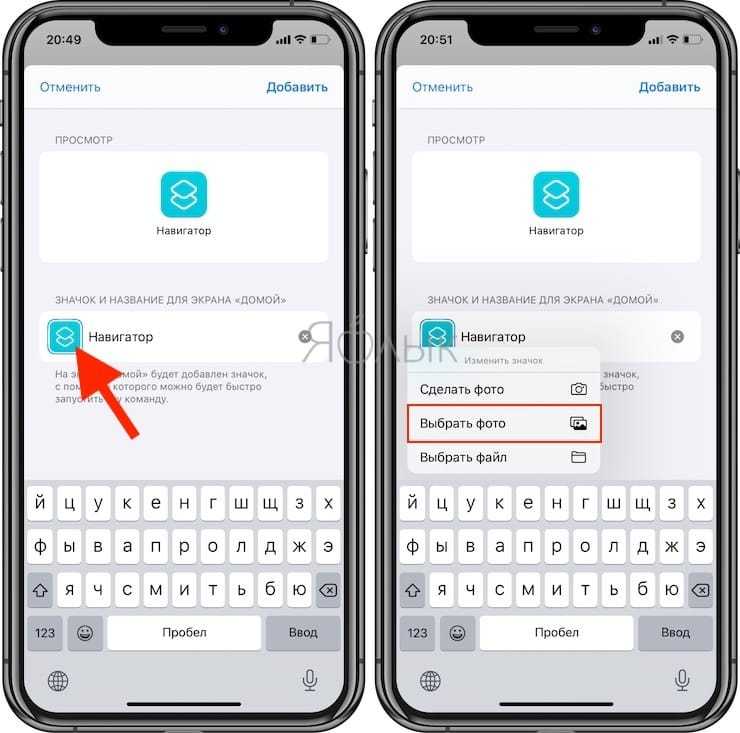
Останется выбрать необходимую иконку в открывшемся приложении Фото, а затем нажать кнопку Добавить в правом верхнем углу.
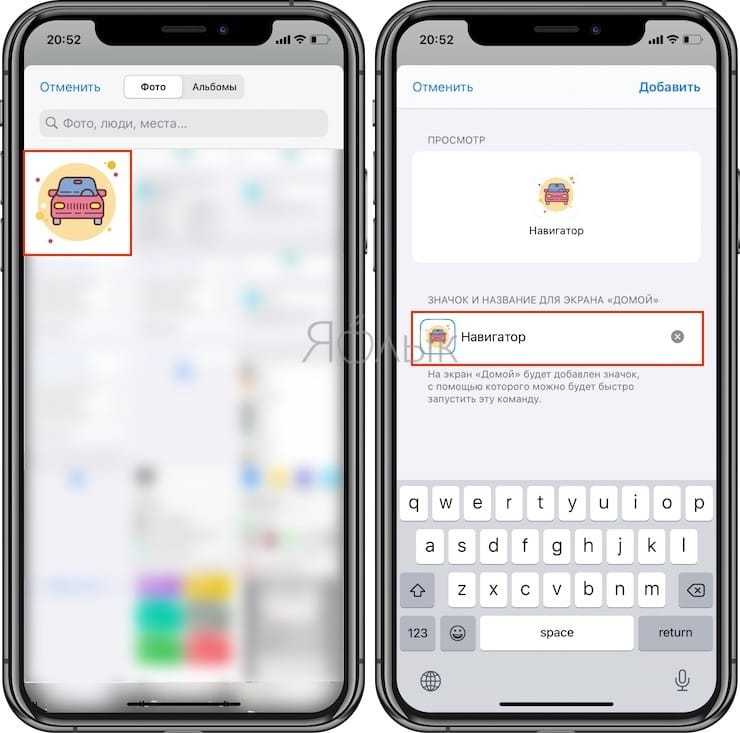

My UX – Motorola

My UX — это интерфейс новых телефонов Motorola. Как и Xperia UI от Sony, My UX очень похож на Google Pixel UI. Он отличается простотой и сохранил многие элементы дизайна стоковой версии Android.
В прошлом Motorola имела плохую репутацию из-за своей оболочки Android. Она была не только глючной, медленной и некрасивой, но и некоторые функции были заблокированы под учётной записью, которую нужно было завести в Motorola.
На сегодняшний день My UX пользуется хорошей репутацией как отличный скин для Android. Motorola выбрала подход «меньше — значит больше» и не стала сильно изменять Андроид. Разработчики лишь добавили несколько новых функций и доработок, но в целом интерфейс остался прежним.
My UX от Motorola по ощущениям напоминает стоковую версию, поэтому он похож на Xperia UI, Zen UI и Pixel UI, но содержит больше встроенного ПО. Например, предустановленное приложение Moto поможет освоить все возможности вашего смартфона. Это пригодится новичкам экосистемы Motorola и новым пользователям Андроид.
У Motorola не самая лучшая репутация в отношении обновлений Android, и, по всей видимости, ситуация не становится лучше.
Это основные оболочки для Android на рынке
Мы специально не заостряли внимание на сторонних разработчиках, уделив внимание решениям от производителей смартфонов. Хотя среди них есть весьма интересные решения вроде Pixel Experience или Resurrection Remix
Как видите, программное обеспечение для смартфонов далеко от стандартизации. Некоторые оболочки, вроде Pixel UI или OxygenOS, ближе к стоковому Андроид и предлагают чистый программный код. А более тяжёлые скины One UI от Самсунг и MIUI от Сяоми, обладают множеством дополнительных возможностей.
Как поменять тему на Андроиде через Google Play
Стоит рассмотреть подробнее, как можно поменять тему на Андроиде через Google Play, так как это – самый простой и быстрый вариант, который есть на портативном гаджете. Использовать официального маркета операционной системы имеет множество плюсов:
- Смена темы через приложения официальная;
- Пользователь может не беспокоиться о том, что на его устройстве появятся вирусы;
- Также можно выбрать ту тему, которая больше понравится из предложенных. В маркетплейсе очень много лаунчеров.
Выполнить процедуру пользователь может как и на телефоне, так и на компьютере, если нет возможности сделать это напрямую. Постановка лаунчера удаленно – также хороший вариант, в любом случае произойдет смена облика гаджета.
Если пользователь хочет посмотреть инструкцию по тому, как сменить тему на Андроид, операционной системе, то он должен сделать следующее:
- Заходим в Маркет от компании Google Play;
- В строчке поиска, которая располагается на главном экране Гугл Плей, вводим слово «Тема» (англ.: Theme);
- После этого откроется окно результата поиска, выбираем понравившийся вариант;
- Нажмите на пункт «Установить» для того, чтобы настроить тему на рабочий экран.
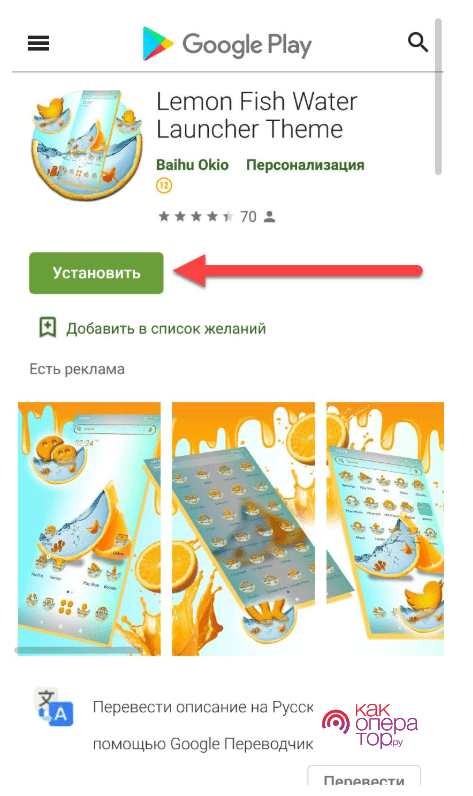
После этого пользователю необходимо наблюдать, как измениться внешний лаунчер устройства на ОС Андроид. Если пользователю необходимо сменить тему через компьютер, то этот способ не так сильно отличается:
- Переходим в официальный Маркет через любой браузер ПК. Для этого в строке поиска вводим название «Гугл Плей»;
- Теперь в поисковой строке самого маркета вводим слово «Тема»;
- Откроется результат поиска. Выбираем любую понравившуюся тему;
- Кликаем на пункт «Установить»;
- Теперь переходим к телефону, соглашаемся с тем, что тема будет установлена, перекидываем ещё через программы «Установщик программ».
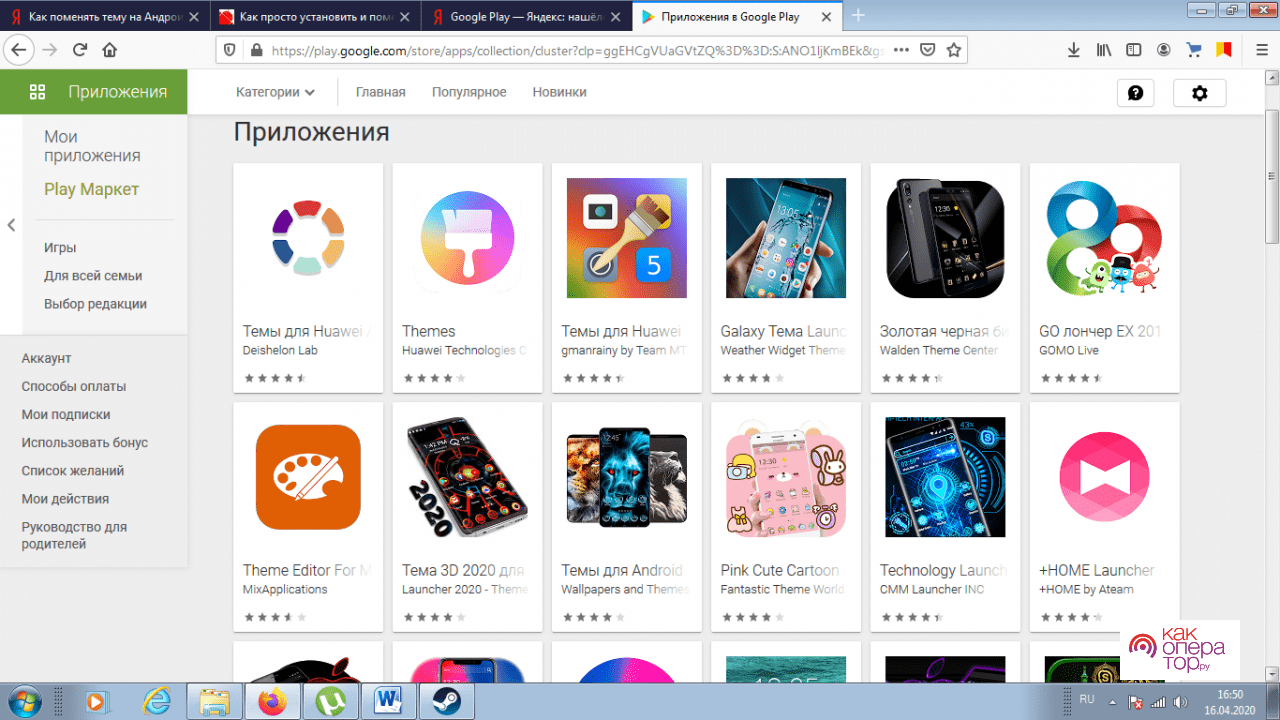
Обратите внимание! Гугл Плей и аккаунт должен быть и на ПК, и на телефоне один и тот же, иначе пользователь не сможет установить приложение на то устройство, которое необходимо, а именно – портативное мобильное устройство. Также пользователь может подключить телефон к компьютеру, после этого перекинуть приложение по нему
Последний пункт из вышеперечисленной схемы полностью упускается
Также пользователь может подключить телефон к компьютеру, после этого перекинуть приложение по нему. Последний пункт из вышеперечисленной схемы полностью упускается.
Стоит отметить, что некоторые темы платные. Это связано с тем, что они уникальны и нет никаких подобных, цены устанавливают разработчики. Стоит быть внимательным в этом плане, потому что во время установки, если пользователь не хочет, он может случайно потратить средства на тему.
Особенности операционной системы
Логотипом фирмы является зеленый робот. Компания обслуживает большое количество устройств и занимает лидирующие позиции на рынке. Система постоянно обновляется и совершенствуется разработчиками. Самая новая версия Андроид 9.0 появилась 6 августа 2018 года.
Операционная система iOS, принадлежащая компании Apple, является главным конкурентом. Исходный код закрыт, поэтому она применяется только на товарах этой фирмы. Разработчики Android сделали свою систему бесплатной и открытой, поэтому она часто используется на планшетах, смартфонах и других аналогичных устройствах.
В 2005 году компанию была куплена Google. Первая версия ОС стала доступной 23 сентября 2008 года. Она была установлена на смартфон HTC Dream. Недоверие скептиков к новинке не помешало ей завоевать популярность у производителей гаджетов и обычных пользователей. Все версии Андроид по порядку имеют собственные названия, связанные с темой сладостей.
Достоинства и недостатки
Открытость кода и функциональность понравилась многим пользователям. Андроид предоставляет большое количество возможностей: изменение файловой системы, настройка внешнего вида операционки, загрузка и установка различных приложений.
У операционной системы есть и свои недостатки
| Недостатки системы |
Описание |
| Лаги и подвисания системы | Основной минус ОС Aндроид, но эта проблема решается с появлением обновлений. Существенные ошибки могут возникать только на дешевых устройствах. |
| Заражение вирусами | Слабое место для любой версии. Вредоносные программы могут переноситься на гаджет даже с приложениями из официального магазина. |
| Медленный выпуск обновлений | Ожидание свежей версии продукта может растянуться на срок до года. Бюджетные устройства зачастую вообще не получают обновлений. |
Изменение назначения индикаторов и кнопок
С помощью приложения Light Manager вы можете настроить мигание светодиодного индикатора смартфона по своему желанию
Многие смартфоны на базе Android оснащены светодиодными индикаторами, которые подают световые сигналы разного цвета при определенных заданных событиях. Приложение Light Manager позволяет самостоятельно задавать события и цвет для мигания. Например, если пропустите вызов, светодиод будет моргать зеленым, при входящем SMS — оранжевым. Можно настроить разные цвета для разных событий, при этом совершенно бесплатно.
Приложение HomeBot позволяет настроить кнопку «Домой». На этом рисунке при долгом нажатии открываются «Карты Google»
Кнопку возврата на главный экран тоже можно настроить по желанию. Установите приложение HomeBot и в меню смартфона «Настройки | Приложения и уведомления | Дополнительно | Приложения по умолчанию | Помощь и голосовой ввод» укажите его как новый помощник. Затем в приложении определите, какое действие следует выполнять при длительном нажатии на кнопку «Домой».
Как настроить?
После того как launcher установится, надо нажать кнопку «Домой» и выбрать опцию «Всегда», чтобы назначить его используемым по умолчанию. Но что, если у вас уже есть несколько оболочек, и вы хотите переключаться между ними, не скачивая их каждый раз?
Вот как поменять лаунчер на Андроид в настройках и поставить тот, который вам нужен:
- Зайдите в параметры гаджета.
- Нажмите на раздел «Домашний экран». В некоторых прошивках эта функция может находиться в отдельном пункте «Темы».
- Там будут все установленные ранее оболочки. Просто выберите нужную.
Так вы сможете в любой момент поменять интерфейс в настройках.
Собственные параметры есть у каждой подобной программы. Откройте её, чтобы посмотреть, какие функции там есть и что в ней можно изменить.
Новые выпуски Android
Nougat 7.0 — версия, появившаяся в августе 2016 года. Система получила некоторые усовершенствования, но не смогла отвоевать долю рынка у предшествующей сборки. Основные изменения продукта в сравнении с предыдущими версиями:
- разграничение экрана на две части;
- возможность быстрого ответа;
- одна кнопка для очистки памяти от данных всех запущенных программ;
- ночной режим;
- проработанный энергосберегающий режим;
- новые смайлики и оформление папок;
- поддержка виртуальной реальности.
Релиз Oreo 8.0 состоялся 21 августа 2017 года. В новой версии появились обновленные уведомления, задаваемые для отдельных действий.
Другие новшества:
- режим «картинка в картинке» для просмотра видео в окне;
- ограничение действия фоновых процессов;
- снижение загруженности процессора неактивными вкладками в Google Chrome 57;
- автоматическое удаление с устройства видео и фото, которые были синхронизированы с внешним хранилищем больше 90 дней назад;
- динамические иконки;
- автоматическое установление связей с подходящими приложениями.
Android 9.0 P — самая свежая сборка операционной системы. Окончательный вариант бета-версии вышел 6 августа 2018 года. Отличия от прошлых продуктов:
- обновленное быстрое меню;
- полупрозрачный фон панели «Док»;
- перенесенные в левую часть панели часы;
- кнопка «Снимок экрана» в параметрах питания;
- режим блокировки, один раз отключающий аутентификацию через биометрический сканер;
- расширенные уведомления о сообщениях;
- доработанный ползунок громкости;
- поддержка HEIF;
- адаптивная батарея;
- ручная настройка темы оформления.
Определяясь, какая из последних версий Андроид лучше, стоит учитывать количество и качество вышедших обновлений. Новые сборки могут быть нестабильными и содержать ошибки, на исправление которых разработчикам понадобится время. Лучше использовать более старые варианты, пока последняя версия не будет протестирована и доведена до совершенства.
Загрузка …
Подготовительные действия
Рассматривая, как уменьшить размер силиконового чехла для телефона, можно воспользоваться простой методикой. Она предполагает выполнить термообработку бампера. Если вернуть аксессуар в магазин невозможно, стоит попробовать уменьшить его габариты при помощи обычного кипятка.
Предлагаем ознакомиться К чему снится мыть другого человека
Применяются разные методики для сужения чехла. Некоторые покупатели советуют воспользоваться спиртом или ацетоном, морозильной камерой или феном. Одной из самых адекватных считается методика, в которой применяется кипяток.
Понадобятся две кастрюли. Они должны быть больше самого чехла. В первой емкости должна быть горячая вода, а во второй – холодная. Нужно проследить, чтобы в воде не было посторонних примесей, чтобы чехол не поменял цвет. Также стоит учесть, что подобную процедуру лучше проводить при наличии непрозрачного чехла. В противном случае он станет матовым.
В емкость с холодной водой лучше добавить много льда. Нужно создать максимальный контраст температур в ходе обработки чехла.
Как сделать Google Chrome браузером по умолчанию на Андроиде
Google Chrome
Google Chrome можно установить на персональный компьютер, ноутбук, планшет или смартфон. Для полноценной работы обозреватель нужно настроить в качестве основного, для этого придется открыть меню и выбрать нужный параметр. В инструкции рассмотрим, как сделать Chrome браузером по умолчанию на Андроиде.
Как сделать Google Chrome основным браузером на Android
Сделать Хром основным в телефоне или планшете Андроид через меню не получится. Придется открыть настройки устройства и выбрать обозреватель. Если используется несколько веб-браузеров, на экране может появиться автоматический запрос, в этом случае открывать меню не придется.
Способ 1: через настройки смартфона
В меню Chrome для мобильных устройств нет опции, позволяющей использовать обозреватель в качестве основного. Для работы придется открыть параметры мобильника или планшета, затем перейти в установки приложений.
Инструкция, как сделать Chrome главным браузером на Android:
- Откройте настройки смартфона. Для этого найдите иконку с шестеренкой на экране и тапните по ней.
- Перейдите в раздел «Приложения».
- Выберите «Все приложения».
- Нажмите на клавишу с точками, она расположена сверху справа.
- В меню тапните по пункту «Приложения по умолчанию».
- Найдите строку «Браузер», тапните по ней.
- В новом окне отметьте Chrome.
Перезагружать устройство не нужно. Теперь Гугл Хром станет основным сервисом, который будет отрываться автоматически при нажатии на ссылку в мессенджере, разделе с СМС-сообщениями или в почтовом ящике.
Способ 2: автоматический запрос
Поставить Google Chrome по умолчанию на телефоне Андроид можно с помощью окна, которое появляется автоматически. Запрос отображается в том случае, если в устройстве установлено несколько сервисов и ни один не выбран в качестве основного.
Как сделать Хром основным:
- Нажмите на ссылку в своем почтовом ящике, в социальной сети или в мессенджере.
- На дисплее появится окно «Открыть с помощью приложения».
- Поставьте галочку «Запомнить выбор», нажмите на кнопку «Еще».
- Найдите значок Гугл Хром в списке и тапните по нему.
Веб-браузер установится в качестве стандартного. Он будет открываться автоматически при нажатии на любую ссылку. Поменять настройку можно через параметры телефона в разделе «Браузер».
Зачем ставить браузер в качестве основного
Разберемся, зачем ставить браузер в качестве основного и нужно ли заморачиваться с настройками. В чем преимущества опции :
- Chrome будет открываться автоматически при нажатии на ссылку в мессенджере, социальной сети, в почтовом ящике и в любом запущенном приложении;
- если в смартфоне нет сервиса для чтения документов PDF, автоматически запустится хром и откроет файл;
- правильная настройка экономит время. Абоненту не придется каждый раз выбирать способ запуска ссылки и выполнять настройки. Chrome откроется сам и запустит нужную страничку.
Нет настройки в меню, что делать
Поставить Гугл Хром в качестве обозревателя по умолчанию можно за несколько минут. На устройствах с Андроидом можно использовать два способа: меню и окно с выбором сервисов.
Что делать, если в настройках нет пункта с выбором браузера по умолчанию? Такое можно встретить редко, обычно на старых мобильниках. Для исправления ошибки придется сбросить параметры всех установленных обозревателей, затем тапнуть по любой ссылке и выбрать Chrome в открывшемся окне.
Инструкция, как сбросить параметры установленных браузеров:
- Откройте параметры мобильника.
- Перейдите во вкладку с приложениями.
- Откройте список всех установленных сервисов.
- Найдите браузер, который используется по умолчанию, тапните по его карточке.
- Пролистайте меню до конца вниз.
- Нажмите на «Сброс действий по умолчанию».
Сделать Хром основным браузером на Андроид можно двумя способами: через параметры мобильника и через меню «Открыть с помощью». После правильной настройки браузер будет открываться автоматически, постоянно выбирать способ запуска ссылки в меню не придется.
KWGT — Редактор Виджетов на Android
KWGT по сути разработка той же команды программистов что и KLWP. Только KWGT – это редактор виджетов для Андроида. Это идеально подойдёт что бы идеально отобразить на дисплее погоду, курсы валют, расписания самолетов, поездов, вынести заметки, калькулятор или кнопки управления музыкальным плеером. Прекрасный пример компактного оформления ниже.
Оформление отображения и расположения виджетов в программе KWGT
Любой виджет и информация, которая всегда должна быть под рукой – всё это настраивается с помощью KWGT. Размеры, цвета, расположение, каждый сможет подобрать решение под себя. Пример как работать с программой на видео ниже. Скачать можно на официальной странице в Плей маркет: KWGT — Редактор Виджетов.
Gboard и SwiftKey
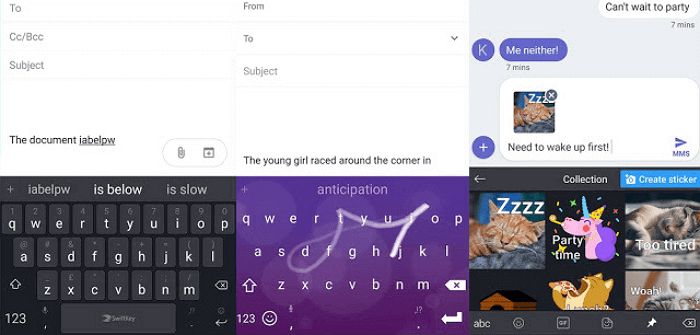
Gboard и SwiftKey – одни из самых популярных клавиатур для устройств на базе Android, обе отлично подходят для кастомизации интерфейса.
Коллекция SwiftKey предлагает довольно необычные темы для клавиатуры, некоторые из которых специально подобраны к сезону, в то время как тематическое разнообразие GBoard не так велико. Тем не менее оба приложения предлагают настройки клавиатуры под собственные нужды.
Есть и другие клавиатуры с подобным функционалом, однако Gboard и SwiftKey – одни из лучших с точки зрения удобства использования и кастомизации. Кроме того, они бесплатны и не предлагают рекламу. Спасибо Google и Microsoft!
Что это такое и где находится
Панель уведомлений андроид-устройства — удобный интерфейс, который позволяет быстро просматривать сообщения. На разных гаджетах эти всплывающие окна могут отображаться по-разному. Некоторые приложения могут менять цвет панели, подстраивая его под цвет интерфейса.
Найти данную панель очень просто, чаще всего она располагается вверху экрана. Здесь содержится вся информации об устройстве, например, заряд батареи, активности сим-карты, громкость звука. Именно здесь отображаются дата и время.

Что собой представляет панель управления андроид-устройства
Настроить уведомления можно разными способами. Так, например, приложение Instagram может отображать не только лайки/подписки на аккаунт, но также и запросы на переписку, входящие сообщения в директ.
Именно на панели уведомлений отображается та музыка, которую прослушивает пользователь, например, через социальную сеть «ВКонтакте».
К сведению! Андроид-шторка уведомлений позволяет перейти к окну, где находятся кнопки быстрого доступа к различным настройкам. Здесь можно отрегулировать звук, GPS, а также перейти к некоторым встроенным приложениям.
Очень часто пользователи сталкиваются с рядом вопросов, как убрать всплывающие окна уведомлений, что делать, если шторка пропала.
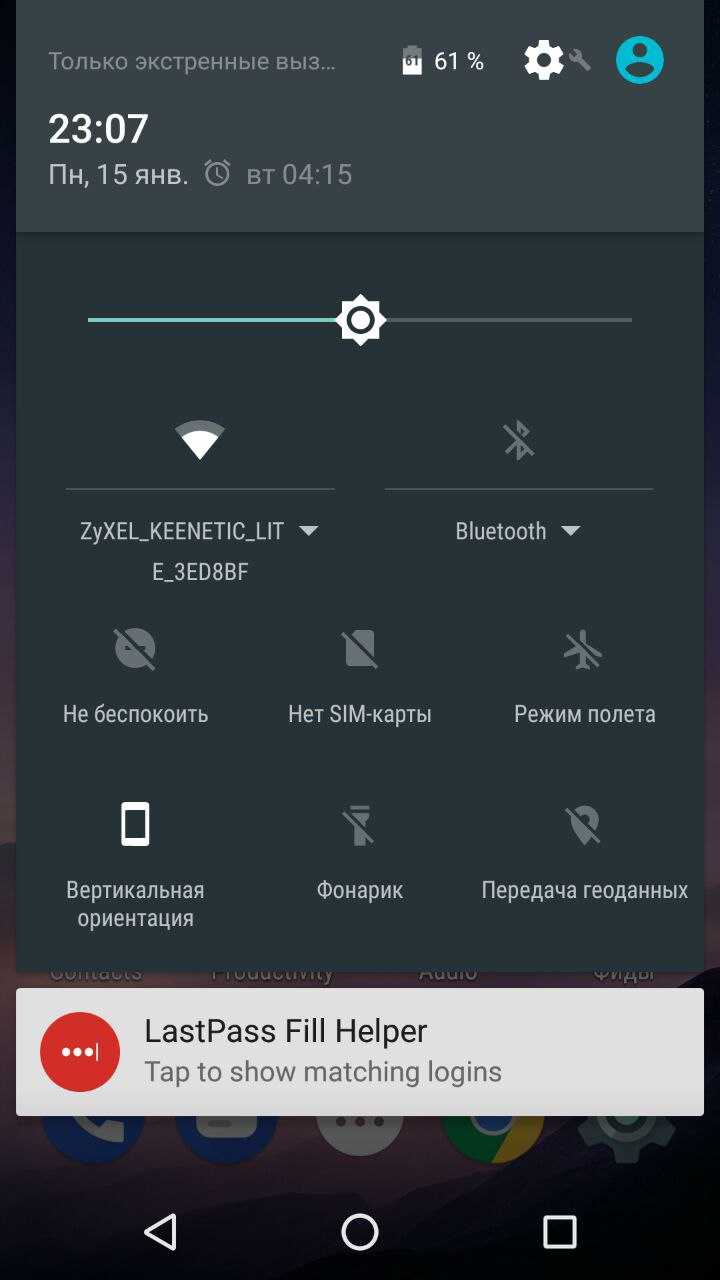
Опция позволяет просматривать приходящие оповещения
Общие настройки Андроид Pie
Сеть и Интернет
Этот раздел почти не изменился, разве что изменили название. Настройки каждого раздела, Wi-Fi и включение мобильного интернета, остаются прежними.
Подключенные устройства
Настройки подключения Bluetooth устройств и список уже подключенных аксессуаров. Полную информацию по подключению можно посмотреть здесь.
В Андроид 9 теперь можно подключить до 5 устройств. Настройка находится в разделе “Для разработчиков”
Приложения и уведомления
Эта настройка позволяет просматривать статистику приложений, чистить кэш, останавливать и удалять их. Работать с уведомлениями – запрещать отдельным приложениям отправлять их и разрешать.
Пункт “Время использования” покажет не только сколько времени работало каждое приложение в сутки, но и количество уведомлений, а также количество запусков.
Используя эти параметры вы можете видеть, какое приложение вам отправляет больше все уведомлений и ограничить его. Подробнее здесь.
Переходите в любое приложение, затем “Настроить уведомления”. Гибкие настройки позволят настроить их на ваш вкус.
Общие настройки для всех уведомлений находятся в разделе Уведомления.
Здесь вы можете задать:
- показ на заблокированном экране
- значки уведомлений
- звук
- просмотр уведомлений
- более тонко настроить режим Не беспокоить с установкой правил
В пункте “Разрешения” приложений включайте и отключайте разрешения для каждого приложения, если считаете, что оно ему не нужно.
Батарея
Этот раздел, получил новую функцию Adaptive Battery.
После активации через некоторое время, система запомнит приложения, которыми часто пользуетесь, у остальных будет ограничен фоновый режим. Это благоприятно повлияет на расход энергии батареи. Уведомления от этих приложений будут поступать с некоторой задержкой.
Экран
В настройках экрана появилась функция “Ночной режим”, который можно установить:
- по расписанию
- в выбранное время
- отключить
В ночном режиме экран телефона приобретет желтоватый оттенок, что будет снижать нагрузку на глаза.
Новая функция “Адаптивная яркость” (основана на искусственном интеллекте) подбирает определенное освещение экрана в зависимости от внешней освещенности. Первое время она обучается и запоминает. Первое время вы можете помогать ей, используя ползунок, в дальнейшем она будет справляться самостоятельно.
Не путайте с автоподстройкой освещенности.
Звук
Звуковые настройки в Андроид Pie напичканы всевозможными функциями.
Громкость регулируется отдельно для каждого источника:
- музыка
- вызовы
- рингтоны
- будильник
В режиме “Не беспокоить” можно настроить определенное правило, но только одно.
Отдельно можно выбрать стандартные мелодии или установить свою, предварительно загрузив в телефон для:
- вызова
- будильника
- уведомления
Для остальных действий вы можете включить или отключить звуки.
Для улучшения звука при прослушивании через наушники предусмотрена функция “Наушники и звуковые эффекты”.
Подключив гарнитуру, выбираете тип наушников и система оптимизирует звук.
Хранилище
В этом разделе показаны статистические данные заполненной памяти по определенным группам: фото, музыка, игры и так далее.
Но подключив “Менеджер хранилища”, вы можете оптимизировать память телефона. Менеджер удалит все фото и видео, которые получили резервные копии по истечении определенного времени, выставленного вами. Его лучше использовать совместно с облачными хранилищами. Подробнее здесь.
Защита и местоположение
Гугл серьезно относится к защите не только данных в сети, но и к защите ваших гаджетов. Помимо внутренней защиты Google Play, которая сканирует ваше устройство на предмет вредоносных приложений, но и поможет найти ваше устройство.
Блокировка экрана предусматривает несколько возможностей:
- графический ключ
- отпечаток пальца
- пароль
- пин-код
- Smart Lock
Последний можно привязать не только к вашей внешности, к местоположению, голосу и непосредственному контакту с вами.
Аккаунты
Здесь будут храниться все ваши аккаунты: Гугл, Яндекс, Mail, WhatsApp, Скайп и так далее.
Индивидуально для каждого вы можете включить или отключить синхронизацию.
Спец.возможности
Здесь предусмотрены новые возможности для людей с ограниченными возможностями.
Программы, которые читают с экрана при любых действиях на экране, считывают выделенный текст и этот голос можно настроить – скорость, тональность.
Подробно о том, как отключить “Специальные возможности”
Экранные настройки – увеличение шрифта и содержимого (экранная лупа), инверсия и коррекция цвета, указатель мыши.
К элементам управления относятся: внешний пульт и большое удобное меню специальных возможностей.
Управление звуком – монофонический звук (объединяет каналы) и субтитры.
Стоковый Андроид

Когда речь идёт о «стоковом» Android, подразумевается базовая версия операционной системы, созданная в рамках проекта Android Open-Source Project (AOSP). AOSP — это проект разработки операционной системы с открытым исходным кодом, поддерживаемый Google. Благодаря открытому исходному коду любой разработчик может вносить в код исправления.
Базовый Андроид разрабатывается и поддерживается компанией Google. Ежегодно выходят крупные обновления операционной системы, например, осенью 2022 года выйдет Андроид 13. На базе стоковой версии производители смартфонов создают свои оболочки.
Смартфоны на базе чистого Android очень быстро получают обновления до новой версии ОС, имеют минимальную раздутость интерфейса и максимальную безопасность ПО. При этом их интерфейс выглядит не очень интересно.
Когда-то линейка Nexus от Google и Google Play-версии популярных телефонов сторонних производителей выпускались со стоковым Android. Сейчас такое встречается нечасто потому, что большинство производителей предпочитают ставить на телефоны программные оболочки. Если вы хотите получить телефон с оригинальной версией Android, придётся удалить предустановленное производителем смартфона программное обеспечение, а затем самостоятельно установить стандартный Андроид.
Если вам жизненно важно купить телефон со стоковым Android, то Motorola или Nokia — это два основных варианта. Ранее была А-серия от Xiaomi на Android One, но она уже снята с производства, закончившись на модели Xiaomi Mi A3
Типы виджетов
Виджет представляет собой небольшой элемент пользовательского интерфейса, который дополняет, расширяет и/или улучшает возможности классического домашнего экрана.
Грамотные виджеты с рабочего стола могут увеличить функциональность всего устройства и сэкономить пользователю немало времени.
Например, если установить 2-3 таких элемента на основной экран, и выбрать отображение именно нужной информации, то ту же погоду, время в нескольких часовых поясах и кнопки для управления плеером можно расположить рядом.
Намного удобней и быстрей, нежели открывать часы, погоду и музыкальное приложение через список всех программ.
Существует огромное количество виджетов. Многие из них есть в операционной системе, а другие можно скачать через предустановленные или сторонние приложения.
Чтобы можно было легко найти виджеты и проще в них ориентироваться, они были поделены на несколько типов. Список видов и их описание:
- Информация.
Название говорит само за себя. Такие дополнения отображают информацию в небольшом окне, при этом она регулярно обновляется для демонстрации наиболее актуальных данных. Погодный виджет входит в число информационных. Также таковым может быть окно с отображением спортивных результатов или часовые пояса нескольких городов мира. - Коллекции.
Виджеты этого типа показывают множество одинаковых элементов в небольшом окне. Это может быть перечень последних писем на почту, колонка актуальных новостей, плитки фотографий и прочее. Чаще всего коллекцию можно не только смотреть, но и открыть (например, фото, если речь о галерее). - Управление.
Через виджеты этого типа можно включать и выключать различные функции смартфона или планшета, а также всячески взаимодействовать с ними. Чаще всего одно подобное окно содержит несколько элементов управления, так как значки занимают очень мало места. В таком элементе интерфейса может быть Блютуз, Вай-Фай, мобильный интернет, снимок экрана, беззвучный режим, смена ориентации (горизонтальная или вертикальная) и прочие действия. Данный тип виджетов не пользуется популярностью из-за того, что удобнее управлять функциями аппарата через шторку уведомлений. - Сочетание типов.
Существуют и виджеты, которые сочетают в себе 2 или 3 вида окна. Например, элемент музыкального плеера относится и к управлению, и к информации, так как можно ставить на паузу и переключаться между треками, а также смотреть название и исполнителя песни.
Nova Launcher
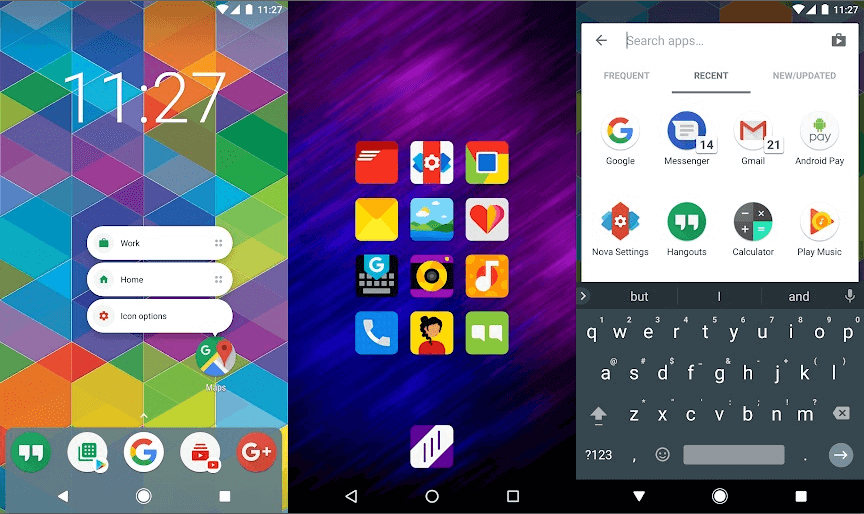
Nova Launcher – наверное, лучший из ныне существующих лаунчеров, отлично подходящий для кастомизации тем на Android. Он предлагает очень большое количество возможностей для настройки интерфейса, позволяя приводить в жизнь любые ваши идеи по внешнему виду темы.
Nova Launcher поддерживает различные наборы иконок, позволяет производить гибкую настройку сетки иконок, менять цвета, создавать прокручиваемую док-панель.
Также в Google Play можно найти темы для этого лаунчера, что добавляет еще больше разнообразия, или можно скачать специальный плагин, который на иконках будет отображать новые уведомления. Платная версия предлагает еще больше дополнительных возможностей.
Выводы
Нет смысла рассматривать другие аналоги, поскольку вам хватит с головой этих трёх программ, что бы красиво оформить рабочий стол на телефоне. Главное запомните для чего нужна каждая и что вы собираетесь оформлять:
- KLWP – темы оформления, поэкранная навигация, иконки, меню.
- KWGT – гибкая настройка виджетов, вывод нужной информации на главном экране.
- Hex Shaders – эргономичные живые обои, которые можно настроить на свой вкус и не садить батарею.
Евгений Загорский
IT специалист. Автор информационных статей на тему Андроид смартфонов и IOS смартфонов. Эксперт в области решения проблем с компьютерами и программами: установка, настройка, обзоры, советы по безопасности ваших устройств. В свободное время занимается дизайном и разработкой сайтов.
Источник


































