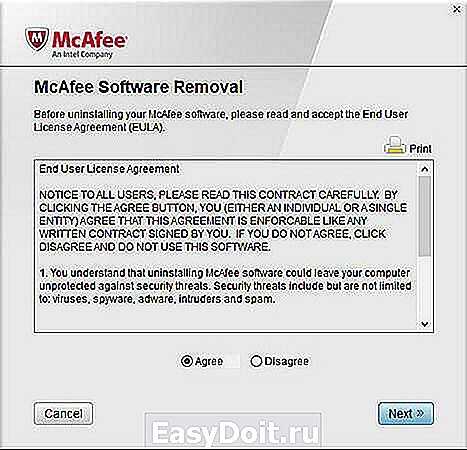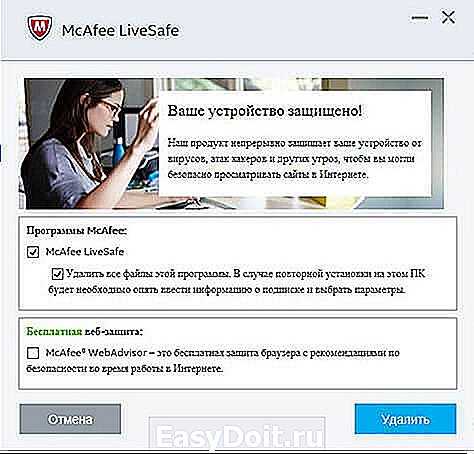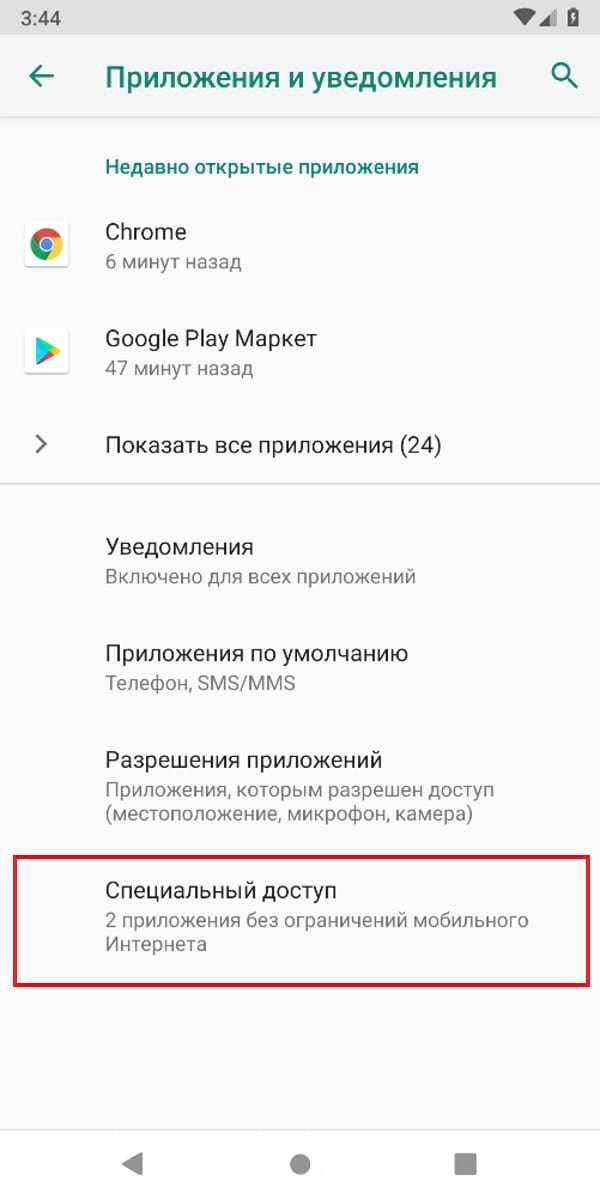Как временно отключить антивирус Касперского
Антивирус Касперского представляет собой группу программ для различных операционных систем, нацеленных на устранение вирусов, троянских и шпионских программ, руткитов и другого вредоносного ПО.
Откройте приложение. Выберите пункт «Приостановить защиту», после чего появится окно, как показано на скриншоте ниже.
Вы можете приостановить работу антивируса по времени, до следующей перезагрузки или на неограниченное время. Выберите необходимый вариант и кликните на кнопку «Приостановить защиту».
Нажмите «Принять», чтобы временно отключить антивирус.
- Некоторые антивирусные компании не хотят работать с Россией и Беларусией
- Сразу в двух антивирусах найдены программы для майнинга
- Хакеры обнаружили новый способ взлома компьютеров. Он не отслеживается ни одним антивирусом
Расширенный способ
Рассмотренные выше способы являются стандартными и способны только временно отключить защиту антивируса Доктор Веб. И при определенных обстоятельствах, скажем при установки другого защитника, их бывает недостаточно.
Поэтому теперь мы рассмотрим более продвинутый способ деактивации защитника с помощью отключения запущенных служб.
Подробная инструкция отключения Dr.Web для пользователей Windows 7, 10.
- Для начала выполните шаги из раздела «полная деактивация».
- Войдите в безопасный режим Windows или выполните вход в систему с правами администратора.
- Щелкните по пуску, в строку поиска введите «Службы» и откройте данный раздел.
- Найдите службы, относящиеся к антивирусу Dr.Web.
- Поочередно перейдите в свойства каждой службы.
- В графе типа запуска выставите значение «отключена». Затем нажмите «Применить» и «Ок».
Осталось выполнить перезагрузку компьютера, после чего модули защитника будут полностью отключены.
Отключение антивируса через «Диспетчер задач»
Windows устроена таким образом, что невозможно удалить работающую программу. Принцип «нельзя срубить сук, на котором сидишь» возведён разработчиками «Окон» в абсолют. Именно по этой причине, прежде чем удалять антивирус, его нужно отключить от работы. Причём простая остановка действий внутри интерфейса защитника не даст результат — программа по-прежнему будет выполняться, пусть и без основных задач. Для закрытия всех процессов антивируса лучше всего использовать системную утилиту «Диспетчер задач».
- На клавиатуре нажимаем Win+X, а в выпавшем меню щёлкаем мышкой по пункту «Диспетчер задач».На клавиатуре нажимаем Win+X, а в выпавшем меню щёлкаем по пункту «Диспетчер задач»
- В утилите открываем вкладку «Подробности». Далее поочерёдно закрываем все процессы, которые имеют значок антивируса: щёлкаем на строчку, затем на кнопку «Снять задачу».Поочередно снимаем все задачи McAfee в диспетчере
После того как все процессы будут завершены, можно приступать к деинсталляции самой программы.
Как очистить ОС от оставшихся после удаления файлов
Некоторые файлы и параметры в реестре могут сохраниться. Приложение при этом работать не будет, однако все равно присутствует риск нестабильной работы других антивирусов. Чтобы избавиться от файлов, необходимо открыть «Этот компьютер» и в адресе ввести «%appdata%».
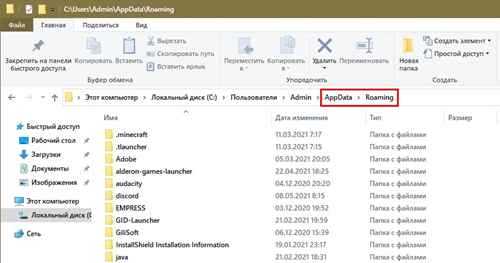
В открывшемся окне необходимо посмотреть весь перечень папок. Если среди них присутствует «McAfee», то ее требуется удалить, после чего обязательно очистить корзину.
Очистить реестр немного сложнее, однако при соблюдении инструкции с этим сможет справиться даже неопытный владелец ПК. Для открытия программы требуется нажать Win+R, после чего ввести «regedit». Далее нужно найти параметры и разделы. Для этого следует открыть:

В новой строке следует написать «McAfee». После нужно удалить не сами параметры, а папку, в которой они находятся (обычно обозначается большим количеством цифр). Поиск следует повторять до тех пор, пока совпадения не будут найдены. Далее рекомендуется перезагрузить ПК.
Таким образом, удалить антивирус не так просто, как кажется. Сначала требуется остановить все процессы, а после проведения процедуры вручную убрать все оставшиеся файлы.
Полная деактивация защиты
Также можно полностью отключить Dr.Web на определенное время, скажем на момент скачивания какой-либо программы с простор интернета. Ведь такое приложение мы не можем внести в список исключений, поэтому ничего другого не остается.
Пошаговая инструкция:
- Щелкаем по значку Доктор Веб в трее Windows и заходим в «Центр безопасности».
- Нажимаем на изображение замка и открываем раздел «Файлы и сеть».
- Изменяем состояние каждого компонента на «выключить», переместив ползунок влево.
- Выходим и тоже самое проделываем в разделе «превентивная защита».
- Нажимаем на «замок», чтобы настройки действовали длительное время.
После закачки нужных программ, не забудьте вернуть настройки в исходное состояние.
Зачем отключают защиту в реальном времени
Пользователи прибегают к отключению встроенной антивирусной защиты Windows по целому ряду причин. К примеру, любое защитное решение, не только Microsoft Defender, может допускать ложные срабатывания.
Ипотека для ИТ-специалистов: что важно знать
Поддержка ИТ-отрасли
Кроме того, нередко владельцы «пиратских» копий продуктов Microsoft и других разработчиков используют разного рода программы-активаторы, которые определяются антивирусами как вредоносные, коими по сути и являются.
Наконец, наличие возможности отключения встроенной защиты может быть актуальным в свете последних изменений в Windows 10, с помощью которых Microsoft усложнила пользователям блокировку сбора данных телеметрии.
Отключение антивируса через «Диспетчер задач»
Windows устроена таким образом, что невозможно удалить работающую программу. Принцип «нельзя срубить сук, на котором сидишь» возведён разработчиками «Окон» в абсолют. Именно по этой причине, прежде чем удалять антивирус, его нужно отключить от работы. Причём простая остановка действий внутри интерфейса защитника не даст результат — программа по-прежнему будет выполняться, пусть и без основных задач. Для закрытия всех процессов антивируса лучше всего использовать системную утилиту «Диспетчер задач».
- На клавиатуре нажимаем Win+X, а в выпавшем меню щёлкаем мышкой по пункту «Диспетчер задач».На клавиатуре нажимаем Win+X, а в выпавшем меню щёлкаем по пункту «Диспетчер задач»
- В утилите открываем вкладку «Подробности». Далее поочерёдно закрываем все процессы, которые имеют значок антивируса: щёлкаем на строчку, затем на кнопку «Снять задачу».Поочередно снимаем все задачи McAfee в диспетчере
После того как все процессы будут завершены, можно приступать к деинсталляции самой программы.
Как полностью отключить Dr.Web через msconfig
Если временные меры не помогают и антивирус продолжает блокировать доступ на сайты и другими способами мешает жить, его можно отключить полностью .Для полного отключения защиты Dr.Web потребуется сделать несколько действий:
- Повторить все действия, необходимые для временного отключения системы защиты.
- Отключить службу защитника, для этого: нажать комбинацию «Win+R».
- Ввести в поле msconfig и нажать Enter.
- В открывшемся окне перейти во вкладку «Автозагрузка» и убрать галочку напротив службы Dr.Web.
- Далее следует перейти на вкладку «Службы» и снять галочки со всех задач, касающихся антивируса Доктор Веб.
Описанная последовательность действий позволяет полностью отключить антивирус без удаления, в том числе запретить его запуск при перезагрузке компьютера. Но следует понимать, что любое вмешательство в работу системы задач msconfig может быть чревато нарушением работоспособности антивируса и операционной системы, если что-либо будет сделано не так. Если антивирус блокирует какой-либо сайт, лучше пользоваться предусмотренным функционалом отключения защиты на время.
Когда может потребоваться отключение Макафи
Удалить Аваст полностью с Виндовс 10 и 7
Пользователи часто спрашивают, как выключить защитник McAfee на Windows 10? Выключение производится в следующих случаях:
- Алгоритмы анализа безопасности программного обеспечения распознали сторонний софт как вредоносный. В этой ситуации можно временно или насовсем выключить утилиту.
- Во время сканирования системы на предмет выявления вирусов компьютер начинает сильно тормозить. При инсталляции MacAfee мастер установки создает вспомогательные службы, которые необходимы для стабильной работы антивируса. Они нагружают процессор и оперативную память и из-за этого ресурсов устройства не хватает.
Используем MCPR
McAfee Consumer Product Removal Tool – отдельная программа для удаления McAfee, созданная исключительно для этого. Утилита не требует установки, поэтому достаточно просто скачать ее. Дальнейшие действия выглядят следующим образом:
- После скачивания открываем исполнительный файл MCPR.exe.
- В открывшемся окне деинсталлятора нажимаем на кнопку «Next».
Как включить или отключить Bluetooth на ноутбуке с Windows 10
- Активируем пункт «Agree» и вновь кликаем по «Next».
- Вводим предложенную каптчу в отведённое для неё окно и в последний раз нажимаем на «Next». Начнётся удаление всех компонентов, после завершения которого остаётся лишь перезагрузить компьютер или ноутбук.
Утилита удаления MCPR – наиболее простой инструмент, подходящий для любого пользователя. Однако мы разберём и последний, альтернативный метод – использование различных сторонних утилит.
Используем специализированный софт
Для того чтобы стереть McAfee с компьютера, работающего под управлением Windows 10, нам нужно воспользоваться услугами специального приложения. Такого рода софта существует много, но в тот раз мы возьмем именно бесплатную утилиту под названием Revo Uninstaller. Скачать приложение можно с его официального сайта.
Кстати, это тоже очень интересно: Как убрать пароль на компьютере или ноутбуке при включении Windows 10
Когда файл будет получен, делаем следующие шаги:
- Запускаем дистрибутив программы и устанавливаем ее, следуя подсказкам пошагового мастера.
- Выделяем наш антивирус McAfee и жмем кнопку его удаления, расположенную на верхней панели программы.
- Подтверждаем наше намерение в следующем маленьком окошке.
- Удаляем программу при помощи самостоятельно открывшегося штатного деинсталлятора, однако, ни в коем случае не соглашаемся на перезагрузку системы.
- Revo начнет свое сканирование, причем производиться оно будет и на диске, и в системном реестре. Когда появится список найденных «хвостов» выделите их все, установив соответствующую галочку, и нажмите кнопку удаления.
- После очистки системного реестра сделайте то же самое и с диском либо SSD. Тут также остается много лишних файлов.
Точно таким же способом с нашей Windows 10 можно удалить и ряд других близких программ, а именно: McAfee LiveSafe и т. д.
Порядок отключения
Чтобы антивирус не мешал, вам достаточно деактивировать временно модуль Spider Guard, который отвечает за автоматическую проверку файлов и программ на предмет вирусов и прочих угроз. Однако вы должны понимать, что отключение будет целесообразным только в том случае, если вы уверенны в безопасности своих намерений. Ниже можно ознакомиться с инструкцией для Windows 7 по отключению Доктор Веб.
Отключение самозащиты
Быстро и удобно – это отключить антивирус на некоторое время, пока вы не решите свои вопросы на компьютере, а после снова восстановите работу Веба. Для этих целей необходимо деактивировать самозащиту антивируса. Как это делается:
- Открываете Доктор Веб.
- В левом углу сначала необходимо нажать на значок замка, чтобы он открылся. Когда замок открыт, программа позволяет вносить изменения в настройки защиты.
- В окне с главным меню антивируса внизу нужно нажать на значок с настройками в виде шестеренки.
- В боковом меню выбираете пункт «Основные».
- Там вы увидите строчку с названием «Самозащита», напротив нужно передвинуть бегунок влево для деактивации.
- Теперь снова закройте замок слева внизу в главном меню, а после можете выходить из антивируса и совершать необходимые действия.
Иногда, даже после того, как самозащита будет отключена, антивирус все равно остается в рабочем состоянии. Чтобы это исключить, нужно войти в «Диспетчер задач» (Alt+Ctrl+Del), выбрать в процессах пункт «dwengine.exe» и нажать «Снять задачу».
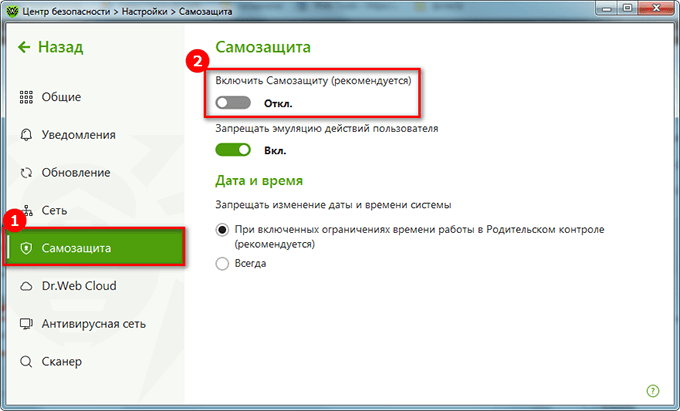
Полное отключение Dr.Web
Полное отключение программы
Также вы можете полностью отключить антивирус, а не только его отдельные функции. Такой вариант подойдет, если деактивация самозащиты не позволяет вам все равно продолжить действие с компьютером. Для этого необходимо будет воспользоваться командной строкой:
- Нажимаете значок Windows на клавиатуре и буку R одновременно ( + R).
- В командной строке вводите «msconfig».
- На экране открывается окно «Конфигурация системы».
- Здесь вы заходите в раздел «Службы» и «Автозагрузка» и ищете все процессы, связанные с работой антивируса Dr.Web.
- Напротив снимаете галочки и сохраняете изменения.
Некоторые пользователи для отключения антивируса обращаются в пункт «Программы» через Панель управления, однако там отсутствует функция по отключению программ. В данном меню вы сможете только полностью удалить утилиту, а на время ее деактивировать – нет. Поэтому воспользуйтесь одним из вышеперечисленных способов.
Если ничего не помогло
Если оба приведенных выше способа по каким-то причинам не сработали, мы можем воспользоваться ручной чисткой. Однако, прежде чем вы приступите, знайте:
Очистка остатков на диске
Изначально давайте начнем с диска. Для этого нам нужно сделать несколько таких шагов:
- Запускаем проводник Windows, кликнув по иконке на панели задач.
- В поисковое поле вводим нужный нам запрос и ждем, пока будут найдены все файлы, оставшиеся после удаления McAfee.
- Удаляем ненужные объекты.
Кстати, это тоже очень интересно: Что удалить с диска C:, чтобы освободить место на Windows 10
Удаление McAfee из реестра Windows 10
Теперь давайте очистим и реестр нашей «Десятки». Сделать это ничуть не сложнее:
- Запускаем утилиту «Выполнить» нажав одновременно Win и R. Вводим команду regedit и жмем Enter.
- В открывшемся редакторе реестра жмем сочетание Ctrl+F, затем снова жмем Enter.
- Дожидаемся пока остатки будут найдены и удаляем их.
Мнение экспертаВасилийАвтор сайта, эксперт по компьютерным системам и мобильным технологиям.Работая с реестром Windows 10 нужно быть предельно осторожными. Вы должны понимать, какому софту принадлежит тот или иной ключ и не удалить лишнего!
Для тех, кто чего-то не понял или попросту не любит читать длинные пошаговые инструкции, мы подготовили обучающее видео, в котором наш автор подробно показывает удаление McAfee на Windows 10.
Используем MCPR
McAfee Consumer Product Removal Tool – отдельная программа для удаления McAfee, созданная исключительно для этого. Утилита не требует установки, поэтому достаточно просто скачать ее. Дальнейшие действия выглядят следующим образом:
- После скачивания открываем исполнительный файл MCPR.exe.
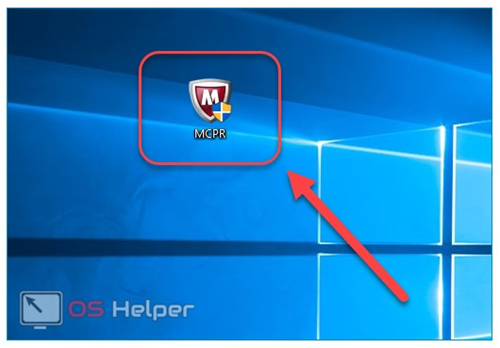
- В открывшемся окне деинсталлятора нажимаем на кнопку «Next».
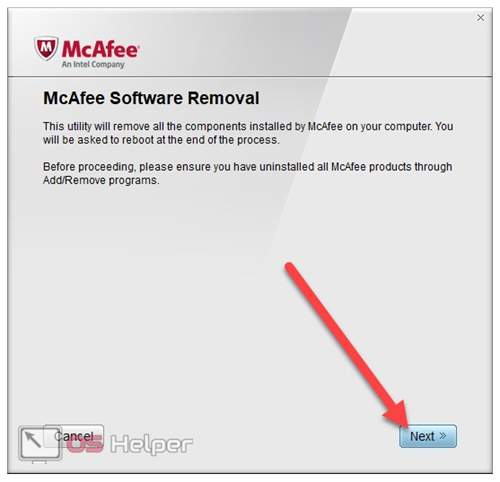
- Активируем пункт «Agree» и вновь кликаем по «Next».
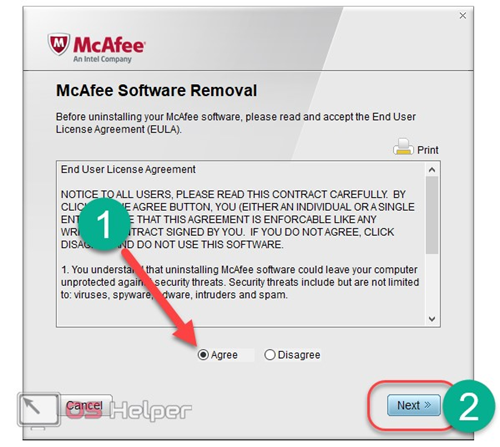
- Вводим предложенную каптчу в отведённое для неё окно и в последний раз нажимаем на «Next». Начнётся удаление всех компонентов, после завершения которого остаётся лишь перезагрузить компьютер или ноутбук.
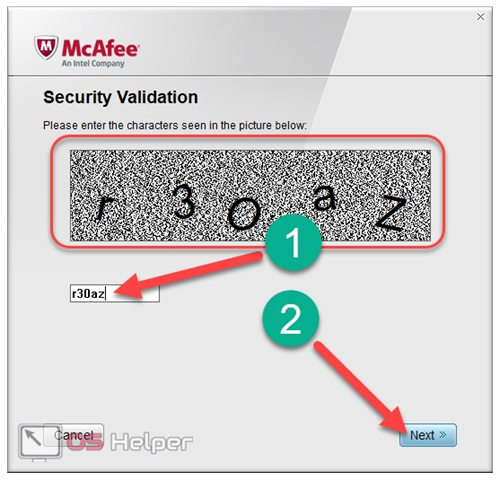
Утилита удаления MCPR – наиболее простой инструмент, подходящий для любого пользователя. Однако мы разберём и последний, альтернативный метод – использование различных сторонних утилит.
Очистка компьютера от оставшихся файлов
К сожалению, удаление программы не гарантирует полную «свободу» от файлов, которые образовались во время работы приложения. Некоторые данные создаются таким образом, что деинсталлеры просто не могут их удалить, так как они не прописаны в коде. Именно по этой причине такие файлы и записи реестра необходимо удалять вручную.
- В поиске Windows пишем строку %appdata% и открываем найденный результат.В поиске Windows пишем строку %appdata% и открываем найденный результат
- Если среди директорий находится папка с названием McAfee, выделяем её кликом мыши и удаляем комбинацией клавиш Shift+Delete.Удаляем директорию с названием McAfee
Как очистить реестр Windows от записей программных продуктов McAfee
Реестр Windows — это построенная в иерархическом порядке база параметров и настроек, которые отвечают за работу операционной системы и всех его компонентов
Очень важно, чтобы реестр не содержал в себе лишних и некорректных записей, особенно в плане сферы безопасности и угроз со стороны вредоносного ПО. То есть, если после удаления антивирусной программы в реестре остаются о ней записи, то система может считать, что приложение по-прежнему борется с вирусами и подключать другую утилиту к этому процессу нет необходимости
По этой причине, все записи об удалённых программах необходимо убирать из базы.
- Открываем меню «Пуск», в списке программ находим «Средства администрирования» и в ней выбираем «Редактор реестра».Открываем меню «Пуск» — «Средства администрирования» — «Редактор реестра»
- В активном окне базы параметров нажимаем комбинацию клавиш Ctrl+F, в поле поиска вводим ключевое слово McAfee и нажимаем «Найти далее».Нажимаем комбинацию клавиш Ctrl+F, в поле поиска вводим McAfee и нажимаем «Найти далее»
- Щёлкаем правой кнопкой по директории, в которой был найден результат и выбираем «Удалить».Удаляем директорию с результатом поиска
- Повторяем процедуру несколько раз, пока поиск не перестанет давать результаты. После перезагружаем компьютер.
Использование стандартной утилиты McAfee Removal Tool
Кроме стандартных способов удаления, существуют другие: специальные и просто дополнительные утилиты для очистки ПК. McAfee Consumer Products Removal — специальная программа для удаления всех продуктов McAfee с компьютера. С её помощью можно быстро и без усилий избавиться от антивируса и всех его компонентов, что были инсталлированы в систему.
- Скачиваем утилиту с одного из источников в интернете.
- Запускаем файл MCPR.exe (инсталляция в систему не нужна, утилита работает с простым запуском), нажимаем кнопку Next.Программа McAfee Removal Tool позволяет удалить продукты McAfee
- Соглашаемся с условиями пользования: ставим тумблер у пункта Agree и снова нажимаем Next.Ставим тумблер у пункта Agree и нажимаем Next
- В специальное поле вводим символы с картинки, для того чтобы подтвердить что вы сознательный человек, а не вредоносное ПО.Для подтверждения действия вводим символы с картинки
- Ожидаем, пока программа завершит поиск и удаление всех компонентов антивируса, затем соглашаемся с предложенной перезагрузкой (нажимаем кнопку restart, потом Yes).После удаления всех программ перезагружаем ПК
Что такое MacAfee и как он появляется компьютере
История разработки антивируса MacAfee началась в 1980 году. В начале софт представлял собой небольшую утилиту, которая сканировала операционную систему на предмет вредоносного кода.

Антивирус MacAfee
В данный момент McAfee выпускает следующие продукты:
- McAfee AntiVirus Plus. Данный антивирус ориентирован для домашнего использования. В нем используется ограниченный функционал — присутствует только сканер и проактивная защита. Срок лицензии может кончиться в течение 3 месяцев. В большинстве случаев именно он скрыто устанавливается на персональный компьютер вместе с другим программным обеспечением.
- McAfee Internet Security Safe. Полноценный антивирус с большим количеством функций. Здесь есть сканер, перехватчик DDOS-атак, проактивная защита, сейф паролей, лайф система фишинга. В основном попадает на компьютер при установке стороннего софта.
Как попадает McAfee на компьютер через инсталляцию стороннего софта (на примере установки Adobe Flash Player):
- Скрытая установка программ через сторонний софт именуются — бландингом. При скачивании какой-либо утилиты и ее инсталляции, может появиться рекламный модуль, где пользователю будет предлагаться поставить программу на персональный компьютер. Из-за невнимательности многие пропускают данный пункт, сочтя его за простой рекламный баннер. Чтобы установка не произошла, нужно внимательно изучить данный модуль и снять отметку в специальном чекбоксе, чтобы не инсталлировать на ПК данную утилиту.
- Корпорация Adobe, при скачивании флэш-плеера, предлагает своим пользователям установить антивирусный защитник MacAfee. После перехода на страницу загрузки, в специальном блоке «Дополнительное предложение» появляется информация о том, что будет произведена инсталляция антивирусного сканера. Чтобы программа не попала на ПК, нужно просто снять отметку с чекбокса.
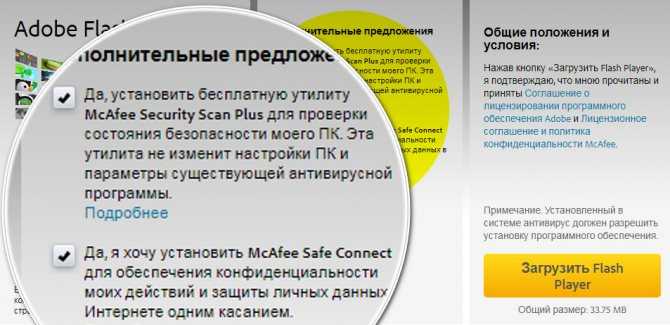
Пример бландинга, когда вместе с другим приложением, устанавливается дополнительное
Удаление вируса
Данная ситуация встречается реже, но всё же бывает, когда McAfee попал в Windows при помощи вируса. Более продвинутые варианты вредоносного кода обладают функцией не только загрузки, но и дальнейшего контроля приложений. Таким образом после удаления, через несколько часов или дней, антивирус может снова появиться в системе.
Для устранения подобной проблемы придется сразу после деинсталляции навязчивой программы воспользоваться качественным антивирусом, желательно лицензионным. Единственная трудность – это долгий период проверки, лучше запускать сканирование на ночь. Подойдут решения от Kaspersky, NOD32 и т.д.
От пользователя требуется только установить один антивирус, большинство платных решений имеют демоверсии, и запустить сканирование. Обычно данный пункт находится прямо на главной странице приложения или нужно перейти во вкладку «Проверка».
В следующие разы, при установке программ рекомендуем соблюдать особую осторожность, чтобы снова не столкнуться с проблемой
Особенно важно в момент инсталляции обратить внимание на пункт «Ручная установка», он практически всегда неактивен, а выделен значок «Полная установка (рекомендуется)». Если установить радио-точку на ручной способ, будет развернут список, какие программы будут добавлены в систему без ведома пользователя
Отключение McAfee
Если вы решили, что лучше всего будет отключить антивирус, то воспользуйтесь этой инструкцией по его отключению:
- Для начала вам нужно войти в интерфейс антивирусника. Сделать это можно, кликнув на значок программы в трее (обычно расположена рядом с иконками громкости и качества сигнала). Если такого не обнаружили, то попытайтесь найти его через «Пуск», либо поисковую строку (в Windows 10 появится, если нажать по иконке лупы в «Панели задач»).
Перейдите во вкладку «Защита от вирусов и шпионских программ».</li>
Найдите пункт «Проверка в реальном времени» и поставьте галочку напротив «Отключить». Автоматически всплывёт окошко, где будет спрашиваться, когда включить эту проверку. Если вам не нужно, чтобы она вообще включалась, то выберите вариант «Никогда». Однако не рекомендуется надолго оставлять компьютер без защиты в реальном времени.</li>Подтвердите действие, нажав на кнопку «Выключить».</li>
Нажмите на кнопку «Готово» в блоке «Проверка в реальном времени».</li>
По аналогии с предыдущими тремя шагами отключите «Запланированную проверку».</li>
Вернитесь в главное окно антивируса. Для этого можно нажать на его логотип в верхней левой части экрана, либо на иконку стрелки, что расположена ниже.</li>Перейдите в блок «Веб-защита и защита электронной почты».</li>
Найдите функцию «Брандмауэр» и отключите его. Отключение происходит по аналогии с другими пунктами, которые были рассмотрены выше.</li>
Аналогичные действия проделайте в блоке «Анти-Спам».</li></ol>
Сверните McAfee и попробуйте скачать нужный файл, либо установить то или иное ПО. До тех пор, пока антивирусник не включится самостоятельно вам ничего не должно помешать это сделать. Однако, если установку/скачивание начнёт блокировать Защитник Windows (этот антивирус всегда включён и установлен в системы по умолчанию), то рекомендуется свернуть все действия с подозрительными объектами и как можно быстрее провести сканирование компьютера на предмет заражения.
- https://winda10.com/zashhita-sistemy/kak-udalit-mcafee-s-windows-10-polnostyu.html
- https://zagruzi.top/instruktsii/kak-udalit-mcafee-s-windows-10-polnostyu.html
- https://public-pc.com/how-to-disable-mcafee-antivirus-on-windows-10/
Скрыть подсказки брандмауэра
Встроенный межсетевой экран McAfee можно настроить так, чтобы он запрашивал ваше разрешение всякий раз, когда программа пытается подключиться к Интернету. Если вы видите запросы брандмауэра, вы можете отключить их, и McAfee автоматически сам решит, что лучше.
Чтобы найти настройки брандмауэра McAfee, нажмите ссылку «Домой» в правой части окна McAfee, чтобы открыть главный экран. На главном экране выберите Управление безопасностью> Защита Интернета и электронной почты> Брандмауэр. Разверните здесь категорию «Smart Advice и Расширенные настройки» и убедитесь, что для нее установлено значение «Включить Smart Advice» и «Принять решение автоматически».
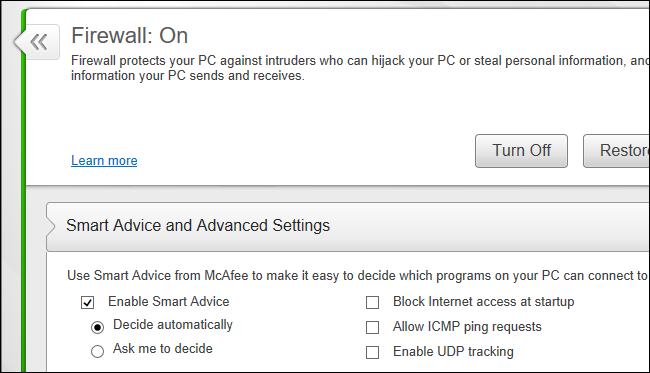
McAfee должен быть тише после того, как вы измените эти настройки, выйдя из веб-браузера и показав вам как можно меньше предупреждений.
Как в Windows 10 отключить процесс Antimalware Service Executable
Так как «Защитник» является важным компонентом операционной системы, полностью выключить его парой кликов мышки не получится.
Через «Редактор локальной групповой политики»
«Редактор локальной групповой политики» — это мощный инструмент в настройке компонентов Windows. В этой среде собрано практически все стандартные программы, утилиты и службы, ими можно управлять, задавать дополнительные параметры и многое другое.
- В поиске Windows вводим gpedit.msc и выбираем лучшее соответствие.В поиске Windows вводим gpedit.msc и выбираем лучшее соответствие
- В открывшемся окне, колонке слева открываем дерево каталогов: «Конфигурация компьютера» — «Административные шаблоны» — «Компоненты Windows» — «Антивирусная программа Защитник Windows».В древе каталогов открываем настройки «Защитника»
- Дважды щёлкаем по параметру «Выключить антивирусную программу «Защитник» Windows», затем меняем параметр на «Включено» и сохраняем изменения кнопкой OK.Дважды щёлкаем по параметру «Выключить антивирусную программу», затем меняем параметр на «Включено» и сохраняем изменения кнопкой OK
- Сохраняем изменения кнопкой OK и перезапускаем компьютер.
Через реестр
Реестр является аналогом «Редактора локальной политики», только имеет другой интерфейс, а также настройка параметров проходит в другом ключе.
- В поиске Windows прописываем regedit и выбираем лучшее соответствие.В поиске Windows прописываем regedit и выбираем лучшее соответствие
- В дереве каталогов справа открываем директорию HKEY_LOCAL_MACHINE SOFTWARE Policies Microsoft Windows Defender.В дереве каталогов справа открываем директорию HKEY_LOCAL_MACHINE SOFTWARE Policies Microsoft Windows Defender
- Дважды щёлкаем по настройке DisableAntySpyware, затем в открывшемся окне меняем поле «Значение» с 0 на 1. Сохраняем изменение кнопкой OK и перезагружаем компьютер.Дважды щёлкаем по настройке DisableAntySpyware, затем в открывшемся окне меняем поле «Значение» с 0 на 1 и сохраняем через OK
Видео: как отключить «Защитник» через реестр Windows
Через «Планировщик»
«Планировщик заданий» — это среза автоматического запуска приложений и компонентов в ОС Windows. Соответственно «Защитник» можно исключить из автоматического запуска, и это освободит ресурсы компьютера.
- В поиске Windows прописываем «Планировщик заданий» и выбираем лучшее соответствие.В поиске Windows прописываем «Планировщик заданий» и выбираем лучшее соответствие
- В диалоговом окне слева переходим в директорию Windows Defender по пути «Библиотека планировщика заданий» — Microsoft — Windows.В диалоговом окне слева переходим в директорию Windows Defender по пути «Библиотека планировщика заданий» — Microsoft — Windows
- Выделяем все компоненты в среднем окне, щёлкаем правой кнопкой по задачам, выбираем «Завершить», затем «Отключить».Выделяем все компоненты, щёлкаем правой кнопкой по задачам, выбираем «Завершить», затем «Отключить»
- Перезагружаем компьютер.
Видео: как отключить «Защитник» через «Планировщик заданий»
Через автозагрузку
Исключить запуск «Защитника» также можно и при помощи среды «Автозагрузка».
- Щёлкаем правой кнопкой по панели задач и выбираем пункт «Диспетчер задач».Щёлкаем правой кнопкой по панели задач и выбираем пункт «Диспетчер задач»
- В окне диспетчера переходим во вкладку «Автозагрузка», щёлкаем правой кнопкой по Windows Defender и выбираем «Отключить». После перезагружаем компьютер.В окне диспетчера переходим во вкладку «Автозагрузка», щёлкаем правой кнопкой по Windows Defender и выбираем «Отключить». После перезагружаем компьютер
Через параметры «Защитника»
Настройки «Защитника» позволяют временно отключить деятельность антивируса, что снизит нагрузку на процессор и жёсткий диск.
- Дважды щёлкаем по иконке Defender на панели быстрого доступа чтобы открыть интерфейс программы.Дважды щёлкаем по иконке Defender на панели быстрого доступа чтобы открыть интерфейс программы
- Переходим во вкладку «Защита от вирусов и угроз» и нажимаем на «Параметры защиты от вирусов и других угроз».Во вкладке «Защита от вирусов и угроз» нажимаем на «Параметры защиты от вирусов и других угроз»
- На странице настроек переводим все тумблеры в параметр «Выкл».Переводим все тумблеры в параметр «Выкл»
При использовании этого метода защита отключится лишь временно, по истечении двух-трёх часов включение пройдёт автоматически.
Антивирус не дает запустить программу: что делать?
Необходимо воспользоваться приложением, которое было заблокировано антивирусом Макафи? Как поступить?
Ресь идет о McAfee Security Scan Plus, а также о McAfee Internet Security. Удаление компонентов программы не является оптимальным решением. Деинсталляция будет означать полное отключение функций экранирования от вирусов. Данное действие рекомендовано только в случае смены антивирусного ПО.
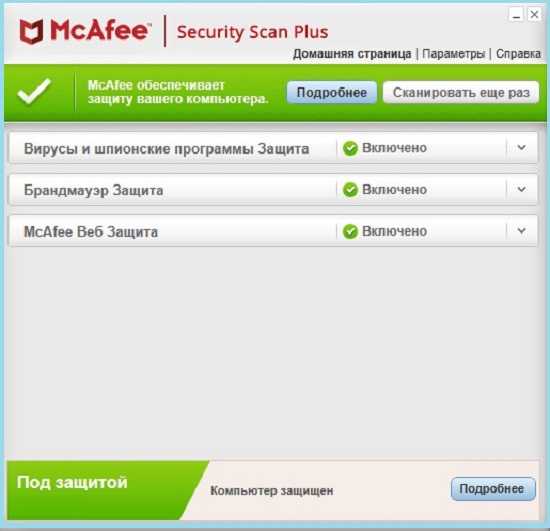
Когда не рекомендуется снимать защиту
- для запуска утилит, загруженных из ненадежных Интернет-источников;
- для просмотра заблокированных сайтов;
- по просьбе сделать это в появившемся сообщении при установке приложения: так действуют мошенники, распространяющие вирусы.
Когда может потребоваться отключение Макафи
При установке программного обеспечения, ошибочно распознанного антивирусом McAfee как вредоносное. Это могут быть комплексы родительского контроля за детьми, патчи к играм, любительские дополнения к софту. Можно, конечно, полностью удалить McAfee. Но это не всегда целесообразно.
Рассмотрим, как произвести отключение McAfee в Windows. Описанный алгоритм актуален для операционной системы 7, 8 и 10 версий.
Способ 1: Главное меню программы
Чаще всего управление антивирусом McAfee производится через главное меню, где и расположено несколько переключателей, позволяющих повлиять на активность программы. Разберемся с тем, какие функции можно отключить через основное окно.
- Запустите антивирус и откройте вкладку «Защита ПК». Слева вы увидите блок «Защита вашего ПК от хакеров и угроз», а ниже находится перечень активных компонентов. Нажмите по необходимому пункту, чтобы перейти к управлению.
- Мы выбрали инструмент «Проверка в реальном времени», сделав клик по его названию в предыдущем разделе. Открылось новое окно, где понадобится нажать «Выключить».
- Разверните выпадающее меню и выберите, через какой промежуток времени хотите возобновить проверку. Это может быть как 15 минут, так и отсутствие таймера, но тогда инструмент придется включать самостоятельно через это же меню.
- Подтвердите выключение щелчком по соответствующей кнопке.
- В окне взаимодействия с компонентом вы увидите уведомление о его отключении и в любой момент сможете нажать «Включить», чтобы снова активировать рабочий режим.
- Дополнительно о, где есть компонент под названием «Защита от нежелательной почты». Его отключение происходит точно так же, как это было показано выше.
В рассматриваемой версии McAfee это были все компоненты, отключение которых выполняется через их вкладки. Если в следующих версиях появятся дополнительные инструменты, ищите их и деактивируйте так же, как это было продемонстрировано в предыдущей инструкции.