Удаление помощника «Алиса» с компьютера (Windows 7, 8, 10)
К сожалению, чем дальше, тем все большее количество экспертов и простых юзеров вынуждены констатировать факт агрессивного навязывания собственной продукции компанией Яндекс. Вот и голосовой помощник производителя, который по неосмотрительности можно скачать на ПК вместе с браузером, даже не заметив этого, у многих пользователей вызывает откровенное раздражение.
Причин для подобной реакции действительно немало – начиная с автоматической активации и занятия места на панели задач, и заканчивая необходимостью очистки памяти и бесполезностью ассистента, часто откровенно не справляющегося со своими прямыми обязанностями.
С помощью Удаления программ
Итак, «Яндекс.Браузер» установлен, а вместе с ним и «Алиса», однако, со временем выясняется, что в использовании этого или любого другого голосового управления на ПК нет особой необходимости. Что же делать в таких случаях?
По мнению специалистов, сегодня существует два способа решения проблемы, выбор которых напрямую зависит от того, хочется ли скрыть ассистента из видимости, вернув в случае надобности все на свои места, или вообще удалить его из операционной системы.
Намного проще воплотить в реальность именно второй вариант, ведь все, что нужно сделать для полного удаления приложения – это зайти в панель управления, выбрать раздел «Программы» и перейти в единственный его подраздел «Удаление программы».
Для его деинсталляции нужно будет кликнуть правой кнопкой мыши по строке и выбрать соответствующую команду.
Если ее нет в программах
В случае если голосовая поддержка по какой-то причине отсутствует в общем списке приложений, необходимо перейти в обозреватель браузера, чтобы отключить ее в исходных настройках.
Для этого необходимо выбрать «Инструменты» в настроечном меню и проставить галочку напротив ассистента, после чего осуществляется перезапуск браузера и проверка эффективности проведенных ранее действий.
Через командную строку полностью
Конечно же, перечень универсальных методов для борьбы с навязчивым приложением не ограничивается одним только удалением и отключением в браузерных настройках, и при желании избавиться от него можно и с помощью старой доброй командной строки.
Для этого необходимо запустить ее от имени Админа и прописать в открывшемся окне команду wmic. Следующий шаг предполагает введение комбинации product get name, автоматически открывающий доступ к общей консоли ПО, где можно произвести безвозвратное удаление, просто вбив команду name= «Голосовой помощник Алиса» call uninstall.
Специальные программы, если она не удаляется
Удаление программы голосового управления является возможным и посредством применения некоторых эффективных деинсталляторов. В качестве наглядного примера можно привести утилиту Revo Uninstaller, которую необходимо установить на свой ПК, выполнить ее запуск, выбрать соответствующую опцию деинсталлизации, найти в открывшемся перечне компьютерных программ надоевший ассистент, выделить его и произвести утилизацию.
Голосовой помощник Алиса на Андроиде – что это такое
Поисковая система Яндекс 10 октября 2017 года добавила в свой список дополнений Алису – виртуальный голосовой помощник на русском языке, который облегчает поиск информации. Человеку достаточно просто запустить Алису и устно задать интересующий вопрос. Данный искусственный интеллект моментально находит ответ и также устно и вежливо излагает его пользователю. С помощником можно даже вести спор или диалог на любую отвлеченную тему.
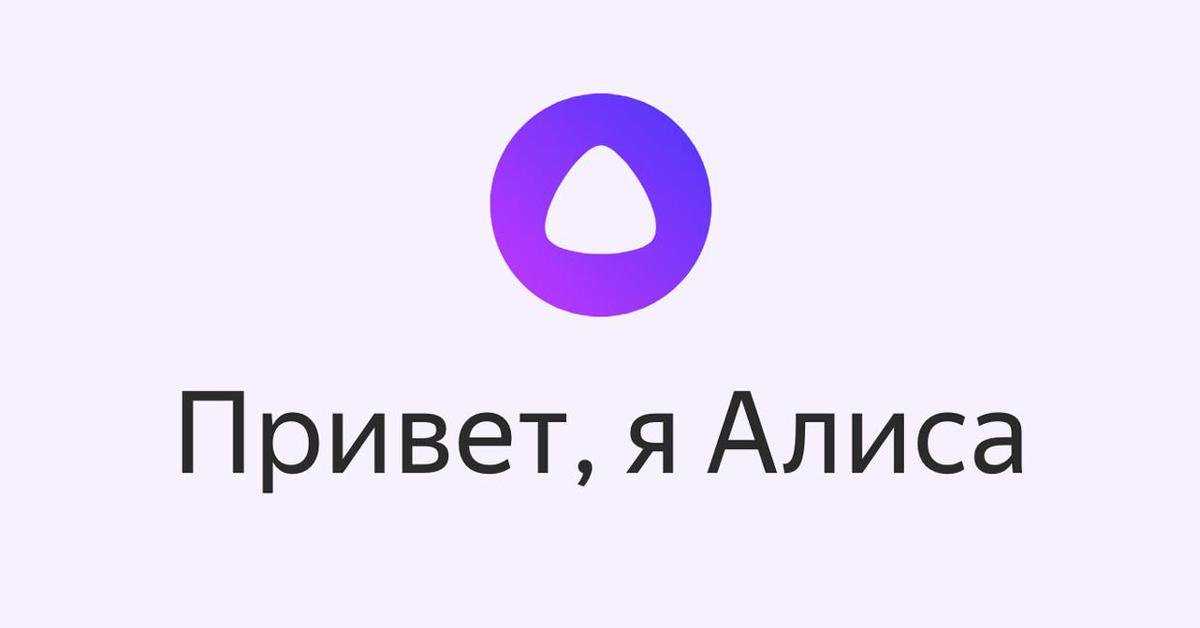
Логотип голосового помощника
Обратите внимание! Алиса способна распознавать запросы только на русском языке. На смартфоне обязательно должен быть настроен русский язык, иначе виртуальный помощник не будет работать
Виртуальный ассистент доступен также на устройствах iOS и Windows. По статистике, уже через год после появления помощника им пользовалось 50% обладателей смартфонов. Алиса изначально имеет приятный женский голос, принадлежащий актрисе дубляжа Татьяне Шитовой. Сейчас помощник умеет не только находить ответы на вопросы, но и распознавать изображение на фотографии. К примеру, Алиса может определить, какая марка машины, произведение искусства или порода кошки на фото. Она может служить в качестве навигатора, включать музыку, рассказывать о погоде или запускать программы.
Чтобы воспользоваться виртуальным ассистентом, необходимо сделать несколько шагов:
- Разблокировать телефон.
- Открыть Яндекс.
- Нажать в поисковой строке на значок микрофона.
- Произнести одну из фраз «Слушай, Алиса», «Привет», «Слушай, Яндекс» и сразу задать вопрос.
Для отключения нужно выйти из браузера или сказать Алисе «Хватит» или «Пока». Нажав на значок виртуального ассистента, можно выбрать пункт «Навыки Алисы», где будут показаны полезные и популярные действия дополнения.
В чем же польза Алисы:
- широкий набор команд;
- облегчение работы в интернете;
- экономия времени;
- разнообразные варианты ответов;
- удобно использовать, когда заняты руки.
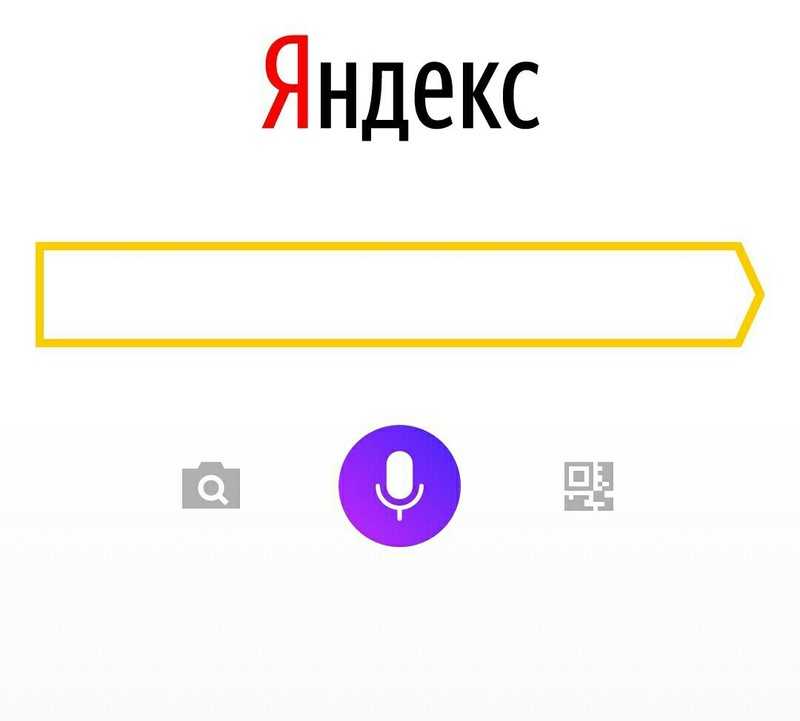
Значок микрофона виртуального ассистента
Удаление приложения через поиск в Play Маркете
«Плей Маркет» содержит львиную долю программ для Android, в числе которых присутствуют и сервисы Яндекса. Их можно установить на устройство «в один тап» и также легко удалить:
- Открыв программу, в строке поиска напишите «Яндекс»;
- Перейдите на страницу приложения;
- Нажмите «Удалить»;
- Подтвердите действия в появившемся модальном окне.
Есть и другой способ, тоже связанный с Google Play:
- На главной странице тапните по изображению аккаунта;
- Перейдите в категорию «Мои приложения и игры»;
- Найдите в списке Яндекс и тапните по его названию;
- Нажмите «Удалить»;
- Ещё раз тапните кнопку с этой же надписью в окне подтверждения.
Важно! Алиса встроена не только в приложении Яндекса, но и в Яндекс.Браузере. Если вы используете оба софта, потребуется выполнить действия дважды – для обеих программ
Как отключить Алису в Яндекс браузере на Android телефоне
Представленный способ является оптимальным, так как он не требует удаления веб-обозревателя. Всё что нужно – отключить голосовой помощник в настройках браузера. Это делается легко, но для наглядности рекомендуем воспользоваться инструкцией, представленной ниже:
- Открываем браузер от Яндекса. Для этого нажимаем по иконке приложения на рабочем столе, или кликаем по кнопке «Открыть» в Google Play.
- Нажимаем по значку в виде «трёх вертикальны точек», расположенному возле поисковой строки.
- В открывшемся окне переходим во вкладку «Настройки». Для этого нажимаем по иконке в виде шестерёнки.
- В разделе с настройками находим вкладку «Голосовые возможности» и заходим в неё. Она, кстати, расположена в подпункте «Поиск».
- Теперь ставим галочку в пункте «Не использовать голос» и возвращаемся на начальную страницу браузера.
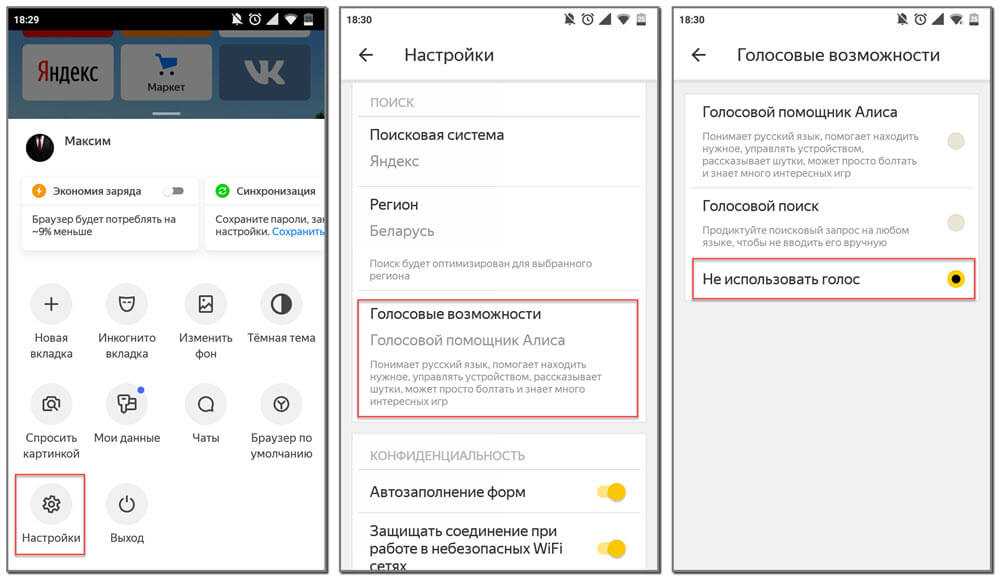
Как видите, принцип отключения ассистента довольно простой, так что с ним справится любой пользователь. Но трудности могут возникнуть, если вы используете приложение «Яндекс – с Алисой». Эта утилита отличается от привычного Яндекс Браузера, поэтому предыдущая инструкция вам не подойдёт. Для отключения Алисы в этой программе воспользуйтесь следующим руководством:
- Запускаем приложение, нажав по иконке на рабочем столе или кнопке «Открыть» в Google Play.
- Кликаем по иконке в виде «трёх вертикальных полосок», расположенной в правом нижнем углу программы.
- В открывшемся меню выбираем «Настройки».
- Листаем вниз до подпункта «Алиса», а далее переходим в раздел «Голосовая активация».
- Убираем галочку возле строки «Использовать голосовую активацию». Для сохранения изменений возвращаемся на стартовую страницу браузера или просто закрываем его.
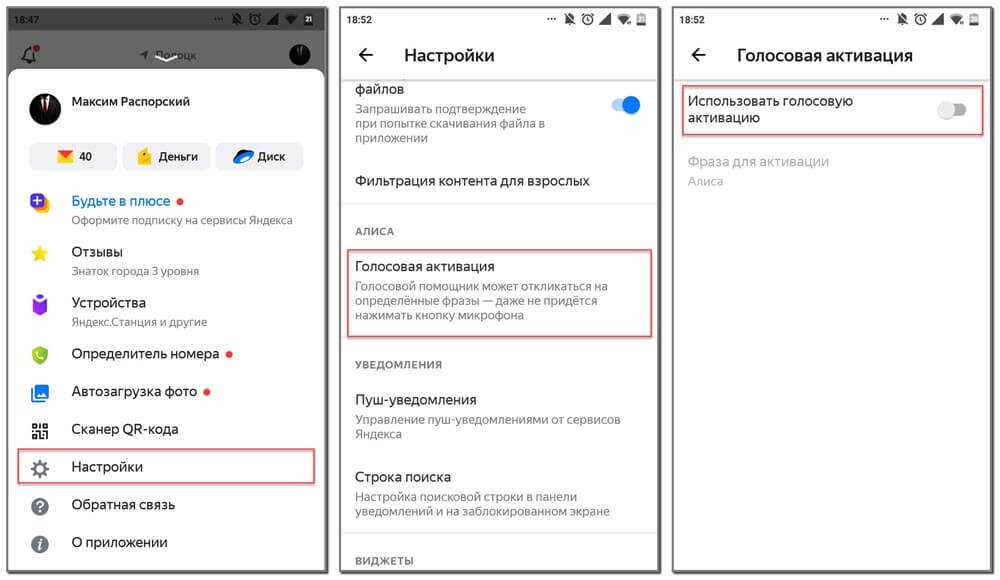
Хотите полностью отключить голосовой помощник? Тогда запретите ему доступ к микрофону смартфона. Сделать это правильно поможет пошаговая инструкция, представленная ниже:
- Заходим в настройки.
- Переходим в раздел «Все приложения» или «Все программы». Заметим, что в зависимости от версии Android и установленной прошивки название может быть другим.
- В открывшемся списке находим нужную программу. В нашем случае – это «Яндекс» или «Яндекс Браузер». Для удобства рекомендуем воспользоваться поисковой строкой.
- На странице с программой нажимаем по пункту «Разрешения приложения». Затем убираем галочку возле строки «Микрофон». Сохраняем изменения, закрыв настройки или вернувшись обратно.
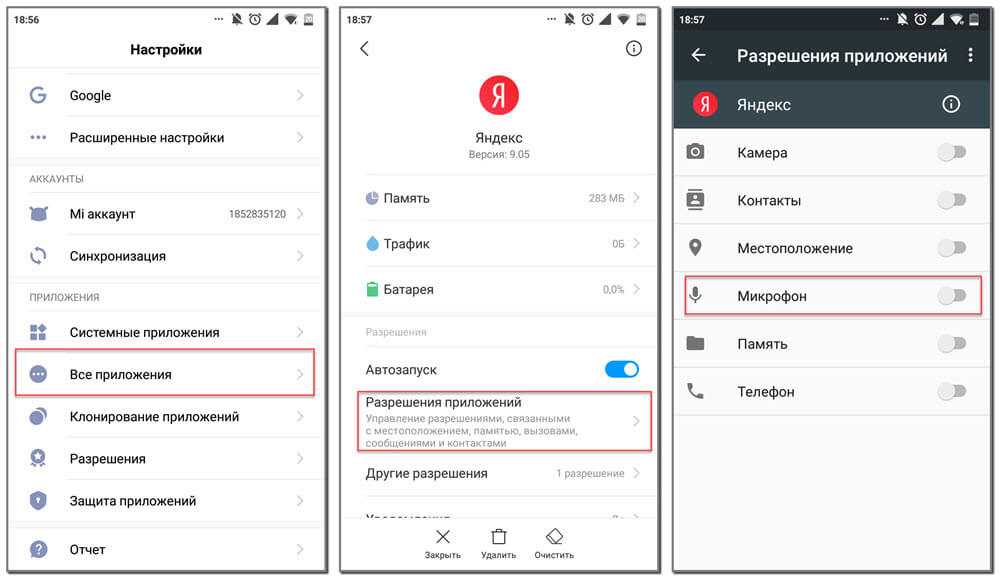
Всё, на этом инструкция по отключению Алисы в Яндекс Браузере завершена. Не поленитесь и потратьте несколько минут, если голосовой помощник вам мешает.
Что такое Яндекс Алиса
Алиса от разработчика Яндекс является высокоинтеллектуальным голосовым помощником пользователей мобильных устройств и ПК, который встроен в фирменный браузер. Данный виджет способен распознавать естественную речь и понимает русский язык. С его помощью можно не только находить информацию, но и организовывать работу, получать ответы на разные вопросы и выполнять задачи разных сложностей. Данный продукт включает огромный набор навыков, которые доступны пользователю в процессе эксплуатации.
Изначально помощник был создан в качества дополнения для обозревателя Яндекс на компьютерах и ноутбуках. Однако с возникновением спроса также была разработана мобильная версия. Существенным отличием от Версии для ПК выступает то, Алиса встроена непосредственно в мобильное приложение. Поэтому отдельно применять виджет от браузера нет возможности.
Возможности помощника
Голосовой помощник — это программа, которая умеет воспринимать команды на слух, то есть распознавать ваш голос и выполнять то, что вы попросили сделать. На данный момент существует несколько наиболее известных помощников: Кортана от Microsoft, Google Assistant — ассистент от Google, Алиса от российской .
Вызвав при помощи кодовой фразы «Слушай, Алиса» помощника, вы сможете задать ему следующие команды:
- открой браузер;
- покажи погоду;
- набери номер;
- определи песню;
- поиграй со мной (доступно достаточно много мини-игр. Например, игра «Города»);
- определи предмет на фото;
- построй маршрут и т. д.
Алиса может сделать достаточно много. Её главная задача — избавить человека от рутинных действий, которые не требуют его личного вмешательства. Поэтому, используя Алису, вы можете заметно сократить список действий, выполняемых вами вручную.
Причины для отключения
Несмотря на то что помощник — это удобно, в некоторых случаях его стоит отключить. Например, потому что его иконка, автоматически закрепляемая на панели быстрого доступа в Windows, может мешаться.
Но основная причина заключается в том, что Алиса, как и любая другая программа, требует некоторой части системных ресурсов. Тем более ей приходится работать не только во время того, как вы попросили её что-либо сделать, но и в фоновом режиме, чтобы всегда быть готовой услышать кодовую фразу «Слушай, Алиса». Конечно, разработчики предпринимают меры, сокращающие нагрузку на устройство, создаваемые Алисой в фоновом режиме, но они всё равно остаются. Поэтому, если для вашего компьютера, телефона или планшета критичны нагрузки, вызванные Алисой, стоит отключить помощника.
![]()
Алиса потребляет ресурсы в фоновом режиме
Как удалить Яндекс Алиса на компьютере с операционной системой Windows
Существует несколько способов для полного
удаления голосового помощника.
Самый простой и эффективный способ, который
не требует установки дополнительных программ, – это воспользоваться встроенным
деинсталятором ОС Windows.
- Через меню Пуск войдите в Панель управления.
- Найдите пункт Программы и компоненты. В развернувшемся перечне всех установленных на компьютере программ отыщите Голосовой помощник Алиса.
- Выделите Алису левым кликом мышки и нажмите Удалить
Если на компьютере установлены такие утилиты, как CCleaner, можно воспользоваться их возможностями. Для этого:
- В стартовом окне CCleaner найдите
пункт Инструменты. - В перечне установленных программ найдите
Голосовой помощник Алиса.
Выделите приложение кликом мышки и выберите Деинсталлировать или Удалит
Преимущество использования специализированного софта – полное удаление всех компонентов программы, которые могли остаться на жестком диске в виде остаточных файлов. Эти компоненты больше не используются системой, но занимают место на компьютере.
Как удалить голосовой помощник Алиса с телефонов Android
Процесс деинсталляции приложений зависит от модели телефона, версии ОС Android и конкретной оболочки. Рассмотрим универсальный способ удаления приложений. С его помощью можно удалить Алису с любого телефона, работающего под Android.
- Зайдите в пункт меню «Настройки».
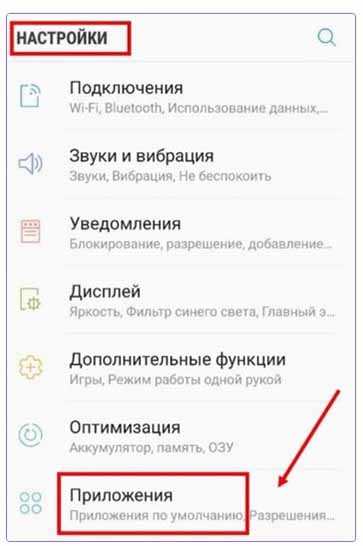
- В открывшемся списке разделов найдите «Приложения».
- В верхнем меню должна стоять галочка напротив «Все» или «All».
- В разделе есть поиск, но голосовой помощник может называться по-разному. Поэтому ищите глазами фиолетовую иконку Алисы.
- Нажмите на приложение. Откроется персональная страница со всей текущей информацией и две кнопки – «Остановить» и «Удалить».
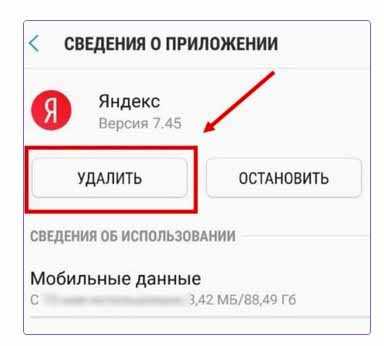
- Выбираем «Удалить». Программа будет полностью удалена с телефона.
В большинстве смартфонов есть встроенная корзина, в которую удаляются не только ярлыки с рабочего стола, но и программное обеспечение приложения. Достаточно зажать ярлык голосового помощника и перетащить его в Корзину. После деинсталляции каждого приложения рекомендуется воспользоваться утилитой для очистки телефона от остаточных файлов.
Когда и зачем нужно удалять голосового помощника
Голосовой помощник является очень хорошим дополнением, так как позволяет экономить значительную часть времени. Для уточнения какой-либо информации теперь не требуется открывать браузер и вводить запрос вручную. Достаточно запустить виртуального ассистента и произнести интересующий вопрос. В течение нескольких секунд система предоставит подробный ответ, причём иногда как в текстовом, так и в голосовом формате.
Несмотря на всё удобство, огромная часть людей действительно желает отключить ненавистного ассистента. Каждый человек принимает такое решение самостоятельно, основываясь на надобности функции и характеристиках устройства. Удалить голосовой помощник может потребоваться в том случае, если из-за него смартфон тормозит и медленно работает.
Однако одной из самых распространённых причин, по которой люди решают избавиться от виртуального ассистента, является постоянный его запуск без надобности. То есть человек случайно нажимает по горячей клавише или кнопке, после чего запускается окно с предложением произнести команду. Со временем это начинает раздражать, особенно, если никогда не использовать виртуального помощника.
Помимо этого, удаление Google Assistant освободит достаточно видимый объём свободной памяти, занятой до этого момента без необходимости. Вообще, полностью убирать с телефона голосового помощника совсем необязательно. Разработчики предусмотрели возможность частичного его отключения, что подойдёт многим пользователям.
Как удалить Алису
Если голосовой помощник работает, как независимое приложение или его не получается отключить, то вы можете просто удалить его с телефона или планшета. Инструкция:
Шаг 1. Откройте «Настройки» и выберите «Все приложения» (в зависимости от версии Android данный пункт может носить разные названия). Здесь найдите в списке нужное приложение. В нашем случае это Яндекс.
Шаг 2. На открывшейся странице нажмите на кнопку «Удалить» (в зависимости от версии Android может находиться в разных местах) и подтвердите действие.
Шаг 3. Если в списке найти нужное приложение не получается, то вы можете удалить его иначе. Для этого вернитесь на главный экран и сделайте долгое нажатие по иконке голосового помощника. После этого перетащите ее в поле «Удалить» и подтвердите действие.
Теперь вы знаете, как удалить Алису с телефона Андроид
Если вам не нравится, что в любимое приложение по умолчанию встроен голосовой помощник, то вместо того, чтобы полностью отказываться от него, обратите внимание на упрощенные версии приложений. Такие, как Яндекс.Браузер Лайт
Как удалить Aлису с телефона, когда виртуальный ассистент больше не нужен? Alice – разработка от компании Яндекс, представляет собой помощника, с которым можно пообщаться или задать команду, например, найти что-то в интернете или сообщить погоду на завтра. Алиса – аналог известной Сири от Эпл. Немало владельцев смартфонов на андроид успели попробовать установить приложение и применить его в деле. А как быть, если Aлиса разочаровала и вы хотите удалить ее, читайте далее.
Отключить одним нажатием
Когда на вашем смартфоне не изначально была активна опция быстрой деактивации и включения talkback, то можно решить задачу единственным действием двумя путями:
- Нажмите на корпусе клавишу питания и удерживайте, покуда устройство не воспроизведёт стандартный сигнал или вибрационный отклик. Затем удерживайте оба пальца на дисплее, сохраняя положение в течение пяти секунд, после чего смартфон оповестит об отключении голосового сопровождения;
- Удерживайте два пальца на обеих клавишах регулировки громкости смартфона, которые в большинстве случаев располагаются на боковой грани корпуса, до появления характерного сигнала.
Как отключить Алису временно
Когда пользователь не нуждается в голосовом помощнике, он может отключить его временно. Способы деактивации были представлены выше. Но бывает, что человек решает вернуть Алису, так как ее свойства становятся актуальными. Для этого нужно зайти в настройки браузера и в зависимости от версии установленного Яндекса активировать функцию «Не использовать голос» или «Использовать голосовую активацию».
Для включения микрофона также необходимо зайти в настройки смартфона и тем же путем найти раздел «Расширения» и активировать микрофон снова. В результате Алиса опять заговорит с обладателем телефона.
Важно! Если пользователь решил вернуть браузер Яндекс на свой телефон, то ему нужно зайти в Play Market, найти там приложение и установить нужную версию. Воспользовавшись данными инструкциями, Алису можно включить или убрать со смартфона, если голосовой помощник доставляет неудобства при пользовании интернетом
Действия достаточно просты и не требуют больших затрат времени
Воспользовавшись данными инструкциями, Алису можно включить или убрать со смартфона, если голосовой помощник доставляет неудобства при пользовании интернетом. Действия достаточно просты и не требуют больших затрат времени.
Как активировать Алису Яндекс голосом
Установка и настройка Алисы на гаджет завершены. Остается узнать, как активировать Алису голосом на Андроиде. Самый простой способ — использовать виджет, включенный в приложение Яндекс. Нажав на значок микрофона, можно задать вопрос, начинающийся со слов «Слушай, Алиса», «Слушай, Яндекс».
Запускать Алису голосом на заблокированном экране, не заходя в Яндекс не получится. Компания Гугл имеет приоритетное право на установку своего Голосового Ассистента на устройствах Андроид, и любой другой помощник не будет полноценно работать рядом с таким соседом.
Однако существует вариант, разрешающий запускать голосом Алису даже на заблокированном экране смартфона. Сделать это можно через Google Assistant и функцию Voice Match, доступную на Android 5 и выше. Для этого нужно:
- Установить Гугл Ассистент и активировать функцию Voice Match.
- Заблокировать экран гаджета. Сказать «Окей, Гугл». Google Ассистент перейдет в состояние ожидания команды голосом.
- Попросить «Открой Яндекс». Откроется веб-обозреватель Яндекс со встроенной Алисой.
- Сказать «Слушай, Алиса», и голосовой ассистент активируется.
- Можно начинать диалог, например, спросить про новинки технологий.
Через настройки браузера
Для того чтобы можно было вызывать Алису голосом, требуется предварительно изменить параметры непосредственно в приложении Яндекс. Процедура включает такие шаги:
- Открыть на смартфоне обозреватель Яндекс.
- Нажать на кнопку в левом верхнем угле либо же потянуть шторку слева на право.
- В открывшемся меню выбрать раздел – Настройки.
- Спуститься вниз и найти подраздел – Алиса. Выбрать пункт – Голосовая активация.
- Выбрать один из вариантов, который более удобный. Также можно оставить оба активатора в рабочем состоянии и применять оба.
Теперь голосовой помощник будет реагировать на установленную команду в любой момент. При этом он начинает функционировать даже в тех случаях, когда экран заблокирован или браузер Яндекс не запущен.
Также получить быстрый доступ к помощнику можно при помощи иконки поисковой строки. Она располагается вверху экрана на панели со значками уведомлений.
Панель поиска включает различные полезные сведения. Их можно отключать путем перехода к настройкам через троеточие. Здесь также есть кнопка для применения Алисы.
Как запустить Алису через Google Ассистент
Для начала вам необходимо установить Google Ассистент и активировать функцию Voice Match. К сожалению, функция Voice Match не работает на некоторых андроидах, например на телефонах Xiaomi (из-за особенностей оболочки MIUI).
- После того, как вы установили Google Ассистент и настроили функцию Voice Match, заблокируйте телефон. Скажите «Окей, Гугл». Телефон разблокируется и запустится Google Assistant в режиме ожидания голосовой команды.
- Скажите «Открой Яндекс» или «Открой приложение Яндекс».
- Откроется приложение «Яндекс» (в него встроена Алиса). Скажите «Слушай, Алиса» или «Привет, Алиса».
- Активируется голосовой помощник Алиса.
- Наконец, теперь вы можете её что-нибудь спросить, например «расскажи новости технологий».
Конечно, описанный способ активации Алисы на заблокированном экране не так удобен как у Гугл Ассистента – вам приходится называть 3 голосовых команды вместо одной. Но, судя по политике компании Google, другие способы запускать Алису голосом у нас появятся не скоро. Летом 2018-го года в продажу поступила умная колонка Яндекс Станция со встроенной Алисой – вот там голосовой помощник от Яндекса работает в режиме «Всегда слушать» по умолчанию.
Отключаем фоновую работу и кнопку вызова Алисы в компьютерной версии Яндекс.Браузера
- Откройте браузер и найдите раздел Инструменты.
- Отключите в разделе функцию «Голосовая активация».
- Затем нужно удалить значок вызова Алисы с боковой панели.
- Найдите в Настройках раздел Интерфейс.
- Найдите блок Боковая панель и отключите опцию «Показывать боковую панель». Алиса перестанет показываться вместе с боковой панелью.
Если кнопка Алисы показывается как дополнение для браузера (активные дополнения обычно отображаются справа от адресной строки), то вам нужно:
- Открыть Настройки.
- Выбрать раздел Дополнения.
- В разделе «Сервисы Яндекса» отключить дополнение «Алиса Голосовой помощник».
Отключаем Алису в Яндекс.Браузере на телефоне
Алису можно отключит и на мобильном устройстве. Способы отключения голосового помощника в системах Android и IOS аналогичны.
- Зайдите со смартфона в приложение Яндекс.Браузер и откройте меню.
- Откройте раздел «Настройки»
- Отыщите раздел «Голосовые возможности».
- Выберете функцию, которую хотите отключить. Строка «Не использовать голос» отключает и Алису, и голосовой поиск. Можно частично отключить отдельные функции: запретить чтение страниц или отключить только голосовой поиск.
Убираем Алису с панели задач
- Дополнительная кнопка вызова голосового помощника находится на панели задач (полоса в нижней части экрана компьютера).
- Чтобы удалить значок Алисы, нажмите на него правой кнопкой мыши.
- Появится окно с единственной строкой отключения Алисы. Кликните на эту строку, и знак Алисы исчезнет. Но сама программа при этом удалена не будет!
Удаляем Алису через панель управления
Чтобы полностью удалить голосового помощника с компьютера, нужно деинсталлировать программу с Алисой. Для этого
- Открываем меню Пуск.
- На Windows 7 и более ранних версиях находим раздел «Панель управления». На Windows 10 нужно искать раздел «Параметры».
- На Windows 7 открываем раздел «Программы и компоненты». В 10 версии ищем «Приложения».
- В открывшемся окне есть список приложений, в котором нужно отыскать компонент с Алисой. Удалите программу.
Удаляем Алису деинсталлятором Uninstall tool
Если на вашем компьютере установлена программа Uninstall tool, то с её помощью можно удалить установленный компонент Алисы.
- Запускаем Uninstall tool.
- Нажимаем на кнопку «Uninstaller».
- Находим строку с программой «Голосовой помощник Алиса» и кликаем по ней правой кнопкой мыши.
- В открывшемся окне выбираем опцию «Деинсталляция».
- Как только закончится удаление Алисы, Uninstall Tool предложит стереть остатки программы. Это полностью удалит голосовой помощник с компьютера.
Как просто отключить «Алису» и убрать на Андроиде и Айфоне
Не хочется прощаться с программным обеспечением навсегда, так как нет уверенности в том, что он не пригодится в ближайшем будущем? Не проблема, ведь помимо радикальных решений существуют и более щадящие методы, позволяющие переводить работу ассистента в своеобразный спящий режим.
Примечательно, что таким же образом можно опять включить ассистент, справившись с поставленной задачей в считанные минуты.
Благополучное удаление браузера с компьютера не является поводом для расслабления, ведь стать его жертвой могут и владельцы мобильных устройств, работающих на таких популярных платформах, как Android и iOS. Что касается чистки системы, то существует универсальный алгоритм, который поможет удалить помощник с любого смартфона или планшетного компьютера.
Для этого следует перейти в настройки гаджета, выбрать в них раздел, отвечающий за приложения и уведомления, кликнуть по значку Яндекс-приложений, а потом и по ассистенту, воспользовавшись опцией его удаления или временного отключения.
Стоит отметить, что любое из перечисленных действий подразумевает обязательную перезагрузку устройства или браузера, если изменение настроек производилось в нем, а не в системе ПК, смартфона или планшета.
Не работает Алиса без интернета
Алиса является частью поисковика, поэтому для работы нужно интернет соединение. Хотя уже доступна функция офлайн-доступ для Яндекс браузера, при которой часть популярной для вас информации загружается «наперед» и при отсутствии Internet можно просматривать страницы поиска.
Так же могут блокировать работу голосового помощника прокси-сервера, антивирус, брандмауэр операционной системы.
Решение проблем:
Если Алиса не работает из-за антивируса, то отключите функцию «HTTPS».
Если неполадка возникла из-за брандмауэра Windows, то следуйте инструкции:
- Откройте панель управления Виндовс, зайдите в раздел «Система и безопасность». Найдите брандмауэр Виндовс.
- В окне нажмите «Разрешение взаимодействия с приложением или компонентом в брандмауэре Windows.»
- Нажмите «Изменить параметры» и подтвердите.
- Под появившимся списком нажмите кнопку «Разрешить другое приложение».
- Нажмите «Обзор» и выберите папку-проводник.
- В колонках «Частная» и «Публичная» нужно поставить галочки для доступа в Интернет. Выберите приложения.
Временное отключение
Думаем, большинство пользователей читают этот материал, потому что случайно установили «Алису» в качестве карманного помощника по умолчанию, а теперь не могут отменить это действие. Действительно, в телефонах параметр переключения ассистентов спрятан глубоко в настройках, что и путает начинающих пользователей.
Через приложение
Итак, если на телефоне установлено приложение «Яндекс – с Алисой», то необходимо следовать первой инструкции:
Откройте приложение.
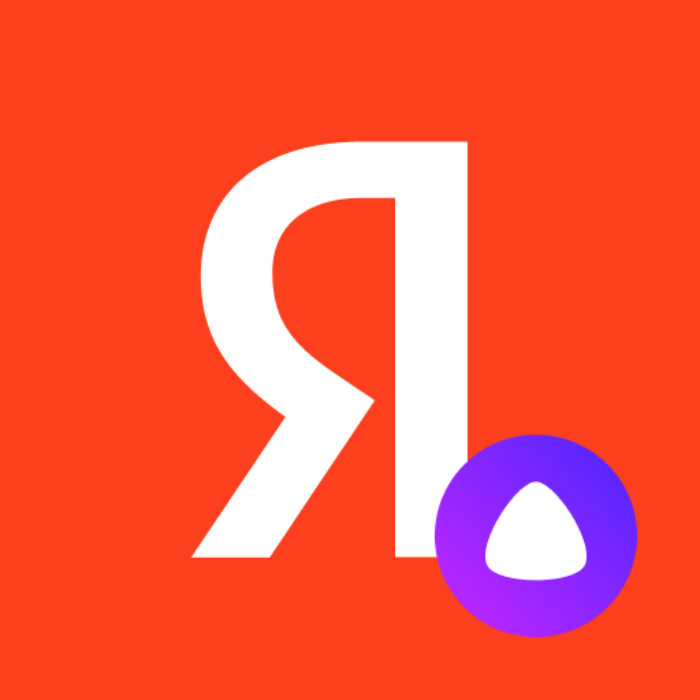
- Нажмите на значок аватара в левом верхнем углу.
- В дополнительном появившемся меню тапните по пункту «Настройки приложения».
- Кликните по пункту «Голосовая активация», а после удалите галочку с единственного параметра в этом разделе.
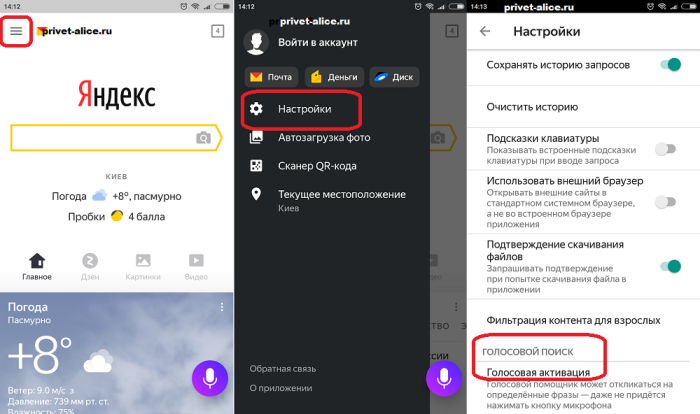
Вернитесь в меню настроек и снимите галочку с пункта «Активация через гарнитуру».
Готово. Однако, если используется программа «Яндекс.Браузер», то алгоритм действий немного отличается:
Откройте браузер и нажмите по трем точкам возле строки поиска.
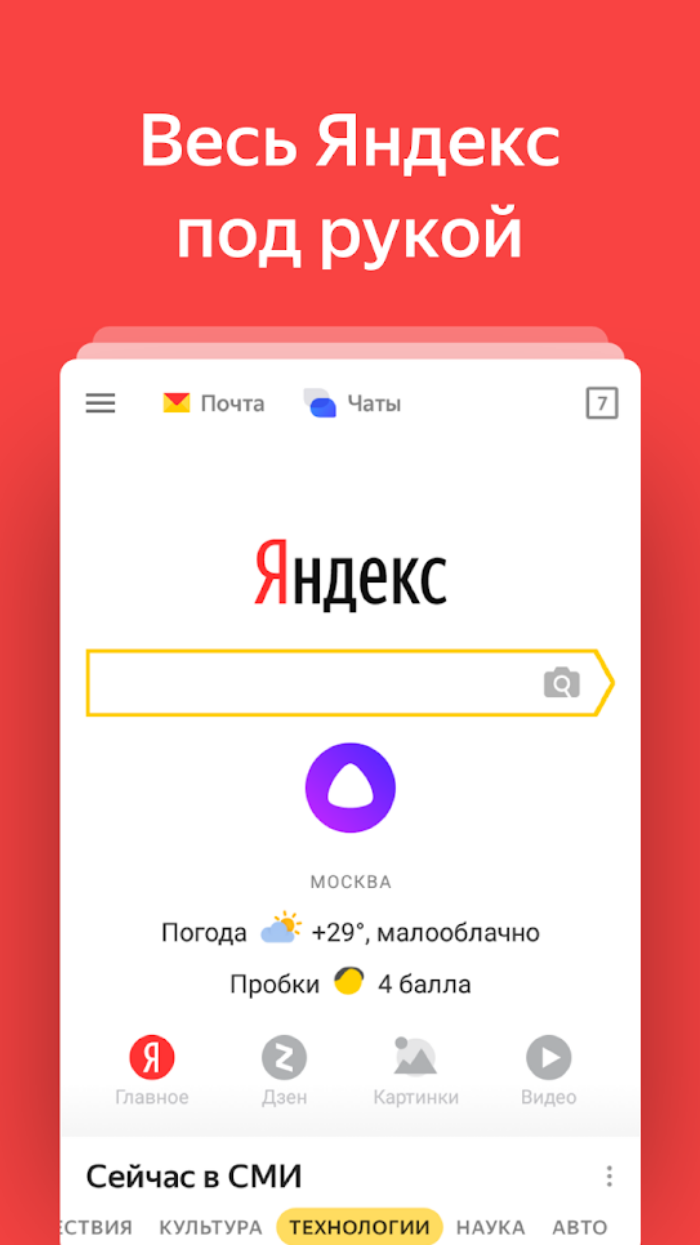
Кликните по значку с шестеренкой и подписью «Настройки».
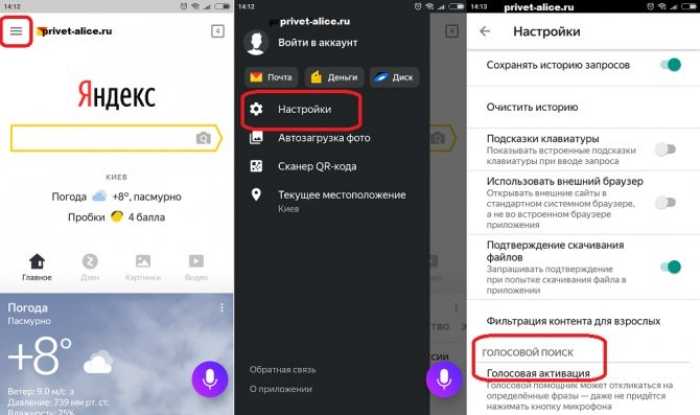
Откройте подраздел «Голосовые возможности».
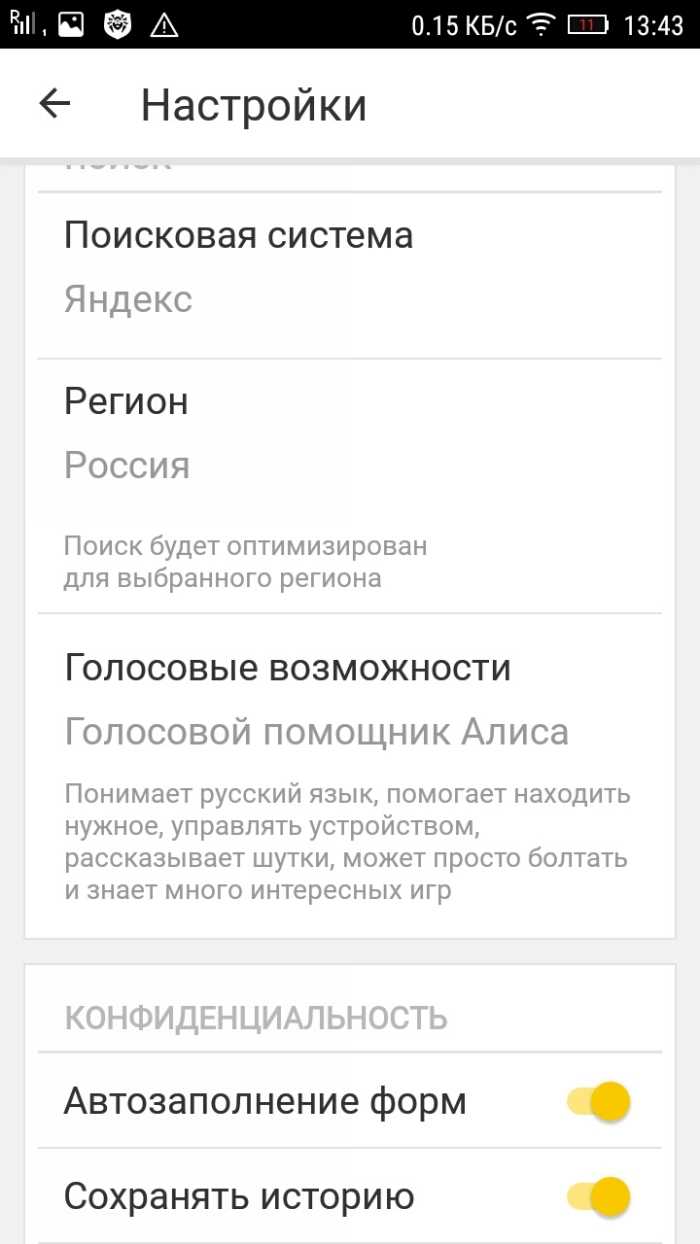
- Активируйте параметр «Не использовать голос».
- Снимите галочку с пункта «Голосовая активация».
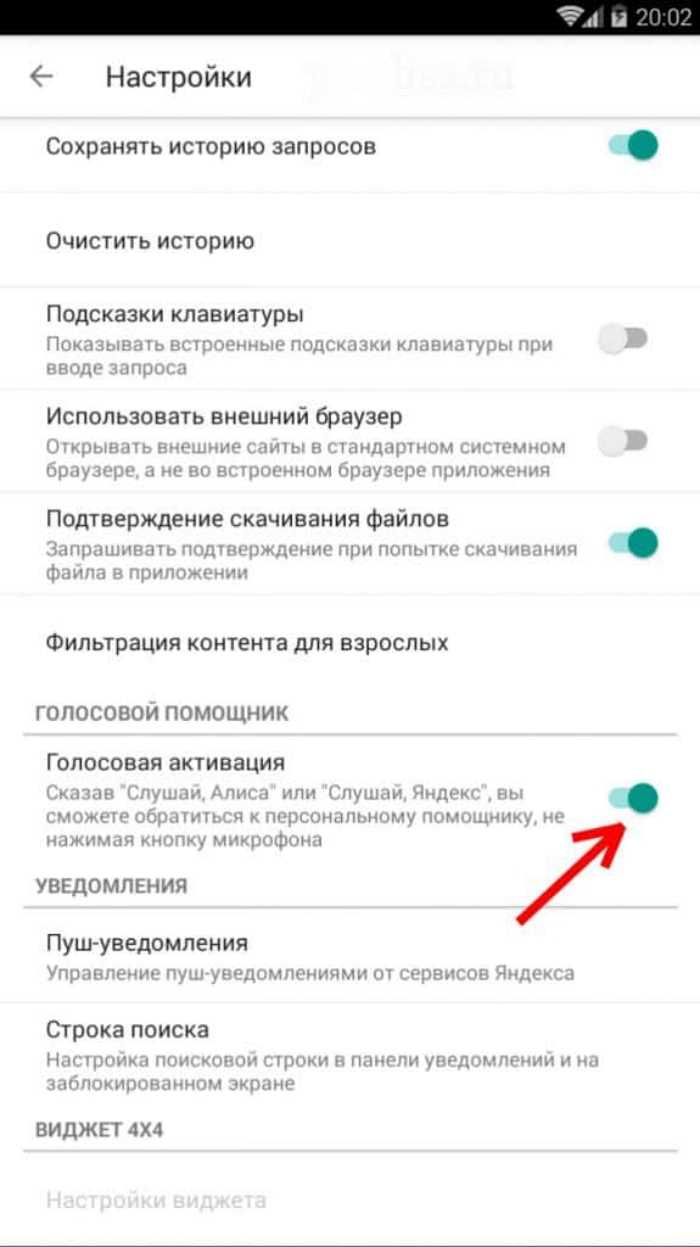
После этого ассистент не будет реагировать на голосовую активацию, но все еще будет реагировать на долгое нажатие кнопки «Домой».
Через настройки
Этот способ позволяет полностью заморозить деятельность ассистента от компании Яндекс. Учтите, что после проделанной процедуры не будет работать даже само приложение, а не только активация по голосу. Если это то, что вам нужно, то следуйте инструкции ниже:
Откройте настройки. Для этого кликните по значку шестеренки в шторке уведомлений.
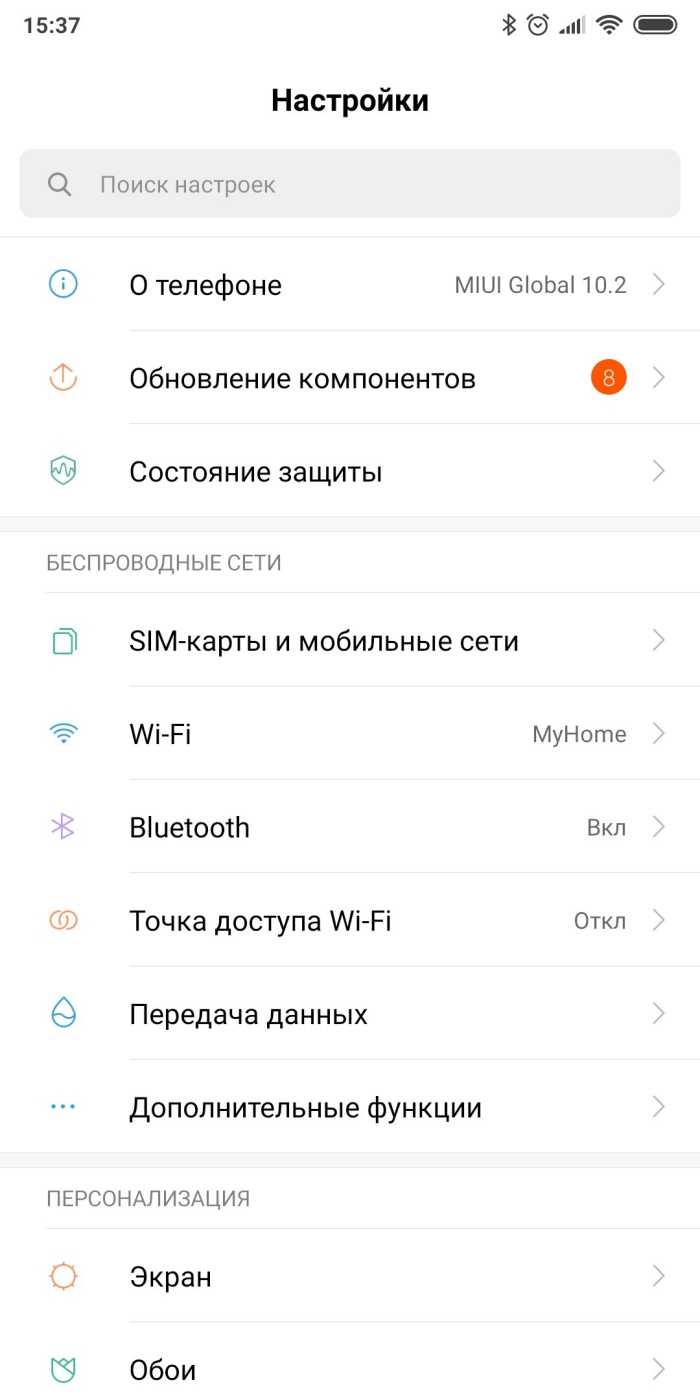
Перейдите в раздел «Приложения». Если там будет подраздел «Все приложения», то кликните и по нему.
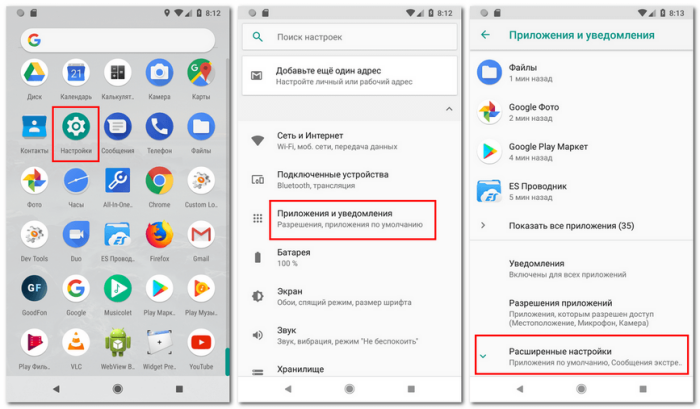
- Найдите в списке программу «Яндекс» или «Яндекс.Браузер» (зависит от того, что установлено на вашем устройстве) и кликните по ней.
- В открывшемся меню нажмите на кнопку «Отключить».
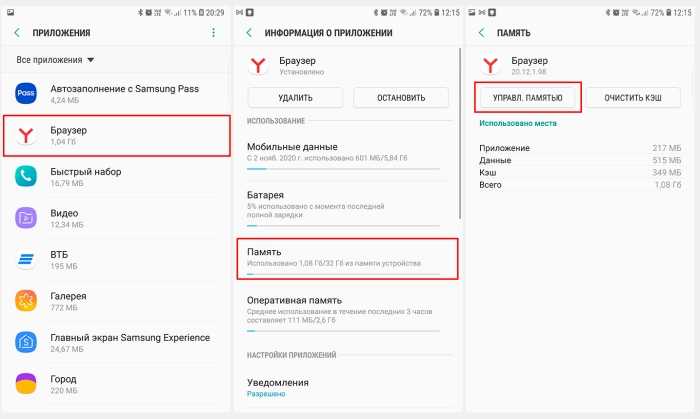
Готово. Теперь работа «Алисы» полностью заморожена. Для обратного включения проделайте ту же процедуру.































