Как снять блокировку с экрана телефона
Иногда пользователь дальше не хочет пользоваться блокировкой, он имеет возможность отказаться от неё. Процедура зависит от того, какая версия Андроида используется на устройстве.
Ранние версии
На версии до 2.1 для этого необходимо выполнить следующие действия:
- Необходимо открыть настройки.
- На открывшейся странице необходимо перейти к разделу «GPS и безопасность».
- Найдя строку «Установить блокировку экрана», необходимо тапнуть по ней. В результате будет показано меню с выбором из следующих действий: «Отключить», «Применить графический ключ», «Сделать блокировку с ПИН» и «Установить пароль».
- Нужно выбрать отключение.
После этого блокировка на смартфоне станет неактивной. Такие версии Андроида хотя являются очень старыми, тем не менее в некоторых случаях ещё используются. Воспользовавшись приведённым алгоритмом владельцы смогут отключить её.
Для тех, кто использует Android 4.х
Более поздние версии этой операционной системы, получившие широкое распространение, это 4,х. В них процедура отключения блокировки выглядит немного по другому. Для этого потребуется предпринять такие шаги:
- Нужно открыть настройки. В этих версиях операционной системы для такого действия предусмотрено несколько вариантов.
- Надо открыть раздел «Безопасность».
- Там будет доступна строка «Блокировка дисплея». Тапнув по ней, можно ознакомиться со списком предлагаемых действий. Чтобы произвести отключение, необходимо нажать на «Нет».
При помощи указанного способа, если будет необходимо, можно не только произвести отключение, но и установить блокировку, выбрав нужное действие из соответствующего меню.
Для версии Android 5.х
Эта версия появилась в 2014 году. В процедуре снятия блокировки существенных изменений не произошло. Для этого нужно сделать следующее:
- Открывают настройки.
- В зависимости от версии используемой прошивки раздел, посвящённый безопасности устройства, может иметь отличающиеся названия. В большинстве случаев его наименование следующее: «Безопасность и местоположение». Нужно перейти в него.
- Выбирают строку, относящуюся к блокировке дисплея и производят отключение, нажав на нужную кнопку.
В результате блокировка устройства станет неактивной.
Более новые версии — 6.х и более поздние
Процедура отключения включает такие действия:
- В настройках выбирают раздел «Защита и местоположение».
- Производится отключение опции «Блокировка экрана».
Виды блокировок экрана на Андроиде
На Андроид устройствах доступны следующие виды блокировок:
- Использование пин-кода. Он состоит из 4 цифр, которые нетрудно запомнить. Существует более 10 тысяч комбинаций, что гарантирует невозможность случайно подобрать нужную. Для ввода гаджет покажет на экране соответствующее поле и экранную клавиатуру.
- Пароль. Его применение в значительной степени напоминает использование пин-кода. Его отличия состоят в том, что разрешено использовать не только цифры, но и буквенные символы, а также в том, что комбинация может иметь длину не только 4 символа.
- Применение графического ключа. В этом случае на экране будет показан квадрат, имеющий 9 точек. Для входа пользователь должен нарисовать кривую, проходящую нужные точки в строго определённом порядке.
- Свайп. При этом пользователь для разблокировки должен нарисовать на экране определённую фигуру, которую распознает устройство и откроет доступ.
- Использование сканера отпечатков пальцев. В этом случае владелец должен коснуться пальцем определённого места. После сравнения с образцом гаджет определит, что это владелец и откроет доступ к смартфону.
- Распознавание лица. Для этого нужно направить камеру смартфона на себя. Устройство проведёт распознавание и в результате должно узнать владельца.
- Есть возможность установить блокировку, которая открывается при помощи голосового сообщения. Для этого потребуется включить голосового ассистента, зайдя в раздел Google и в блоке голосового управления активировать этот вид защиты, записав образец открывающего доступ голосового сообщения.
Два последних способа часто применяются в наиболее поздних моделях смартфонов. После определённого количество неудачных попыток устройство будет заблокировано на некоторое время. Если и дальше попытки будут неудачными, то длительность блокировок в дальнейшем будет увеличиваться.
Как сбросить пароль на андроиде через пк
Самый лучший способ сбросить пароль через компьютер, это воспользоваться командной строкой. Он работает только, если включён параметр “Отладка по USB”, к сожалению, узнать был ли он включён у вас невозможно. Только если вы сами уверены в этом.
- Первым делом стоит подключить смартфон к ПК. В этот момент на многих телефонах появляется сообщение предлагающее включить ту самую отладку. Если у вас оно появилось, то поставьте отметку рядом с “Отладка по USB”. Если же нет. То просто следуйте далее и надейтесь на удачу.
- Далее, вам нужно включить командную строку. Вы можете включить её в меню “Пуск” в папке “Служебные”. Или зажать клавиши Win R, а затем в появившемся окне ввестиcmd.
- В командной строке вам друг за другом нужно ввести эти команды(жмитеEnterза каждой строкой):
adb shell cd /data/data/com.android.providers.settings/databases sqlite3 settings.db update system set value=0 where name=’lock_pattern_autolock’ update system set value=0 where name=’lockscreen.lockedoutpermanently .quit
- Затем перезапустите ваше устройство. И еслибудет нужно введите любой пароль.
Как выключить блокировку на гаджете Android
Снять блокировку с телефона Самсунг просто. При обычной процедуре это происходит в следующем порядке:
- Сперва нужно найти настройки гаджета и кликнуть на раздел «Мое устройство». Нажимают на этот пункт.
- В разделе нужно найти вкладку «Экран блокировки».
- В указанном пункте изображены все методы защиты гаджета. Чтобы сменить или удалить пароль на телефоне Самсунг достаточно выбрать «Нет».
Помешать разблокировать экран телефона Samsung может употребление защитной сети VPN или действующая зашифровка внутренней памяти или встроенной MicroSD. Причиной может быть активные административные права или загрузка посторонних сертификатов.
Как удалить блокировку на телефоне, если вы забыли пароль
Использование выбранного способа блокировки даёт пользователю уверенность в сохранении конфиденциальности его данных. Однако нельзя исключить ситуацию, когда пользователь утратит свой пароль и не сможет зайти в свой телефон. В зависимости от конкретной ситуации можно использовать тот или иной способ действий.
1. Через службу поддержки Google
Использование службы поддержки для восстановления доступа иногда может оказаться эффективным средством восстановления доступа. Для того, чтобы им воспользоваться, необходимо отослать электронное письмо с детальным описанием возникшей ситуации. Если автор будет убедительным в достаточной степени, то разблокировка будет произведена дистанционно. Этот способ осуществим только при условии, что пользователь сохранил доступ к своему Google аккаунту.
2. Через почту
Если для блокировки был применён пароль, пин-код или графический ключ, то после нескольких неудачных попыток (обычно их количество не должно превышать пяти), можно воспользоваться опцией «Забыли ключ». Нажав на ссылку, необходимо ввести логин и пароль своей почты в Google. В более поздних, чем 4.4, версиях Андроид такой способ может не действовать. В этом случае для разблокировки следует применять другие способы.
Применение этого способа возможно только при условии, что у девайса сохранён доступ к интернету. Если он отключён, то ситуацию можно исправить таким образом. Нужно сделать перезагрузку устройства. После её завершения необходимо потянуть шторку вниз и произвести подключение к WiFi.
В некоторых случаях применение данного варианта приведёт к тому, что шторка может оказаться заблокированной. В этом случае потребуется выполнить следующие действия:
В результате будет открыт доступ к интернету и появится возможность осуществить предложенный способ разблокировки.
3. С помощью входящего вызова
Предлагаемый вариант возобновления доступа актуален при условии, что версия Android не превышает 6.0. Для этого необходимо сделать следующее:
- Делают звонок на заблокированный смартфон.
- Отвечают на него.
- На принимающем устройстве звонок переводят в режим удержания.
- Входят в настройки.
- Открывают раздел, который посвящён безопасности и осуществляют снятие блокировки.
После выполнения указанных действий работа на смартфоне вновь станет доступной.
4. Используем разряженную батарею
В результате использования гаджета постепенно происходит необходимо дождаться момента, когда она будет практически полной. В этом случае на экране будет отображено соответствующее уведомление. В нём необходимо перейти в настройки. В соответствующем разделе можно будет осуществить отключение блокировки.
5. Сброс до заводских настроек
В процессе работы на гаджете пользователь устанавливает свои настройки, запоминает нужные данные, устанавливает необходимые приложения и делает много других действий. Сбрасывая до заводских настроек он теряет всё, что было на гаджете в течение его использования. Однако это действие будет полезным в том случае, если потерян доступ к смартфону.
В такой ситуации необходимо перейти в настройки и выбрать соответствующую опцию
Важно при этом понимать, что будет удалёно всё, кроме тех программ и настроек телефона, которые присутствовали на устройстве в момент покупки
6. Другие способы
Если блокировка осуществляется при помощи отпечатка пальца, то достаточно его приложить для возобновления доступа к устройству. Однако существует вероятность того, что этот способ не сработает. В таком случае телефон предложит воспользоваться паролем, пин-кодом или графическим ключом, установленными ранее.
Если для входа на устройство не было установлено особых способов, то для того, чтобы приступить к работе на смартфоне, потребуется сделать движение пальцем снизу вверх по экрану. Однако если пользователь заинтересован в конфиденциальности своих данных, он должен установить блокировку на свой девайс.
Метод 1: Использование Диспетчера Устройств Android
Для новых телефонов и планшетов на Android, использование сервиса, который называется Диспетчер устройств Android, вероятно, лучший выбор. Как только Вы вошли в свой аккаунт Google, вы можете использовать любое устройство или компьютер для доступа к сервису https://www.google.com/android/devicemanager.
Как это не удивительно, разблокировать устройство, можно нажав на кнопку «Блокировать» в Диспетчере устройств, который получает доступ на управление устройством. Если у службы возникают проблемы с поиском устройства, нажмите кнопку обновления страницы браузера несколько раз, и если ваш телефон связан с этим аккаунтом, сервис должен установить связь с 5 попыток.
После нажатия кнопки «Блокировать», Вам будет предложено ввести новый пароль, который заменит графический ключ, PIN-код или пароль, который вы забыли. Введите новый пароль дважды, чтобы подтвердить свой выбор, а затем нажмите кнопку «Блокировать».
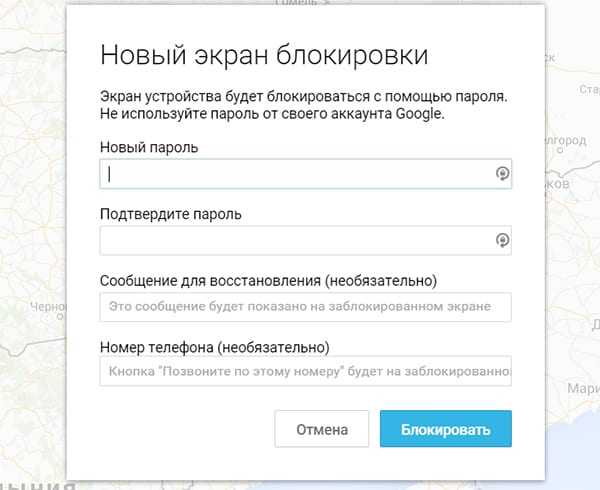
Изменение пароля может занять до 5 минут, но, когда это произойдет, вы сможете ввести новый пароль для разблокировки устройства.
Если не получается убрать пароль
Иногда при попытке отключить блокировку экрана на дисплее появляется уведомление «Запрещено администратором». С подобной ошибкой сталкиваются владельцы девайсов с операционной системой выше 5 версии. Устранить данную проблему возможно, если четко следовать инструкции.
- Открыть общее меню и перейти в раздел «Настройки».
- Прокрутив список опций, найти внизу строку «Администраторы устройства».
Перейдя на вкладку, можно увидеть все приложения, которые в данный момент способны управлять смартфоном. Их нужно исключить из списка. Если программу удалить нельзя (она используется для решения каких-то задач), нужно открыть список ее полномочий и отключить разрешения, которые управляют экраном блокировки.
Вячеслав
Несколько лет работал в салонах сотовой связи двух крупных операторов. Хорошо разбираюсь в тарифах и вижу все подводные камни. Люблю гаджеты, особенно на Android.
Задать вопрос
Вопрос эксперту
Где в телефоне можно удалить блокировку экрана?
Настройки → Безопасность и конфиденциальность → Блокировка экрана и пароли → Ввести пин-код → Выбрать новый вариант
Как снять защиту в телефоне Самсунг?
Изменить настройки; Удалить VPN; Отключить права администратора; Удалить сторонние сертификаты.
Каким образом можно получить права разработчика на смартфоне Xiaomi?
Открыть раздел настроек, выбрать вкладку «О телефоне», быстро нажать восемь раз подряд на строчку «Версия MIUI».
Что такое Пин-код?
Персональный идентификационный номер (Personal Identification Number) равноценен паролю для доступа к информации. Состоит не меньше чем из 4-х цифр.
Способы устранения ошибки «Чтобы запустить Android, введите пароль» на смартфонах Xiaomi
Перезагрузить устройство; Воспользоваться кодами разблокировки; Ввести пароль от учетной записи Mi; Обратиться в техподдержку; Разблокировать забытый пароль.
4.7 / 5 ( 23 голоса )
Разблокировка с помощью голосовой команды
Активировать устройство можно с помощью голоса. Для установки данной функции потребуется:
- Открыть настройки.
- Перейти в раздел «Google».
- Кликнуть на панель » Поиск, Ассистент и голосовое управление».
- Выбрать блок » Голосовой ввод».
- Нажать на вкладку «Voice Match» .
- Нажать на панель «Перезаписать образец голоса».
- Включить функцию, поставив переключатель в активное положение, «Разблокировка с помощью Voice Match».
Для записи и сохранения голоса нужно три раза проговорить команду «Ok Google» и нажать на кнопку «Готово».
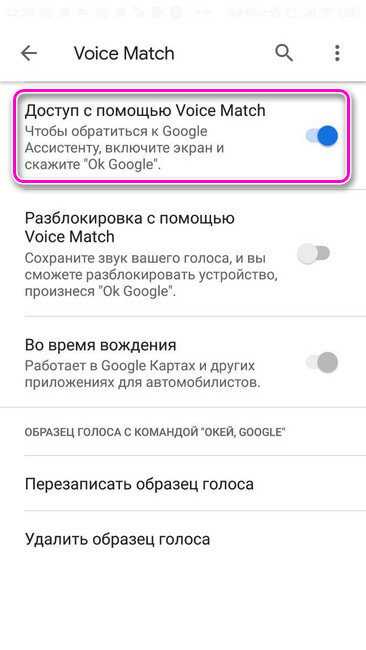
Перед установкой функции Voice Match на дисплее появится сообщение о том, что данный вид защиты менее надёжен и после нескольких неудачных попыток будет отключен и недоступен.
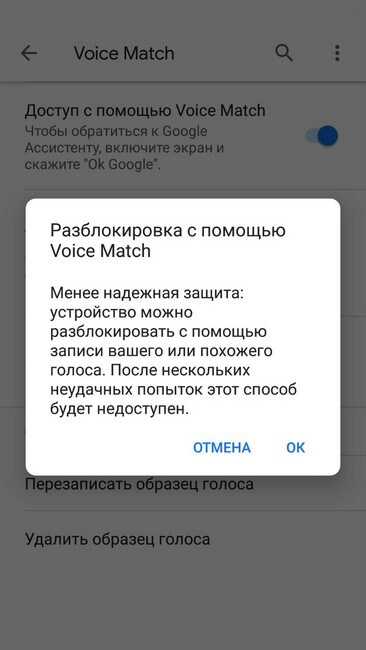
Если установлена сторонняя программа, то способ разблокировки экрана зависит от выбранного варианта обеспечения безопасности дисплея. Такие приложения предлагают разные способы повышения безопасности устройства. Дополнительно утилиты предоставляют возможность смены обоев для заблокированного экрана, выбора для заставки фотографии из галереи и т.д.
Удаление системных файлов
Этот способ подойдёт устройствам, сroot-правами (что означает, повышенный доступ, позволяющий редактировать файлы из корневых папок). Вы можете удалить файлы, отвечающие за блокировку вашего смартфона.
- Для этого вам понадобится файловый менеджер,поддерживающий root-права (в качестве примера Aroma). Чтобы воспользоваться им скачайте его на ваш ПК, а затем забросьте на телефон не извлекая из архива (запомните папку переброски).
- Теперь вам надо попасть вRecovery. Отключите ваш телефон и зажмите комбинацию кнопок. Для каждой модели телефона она может быть разной, но вот несколько основных: Повышение звука + Включение; Понижение звука + Включение; Повышение звука+ Включение + Домашний экран; Понижение звука+ Включение + Домашний экран.
- Далее вы попадёте в CWMRecowery, здесь выберите “InstallZip”. Перемещение по меню может быть либо сенсорным либо осуществляться при помощи всё тех же клавиш.
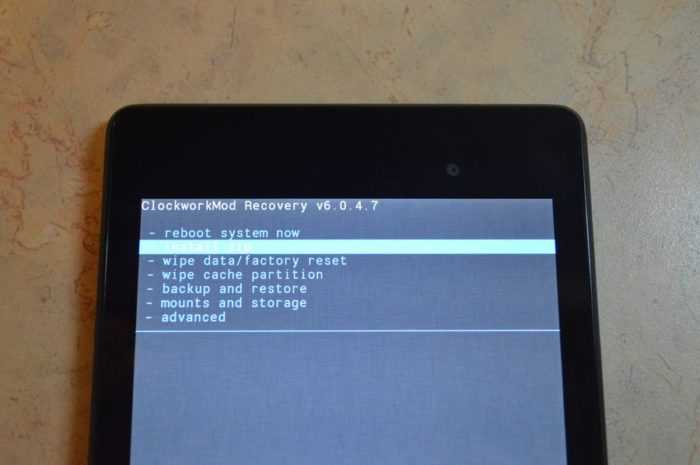
- Теперь выберите “Choosezipfrom /sdcard” и включите каталог, в которую до этого сбросили менеджер. Так же вы можете выбрать пункт “Choose zip from last install folder” где увидите файлы скачанные на телефон за последнее время. Найдите и запустите архив.
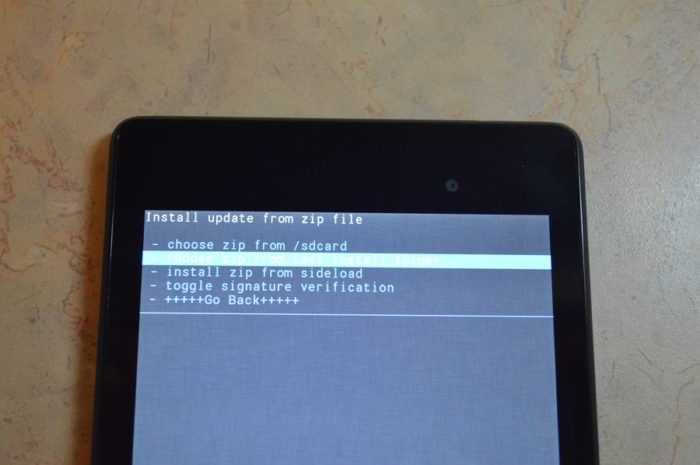
- В программе идите по пути /data/system/ и избавьтесь от этих файлов: gesture.key; password.key; locksettings.db; locksettings.db-wal; locksettings.db-shm.
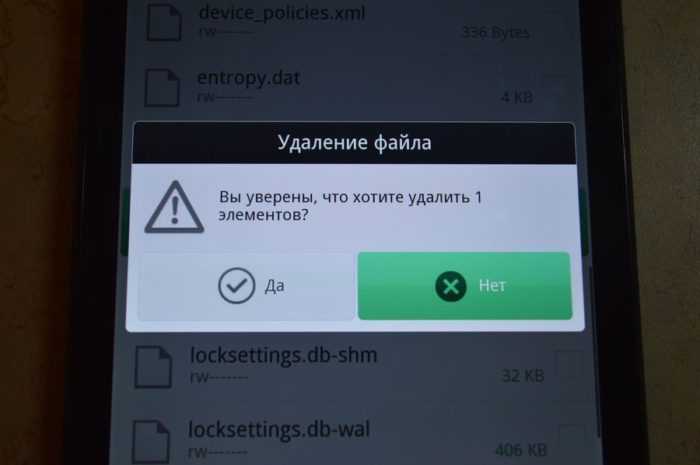
- Перезапустите ваш телефон и, если он попросит, введите любой пароль.
Отключение сертификатов
Еще одной причиной почему нельзя отключить на андроиде Самсунг блокировку экрана стандартным способом является наличие дополнительных сертификатов безопасности. Они устанавливались в результате скачивания с Play Market некоторых программ, которые требовали установить графический или цифровой пароль. И пока сертификаты безопасности будут активными пин-код в телефоне Самсунг отменить не получится.
Поэтому сперва нужно удалить все активные сертификаты. Для этого выполняют следующие действия:
- в меню выбирают раздел «Безопасность»;
- в нем находят вкладку «Другие параметры безопасности» и выбирают строку «Удалить учетные данные»;
- подтверждают удаление кнопкой «ОК».
После завершения всех этапов удаления сертификатов смартфон перезагружают и удаляют защитный ключ стандартным способом.
Samsung и TouchWiz
Процесс снятия пароля для каждой модели гаджета может быть индивидуальным. Давайте рассмотрим, как снять пароль с экрана блокировки Самсунг:
- Опускаем шторы, тапаем по кнопке «Настройки».
Содержимое окна следует прокрутить вниз. Жмем на вкладку, показанную на скриншоте ниже.
Находим меню «Тип блокировки».
Указываем графический ключ для подтверждения действия.
Жмем «Провести по экрану». Данным действием мы отключим процесс проверки безопасности.
Вы получите уведомление об удалении ранее используемого графического ключа. Свои действия подтверждаем путем нажатия на «Стереть».

Теперь вы знаете, как убрать пароль блокировки экрана на Самсунге. После выполнения всех действия пароль сбросится, на гаджете защитная опция будет отключена.
Проблемы и способы их устранения
Иногда при попытке отключить пароль, графический ключ или PIN-код пользователь может потерпеть неудачу. Ошибок всего две, но на их устранение уходит немало времени.
Отключено администратором, политикой шифрования или сервисом хранения учетных данных
Подобное сообщение может появиться на экране, если на телефоне:
- имеется приложение с правами администратора, запрещающее использование Android без графического ключа;
- включено шифрование хранилища телефона (обычно применяется для старых моделей);
- установлены сертификаты учетных данных. Еще бывает возникает ошибка: сбой шифрования на Андроиде.
Для снятия ограничений рекомендуется использовать следующий порядок действий:
- Зайти в список администраторов устройства, по очереди отключить приложения, напротив которых установлена галка, а затем попробовать отключить блокировку. Для этого нужно проделать стандартный путь: «Настройки» → «Безопасность» → «Администраторы». В некоторых смартфонах последних поколений, например, Samsung Galaxy, существует другой вариант, как добраться до нужной директории: «Настройки»→ «Биометрия и безопасность»→ «Другие параметры безопасности»→ «Администраторы устройства»;
- Если проблема осталась, в той же вкладке «Безопасность» нужно найти директорию «Хранилище учетных данных», и тапнуть по строке «Удалить учетные данные». В зависимости от марки и модели устройства путь может отличаться: «Настройки»→ «Безопасность»→ «Очистка сертификатов» или «Настройки» → «Биометрия и безопасность» → «Другие параметры безопасности»→ «Удалить учетные данные»;
- Если очистка хранилища не помогла, нужно проверить, не включено ли вручную шифрование данных в хранилище. Найти этот пункт можно следующим образом: «Настройки»→ «Безопасность»→ «Шифрование». Если в нем присутствует отметка «Зашифровано», нужно выполнить расшифровку.
Забыли пароль или графический ключ
Подобная проблема возникает достаточно часто, но справиться с ней самостоятельно бывает намного сложнее. Тем не менее, можно попытаться выполнить следующие действия:
- С компьютера или другого мобильного устройства перейти по адресу: https://www.google.com/android/find. Это сервис Google, который занимается поиском телефонов;
- Чтобы отключить блокировку на смартфоне, пароль от которого был благополучно забыт, предварительно понадобится войти в привязанный к нему аккаунт;
- Попав на страницу поиска, заблокировать устройство, кликнув мышью или тапнув пальцем по одноименному пункту;
- Ввести и подтвердить одноразовый пароль, который будет использован в качестве временной меры для снятия защиты;
- Затем повторно активировать опцию «Заблокировать», чтобы на устройстве сработала принудительная блокировка временным паролем;
- Теперь останется только снять ограничение, перейти в «Настройки» → «Экран блокировки» и выбрать новый вариант защиты (в том числе и ее отсутствие).
Подводя итоги, хочется отметить, что существуют различные способы отключения режима блокировки на Android-устройствах. Подробная пошаговая инструкция сможет стать руководством для начинающих пользователей, и шпаргалкой для опытных владельцев. И все-таки для сохранения конфиденциальности личной информации и ограничения к ней доступа посторонних лиц, отключать функцию «Screen Lock» не рекомендуется.
Поделиться ссылкой:
Блокировка экрана на Андроиде: преимущества и недостатки
Для начала необходимо разобраться, зачем вообще нужна блокировка экрана (тачскрина) на Android-устройствах. Не секрет, что популярность операционной системы обусловлена ее открытостью, возможностью установки различных игр и приложений не только из Play Market, но и из других источников. Такая свобода открывает пути для несанкционированного доступа к персональным данным пользователей, которые хранят на своих устройствах аккаунты, счета, фотографии и видеоролики, а также много другой информации личного характера.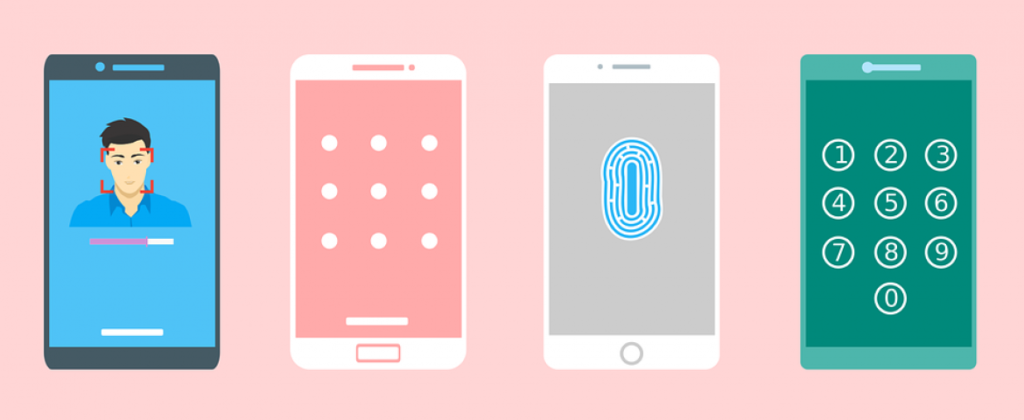
Блокировка экрана позволяет защитить смартфон:
- От воров. Несанкционированная разблокировка приведет к сбросу настроек до заводских параметров, а значит, удалению ценного содержимого;
- От посторонних глаз. Защита станет препятствием для «вторжения» слишком любознательных знакомых или маленьких детей, которые непреднамеренно могут удалить некоторые данные или случайно передать в чужие руки.
Разработчики Android-платформы предлагают пользователям несколько видов блокировки, каждый из которых обладает различной степенью защиты. Одни из них входят в стандартный пакет опций, другие являются новейшими разработками. Сегодня защита экрана реализуется следующими способами:
- Простой свайп. Блокирует экран от случайных нажатий, когда телефон находится в кармане одежды, сумке. Считается малоэффективным методом, поскольку выполняется простым движением пальца по экрану – на разных устройствах вектор направления отличается;
- Графический ключ. Один из самых распространенных вариантов блокировки. Задается путем соединения точек, расположенных на тачскрине, в определенной последовательности. Создавать уникальный узор можно как с помощью нескольких точек, так и их максимального количества (их всего 9). На отключение защиты дается 3-4 попытки, после чего доступ блокируется и возобновляется спустя определенный промежуток времени. У нас есть отдельная статья: как разблокировать графический ключ на Андроиде;
- PIN-код. Представляет собой комбинацию из 4 цифр, взятых из диапазона от 0 до 9. Применяется редко, хотя обеспечивает высокую степень защиты (существует около 10 000 вариантов). Основной плюс этого вида – легко запоминается. Поскольку пользователи привязывают PIN-код к датам каких-либо личных событий, это упрощает доступ к содержимому смартфона;
- Пароль. Метод схож с предыдущим, но комбинация включает от 4 до 16 цифровых и буквенных символов, чередующихся в произвольном порядке. Несмотря на надежную защиту, имеет недостаток: пользователи придумывают сложные сочетания, которые быстро забываются. Это заставляет прибегать к методам экстренной разблокировки;
- Touch ID. Активно используется на устройствах Apple, Xiaomi, Samsung. Huawei, так как не нужно постоянно держать в уме комбинации цифр, букв или точек. Отпечаток пальца является надежным способом блокировки, поскольку папиллярные узоры уникальны. Единственные риски – поломка сканера и потеря пальца. Метод не срабатывает, если руки мокрые, грязные или долго находились в холоде (на морозе). Поэтому его используют в качестве дополнительного варианта защиты;
- Face ID. Используется преимущественно в качестве дополнительного варианта защиты, поскольку имеет много уязвимостей. Идентификация выполняется по определенным точкам человеческого лица (пользователь заносит в базу одно или несколько «лиц», которые станут ключом доступа к функционалу устройства). Если они совпадают с заданными параметрами, открывается доступ к функционалу смартфона. Преимуществом этого метода является отсутствие необходимости запоминать длинные пароли, сложные узоры, произвольные пин-коды. Метод не требует физического нажатия и ускоряет процесс верификации.
Одновременно для повышения безопасности и предупреждения несанкционированного взлома пользователи активно применяют сторонние программы-блокировщики. Для входа в устройство они используют вопросы, загадки и другие методы, которые легко реализуются на устройствах от Google.
Виды экранов блокировки
Существует несколько типов защиты экрана на Android. Ниже мы опишем их в виде списка и приведем примерную степень безопасности:
- Отсутствие блокировки. Экран включается кнопкой питания и сразу виден рабочий стол. Защита отсутствует;
- Простой свайп. Экран разблокируется посредством движения пальца по нему. Защищает только от случайных включений;
- Графический ключ. Пользователь рисует узор по специальным направляющим точкам и таким образом разблокирует устройство. Безопасность достигается путем введения паузы между попытками ввода после нескольких неудачных;
- ПИН-код. Набор из нескольких цифр, который нужно ввести для снятия блокировки. Точно так же, как и в случае с графическим ключом, при нескольких неправильных вводах устанавливается пауза на определенное время. Безопасность более высокая;
- Пароль. Наиболее безопасный, но в то же время длительный способ разблокировки экрана. Заключается во вводе комбинации из цифр и букв разного регистра;
- Отпечаток пальца. Относительно новый способ защиты, являющийся самым безопасным на сегодняшний день. Подобрать невозможно;
- Распознавание лица. Еще более современный алгоритм, предусматривающий сканирование множества точек лица владельца и автоматическую разблокировку устройства при его появлении перед сенсорами. Довольно сомнительный вариант, значительно проигрывающий отпечатку;
- Сканер радужной оболочки глаза. Еще один алгоритм защиты, работающий по принципу сканирования уникальной для каждого человека сетчатки. Защита высочайшего уровня.
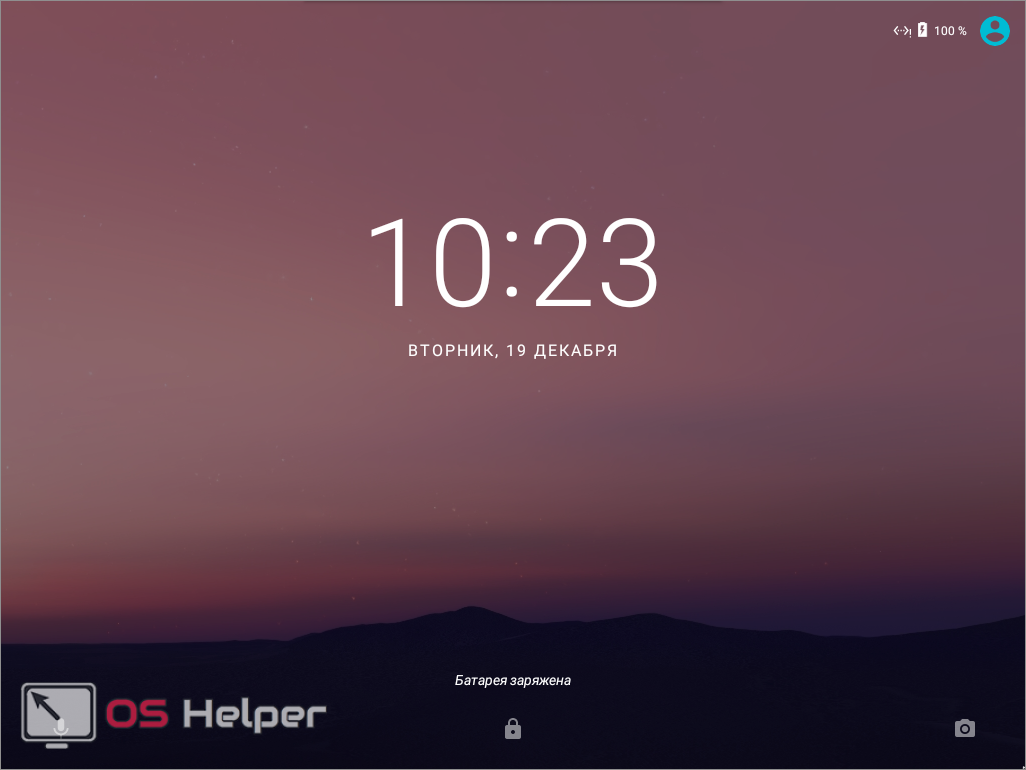
Также для безопасности могут использоваться сторонние приложения, применяющие для входа в Андроид различные загадки, вопросы и т. д. Возможности операционной системы от Google в данной области безграничны. Так что сильно вникать в подробности мы не будем и сразу перейдем к описанию отключения блокировки на разных версиях Android.
Отключение административных прав
Для определенных приложений необходимы права администратора. Владельцу гаджета потребуется зайти в раздел «Экран блокировки» и тапнуть на пункт «Другие параметры». Затем следует нажать на строку «Администраторы устройств». Система откроет окно, в котором отобразятся используемые программы с системными привилегиями.

Далее потребуется отключить расширенные права рядом с каждым пунктом. Для этого достаточно перетянуть ползунок в положение Off. Бывает так, что на некоторые утилиты невозможно снять права администратора. В таких ситуациях рекомендуется проверить мобильный аппарат на наличие вирусов, а затем повторить попытку удаления.
Способы отключения защиты
Иногда пользователю надоедает функция блокировки экрана и он решает её отключить. Сделать это можно только одним способом, порядок проведение которого зависит от версии Android.
Устаревшие версии
В эту категорию относят операционные системы от 1. x до 5. x. Во всех них имеется примерно одинаковый способ убрать блокировку экрана на Андроиде (для Самсунг, Нокиа, Хуавей, Леново и другие).
Для того чтобы отменить защиту, необходимо выполнить следующие действия:
- Перейти на главную страницу и нажать на значок меню.
- В нём выбрать иконку «Приложения».
- На открывшейся странице нажать на значок «Настройки». В смартфонах Samsung она изображается в виде шестерёнки, а в гаджетах от других производителей — колеса.
- В настройках выбрать пункт «Местоположение и защита».
- В появившемся окне осуществляется поиск раздела «Сменить способ блокировки».
- Для того чтобы запретить блокировку, нужно снять установленную защиту. В зависимости от её вида, вводится пароль или графический ключ.
- Затем устанавливается функция «Снять защиту».
- Выбранное действие подтверждается во всплывающем окне, а на устройстве включается предыдущая страница.
Новые вариации
Во всех устройствах, на которых установлены новые версии операционной системы Андроид (6.x и более), также есть возможность заблокировать экран и снять его защиту.
Убирается блокировка после таких действий:
- После включения гаджета и разблокировки экрана нажимается значок «Меню приложений». При определённых настройках он может находиться в нижней части главного экрана или во вспомогательном меню.
- Нажатие на значок открывает список приложений, которые установлены на смартфоне или планшете.
- Из них выбирается значок с надписью «Настройки».
- В появившемся меню находится раздел «Безопасность».
- После перехода в него открывается несколько подразделов, среди которых будет «Блокировка дисплея». Под этой надписью мелким шрифтом указывается текущий способ защиты.
- В подразделе всплывает окно, требующее введение графического ключа или пароля.
- После успешного прохождения этой процедуры появится список доступных вариантов замены. Одним из них будет «Нет», которое означает отключение блокировки дисплея.
- При нажатии на соответствующий пункт появится окно с требованием подтвердить действие.
- Для окончательного изменения настроек следует нажать «Да, отключить».
- После этого произойдёт переход в предыдущее меню.
Загрузка …
Как отключить блокировку экрана на Андроид
Самая большая проблема с тем, чтобы убрать блокировку экрана на Андроиде — пользователь не помнит старый пароль.
А именно его нужно ввести, чтобы установить новый графический ключ или код. Поэтому говоря о том, как снять блокировку, я не подразумеваю обычный способ через настройки.
Как убрать блокировку на стандартном Андроиде
Есть стандартные методы для того, как убрать блокировку экрана на устройстве под управлением операционной системы Android. Они подойдут абсолютно для всех девайсов вне зависимости от производителя, модели и начинки.
2 самых актуальных способа: через аккаунт Google и сброс настроек до заводских.
Аккаунт Google
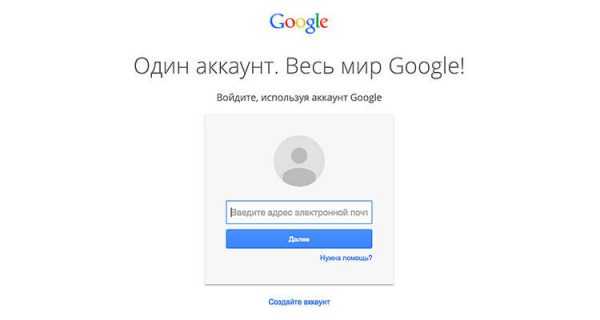
Самый простой вариант. Все, что требуется от пользователя — написать в службу поддержки Google через другое устройство или компьютер. При этом обязательно использовать аккаунт, который авторизован на заблокированном девайсе.
Представители саппорта отвечают на такие запросы довольно быстро, примерно в течение суток.
Служба поддержки попросит подтвердить личность и некоторые личные данные, и если пользователь успешно пройдет проверку, гаджет разблокируют удаленно. Уведомление об этом придет на электронную почту.
Огромное преимущество обращения в Google в том, что они просто снимут блокировку на расстоянии, а не будут удалять все пользовательские данные. В поддержку можно писать на русском языке.
Сброс системы
Противоположный метод разблокировки — возвращение к заводским параметрам системы. В этом случае все данные будут удалены, поэтому желательно иметь резервную копию или включенную синхронизацию с облачными сервисами.
Так как устройство заблокировано, осуществить сброс через настройки невозможно. Поэтому остается только hard reset, который производится через меню восстановления.
Инструкция:
- Выключить аппарат.
- Нажать и удерживать клавишу питания вместе с кнопкой уменьшения громкости (либо увеличения, зависит от модели гаджета).
- Запустится режим Recovery. Управление здесь осуществляется ползунком громкости, а выбор через кнопку питания. Надо выбрать пункт wipe data/factory reset.
- Подтвердить действие.
- Дождаться сброса, после чего аппарат перезагрузится. Выбрать reboot system now.
Девайс еще раз перезагрузится и будет готов к использованию.
Отключение блокировки дисплея на телефонах Samsung
На Самсунгах установлена фирменная начинка, из-за чего отключение блокировки происходит слегка иначе.
Вот что нужно сделать:
- Перейти в Настройки.
- Открыть “Экран блокировки”.
- Выбрать “Тип блокировки экрана”.
- Ввести текущий код.
- Тапнуть на “Нет”.
Блокировка снята. Теперь аппарат сразу будет отображать домашний экран.


































