Исправление ошибки
Методов запуска службы обновлений Windows несколько, и вот некоторые из них:
Через графический интерфейс
Для того, чтобы попасть в консоль управления службами, необходимо проделать следующее действие: нажимаем кнопки Win + R, и в появившемся окне набираем команду , после чего нажимаем ОК.
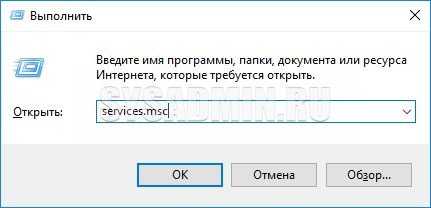
Откроется консоль с большим списком служб Windows, и нам надо найти ту, которая называется «Центр обновления Windows».

Чтобы её включить, необходимо щелкнуть на ней два раза левой кнопкой мыши, или же нажать правой кнопкой и выбрать пункт «Свойства». В свойствах службы параметр «Тип запуска» следует поменять на «Автоматический» (или на «Вручную» — оба из них дадут возможность запустить службу, когда она понадобится). Сменив «Тип запуска» не следует торопиться, и закрывать данное окно, сначала нужно нажать кнопку «Применить».
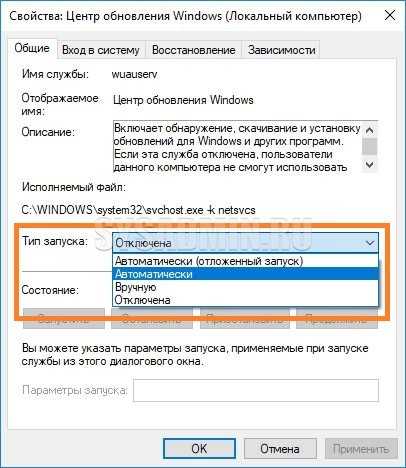
После нажатия кнопки «Применить» станут доступны кнопки управления состоянием службы. Для запуска службы необходимо нажать кнопку «Запустить».
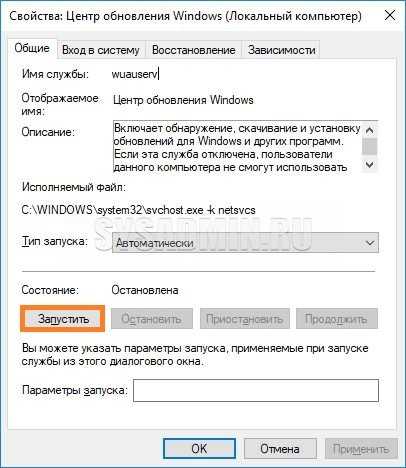
После этого может промелькнуть (а может и достаточно долго повисеть) окошко с запуском службы. Как только в окне свойств службы «Центра обновления Windows» состояние будет отображаться как «Выполняется», значит служба успешно запущена и работает.
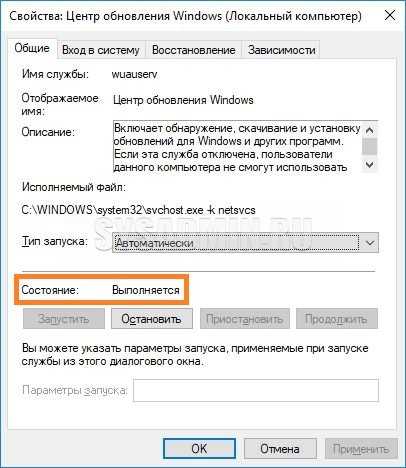
Через командную строку
Открываем меню Пуск, начинаем в поле ввода вводить «Командная строка». На найденном приложении «Командная строка» нажимаем правой кнопкой, и выбираем пункт «Запустить от имени администратора».

Затем выполняем в ней следующие команды:
Первая команда переводит режим запуска службы обновлений Windows в автоматический режим, а вторая команда запускает её.
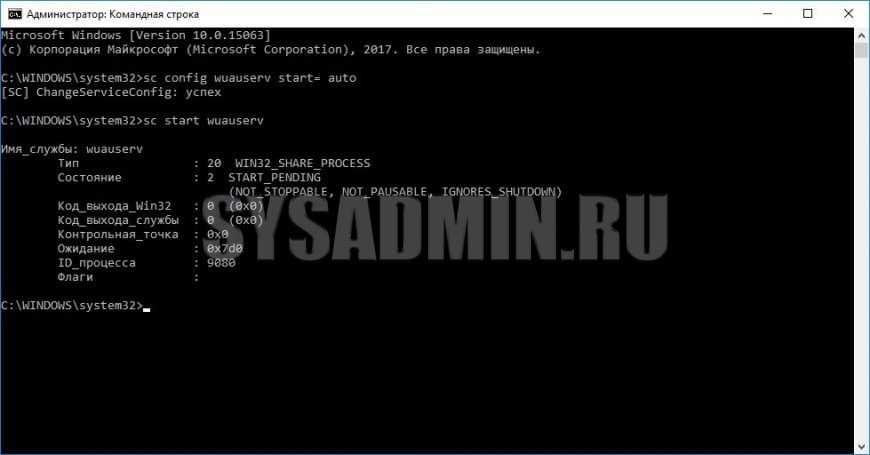
Проверить состояние службы можно консольной командой :
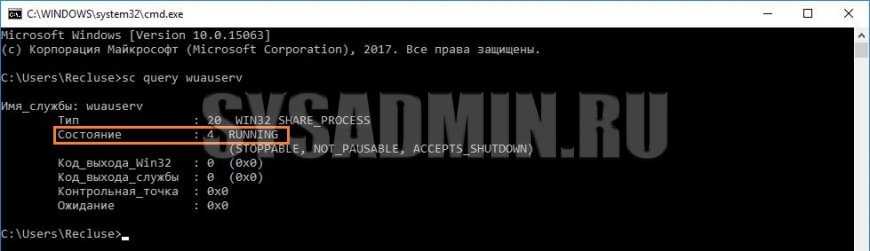
Если в полученном выводе команды в строке состояние написано «Running», то значит служба запущена.
Не активируется Windows 10: причины и устранение неполадок
Еще в ноябре прошлого года на серверах активации Microsoft произошел сбой. У многих пользователей «десятки» слетела активация, а версия Professional почему-то превращалась в Home. Сообщения вроде «не могу активировать Windows, выдает ошибку» засыпали техподдержку разработчика.
Проблему решили в последующих обновлениях. Первый совет – обновить операционную систему до последней версии (о случаях, когда не работает активация после обновлений мы поговорим ниже). А пока разберем возможные ошибки активации и пути их устранения.
Диагностика
Первым делом, при любой ошибке, запустите средство устранения неполадок. Зайдите в параметры Windows (комбинация клавиш Win+I), раздел «Обновление и безопасность», вкладка «Активация». Здесь выбираем пункт «Устранение неполадок».
На обновленных сборках винды такого пункта нет. По крайней мере на нашей Windows 10 (1803) Professional мы не обнаружили это средство. Альтернативный вариант – обратиться в поддержку Microsoft, кликнув на ссылку «Получить помощь».
Откроется приложение, где в чате технической поддержки вы можете описать свою проблему и получить решение.
Причины, почему не удается активировать Windows 10
Вариантов, поему ОС не хочет активироваться, много: от замены устройства на компьютере до неправильно установленной даты. Проблема обычно сопровождается ошибкой – с описанием и кодом.
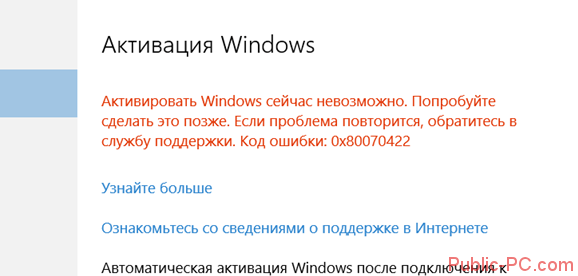
Ниже приведем описание нескольких распространенных ошибок и узнаем, как их исправить.
Неподходящее устройство (0xC004F211)
Ошибка связана с заменой устройства на компьютере. Это касается, прежде всего, владельцев цифровой лицензии. Она привязывается к компьютеру в целом, поэтому при замене какого-нибудь устройства (чаще всего – материнской платы), операционная система больше не видит лицензию.
Подробнее о цифровой лицензии читайте в нашей небольшой статье.
Если же компьютер не был привязан к цифровой лицензии, а просто вводился ключ активации, решение простое – кликнуть в параметрах «Изменить ключ продукта». В противном же случае, если ПК был связан с цифровой подписью, придется приобретать новую лицензию.
Хотя разработчики предлагают добавить новое устройство в исключение. Это возможно в настройках учетной записи Microsoft.
Те же действия нужно предпринять, когда обнаруживается ошибка активации 0xC004F213. В описании ошибки обычно пишется, что система не смогла найти ключ продукта.
Несоответствие версий (0xC004F212)
Ошибка возникает в случае, когда вы выбрали неправильную версию для активации. Цифровая лицензия привязана к определенной версии ОС (так же, как и ключ активации). Если вы покупали Windows 10 Home, а затем установили Professional и хотите ее активировать – ничего не получится.
Вариант очевиден – установить ту версию, для которой приобреталась лицензия. Также не забывайте о средстве устранения неполадок и техподдержки Microsoft. Возможные вариант ошибок, когда активируется неправильная версия, — 0xC004F210, 0xC004F034, 0xC004E016, 0xC004F210.
Ошибка 0xC004F00F возникает в конкретном случае: ключ, предназначенный для корпоративной версии ОС, вводится для активации Home или Pro версии. Другие варианты ошибок: 0x8007007B, 0x8007232B, 0xC004F038, 0xC004F074. Последние четыре ошибки возникают также в случаях, когда нет доступа к рабочей сети.
Ознакомьтесь с несколькими статьями, в которых подробно описываются особенности настройки рабочих или домашних сетей:
Не найден ключ активации (0x803f7001)
Проблема объединяет в себе перечисленные выше неисправности. Ошибка сигнализирует о том, что ОС не нашла активацию на Windows 10. Это может произойти, если:
- изменено оборудование;
- установлена не та версия;
- Windows установлен впервые;
- проблема с предустановленной
В первых двух случаях действуйте так, как описано в предыдущих разделах. Если ОС устанавливается на компьютер впервые, просто введите ключ активации в параметрах. Если вы купили компьютер (чаще – ноутбук) с уже установленной операционкой, здесь может быть ошибка производителя – он не включил ключ активации в ПК.
Последнее случается редко, но если так – обратитесь к производителю компьютера.
Ключ активации недействительный (0x800704Cf)
Ошибка появляется, когда введен недействительный ключ активации. Проверьте, правильно ли введен 25-значный ключ. Попробуйте ввести его заново и активировать ОС. Также причиной ошибкой может быть замена устройства на компьютере. В этом случае воспользуйтесь советами, приведенными выше. То же касается и ошибок 0xC004C003, 0xC004F034.
Проблема с обновлениями (0xC004C060, 0xC004F004, 0xC004B001 и др.)
Этот ряд ошибок чаще всего возникает, когда невозможно активировать Windows 10 после обновлений. Также могут встречаться ошибки 0xC004F005, 0x803FA067L, 0xC004F050, 0xC004C00F и проч.
Здесь возможны два варианта: обновление до «десятки» с ранних версий ОС («семерки» или «восьмерки») или же обновление непосредственно Windows 10 до более новой сборки. Обычно процесс активации автоматический, но возможно серверы активации Microsoft заняты.
Попробуйте подождать некоторое время. В противном случае обратитесь в техническую поддержку Майкрософт.
Подробнее о проблемах при обновлении Windows 10 читайте подробную статью с разбором основных неисправностей.
Проблемы с интернет подключением или брандмауэром (0xC004FC03)
ОС активируется автоматически через интернет. Ошибка может возникать, когда на компьютере проблемы подключения. Еще один возможный вариант – неправильные настройки брандмауэра, когда последний не дает по каким-то причинам завершить активацию «десятки».
Нужно убедиться, что подключение к интернету есть. Следует правильно настроить брандмауэр, чтобы он не блокировал активацию. В нашей подробной статье вы сможете прочитать о том, как настроить брандмауэр Windows.
Как самостоятельно исправить ошибку 0xc004f074
Можно не сомневаться, что если причин возникновения проблемы с активацией «десятки» несколько, то и способ её устранения тоже не единственный. Рассмотрим наиболее употребительные их них, не претендуя на полноту изложения.
Поиск и исправление повреждённых системных файлов
Независимо от того, что привело к порче важных компонент операционной системы, у Windows имеется средство, позволяющее исправлять критические ошибки. Для проверки системы необходимо запустить командную строку, имея статус администратора, и ввести строку «sfc /scannow». Утилита отсканирует область диска, на которой хранятся системные файлы, и если найдёт повреждённые данные, попытается восстановить их. В некоторых случаях этого будет достаточно, но, возможно, придётся использовать другие методы.
Проверка состояния лицензионного ключа
Первое, что необходимо сделать после чека системы на целостность – проверить правильность ввода лицензионного ключа. Для этого запускаем «Параметры» (Win+I), выбираем вкладку «Система», листаем меню вниз, находим пункт «О системе», кликаем на нём. Затем смотрим на строку «Код продукта». Если он был введён неправильно, здесь будет пусто. Потребуется повторный ввод ключа.
Активация ключа ОС методом SLUI
Чтобы не запускать повторную установку Windows 10, при появлении кода ошибки 0xc004f074 устранить её можно запуском активатора посредством его вызова через консоль «Выполнить» (Win+R), введя команду SLUI 3.
После появления окна активатора введите правильно лицензионный ключ и подтвердите ввод, нажав кнопку «Далее» – если всё было введено верно, система активируется. После перезагрузки ПК ошибка появляться не должна.
Активация ключа в командной строке
То же действие можно выполнить, запустив CMD от имени администратора системы и набрав команду «slmgr.vbs –ipk ХХХХХ-ХХХХХ-ХХХХХ-ХХХХХ-ХХХХХ». Вместо иксов нужно проставить лицензионный ключ.
После подтверждения команды из CMD не выходим – нужно завершить начатое командой slmgr.vbs –ato. Только после этого выходим из командной строки и перегружаем компьютер.
Отключение брандмауэра
Случается, что из-за неправильной настройки Windows defender (автономное ПО для защиты операционной системы от шпионского кода) происходит блокировка процедуры активации. В этом случае попробуйте временно отключить брандмауэр и повторите попытку ввода ключа продукта.
Для этого в трее щёлкните на пиктограмме Defender, в настройках выберите пункт «Брандмауэр, безопасность сети», в результате чего отобразятся все активные сети. Для их отключения щёлкаем на названии сети и устанавливаем селектор в отключённое положение. Если вы используете антивирусную программу, возможно, потребуется отключение сетевого экрана, являющегося аналогом брандмауэра.
Изменение времени/даты
Иногда процесс активация блокируется из-за несовпадения даты/времени на компьютере со временем интернета. Установить правильную дату можно вручную или синхронизировав характеристики через вкладку «Параметры» (Win+I):
- кликаем на пункте меню «Время, язык»;
- выбираем свой часовой пояс;
- чтобы изменения вступили в силу, снимаем галочку с селектора автоматической установки и затем снова её активируем.
Если ничего из перечисленного не помогло, и ошибка 0xc004f074 при запуске kmsauto появляется снова, остаётся два пути решения проблемы: переустановка Windows или обращение в службу поддержки корпорации Microsoft с подробным описанием проблемы.
Проверка и восстановление системных файлов
Бывает, что восстановление ОС не работает из-за повреждения системных файлов. В этом случае, необходимо выполнить проверку и восстановление системных файлов Windows.
При помощи системного средства SFC.exe (System File Checker), встроенного в операционную систему, проводится проверка на целостность и восстановление важных системных файлов.
Эта операция выполняется следующим образом:
- Необходимо запустить командную строку от имени администратора.
- В окно командной строки выполните команду:
sfc /scannow
В зависимости от результат проверки, предпринимайте дальнейшие действия. Подробнее о работе с утилитой «sfc» читайте здесь.
Ошибка 0хc004f210 при активации Windows 10
Данный сбой происходит зачастую при указании некорректного ключа продукта, который отличается от выпуска Windows на вашем ПК. Эту ошибку можно исправить посредством правильного ввода 25-значного ключа, соответствующего установленной на компьютере версии Windows.
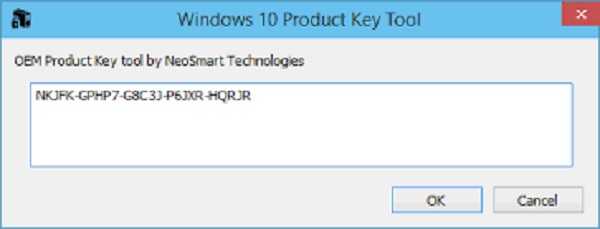
Не стоит паниковать, если на мониторе всплыло окно с сообщением и кодом ошибки — переустанавливать ОС или обращаться в сервисный центр. Ознакомившись с данной инструкцией, вы можете самостоятельно решить проблемы возникновения сбоя при активации системы.
Признаками возникновения ошибки под кодом 0*80072f76 в Windows 10 зачастую являются медленная работа компьютера и слабое.
Любые критические ошибки в Windows 10 — прямой «нож в сердце» пользователя операционной системы. Кстати, для создателей ОС — это прибыльное дело. Таким образом, они выманивают денежные средства, причем официально. Вместе с этим любой из вас может.
Нередко пользователь компьютера сталкивается с тем, что его ПК начинает медленно работать. Он начинает «тормозить» запуск и работу некоторых программ, хотя окно с сообщением и кодом ошибки на мониторе не всплывало. Тут требуется проверка.
Программные методы исправления ошибки 0x80300001 при установке windows 10
Если вероятность появления 0x80300001 из-за аппаратных неисправностей сведена к минимуму, то можно приступать к программным методам устранения ошибки, в частности, настройки UEFI BIOS.
Зачем это делать? Дело в том, что установка различных версии Windows 10 может производиться по разному. Для 32-ух битной системы допускаются два способа хранения информации на жестком диске, как MBR, так и GPT. А для х64 ОС возможна установка только на GPT. Поэтому для предотвращения появления 0x80300001 следует перенастроить BIOS. Выполняется это в такой последовательности:
- При запуске ПК необходимо зайти в настройки BIOS. Для этого сразу после нажатия кнопки на системном блоке нужно периодически нажимать на клавиатуре Delete. У некоторых производителей материнских плат для ноутбуков активной является кнопка F2, Esc или F12;
- Изменяем режим совместимости. Находим в настройках строку Windows 10 Features и из выпадающего меню выбираем значение «Windows 10»;
- Кроме того, полезно будет изменить следующие настройки:
Отключение Sapport CSM (старые версии ОС);
Активация защищенной загрузки – Secure Boot;
Изменение режима загрузки – Storage Boot Control выбираем запись UEFI only или указываем место, откуда необходимо брать файлы ОС для перезаписи (UEFI CD UEFI или Hard Drive) в зависимости от того на каком устройстве записаны данные дистрибутива.
После всех перечисленных действий сообщение об ошибке 0x80300001 при установке перестанет появляться.
Способ 3: сбросить компоненты обновления, чтобы исправить 0x800f080a
Код ошибки обновления Windows 10 0x800f080a может появиться, если компоненты, связанные с агентом обновления, повреждены, и в этом случае требуется выполнение очистки компонентов. Этот способ чрезвычайно удобен для исправления почти всех проблем, возникающих при загрузке или установке исправлений или сборок.
Щёлкните кнопку «Пуск».
Введите «cmd».
Нажмите Ctrl+Shift+Enter.
При появлении запроса от User Account Control нажмите «Да».
В командной строке с повышенными привилегиями последовательно вставьте следующие команды и нажимайте Enter после каждой:
net stop wuauserv net stop bits net stop appidsvc ren %systemroot%\SoftwareDistribution SoftwareDistribution.bak ren %systemroot%\system32\catroot2 catroot2.bak
Вышеупомянутые команды остановят службы, связанные с обновлением Windows, переименуют существующую папку SoftwareDistribution и Catroot2 и создадут новую. Папка SoftwareDistribution хранит все временные файлы обновлений и помогает системе при необходимости выполнять процесс обновления.
С другой стороны, папка catroot2 резервирует сигнатуры патчей обновления, что помогает процессу установки. Обе папки играют важную роль в обеспечении бесперебойного процесса автоматического обновления Windows. Вот почему их сброс часто работает как корректировка ошибок обновления. Однако вам нужно снова запустить службы обновления, которые вы остановили ранее, поэтому выполните следующие команды:
net start wuauserv net start bits net start appidsvc net start cryptsvc
Закройте командную строку.
Перезагрузите компьютер и проверьте, появляется ли ещё ошибка обновления.
0хc004f074 — ошибка активации Windows 10
Ошибка по коду 0хc004f074 достаточно специфическая и возникает при обновлении ОС, во время запуска и работы системы или программного обеспечения, а также в момент активации Windows 10. Данный сбой может появляться не только на продуктах Microsoft тестового периода, но и на активированных тоже.
Причины ошибки кроются в:
- разноверсионном поддержании KMS-клиента и Хост-компьютера;
- в отличии системного времени при изменении часового пояса на Хост-устройстве и KMS-клиенте.
При попытке исправления этого сбоя рекомендуется проверять по очереди каждую причину, ведь они могут быть взаимосвязаны.
Для исправления 0хc004f074 требуется:
Проверить время и правильность часового пояса и при несоответствии с фактическим провести синхронизацию. Для этого нужно:
- войти во «Все параметры» и далее «Время и Язык». При настройке выставляется часовой пояс, после чего нужно отключить и включить опцию «Устанавливать время автоматически».
- «Все параметры» — «Система» — «О системе».
- Состояние ключа (Win+R – ввод vbs – dlv).
- Если лицензионный ключ не указан, то его нужно ввести заново посредством поочередного ввода команд Slui 3 и Slui 4.
- Нужно провести сканирование и восстановление системы — ввод команды sfc /scannow в командной строке от имени Администратора.
- При истечении срока пробной версии Windows 10 лицензионный ключ набирается в формате vbs — ipk yyyyy-yyyyy-yyyyy-yyyyy-yyyyy через командную строку (Администратор). После чего производится активация системы в режиме онлайн.
Если ошибку устранить не удалось, то можно обратится за помощью в службу поддержки Microsoft.
Обновление до Windows 10 бесплатно для Windows 7 SP 1 или Windows 8.1 Update
Если обновление до системы Windows 10 было проведено бесплатно, но завершилось состоянием отсутствия активации, выполните следующие действия:
- Перейдите к кнопке «Пуск», а затем выберите Настройки → Обновление и безопасность → Активация .
- Состояние активации «подключитесь к интернету», может указывать на отсутствие подключения к интернету или проблемы с поиском серверов активации.
Если у вас есть подключение к интернету, система Windows 10 будет автоматически активирована. Вы также можете выбрать пункт «Включить» и попробовать вручную активировать систему Windows. Если серверы активации заняты, попробуйте подождать некоторое время и повторить попытку через какое-то время.
Если в строке состояния активации «Windows не была активирована», зайдите в магазин и убедитесь, что для вашего устройства доступна лицензия на Windows.
Если лицензия не доступна, вы должны купить Windows в Магазине или вернуться к предыдущей версии Windows, убедитесь, что предыдущая версия была активирована, а затем выполните обновление до Windows 10.
Примечание: Если по-прежнему возникают проблемы с активацией операционной системы Windows 10 после обновления с активированной копии Windows 7 с пакетом обновления 1 или ос Windows 8.1, обратитесь в службу технической поддержки.
Ошибка активации Windows 10 0x803FABB8 Решения
Чтобы устранить ошибку активации 0x803FABB8 в Windows 10, выполните следующие предложения:
1] Используйте подлинный ключ продукта
Эта ошибка в основном возникает, когда сервер Microsoft определяет ключ продукта как неподлинный. Или вы неправильно вводите ключ продукта. Если вы приобрели подлинный ключ продукта для своего устройства с Windows 10 и вошли в систему, используя свои учетные данные Microsoft, вы можете легко решить эту проблему.
Это связано с тем, что к вашей учетной записи Microsoft должна быть привязана цифровая лицензия. Все, что вам нужно сделать, это войти в свою Windows, используя тот же «идентификатор пользователя и пароль».
2] Используйте цифровую лицензию для устранения ошибки 0x803FABB8
Как указывалось ранее, когда вы входите в систему, используя действующую учетную запись Microsoft в активированной Windows, ваша учетная запись связывается с цифровой лицензией. Вы можете записать этот ключ, прежде чем вносить какие-либо изменения в оборудование вашего компьютера.
- Щелкните правой кнопкой мыши Пуск и выберите Определения.
- Пойдем Обновление и безопасность> Активация.
- На экране справа проверьте, что написано рядом с разделом Активация.
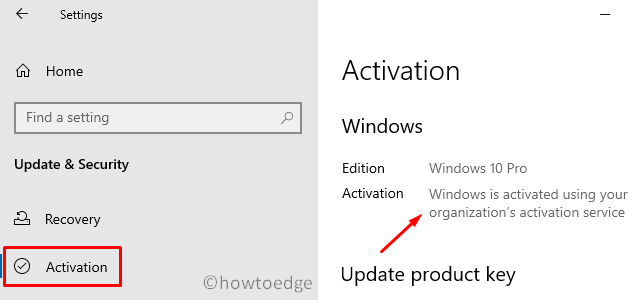
- Если вы не найдете «Windows активируется с помощью цифровой лицензии, связанной с вашей учетной записью Microsoft.»Написано рядом с активацией, прокрутите вниз и нажмите добавить аккаунт.
- Теперь используйте действующий идентификатор пользователя и пароль для входа в свою учетную запись Microsoft.
- Вот и все, ваша учетная запись привязана к цифровой лицензии.
Теперь вы можете вносить любые изменения в оборудование вашего устройства. После внесения необходимых изменений снова установите Windows 10 (только в случае замены жесткого диска). Перед заменой оборудования убедитесь, что вы используете тот же выпуск Windows 10, который использовали.
- Когда Windows будет готова к использованию, используйте свои учетные данные Microsoft для входа в свою учетную запись.
- Windows автоматически найдет все цифровые лицензии, привязанные к вашей учетной записи, и активирует ваше устройство.
Наблюдение: Если вы не заменяли жесткий диск, вы можете следовать приведенным ниже рекомендациям —
Войдите в свой компьютер и перейдите к следующему —
Настройки (Win + I)> Обновление и безопасность> Восстановление> Устранение неполадок
- На правой панели нажмите «Я недавно поменял оборудование на этом устройстве.».
- При появлении запроса введите действительный идентификатор пользователя и пароль Microsoft.
- Затем выберите устройство, которое вы используете в настоящее время, и установите флажок «Это устройство, которое я использую прямо сейчас».
- Наконец, нажмите ativar.
3] Устранение проблем с активацией Windows 10
Если вы не можете активировать копию Windows 10 из-за повторной ошибки активации 0x803FABB8, вы можете воспользоваться помощью средства устранения неполадок Windows 10. Запуск этого инструмента проверит возможные причины, вызывающие это, и предложит способы избавиться от этой ошибки.
- Сначала нажмите кнопку Windows + I , чтобы открыть окно настроек.
- Нажмите Обновление и безопасность> Активация.
- Перейти вправо и щелкнуть Решение проблем.
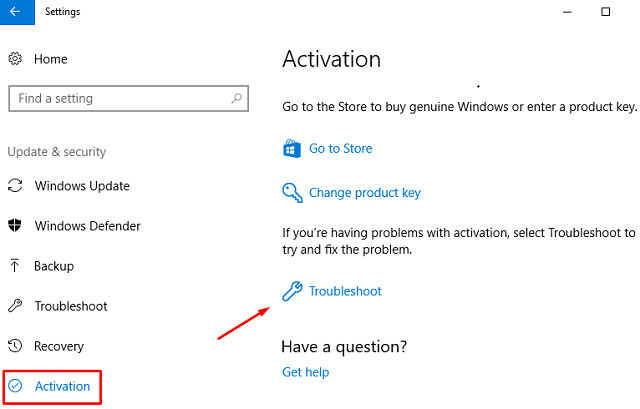
- Подождите, пока средство устранения неполадок прочитает и проанализирует причины этого.
- Следуйте инструкциям, предложенным средством устранения неполадок и Перезагрузите Windows.
4] Сделайте звонок, чтобы активировать Windows
Если вы по-прежнему получаете эту ошибку и у вас нет действующего ключа продукта, пожалуйста, позвоните, чтобы активировать свое устройство. Для этого используйте следующие шаги —
- Откройте диалоговое окно «Выполнить», нажав кнопку Клавиша Windows и R.
- Модель «»Без кавычек и нажмите OK.
- На следующем экране выберите регион, в котором вы сейчас живете.
- Когда вам позвонят из Microsoft и спросят идентификатор установки, сделайте то же самое. См. Снимок ниже —
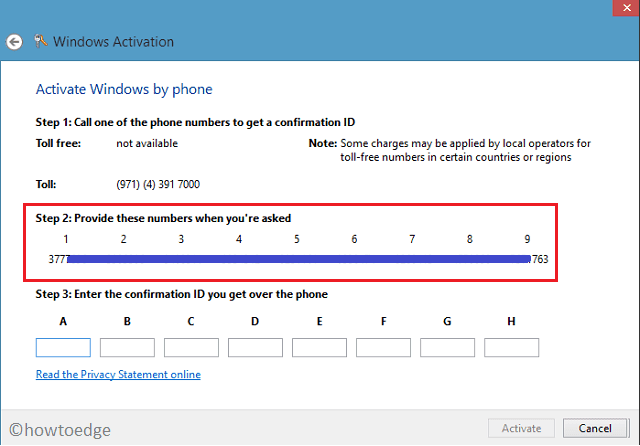
- Если они найдут ваш правильный идентификатор установки в своей базе данных, они немедленно предоставят вам идентификатор подтверждения.
- Нажмите Активировать.
- После активации Windows завершите соединение и перезагрузите компьютер.
Это так просто. Надеюсь, вы нашли эту статью полезной. Пожалуйста, дайте нам знать, если у вас есть какие-либо вопросы или предложения в разделе комментариев.
Исправление для ошибки 0XC004F050
Выполнить весь цикл заново
Если вы действительно сильно расположены к пользованию Windows 10, то вам необходимо будет выполнить чистую установку Windows 7/8/8.1 заново. После этого использовать обновление до Windows 10 без каких-либо проблем.
- Приготовьте свой диск с Windows и лицензионный ключ для ее активации.
- Выполните чистую установку своей операционной системы и активируйте ее.
- Теперь загрузите все доступные обновления для Windows 10. Как альтернатива, можете воспользоваться утилитой Windows Media Creation для этих целей.
- После окончания обновления, проверьте, произошла ли активация. Все должно быть активировано и следственно, вы, от ошибки 0XC004F050 избавились.
Однако, если вы не хотите оставаться старой системой(Windows.old), то тогда снова воспользуетесь утилитой Windows Media Creation для создания установочной флешки.
Проведите чистую установку Windows 10 и пропускайте любые запросы насчет ключа активации. После окончания установки, Windows в автоматическом режиме идентифицирует и произведет активацию.
Нашли опечатку? Выделите текст и нажмите Ctrl + EnterГлавнаяОшибки WindowsОшибки активации в Windows 10
Во время активации системы, которая была установлена или обновлялась до Windows 10, могут возникать типичные ошибки. Причины сбоя активатора носят разный характер, но способ решения по их устранению достаточно прост. Главное – нужно знать, что обозначают выданные системой ошибки активации в Windows 10, чтобы иметь возможность их правильно устранить.
Каждая ошибка имеет свой уникальный одноименный код, который высвечивается вместе с сообщением в окне при прерванном процессе активации. Расшифровав его можно самостоятельно убрать возникшую ошибку, и продолжить прерванную активизацию системы. Ниже мы рассмотрим список ошибок по кодам и предложим методы их устранения.
Что вызывает ошибку активации Windows 10 0x803fa067
Многие пользователи Windows 10 сказали, что они сталкиваются с кодом ошибки 0x803fa067 при попытке обновить свою операционную систему Windows. Код ошибки 0x803fa067 всегда сопровождается сообщением об ошибке, которое мы не можем активировать Windows на этом устройстве, потому что у вас нет действующей лицензии или ключа продукта. Если вы считаете, что у вас есть действующая лицензия или ключ, выберите Устранение неполадок ниже. (0x803fa067) , как показано на следующем рисунке:
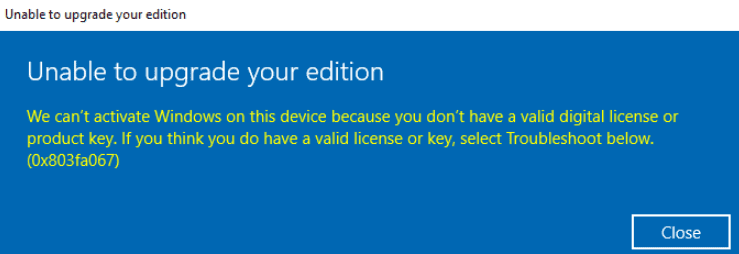
Ошибка Windows 0x803fa067 может быть вызвана различными причинами, такими как ложная копия Windows, ранее установленные обновления Windows, предупреждающие системные файлы и останавливающие процесс обновления и т. Д.
Итак, в следующем разделе мы покажем вам, как исправить ошибку, неспособную активировать Windows 0x803fa067.
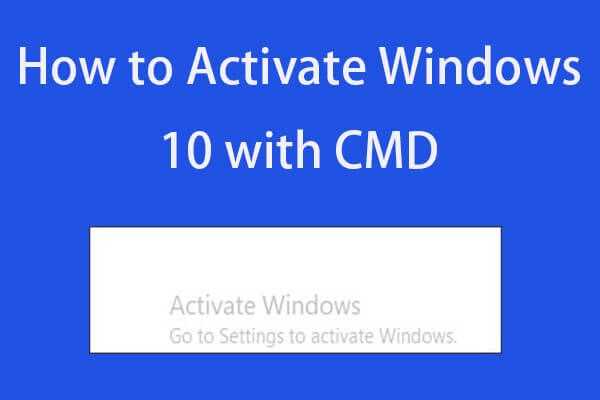 Как навсегда активировать Windows 10 бесплатно с помощью CMD
Как навсегда активировать Windows 10 бесплатно с помощью CMD
Пошаговое руководство по активации Windows 10 с помощью CMD. Постоянно активируйте Windows 10 бесплатно с помощью CMD.
Читать больше
Исправить код ошибки активации Windows 0xc004f063
Рассмотрим различные методы устранения ошибки активации Windows 0xc004f063, описанные ниже.
1]Запустите средство устранения неполадок активации.
Если проблема вызвана каким-либо ограничением лицензирования, пользователь может попробовать запустить средство устранения неполадок активации Windows, чтобы исправить ее. Следуй этим шагам:
- Используйте сочетание клавиш ‘Клавиша Windows + S‘открыть’Введите здесь для поиска‘ полезность.
- В поле поиска введите «Активация‘
- Ударить ‘Настройки активации‘открыть’Настройки‘ как показано ниже
- Теперь на вкладке «Активация» нажмите «Устранение неполадок‘
- Выберите «Применить это исправление‘возможность выполнить стратегию ремонта. Опять же, это применимо только в том случае, если у средства устранения неполадок есть решение для вас.
После этого перезапустите Windows после применения исправления и проверьте, устранена ли ошибка активации 0xc004f063.
2]Использование команды SLMGR для активации Windows
Если вы получаете сообщение об ошибке активации Windows 0xc004f063 при попытке активировать ключ PRO сразу после отправки, проблема может быть связана с BIOS, который все еще использует ключ Windows Home. Здесь неверный ключ активации можно изменить, выполнив серию команд с помощью командной строки. Следуй этим шагам:
- Сначала нажмите ‘Клавиша Windows + R‘открыть’Пробег‘ диалоговое окно
- Тип ‘cmd‘а затем нажмите’Ctrl + Shift + Enter‘в строке поиска
- Когда вас направляет UAC (Контроль учетных записей пользователей), нажмите ‘Да’ для предоставления административных привилегий.
- Введите следующие команды в подсказке (замените ключ Windows на свой лицензионный ключ), чтобы изменить используемый лицензионный ключ на правильный:
slmgr /ipk <Windows Key> slmgr /ato
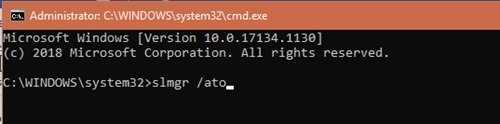
После этого перезагрузите компьютер и проверьте, сохраняется ли ошибка активации 0xc004f063.
3]Сканировать системные файлы
Если ошибка активации Windows 0xc004f063 вызвана каким-либо типом повреждения системных файлов, ее можно исправить, запустив сканирование SFC и DISM. Следуй этим шагам:
- Сначала нажмите ‘Клавиша Windows + R‘открыть’Пробег‘ диалоговое окно
- Тип ‘cmd‘а затем нажмите’Ctrl + Shift + Enter‘в строке поиска
- Когда вас направляет UAC (Контроль учетных записей пользователей), нажмите ‘Да’ для предоставления административных привилегий.
- Теперь введите следующие команды и нажмите Enter, чтобы запускать каждое сканирование DISM, и нажмите ‘Войти’:
Dism.exe /online /cleanup-image /scanhealth DISM.exe /Online /Cleanup-image /Restorehealth
- Дождитесь завершения сканирования DISM.
- Перезагрузите вашу систему
- Открыть ‘Командная строка‘как администратор еще раз
- Теперь введите ‘sfc / scannowкоманда.
- Нажмите ‘Войти’ клавишу, чтобы начать сканирование.
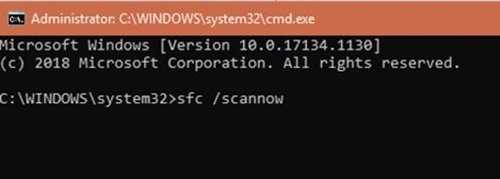
Выполнено! Теперь перезагрузите систему еще раз и проверьте, устранена ли ошибка активации Windows 0xc004f063.
4]Воссоздайте Магазин лицензий Windows
Вы можете исправить поврежденный файл активации Windows и проверить, помогает ли он исправить эту ошибку. Попробуй это:
1]Откройте ‘Командная строка‘с административными привилегиями
2]Введите следующую серию отдельных команд и нажмите ‘Войти’ после каждого:
net stop sppsvc cd %windir%ServiceProfilesLocalServiceAppDataLocalMicrosoftWSLicense ren tokens.dat tokens.bar net start sppsvc exe %windir%system32slmgr.vbs /rilc
Теперь выйдите из окна командной строки и проверьте, сохраняется ли ошибка.
5]Обратитесь в службу поддержки Microsoft
Если ни одно из вышеупомянутых исправлений не помогло вам, и вы все еще сталкиваетесь с ошибкой активации Windows 0xc004f063, не ждите больше, обратитесь в службу поддержки Microsoft и попросите их активировать вашу операционную систему.
По всей вероятности, указанные выше решения, скорее всего, разрешат ошибку активации Windows 0xc004f063. Если у вас есть дополнительная информация об этой ошибке, поделитесь ею с нами в разделе комментариев ниже.
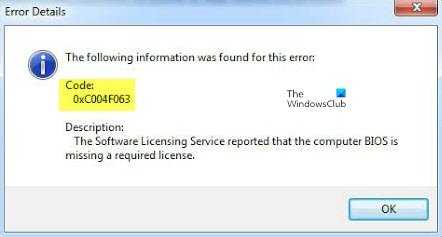
Не активируется Windows 10: причины и устранение неполадок
Еще в ноябре прошлого года на серверах активации Microsoft произошел сбой. У многих пользователей «десятки» слетела активация, а версия Professional почему-то превращалась в Home. Сообщения вроде «не могу активировать Windows, выдает ошибку» засыпали техподдержку разработчика. Проблему решили в последующих обновлениях. Первый совет – обновить операционную систему до последней версии (о случаях, когда не работает активация после обновлений мы поговорим ниже). А пока разберем возможные ошибки активации и пути их устранения.
Диагностика
Первым делом, при любой ошибке, запустите средство устранения неполадок. Зайдите в параметры Windows (комбинация клавиш Win+I), раздел «Обновление и безопасность», вкладка «Активация». Здесь выбираем пункт «Устранение неполадок».
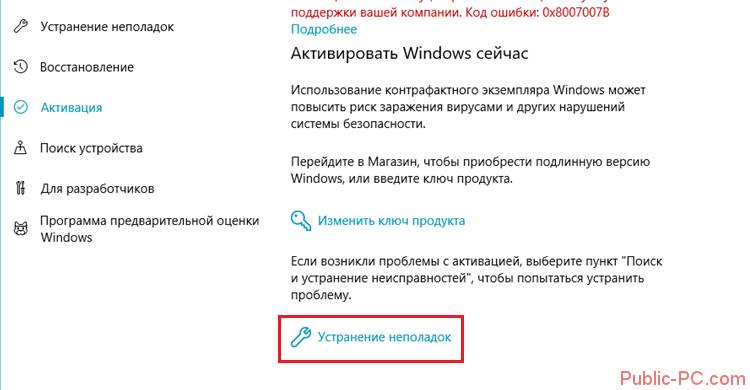
На обновленных сборках винды такого пункта нет. По крайней мере на нашей Windows 10 (1803) Professional мы не обнаружили это средство. Альтернативный вариант – обратиться в поддержку Microsoft, кликнув на ссылку «Получить помощь».
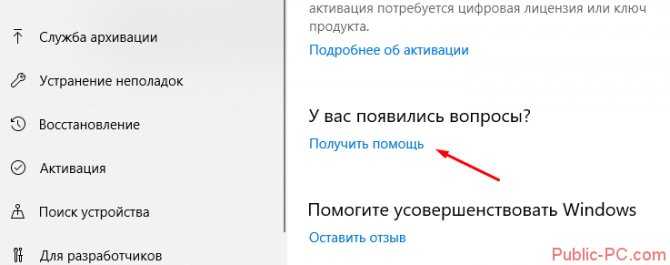
Откроется приложение, где в чате технической поддержки вы можете описать свою проблему и получить решение.
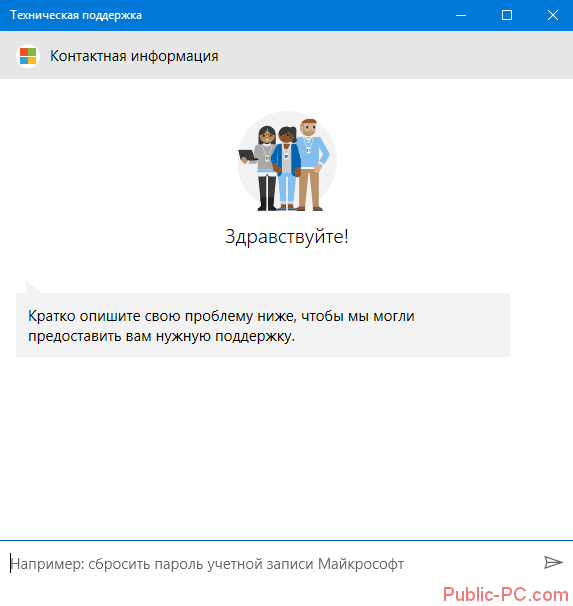
Восстановление из среды восстановления Windows RE
В тех случаях, когда операционная система вообще не загружается на компьютере, выполнить восстановление можно при помощи среды восстановления Windows RE (Windows Recovery Environment).
Для этого, вам понадобится один из заранее созданных загрузочных дисков:
- Диск восстановления Windows (флешка или CD/DVD диск).
- Загрузочная флешка с образом Windows.
- Установочный DVD-диск с записанным образом системы.
В этом случае, у вас будет возможность загрузиться с флешки или оптического диска, а затем запустить восстановление ОС.
На моем сайте есть статья про использования среды восстановления Windows RE. В статье подробно описаны все необходимые действия.
Вариант 3: Средство устранения неполадок
Использование встроенной утилиты устранения неполадок в данном случае является скорее дополнительным способом, тем не менее в рамках поиска решения проблемы можно попробовать задействовать и его.
- Открыв приложение «Параметры», перейдите в раздел «Обновление и безопасность» → «Устранение неполадок» и нажмите ссылку «Дополнительные средства устранения неполадок».
- Выберите из списка доступных модулей «Приложения из Магазина Windows» и запустите инструмент нажатием соответствующей кнопки.
Если неполадки будут обнаружены, Windows 10 предложит вам исправить их в автоматическом режиме.
Выводы статьи
Восстановление системы Windows может не работать на компьютере по разным причинам: из-за отключения защиты системы, отсутствия на ПК точек восстановления, повреждения точек восстановления или системных файлов, из-за работающей самозащиты антивируса т. д. Пользователь может самостоятельно решить некоторые проблемы, возникающие в работе средства восстановления Windows.
Похожие публикации:
- Удаление точек восстановления системы
- Как закрыть зависшую программу
- Запуск программы от имени администратора
- Как запустить Диспетчер задач — 5 способов
- Автоматическое создание точек восстановления Windows














