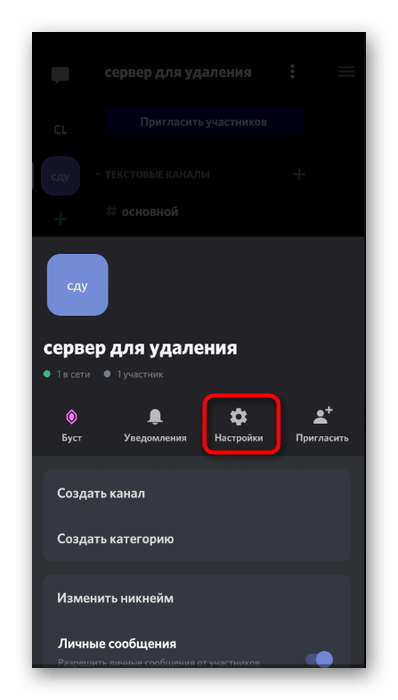Что это за программа?
В Сети часто попадаются вопросы по поводу особенностей Discord, что это за программа, и какие функции выполняет. Простыми словами, это VoIP мессенджер, обеспечивающий голосовое общение в играх и считающийся одним из лучших приложений на сегодняшний день. Программа Дискорд поддерживается всеми популярными ОС и доступна для скачивания на официальном сайте (об этом ниже).
Краткая история
Приложение создано в 2015 году компанией Hammer & Chisel. Первоначально компанию финансировали из фонда стартапов, после чего к проекту подключились компании Тенсент и Бенчмарк. Разработчики ставили задачей создать программу с минимальной задержкой, обеспечивающей высокое качество звука. И им это в полной мере удалось.
В дальнейшем разработчики ДС продолжали совершенствовать продукт. В 2016-м число зарегистрированных пользователей превысило отметку в 11 млн человек, а ежемесячно аудитория программы увеличивалась на 1,5-2 млн. В 2017-м в Discort появился видеочат, позволяющий видеть друг друга, а также опция показа экрана с возможностью подключения к беседе до 10 человек.
Функционал
На 2020 год программа для общения в играх Discord распространяется бесплатно и предлагает большой спектр полезных функций. Выделим основные:
- Возможность работы через приложение или браузер, что позволяет пользоваться программой на любом устройстве.
- Создание чатов и комнат с разными правами доступа.
- Мощный «движок» Дискорд обеспечивает стабильную передачу звука без дрожания и отсутствия трудностей с соединением. В сравнении со Скайпом CPU нагружается минимально.
- Персональное общение с пользователями — личное или формате конференции с одновременным участием нескольких человек.
- Превью видеороликов, картинок и анимации при добавлении ссылок.
- Возможность внедрения ботов в чат.
- Установка оценки для любого сообщения.
- Создание invite-ссылок в виде приглашений, которые можно разослать другим пользователям.
- Трансляция своего дисплея и всего, что на нем происходит другим участникам.
- Синхронизация с Телеграм и т. д.
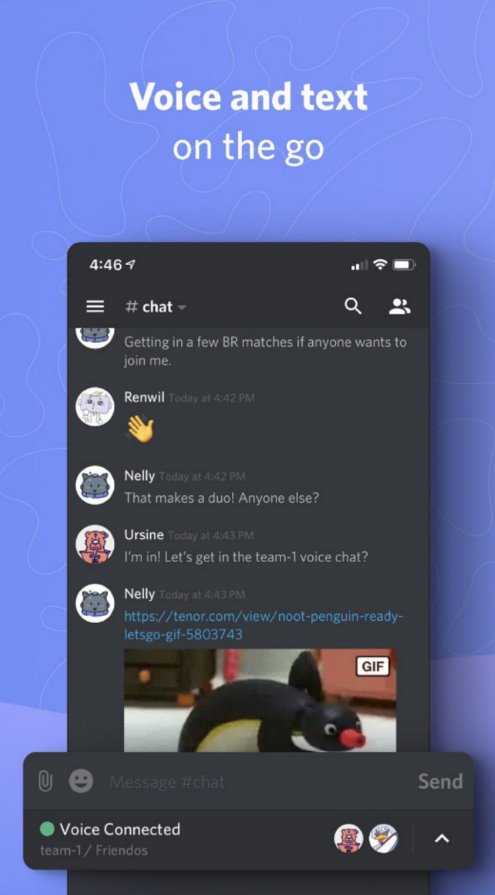
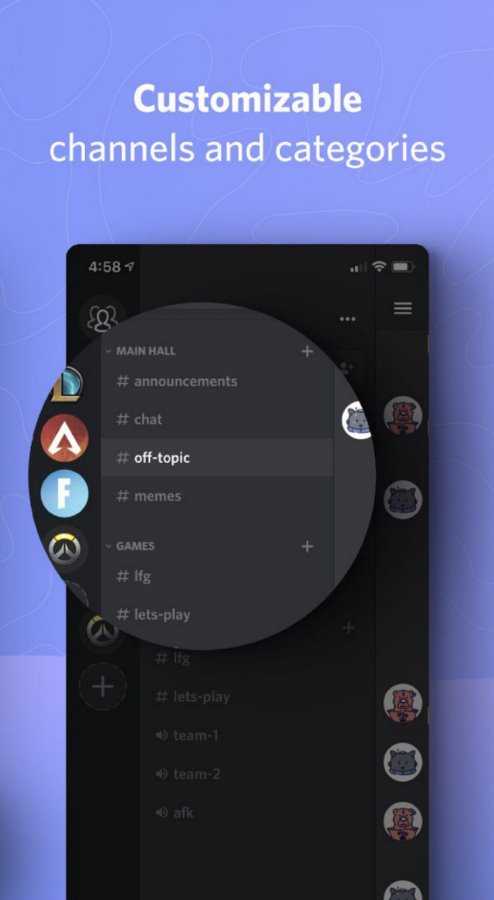
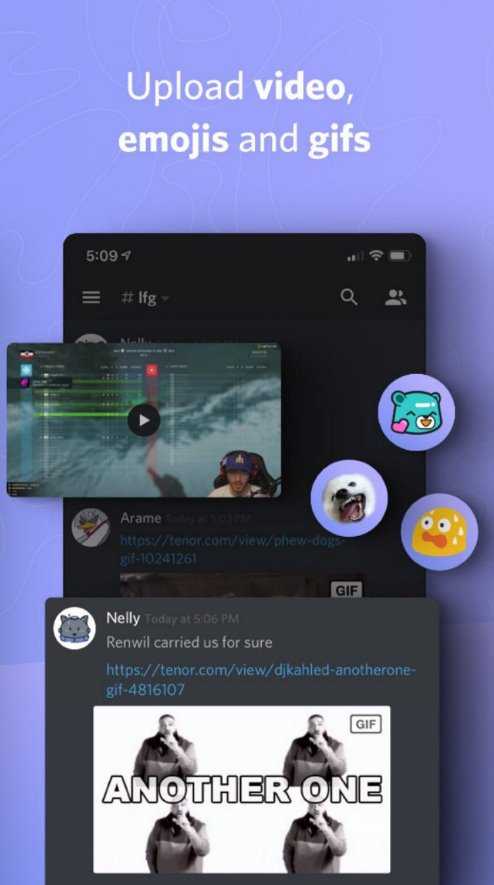
Передача системных звуков
Вообще-то, эта функция в Дискорде по умолчанию отключена. Поэтому первым делом нам придется ее активировать. А отключена она не просто так. Это сделано для обеспечения наиболее комфортного общения пользователей. Ведь приятнее, когда посторонние звуки не мешают.
Поэтому сначала нужно опцию включить. Это можно сделать при помощи настроек приложения:
- В самом низу главного окна ищем никнейм пользователя и кликаем по иконке с изображением шестеренки рядом с ним.
- Теперь в левом столбце выбираем пункт «Голос и видео», который находится в разделе «Настройки приложения».
- Осталось только передвинуть ползунок с названием «Приглушение приложений» в крайнюю правую позицию.
Теперь Discord будет транслировать системные звуки вместе с вашими словами. В некоторых случаях это не совсем удобно. Поэтому потребуется более тонкая настройка. И о ней мы поговорим в следующей главе.
Почему не слышно, или почему не работает микрофон в Дискорде
На звук может повлиять многое: наличие драйвера, настройки браузера, параметры в самом Дискорде и т.п.
Рекомендуем сразу сделать вот это:
Обратите внимание на окно звонка. Дело в том, что при первом вашем разговоре на сервисе Дискорд микрофон по умолчанию выключен. 2
Теперь заходите в настройки пользователя (нажмите на шестеренку в строке рядом с вашим ником/именем)
2. Теперь заходите в настройки пользователя (нажмите на шестеренку в строке рядом с вашим ником/именем).
После чего откройте раздел “голос и видео” и проверьте:
- правильно ли выбрано устройство ввода (особенно, если у вас подключено несколько микрофонов);
- проверьте громкость микрофона (сделайте ее на максимум);
- отрегулируйте чувствительность.
3. Если не помогло, то заходите в панель управления Windows, в “Звуки” и проверьте настройки микрофона. Далее во вкладке “связь” посмотрите, стоит ли у вас уменьшение громкости звука при разговоре. Поставьте на 50-80%.
Во вкладке “Запись” выберите ваш микрофон и откройте его свойства
Обратите внимание, какой из них выбран по умолчанию. Далее во вкладке “Уровни” проверьте громкость микрофона. Сама по себе программа Discord не уступает по функциональности Skype
Работает устойчивее. Но обе эти программы никак не рассчитаны на уроки английского
Сама по себе программа Discord не уступает по функциональности Skype. Работает устойчивее. Но обе эти программы никак не рассчитаны на уроки английского.
Поэтому ближайшее будущее за специальными платформами и сервисами, которые снимут с преподавателя хотя бы часть нагрузки и рутины.
Воспользуйтесь интерактивной рабочей тетрадью Skysmart — разработкой онлайн-школы Skysmart совместно с АО «Издательство «Просвещение». Это самый простой способ для учителя отправить ученикам задание на уроке или домашнее задание и получить результаты моментально после выполнения.
Электронная рабочая тетрадь — дополнительный инструмент к любому формату дистанционного обучения, сочетается с любыми сервисами и не требует сложной регистрации через школы — можно пользоваться сразу.
Олеся ЩербаковаПоделиться ссылкой:
Проблемы со звуком
Многие пользователи сталкиваются с ситуацией, когда звук не передается в Дискорде. К примеру, не работает микрофон. Причин может быть несколько — неисправность устройства или сбои в настройках.
Сделайте следующие шаги:
- Сбросьте и перезапустите приложение.
- После запуска Дискорд перейдите в меню настроек, а далее Голос и видео.
- Сбросьте голосовые настройки.
- Установите в качестве устройства ввода девайс, которое на данный момент применяется в Дискорд.
Если возникли проблемы с внешним микрофоном, сделайте следующее:
- Проверьте, чтобы разъемы на 3,5 мм или USB были надежно подключены к ПК.
- Убедитесь, что звук включен на аппаратном уровне.
- Обновите аудио и системные драйвера, чтобы на ПК была установлена только последняя версия.
- Убедитесь в правильности работы звуков Дискорд путем нажатия на кнопки Активация по голосу или Активация по нажатию.
Если эти действия не решили проблему, попробуйте еще раз перезапустить приложение и сбросить настройки. После этого сделайте следующее:
- Войдите в настроечный раздел, Голос и видео, а там переведите тумблер Включить обслуживание пакетов с высоким приоритетом в левую сторону.
- Подключите микрофон к доступным разъемам и запустите Дискорд от имени администратора.
Если возникают трудности при трансляции, во время демонстрации экрана найдите тумблер Sound и переведите его в правую сторону. При наличии Стерео микшера войдите в раздел Голос и видео (пользовательские настройки Дискорд) и установите этот девайс в качестве устройства для ввода. Минус в том, что при таком варианте микрофон в Дискорд не будет работать.
Статусы Дискорда и их виды
Следующий вопрос, требующий изучения — виды статусов, которые доступны пользователям Дискорд. Рассмотрим каждый из вариантов подробнее:
- Онлайн (Online). Устанавливается по умолчанию и показывает, что человек находится в программе и подключен к Интернету. Отображается в виде зеленого кружочка возле аватара. Пользователь получает уведомления, может общаться в Дискорде и отображается в перечне участников.
- Не активен (Idle). Позволяет выполнять те же действия, что и при нахождении Онлайн. Человеку приходят уведомления, и он может использовать приложение в стандартном режиме. Дискорд-статус устанавливается автоматически или вручную. Первый вариант имеет место, когда пользователь в течение длительного времени ничего не делает. Иными словами, нет движения мышкой или набора текста. Как только происходит какое-то движение, происходит автоматическое изменение на Онлайн.
Если поставить Не активен вручную, такой status будет действовать неопределенное время (до очередного внесения изменений). Цвет индикатора для Idle — желтый (оранжевый) в виде луны.
- Не беспокоить (Do Not Disturb). При выборе этого варианта возле профиля пользователя Дискорд появляется кружок красного цвета. В таком режиме все уведомления на рабочем столе отключаются. По факту, человек находится внутри программы, но для других пользователей его нет. Применяется в том случае, когда вы хотите избежать контакта с другими участниками приложения. Символ режима — красный кружок с полоской внутри (напоминает знак «кирпич» в ПДД).
- Невидимый (Invisible). Такой статус Дискорд позволяет «спрятаться» от других участников программы. Для них пользователь находится вне сети, но на самом деле он может общаться, получать сообщения и уведомления, играть или выполнять иные действия. Открыт доступ ко всем опциям Discord в обычном режиме. Цвет индикатора при включении такого статуса — серый, а внутри кружка находится улыбающееся лицо.
- Пользовательский статус. В новых версиях приложения можно установить Custom Status для Discord. Такая опция появилась после недавних обновлений. Ее особенность состоит в возможности добавления разных эмоций в виде эмодзи, а также написание текста к профилю Дискорд. Подробнее о настройках поговорим ниже.
Выше рассмотрены основные статусы, которые можно поменять в программе. Но существует еще два режима, которые нельзя установить, но они могут появляться в автоматическом режиме. Рассмотрим их подробнее:
- Стрим. Такой статус может устанавливаться только для той учетной записи, которая интегрирована с «учеткой» Дискорд. Он работает по такому же принципу, как и Не беспокоить. Значок имеет вид фиолетового индикатора в аккаунте.
- Не в сети. Отображается другим участникам в том случае, когда пропадает подключение к Интернету. Опция показывает, что на данный момент связи с человеком нет. Как правило, она устанавливается в автоматическом режиме, но можно задать ее и вручную (для этого ставится статус невидимки).
Как видно из сказанного, в Дискорд доступно четыре status, которые можно выставить в ручном режиме, и еще два устанавливаются автоматически с учетом сложившейся ситуации.
Решение проблем
Самые популярные игрушки (включая World of Warcraft, Fortnite, League of Legends, Minecraft, Dota 2, CS: GO, Borderlands 2 и WoW и многие другие) должны хорошо работать с функцией наложения Discord
Некоторые пользователи сообщают, что оверлей не отображается во время игры
Здесь важно понимать, возникает ли проблема с конкретной игрой или со всеми
Первое, что вам нужно сделать, это убедиться, что ваша игра действительно поддерживает наложение Discord. Эта функция не будет работать с некоторыми играми (включая устаревшие или использующие Vulkan).
Если вы уверены, что игра поддерживает Discord, попробуйте следующие решения:
- Проверьте, включен ли оверлей в игре.
- Перезагрузите компьютер.
- Предоставление прав администратора в Discord.
- Отключите аппаратное ускорение.
- Закройте конфликтующие приложения.
- Отрегулируйте масштаб перекрытия
- Измените положение дисплея.
- Включите горячую клавишу наложения.
- Проверьте, не блокирует ли ваш антивирус или брандмауэр Windows.
- Используйте VPN вместо прокси.
- Обновите или переустановите Discord.
- Если оверлей уже включен (для конкретной игры), выключите и снова включите его.
Краткое видео-руководство по устранению неполадок, если оверлей в Discord не работает должным образом:
Это может быть вызвано несколькими факторами:
возможно, вы неправильно настроили параметры. Некоторые игры необходимо добавить в список игр Discord, и вам также необходимо включить опцию наложения.
Аппаратное ускорение: если оно включено, это может повлиять на функциональность наложения Discord. Аппаратное ускорение — это передача задач устройствам и оборудованию (кроме процессора), которые на них специализируются.
Положение наложения: возможно, вы переместили наложение Discord к краю экрана. Если вы теперь также включите масштабирование экрана, этот параметр будет удален с экрана, и вы не сможете его увидеть, даже если проблем нет.
Вмешательство антивирусного программного обеспечения: программное обеспечение безопасности пометило Discord или его функцию наложения как подозрительную.
- Щелкните правой кнопкой мыши ярлык Discord на рабочем столе. Вы также можете нажать Discord в меню «Пуск» или исполняемый файл Discord, расположенный в папке «Программы» на жестком диске.
- В открывшемся контекстном меню нажмите «Запуск от имени администратора».
- Нажмите «Да», когда отобразится сообщение «Контроль учетных записей пользователей».
- Запустите игру и посмотрите, решена ли проблема.
Имейте в виду, что вам нужно будет выполнять указанные выше действия каждый раз, когда вы захотите открыть Discord. Поэтому, чтобы предоставить ему права администратора раз и навсегда, вам нужно сделать следующее:
- Щелкните правой кнопкой мыши ярлык Discord на рабочем столе.
- Щелкните на свойствах. Это последняя опция внизу контекстного меню.
- В открывшемся всплывающем окне щелкните вкладку «Совместимость.
- В категории «Настройки» установите флажок «Запускать эту программу от имени администратора».
- Нажмите кнопку ОК, чтобы сохранить изменения.
- Теперь дважды щелкните ярлык Discord на рабочем столе, чтобы открыть его.
- Запустите игру и посмотрите, сможете ли вы получить доступ к оверлею.
Остановка конфликтующих приложений: другие приложения, запущенные на вашем ПК, могут мешать и мешать работе Discord Overlay должным образом. Вы должны закрыть все программы с функцией наложения (например, Steam) и те, у которых есть доступ к вашему микрофону.
Для лучшей производительности закройте все приложения, кроме Discord. Чтобы остановить те, которые могут работать в фоновом режиме, нажмите Ctrl + Alt + Del на клавиатуре и выберите Диспетчер задач. Во вкладке «Процессы» в открывшемся окне выберите каждое из приложений в списке и нажмите кнопку «Завершить задачу».
Оверлей — это специальная функция для удобного голосового онлайн-общения через Интернет. После активации приложение будет отображать значки друзей (постоянно или только когда кто-то разговаривает). Их можно сделать большими или маленькими. Кроме того, разрешено изменять другие параметры.
Можете ли вы сказать, если кто-то невидим в раздоре?
Если вы администратор сервера или даже другой пользователь, можете ли вы определить, есть ли у вас невидимые пользователи или конкретный пользователь невидим? Ответ на оба эти вопроса отрицательный. Невидимый пользователь для всех. Даже администратор сервера не может определить, есть ли на сервере невидимые пользователи в любой момент времени.
Это небольшая проблема, если вы используете сервер несоответствия и хотите узнать пиковое и непиковое время по числам или если вы планируете событие или рейд. Пока что большинство администраторов работают вокруг и кричат или кричат ДМ. Сообщения, будь то устные или прямые, доставляются невидимым пользователям.
Совет экспертов:
Эд Мойес
CCNA, веб-разработчик, ПК для устранения неполадок
Я компьютерный энтузиаст и практикующий ИТ-специалист. У меня за плечами многолетний опыт работы в области компьютерного программирования, устранения неисправностей и ремонта оборудования. Я специализируюсь на веб-разработке и дизайне баз данных. У меня также есть сертификат CCNA для проектирования сетей и устранения неполадок.
Похожие сообщения:
Основной функционал, социальная составляющая
Интерфейс программы имеет несколько делений, созданных специально для быстрого управления чатами, просмотра активностей друзей.
- Основные вкладки программы. «Активность» – позволяет просматривать специализированную ленту с информацией о ваших друзьях и играх, в которые вы ранее играли. «Библиотека» – меню для управления вашими играми из каналов Дискорда. «Nitro» – меню для приобретения или настройки вашей подписки. «Друзья» – вкладка с вашими друзьями и поисковиком для них;
- Основное окно. Здесь будут ваши чаты, открытые окна, меню звонка и т.д;
- Меню управления чатами между вашими друзьями и их группами. Здесь будут отображаться ваши контакты, с которыми вы последний раз общались;
- Меню для управления активными общими чатами. Сверху – кнопка для перехода на основную страницу, а также иконка/отображение вашего активного голосового чата. Снизу – кнопки для управления общими чатами, создания и редактирования их самих, подконтрольных вашему аккаунту.
Риски использования невидимого имени
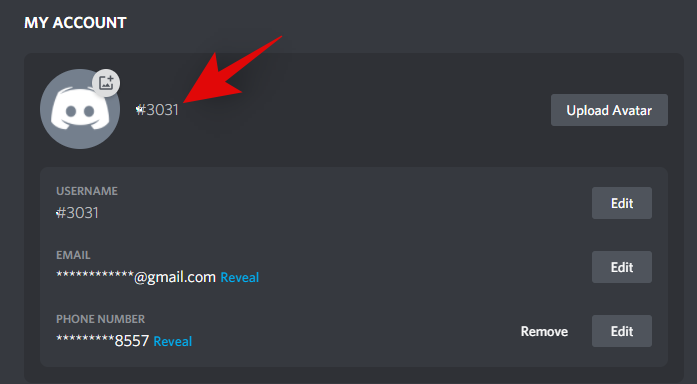
Discord не имеет правил против невидимого имени на платформе, поэтому вы не рискуете заблокировать всю свою учетную запись. Тем не менее, большинство серверов сообщества, как правило, имеют правила против такой практики, чтобы гарантировать надлежащую ответственность в будущем, если что-то пойдет не так. Следовательно, существует небольшой риск нарушения определенных правил сообщества и блокировки доступа к определенным серверам, на которые вы подписаны. Мы рекомендуем ознакомиться с принципами вашего сообщества, прежде чем вносить это изменение. Кроме того, вы также можете связаться с модераторами сообщества, чтобы уведомить их об изменении, чтобы еще больше снизить риск блокировки на сервере Discord.
Как получить невидимое имя в Discord
Следуйте приведенному ниже руководству, чтобы получить невидимое имя в Discord.
Откройте Discord на рабочем столе. Вы можете открыть настольное приложение или веб-приложение в своем браузере. После открытия щелкните значок «Шестеренка» в нижнем левом углу.
Теперь нажмите «Моя учетная запись» на левой боковой панели.
Нажмите «Изменить» рядом с вашим именем пользователя.
Теперь скопируйте специальный символ ниже.Особый персонаж: ˞˞˞˞˞˞˞˞˞˞˞˞˞˞˞˞˞˞˞˞
Вот как вы можете перетащить мышь, чтобы скопировать невидимый символ, указанный выше. Скопируйте его после выбора — нажмите ctrl + c на клавиатуре или щелкните правой кнопкой мыши и выберите «Копировать».
Вставьте скопированный невидимый символ в свое имя пользователя. Убедитесь, что вокруг вставленного символа нет пробелов.
Введите свой пароль, чтобы внести необходимые изменения.
Щелкните «Готово».
Вот и все! Ваше имя теперь будет невидимым на всех серверах Discord.
Как стать невидимкой в Discord?
Дабы поменять статус, на телефоне и ПК элементарно нажать левой кнопкой мышки на свой авик в программе. В деле, как правило. Появитесь онлайн с зеленоватым круг у аватара. Как правило, автоматом переключается в режим простоя, в случае если ушли от клавиатуры на некое время, впрочем, сможете в ручном режиме выставить, если выберете во всплывшем окне. В отличие от самодействующей замены предоставленного статуса, установив вручную режим ожидания, позволяет оставаться в предоставленном статусе на неограниченный срок.
Далее увидите на выбор статус во всплывшем окошке. Их станет 4 варианта на выбор.
Команды
Чтобы управлять Дискорд-ботом, необходимо знать его команды. Они делятся на несколько категорий в зависимости от назначения.
- !rank — отображение уровня пользователя;
- !levels — получение ссылки на страницу с уровнями участников и данными об отправленных ими письмах.
Приведенные ниже команды позволяют осуществлять поиск:
- !cat — кошек на imgur.com:
- !dog — псов на imgur.com;
- !manga — мангу на Kitsu.io;
- !fox — лисиц на imgur.com;
- !imgur — мемы на imgur.com;
- !anime — аниме на Kitsu.io;
- !pokemon — покемонов на pokéapi pokédex;
- !urban — сленговые слова в Urban Dictionnary;
- !youtube — видеороликов на YouTubeHelp.
- !twitch — стримеров на Твитч.
- !ban — бан пользователя;
- !tempban — бан на определенный период;
- !clear — удаление сообщения;
- !infractions — отображения количества нарушений пользователя;
- !kick — кик участника;
- !mute — мут пользователя
- !tempmute — мут участника на определенный период;
- !role-info — сведения о роли;
- !server-info — получение данных о сервере;
- !slowmode — активация слоумода;
- !unmute — снятие мут с участника;
- !user-info — выдача сведений о пользователе;
- !warn — выдача предупреждения.
Многие спрашивают, как очистить чат в Дискорде ботом Mee6. Для этого можно использовать команду !clear. Главное — вторым параметром указывается число сообщений, которое стоит убрать.
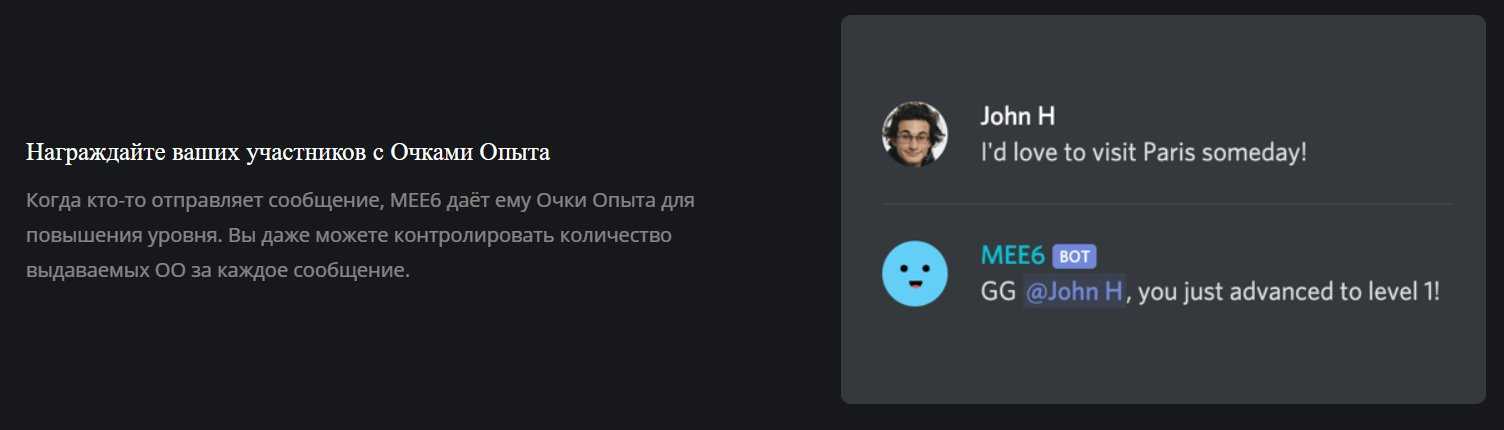
Виды статусов
Ваша игровая активность может быть настроена при использовании готовых шаблонов Discord или самостоятельно в зависимости от пожеланий владельца учетной записи.
Поэтому Дискорд предлагает выбрать одно из следующих состояний:
- «В сети». Стандартное значение, сопровождающееся кружочком зеленого цвета. Свидетельствует о том, что пользователь находится онлайн и готов к общению.
- «Не активен». Альтернативный вариант для тех, кто хочет пользоваться функционалом Дискорд, но не желает общаться с другими людьми. При этом ваша игровая активность никак не изменится. Просто другие участники сообщества будут понимать, что вы сейчас не готовы вести диалог.
- «Не беспокоить». С точки зрения смысла этот статус похож на предыдущий вариант, но в то же время имеет ряд ограничений. Так, для вас будут отключены любые уведомления, которые теоретически могли бы побеспокоить пользователя.
- «Невидимый». Значение, влияющее на отображение вашей учетной записи у других пользователей. Если вы поставите невидимку, то для всех остальных будет виден серый кружок «Не в сети». В то же время для вас не будет заблокирована ни одна функция, и вы так же можете продолжать общаться с другими людьми.
- «Пользовательский». Заключительный вариант, предлагающий установить значение по усмотрению пользователя. Вы сможете текстом прописать собственный статус, сопроводив его эмодзи. Кроме того, опция позволяет выбрать срок действия данного элемента. К примеру, его можно автоматически удалить через день или несколько часов.
Из описания доступных значений становится очевидно, что состояние аккаунта играет важную роль в организации общения между пользователями Discord. В то же время некоторые люди могут использовать их в качестве введения в заблуждение других юзеров.
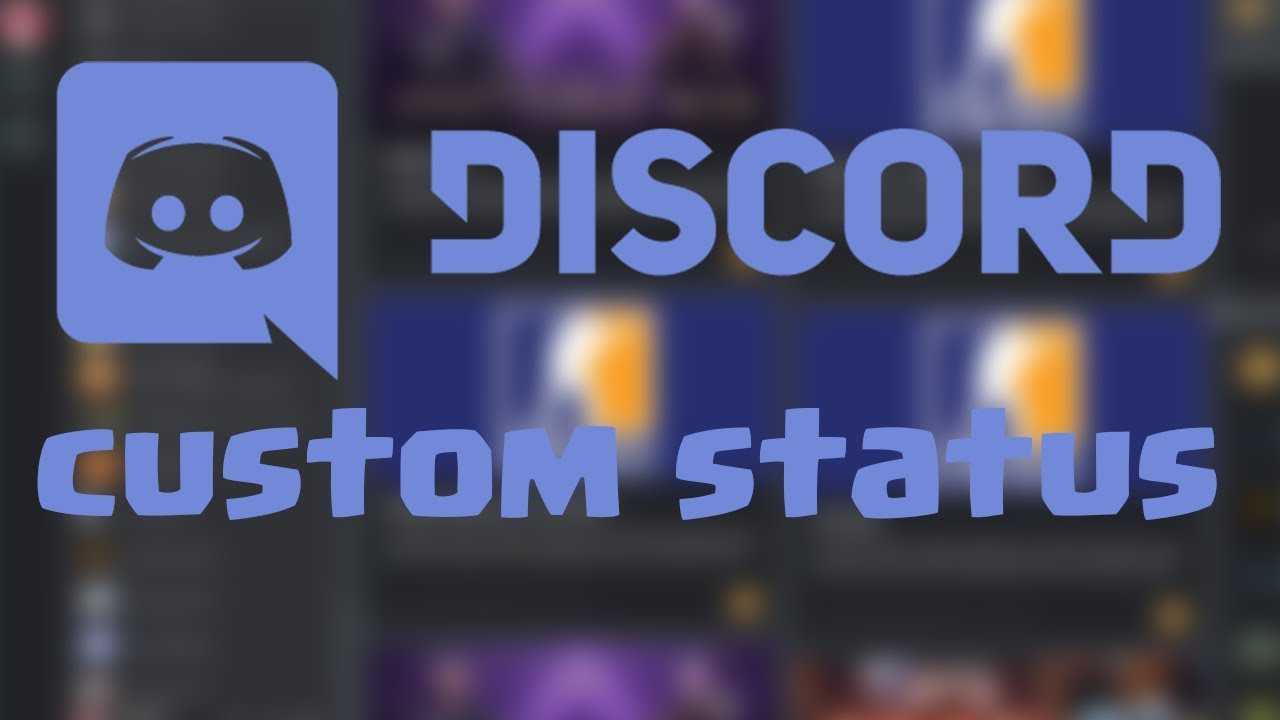
Преимущества и особенности приложения Discord
Discord является единственным кросс-платформенным приложением для голосовых и текстовых бесед, которое разработано специально для профессионального круга – геймеров.
Достаточно скачать программу и настроить под себя, присоединиться к серверу, а дальше можно начинать общение:
- Голосовые чаты: присоединиться к голосовому каналу для группового общения;
- Онлайн-возможности: мгновенный обмен информацией в режим онлайн;
- Push-уведомление: Вы никогда не пропустите личные сообщения;
- Мгновенное приглашение: можно добавить человека, присылая ему ссылку Instant Invite;
- Прямое сообщение — это диалоги между двумя людьми;
- Поддерживает несколько серверов. Управлять несколькими группами в игровом клиент;.
- Организованный канал: продолжение обсуждения при помощи структурированной связи.
- Доступная загрузка и внедрение нескольких голосовых устройств.
- Одновременное использование видео и аудио в одной программе. По умолчанию это устанавливается после каждого звонка.
- Режим «Стример». Программой скрываются автоматически личные данные пользователя от посторонних лиц.
- Есть возможность добавить в черный список любого пользователя
Discord — скачать с официального сайта русскую версию.
- Первый запуск: 6 марта 2015 год
- Поддерживаемые ОС: Windows 7 и выше, Mac OS X, Linux, Anrdoid/iOS
- Русский язык: Есть
- Разработчик: Hammer & Chisel
- Версия 7.9.5 от 19.11.2018
- Распространение:
Запускайте удобную для общения программу и пользуйтесь, получая только положительные эмоции. А если возникнут сложности, вам помогут оранжевые восклицательные знаки с подсказками.
Как сделать в Дискорде статус «Играет в игру»: пошаговая инструкция
Программой Discord предусмотрены базовые статусы для пользователей, а также есть дополнительные возможности для создания собственный пользовательских вариаций. А для тех, кто увлечен играми, в мессенджере есть отдельный функционал для обозначения своего присутствия.
Помимо четырех вариантов состояния, включающих такие, как онлайн, отсутствует, занят и невидимка, всегда можно включить метку, во что вы играете. Используйте готовую инструкцию, чтобы сделать этот статус:
Для изменения названия игр, просто уберите галочку напротив конкретной игры, или установите ее напротив нужной. Точно также вы сможете просто убрать этот статус, сняв метку напротив нужного пункта.
Обратите внимание! Отдельный статус, отображающий, что вы сейчас играете в конкретную игру, можно установить в настройках профиля в разделе «Игры»
Статус Discord
Для пользователей каналов предусмотрено четыре онлайн-статуса: «В сети», «Неактивен», «Не беспокоить» и «Невидимый». Когда в вашем статусе указано ‘В сети’, другие пользователи знают, что вы открыты для общения. Вы находитесь в сети, взаимодействуете и играете роль. ‘Idle’ срабатывает, когда вы AFK (вдали от клавиатуры) в течение заданного времени, которое задается администратором вашего сервера.
DnD (Не беспокоить) показывает красный кружок, когда пользователи пытаются начать разговор с вами. DnD — это ручная настройка, означающая, что вы в сети, но не готовы к чату. Невидимый — еще один статус, скрывающий вас от пользователей канала’ просмотр, но оставит вас в системе.
Первые два статуса контролируются сервером, хотя вы можете вручную установить ‘Idle’, если хотите. ‘Не беспокоить’ и ‘Невидимый‘ обе функции активируются пользователем.
Чтобы вручную сделать себя невидимым в Discord, просто нажмите на свой аватар, расположенный в левом нижнем углу приложения, и выберите ‘Невидимый’ во всплывающем окне. Он будет оставаться активным до тех пор, пока вы не выйдете из Discord или не установите другой статус вручную.
Как только вы установите для себя значение ‘Невидимый’ вы можете спокойно продолжать играть в свои игры и выполнять необходимые задачи. В отличие от других доступных методов; никто не узнает, что ваш статус установлен как невидимый.
Статус невидимости для каждого сервера
Помимо того факта, что невидимость незаметна среди друзей и знакомых, у вас есть возможность чтобы выбрать, на каких серверах вы хотите быть невидимым.
Например; если вы планируете рейд или какое-то крупное игровое событие с одной группой, вы можете установить свой статус как онлайн для соответствующего статуса и невидимый для остальных.
Это позволит вам открыто общаться с теми, с кем вы играете, не отвлекаясь на других. У некоторых людей есть лояльные группы людей, с которыми они регулярно играют. Установка статуса ‘Невидимый’ служит для сохранения чувств и сдерживания негативных разговоров.
Пользовательский статус
Еще одна интересная функция для вашего онлайн-статуса в приложении Discord — установка пользовательского статуса. Это позволяет вам поместить все, что вы хотите, в качестве видимого сообщения о статусе.
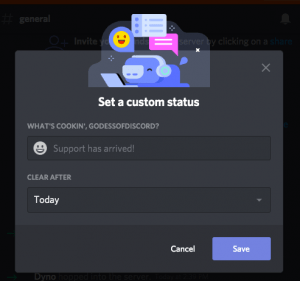
Предполагая, что вы делаете что-то действительно аккуратное; вы можете назвать этот статус как угодно, чтобы ваши друзья и знакомые знали, что вы делаете и почему не общаетесь в чатах.
Кнопка ‘Удалить после’ Параметр позволяет выбрать продолжительность отображения этого сообщения. От 4 часов до бесконечности установка пользовательского статуса — это еще один способ легко сообщать о своих текущих действиях.
Качаем Дискорд бесплатно
Дискорд – программа, которую можно установить на различные версии системного программного обеспечения на ПК. Рассмотрим наиболее частые варианты.
Как скачать Дискорд для Виндовс 7?
Скачать Discord для работы на ПК с системой Windows 7 несложно. А реализуется данная задача путем проведения следующих манипуляций:
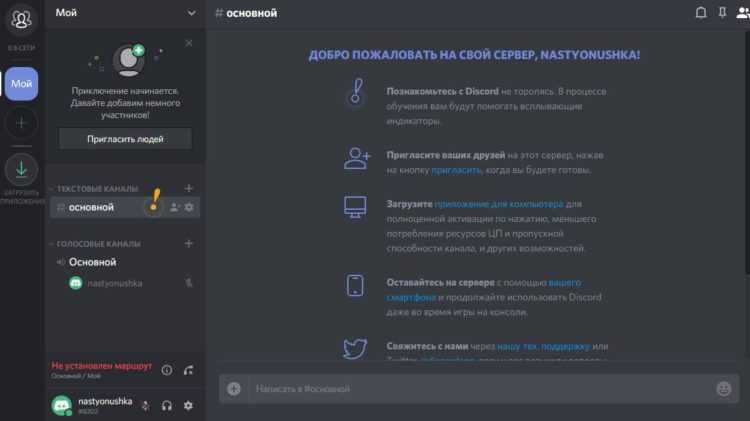
Как скачать Дискорд на виндовс 10?
Данный мессенджер становится практически на все системы Windows. На более усовершенствованную платформу Виндовс 10 Дискорд также можно установить без проблем.
Как и в предыдущем варианте инсталляции приложения Discord, сперва придется скачать сам установочный файл. Можно сделать это, как говорилось ранее, с официального сайта продукта. но можно и воспользоваться другим вариантом скачивания Дискорда на ПК – скачать его с торрента.
За неимением специального торрент-клиента, его необходимо загрузить. Останется только скачать установочный торрент-файл Discord для Виндовс 10 и произвести его установку на своем компьютере, воспользовавшись таким алгоритмом:
- находим на компьютере скаченный загрузочный файл Дискорд для Виндовс 10;
- кликаем по нему и ждем, когда появится окно инсталляции;
- подтверждаем свои действия, проставив галочки в соглашении;
- ожидаем окончания установки приложения;
- проходим процедуру регистрации в системе и, вуаля, можно пользоваться полным функционалом приложения.
Еще одним вариантом скачивания Дискорда на ПК является его загрузка с торрента. За неимением специального торрент-клиента, его необходимо загрузить. Останется только скачать установочный торрент-файл Discord и произвести его установку на своем компьютере, воспользовавшись алгоритмом, указанными выше.
Оба варианта скачивания мессенджера Discord – бесплатны! И если с вас на каком-то сайте требуют внесение денежных средств, то это афера – не видитесь на нее!
Держите друзей в курсе с онлайн-статусом Discord
Вот как вы можете изменить свой онлайн-статус в Discord. Мне нравится, как Discord позволяет пользователям устанавливать статус невидимым и продолжать использовать платформу, не чувствуя необходимости отвечать на нескончаемый поток пингов и сообщений Discord. Теперь, прежде чем вы пойдете и измените свой статус Discord, мы предлагаем вам также взглянуть на то, как устанавливать темы Discord, и просмотреть наш выбор лучших тем Discord, которые вы можете использовать.
Программы для Windows, мобильные приложения, игры — ВСЁ БЕСПЛАТНО, в нашем закрытом телеграмм канале — Подписывайтесь:)
Подытожим
И вместо заключения хотелось бы сказать следующее: широкий функционал Discord направлен на создание комфортных условий пребывания на данной платформе. Благодаря этому обеспечивается непринудительное, легкое и удобное общение среди пользователей мессенджера.
Наличие специальных режимов о состоянии участника беседы добавляет в диалог информативности, а специальные статусы по типу Не беспокоить или Играет в игру помогают сконцентрироваться на игре и не отвлекаться на уведомления системы.
- https://xn--d1aaliume.xn--d1ababe6aj1ada0j.xn--p1acf/faq/statusy-v-discord
- https://discordgid.ru/status/
- https://discord.fandom.com/ru/wiki/статус_пользователя
- http://windowsbulletin.com/ru/как-поменять-на-невидимый-статус-в-раздоре/
- https://discord-ms.ru/instruktsii/izmenit-nazvanie-igry/