Методы решения для ошибки 0x8007000d
Усовершенствованные операционные системы представляют собой сложные программы, в которых периодически происходят сбои. Поэтому разрабатывает и внедряет штатные приложения, способствующие устранению неприятных ситуаций, мешающих работе компьютера.
Удалите (отключите) лишние программы
В первую очередь пользователю нужно попытаться отключить все сторонние приложения и сервисы, включая веб-проводник и антивирусные ПО. Они могут блокировать доступ к файлам, участвующим в процессе обновления операционки. На сайте разработчика можно посмотреть, как отключить службы, чтобы их не удалять с компьютера. Это поможет в установке обновлений операционной системы без перебоев. После завершения процесса можно выполнить активацию приложений, вернув их в рабочее состояние.
Используйте специальный инструмент от «Майкрософт»
Избавиться от проблемы также может помочь средство устранения неполадок от компании Microsoft, которое позволяет выявить причину и исправить ее.
Для того чтобы воспользоваться сервисом, нужно скачать файл с официального источника, инсталлировать программу на компьютер. Затем пользователю останется следовать инструкции, отображенной на экране. Если инструмент не помог обнаружить возможную причину неполадки, можно воспользоваться следующим методом.
Восстановите имеющийся образ Виндовса
Процедура восстановления образа ОС подразумевает замену всех личных данных HDD-файлами из образа. Для выполнения операции юзеру понадобится Командная строка с правами Администратора.
После выполнения всех пунктов юзеру можно попробовать снова обновить операционку.
Перезапустите службы обновления
Иногда причиной появления кода ошибки 0x8007000d служат встроенные сервисы Винды, отвечающие за процессы обновления. Для устранения неполадок потребуется их перезапуск. Для выполнения процедуры понадобится следовать алгоритму:
После перезапуска встроенных сервисов Windows обновление до последней версии должно выполниться без проблем.
Установите обновление KB947821
Выполнить установку данного обновления можно, скачав файл с официального сайта «Майкрософт». После инсталляции программы на компьютер понадобится выполнить следующее:
Пользователю останется перезапустить компьютер в обычном режиме, проверить обновление системы снова.
Используйте инструментарий утилиты SFC
Системное приложение System File Checker поможет проверить целостность файлов системы, если из-за их повреждения прервался процесс обновления. Воспользоваться утилитой можно через Командную строку, если запустить средство с администраторскими правами. Чтобы выполнить операцию, нужно следовать инструкции:
Начнется процесс сканирования. Если программа найдет поврежденные файлы, то попытается их удалить. В зависимости от конфигурации ОС временной интервал сканирования может затянуться. По завершению процесса программа SFC предоставит подробную информацию о найденных неполадках и их устранении.
Выполните откат системы на раннюю стабильную точку
Повреждения системных файлов могут иметь масштабный характер, поэтому восстанавливать их уже не имеет смысла. В этой ситуации поможет откат операционной системы до точки восстановления. Если пользователь ранее выполнял резервное копирование ОС, то это может помочь в решении проблемы.
Для выполнения отката Виндовс 10 потребуется следовать пунктам плана:
После перезагрузки устройства конфигурация Windows будет возвращена до того момента, когда была создана резервная копия. Этот метод является радикальным, его стоит применять, когда предыдущие способы не помогли решить проблему.
Устранить код ошибки 0x8007000d в Виндовс 10 не всегда получается с первого раза. Внимания также заслуживают сторонние сервисы, которые помогают обнаружить поврежденные файлы, удалить их. Если ни один метод все же не помог исправить ситуацию, связанную с обновлением «десятки» до последней версии, тогда можно использовать действенный способ – откат системы до точки восстановления.
Источник
Solution 3: Grant full control of the System Volume Information folder to your computer
If the cause of this problem in your case is your computer not being able to access the System Volume Information folder, you can successfully get rid of the problem if you simply:
- Right-click on the Start Menu button to open the WinX Menu.
- Click on Command Prompt (Admin) in the WinX Menu to launch an elevated Command Prompt.
- Type the following into the elevated Command Prompt and press Enter:
cmd.exe /c takeown /f "C:\System Volume Information\*" /R /D Y && icacls "C:\System Volume Information\*" /grant:R SYSTEM:F /T /C /L
Wait for the command to be fully executed.
- Close the elevated Command Prompt.
- Restart your computer.
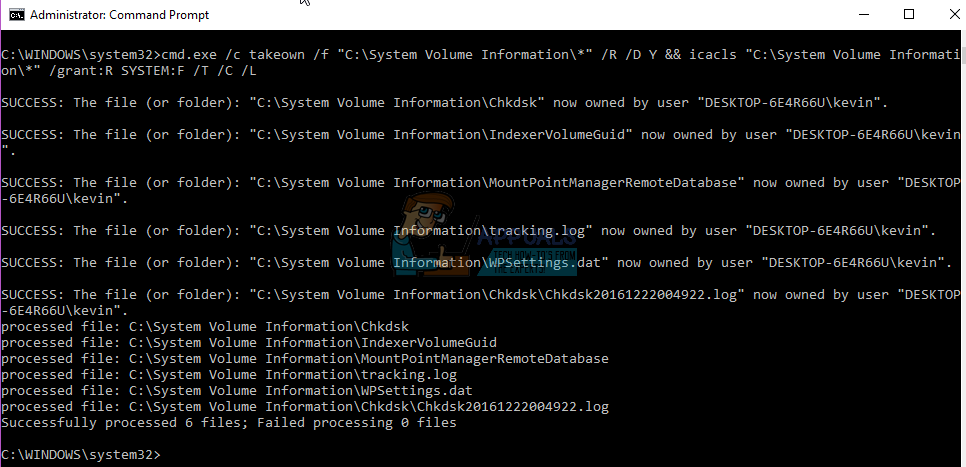
When your computer boots up, you may check to see whether or not the problem has been resolved.
Инструкции по исправлению ошибки 0x80070057
Код ошибки Windows 0x80070057 в первую очередь связан с проблемами хранения. Обычно неполадка возникает, когда вы пытаетесь обновить ОС или установить новое программное обеспечение. Это также может произойти при обновлении Виндовс со старой версии до новой. Существует несколько способов исправить ошибку:
Устраните неполадки с помощью встроенного средства
Самый распространенный и эффективный метод — использование средства устранения неполадок Центра обновления. Чтобы выполнить необходимую диагностику, следуйте инструкции:
1. Нажмите одновременно клавиши Win и I для открытия меню «Параметры». Выберите категорию «Обновление и безопасность», а затем перейдите на вкладку «Устранение неполадок».
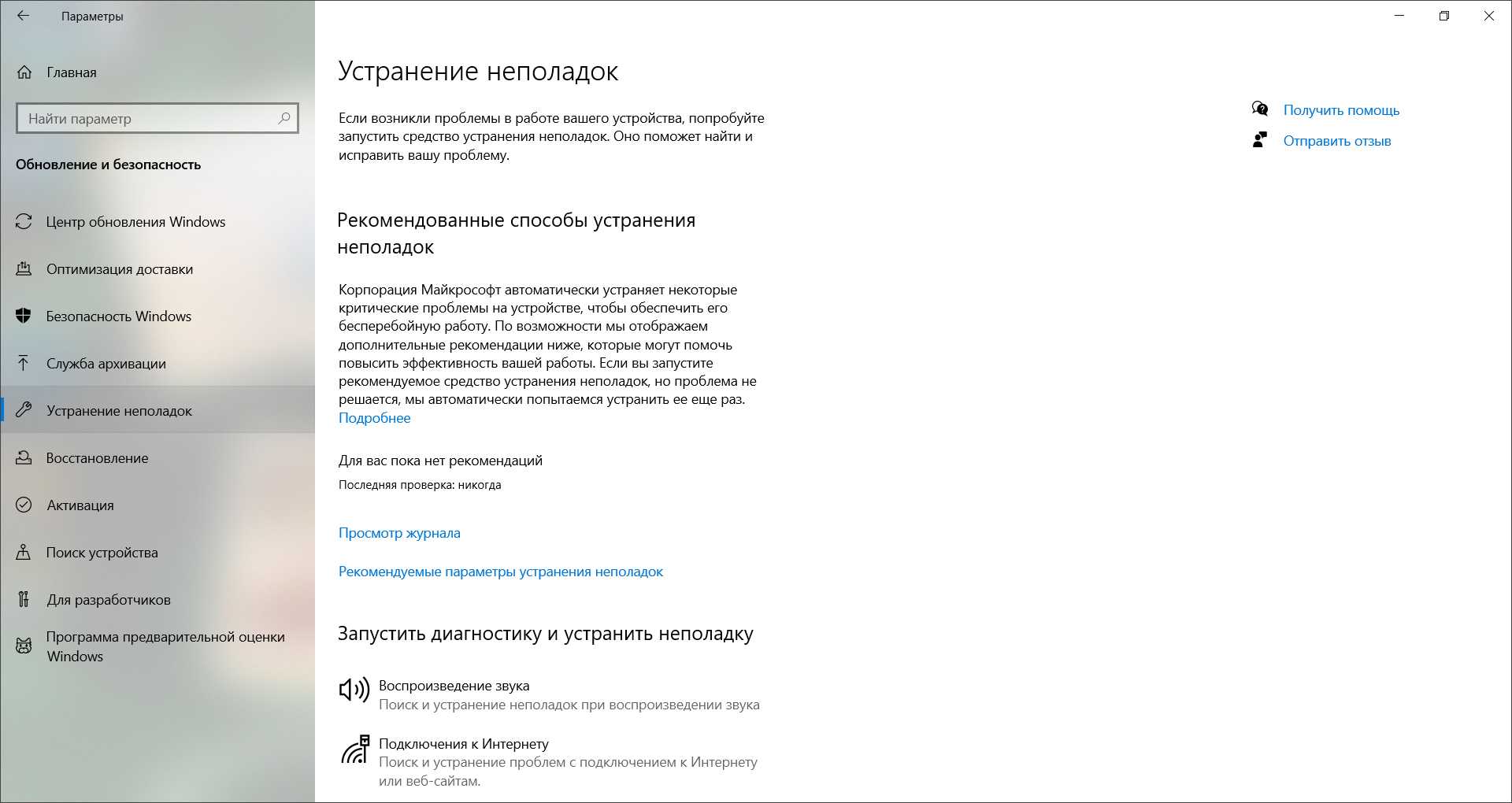
Она расположена в левом блоке
2. Нажмите на «Центр обновления Windows».
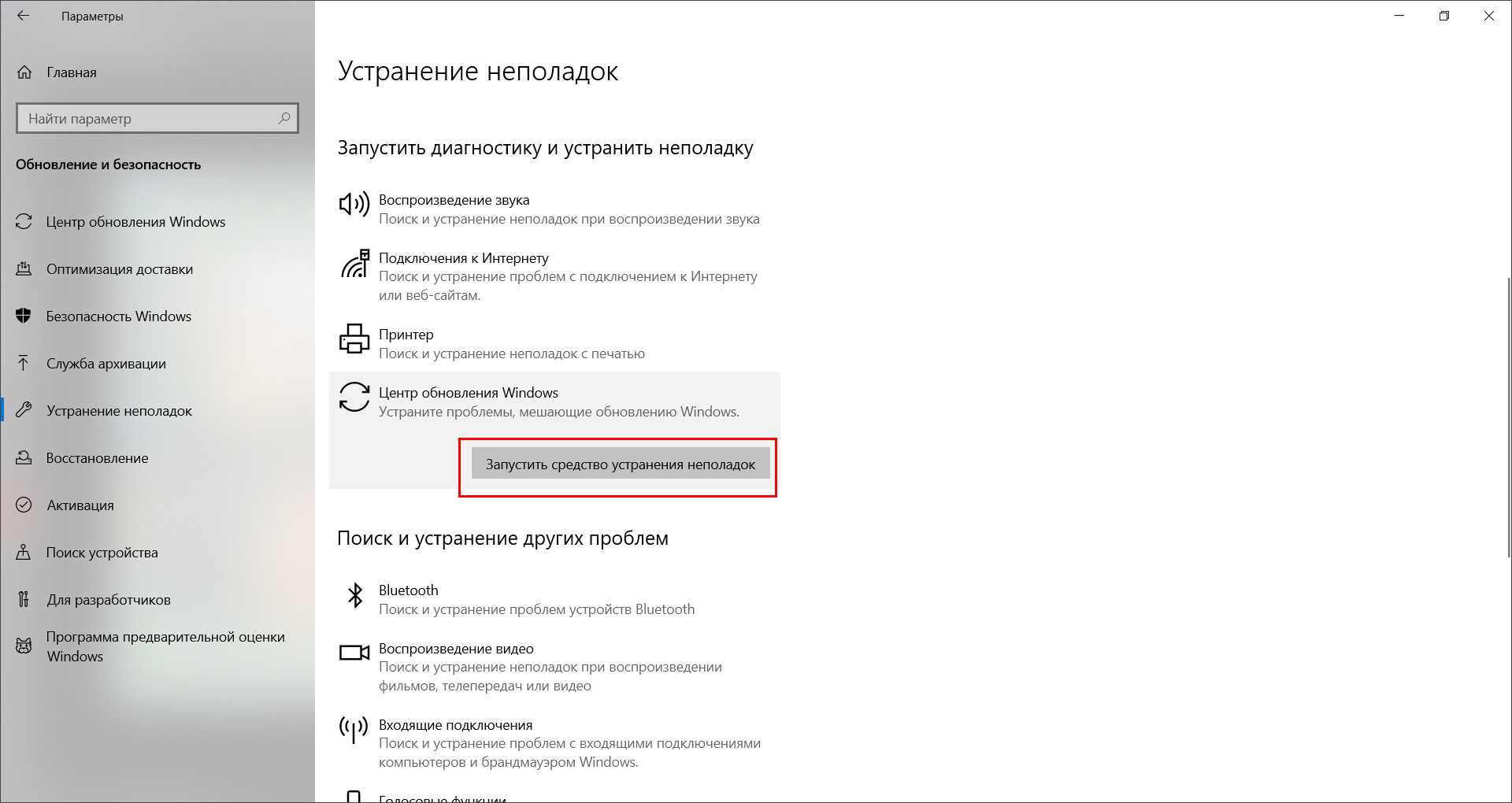
Начните диагностику
3. По завершении процесса перезагрузите компьютер, а затем проверьте наличие неполадки.
Изменение параметров десятичного символа
Когда вы получаете сообщение с текстом: «Произошла внутренняя ошибка: параметр задан неверно: 0x80070057», у вас есть возможность настроить параметры десятичного символа. Для этого выполните несколько простых действий:
1. С помощью меню «Пуск» откройте «Параметры». В поиске задайте «Панель управления» и откройте предложенный вариант.
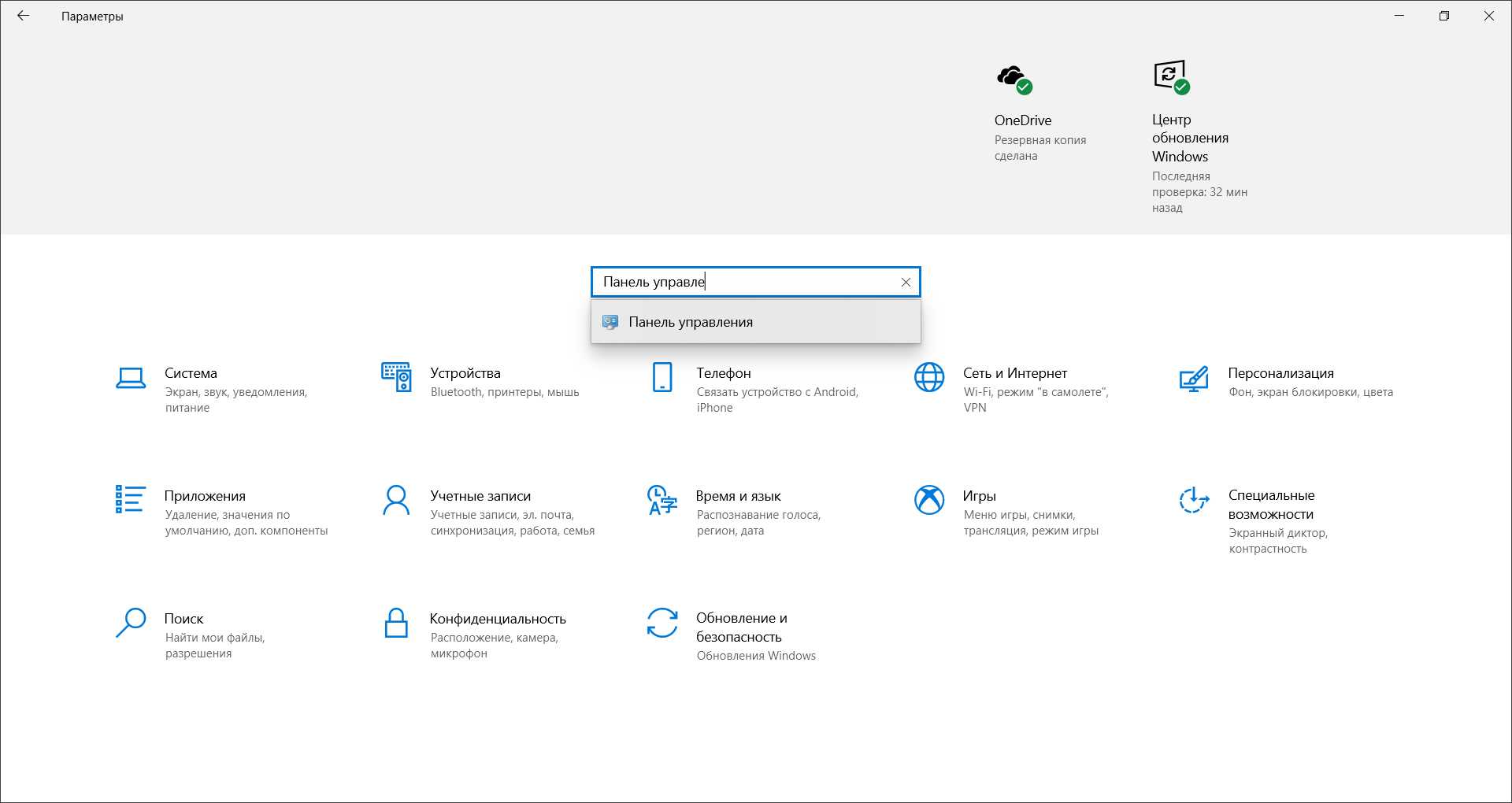
Он отобразится в результатах поиска
2. Перейдите в раздел «Часы и регион» — «Изменение форматов даты, времени и чисел».
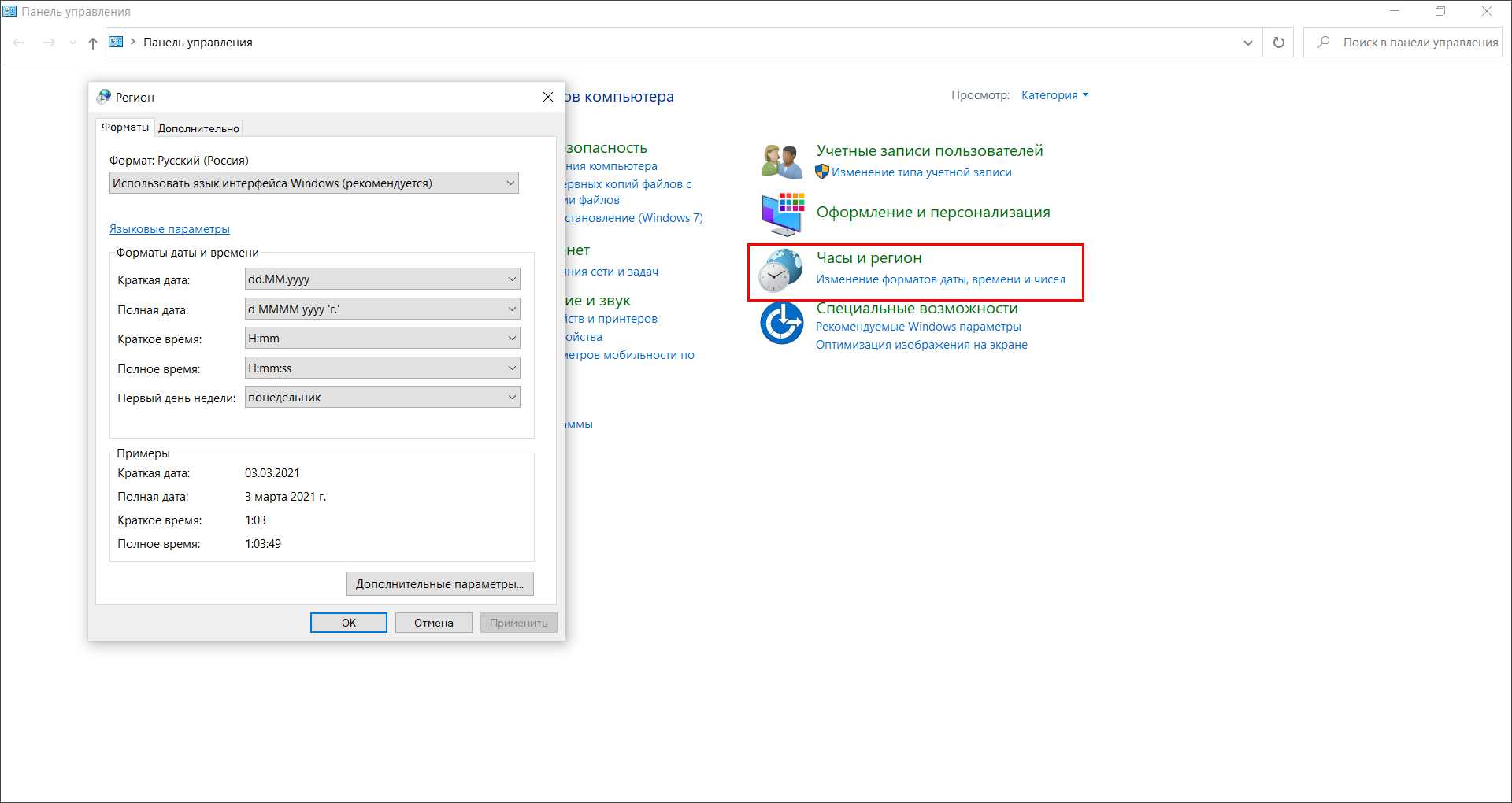
Возникнет новое окно
3. Нажмите «Дополнительные параметры». В блоке «Разделитель целой и дробной части» установите точку.
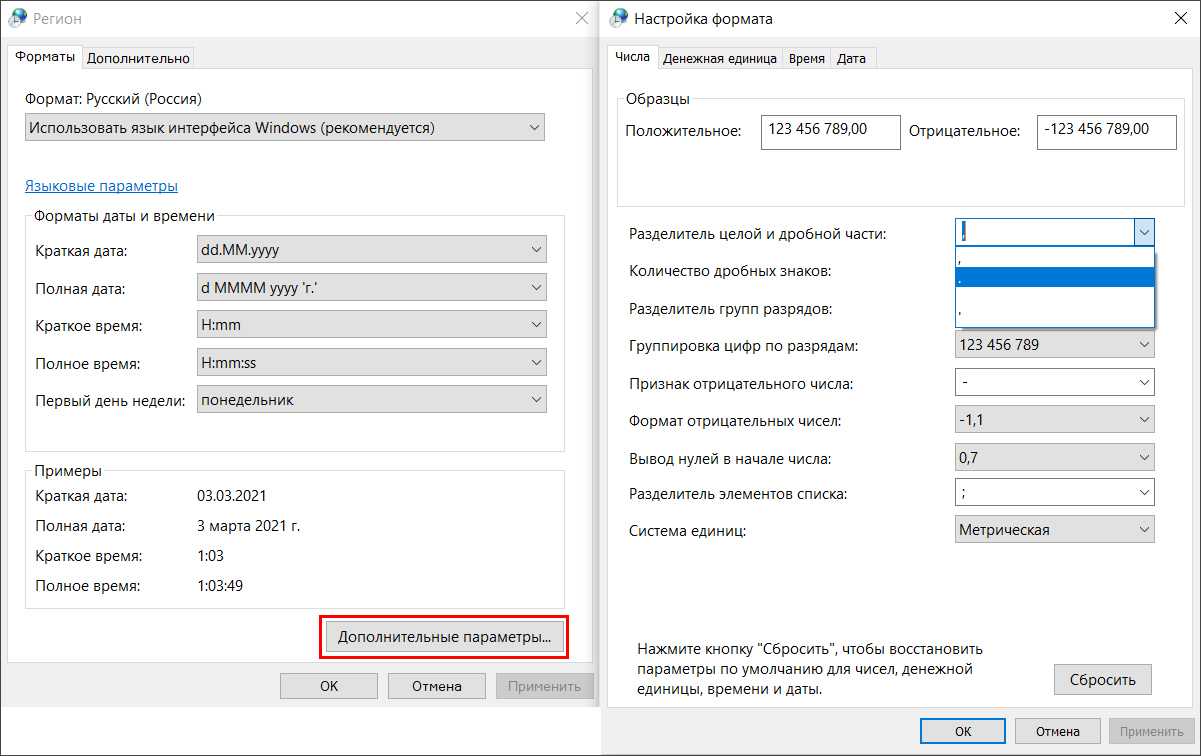
Примените изменения
4. Перезагрузите ПК, чтобы проверить, исчезла ли ошибка.
Сканирование компьютера на наличие вирусов
Иногда вирус или вредоносный софт также могут вызывать ошибки с кодом 0x80070057 при установке операционной системы Windows. Запустите антивирусную программу, чтобы начать полное сканирование устройства. После завершения обработки удалите обнаруженные вирусы или поместите их в карантин.
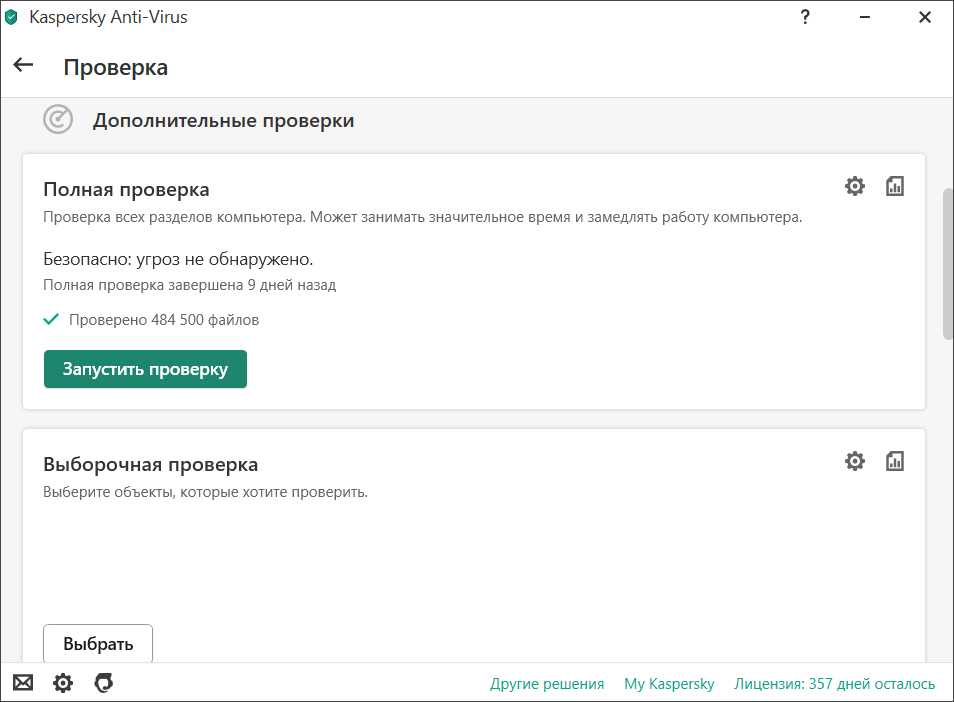
Пример антивирусной программы
Переименуйте папку распространения ПО
Для исправления проблемы вы можете переименовать папку распространения ПО. Следуйте простой инструкции:
1. Зажмите клавиши Win + R. Затем введите «%systemroot%» в диалоговом окне «Выполнить».
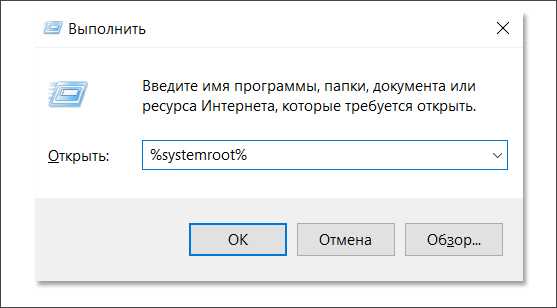
Нажмите Enter на клавиатуре или «ОК» на экране
2. Найдите папку под именем «Software Distribution». Щелкните по ней правой кнопкой мыши и в выпадающем списке выберите опцию «Переименовать». Смените исходное название на «Old».
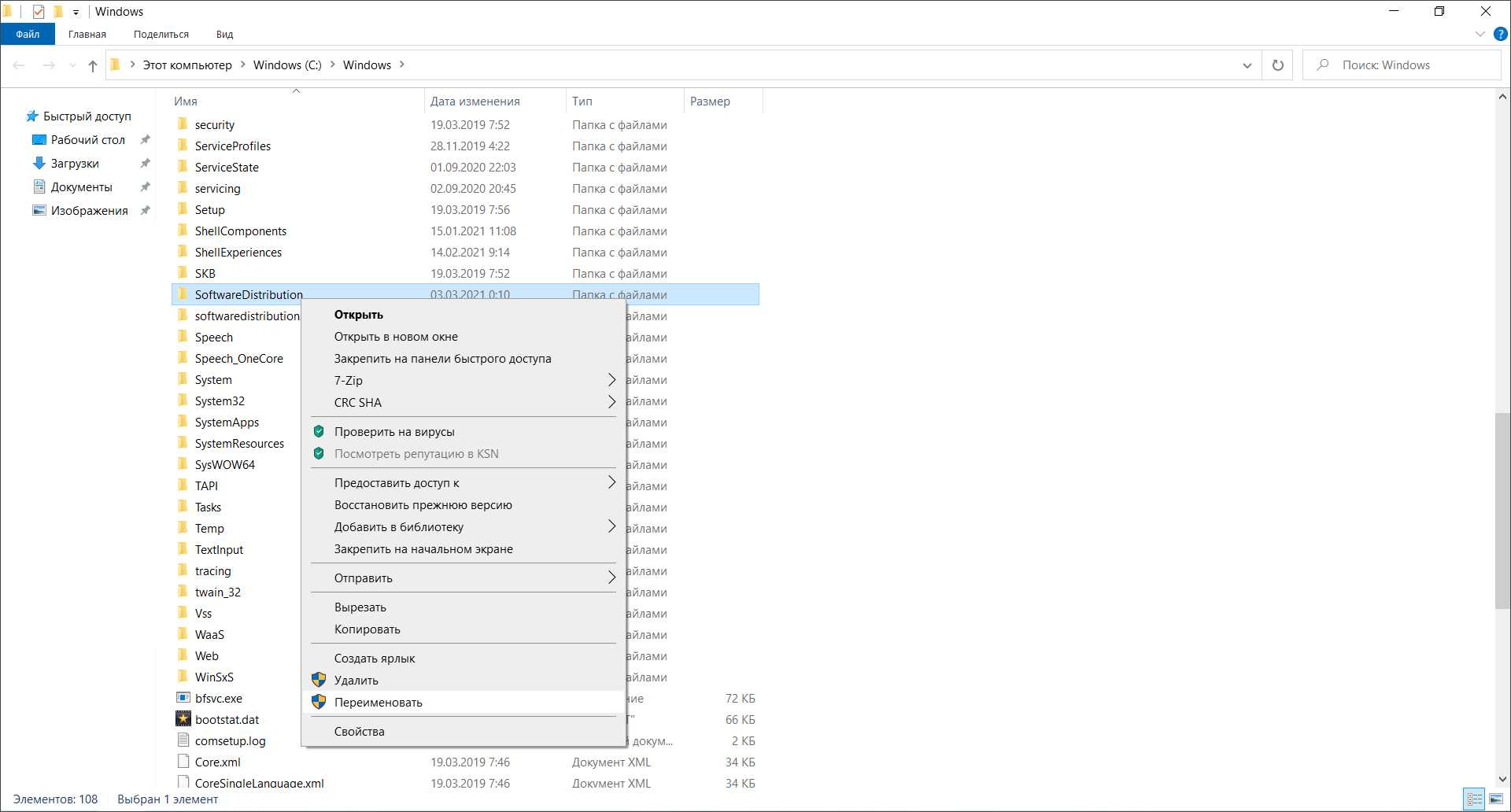
При запросе разрешения администратора нажмите кнопку «Да»
3. Откройте «Пуск» и найдите строку «Средства администрирования». Выберите «Службы» и откройте их.
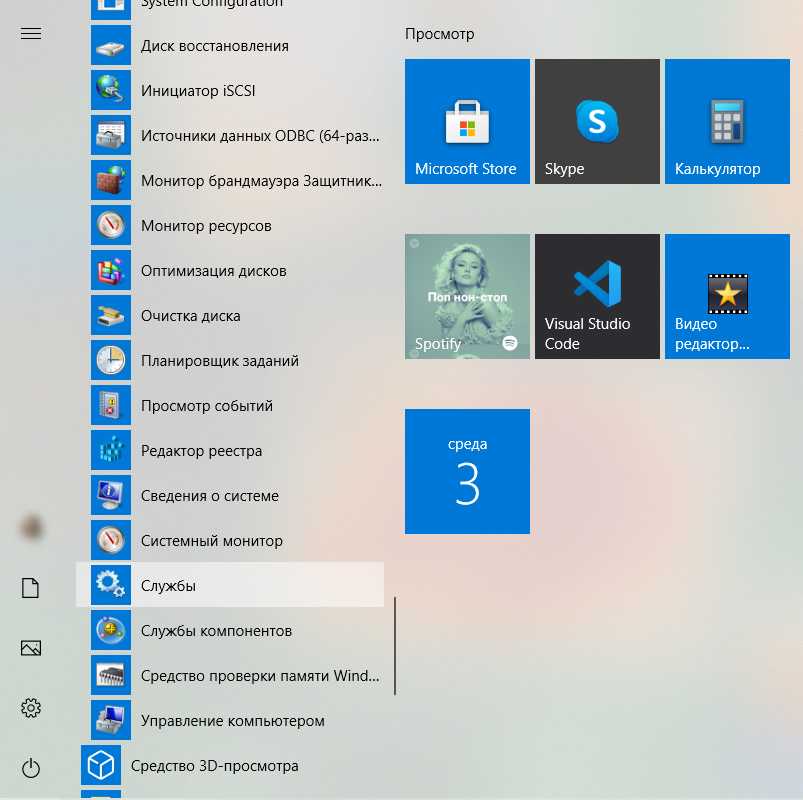
Расположение службы в списке ПО
4. Найдите «Центр обновления Windows» и убедитесь, что служба работает. Для этого правой кнопки откройте «Свойства».
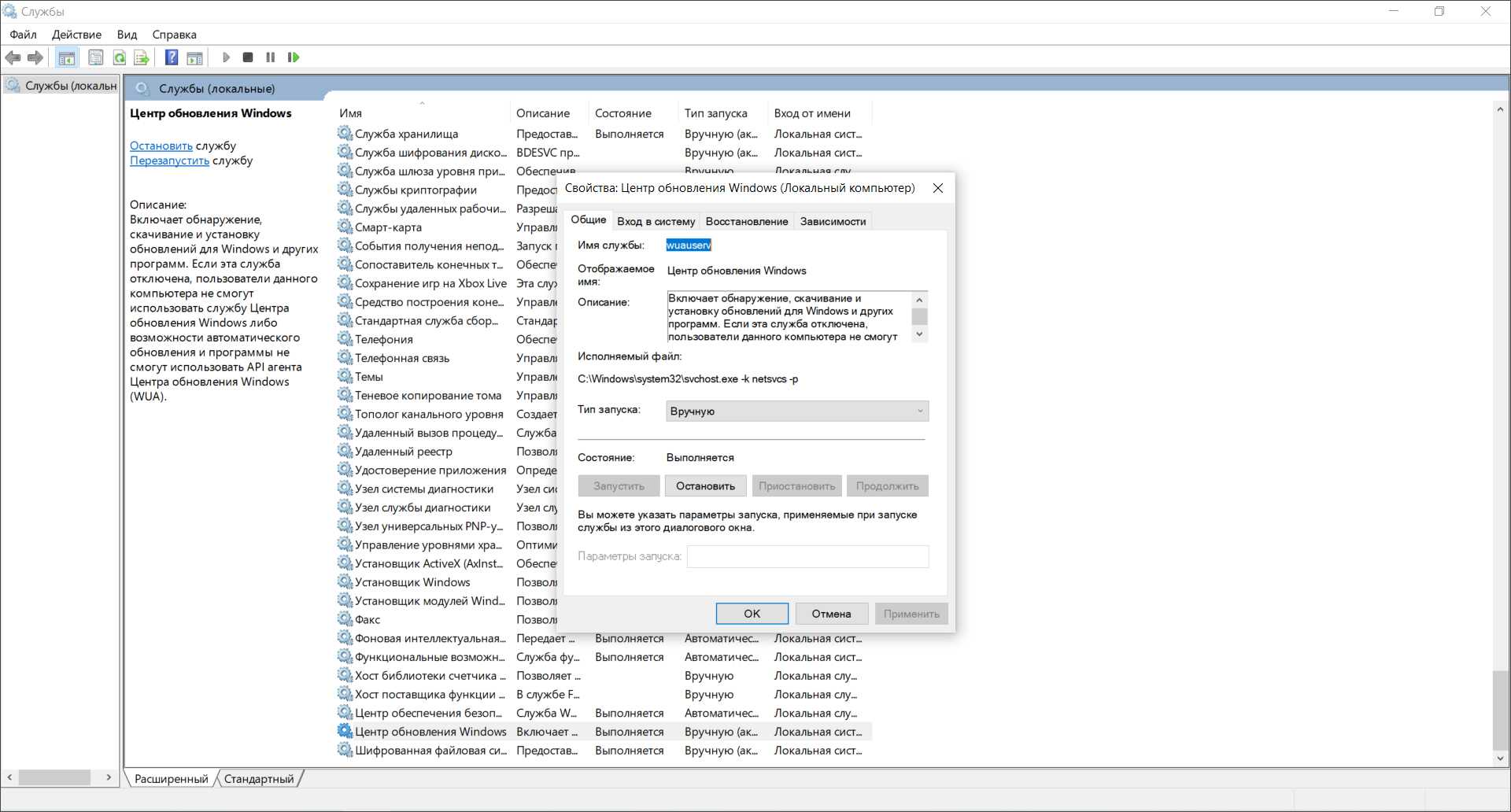
В разделе «Состояние» должен быть статус: «Выполняется»
5. Перезапустите систему, чтобы сохранить изменения.
Обновление за сентябрь 2022 г .:
Теперь вы можете предотвратить проблемы с ПК с помощью этого инструмента, например, защитить вас от потери файлов и вредоносных программ. Кроме того, это отличный способ оптимизировать ваш компьютер для достижения максимальной производительности. Программа с легкостью исправляет типичные ошибки, которые могут возникнуть в системах Windows — нет необходимости часами искать и устранять неполадки, если у вас под рукой есть идеальное решение:
- Шаг 1: (Windows 10, 8, 7, XP, Vista — Microsoft Gold Certified).
- Шаг 2: Нажмите «Начать сканирование”, Чтобы найти проблемы реестра Windows, которые могут вызывать проблемы с ПК.
- Шаг 3: Нажмите «Починить все», Чтобы исправить все проблемы.
Иметь достаточно места на устройстве
Как я уже упоминал выше, обновления Windows 10 имеют большой размер, поэтому для их успешного завершения требуется свободное место на ПК или ноутбуке.
В среднем на вашем устройстве требуется не менее 16 ГБ свободного места для обновления 32-разрядной ОС или 32 ГБ для 64-разрядной ОС. Вы можете либо удалить ненужные файлы, либо использовать облачное хранилище, такое как OneDrive или Google Диск, чтобы освободить место в локальном хранилище.
Выполните следующие действия, чтобы освободить место на вашем устройстве Windows.
Шаг 1: Откройте настройки. Нажмите «Система», а затем выберите «Хранилище».
Шаг 2: В разделе «Локальный диск C:» щелкните раздел «Временные файлы».
Шаг 3: Выберите элементы, которые вы хотите очистить, чтобы освободить место.
Шаг 4: Нажмите кнопку «Удалить файлы».
Вы можете освободить часть памяти, чтобы на вашем компьютере было достаточно свободного места для загрузки службы обновления Windows.
Solution 4: Manually reset the security descriptors of the BITS service
Last, but certainly not the least, an extremely effective solution to this problem is manually resetting the security descriptors of the BITS service, along with almost all other Windows Update components on your computer. In order to apply this solution, you need to:
- Right-click on the Start Menu button to open the WinX Menu.
- Click on Command Prompt (Admin) in the WinX Menu to launch an elevated Command Prompt.
- One by one, type the following commands into the elevated Command Prompt, pressing Enter after typing in each one and waiting for one command to be successfully executed before typing in the next one:
- Close the elevated Command Prompt.
- Restart your computer.

When the computer boots up, run Windows Update and see whether or not it successfully retrieves and installs updates.
If you were unable to fix your issue this way, you can try some further troubleshooting steps below.
- Run an SFC scan and a DISM scan.
- Perform a clean install of Windows.
голоса
Рейтинг статьи
Решение 1. Отключите стороннее антивирусное программное обеспечение
Мы не можем не подчеркнуть негативную роль сторонних антивирусных программ в Windows 10. Большую часть времени они работают хорошо, но когда дело доходит до обновления Windows, мы сталкиваемся с большим разнообразием проблем.
Они могут препятствовать загрузке некоторых файлов обновлений или даже удалять и повреждать их.
Если у вас возникли проблемы с ошибкой 0x80080005 на вашем ПК, возможно, причиной является стороннее антивирусное программное обеспечение. Чтобы решить эту проблему, вы можете попробовать отключить определенные антивирусные функции или полностью отключить антивирус перед установкой обновлений.
Если отключение антивируса не помогает, следующим шагом будет полное удаление антивируса. Даже если вы удалите антивирус, ваш компьютер останется защищенным Защитником Windows, поэтому вам не нужно беспокоиться о вашей безопасности.
Если вы являетесь пользователем Norton, у нас есть специальное руководство о том, как полностью удалить его с вашего ПК. Для пользователей McAfee есть похожая статья.
Если удаление антивируса решит проблему, возможно, настало время подумать о переходе на другое антивирусное решение. На рынке есть много отличных антивирусных инструментов, но одним из лучших является BullGuard, поэтому мы рекомендуем попробовать его.
Знаете ли вы, что ваш антивирус может заблокировать интернет-соединение? Проверьте это руководство, чтобы узнать больше.
Решение 3. Запустите средство устранения неполадок Центра обновления Windows
Иногда может произойти незначительный сбой, и вы не сможете загрузить последние обновления. Если у вас возникла ошибка обновления 0x80080005, возможно, вы сможете устранить проблему с помощью средства устранения неполадок Центра обновления Windows.
Windows поставляется с широким спектром средств устранения неполадок, и вы можете использовать их для устранения многих распространенных проблем. Чтобы использовать средство устранения неполадок Центра обновления Windows, вам просто нужно сделать следующее:
- Нажмите клавишу Windows + I, чтобы открыть приложение «Настройки».
-
Перейдите в раздел « Обновление и безопасность ».
-
Теперь выберите « Устранение неполадок» в меню слева. На правой панели выберите Центр обновления Windows. Теперь нажмите Запустить средство устранения неполадок.
- Следуйте инструкциям на экране для устранения неполадок.
После устранения неполадок проверьте, устранена ли проблема.
Если у вас возникли проблемы с открытием приложения «Настройка», обратитесь к этой статье, чтобы решить эту проблему.
Причины ошибки 0x80246007
- Поврежденная загрузка или неполная установка программного обеспечения AVG Internet Security.
- Повреждение реестра AVG Internet Security из-за недавнего изменения программного обеспечения (установка или удаление), связанного с AVG Internet Security.
- Вирус или вредоносное ПО, которые повредили файл Windows или связанные с AVG Internet Security программные файлы.
- Другая программа злонамеренно или по ошибке удалила файлы, связанные с AVG Internet Security.
Ошибки типа Ошибки во время выполнения, такие как «Ошибка 0x80246007», могут быть вызваны целым рядом факторов, поэтому важно устранить каждую из возможных причин, чтобы предотвратить повторение ошибки в будущем
Solution 1: Uninstall any and all third-party security programs
Windows 10 users don’t need third-party antivirus, anti-malware or firewall programs – they have the almighty Windows Defender and Windows 10’s built-in firewall to protect them from any and all threats. However, many Windows 10 users still end up installing one or more third-party security programs, and these programs can sometimes clash with Windows 10 and create various problems, Windows Update failing with error code 0x80080005 being among these problems.
If you are suffering from this issue and have one or more third-party security programs installed, you need to immediately uninstall them or disable them temporarily, get rid of any traces or residual files they leave behind, restart your computer and check to see whether or not gets the job done.
Исправить ошибку 0x80246007 при загрузке обновлений Windows
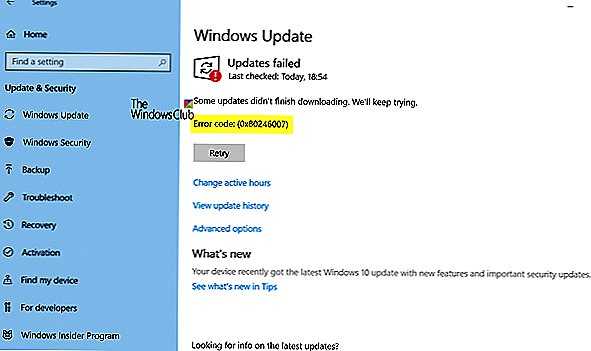
Когда служба обновления Windows сканирует обновление и начинает загрузку, вы можете получить сообщение об ошибке Некоторые обновления не завершили загрузку, мы продолжим попытки, код ошибки 0x80246007. Это может случиться с любым Windows Update, фактически с приложениями Windows, такими как OneNote. Эта ошибка возникает по многим причинам, включая:
- База данных Windows Update повреждена.
- Когда другой процесс конфликтует с компонентом Центра обновления Windows.
- Даже когда есть проблема с услугами BITS.
В этом сообщении мы сообщаем, как вы можете исправить ошибку 0x80246007 при загрузке обновлений Windows 10.
Некоторые обновления не завершили загрузку, ошибка 0x80246007
Прежде чем начать, вы можете запустить этот встроенный инструмент устранения неполадок Windows Update и посмотреть, поможет ли это вам.
1] Удалить содержимое временной папки
Вы можете удалить все загруженные, неудавшиеся и ожидающие обновления Windows 10, используя команду «Запустить».
Откройте диалоговое окно «Выполнить», нажав комбинацию клавиш Win + R и в открывшемся диалоговом окне введите % Temp% и нажмите Enter. В открывшейся папке перед тем, как вы выберите все файлы и папки в папке Temp, а затем удалите их.
% temp% — одна из многих переменных среды в Windows, которая может открыть папку, обозначенную Windows, как временную папку, обычно расположенную в C: Users AppData Local Temp.
2] Перезапустить службу BITS
BITS или Фоновая интеллектуальная служба передачи является частью службы Windows Update, которая управляет загрузкой фонотеки Центра обновления Windows, сканирования новых обновлений и т. Д. Если ваш Windows Update терпит неудачу несколько раз, вы можете перезапустить службу BITS. Для этого вам понадобятся права администратора.
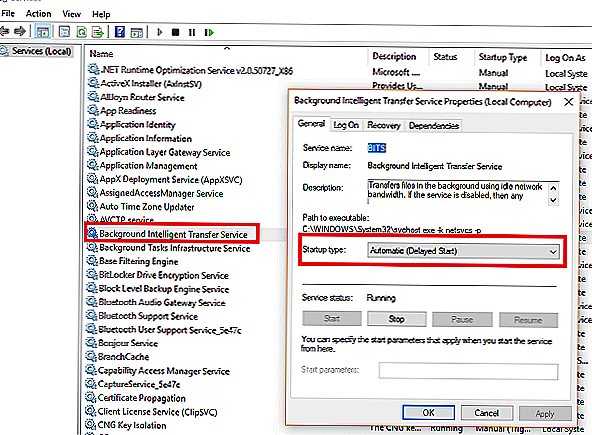
Запустите консоль служб, набрав services.msc в командной строке, а затем введите ключ.
ИщиФоновая интеллектуальная служба передачи. Дважды щелкните, чтобы открыть «Свойства».
На панели «Свойства» задайте тип запуска для Руководство а затем нажмите Начните кнопка. Если это не помогает, установите его в положение «Автоматически» («Задержка»), а затем перезагрузите компьютер.
3] Удаление файлов из папки распространения программного обеспечения
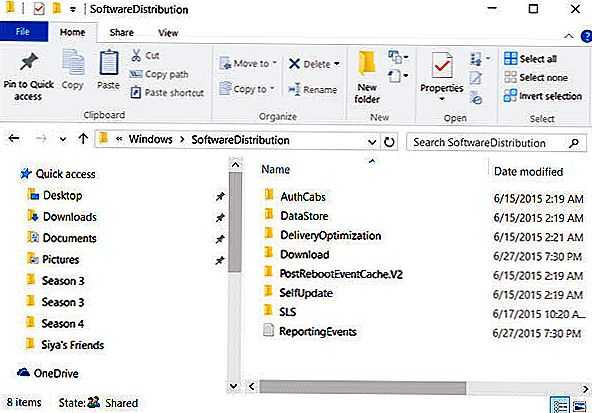
Когда Windows загружает обновления, они хранятся в выделенной папке, называемой Software Distribution. Загрузка файлов здесь автоматически удаляется после завершения установки. Однако, если он не очищается или если установка еще не выполнена, у вас есть два варианта. Во-первых, удалите все файлы в папке SoftwareDistribution после приостановки службы Windows Update. Во-вторых, попробуйте перезагрузить компьютер несколько раз, чтобы узнать, запускается ли процесс обновления.
4] Сбросьте папку catroot2
Известно, что для сброса папки catroot2 исправлено несколько проблем Windows Update.
CatRoot а также catroot2 являются папками операционной системы Windows, которые необходимы для процесса обновления Windows. При запуске Центра обновления Windows папка catroot2 хранит подписи пакета обновления Windows и помогает в ее установке. Криптографическая служба использует % WINDIR% system32 catroot2 edb.log файл для процесса обновления. Обновления хранятся в папке SoftwareDistribution, которые затем используются автоматическими обновлениями для выполнения процесса обновления.
Не удаляйте и не переименовывайте папку Catroot. Папка Catroot2 автоматически воссоздается Windows, но папка Catroot не воссоздается, если папка Catroot переименована.
5] Удалить файл pending.xml
Перейдите к C: Windows WinSxS папку, найдите pending.xml файл и переименовать его. Вы даже можете удалить его. Это позволит Windows Update удалять ожидающие задачи и создавать новую новую проверку обновлений. Посмотрите, поможет ли это.
Надеюсь, что-то поможет! Сообщите нам, что сработало для вас.
Похожие сообщения:
- Обновление Windows не удается установить или не загружать в Windows 10/8/7
- Как удалить загруженные, неудачные и ожидающие обновления Windows
- Что такое папка Catroot & Catroot2? Как восстановить папку catroot2 в Windows
- Не удалось установить Windows Update — Ошибка 0x80070643
- OutlookTempCleaner позволяет легко удалять файлы Outlook Temp в Windows 10/8/7
Языковые настройки
В Windows 7 отмечались примеры, когда ошибка с кодом 0x80070057 успешно устранялась после изменения языковых настроек. Перейдя в Панель управления, запустите апплет «Язык и региональные стандарты». Нажмите кнопку «Дополнительные параметры» и установите в открывшемся окошке во вкладке «Числа» в качестве разделителя целой и дробной части точку вместо запятой.
После внесения изменений необходимо перезагрузить компьютер. В восьмой версии системы доступ к этим настройкам можно получить, нажав в разделе Панели управления «Язык» ссылку «Изменение форматов даты, времени и чисел».
Держите ваше устройство Windows обновленным
Всегда важно обновлять устройство с Windows 10. Однако не для всех пользователей процесс обновления проходит гладко
Если вы столкнулись с ошибкой обновления Windows 10 на своем устройстве, воспользуйтесь приведенным выше руководством по устранению неполадок и устраните проблемы. Дайте нам знать, какой трюк сработал для вас, в разделе комментариев ниже.
Далее: вы также можете обновить Windows 10 в автономном режиме. Прочтите сообщение ниже, чтобы узнать, как легко обновить Windows 10 в автономном режиме.
Post Views:
70
Программы для Windows, мобильные приложения, игры — ВСЁ БЕСПЛАТНО, в нашем закрытом телеграмм канале — Подписывайтесь:)
Способы исправить обновления 0x80080005 Windows 10
Ошибка 0x80080005 в Центре обновления Windows при обновлении будет такой, как показано ниже.
1. Удалите третью защитную программу.
В дополнение к программе безопасности Защитника Windows, доступной на компьютерах с Windows 10, пользователи часто устанавливают дополнительные внешние программы безопасности, такие как антивирус, программное обеспечение для обнаружения программ-вымогателей и т. Д. Это может быть причиной ситуации. ошибка 0x80080005 возникла из-за программного конфликта с системой.
- Отключите Защитник Windows в Windows 10
Если после установки программного обеспечения безопасности возникает ошибка, вам следует удалить программы безопасности или другие программы с той же функцией в системе.
2. Перезагрузите Центр обновления Windows.
Когда у Центра обновления Windows возникают проблемы, мы можем использовать средство устранения неполадок Windows, поисковую систему и исправления ошибок, доступные в системе, поэтому нам не нужно удалять устанавливаемое нами программное обеспечение безопасности.
Шаг 1:
Шаг 2:
Инструмент немедленно приступит к обнаружению ошибок в Центре обновления Windows.
При обнаружении ошибки инструмент выберет Исправить это исправление или проигнорирует ошибку. Пропустить это исправление, не исправляя ее. Нажмите Применить это исправление, чтобы исправить ошибку в Центре обновления Windows.
3. Предоставьте контроль над информацией об объеме системы
Шаг 1:
Нажмите комбинацию клавиш Windows + X и выберите Командная строка (администратор) или Windows PowerShell (администратор).
Шаг 2:
Затем вставьте команду cmd.exe / c takeown / f ‘C: Информация о системном томе *’ / R / DY && icacls ‘C: Информация о системном томе *’ / grant: R SYSTEM: F / T / C / L interface и нажмите Войдите, чтобы выполнить. Затем перезагрузите компьютер.
4. Сбросьте описание безопасности службы BITS.
Служба BITS — это фоновая интеллектуальная служба передачи в системе. Если служба BITS выйдет из строя или будет удалена из системы, Windows не сможет проверить или загрузить новые обновления в систему. И поэтому, когда Windows обновляет или проверяет наличие новых версий, она получит сообщение об ошибке.
Шаг 1:
Вы также нажимаете комбинацию клавиш Windows + X и выбираете Командная строка (администратор).
Шаг 2:
Затем мы будем вводить следующие команды в интерфейс одну за другой. После каждой команды нажимайте Enter для выполнения. Вы ждете несколько секунд, чтобы выполнить старую команду, а затем вводите новую команду в интерфейс.
чистая остановка wuauserv
чистая остановка cryptSvc
чистые стоповые биты
net stop msiserver
поток C: WindowsSoftwareDistribution SoftwareDistribution.old
поток C: WindowsSystem32catroot2 catroot2.old
чистый старт wuauserv
чистый старт cryptSvc
чистые стартовые биты
чистый старт msiserver
Пауза
Шаг 3:
После ввода всех команд перезагружаем компьютер, чтобы исправить ошибки Центра обновления Windows в системе.
Выше приведены некоторые способы исправить ошибку 0x80080005 в Центре обновления Windows, обновить ошибку до новой версии для компьютера с Windows 10. Обновление Windows до новой версии поможет компьютеру исправить нерешенные ошибки в старой версии, поможет пользователям испытать новые функции.
Узнать больше:
- Как исправить 0x80080005 для установки приложения UWP в Microsoft Store
- Действия по восстановлению Магазина Windows в Windows 10 после удаления
- Как исправить загрузки приложений в магазине при обновлении Windows 10 Creators Update
Желаю всем успехов!
Подведение итогов
Ошибка 0X80080005 не является критичной для ПК, но доставляет массу неудобств для пользователя, так как ограничивает возможность эксплуатации компьютера в актуальном программном обеспечении. Как правило, ошибки такого рода не требуют приложения особых усилий с целью устранения проблемы, зачастую решаются элементарными исправительными процессами при знании регламента их выполнения. Представленные в статье методы, описанные в порядке от простых по процедуре осуществления до более трудоёмких, позволят устранить проблему и вернуть возможность обновления системы в автоматическом режиме.















