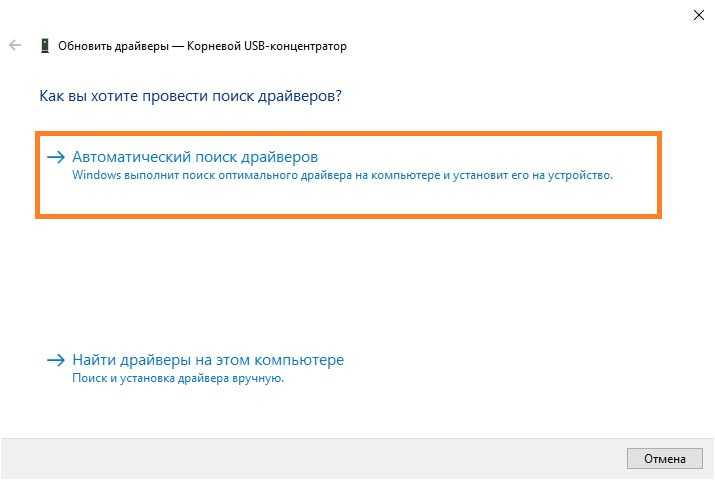Устройство не опознано или почему ОС Windows 10 не видит USB-устройство?
Если операционная система Виндовс 10 при подключении накопителя к ПК или ноутбуку выдаёт сообщение о том, что «Устройство не опознано», стоит выполнить следующие действия:
- Подключаем флешку к другому ПК, чтобы исключить вероятность поломки самого накопителя.
- Отсоединяем флешку. Отключаем компьютер или ноутбук от сети и зажимаем на несколько секунд кнопку питания, чтобы убрать остатки заряда с материнской платы, блока питания и остальных комплектующих. Повторяем попытку подключения флешки к Win 10.
Если эти простые действия не помогли решить проблему, выполняем следующее:
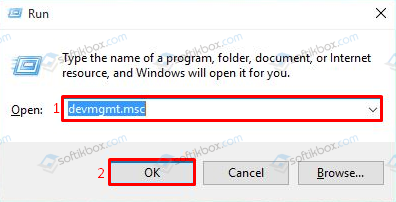
Откроется «Диспетчер устройств». Находим ветку «Контролеры» или «Другие устройства». Находим флешку. Жмём правой кнопкой мыши и выбираем «Обновить драйвер».
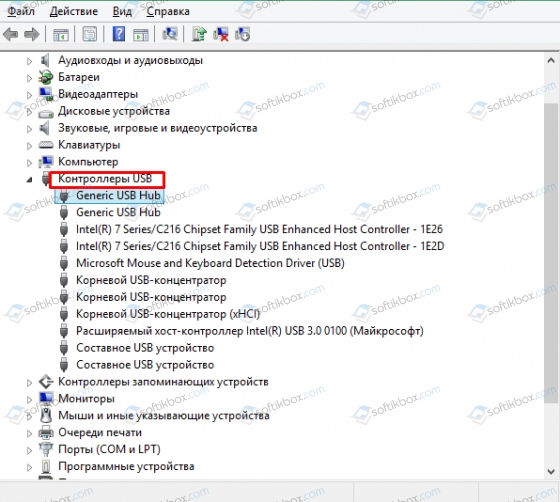
Если устройство отображается с жёлтым знаком восклицания, нажимаем на нём правой кнопкой мыши и выбираем «Свойства». Откроется новое окно. Переходим во вкладку «Управление питанием». Снимаем отметку с пункта «Разрешить отключение этого устройства для экономии энергии».
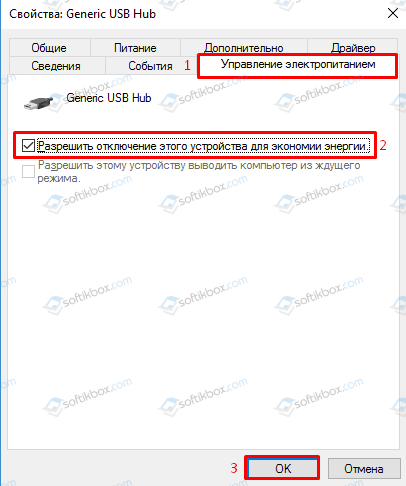
Если данное действие не помогло, переходим во вкладку «Драйвер» и жмём на кнопку «Откатить» (если она активна), или «Удалить».
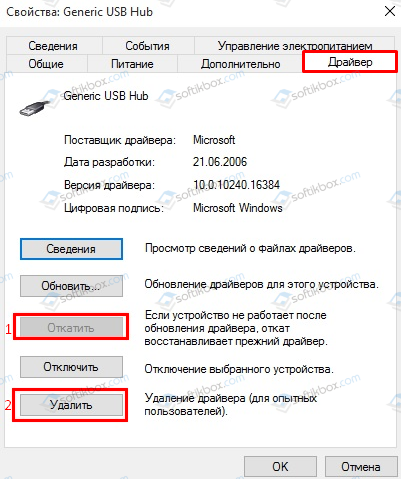
Далее нужно либо скачать драйвер, либо обновить его через «Диспетчер устройств». При этом ПК с Windows 10 должен иметь подключение к сети.
Windows 10 не видит накопитель, но звук подключения есть
Если вы подключили флешку к ПК с Windows 10 и сигнал подключения прозвучал, а устройство в Проводнике не отображается, стоит выполнить следующие действия:
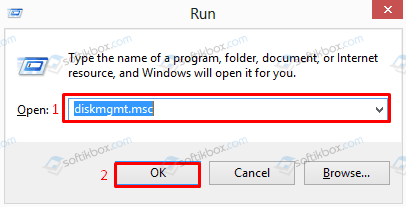
Откроется утилита «Управление дисками». Смотрим, если ли в списке флешка. Если её нет, значит, устройство повреждено. Если же накопитель присутствует, стоит нажать на него правой кнопкой мыши и выбрать опцию «Сделать раздел активным».
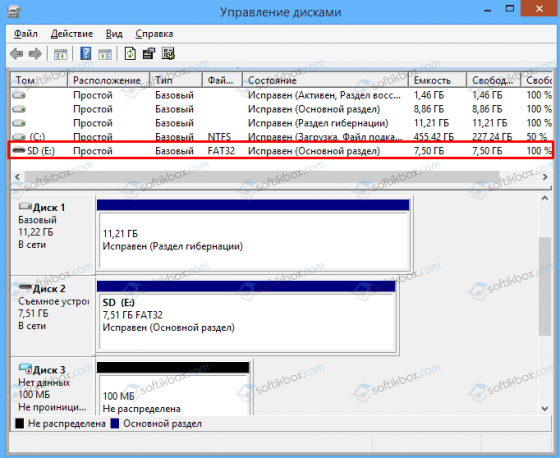
Также можно попробовать назначить флешке букву.
Ошибка с кодом или сбой запроса дескриптора устройства в Windows 10
Если Windows 10 не видит в Проводнике флешку, а в «Диспетчере устройств» накопитель отображается с ошибкой «Сбой запроса дескриптора устройства» (и указан код), стоит выполнить следующие действия:
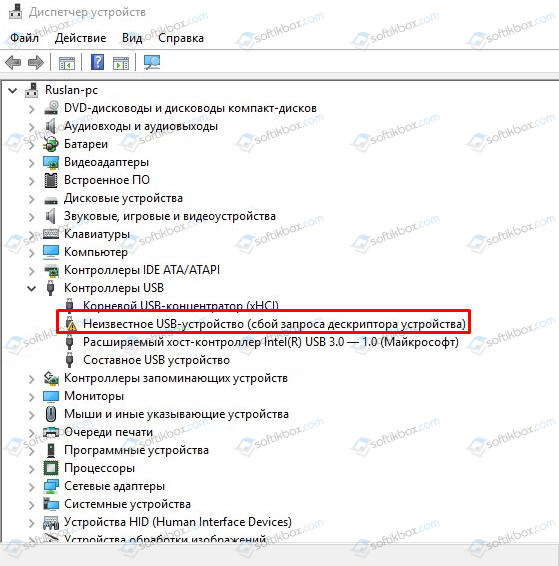
У всех устройств, которые имеются в разделе «Контролер USB», стоит обновить драйвера.
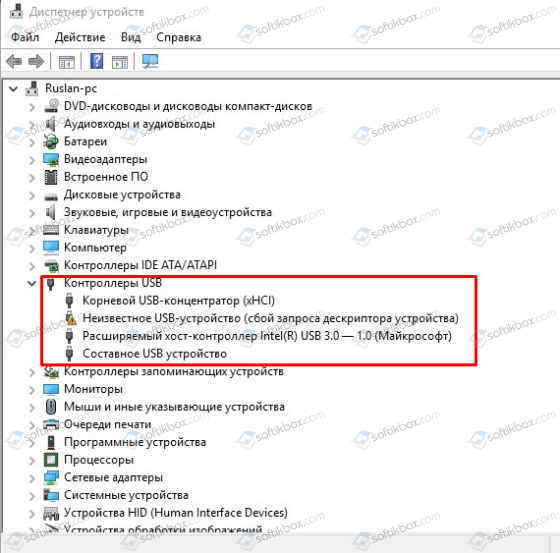
Для этого жмём правой кнопкой мыши на каждом элементе и выбираем «Обновить драйвер». В списке выбираем «Поиск драйверов на этом компьютере».
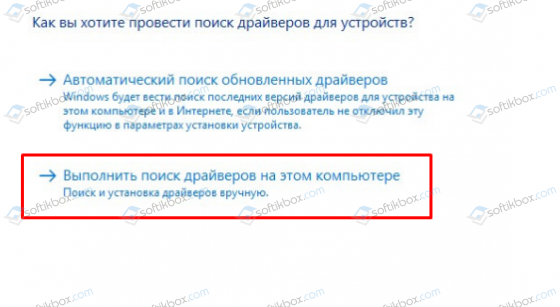
После поиска выделяем найденный драйвер и жмём «Далее».
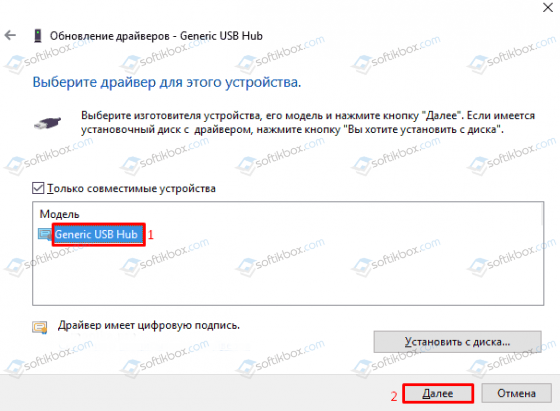
- Запустится установка драйвера. Такие же действия повторяем и со всеми остальными элементами ветки «Контролеры».
- После перезагружаем компьютер.
Также, при возникновении такой ошибки, когда Win 10 не распознаёт флешку, стоит проверить, установлены ли следующие драйвера:
- ACPI Driver
- Intel Management Engine Interface
- Утилиты для ноутбуков типа Firmware.
Включение опции отображения флешки в настройках BIOS
Также система Windows 10 может не видеть флешку, если в настройках BIOS выставленные неправильные настройки. Чтобы их проверить, выполняем следующее:
- Перезагружаем ПК и заходим в BIOS;
- В зависимости от модели материнской платы, переходим в раздел «Advanced», а делее «USB Configuration».
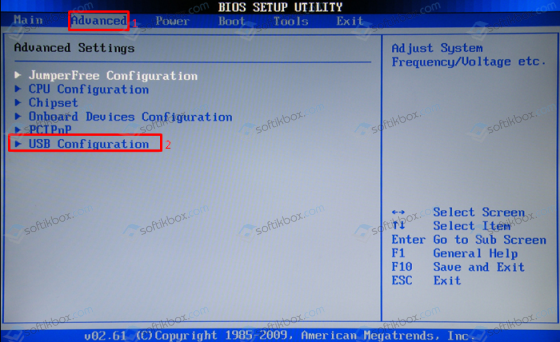
Смотрим, чтобы в пункте «USB Controller» и «USB Functions» было разрешено использование USB портов. Для этого должно быть указано значение «Enabled».
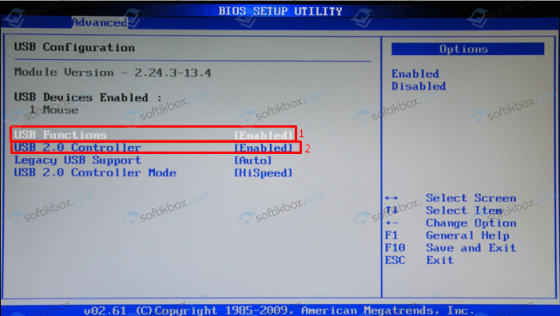
Сохраняем результаты и загружаемся в обычном режиме.
Программный способ решения проблемы
Если Windows не определяет флешку после обновления операционной системы, проблема может крыться в неправильных записях реестра, правки в который были внесены при подключении USB-устройства. Чтобы исправить такую ситуацию, стоит скачать и воспользоваться программой USBOblivion. Однако перед её запуском стоит сделать бэкап реестра и создать точку восстановления Win 10, так как софт удалит их реестра все ключи USB-устройств.
Отключаем все флешки от ПК. Запускаем программу и ставим отметки для сохранения точек отката и выполнения полной очистки.
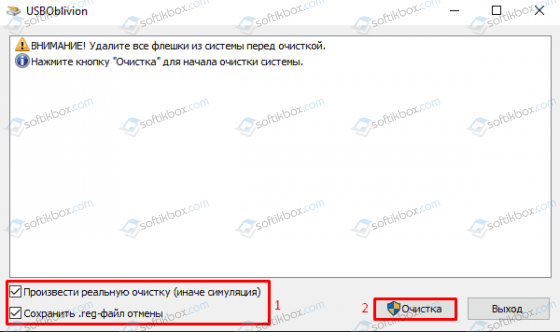
Запустится сканирование ПК. Жм ём «Очистка».
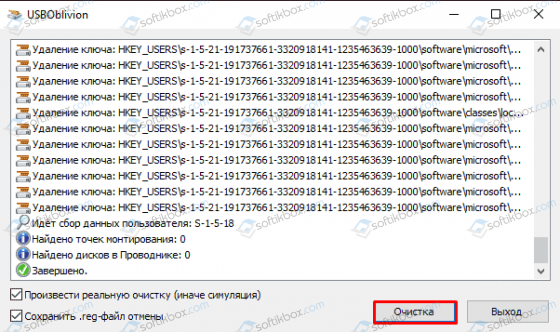
Перезагружаем ПК и повторяем попытку подключения съёмного носителя.
Также систему Win 10 стоит проверить на вирусы, установить в настройках отображения отметку «Показывать скрытые папки и файлы». Возможно, вирусное ПО изменило настройки системы.
Если же вы столкнулись с ошибкой, когда Windows 10 не видит накопитель и выдаёт сообщение о том, что прежде, чем использовать диск его нужно отформатировать, читайте далее.
Вирусы
Да, иногда и такое бывает. Вирусы могут полностью блокировать устройства ввода. Тогда уже не работает не только клавиатура, но и мышь. Если последняя работает, то вам повезло.
Входить в безопасный режим будет легче. Для этого с помощью экранной клавиатуры вызовите команду «Выполнить…» (Win+R). Теперь в появившемся поле введите msconfig и нажмите ОК.
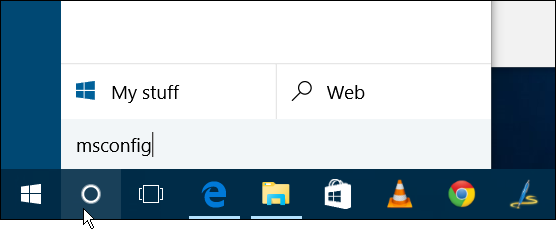
В появившемся окне перейдите на вкладку Загрузка и отметьте там галочкой «Безопасный режим», Минимальная.
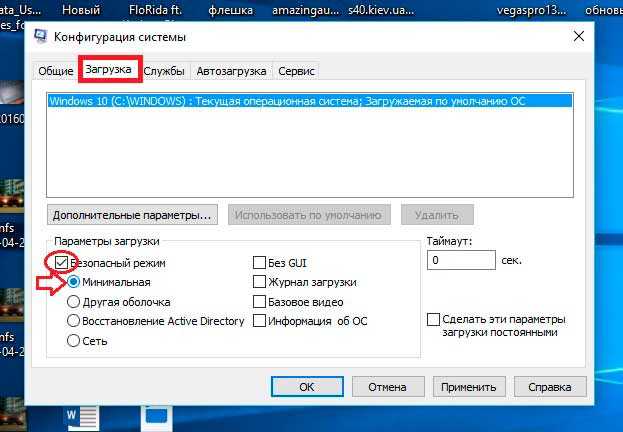
После этого подтвердите действия и перезагрузите систему. А что же делать, если мышь тоже не работает? Для этого во время запуска системы (логотип Windows) необходимо удерживать клавишу F8.

Да, звучит смешно: как это сделать, если клавиатура не работает? А дело в том, что вирусы могут работать только когда система уже запущена. Если система только запускается, то вирус ещё не включён и можно запустить безопасный режим клавиатурой.
После входа в безопасный режим запускайте антивирус и включайте полное сканирование.
Если вам эти действия не помогли, то остаётся только обратиться в сервисный центр. Всем удачи и до новых встреч!
Владельцы ПК часто сталкиваются с проблемой, когда не работает один из самых важных элементов компьютера, обеспечивающий обратную связь с пользователем, а именно — клавиатура. В этой статье изложена подробная инструкция по решению такой проблемы.
Не работает мышка на ноутбуке – что делать?
Если вы столкнулись с проблемой, когда не работает мышка на ноутбуке, не спешите приобретать новое устройство ввода. Так как мышка устроена довольно просто, в большинстве случаев можно легко выявить причину неисправности и устранить её.

Почему не работает мышка на ноутбуке?
Чаще всего проблема возникает по одной из следующих причин:
- сбой операционной системы;
- выход из строя USB-интерфейса лэптопа;
- неисправность разъёма USB мыши;
- повреждение кабеля (если используется проводная мышка);
- полностью разрядились батареи (в случае с беспроводной мышью);
- накопление статического заряда;
- поражение операционной системы вредоносными программами.
Не работает мышь на ноутбуке – инструкция по решению проблемы
Первым делом обратите внимание, включается ли подсветка мыши при подсоединении её к компьютеру. Если подсветки нет, переключите мышь в любой другой USB-порт лэптопа
Не принесло результатов? Тогда осмотрите мышь на предмет повреждения кабеля. По возможности подключите мышку к другому компьютеру и проверьте её работоспособность. В случае если не работает беспроводная мышь на ноутбуке, убедитесь, что она включена с помощью кнопки либо переключателя, находящегося на её корпусе. Кроме этого, следует обратить внимание, правильно ли вставлен аккумулятор и не разряжён ли он. Если механических повреждений устройства ввода или USB-интерфейсов лэптопа вы не обнаружили, то попробуйте перезагрузить систему. Часто такое простое действие помогает избавиться от неисправностей, которые возникают в результате сбоев программного обеспечения. Зайдите в службу «Диспетчер устройств» и раскройте категорию «Мыши и иные указывающие устройства». Убедитесь, что рядом с подключенной мышкой не стоит восклицательный знак. В противном случае вызовите по значку контекстное меню, нажмите «Обновить драйверы» и следуйте инструкциям на экране. Зайдите в безопасный режим (как это сделать на Windows XP, 7 и 8 читайте здесь, если у вас операционная система Windows 10 – откройте эту ссылку). Если в безопасном режиме ваша мышь снова начала функционировать, скорее всего, ваш компьютер заражён вирусом, который блокирует работу устройств ввода. Для решения проблемы произведите чистку системы от вредоносных программ. Выключите ноутбук, отсоедините адаптер питания и вытащите аккумулятор. Затем зажмите кнопку включения на 30 секунд. Таким образом вы снимите статический заряд, который в некоторых случаях может стать причиной, почему не работает мышь на ноутбуке.
С чего начать?
Аппаратная причина наиболее распространенная, поэтому если перестала работать мышь или клавиатура, в первую очередь рекомендуется произвести их визуальный осмотр, с целью выявления повреждений. При отсутствии видимых дефектов снаружи устройств, необходимо их поднять и потрясти, если какой-нибудь из элементов отломился или отошел от своего места, то по характерному звуку это поможет сразу диагностировать наличие неполадок в самом оборудовании, а не в ПК.
Однако лучше без соответствующего опыта не осуществлять вскрытие и попытки ремонта мышки или клавиатуры.
Их требуется испытать подключением к другому компьютеру и, убедившись в их полной не работоспособности просто заменить на новые.
Если оборудование связано с ПК посредством проводного соединения, то потребуется внимательно изучить кабель, на нем не должно быть надрезов, потертостей, перегибов и тем более видимых разрывов.
Если применяется беспроводной тип связи, то поменять элементы питания. Когда оптическая или лазерная мышь начинает глючить при перемещении курсора, то, вероятно, просто засорился излучатель, который нуждается в периодической очистке.
Для этого удобно использовать ватную палочку. А в случае применения мышки старого образца, то вынуть шарик и помыть его теплой водой с мылом.
Прежде чем установить шарик внутрь, потребуется обязательно почистить ватной палочкой три ролика, вращающихся вокруг него.
Если устройство не реагирует на нажатие клавиши, то засорение контакта также иногда служит причиной неполадки. Решается проблема простой очисткой и удалением накопившихся загрязнений.
Также рекомендуется переподключить оборудование в другой разъем. Если в качестве порта соединения применяется USB, то это можно сделать не отключая ПК.
Надо вынуть штекер провода либо передатчик (если это «блютуз» устройство) и вставить его в другой USB.
Когда подключение осуществляется посредством PS/2 либо через COM-порт, то обязательно отсоединять и подключать периферию только на холодном ПК, т. е. компьютер должен быть выключен (только это условие обеспечит безопасный способ переподключения оборудования).

Необходимо отметить, что зависает мышь в ПК в не зависимости от установленной ОС, Windows 7 или современная «Десятка».
Отклик устройства на движение человека во многом зависит от состояния излучателя и поверхности отражения.
Если она обладает ярко выраженными отражающими и преломляющими свойствами, то это может вызывать задержки реагирования на длительное время.
Убедившись в отсутствии аппаратных проблем, можно перейти к анализу неисправностей программного характера.
Проблемы с работой манипулятора
Раз уж речь зашла о мышке, рассмотрим решение самых распространенных в Виндовс 10 неполадок, возникающих с устройством.
Нередко пользователи жалуются на проблемы с мышью после перехода на «десятку». Они заключаются в следующем:
- после выхода из сна или гибернации мышка не работает;
- порой отказывается функционировать колесо;
- курсор перемещается прерывисто даже при включенной опции повышенной точности;
- манипулятор периодически отключается, и затем опять подключается, о чем можно судить по звукам присоединения/отключения устройства к USB.
В различных ситуациях конфликты решаются по-разному. Ниже приведены лишь общие рекомендации по их устранению.
- Первое, что необходимо предпринять, это подключение устройства к другому порту, желательно стандарта 2.0.
- Вызываем «Диспетчер устройств», разворачиваем категорию «Мышь и иные…», через контекстное меню вызываем команду «Обновить» и указываем автоматический поиск нового ПО.
Если не помогло, удаляем драйвер и предоставляем Windows 10 возможность установить его самостоятельно.
- Скачиваем функционирующий драйвер для «восьмерки» и устанавливаем его на «десятку» через «Диспетчер устройств».
- Включаем быструю загрузку в UEFI и активируем опцию полной инициализации USB.
Выполняем чистую загрузку ОС (без стороннего ПО) и проверяем, нормально ли работает мышь.
Для чистой загрузки Виндовс заходим в конфигурацию системы (msconfig), отмечаем флажком «Не показывать службы Microsoft» на вкладке «Службы». В диспетчере задач отключаем автозапуск всех программ на той же вкладке. После выявления неполадки не забудьте вернуть все параметры обратно!!!
Если все в порядке, причиной проблем является одна из запускаемых программ или служб. Методом исключения выявите виновника и обновите его. Если не поможет, придется заменить приложение на альтернативное.
Что делать, если мышь не работает или компьютер её не видит
c http-equiv=»Content-Type» content=»text/html;charset=utf-8″>lass=»remon-after-2nd-h2″ id=»remon-345642420″>
А теперь о том, что конкретно делать, если не работает мышь в Windows (речь пойдет о проводных и беспроводных мышках, но не о Bluetooth устройствах — для последних убедитесь, что модуль Bluetooth включен, батарея «целая» и при необходимости попробуйте заново выполнить сопряжение устройств — удалить мышь и присоединиться к ней снова).
Для начала очень простые и быстрые способы, позволяющие выяснить, дело в самой мыши или в системе:
- Если есть сомнения в работоспособности самой мыши (или её кабеле) — попробуйте проверить её на другом компьютере или ноутбуке (даже если ещё вчера она работала). При этом важный момент: светящийся сенсор мыши не говорит о её работоспособности и о том, что с кабелем/разъемом всё в порядке. Если у вас UEFI (BIOS) поддерживает управление, попробуйте зайти в БИОС и проверить, а работает ли мышь там. Если да, то с ней всё в порядке — проблемы на уровне системы или драйверов.
- Если мышь подключена через USB-хаб, к разъему на передней панели ПК или к разъему USB 3.0 (обычно синего цвета), попробуйте подключить её к задней панели компьютера, в идеале — к одному из первых портов USB 2.0 (обычно самые верхние). Аналогично на ноутбуке — если подключена к USB 3.0, попробуйте подключить к USB 2.0.
- Если перед появлением проблемы вы подключили внешний жесткий диск, принтер или еще что-то по USB, попробуйте отключить это устройство (физически), а затем перезагрузить компьютер.
- Загляните в диспетчер устройств Windows (запустить с клавиатуры можно так: нажать клавиши Win+R, ввести devmgmt.msc и нажать Enter, для перемещения по устройствам можно один раз нажать Tab, затем использовать стрелки вниз и вверх, стрелка вправо, чтобы открыть раздел). Посмотрите, есть ли там мышь в разделе «Мыши и иные указывающие устройства» или «Устройства HID», не указаны ли какие-то ошибки для неё. Исчезает ли мышь из диспетчера устройств при физическом её отключении от компьютера? (некоторые беспроводные клавиатуры могут определяться как клавиатура и мышь, также как мышь может определяться тачпад — как у меня на скриншоте две мыши, одна из которых на самом деле клавиатура). Если не исчезает или не видна вовсе, то дело, вероятно, в разъеме (неработающем или отключенном) или кабеле мыши.
- Также в диспетчере устройств можно попробовать удалить мышь (клавишей Delete), а затем в меню (для перехода в меню нажмите Alt) выбрать «Действие» — «Обновить конфигурацию оборудования», иногда это срабатывает.
- Если проблема возникла с беспроводной мышью, а её приемник подключен к компьютеру на задней панели, проверьте, а начинает ли она работать, если поднести её поближе (так, чтобы была прямая видимость) к приемнику: достаточно часто бывает так, что дело в плохом приеме сигнала (в этом случае еще один признак — мышь то работает, то нет — пропускает щелчки, движения).
- Проверьте, есть ли опции включения/отключения USB разъемов в БИОС, особенно если менялась материнская плата, сбрасывался БИОС и т.п. Подробнее на тему (правда, писалось в контексте клавиатуры) — в инструкции Не работает клавиатура при загрузке компьютера (посмотрите раздел про поддержку USB в БИОС).
Это основные методы, которые могут помочь, когда дело не в Windows. Однако, нередко бывает так, что причина именно в неправильной работе ОС или же драйверов, часто встречается и после обновлений Windows 10 или 8.
В этих случаях могут помочь такие методы:
- Для Windows 10 и 8 (8.1) попробуйте отключить быстрый запуск, а затем выполнить перезагрузку (именно перезагрузку, а не завершение работы и включение) компьютера — это может помочь.
- Проделайте шаги из инструкции Сбой запроса дескриптора устройства (код 43), даже если у вас нет таких кодов и неизвестных устройств в диспетчере, ошибок с кодом или сообщений «USB-устройство не опознано» — они всё равно могут оказаться результативными.
А вдруг и это будет интересно:
По типу манипулятора
Управлять курсором на ноутбуке можно через встроенный тачпад или внешнюю мышь – проводную или беспроводную.
Проводная
Чаще используют компактные манипуляторы, подключаемые к USB-порту. Старые экземпляры подключаются к порту PS/2 – если вы пользуетесь именно таким, подключите его к разъему USB с помощью переходника с PS/2. Проверьте действие мыши на другом компьютере – если она перестает работать именно на вашем, значит дело в ПК.
Последовательно подключайте манипулятор во все USB-порты, если вы используете пассивные концентраторы без дополнительного питания, включите мышку напрямую в разъем. Отсоедините другие устройства, подключенные в разъемы USB – если манипулятор сразу заработает, контроллерам ноутбука не хватает питания для всех гаджетов. В этом случае приобретите активный USB-хаб, который дополнительно подключается в розетку.
Возможная причина проблемы – USB-порты отключены в BIOS, поэтому ноутбук не видит мышь USB. Что делать в этом случае? Зайдите в BIOS – в начале загрузки компьютера несколько раз нажмите клавишу Del или F12 (точную комбинацию вы увидите в подписи на приветственном экране). В меню переходите в «Advanced» или «Integrated Peripherals», там активируйте подпункты функции и контроллер USB.
Если в компьютере и разъемах проблем не найдено, неисправен сам манипулятор. Осмотрите кабель – нет ли на нем заломов, и саму мышь. Протрите колесико и оптическую линзу спиртовыми салфетками – их загрязнение будет мешать работе сенсора.
Беспроводная
Когда компьютер не видит беспроводную мышь, действуйте так:
- Посмотрите – включена ли она. Найдите снизу переключатель и поставьте его в положение «On».
- Проверьте батарейку, при ее разряде курсор будет застывать на экране. Вставьте новую батарейку или подзарядите аккумулятор.
- Переставьте приемник в другой USB-порт.
- Если манипулятор был включен, отключите и включите заново.
- Очистите окошко сенсора ватной палочкой.
Тачпад
При проблемах с тачпадом посмотрите, не была ли отключена сенсорная панель. Найдите в верхнем ряду функциональных клавиш изображение прямоугольника, нажмите эту кнопку вместе с Fn. Эта комбинация включает и отключает тачпад на вашем ноутбуке.
Проверьте системные настройки Windows:
- Запустите «Панель управления» из служебных подпрограмм или вызвав функцию control, нажав Win+R.
- В блоке «Оборудование» заходите в пункт «Мышь».
- Открывайте вкладку управления тачпадом – ее название отличается у разных производителей.
- Проверьте, не активирована ли опция отключения панели, когда подсоединена сенсорная мышка
В конце протрите тачпад влажной салфеткой – обилие жирных отпечатков затрудняет работу сенсора.
Подключаем клавиатуру на экране
Временной альтернативой не работающей клавиатуре, успешно служит ее экранный аналог. Ведь пользователю будет необходимо найти драйвера в интернете, что без использования средства ввода текста будет сделать крайне сложно. Перед началом исполнения этого пункта инструкции, конечно, можно попробовать подключить к компьютеру клавиатуру с другого ПК, который нормально работает, но часто этот метод не приводит к успеху (однако если есть такая возможность, то попытаться стоит, ведь изредка случается и поломка самой периферийки).
Алгоритм запуска экранной клавиатуры в Windows 10 состоит из следующих действий:
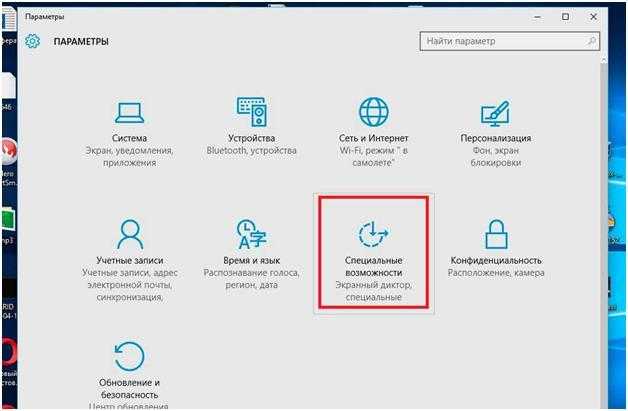

В Windows
Чтобы разобраться, почему не работает внешняя мышка на ноутбуке с ОС Windows, используйте ряд встроенных средств.
Мастер устранения в Windows
Утилита по диагностике проблем поможет быстро устранить ряд проблем в полуавтоматическом режиме. Для ее запуска найдите в «Панели управления» ваш манипулятор в списке оборудования. Кликайте на нем, из контекстного меню вызывайте «Устранение неполадок».
Утилита запустит поиск неисправностей, в конце вы увидите перечень найденных проблем. Если их можно исправить автоматически, мастер сделает это. В ином случае вы увидите только название неисправности.
Почему курсор завис на одном месте и не двигается
Такие ситуации часто возникают из-за:
- Загрязнённого гаджета. Следует выполнить проверку поверхностей нижней части мышки, удалить с неё грязевые отложения и тщательнейшим образом протереть высушенной тряпкой.
- Сбоя в работе программного обеспечения. Следует перезагрузить систему.
- Разрядившихся в беспроводной мышке элементов питания. Следует выполнить их подзарядку.
- Неправильного включения. В некоторых моделях внизу имеется кнопочка активации режима работы, которая при подключении мышки к ПК через Bluetooth должна быть активирована. При использовании WI-FI устройство необходимо наличие доступа на маршрутизатор и особый номер протокола.
Для поддержания рабочего состояния компьютерной мышки нужно соблюдать следующие правила:
- Периодически удалять с устройства пыль, грязь. Следует сказать, что отлично защищают разъёмы от грязи и пыли специальные заглушки.
- Выполнять проверку целостности и работоспособности USB-гнёзд. Зачастую сбои возникают в расположенных спереди разъёмах, где велика вероятность попадания в них инородных частиц.
- Периодически проверять наличие на компьютере актуальных версий драйверов. Сделать это можно посредством специальных программ (Driver-Booster, Driver-Хаб и прочих).
Компьютерная мышка Электроника
Контроллер USB находится в состоянии сбоя или в настоящее время не установлен
Если при запуске средства устранения неполадок USB Windows появляется сообщение об ошибке Контроллер USB находится в состоянии сбоя или не установлен в данный момент , тогда в этом сообщении предлагаются некоторые рекомендации по устранению неполадок, которые могут вам помочь. После обновления ноутбука, особенно ноутбука с Windows 10 или даже иногда во время его устранения, некоторые приложения могут перестать работать, а некоторые могут даже быть удалены. USB часто работают со сбоями или не распознаются системой.
Контроллер USB находится в состоянии сбоя или в настоящее время не установлен
Иногда пользователи ноутбуков тоже сталкиваются с этой проблемой. Устройство появляется в пункте «Диспетчер устройств», но обычно в меню «Другие устройства» вместе с восклицательным знаком, означающим, что оно в данный момент не работает. Это сообщение также будет препятствовать правильному функционированию средства устранения неполадок, и установка устройства вручную обычно не возможна. Причин этому может быть несколько – от неисправного оборудования до проблемных USB-устройств. Когда Windows не распознает USB-контроллер и сообщает, что он находится в состоянии сбоя или не установлен, вот некоторые из решений, которые вы можете попробовать:
1] Перезагрузка
Перезагрузка это, очевидно, первое, что вам нужно попробовать – как известно, для решения таких проблем.
2] Обновление драйверов USB
Вы должны обновить драйвер, даже если ваш USB не работает со сбоями. Вы можете установить последнюю версию драйвера USB для вашей системы. Пожалуйста, проверьте веб-сайт производителя или рекомендации по обновлению драйвера в соответствии с вашей системой.
В некоторых случаях драйверы могут быть несовместимы с версией операционной системы. В такой ситуации вы можете запустить драйвер в режиме совместимости.
3] Удаление флэш-диска 3.0
Попробуйте удалить 3.0 Flash Drive из настроек BIOS/UEFI. И посмотрите, поможет ли издание 2.0. Затем вы можете включить версию 3.0 позже, после устранения неполадок.
4] Использование диспетчера устройств
Вы всегда должны использовать диспетчер устройств для сканирования основных изменений оборудования.
Выберите «Windows» + R и введите devmgmt.msc в «Выполнить». Затем вам нужно нажать «ОК», и вы попадете в Диспетчер устройств . В диспетчере устройств нажмите Вид и перейдите в Показать скрытые устройства.
Появится всплывающий список устройств, которые нужно увидеть, и вы найдете параметр Неизвестное USB-устройство . Нажмите на него правой кнопкой мыши и выберите Удалить .
Для достижения наилучших результатов удалите все устройства USB, а затем перезагрузите систему. Когда Windows запустится снова, скорее всего, она позволит вам узнать о ваших предпочтениях USB и установить драйверы обратно – иначе вы можете использовать опцию Сканировать для изменений оборудования .
5] Отключить выборочную приостановку
Иногда эти решения не помогают, в случаях обширных проблем. Интересно, что в Windows 10 есть функция Выборочная приостановка , которая приостанавливает работу определенного порта, не затрагивая другие порты. Эта функция также очень удобна для ноутбука, так как она экономит много энергии.
В случае, если ни один из перечисленных выше вариантов не работает для вас, отключите функцию выборочной приостановки, которая не позволит вашему компьютеру приостановить работу любых USB-устройств. Вы найдете эту настройку в Advanced Power Options.
6] Запустите средство устранения неполадок оборудования
Встроенные средства устранения неполадок Microsoft могут автоматически определять, не работает ли устройство в соответствии с системой. Вот что вы можете сделать:
Перейдите в Панель управления и выберите Устранение неполадок , а затем Показать все . Это приведет вас к списку возможных проблем, и вам нужно выбрать, с какой именно проблемой вы столкнулись.
Выберите средство устранения неполадок, связанных с оборудованием и устройствами, нажмите Дополнительно и выберите Применить ремонт автоматически , а затем нажмите Далее . Средство устранения неполадок обнаружит проблемы, и вы сможете определить их из списка.
Вы также можете получить доступ к средствам устранения неполадок со страницы средств устранения неполадок с настройками Windows 10.
Мы надеемся, что это решит вашу проблему.
Проблемы с мышью на разных устройствах и версиях Windows
После переустановленной системы Windows несовместимость драйвера чипсетов может привести к отказу в работе мыши. В каждую операционную систему входят драйвера сенсора, мыши, тачпада, кроме MS-DOS. Распространенной причиной отказа работы мыши является нерабочий драйвер USB, компонент – «Контроллер последовательной шины» и «Корневой концентратор». Вам нужно найти в сети ту версию чипсета, которая подойдет к версии ОС Windows, которая установлена у вас на данный момент. Хотя для 8.1/10 версий основные драйверы уже предусмотрены как компоненты системы, для них устанавливать отдельно не обязательно. 
Нетбуки ACER, которым предусмотрена Windows 7 производителем при установке версий выше появлялась проблема – не работала мышь. Проблема была в оборудовании нетбука – драйвера чипсета Windows 7 не подходили и возникали следующие проблемы: пропадало беспроводное сетевое соединение, не работал сенсор, не работала мышь (указатель стоял на одном месте). Проблема решалась удалением драйверов и перезапуском операционной системы. Устройства и оборудование снова работали нормально.

Довольно часто типичный пользователь сталкивается с проблемой неисправности мыши. Причин тому может быть несколько, и определить конкретную бывает трудно, почему компьютер не видит мышку. В данной статье рассмотрены наиболее распространенные проблемы и поломки, возникающие с «грызунами» разных ценовых категорий и технических особенностей. Итак, приступим!
Проверка на наличие аппаратных проблем
Прежде всего вам нужно убедиться, что проблема не связана с неисправностью самого подключаемого USB устройства или аппаратными проблемами (это существенно сэкономит ваше время). Что нужно проверить:
- Попробуйте подключить проблемное устройство к другому компьютеру и проверить работает ли оно там. Если нет – скорее всего неисправно само устройство, подключаемое по USB (или USB кабель) и советы из статьи вам не помогут.
- Затем, попытайтесь подключить устройство в другой USB порт (как на лицевой, так и на обратной стороне компьютера).
- Попробуйте отключить USB устройство и выключить компьютер. Вытащите вилку компьютера из розетки. Зажмите кнопку питания
- компьютера не несколько секунд – это уберет остаточное напряжение с материнской платы. Также извлеките на несколько минут батарейку BIOS (+ 3В).
- В том случае, если к компьютеру подключено множество оборудования (особенно через передние USB порты ПК или через USB хаб), попробуйте временно отключить часть оборудования.
- Проверьте, что вы не превысили максимальную мощность, выдаваемую USB концентратором. Проверить потребляемую и доступную мощность можно в свойствах USB хаба в диспетчере оборудования. (Диспетчер устройств-> Контроллеры USB -> Корневой USB концентратор -> Свойства -> Питание).
Если один из данных советов помог, дальше читать статью не имеет смысла.