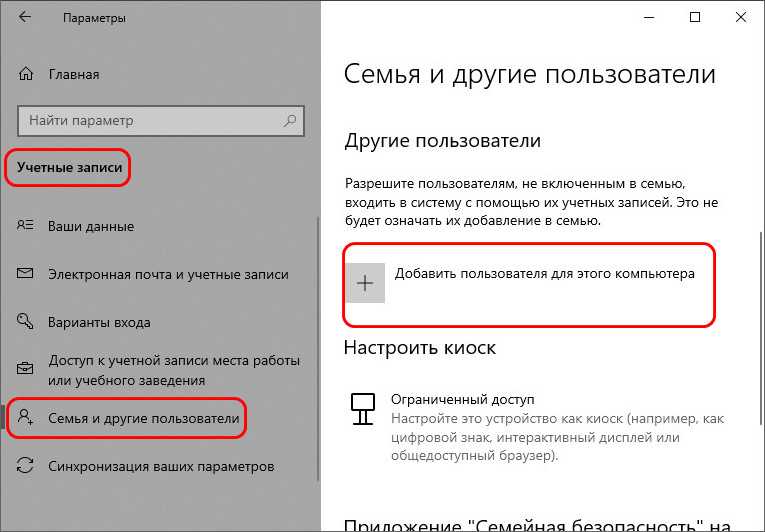Обновление за сентябрь 2022 г .:
Теперь вы можете предотвратить проблемы с ПК с помощью этого инструмента, например, защитить вас от потери файлов и вредоносных программ. Кроме того, это отличный способ оптимизировать ваш компьютер для достижения максимальной производительности. Программа с легкостью исправляет типичные ошибки, которые могут возникнуть в системах Windows — нет необходимости часами искать и устранять неполадки, если у вас под рукой есть идеальное решение:
- Шаг 1: (Windows 10, 8, 7, XP, Vista — Microsoft Gold Certified).
- Шаг 2: Нажмите «Начать сканирование”, Чтобы найти проблемы реестра Windows, которые могут вызывать проблемы с ПК.
- Шаг 3: Нажмите «Починить все», Чтобы исправить все проблемы.
Программные способы исправления ошибки
Если причина возникновения кода ошибки 0xc0000185 в «десятке» не связана с вышеуказанными проблемами, значит, пользователю остается использовать программные способы. Для восстановления работоспособности компьютера потребуется откат системы или переустановка. Чтобы выполнить процедуру, понадобится установочный носитель и настройка загрузки ПК со съемного устройства.
Автоматическое восстановление системы
Во время операции данные, которые были сохранены на устройстве после точки отката, удалятся навсегда. Для исправления проблемы понадобится выполнить следующее:
Вставить в ПК загрузочный носитель.
- После запуска системы выбрать язык, кликнуть «Далее».
- Войти в раздел «Восстановление системы».
Нажать на «Поиск и устранение неисправностей».
Тапнуть по пункту «Дополнительные параметры».
Нажать на «Восстановление при загрузке».
Пользователь должен дождаться окончания процесса, затем вынуть установочное устройство и перезапустить систему. Если код ошибки снова появился, можно исправить неполадку следующим способом.
Утилита CHKDSK
Встроенная программа помогает проверять и устранять ошибки жесткого диска, обнаруживать поврежденные разделы, исправлять ошибки файловой системы. Чтобы воспользоваться средством, нужно следовать инструкции:
Нажать одновременно на клавиатуре: «Win + X».
Ввести в Командную строку запрос: chkdsk c: /f, где «с» – жесткий диск.
Нажать «Enter».
Команда имеет следующий формат: CHKDSK имя_файла ] ] [ /L ], где «f» – сканирование, «r» – поиск поврежденных файлов, «x» – отключение тома.
Пользователю необходимо дождаться окончания процесса. По завершению утилита представит отчет об операции. Юзеру необходимо перезагрузить устройство, проверить, исчезла ли ошибка.
Восстановление загрузочных файлов
Критическая ошибка, сопровождающаяся кодом 0xc0000185, может стать результатом повреждения файла конфигурации загрузки (BCD). Для устранения проблемы потребуется диск или флэш-накопитель с Виндовсом.
Если загрузочный носитель отсутствует, можно войти в среду восстановления при включении ПК. Для этого после включения устройства и появления надписи Windows нужно нажать на кнопку запуска ПК. Это действие нужно повторить трижды, после появится окно автоматического восстановления.
Далее следовать инструкции:
Кликнуть по разделу «Дополнительные параметры».
В Командную строку ввести последовательно: bootrec /scanos — bootrec /fixMBR — bootrec /fixBoot — bootrec /rebuildBCD.
- Закрыть окно.
- Перезагрузить гаджет.
После выполнения всех пунктов останется проверить, исчезла ли проблема.
Удаление последнего ПО
Если код ошибки 0xc0000185 в Windows 10 стал появляться после установки какой-либо программы, скорей всего, она стала источником проблемы возникновения синего «экрана смерти». Пользователю можно проверить это, удалив с компьютера установленное ПО. Затем проверить, исчезла ли проблема.
Обычно выше описанные методы помогают устранить появление ошибки 0xc0000185 в «десятке». Но, если в компьютере по-прежнему возникает синий «экран смерти» с этой ошибкой, юзеру остается только переустановить систему.
Как исправить ошибку Memory Management
Такая ошибка является частой причиной появления грустного смайлика на экране монитора. Она может возникнуть как в процессе работы устройства, так и при его включении. Но значение у Memory Management всегда одно – несовместимость аппаратной и программной частей компьютера.
Основанием для появления Memory Management чаще всего является:
- Установка неисправного драйвера или его несовместимость с техникой.
- Помехи в работе жесткого диска.
- Неисправности в оперативной памяти.
- Неподходящая версия BIOS.
- Установка программ, зараженных вирусами.
- Ошибки в настройках подачи электричества.
Если причиной неисправности стало вредоносное ПО, то достаточно просканировать компьютер с помощью антивирусных программ.
Удаление неисправного или несовместимого драйвера также может решить проблему, если он стал причиной ее возникновения. Убедиться в этом поможет запуск устройства через безопасный режим. В некоторых ситуациях может потребоваться сброс до заводских настроек или переустановка системы.
Но далеко не всегда причиной поломки является файловая система. Неисправности в «железе» также нередко провоцируют появления бага
Поэтому важно обновлять BIOS до последней версии, так как его устаревание чревато серьезными проблемами с ПК
Если все проделанные действия не окажут нужного эффекта, необходимо:
- Проверить винчестер на наличие трещин, битых секторов и бэдов.
- Проанализировать оперативную память. Ошибки в ее работе отображает программа Memtest 86.
Иногда восстановить прежнюю работоспособность компьютера самостоятельно не получается. Как правило, в этом всегда виноваты физические неисправности элементов, а не сбои оперативной системы. В таком случае лучше обратиться в сервисный центр, где профессионалы найдут как причину неисправности, так и способы ее устранения.
Исправить реестр
Ошибка приложения 0xc0000005 может быть вызвана повреждением реестра операционной системы. Эти повреждения обычно происходят, когда определенные программы установлены или удалены неправильно.
Одним из примеров неправильной установки является попытка установки программы поверх той же версии ранее установленной программы без предварительного удаления старой. Чтобы решить эту проблему, вы должны удалить (или исправить) избыточные и дублирующиеся записи реестра. Мы рекомендуем вам попытаться исправить записи реестра, используя программное обеспечение CCleaner.
CCleaner — это небольшая эффективная утилита для компьютеров под управлением Microsoft Windows. Программа очищает ненужные и накопившиеся со временем проблемы: временные файлы, неработающие ярлыки и другие проблемы. Защищает конфиденциальность, очищает историю просмотров и временные интернет-файлы, позволяя вам быть более уверенным пользователем интернета и менее подверженным краже личных данных.
Как было написано выше, причиной неполадки могут служить антивирусные программы. Можно на время отключить их. Также проблема может быть в установленных в системе драйверах
В том случае, если вы недавно устанавливали какой-либо драйвер, обратите на это внимание. Возможно имеет смысл на время удалить его и проверить осталась ли проблема
Причины кода ошибки 0xc0000185
Что ж, причиной ошибки 0xc0000185 является поврежденный важный файл, который относится к функции загрузки Windows. Как вы, возможно, знаете, файлы в вашей системе могут быть повреждены из-за сбоя оборудования, заражения вредоносным ПО и т. Д.
Итак, знание того, как решить эту проблему, исключительно важно для любого пользователя Windows. Хорошей новостью является то, что есть несколько практических исправлений для решения этой проблемы
Давайте продолжим и изучим эти исправления.
PS: если вы сталкиваетесь с такими проблемами, как Возникла проблема с перезагрузкой компьютераВот лучшие решения для вас.
Возможные решения
Давайте рассмотрим возможные решения, которые мы можем попробовать исправить ошибку 0xc0000221 в Windows 10.
- Загрузитесь в безопасный режим.
- Выполните сканирование SFC, CHKDSK и DISM в указанном порядке.
- Проверьте оперативную память на наличие проблем.
- Выполните ремонтную установку операционной системы Windows 10.
Загрузитесь в безопасном режиме и удалите последние приложения
Попробуйте загрузить компьютер в Безопасный режим чтобы убедиться, что проблема не была вызвана каким-либо сторонним программным обеспечением. При загрузке в этом режиме наш компьютер будет запускаться ограниченным образом, чтобы иметь возможность продолжить загрузку. После запуска безопасного режима проблема может быть связана с программой, которую мы недавно установили, поэтому мы должны удалить последнюю установленную программу и перезагрузить компьютер.
Сканирование поврежденных файлов с помощью SFC
Теперь мы будем сканировать возможные правильные файлы, для этого мы будем использовать инструмент, который Windows назвала SFC Проверка системных файлов.
Для этого мы должны начать в безопасном режиме и получить доступ к «командной строке». Для этого в поисковой системе Cortana напишем командную строку, щелкните правой кнопкой мыши и выберите «Запуск от имени администратора». Как только появляется черная панель, мы пишем sfc / scannow. После завершения процесса мы перезагружаем компьютер.
Запустите утилиту CHKDSK
Если мы по-прежнему видим ошибку при запуске, это, вероятно, из-за сбоя жесткого диска. Чтобы проверить это мы будем использовать Утилита CHKDSK , Этот инструмент используется для проверки целостности жестких дисков и исправления ошибок в файловой системе.
Чтобы запустить его, мы повторно вводим Командную строку в браузере Cortana и регистрируемся как Администратор. Теперь мы напишем chkdsk / f / C: (если наш загрузочный диск не находится в C: вы должны заменить его на соответствующий диск D:, E: и т. Д.). После завершения мы перезагрузим компьютер и проверим, может ли он загрузиться правильно.
Запустите DSIM
В случае ошибки сохраняется мы будем использовать DSIM инструмент, который используется для восстановления образа Windows или изменения установочного носителя Windows, заботясь об обнаружении дефектного файла и замене его на новый.
В этом случае мы снова запустим командную строку от имени администратора и напишем dism / online / cleanup-image / restorehealth и нажмите Enter.
Прежде чем выполнять его, мы должны принять во внимание, что у нас есть подключение к Интернету. Процесс может быть несколько долгим, поэтому мы не должны его прерывать
После его завершения мы продолжим перезагружать компьютер, чтобы проверить, продолжает ли появляться ошибка.
Проверьте оперативную память
Если все вышеперечисленное не помогло, возможно, проблема связана с Оперативная память. Чтобы проверить это, мы будем использовать » Проверки памяти Windows », Который будет отвечать за тестирование всей оперативной памяти и поиск неисправностей и дефектных секторов.
Для этого в окне поиска Кортаны напишите Диагностика памяти Windows. Появится диалоговое окно, и мы выберем опцию «Перезагрузите сейчас и проверьте, есть ли проблемы (рекомендуется)». Как только тест памяти пройдет 100%, система автоматически перезагрузится.
Выполните ремонтную установку операционной системы Windows 10
Если ошибка 0xc0000221 продолжает появляться при запуске компьютера, лучшим вариантом является переустановка Windows 10, устранение неполадок при установке и любых компонентов операционной системы, которые могут быть повреждены.
Repair your Errors automatically
ugetfix.com team is trying to do its best to help users find the best solutions for eliminating their errors. If you don’t want to struggle with manual repair techniques, please use the automatic software. All recommended products have been tested and approved by our professionals. Tools that you can use to fix your error are listed bellow:
Offer
Reimage — a patented specialized Windows repair program. It will diagnose your damaged PC. It will scan all System Files, DLLs and Registry Keys that have been damaged by security threats.Reimage — a patented specialized Mac OS X repair program. It will diagnose your damaged computer. It will scan all System Files and Registry Keys that have been damaged by security threats.This patented repair process uses a database of 25 million components that can replace any damaged or missing file on user’s computer.To repair damaged system, you have to purchase the licensed version of Reimage malware removal tool.
0xc00000f как исправить
Существует четыре способа:
- Отладка настроек в BIOS;
- Отключение периферии от ОС;
- Восстановление с загрузочного диска;
- Специализированный софт.
Что сделать в первую очередь
Отключите от ОС периферию: мышку, клавиатуру принтер. Зачем это нужно? Драйвера периферийного оборудования могут неправильно работать, что приводит к неполадкам в функционировании ОС. После отключения попробуйте зайти в систему.
Редактируем настройки в BIOS
Проверьте чтобы HDD, с которого загружается система, был первым устройством. Включите ПК. Когда начнется загрузка нажмите 2-3 раза одну из клавиш: «Del», «F11», «F2». Ее выбор зависит от модели ПК.
Подробнее смотрите в статье «Не получается зайти в БИОС на Windows 10».
Найдите меню «BOOT», установите диск, нажмите «Enter»:
Используем загрузочный диск
Ошибка приводит к невозможности запустить ОС, поэтому используйте загрузочную флешку. Подробнее как сделать ее смотрите в статье: «Создаем образ загрузочной флешки». Подключите ее к ПК, загрузитесь с нее. Выберите:
Далее:
Используйте один из трех вариантов:
- Восстановление ОС. Выберите точку для отката к предыдущей версии. Способ работает если предварительно точка восстановления была создана. Как это сделать смотрите в статье «Создаем точку восстановления в Виндовс 10»;
- Восстановление образа. Используйте если он есть;
- Восстановление при загрузке. ОС самостоятельно попробует устранить ошибку. Используйте этот способ для решения проблемы.
Командная строка
Выберите:
Проверьте и исправите битые сектора на HDD. Они могут находиться и в загрузчике. Поэтому ОС не может прочитать из него данные. Пропишите команду:
Перезапустите ПК.
Второй способ
Если способ описанный выше не принес результат, восстановите загрузочную запись инструментом Bootrec. Пропишите такие команды:
Удаление ПО используя «Безопасный режим»
Если ошибка произошла после установки ПО, выберите вместо «Восстановления ОС» пункт:
Выберите:
Далее:
Дождитесь старта системы. Удалите программу, ставшую источником появления ошибки. Нажмите «Win+I», далее:
Удаляем драйвер
Нажмите «Win+X», выберите:
Найдите устройство, в котором после установки драйвера появилась ошибка. Нажмите на нем два раза ЛКМ, далее:
Проверка HDD
Если после выполнения рассмотренных способов ошибка 0xc00000f не пропала, значит проблема заключается в жестком диске. Возможно на нем есть поврежденные сектора, в одном из которых находится загрузчик Windows. Проверьте его с помощью специализированного ПО. Подробнее смотрите в статье: «Как пользоваться программой Victoria hdd».
Некоторые пользователи устанавливают сборки ОС, скачанные из сети. Они созданы авторами любителями. Поэтому невозможно гарантировать их качество и надежность в работе. Если нет возможности купить лицензионное ПО, используйте «чистую» сборку без модификаций.
Восстановление системы через среду восстановления Windows
Шаг 1. Выполнить Шаги 1-6 раздела «Восстановление загрузки системы…».
Возможно вас заинтересует: Как удалить обновления Windows 7 и Windows 8
Шаг 2. Выбрать «Восстановление системы».
Выбираем «Восстановление системы»
Шаг 3. Нажать «Далее».
Нажимаем «Далее»
Шаг 4. Выбрать точку с датой и временем до появления указанной ошибки и нажать «Далее».
Выбираем точку с датой и временем до появления указанной ошибки и нажимаем «Далее»
Шаг 5. Щелкнуть «Готово».
Щелкаем «Готово»
Шаг 6. Нажать «Да».
Нажимаем «Да»
Система проведет перезагрузку и выполнит восстановление компьютера до выбранной пользователем точки.
Процесс восстановления файлов
Завершение восстановления системы
Аппаратное решение проблемы
Поскольку данный сбой возникает по причине отсутствия связи с жёстким диском, вполне возможно, что проблема аппаратная и устройство не видит установленное оборудование, так как последнее некорректно подключено. Конечно, перепутать гнёзда на материнке и невозможно, но неисправность может заключаться, например, в повреждённом шлейфе, плохом контакте с материнской платой и т.д. Таким образом, чтобы устранить ошибку 0xc0000185, необходимо осмотреть оборудование, проверить целостность элементов физического подключения жёсткого диска и качество соединения, для чего выполняем следующие действия:
- Снимаем боковую крышку с системного блока компьютера.
- Находим жёсткий диск и оцениваем качество подсоединения шлейфов, как со стороны самого устройства, так и в местах контактов с материнкой. Можно полностью отсоединить оборудование, после чего подключить его снова.
Если речь идёт о ноутбуке, процесс разборки не так прост, как в случае со стационарным ПК. Несмотря на то, что используется практически всё то же оборудование, «начинка» более плотно укомплектована в компактном корпусе устройства
При этом можно разобрать и ноутбук, но здесь следует действовать очень осторожно, чтобы не повредить элементы. Выполняем следующие действия:
- В первую очередь отключаем питание и снимаем батарею. Для извлечения аккумулятора, как правило, нужно потянуть одновременно в разные стороны его фиксаторы и вытащить батарею на себя.
- Все откручиваемые винтики с корпуса (они могут быть и под батареей) выкладываем на подготовленной поверхности, чтобы облегчить сборку и не потерять ничего в процессе. Можно сфотографировать расположение винтов.
- Когда всё отвинчено, плоской отвёрткой аккуратно, чтобы не повредить пластик и фиксаторы внутри, отсоединяем нижнюю крышку корпуса. Главное, не прилагать излишней силы при надавливании на отвёртку, фиксаторы сами освобождают крышку при правильном нажиме.
- После вскрытия нам будут доступны жёсткий диск, материнка и прочие элементы конструкции. Винчестер, как правило, крепится винтами к корпусу и плате, а также соединён с материнкой посредством шлейфа. Осматриваем качество креплений, по необходимости снимаем и заново подключаем жёсткий диск.
Заниматься разборкой в случае, когда ноутбук на гарантии не следует, а также, если вы не уверены в своих силах, лучше доверить диагностику специалисту. При повреждениях шлейфа потребуется замена элемента.
Аппаратное решение проблемы
Поскольку данный сбой возникает по причине отсутствия связи с жёстким диском, вполне возможно, что проблема аппаратная и устройство не видит установленное оборудование, так как последнее некорректно подключено. Конечно, перепутать гнёзда на материнке и невозможно, но неисправность может заключаться, например, в повреждённом шлейфе, плохом контакте с материнской платой и т.д. Таким образом, чтобы устранить ошибку 0xc0000185, необходимо осмотреть оборудование, проверить целостность элементов физического подключения жёсткого диска и качество соединения, для чего выполняем следующие действия:
- Снимаем боковую крышку с системного блока компьютера.
- Находим жёсткий диск и оцениваем качество подсоединения шлейфов, как со стороны самого устройства, так и в местах контактов с материнкой. Можно полностью отсоединить оборудование, после чего подключить его снова.
Если речь идёт о ноутбуке, процесс разборки не так прост, как в случае со стационарным ПК. Несмотря на то, что используется практически всё то же оборудование, «начинка» более плотно укомплектована в компактном корпусе устройства
При этом можно разобрать и ноутбук, но здесь следует действовать очень осторожно, чтобы не повредить элементы. Выполняем следующие действия:
- В первую очередь отключаем питание и снимаем батарею. Для извлечения аккумулятора, как правило, нужно потянуть одновременно в разные стороны его фиксаторы и вытащить батарею на себя.
- Все откручиваемые винтики с корпуса (они могут быть и под батареей) выкладываем на подготовленной поверхности, чтобы облегчить сборку и не потерять ничего в процессе. Можно сфотографировать расположение винтов.
- Когда всё отвинчено, плоской отвёрткой аккуратно, чтобы не повредить пластик и фиксаторы внутри, отсоединяем нижнюю крышку корпуса. Главное, не прилагать излишней силы при надавливании на отвёртку, фиксаторы сами освобождают крышку при правильном нажиме.
- После вскрытия нам будут доступны жёсткий диск, материнка и прочие элементы конструкции. Винчестер, как правило, крепится винтами к корпусу и плате, а также соединён с материнкой посредством шлейфа. Осматриваем качество креплений, по необходимости снимаем и заново подключаем жёсткий диск.
Заниматься разборкой в случае, когда ноутбук на гарантии не следует, а также, если вы не уверены в своих силах, лучше доверить диагностику специалисту. При повреждениях шлейфа потребуется замена элемента.
Как исправить код ошибки 0xc0000185
Является ли эта ошибка основной проблемой, влияющей на вашу систему, или есть другая серьезная проблема, это всего лишь симптом, вы ничего не можете исправить, пока ваш компьютер не заработает снова. Выполните следующие действия, чтобы ваша система работала так, как раньше.
- Перезагрузка : вряд ли это решит эту конкретную проблему, но попытка полной перезагрузки никогда не повредит. Может случиться так, что Windows сможет решить эту проблему самостоятельно за время, необходимое для повторного запуска.
- Восстановите BCD: если эта проблема не устранена, восстановление данных конфигурации загрузки (BCD) является отличным следующим шагом. Для этого вам нужно получить доступ к меню расширенных параметров запуска.
Восстановите BCD с загрузочного носителя . Иногда проблемы с загрузкой Windows затрудняют их исправление, потому что вы не можете получить необходимые инструменты для восстановления. К счастью, есть способы обойти это. Хотя вы можете использовать другой установочный диск Windows, простой способ — создать и использовать загрузочный USB-диск Windows 10. Чтобы создать его, вам нужно скачать Windows ISO (это совершенно бесплатно) из одного из источников Microsoft, а затем создать загрузочный USB-накопитель .
Когда это будет сделано, восстановите BCD в Windows так, как вы это делали на последнем шаге устранения неполадок, но в этот раз убедитесь, что вы загружаетесь с USB-накопителя, а не с основного накопителя.
Восстановление системы : если восстановление BCD не устранило проблему, более радикальным подходом является откат всей системы к предыдущему моменту времени
Использование функции «Восстановление системы» может привести к удалению приложений и данных, поэтому перед продолжением сделайте резервную копию чего-либо важного на дополнительный диск. Однако вам потребуется выполнить восстановление из меню параметров расширенного запуска, поскольку вы не можете загрузиться в Windows должным образом
Отформатируйте новый раздел . Если после выполнения вышеуказанных действий у вас по-прежнему возникают проблемы с загрузкой компьютера, возможно, пришло время отформатировать диск и переустановить Windows
Обязательно сделайте резервную копию любой важной информации, имеющейся у вас на диске , так как после выполнения этого шага все ваши данные будут удалены
Механическое решение проблемы
Итак, на экране компьютера проблема – 0xc0000185 Windows 8. Что делать? Код этой проблемы сообщает о конфликте с винчестером ПК, поэтому первый шаг в исправлении неприятности заключается в визуальном осмотре установленного оборудования.
Для этого требуется:
Снять одну из боковых панелей на корпусе PC.
Найти жесткий диск и проверить качество подсоединенных к нему шлейфов.
Рекомендуется полностью отсоединить оборудование и заново установить его на рабочее место. Шлейфы проверяются с обеих сторон. То есть не только место их подсоединения к винчестеру, но и контакты с материнской платой, так далее.
Если причина неприятности, которая позиционирует себя как ошибка ввода вывода 0xc0000185, не в этом, то необходимо выполнить ряд программных проверок.
Выполнить восстановление системы
Примечание. Рекомендуется выполнить резервное копирование важных файлов и папок, прежде чем выполнять следующие шаги.
- Вставьте установочный кронштейн Windows 10 обратно в устройство.
- Перезагрузите операционную систему.
- Когда устройство запустится, вам будет предложено нажать и начать с установочного носителя и нажать любую клавишу на клавиатуре на этом этапе.
- В появившемся окне снова выберите правильное время и тип клавиатуры.
- Перейдите в «Ремонт вашего компьютера»> выберите «Устранение неполадок».
- В окне «Устранение неполадок» выберите «Дополнительные параметры».
- Нажмите кнопку Восстановление системы.
- После успешного завершения процесса восстановления системы, перезапустите операционную систему в обычном режиме и проверьте, по-прежнему ли вы получаете код ошибки 0x0000185.





















![[решено] как исправить код ошибки данных конфигурации загрузки 0xc0000185 windows 10?](http://tophallclub.ru/wp-content/uploads/1/b/f/1bff8d0a5ac852e7e211994d5bc3539a.png)