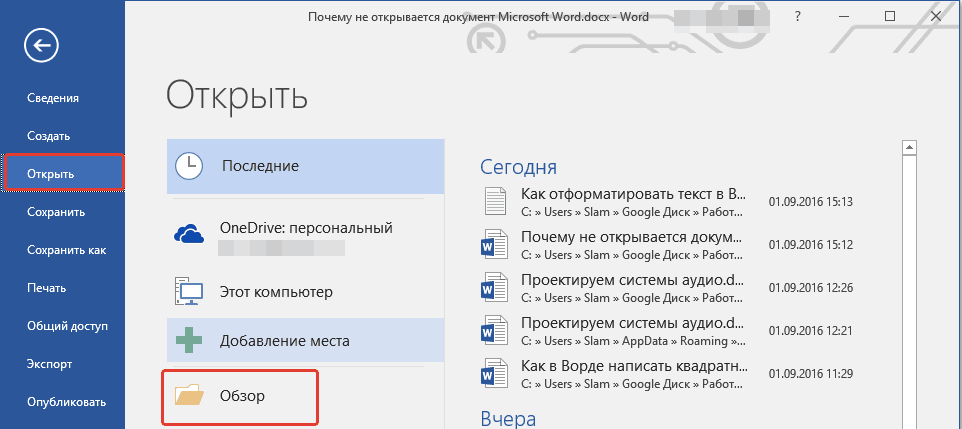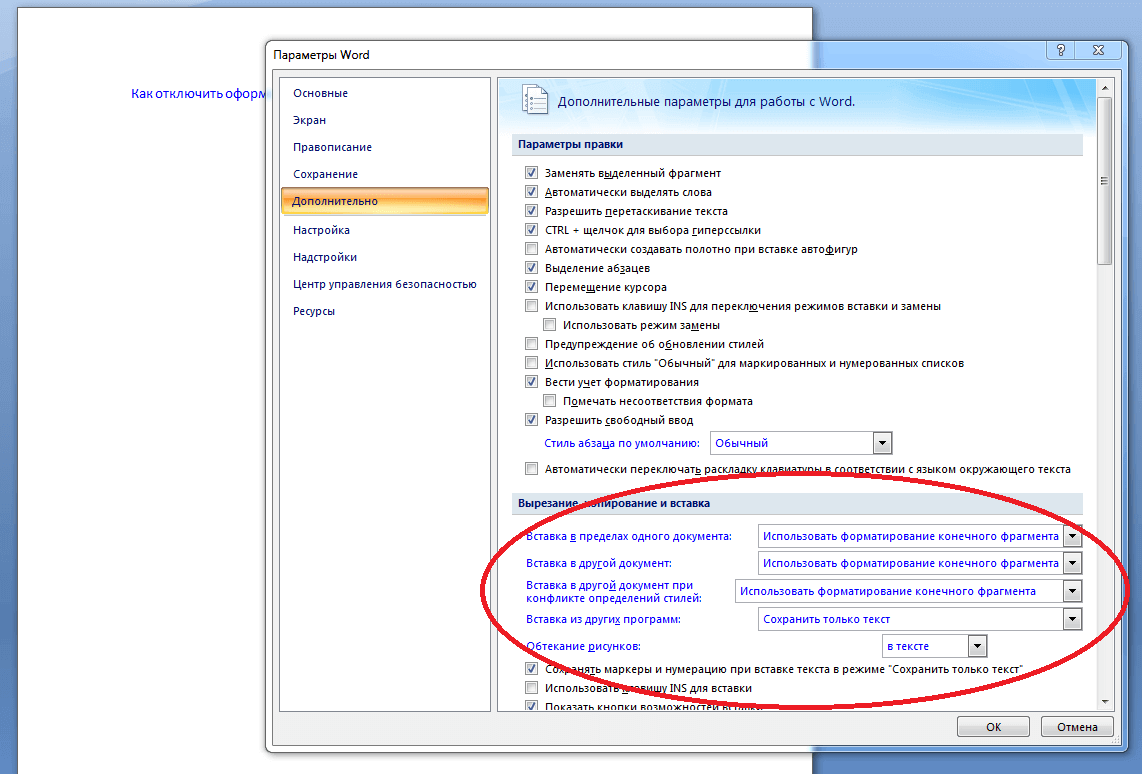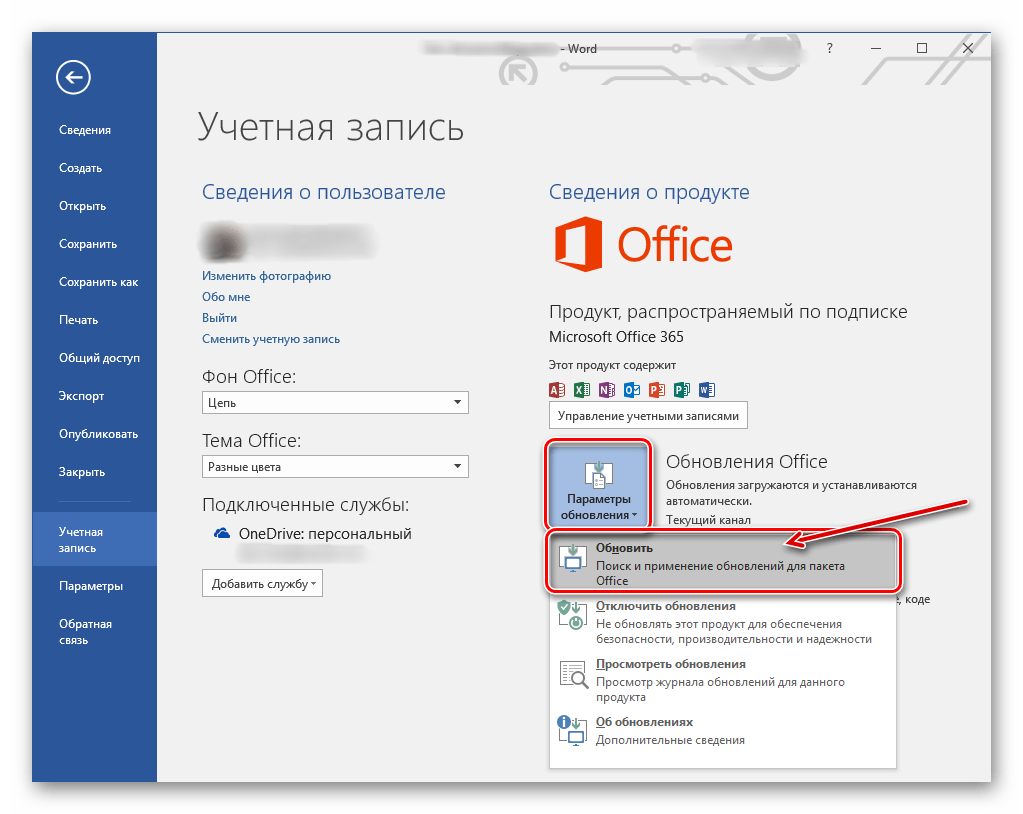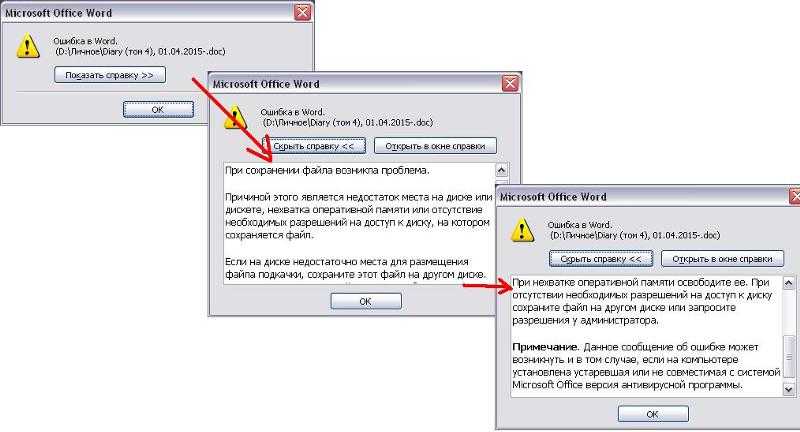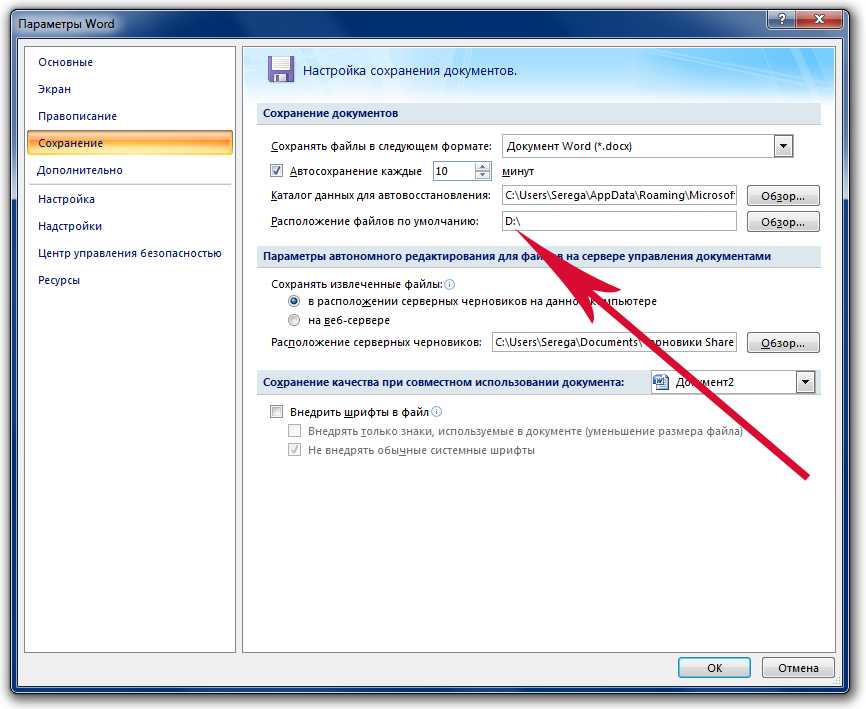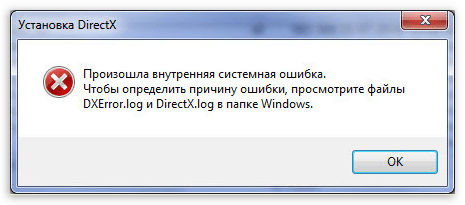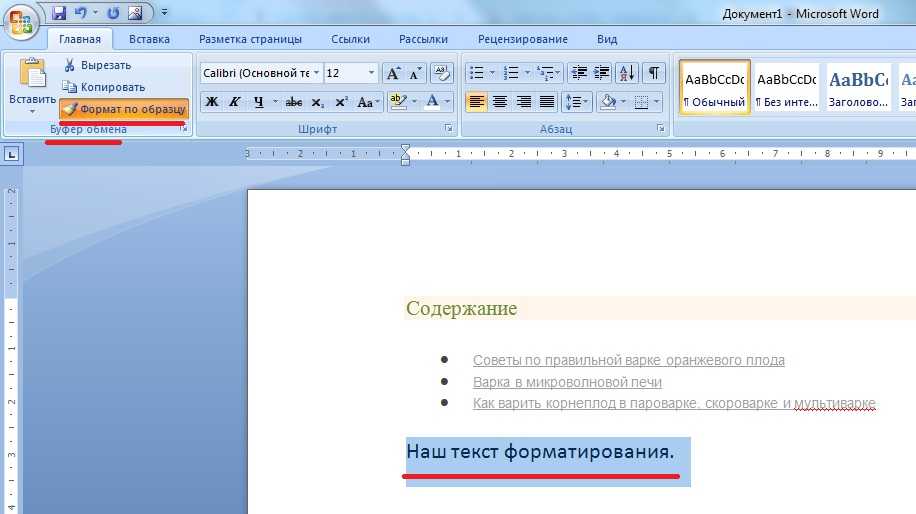Создание нового пользовательского профиля
Благо, повреждение системного файла рабочего стола не относится к проблеме повреждения системных файлов ядра Windows 10. Как упоминалось, это повреждение в части только нашего пользовательского профиля, т.е. нашей учётной записи. И, соответственно, для решения проблемы нам нужно создать новый профиль, т.е. новую учётную запись. Это меньшее зло, чем переустановка Windows 10, нам не нужно будет устанавливать заново драйверы и программы. Но всё равно многие из наших настроек мы потеряем. Заново придётся устанавливать наши UWP-приложения, настраивать персонализацию, почтовый клиент, календарь, браузер и прочие программы, которые работают с отдельными профильными настройками для каждого из пользователей операционной системы. Ну и также нам нужно будет переместить на другой раздел диска все наши личные файлы, хранящиеся в профильных папках типа «Загрузки», «Видео», «Музыка» и т.д.
В общем, разбираемся с вопросом сохранения важных профильных данных и настроек, затем приступаем к созданию нового профиля. Идём в системные параметры. Кстати, если их невозможно будет открыть привычным образом, открываем клавишами Win+I. Идём в раздел учёных записей, в подразделе «Семья и другие пользователи» жмём добавление нового пользователя.
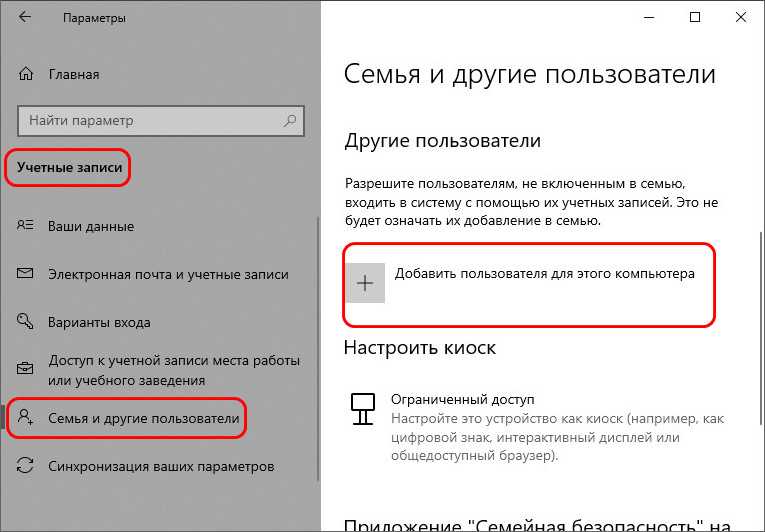
Вы можете со старта создать себе новую учётную запись с другим именем. Но если вы хотите использовать то же имя, что и было, вам нужно создать прежде временную учётную запись, потом с неё удалить старую и создать новую с таким же именем. Существование двух учётных записей с одним и тем же именем в системе невозможно. Мы так и поступим. Создаём временную учётную запись, и создаём её локального типа, потому далее указываем, что у нас нет данных входа аккаунта Microsoft.
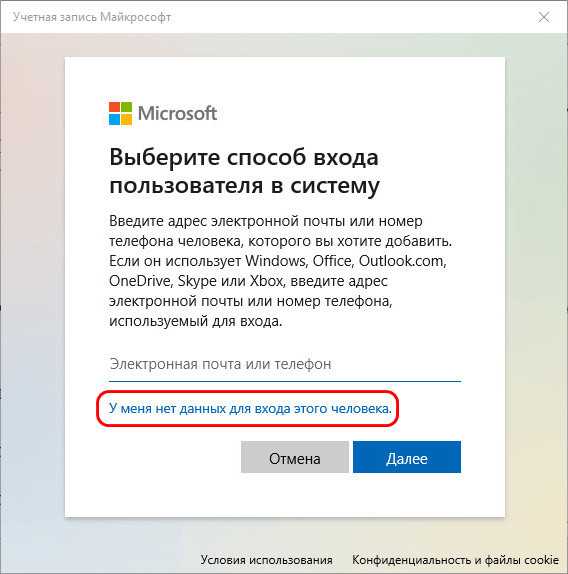
Добавляем пользователя без аккаунта Microsoft.
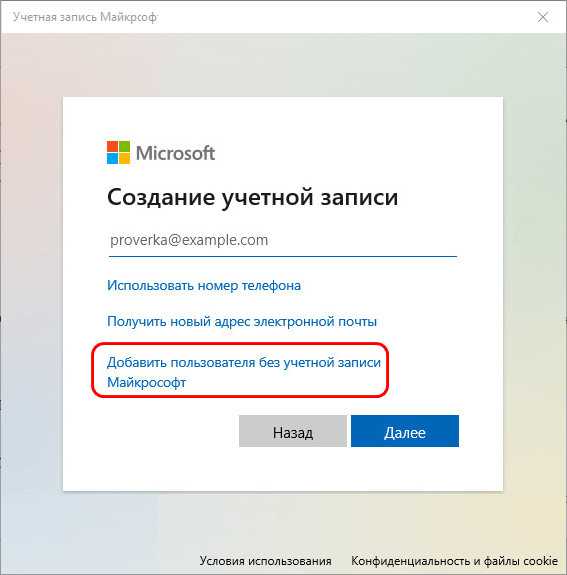
Вводим имя локального пользователя, любое имя. Никаких паролей для временной учётной записи, естественно, не задаём.
Жмём «Далее».
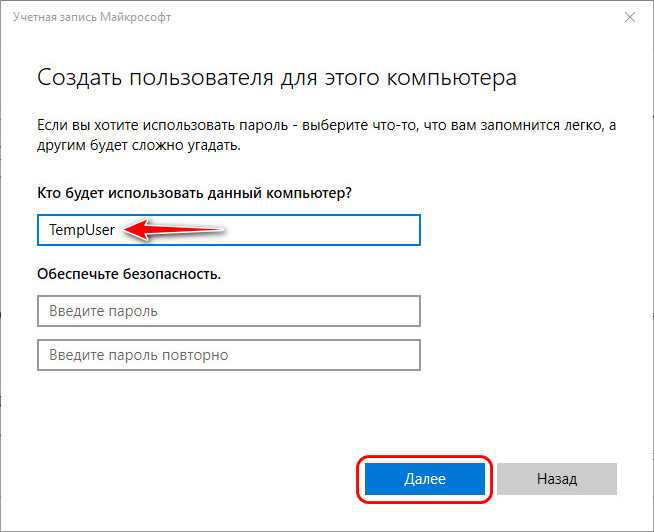
Далее нам нужно поменять тип учётной записи, что мы только что создали.
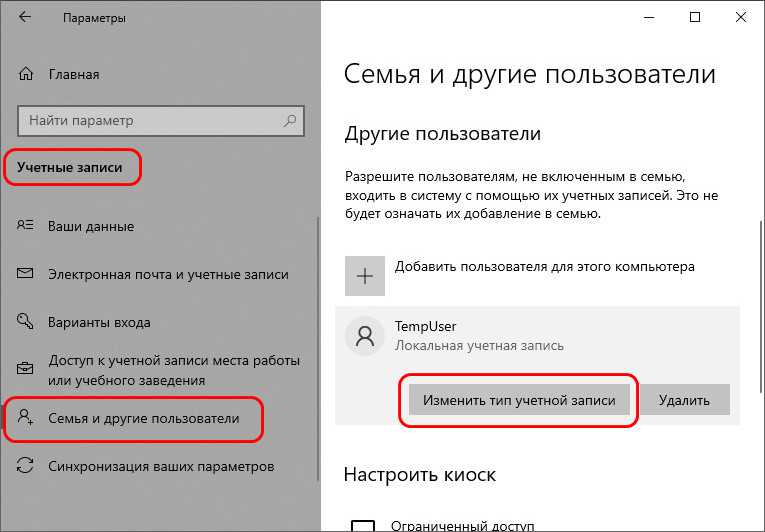
Тип меняем на администратора.
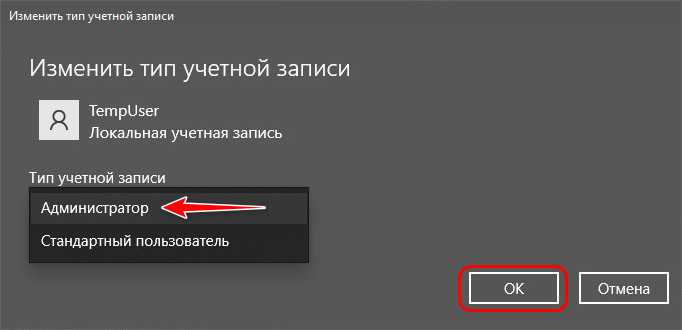
Полностью выходим из системы.
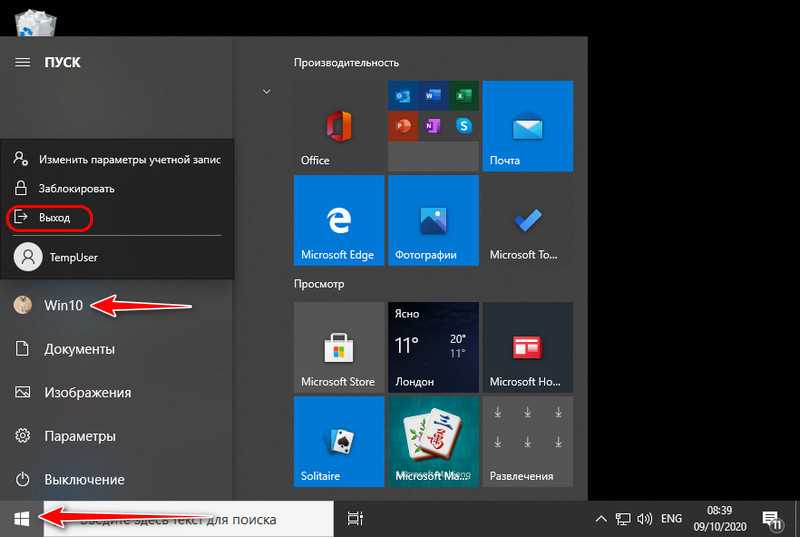
Заходим во временную учётную запись.
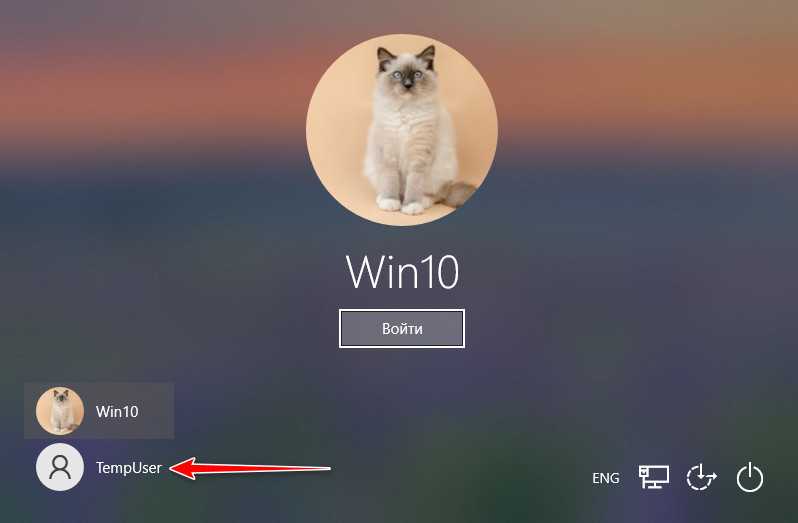
Ожидаем, пока она настроится. Принимаем параметры конфиденциальности.
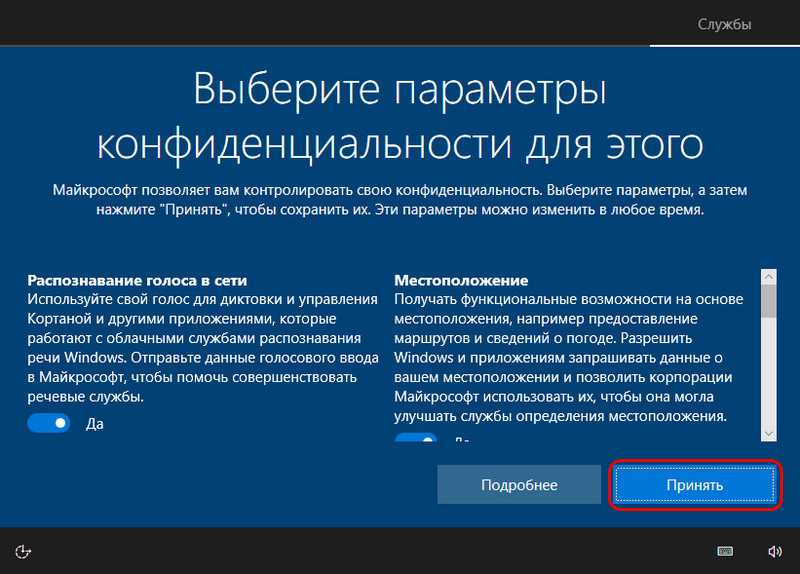
В среде нового профиля системы снова запускаем системные параметры и идём туда же, где мы создавали учётную запись. И теперь удаляем нашу старую учётную запись с повреждённым рабочим столом.
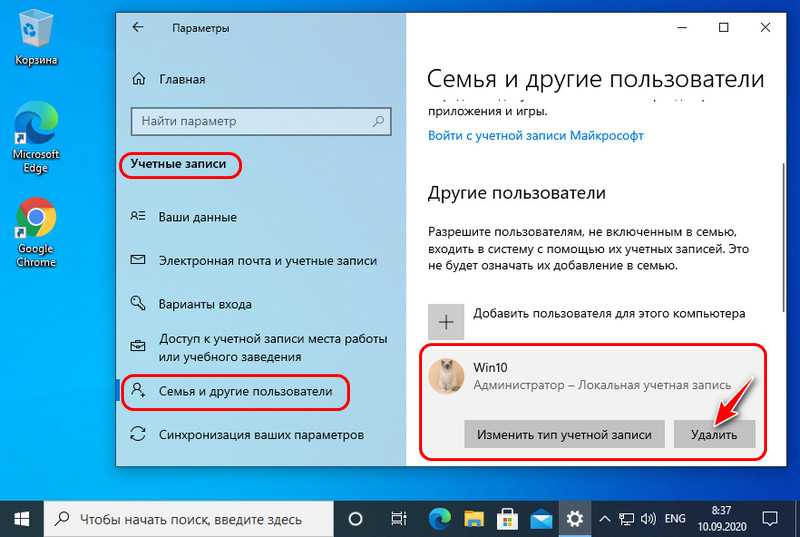
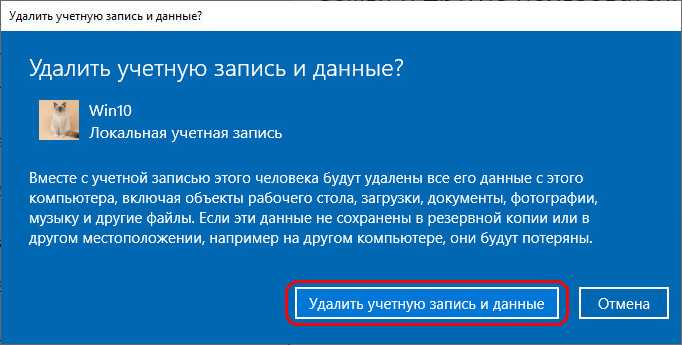
После этого точно так, как создавали временную учётную запись, создаём запись со своим именем, задаём ей тип администратора. Далее выполняем выход из временной учётной записи, заходим в запись со своим именем. И уже из неё удаляем временную учётную запись.
Методы исправления ошибок
Чем больше причин у проблемы, тем больше решений не связаны. Мы рассмотрим только самые известные.
Восстановите синхронизацию календаря
Эта неправильная конфигурация приведет к отображению неправильной даты, а не к полному блоку. Однако бывают случаи, когда компьютер ограничивает доступ к системе. Проблема решается по следующему алгоритму действий:
Открыть варианты. Это можно сделать, щелкнув значок «шестеренка» в меню «Пуск».
Зайдите в раздел «Конфиденциальность».
- Откройте подраздел «Местоположение».
- Разрешить доступ к местоположению. Для этого нужно нажать на соответствующий переключатель.
- Разрешите приложениям «Почта» и «Календарь» получать доступ к вашему местоположению.
Это позволит системе автоматически определять текущую дату и время. Возможно, именно на этом этапе происходит сбой стартапа. В этом разделе также есть подраздел «Календарь». Откройте его, затем установите самый верхний переключатель в положение «Вкл.». Если Windows по-прежнему не отображает календарь, перейдите к следующему элементу
Подтвердите возможности синхронизации
трудно сказать, почему такая простая задача требует так много шагов подтверждения, но стоит проверить каждый из них, чтобы определить, почему нужная функция не работает. Прежде всего, рекомендуем открыть параметры и перейти в раздел «Дата и время». В нем нужно включить все переключатели для синхронизации календаря с серверами. Если это не поможет, попробуем запустить синхронизацию изнутри. Это требует:
- Откройте календарь альтернативным способом. Самый простой – ввести название программы в интегрированный поиск. Если ни один из методов не помог, переходите сразу к следующему решению.
- Если календарь все еще открывается, щелкните три горизонтальные точки в правом верхнем углу.
- Выберите «Синхронизировать».
После этого будет автоматически проверяться как расписание, так и события, добавленные на других устройствах.
Обновите приложение Календарь
В десятке лидеров даже встроенные программы нуждаются в отдельном обновлении через магазин приложений. Алгоритм действий:
Откройте Microsoft Store. Это можно сделать с помощью функции поиска.
- Нажмите на три горизонтальные точки в правом верхнем углу.
- В раскрывающемся меню »выберите« Загрузки и обновления».
В открывшемся окне нажмите кнопку «Получить обновления».
Готово, служба не только обновит приложение, но и завершит все запущенные неудачные процессы, что увеличит шансы на решение проблемы.
Запустите средство устранения неполадок приложения Магазина Windows
Помимо основного средства устранения неполадок, существует отдельная версия для всех приложений, установленных из Microsoft Store. Чтобы запустить его, следуйте инструкциям ниже:
Открыть варианты».
Перейдите в раздел «Устранение неисправностей».
- Разверните подраздел Дополнительные средства устранения неполадок».
- В отображаемом списке выберите приложения Магазина Windows.
Так что вам просто нужно следовать инструкциям «Средства правовой защиты».
Сбросить приложение Календарь
Сброс до заводских настроек – довольно радикальный, но мощный метод. Для его выполнения вам необходимо сделать следующее:
Откройте меню приложения. Для этого нажмите и удерживайте комбинацию клавиш «Win» + «X», затем выберите «Приложения и функции».
Найдите приложение “Почта и календарь”. Разверните его и выберите Дополнительные параметры».
В новом окне найдите кнопку сброса и нажмите на нее.
Готово, пользовательские файлы и надстройки, вызывающие прерывание, будут автоматически удалены.
Источник изображения: it-tehnik.ru
Почему приложение Календарь может перестать работать?
Описанная утилита мало чем отличается от других компонентов Windows. Имеет собственные системные файлы. В результате одной из возможных причин некорректной работы календаря могло быть отсутствие или повреждение одного из системных файлов.

Фактически выделяются следующие причины неисправности универсальных приложений:
- Вирус. Вредоносное ПО, которому предоставлены права администратора, может изменять практически любые настройки операционной системы Windows. Единственный способ избавиться от него – скачать отдельный антивирус или антивирусный сканер.
- Процесс разведки не удался. В этом случае может произойти сбой любого элемента интерфейса, от окна открытой папки до элементов панели задач. Эта проблема произвольно исчезнет после перезагрузки компьютера и поэтому не требует подробного рассмотрения.
- Обновленная Windows имеет устаревшую версию календаря. Некоторые модули, к сожалению, не обновляются одновременно с операционной системой, поскольку это приведет к дополнительным затратам времени и трафика. Если долго не обновлять, количество ошибок значительно возрастает.
Мы рассмотрим именно последний случай, когда календарь неправильно настроен или устарел.