Ошибка 0xc0000001 при загрузке и установке windows 7, 8, 10
Вы столкнулись с тем, что при загрузке Windows возникает ошибка 0xc0000001? Какое у неё значение и как с ней справиться? Система определяет её как проблему с программным обеспечением или комплектующими компьютера и предлагает восстановить операционку.
Но не всегда это единственный способ устранить неисправность при запуске.
В статье рассмотрим возможные причины появления на компьютере или ноутбуке status’а “Your PC couldn’t start properly” / “Вашему ПК не удалось правильно загрузиться” и пути самостоятельного решения:
- восстановление системы;
- настройка параметров запуска;
- проверка ошибок file system;
- устранение неисправностей системных файлов;
- перезагрузка через Windows Re;
- проверка ОЗУ.
Приятного прочтения!
Ошибка 0xc0000001 при загрузке и установке windows 7, 8, 10: методы решения
Код ошибки 0xc0000001 Windows возможно исправить самостоятельно, имея запас времени и терпения. В такой ситуации уместно создать носитель Windows. Скачайте на накопитель, другое внешнее устройство свою версию ОС с сайта компании (ссылка ниже).
Восстановление системы
Восстановление работы операционки в некоторых случаях помогает избежать ошибки 0xc0000001 при следующем запуске. При установке с накопителя выставите внешний носитель в качестве приоритетного:
- во время загрузки нажмите F11;
- выставите приоритет.
- зайдите в «Восстановление системы»;
- кликните “Поиск и устранение неполадок”;
- раздел “Дополнительные параметры”;
- выберите “Параметры загрузки” → “Enter”.
ПК перезагрузится, неисправность будет устранена.
Настройка параметров загрузки
Попробуйте изменить параметры запуска Виндовс для устранения ошибки 0xc0000001:
- Выключите ПК.
- При загрузке компьютера сразу нажмите клавиши SHIFT + F8 (F9/F10).
- Выберите действие “See advanced repair options” / “Дополнительные варианты восстановления”, раздел “Troubleshoot” / “Поиск и устранение неисправностей”.
- В открывшемся меню нажмите “Advanced options” / “Дополнительные параметры”.
- В следующем меню кликните “Startup Settings” / “Параметры загрузки”.
- Выбираем “Перезагрузить”.
- При следующем запуске операционной системы проблема не появится.
Проверка ошибок файловой системы
Ошибки хранения файлов – возможная причина возникновения 0xc0000001. Просканировать её проще всего, запустив chkdsk. Эта же программа исправляет часть найденных ошибок автоматически. Запускаем:
- загрузить ПК с установочного диска;
- задать язык, время, ввод клавиатуры;
- откройте командную строку, впишите команду chkdsk C: /f (С – диск, f – исправление ошибок на нём);
- впишите Y (yes) → Enter;
- ждите окончания проверки.
Сканирование системных файлов
Проверка file system – ещё один способ избавиться от ошибки 0xc0000001.
Выполняем первые 4 пункта из предыдущего способа, но в командной строке вписываем sfc /scannow /. Ждём окончания работы утилиты, перезагружаем компьютер.
Error code 0xc0000001: другие способы, как исправить
Несмотря на описанные выше методы при запуске вновь появляется надпись “error code 0xc0000001”? Предлагаем ещё несколько не столь очевидных вариантов:
- проверка планок ОЗУ
- перезагрузка через Windows Re;
- отключение wi-fi модуля.
Перезагрузка через среду восстановления Виндовс
Ошибка 0xc0000001 возникает на экране при запуске и не даёт начать работу. Кликните кнопку «Восстановление системы», чтобы перейти в среду Windows Re. Далее вам нужно проделать следующий путь:
- “Поиск и устранение неполадок”;
- “Дополнительные параметры”
- “Параметры загрузки” → “Ввод”.
После выполнения этих действий ваш компьютер будет перезагружен.
Проверка ОЗУ (оперативной памяти)
Повреждение оперативного запоминающего устройства иногда вызывает 0xc0000001. Повреждения бывают внешними, физическими. Обнаружить их поможет простой осмотр.
Если снаружи проблем нет, проведите небольшую очистку: контакты протрите ватной палочкой, смоченной в спирту, из слотов удалите пыль. Затем по одному ставьте планки на место, пробуйте запустить компьютер.
Для проверки внутренних сбоев воспользуйтесь специальными утилитами: Memtest86+, Windows Memory Diagnostic.
Отключение вай-фай модуля
В некоторых случаях простое отключение wi-fi модема помогает при перезапуске системы избавиться от ошибки 0xc0000001. Почему и как этот метод работает, непонятно, но если всё остальное уже перепробовано, попробуйте такой способ решения проблемы.
https://support.microsoft.com/ru-ru/help/15088/windows-create-installation-media
Как её исправить?
Проблемы с оперативной памятью
Оперативная память может являться прямым источником данной ошибки. Например, пользователи старых компьютеров зачастую хотят ускорить работу системы, и самым очевидным способом является увеличение объема оперативной памяти. Но, не ознакомившись с руководством к материнской плате, в котором четко указана характеристика оперативной памяти и ее максимальный объем, наш обыватель покупает модуль памяти побольше и «чтоб подходила по разъёму», это неправильно.
Перед тем как покупать новый модуль памяти для начала нужно убедиться, что он будет совместим с Вашей материнской платой
Важно! Если объём оперативной памяти увеличится в размере от 4 гБ и выше, для того чтобы система использовала весь объём, необходимо будет переустановить операционную систему на 64-разрядную. Связано это с тем, что изначально при производстве не был выявлен дефект или во время интенсивной работы системы, когда оперативная память неоднократно перегревалась
Последствие этого перегрева внутри модуля появились «BAD SECTOR» (плохие секторы). Плохие сектора оперативной памяти не дают системе и программам правильно работать и не редко могут вызвать и другие ошибки (синие экраны)
Связано это с тем, что изначально при производстве не был выявлен дефект или во время интенсивной работы системы, когда оперативная память неоднократно перегревалась. Последствие этого перегрева внутри модуля появились «BAD SECTOR» (плохие секторы). Плохие сектора оперативной памяти не дают системе и программам правильно работать и не редко могут вызвать и другие ошибки (синие экраны).

Решение этой проблемы – это частичная, либо полная замена оперативной памяти на новую. Но перед заменой необходимо произвести полную диагностику оперативной памяти.
Внимание! Диагностику должен производить квалифицированный специалист, обладающий необходимыми навыками и оборудованием для проведения диагностики
Повреждение системного драйвера «win32k.sys»
Как уже было сказано выше, файл «win32k.sys» может быть заражен вирусом и антивирус попытается его вылечить или удалить. Повреждение «win32k.sys» также приведет его в нерабочее состояние.
- Первое что необходимо сделать — это проверить карантин антивируса и его журнал. Если файл находится в карантине, то можно попытаться его восстановить и добавить в исключения антивируса. Естественно, если он туда попал, то не просто так, и после удачного восстановления желательно сохранить все важные файлы скачав их на флэшку или жёсткий диск. Далее переустановить систему. Это чистовой вариант решения проблемы, но перед тем как обратно закачивать файлы на компьютер установите антивирус.
- Если в карантине не нашелся «win32k.sys», то вероятнее всего он повреждён. Здесь нам понадобится системная утилита проверки файлов, она же и попытается восстановить повреждённый файл.
- Нам понадобится запустить командную строку от имени администратора. Переходим в меню «Пуск» -> «Все программы» -> «Стандартные» и находим в списке «Командная строка» нажимаем на нее правой кнопкой мыши и нажимаем на пункт «Запуск от имени администратора» далее в появившемся окне жмем «Да», тем самым мы подтверждаем свои действия.
- В открывшемся окне вводим команду «sfc /scannow» (без кавычек) далее на клавиатуре жмем «Enter» и дожидаемся окончание процесса.
- После сканирования в окне появятся результаты проверки. Если будет обнаружена ошибка в файлах системы, Windows их устранит и после этого потребуется перезагрузка системы.
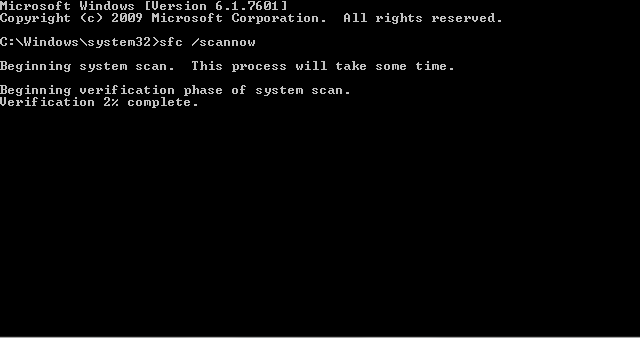
Несовместимость «железа» и ОС
Иногда пользователи приобретают новый компьютер или ноутбук с очень скромными характеристиками, и ошибочно полагают, что на новый компьютер лучше всего установить операционную систему «попроще», и как правило устанавливают Win. XP.
Проблема кроется в том, что старая система не была рассчитана на новые стандарты памяти, контроллеры, шины и прочее внутренне наполнение компьютера. Вследствие чего возникают конфликты и проблемы несовместимости «железа» с операционной системой в виде «синих экранов», разных ошибок, не говоря уже о драйверах которые просто не выпускаются на старые операционные системы.
Примечание. Новые операционные системы не всегда высоко-требовательны, их сильная сторона в оптимизации ресурсов компьютера.
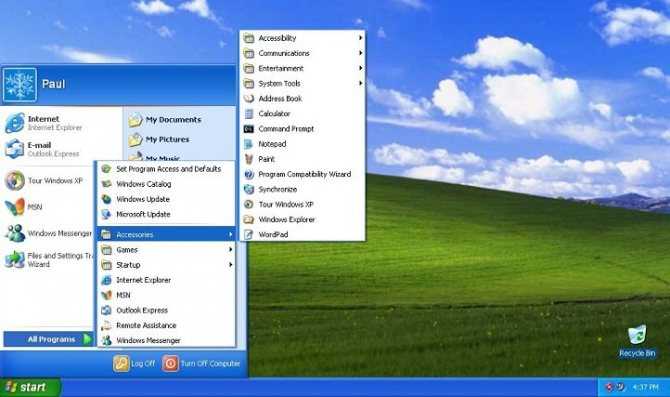
Загрузите и замените файл ndis.sys
Последнее решение — вручную загрузить и заменить файл ndis.sys в соответствующей папке на диске. Выберите версию файла, совместимую с вашей операционной системой, и нажмите кнопку «Скачать». Затем перейдите в папку «Загруженные» вашего веб-браузера и скопируйте загруженный файл ndis.sys.
Перейдите в папку, в которой должен находиться файл, и вставьте загруженный файл. Ниже приведен список путей к каталогу файлов ndis.sys.
- Windows 10: C:\Windows\System32\drivers\
- Windows 8.1: C:\Windows\System32\drivers\
- Windows 8: 1: C:\Windows\System32\drivers\
- Windows 7: C:\Windows\System32\drivers\
- Windows Vista: C:\Windows\System32\drivers\
- Windows XP: —
Если действия не помогли решить проблему с файлом ndis.sys, обратитесь к профессионалу. Существует вероятность того, что ошибка (и) может быть связана с устройством и, следовательно, должна быть устранена на аппаратном уровне. Может потребоваться новая установка операционной системы — неправильный процесс установки системы может привести к потере данных.
Вариант 11. Проверьте винчестер и планки памяти на работоспособность
Проверьте ваш винчестер и планки памяти на наличие дисфункций с помощью специальных программ. Вполне возможно, что причиной появления указанной ошибки является физическая поломка данных устройств.
В большинстве случаев, проблемы с ошибкой DRIVER IRQL NOT LESS OR EQUAL решаются удалением конфликтующего драйвера, как описано в решении №1. Если же это вам не помогло, а синий экран возникает с завидным постоянством – воспользуйтесь всем комплексом указанных мной методов или обратитесь за консультацией в ближайший сервисный центр, ведь есть вероятность, что у вас ошибка не программного, а аппаратного типа.
Как вам статья?
Мне нравится8Не нравится
Почему BSOD появляется в Windows 10
Существует несколько фатальных ошибок ОС, которые могут спровоцировать появление ВSOD. Чаще всего к ним относятся:
- Ошибки в драйверах.
- Сбои в ядре операционной системы (низкоуровневое программное обеспечение).
- Выход из строя компонентов компьютера (к примеру, поломка видеокарты).
- Подключение конфликтующих устройств (сканер, принтер и т.д.)
- Неправильно настроенный BIOS.
- Недостаток оперативной памяти на жестком диске.
- Установка поврежденной прошивки.
- Удаление важных ключей реестра.
- Перегрев процессора.
- Различные вирусы.
Только узнав причину «вылета» системы можно приступать к устранению проблемы.
При загрузке Windows 10 возникает ошибка и ПК перезагружается
Причиной того, что при загрузке Windows 10 возникает ошибка и компьютер самостоятельно перезагружается, является неудачное автоматическое исправление загрузки. Решить данную проблему можно только со среды восстановления с загрузочного диска или флешки методом, описанным выше. Когда вы загрузитесь в среду восстановления Windows, проведите такую же процедуру устранения ошибки, как при «Компьютер запущен некорректно».
Рассмотрим обозначение кодов ошибок Windows 10:
- Ошибка 0xc0000225 при загрузке – неполадка, связанная с повреждением загрузочного сектора (воздействие вирусов, ошибочное выключение ОС, механический удар).
- Ошибка 0x00000e9 (ввод-вывод) при загрузке Windows 10. Она обозначает, что сбой произошел при отключении или в процессе работы съемного устройства хранения данных, а также неполадка в работе оборудования (жесткий диск, дисковод).
- Код ошибки 0xc000021a Windows 10 при загрузке носит имя STATUS_SYSTEM_PROCESS_TERMINATED и возникает при остановке и непредвиденном завершении процесса Windows Logon Process. Также данная ошибка может возникать от повреждения RAM или HDD, воздействия вирусов и вредоносного ПО на файлы, неожиданного сбоя при инсталляции программ или драйверов на устройство.
Пользователь зачастую сталкивается с различными ошибками при загрузке Windows 10, которые вполне можно решить своими силами. Главное – вовремя разобраться и выявить причины сбоя системы при загрузке.
Методы исправления ошибки 0x000000D1
Для решения этой ошибки вам не понадобится качать никакого стороннего программного обеспечения. Все что вам придется, возможно, скачать, так это другие драйвера на замену сбоящим и одну небольшую заплатку от Microsoft.
Узнав о том, что причиной синего экрана смерти является сбоящий драйвер, вы, наверняка, подумали “А как мне понять, какой именно драйвер является причиной синего экрана смерти?”
Ответ на ваш вопрос можно найти на самом синем экране смерти. На нем, в большинстве случаев, указывается определенный драйвер, из-за которого возник конфликт в системе и краш в ней.
Вот список некоторых драйверов, чтобы вы представили с чем будете иметь дело:
- nv1ddmkm.sys — если на экране с BSoD вы увидите похожее название, то у вас проблемы с драйверами для вашей видеокарты от Nvidia.
- atikmdag.sys — проблема с драйверами для видеокарты от ATI Radeon.
- rt86win.sys — данное название указывает на проблему с драйверами от Realtek.
- ndis.sys — а вот тут вы уже имеете дело со сбоящими драйверами для вашей сетевой карты.
- и т.п.
Заметка: вся суть заключается в начальных буквах имени обозначенных драйверов, т.е. nv=Nvidia и тому подобные аналогии. Просто вбейте в поисковик не знакомое вам название и вы определенно найдете нужную информацию о драйвере.
Теперь давайте разберем то, что поможет вам избавиться от синего экрана смерти с кодом ошибки 0x000000D1.
Метод №1 Обновление драйверов
В первую очередь, пожалуй, нужно попытаться попросту обновить драйвера, т.е. заменить несовместимые с системой. Что и как обновить — это уже зависит от того, с какими именно драйверами у вас возникла проблема.
Можете попробовать обновить драйвера через Диспетчер устройств. Для этого сделайте следующее:
- Нажмите правой кнопкой мыши на “Пуск” и выберите из контекстного меню пункт “Диспетчер устройств”.
- Найдите нужное вам железо, драйвера которого нужно обновить.
- Кликните на него правой кнопкой мыши и выберите из контекстного меню пункт “Свойства”.
- Перейдите во вкладку “Драйвер”.
- Нажмите на кнопку «Обновить», а затем выберите вариант с Интернетом.
Или зайдите на сайт производителя нужного вам оборудования, пройдите в раздел загрузок, скачайте драйвера и установите их. Затем протестируйте систему и посмотрите, не появится ли синий экран смерти с кодом ошибки 0x000000D1. Ну что, проблема все еще присутствует? Тогда идем дальше.
Метод №2 Откат драйверов до предыдущей версии
Если обновление не помогло, пора начинать заниматься откатом драйверов до предыдущей версии, с которой нормально работала операционная система. Для отката драйверов вам придется снова пройти в Диспетчер устройств:
- Нажмите правой кнопкой мыши на “Пуск” и выберите из контекстного меню пункт “Диспетчер устройств”.
- Найдите в списке устройств то устройство, драйвер которого вы хотите откатить до предыдущей версии.
- Нажмите на устройство правой кнопкой мыши и выберите из контекстного меню пункт “Свойства”.
- Затем перейдите во вкладку “Драйвер”.
- Нажмите на кнопку “Откатить”.
- На появившееся окошко с предупреждением нажмите “Да”.
Метод №3 Специальный пакет исправлений
Если вы являетесь владельцем операционной системы Windows 7 или Windows RT, то можете попробовать установить один небольшой пакет исправления от самих разработчиков.
Все что вам нужно сделать, так это пройти по этой ссылке , скачать исправление и установить его. Данное обновление-заплатка для указанных выше операционных систем специально нацелено на исправление такой проблемы, как ошибка 0x000000D1. После его установки вы наверняка сможете избавиться от этой проблемы с синим экраном смерти.
Метод №4 Восстановление системы
Если ничего из вышеперечисленного вам не помогло, а такое маловероятно, но все же не невозможно, вы можете попробовать провести восстановление системы. Данный шаг всегда является самым действенным и он позволит обратить все изменения, которые были произведены в ближайшее время в операционной системы.
Для запуска процесса восстановления системы сделайте следующее:
- Нажмите правой кнопкой мыши на “Пуск” и выберите из контекстного меню пункт “Панель управления”.
- Выберите “Восстановление”.
- Запустите процесс отката системы с помощью выбора нужной вам точки восстановления.
После проведения Восстановления системы, синий экран смерти и ошибка 0x000000D1 должны будут наверняка исчезнуть, так как ранее принесенные изменения в систему будут отменены. Но если даже Восстановление системы не помогло, по каким-то причинам, то единственным вариантом в этом случае остается полная переустановка операционной системы.
Исправить синий экран HYPERVISOR_ERROR
HYPERVISOR_ERROR можно исправить с помощью следующих шагов:
- Устранение проблем с ОЗУ с помощью диагностики памяти Windows.
- Обновите драйверы устройств.
- Запустите сканирование обслуживания образов развертывания.
- Обновите BIOS (базовую систему ввода-вывода).
- Используйте расширение отладки! Analysis.
Эти описанные шаги должным образом объяснены ниже.
1]Устранение проблем с ОЗУ с помощью диагностики памяти Windows.
Для этого нажмите горячую клавишу Windows + S для утилиты поиска. Введите память в поле поиска.
Щелкните Диагностика памяти Windows, чтобы открыть окно этой утилиты.
Нажмите кнопку «Перезагрузить сейчас» в программе диагностики памяти Windows.
Когда это будет сделано, ваш настольный компьютер или ноутбук перезагрузится, и средство диагностики памяти Windows проверит наличие проблем с оперативной памятью.
2]Обновите драйверы устройств
Обновление драйверов устройств может устранить HYPERVISOR_ERROR. Пользователи могут обновить драйверы устройств в своей системе, открыв «Настройки», затем перейдите в раздел «Обновление и безопасность» и щелкните его, чтобы открыть страницу Центра обновления Windows.
Сразу под ним пользователи увидят интерактивную ссылку «Просмотреть дополнительные обновления», нажмите на нее.
В разделе «Обновления драйверов» будет доступен список обновлений, которые вы можете установить. поставив отметку рядом с обновлением, которое хотите установить, нажмите «Загрузить и установить».
Читайте: Как отключить гипервизор в Windows 10.
3]Запустите сканирование обслуживания образов развертывания.
DISM можно запустить, набрав cmd в поле поиска Windows 10. Затем щелкните правой кнопкой мыши «Командная строка» и выберите «Запуск от имени администратора» в открывшемся контекстном меню.
Затем введите следующую команду службы образов развертывания в окне подсказки:
DISM.exe / Online / Cleanup-image / Restorehealth
Нажмите кнопку Enter, чтобы запустить команду Deployment Image Service.
После этого перезапустите Windows, когда сканирование будет завершено.
4]Обновите BIOS (базовую систему ввода-вывода).
Чтобы обновить устаревшую версию BIOS, вам необходимо загрузить последнюю версию прошивки BIOS с веб-сайта производителя материнской платы.
Также может быть доступна специальная программная утилита для обновления BIOS:
- Утилита Dell Update поможет вам загрузить или обновить микропрограмму и драйверы Dell.
- Lenovo System Update помогает загрузить драйверы Lenovo, программное обеспечение, прошивку и обновить BIOS.
- Пользователи AMD могут использовать AMD Driver Autodetect.
- Пользователи Intel могут использовать Intel Driver & Support Assistant.
5]Используйте расширение отладки! Analysis.
Расширение! analysis отображает информацию о текущем исключении или проверке ошибок. Он предназначен только для разработчиков.
В пользовательском режиме! Анализировать отображает информацию о текущем исключении, тогда как в режиме ядра! Анализировать отображает информацию о последней проверке ошибок.
Пользовательский режим:
! анализировать
! анализировать -c
Режим ядра:
! анализировать
! анализировать -c
! analysis -show BugCheckCode
Если вы разработчик, то воспользуйтесь ! анализировать расширение отладки — Он отображает информацию о проверке ошибок и может быть полезен для определения основной причины.
С помощью этих шагов пользователи могут исправить ошибку Hypervisor_Error в Windows 10.
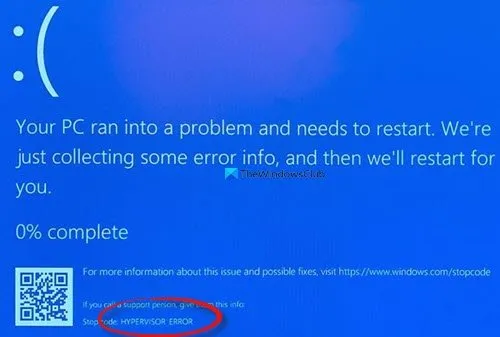 .
.
Программы для Windows, мобильные приложения, игры — ВСЁ БЕСПЛАТНО, в нашем закрытом телеграмм канале — Подписывайтесь:)
Почему появляется ошибка в файле Ndis.sys
Синий экран смерти 0x000000d1 может появляться как в Windows 10, так и других версиях операционной системы по программным причинам или в результате аппаратных неисправностей. Чаще всего критическая ошибка BSoD с сообщением DRIVER_IRQL_NOT_LESS_OR_EQUAL и указанным проблемным файлом Ndis.sys возникает по причине некорректной работы драйверов сетевой карты или воздействия сторонних программ.
NDIS (Network Driver Interface Specification) являет собой спецификацию интерфейса сетевого драйвера, соответственно ndis.sys – это файл, связанный с NDIS
Сбои в работе компонента Windows нередко появляются после установки нового оборудования или программного обеспечения, так что для решения проблемы немаловажно отследить, что предшествовало данному событию
Ошибка может быть вызвана следующими факторами:
- Неправильные конфигурации драйверов, повреждённые или устаревшие драйверы.
- Неверно настроенные системные настройки, повреждены или отсутствуют файлы.
- Нерегулярные записи в системном реестре.
- Влияние стороннего софта, в том числе антивирусов и прочих защитных программ.
- Вирусы или другой вредоносный софт.
- Конфликт оборудования.
- Повреждения оперативной памяти и другие причины.
Способы решения проблемы
Ошибка может появиться в трех случаях: файл поврежден, реестр забаговался или были изменены структуры диска. Во всех случаях будет разное решение, но, если нет понимания того, почему появилась эта критическая ошибка, нужно выполнять инструкции по порядку.
Восстановление файлов BCD
Если после запуска компьютера не появляется рабочий стол, а все зависает на синем «экране смерти», в первую очередь, надо смотреть на код, который выдается. Таким образом можно сэкономить несколько часов своего времени на поиск решения. Если это 0xc000014c, то, прежде всего, нужно заняться восстановлением файлов BCD, так как это распространенная причина.
Чтобы это сделать, понадобится флешка с загрузочной Windows 10. Не нужно будет переустанавливать ОС, поэтому за сохранность файлов можно не переживать. В BIOS нужно первым делом сделать так, чтобы сначала загружалась флешка, а не диск.
Второй шаг: использовать «Восстановление системы». Это позволит запустить набор инструментов, из которых нужно выбрать командную строку. Чтобы запустить восстановление файлов BCD, необходимо вставить следующий текст:
exe /rebuildbcd;
exe /fixmbr;
exe /fixboot.
Чтобы избежать ошибок, рекомендуется скопировать это к себе на второе устройство и с него вводить все в Командную строку. Далее появится стандартной для Windows окно с Командной строкой, в которой будет выполняться восстановление. Как только оно завершится – можно перезагружать ПК.
В 70 % случаев эта операция решит проблему.
Используя инструмент SFC
Это внутреннее решение, которое позволяет сканировать ОС и искать баги. Таким образом можно исправить половину неполадок, если они связаны с некорректной работой системы.
SFC запускается по той же схеме. Необходима загрузочная флешка с Win10 и «Восстановление системы». Опять Командная строка, но в этот раз: sfc /scannow.
Так внутренняя программа Windows будет сканировать файлы и искать поврежденные. Это может помочь не только в случае с возникновением кода 0xc000014c, но и в других подобных ситуациях. После того, как все сделано, можно перезагружать ПК и смотреть, ушел ли синий экран.
Не показывает видео на Андроид? Простые решения проблемы
С помощью CHKDSK
Сканирование на предмет повреждения секторов диска – тоже вариант. Это позволит убрать стандартные баги софта, в том числе и 0xc000014c. Схема та же, что и в предыдущих двух вариантах:
загрузочная флешка с предустановленной Windows 10;
«Восстановление системы»;
Командная строка.
После того, как появится специальное окно, в него нужно ввести команду: chkdsk C: /f. С – диск по умолчанию. На него ложится ОС и все программы, которые необходимы для работы. Если на ПК он другой, то вместо «С:» нужно вставить другой.
Далее идет процедура перезагрузки и проверка систем ПК. Если до сих пор появляется синий «экран смерти», значит, дело не в повреждении файлов. Скорее всего, это работа вируса или, возможно, пользователь самостоятельно удалил определенные фрагменты, что повлияло на работу ПК.
Код 0xc000014c появляется часто. Это связано с тем, что любое изменение файлов, работа вирусов или некорректное удаление папок с диска может привести к тому, что, вместо рабочего стола, в определенный момент появится синий экран. Так как это типовая ошибка, есть сразу несколько вариантов ее решения. Но если ни один не помог – значит, проблема в пользователе. Скорее всего, был удален определенный раздел, а значит, нужно переустанавливать ОС.
Ошибка 0xc000000f при загрузке windows 7, 8, 10: как исправить, причины
Несмотря на высокую популярность windows 7, операционная система имеет огромное количество недочетов и скрытых багов. Одно дело, если ошибка происходит при работающей ОС – найти информацию и исправить проблему не составит труда. Но что делать, если дефект происходит на самом начальном этапе запуска? Сейчас вы узнаете, как исправить ошибку 0xc000000f при загрузке windows 7.
Причины возникновения
Нельзя приступать к решению проблемы, не зная причины появления. Возникновение этой ошибки зависит от многих факторов и ситуаций. Разберем отдельно каждую их них:
- Драйверы аппаратного обеспечения повреждены. Случиться это могло в следствие системных ошибок, несанкционированного доступа к файлам windows и работы вирусов.
- Жесткий диск компьютера поврежден. Со временем детали винчестера изнашиваются, что может привести к повреждению секторов памяти. Если загрузочные файлы или пакеты драйверов располагались на месте современных «бэдов» – нужно задуматься о покупке нового HDD.
- Изменение параметров boot-меню в BIOS. Во время физического ремонта системного блока или длительного неиспользования компьютера, настройки базовой системы ввода/вывода имеют свойство сбрасываться. Происходит это из-за изъятия или непригодности элемента питания на материнской плате (аккумулятор в виде таблетки).
- Повреждение загрузчика windows. Если на дисплее отображается сообщение «boot bcd 0xc000000f» – файлы boot-блока удалены или повреждены. Случается это из-за деятельности вирусов или вследствие неопытности пользователя. Есть любители удалять все, что некрасиво называется. Надеюсь, это не вы.
- Попытка установить пиратскую или битую windows. На экране высветится «Отсутствует или поврежден файл winload exe 0xc000000f». В этом случае сама винда или носитель, с которого производится распаковка, имеют повреждения. Решается проблема путем замены источника установки.
Способы восстановления
Рассмотрим основные методы лечения загрузки windows
Обратите внимание, что они расположены в особом порядке: от более эффективного метода к менее
Настройка BIOS
В этом варианте главная задача – изменить приоритет загрузки. Для этого:
Перезагрузите ПК и во время включения зажмите клавишу F2, Esc или Delete (в зависимости от устройства и версии BIOS). С помощью кнопки навигации перейдите в раздел «Boot». Установите на первое место жесткий диск
Внимание! В некоторых версиях BIOS в разделе «Boot» нужно перейти в подраздел «Boot Device Priority» для изменения порядка загрузки устройств.
Установив винчестер на первое место нажмите F10, а после подтвердите кнопкой «ОК»
Если проблема не решилась, переходите к следующему пункту.
Восстановление системы
Используя этот метод есть вероятность загрузить windows, даже если проблема не решена. Для этого нужно:
- Вставьте в дисковод установочный диск (или USB-накопитель) с windows.
- Повторите действия 1-3 из предыдущей инструкции.
- Поставьте загрузочное устройство с системой на первое место и нажмите F10.
- После загрузки компьютера появится окно «Восстановление системы». Следуйте всем подсказкам программы установщика и дождитесь окончания процедуры.
- Если причина проблемы не была найдена – вернитесь в предыдущее окно и выберите «Восстановление загрузки». Подождите, пока операция не закончится.
- В случае отсутствия прогресса даже на этом этапе, нажмите Shift+F10 и в окне командной строки введите chkdsk C: /f. Утилита проверит жесткий диск на наличие ошибок и повреждений.
Если же windows запустилась, сразу выполните глубокую проверку системы с помощью Kaspersky Virus Removal Tool и обновите драйвера, используя DriverPack Solution.
На этом все общие рекомендации подошли к концу. В случае возобновления проблем с загрузкой windows рекомендуется провести полную проверку жесткого диска на наличие «бэдов». Все подробности и инструкции доступны по этой ссылке.
Что это за ошибка и почему возникает
BSoD с названием system thread exception not handled иногда сопровождается кодом ошибки 0x1000007e или 0x0000007e и возникает в Windows 7, 8, 10. Характеризуется следующими причинами возникновения:
- случайный сбой компьютера;
- повреждение важных системных файлов;
- неправильные настройки БИОС;
- ошибки оперативной памяти (ОЗУ);
- неисправностьHDD илиSSD, на котором установлена система;
- неверно установленные драйвера при подключении устройств.
Также на экране с ошибкой могут быть небольшие пояснения. Помимо самого кода появляется и название системного файла или драйвера, вызвавшего ошибку, например:
- nvlddmkm.sys – относится к драйверу видеоадаптера от NVIDIA.
- atikmdag.sys – компонент драйвера видеокарты от ATI/AMD Radeon.
- ntfs.sys – компонент HDD диска с файловой системой NTFS.
- etd.sys – компонент драйвера тачпада ноутбука.
Конечно, это не весь перечень проблемных файлов. Но для устранения проблемы в любых вариациях чаще всего используются одни и те же методы.
Почему появляется синий экран на Windows 10
Есть 9 главных причин возникновения на Windows 10 Blue Screen (на которые придётся обратить первостепенное внимание), что также называют экраном смерти:
- На компьютер были загружены вирусы или другие программы, которые повредили систему.
- Некоторые драйверы персонального устройства работают некорректно или несовместимы с Windows.
- Испортились системные файлы ОС.
- Пользователь неправильно обновил Windows 10.
- На компьютер были загружены несколько антивирусных программ, которые вступили в конфликт.
- Неправильно настроен BIOS.
- Одна из важных деталей компьютера перегревается (чипсет, процессор, видеокарта).
- Комплектующие части несовместимы между собой. Такая проблема часто возникает между модулями памяти ПК.
- Неисправность аппаратной части компонентов персонального компьютера. К примеру, речь может идти о битых секторах, расположенных на жёстком диске.
Поскольку может возникнуть много причин образования синего экрана, невозможно подобрать единственный и универсальный вариант решения проблемы. В конкретном случае нужно применять разные способы устранения Blue Screen.
Возможные причины данной STOP-ошибки
Чаще всего ошибка 0x000000D1 вызвана сбоем работы какого-либо драйвера. Результатом этого могло послужить недавняя установка новых программ, которые могли быть изначально поврежденными, повредиться во время сбоя при скачивании или быть несовместимыми.
Если в тексте BSoD указан файл с расширением sys (например srvnet.sys) – уделите внимание этому файлу. Именно его название выявит проблемный драйвер
Самые распространенные названия расширения sys, приводящие к ошибке 0x000000D1:
- Файлы начинающиеся с nv (например: nv2ddmkm.sys, nviddmkm.sys) – обозначает некорректную работу драйвера видеокарты от Nvidia.
- Файлы начинающиеся с ati (например: atismdag.sys) – обозначает некорректную работу драйвера видеокарты от AMD.
- Файлы начинающиеся с rt (например: rt64win7.sys ) – указывает на некорректную работу драйвера от фирмы Realtek.
- ndis.sys – указывает на некорректную работу драйвера сетевой карты.
- srvnet.sys – указывает на сбой в работе Server Network driver’а.
Помимо повреждения драйверов, причиной данной ошибки могут служить сбои в дампе памяти, файле подкачки, некорректная работа антивируса и Firewall, а также механические повреждения оперативной памяти.
Важно! Ошибка 0x000000D1 возникает в Windows XP, Vista и 7. Последующие версии Windows (8 и 10) избавлены от данной ошибки.































