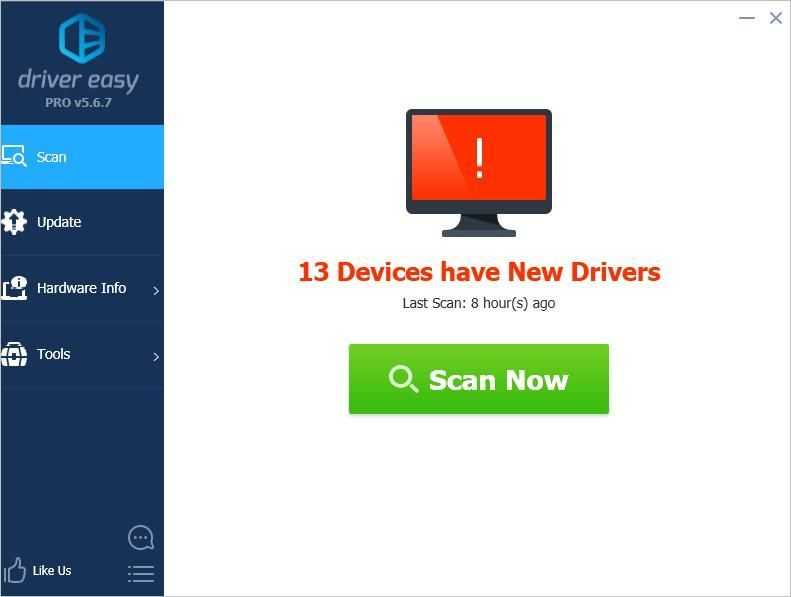Другие способы
Также стоит попробовать установку драйвера в режиме совместимости. В случае, когда у пользователя имеется инсталлятор с ним, но по какой-то причине не может установиться на ПК, нужно действовать следующим образом:
- Кликнуть на инсталляторе ПКМ, из выпадающего списка выбрать «Свойства», а затем перейти в раздел «Совместимость».
- Возле пункта «Запустить программу в режиме совместимости» должен стоять флажок. Затем потребуется выбрать какую-либо из ОС и нажать «Ок».
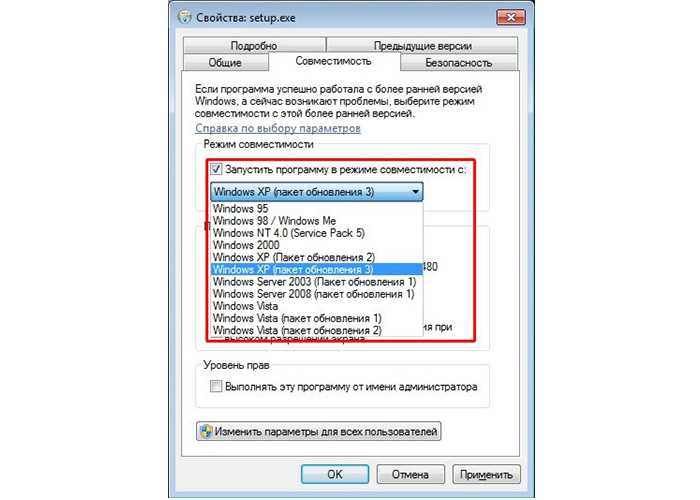
В ряде случаев такая проблема может возникнуть из-за наличия вирусов, поэтому целесообразно воспользоваться антивирусной программой
Для этого достаточно запустить действующий на компьютере антивирус, провести полную очистку вместо экспресс-сканирования и дождаться результата. При наличии вирусов их нужно немедленно удалить с помощью программы. Стоит отметить, что вредоносные приложения редко являются причиной проблемы с драйверами. Способ с антивирусом нужно использовать в последнюю очередь, если вышеизложенные методы не дали желаемых результатов.
Запустите сканирование безопасности Windows
Если у вас есть привычка скачивать файлы из непроверенных источников в Интернете, возможно, вы заразили компьютер вредоносными файлами. Такие вредоносные программы могут мешать работе драйверов в системе и влиять на другие компоненты вашего компьютера.
У Microsoft есть удобный инструмент безопасности Windows, который позволяет находить и удалять такие поврежденные, сломанные и вредоносные файлы с компьютера Windows. Вот как это использовать.
Шаг 1: Нажмите клавишу Windows и найдите «Безопасность Windows».
Шаг 2. Перейдите в раздел Защита от вирусов и угроз и запустите быстрое сканирование.
Оставшееся время будет зависеть от количества файлов, сохраненных на вашем устройстве. После этого вы можете обновить и установить необходимые драйверы, используя первый способ, описанный выше.
Обновите ОС Windows
Прежде чем обновлять ОС Windows 10 до последней доступной версии, вам необходимо включить несколько параметров в ОС.
1. Изменить параметры установки устройства
Производители компьютеров на базе Windows, такие как Dell и Lenovo, устанавливают специальное приложение на свои ноутбуки и компьютеры, чтобы проверить каждую возможную информацию об устройстве и обновить необходимые драйверы из единого интерфейса.
Вместо того, чтобы просматривать меню в Windows 10, вы можете просматривать системную информацию и управлять ею из одного приложения. Эти приложения автоматически устанавливаются вместе с основным обновлением ОС Windows 10.
Для этого нужно внести небольшое изменение.
Шаг 1: Нажмите клавишу Windows и найдите Параметры установки устройства.
Шаг 2: Он спросит: «Вы хотите автоматически загружать приложения производителей и пользовательские значки, доступные для ваших устройств?‘ Выберите «Да» и нажмите «Сохранить изменения» внизу.
2. Просмотр дополнительных обновлений
Перед загрузкой последнего обновления Windows 10 на свой компьютер следует предварительно просмотреть необязательные обновления и включить их в обновление ОС. Дополнительные обновления в основном содержат необходимые обновления драйверов для вашего компьютера.
Шаг 1: Откройте приложение «Настройки» на компьютере с Windows (используйте клавиши Windows + I).
Шаг 2: Обновление и безопасность > Центр обновления Windows.
Шаг 3. С правой стороны выберите «Просмотреть дополнительные обновления» и включите в процесс обновления Windows, а также соответствующие обновления драйверов.
Шаг 4: Нажмите кнопку «Загрузить и установить» внизу и начните процесс загрузки.
Код 28 для устройства не установлены драйверы в Windows 10 и Windows 7 — как исправить
Если в диспетчере устройств Windows 10 или Windows 7 у вас появилось устройство с восклицательным знаком (часто — Неизвестное устройство), а в его свойствах вы видите сообщение «Для устройства не установлены драйверы (Код 28)», как правило, эту ошибку очень легко исправить.
Сама по себе ошибка говорит лишь о том, что ваша Windows не смогла найти драйвер для этого устройства — «Для этого устройства отсутствуют совместимые драйверы»: например, используется какое-то особенное оборудование, некоторые современные устройства в Windows 7 или устаревшие в Windows 10, ещё один вариант — заблокированный доступ к серверам Майкрософт или отсутствие Интернета. Соответственно, для решения проблемы придется найти этот драйвер самостоятельно, о чем и пойдет речь в инструкции.
- Как установить драйвер при ошибке Код 28
- Видео инструкция
Как установить драйвер устройства при ошибке «Код 28» в диспетчере устройств
Вне зависимости от того, какая версия Windows используется, если речь идет о каком-то интегрированном устройстве ноутбука или материнской платы компьютера, самый верный способ исправить ситуацию «Для устройства не установлены драйверы» будет состоять из следующих шагов:
- На официальном сайте производителя найдите страницу поддержки вашей модели ноутбука или материнской платы (если это ПК) по его модели (здесь может пригодиться: Как узнать модель материнской платы компьютера).
- Скачайте официальные драйверы оттуда, а если там таковая присутствует, то можно использовать и официальную утилиту автоматического поиска нужных драйверов. Не обращайте внимания, если у вас Windows 10, а на официальном есть драйверы только для Windows 7 или наоборот: в большинстве случаев они исправно работают. Если вы не знаете, какие именно драйверы требуются, можете скачать все сразу или прочитать это руководство до конца, мы рассмотрим способ определить, что это за неизвестное устройство.
- Установите скачанные драйверы и проверьте, была ли решена проблема.
Если речь идет о стороннем устройстве, то скачайте драйвер с сайта его производителя. Часто хватает приведенных 3-х шагов, однако возможны и некоторые проблемы:
- При попытке установить драйвер сообщается, что установщик не совместим с этой версией Windows.
- Не удается найти официальную страницу, где можно скачать драйверы.
Как узнать, какой драйвер нужен и скачать его, а также установить не совместимый драйвер
В случае, если вы не знаете, какой именно драйвер нужен и где его найти, можно поступить следующим образом:
- В диспетчере устройств откройте свойства устройства, которое сообщает о том, что драйверы не установлены с кодом 28.
- Перейдите на вкладку «Сведения», в поле «Свойства» выберите «ИД оборудования» и скопируйте верхнее значение (правый клик мышью — копировать).
- Поищите в Интернете по скопированному ИД оборудования (используйте поиск драйверов на devid.info или drp.su) и скачайте нужный драйвер, подробнее этот момент показан в видео инструкции ниже, а также есть отдельная инструкция на тему: Как установить драйвер неизвестного устройства.
Иногда бывает, что программа-установщик отказывается устанавливать драйвер в какой-то конкретной системе, ссылаясь на несовместимость. Тогда можно попробовать такой путь:
- Распаковать .exe файл установщика специальной программой наподобие Universal Extractor. Второй вариант — как показано на видео, загрузить не установщик, а ZIP-архив с драйвером со стороннего сайта (drp.su дает такую возможность после поиска по ИД оборудования).
- В диспетчере устройств нажать правой кнопкой мыши по проблемному устройству — Обновить драйвер — Выполнить поиск драйверов на этом компьютере и указать в качестве места поиска драйверов папку с распакованным установщиком. Нажать «Далее» и посмотреть, будет ли установлен драйвер и исчезнет ли код 28 в диспетчере устройств.
И, наконец, если в вашем случае ошибка возникла после установки Windows 7 на современный ноутбук или ПК, может оказаться, что для старая ОС действительно не поддерживает какое-то оборудование и драйверов для него под эту ОС попросту нет.
Видео инструкция
А вдруг и это будет интересно:
- Windows 10
- Настройка роутера
- Всё про Windows
- Загрузочная флешка
- Лечение вирусов
- Восстановление данных
- Установка с флешки
- В контакте
- Android
Почему бы не подписаться?
06.02.2020 в 11:10
Здравствуйте! Проще и надёжнее использовать Snappy Driver Insteller, установит практически любой драйвер, а для Windows 7, это вообще идеальный вариант для установки драйверов.
06.02.2020 в 11:59
Здравствуйте. Я не соглашусь с тем, что эта и другие программы для автоматической установки драйверов — это «надежнее».
Причины ошибки “Windows не удается запустить это устройство (Код 19)”
Прежде, чем мы с вами быстро решим данную ситуацию с проблемным оборудованием, я бы хотел бегло рассмотреть, основные, что означает код 19 (Code 19).
- Если мы говорим, о проблемах с клавиатурой, CD-ROM, флешками, то в первую очередь нет ли физических повреждений. Простой пример с оптическим приводом, код 19 очень часто встречается именно с ним, проверьте его внутреннее подключение, все шлейфы, вытащите его и удостоверьтесь, что там ничего не трясется.
- В случае с флешками, чуть сложнее, но самый простой способ, это пере воткнуть ее в другой USB порт, на материнской плате.
- Если проблема с видеокартой или звуковой картой, то тут можно при наличии другого порта PCI, подключить к нему.
- Повреждены ветки реестра
- Проблема с драйверами
- Конфликт оборудования
- Вирусы
- Обновление Windows
Что такое драйвер
Драйвер устройства – это особая программа, которая связывает физическое устройство и ОС компьютера. С его помощью устройства правильно выполняют свои функции под контролем операционной системы.
Эти программы необходимы абсолютно для всех подключенных устройств. Внутренние части системного блока, а также периферийные устройства не смогут правильно функционировать без наличия подходящих драйверов. Некоторые драйверы могут устанавливаться вместе с установкой современных ОС. Именно поэтому некоторые устройства могут работать сразу после загрузки только установленной системы. Но такие предустановленные программы уступают по эффективности специализированным программам от производителя. Драйверы от производителей сделают доступными возможности, которые при управлении стандартными программами были недоступны.
Просмотреть сведения об устройствах, обновить и удалить их драйверы можно в программе диспетчер устройств. Этот инструмент является встроенным в операционную систему, устанавливать его не нужно.
Как зайти в диспетчер устройств
Для того чтобы зайти в диспетчер устройств необходимо выполнить следующее:
- Открыть «Пуск».
- Перейти к панели управления.
Где находится панель управления
В панели управления нужно кликнуть по вкладке «Система и безопасность».
Вкладка Система и безопасность панели управления
Далее, выбрать «Система».
- Категория Система
- Откроется окно, в котором останется слева нажать на ссылку «Диспетчер устройств».
Как зайти в диспетчер устройств
Открыть диспетчер можно и более легким способом, достаточно зайти в «Мой компьютер», откуда сразу перейти к вкладке «Свойства системы», после чего выполнить пятый пункт описанной выше инструкции.
Инструмент выглядит следующим образом.
Окно диспетчера устройств
Иерархическая структура состоит из категорий и устройств, которые сгруппированы по этим категориям. Проблемные или неизвестные устройства отображаются специальным значком с желтым вопросом или треугольником.
Почему в диспетчере обнаружено неизвестное устройство
Причин появления в диспетчере устройств неопознанного оборудования может быть несколько. Ниже описаны все возможные причины.
- Не установлен драйвер. В случае отсутствия или недоступности драйвера, система размещает оборудование в категорию «Другие устройства» с пометкой неизвестное устройство. При просмотре свойств отображается код 28.
- Установлен драйвер устройства несовместимый с системой. Если для устройства был установлен драйвер от другой версии операционной системы, то диспетчер будет помечать такое устройство, как неизвестное.
- Код устройства не опознан. Все устройства снабжены кодом-идентификатором. Он может быть составным, и включать идентификатор производителя, устройства, версии и т. д. В случае отсутствия кода или операционной системе не удается распознать его, диспетчер так же будет помечать устройство как неизвестное.
- Ошибки в работе микропрограммы и неисправности оборудования. Неисправное оборудование и аппаратные устройства с поврежденным или ошибочным кодом микропрограммы также помечается неизвестным. Поэтому следует проверять все аппаратные устройства на предмет повреждений и поломок.
Код 28: как найти и посмотреть
Ошибка с кодом 28 наиболее распространенная. Появляется она сразу после переустановки драйверов и означает, что для устройства не установлен драйвер. Найти и посмотреть этот код можно в свойствах оборудования с отсутствующим драйвером. Для этого в «Диспетчере устройств» необходимо правой кнопкой кликнуть по проблемному устройству и в меню выбрать пункт «Свойства».
Открываем свойства проблемного оборудования
В результате появится окно со свойствами выбранного объекта, которое будет содержать название и код ошибки в окне состояния.
Окно состояния устройства
Для устранения этой ошибки нужно установить драйвер. В идеале вы будете знать, какое это устройство и какие драйвера для него нужны, но что делать, если вы не знаете ни того, ни другого? Специально для таких случаев в интернете имеются сервисы поиска драйверов по идентификатору оборудования.
Для устройства не установлен драйвер (код 28): что делать?
Несмотря на то что операционные системы windows обладают очень обширной базой данных драйверов, иногда после установки «чистой» системы некоторые специфичные (неподдерживаемые) устройства отказываются работать. Система их не определяет и в сведениях пишет, что для такого-то устройства не установлен драйвер (код 28). Что делать?
Простейший метод устранения ошибки
Для избавления от сообщений о том, что не установлен или отсутствует необходимый драйвер (код 28), в самом простом варианте сначала нужно проверить, что это за устройство.
Для этого нужно использовать «Диспетчер устройств», вызываемый либо из соответствующего раздела стандартной «Панели управления», либо из меню свойств компьютера. Там оно будет помечено желтым цветом со значком вопроса. Если устройство определяется, будет присутствовать и его название. Если нет, оно будет находиться в списке неопознанных компонентов (Unknown Device).
В случае использования стандартных методов, нужно зайти в свойства компонента и выбрать действие по обновлению драйвера (только для случаев, когда название и производитель определены). Если в стандартной базе данных windows подходящего драйвера нет, придется воспользоваться диском с драйверами, который в обязательном порядке поставляется при покупке. Как правило, в большинстве случаев от ошибки, предполагающей, что отсутствует какой-то драйвер (код 28), таким способом можно избавиться элементарно. Но что делать, если такого диска нет, а система была недавно переустановлена? Ведь от появления сообщения, что для устройства отсутствует драйвер (код 28), никто не застрахован.
Поиск драйвера в Сети
В этом случае можно выполнить поиск необходимого программного обеспечения в Интернете. В свойствах устройства в том же «Диспетчере» выбирается вкладка, содержащая сведения об идентификаторах оборудования.
Здесь будет присутствовать несколько значений VEN и DEV. Самое длинное нужно просто скопировать, после чего осуществить по нему поиск драйвера в Интернете.
Некоторые пользователи советуют обращаться, например, к ресурсу devid.info, на котором, как считается, расположена наибольшая база всех известных на сегодня драйверов устройств. Такой подход пригодится, скажем, в случае, когда пользователь точно не знает ни назначения устройства, ни его производителя.
Автоматизированные утилиты
Впрочем, в случае, когда windows сообщает, что для какого-то компонента не определяется драйвер (код 28), можно обратиться за помощью к бесплатным или коммерческим утилитам, способным в автоматическом режиме распознавать все присутствующие устройства, обращаться непосредственно к сайту производителя, искать отсутствующие или самые свежие драйвера, после чего устанавливать их в систему.
В качестве одного из таких приложений можно привести программу Driver Booster. Она, как многие ей подобные утилиты, совершенно проста в использовании. Правда, в большинстве своем такие программные продукты являются платными.
В некоторых случаях по завершении процесса потребуется перезагрузка. Но после этого сообщение, что для чего-то не определен отсутствующий драйвер (код 28), что называется, испаряется. Небольшое неудобство связано с тем, что программа постоянно висит в системном трее и в активном режиме отслеживает появление новых версий драйверов. Но ее можно запросто отключить в автозагрузке.
Откат драйверов до предыдущей рабочей версии
Данный способ актуален в ситуациях, когда сбой появился после переустановки или обновления драйверов для устройства. В том случае, если у вас иная ситуация, то этот шаг можно пропустить.
- Запустите диспетчер устройств, в открывшемся окне нажмите правой кнопкой мыши по устройству, в работе которого есть ошибка и выберите пункт «Свойства».
- В меню перейдите во вкладку «Драйвер» и нажмите «Откатить». Программа попросит подтвердить ваши действия
- Через меню «Действие» обновляем конфигурацию.
- Перезапускаем систему и смотрим пропала ли ошибка.
Удаление драйвера:
В том случае, если предыдущий шаг не помог, либо откатить драйвер нельзя, то можно удалить текущий драйвер, с тем чтобы установить затем новый.
Для этого так же как и в предыдущем пункте открываем диспетчер, но в этот раз выбираем пункт меню «Удалить устройство».
В появившемся окне отмечаем галочку и соглашаемся с удалением.
После этого необходимо будет установить новую версию драйвера. О том, как это сделать смотрите ниже.
Поиск корректного драйвера для устройства:
В большинстве случаев для устранения ошибки «для устройства не установлены драйверы код 28» в Windows 10 достаточно установить нужный.
Для этого воспользуемся тем же самым диспетчером. Для начала стоит использовать утилиту автоматического поиска драйверов.
Для ее запуска нажимаем правой кнопкой мыши по устройству и в появившемся меню выбираем «Обновить драйверы».
После этого появится окно, в котором нам останется только лишь выбрать пункт «Автоматический поиск устройств» и следовать указаниям программы.
Также можно самостоятельно скачать драйвер для устройства с сайта разработчика и вручную указать к нему путь. Для этого выбираем в том же меню пункт «Выполнить поиск драйверов на этом компьютере».
Нелишним будет установить специальную программу, осуществляющую поиск в автоматическом режиме. Сейчас их существует большое множество, в том числе и бесплатных.
Установка подобного приложения не только поможет вам найти драйвера в данном конкретном случае, но также и позволит в дальнейшем обновлять программное обеспечение без как-либо проблем.
В подавляющем большинстве случаев на этом этапе проблема будет решена. Если это не так, то двигаемся дальше.
Установка совместимых драйверов:
Операционная система Windows 10 уже далеко не нова, однако некоторые производители оборудования и программного обеспечения к нему так и не адаптировали его.
Поэтому иногда подходящий драйвер может попросту отсутствовать. При этом нужно понимать, что если разработчик не озаботился выпуском ПО до сих пор, то скорее всего и ждать его не стоит. В этом случае поможет установка драйвера в режиме совместимости.
Для этого вам понадобится драйвер к старой версии Windows в формате исполняемого файла exe.
- Найдите скачанный файл на своем компьютере и нажмите правой кнопкой мыши по нему. В открывшемся меню выбираем пункт «Свойства».
- Переходим на вкладку «Совместимость».
- Отмечаем пункт «Запустить программу в режиме совместимости с:» и выбираем версию операционной системы в которой драйвер работал корректно.
- Подтверждаем выбор и запускаем установочный файл.
В том случае, если все ранее описанные методы не сработали, то остается только один вариант устранения проблемы — откат операционной системы до предыдущей версии. Разумеется можно просто приобрести новое устройство, которое будет корректно работать с вашей ОС, но не всегда это возможно.
Обновление Windows:
В редких случаях проблему можно устранить при обновлении самой операционной системы. Для этого достаточно будет запустить автоматический поиск обновлений и Windows самостоятельно загрузит необходимые файлы.
Для того, чтобы запустить центр обновления Windows нажимаем на кнопку меню «Пуск», а затем выбираем элемент параметры.
Нам нужен раздел «Обновления и безопасность». А уже в нем выбираем «Центр обновления Windows».
В открывшемся меню нажимаем на кнопку «Проверка наличия обновлений». Программа сама осуществит их поиск и при необходимости установит.
Это крайний шаг, на случай если ни один из предыдущих методов не сработал, а устройство должно работать обязательно.
При этом обратите внимание на то, что версия новой операционной системы должна отличаться от предыдущей, в противном случае вы рискуете столкнуться с той же самой проблемой. Это были основные методы устранения ошибки Windows под кодом 28. Надеемся, что они вам помогли
Надеемся, что они вам помогли
Это были основные методы устранения ошибки Windows под кодом 28. Надеемся, что они вам помогли.
Ошибки Windows XP Error Code 28
Как удалить драйверы amd
Частичный список ошибок Windows XP Error Code 28 Windows XP:
- «Ошибка в приложении: Windows XP Error Code 28»
- «Недопустимый файл Windows XP Error Code 28. «
- «Извините, Windows XP Error Code 28 столкнулся с проблемой. «
- «Файл Windows XP Error Code 28 не найден.»
- «Windows XP Error Code 28 не может быть найден. «
- «Проблема при запуске приложения: Windows XP Error Code 28. «
- «Windows XP Error Code 28 не работает. «
- «Windows XP Error Code 28 выйти. «
- «Неверный путь к программе: Windows XP Error Code 28. «
Проблемы Windows XP Windows XP Error Code 28 возникают при установке, во время работы программного обеспечения, связанного с Windows XP Error Code 28, во время завершения работы или запуска или менее вероятно во время обновления операционной системы
Отслеживание того, когда и где возникает ошибка Windows XP Error Code 28, является важной информацией при устранении проблемы
Драйверы для этого устройства не установлены. (Код 28) Разъяснено
Как пользователь Windows, вы часто можете столкнуться с проблемой, когда ваша система не идентифицирует подключенное устройство. В этом случае диспетчер устройств содержит информацию о неизвестном устройстве, и вы увидите сообщение в поле «Состояние устройства»: драйверы для этого устройства не установлены. (Код 28).
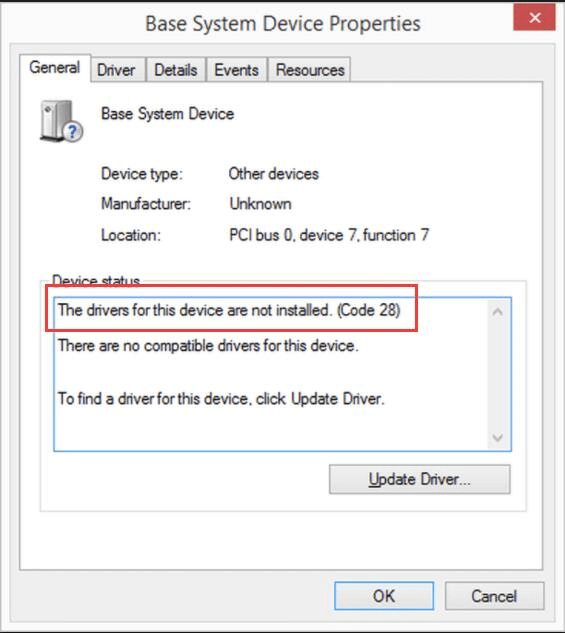

Windows может отображать состояние устройства в диспетчере устройств. Но знаете ли вы, как проверить статус устройства в диспетчере устройств? В этом посте есть руководство.
Ошибка кода 28 — это код ошибки диспетчера устройств, который в основном случается с видеокартой, звуковой картой или USB-устройствами. Эта ошибка также может возникать в 32-разрядной или 64-разрядной версии Windows 7/8/10 на контроллере Ethernet или Bluetooth.
Как только эта ошибка появится на вашем компьютере, USB-устройство, аудио Realtek HD, видеоконтроллер или многие другие устройства в диспетчере устройств покажут вам, что драйверы для этого устройства не установлены.
Хуже того, ваш компьютер может иногда зависать на короткое время, или Windows 10 может медленно реагировать на мышь или клавиатуру. Все это может иметь огромное влияние на использование вашего компьютера.
Что еще более важно, эта ошибка на самом деле является проблемой драйвера, как видно из сообщения об ошибке выше. В большинстве случаев это может быть связано с устаревшими, отсутствующими или поврежденными драйверами
Таким образом, основываясь на всех фактах об этой ошибке диспетчера устройств, этот пост будет посвящен тому, как исправить ошибку кода 28, которая приводит к тому, что драйверы для этого устройства не установлены.
Как решается ошибка с кодом 28, для разных устройств
Если вы мой постоянный читатель, то помните, что нечто подобное мы уже видели, на клиентских операционных системах Windows (7 по 10), там мы с вами решали ошибку с запуском устройства и кодом 10. Где мы так же делали, танцы с бубном при установке драйверов.
Код 28 с отсутствующими драйверами, похож на другие разновидности, и требует правильную инсталляцию, нужных драйверов. ОС Windows, может такое показывать на разных девайсах:
- Принтеры и сканеры
- Различные USB устройства
- Сетевые и звуковые карты
Но нужно понимать, что алгоритм решения везде одинаковый, его отличие в том, что вам нужно будет искать драйвера на разных сайтах производителей.
Другие способы
Также стоит попробовать установку драйвера в режиме совместимости. В случае, когда у пользователя имеется инсталлятор с ним, но по какой-то причине не может установиться на ПК, нужно действовать следующим образом:
- Кликнуть на инсталляторе ПКМ, из выпадающего списка выбрать «Свойства», а затем перейти в раздел «Совместимость».
- Возле пункта «Запустить программу в режиме совместимости» должен стоять флажок. Затем потребуется выбрать какую-либо из ОС и нажать «Ок».
Выбираем ОС и нажимаем «Ок»
В ряде случаев такая проблема может возникнуть из-за наличия вирусов, поэтому целесообразно воспользоваться антивирусной программой и убедиться, что вредоносное ПО не удаляет нужные приложения и устройства.
Для этого достаточно запустить действующий на компьютере антивирус, провести полную очистку вместо экспресс-сканирования и дождаться результата. При наличии вирусов их нужно немедленно удалить с помощью программы. Стоит отметить, что вредоносные приложения редко являются причиной проблемы с драйверами. Способ с антивирусом нужно использовать в последнюю очередь, если вышеизложенные методы не дали желаемых результатов.
Как выглядит ошибка с кодом 28
И так, давайте я для начала опишу инфраструктуру. Есть виртуальная машина на Vmware ESXI 6.5, на которой установлена операционная система Windows Server 2008 R2, вы спросите, почему не 2016, все просто, старый софт не будет работать на ней. На данном сервере установлен сервер IP телефонии, для его лицензирования используется USB ключ-защиты SafeNEt USB SuperPRO, который через технологию USB over IP, прокинут внутрь виртуальной машины. Были сетевые работы и работы по установке обновлений безопасности в системе, после чего SafeNEt USB SuperPRO стал определяться с предупреждением в утилите Remote HUB USB Viewer и в диспетчере устройств, имел статус что у него не установлен драйвер (код 28) (The drivers for this device are not installed (Code 28)).
Как видно в утилите Remote HUB USB Viewer в узле RealPort USB Host Controller устройство подключено, но имеет желтый знак предупреждения и оно не определяется как SafeNEt USB SuperPRO.
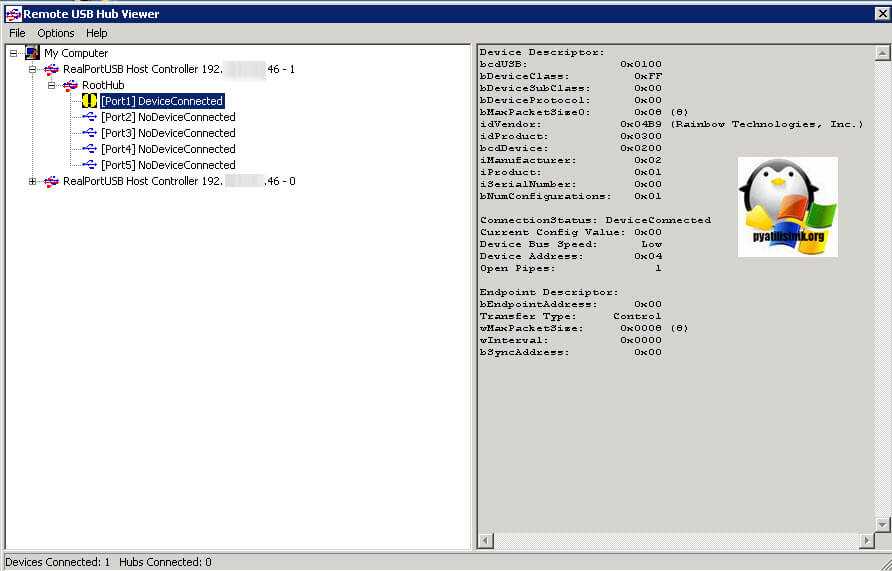
Диспетчер устройств показывает так же предупреждение пункте «Другие устройства (Other Device)», если открыть SafeNEt USB SuperPRO, то на вкладке «Общие», вы увидите, что драйвер на данное устройство, не установлен и отсутствует, о чем говорит код 28.
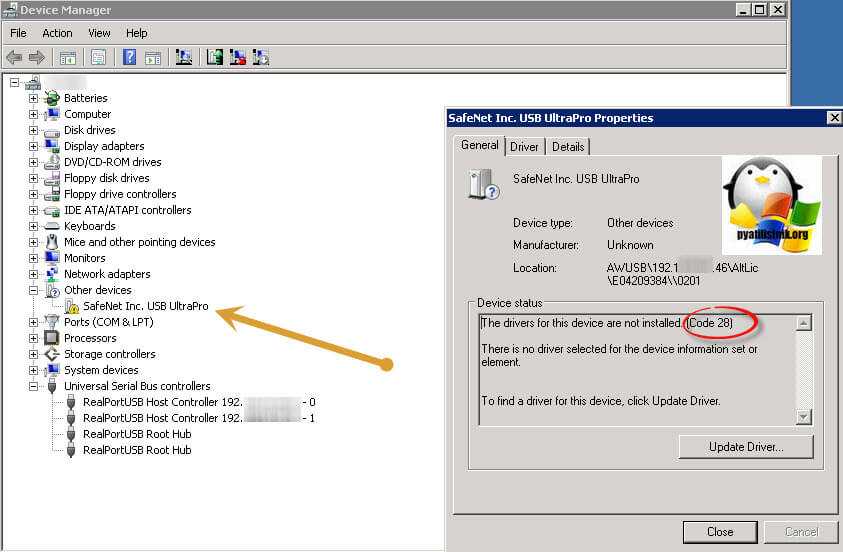
Код ошибки 28 диспетчера устройств
Драйверы для этого устройства не установлены. (Код 28).
Описание ошибки:
Данная ошибка возникает в Диспетчере устройств, и означает, что для устройства отсутствует (не установлен) драйвер. Как правило, драйвера отсутствуют сразу после установки ОС windows, либо если в компьютер недавно добавлено новое устройство и система не нашла ранее сохраненных для этого устройства драйверов.
Возможные решения проблем с ошибкой Код 28:
Если устройства известны и у вас есть диск от производителя устройства, проблем у вас не возникнет. Но если носитель с драйверами утерян или отсутствует, воспользуйтесь рекомендациями приведенными ниже.
Откройте Диспетчер устройств. В Диспетчере устройств, найдите устройство, для которого отсутствует драйвер. Щелкните на нем правой кнопкой мыши и выберете пункт «Свойства»: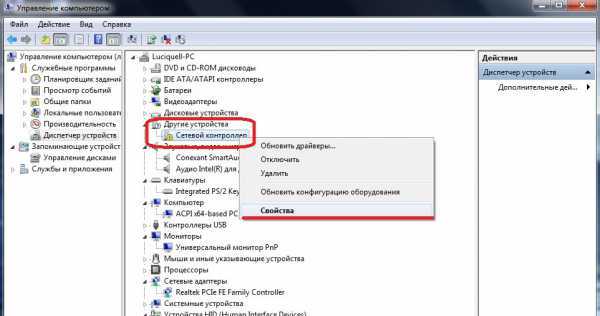
В открывшемся окне, перейдите на вкладку «Сведения». В выпадающем списке выберете пункт «ИД оборудования». В окошке ниже отобразятся ID-коды вашего устройства. Вам необходимо выбрать один из всех. Самый длинный код, наиболее точно описывает ваше оборудование, но усложняет поиск драйвера для него. Поэтому воспользуйтесь самым коротким кодом. Для того чтобы скопировать код ID щелкните на нем правой кнопкой мыши, и в выпавшем меню нажмите «Копировать».
ПРИМЕЧАНИЕ. В windows XP меню по правой кнопке мыши не выпадает. Для того, чтобы скопировать код ID в буфер обмена, воспользуйтесь сочетанием клавиш Ctrl+C 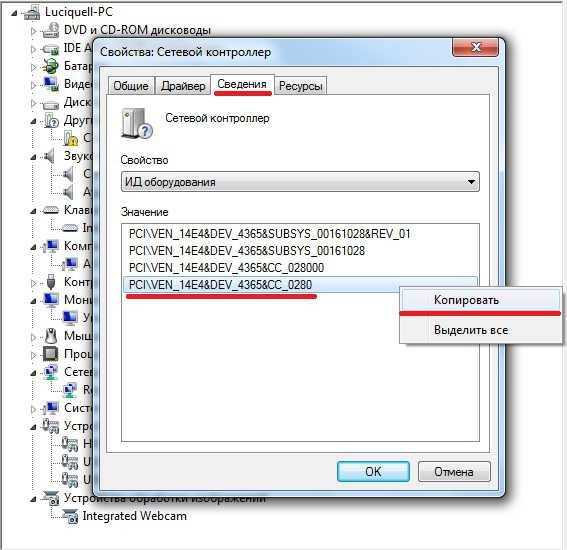 Теперь код скопирован в буфер обмена.
Теперь код скопирован в буфер обмена.
Далее Вам необходимо перейти на сайт www.devid.info
На главной странице ресурса Devid присутствует строка поиска, напоминающая строку поисковых систем таких как Яндекс или Гугл. В эту строку вы и должны вставить из буфера обмена тот код что скопировали ранее. Щелкните по поисковой строке правой кнопкой мыши, и в выпадающем меню выберете «Вставить» и нажмите кнопку «Искать».
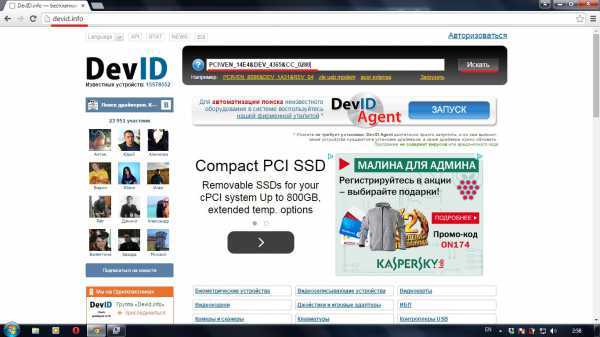
ПРИМЕЧАНИЕ. Иногда по непонятным причинам, код вставляется в строку поиска с пробелом в конце (WinXP). Это делает поиск неэффективным и поисковик Devid выдает информацию, что это оборудование ему не известно (не найден драйвер). Проследите за тем, чтобы курсор ввода, находился сразу за последним символом ID-кода, а пробел отсутствовал.
Если драйвер для вашего устройства присутствует в базе поисковой машины Devid, вы получите примерно следующий результат (см. рисунок ниже). Теперь вам необходимо выбрать вашу операционную систему и ее разрядность. Разрядность и название системы вы можете узнать, нажав кнопку «Пуск» и на строке «Компьютер» щелкнуть правой кнопкой мыши и выбрать пункт «Свойства».
Самый верхний драйвер — самый свежий. Щелкните на изображение дискетки справа, для того, чтобы скачать его.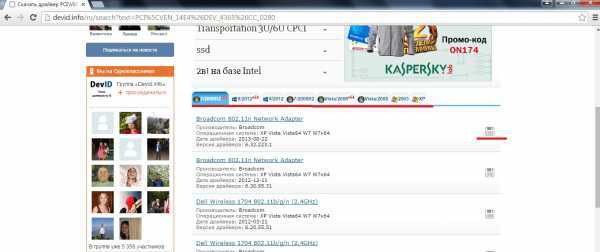
Далее сервис предлагает нам два типа драйвера на выбор.
1. Это самораспаковывающийся архив, созданный из оригинального драйвера, и содержащий только необходимые файлы, остальное — лицензии, утилиты, инструкции и т.п. — вырезаны. Соответственно размер файла максимально снижен. Если вы не хотите ждать пока скачается оригинальный драйвер, либо у вас ограниченный трафик, вы можете воспользоваться этим архивом. Скачайте его, запустите от имени «Администратора». Дождитесь сообщения о том, что драйвер установлен и перезагрузите систему. Следует сказать, что оригинальный драйвер, выглядит более привлекательно, поэтому установку его опишем более полно.
2. Второй тип драйвера — оригинальный. Его размер в разы больше чем у первого, но на наш взгляд он предпочтительнее. Итак, щелкните на драйвере помеченном на рисунке цифрой 2.
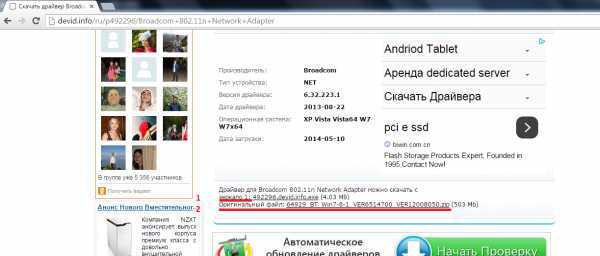
Далее вы попадете на страницу скачивания драйвера.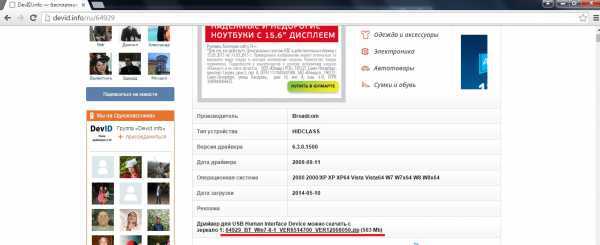
Щелкните на драйвере и загрузка начнется.
Полученный архив, необходимо распаковать любой подходящей программой, в нашем случае это WinRAR. В вашем может быть любая другая. Распакуйте для удобства на Рабочий стол.
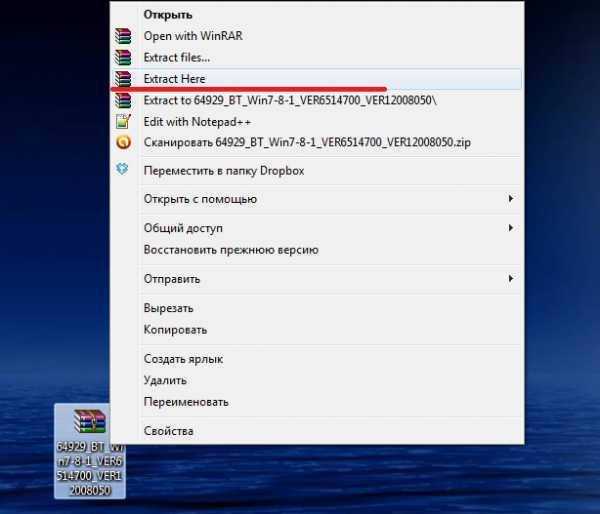
Архив распакован.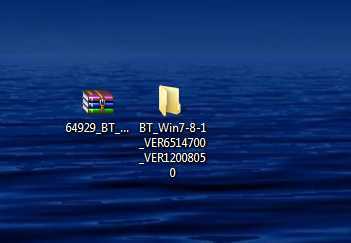 Теперь в Диспетчере устройств, вам нужно на устройстве на котором отсутствует драйвер, щелкнуть правой кнопки мыши и выбрать пункт «Обновить драйвер». Откроется окно с выбором режима обновления. Выберете пункт который показан на рисунке ниже.
Теперь в Диспетчере устройств, вам нужно на устройстве на котором отсутствует драйвер, щелкнуть правой кнопки мыши и выбрать пункт «Обновить драйвер». Откроется окно с выбором режима обновления. Выберете пункт который показан на рисунке ниже.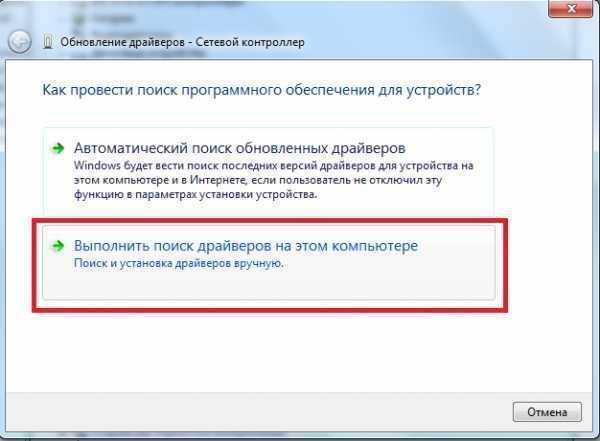
Далее в окне нажмите кнопку . Найдите на рабочем столе папку извлеченную из архива и выделите ее мышью и нажмите . Затем нажмите . 
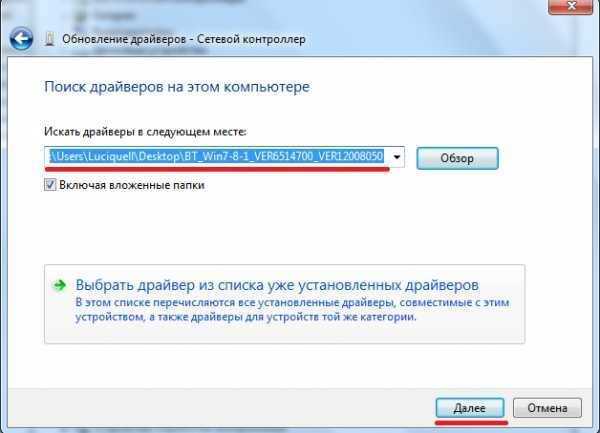 Начнется поиск и установка драйвера для вашего устройства. Если драйвер подходит, в конце процесса вы увидите название устройства, сообщение, что драйвер установлен, и в Диспетчере устройств, отобразиться устройство уже без вопросительного или восклицательного знака.
Начнется поиск и установка драйвера для вашего устройства. Если драйвер подходит, в конце процесса вы увидите название устройства, сообщение, что драйвер установлен, и в Диспетчере устройств, отобразиться устройство уже без вопросительного или восклицательного знака.
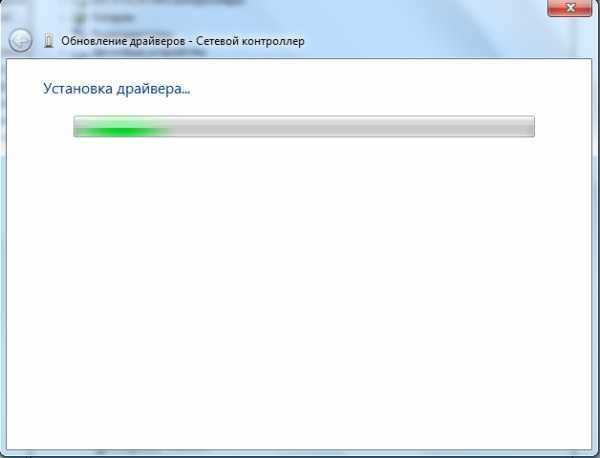
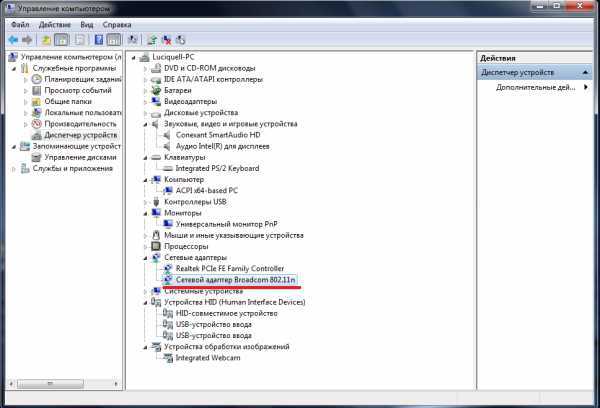 В зависимости от типа устройства, может потребоваться перезагрузка (например VGA-адаптер).
В зависимости от типа устройства, может потребоваться перезагрузка (например VGA-адаптер).
Таким образом вы избавитесь от ошибки Код 28.


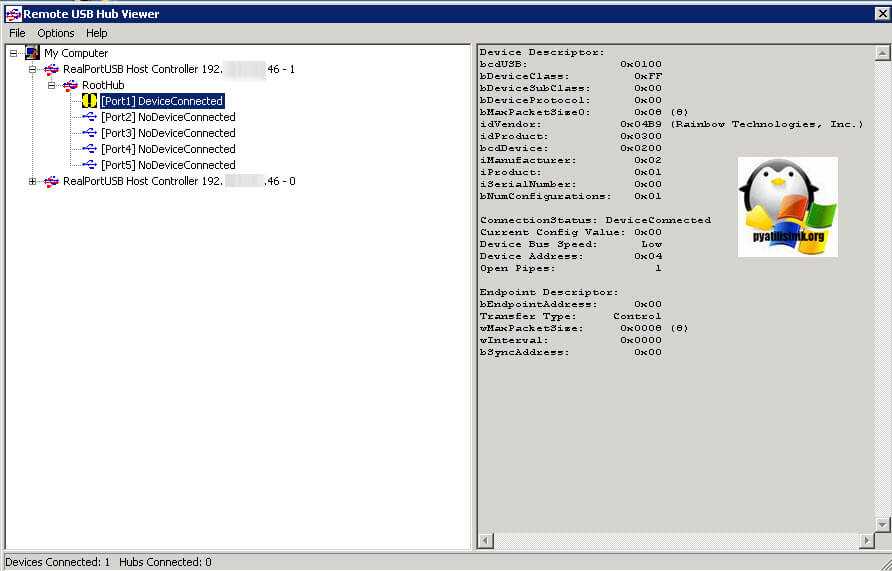
















![Код ошибки 45 в диспетчере устройств [решено]](http://tophallclub.ru/wp-content/uploads/9/3/3/933a5804397887202bfe3701c1e9e6a9.jpeg)