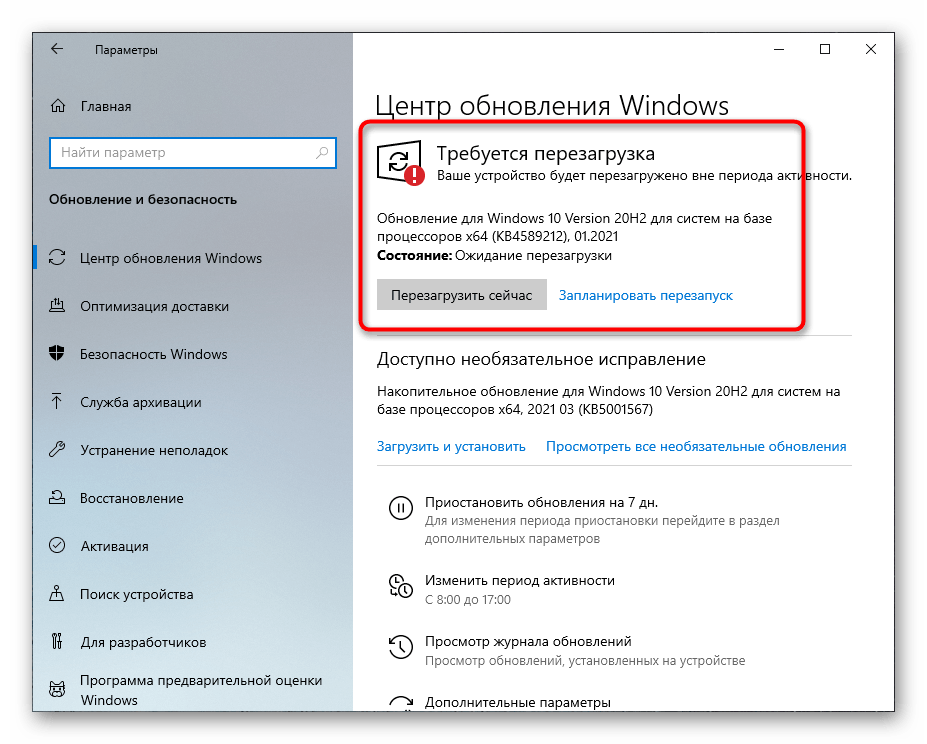Неправильная работа USB устройств из-за проблем с питанием или статического электричества
Достаточно часто проблемы с работой подключаемых USB устройств и сбоем дескриптора устройства можно решить простым обесточиванием компьютера или ноутбука. Как это сделать для ПК:
- Извлеките проблемные USB-устройства, выключите компьютер (через завершение работы, лучше, при нажатии «Завершение работы» удерживать Shift, для полного его выключения).
- Выключите его из розетки.
- Нажмите и держите кнопку питания нажатой секунд 5-10 (да, на выключенном из розетки компьютере), отпустите.
- Включите компьютер в сеть и просто включите его как обычно.
- Подключите USB устройство снова.
Для ноутбуков у которых снимается батарея все действия будут теми же, разве что в пункте 2 добавится «снимите аккумулятор с ноутбука». Этот же способ может помочь, когда Компьютер не видит флешку (в указанной инструкции есть дополнительные методы исправить это).
Что такое драйвер
Драйвер – это ПО для операционной системы, в данном случае для Windows, которое отвечает за доступ к определённой аппаратной начинке компьютера. В расширенном смысле — за доступ и корректное функционирование этой самой начинки. Windows содержит в своём составе базовые драйверы, необходимые для её примитивного функционирования на компьютерах, ноутбуках, поддерживаемых планшетах и прочих устройствах.
Если мы говорим о полноценной работе системы, то для некоторых комплектующих и отдельной периферии (подключаемой внешней техники) должны быть внедрены индивидуальные драйверы. Их предоставляют производители этих комплектующих и периферии.
Большая часть драйверов – это внедряющиеся в систему Windows компоненты без своего интерфейса и личной среды управления. Но есть и другой тип – поставляемые и с интерфейсом и со средой для настройки работы комплектующих или периферии. Например, в случае видеокарт, аудиокарт, принтеров, модемов, музыкальной и прочей подключаемой аппаратуры.
Как узнать, какой драйвер нужен и скачать его вручную
Главная задача — узнать, какой именно драйвер требуется для неизвестного устройства. Для этого потребуется выполнить следующее:
- Зайдите в диспетчер устройств Windows. Я думаю, вы знаете, как это сделать, но если вдруг нет, то самый быстрый способ — нажать клавиши Windows + R на клавиатуре и ввести devmgmt.msc
- В диспетчере устройств кликните правой кнопкой мыши по неизвестному устройству и нажмите «Свойства».
- В окне свойств перейдите на вкладку «Сведения» и выберите пункт «ИД оборудования» в поле «Свойство».
В ИД оборудования неизвестного устройства самое главное, что нас интересует — это параметры VEN (производитель, Vendor) и DEV (устройство, Device). То есть, из скриншота, получаем VEN_1102&DEV_0011, остальная информация при поиске драйвера нам не потребуется.
После этого, вооружившись этой информацией отправляемся на сайт devid.info и вводим эту строчку в поле для поиска.
В результате у нас будет информация:
- Название устройства
- Производитель оборудования
Контроллер USB находится в состоянии сбоя или в настоящее время не установлен
Если при запуске средства устранения неполадок USB Windows появляется сообщение об ошибке Контроллер USB находится в состоянии сбоя или не установлен в данный момент , тогда в этом сообщении предлагаются некоторые рекомендации по устранению неполадок, которые могут вам помочь. После обновления ноутбука, особенно ноутбука с Windows 10 или даже иногда во время его устранения, некоторые приложения могут перестать работать, а некоторые могут даже быть удалены. USB часто работают со сбоями или не распознаются системой.
Контроллер USB находится в состоянии сбоя или в настоящее время не установлен
Иногда пользователи ноутбуков тоже сталкиваются с этой проблемой. Устройство появляется в пункте «Диспетчер устройств», но обычно в меню «Другие устройства» вместе с восклицательным знаком, означающим, что оно в данный момент не работает. Это сообщение также будет препятствовать правильному функционированию средства устранения неполадок, и установка устройства вручную обычно не возможна. Причин этому может быть несколько – от неисправного оборудования до проблемных USB-устройств. Когда Windows не распознает USB-контроллер и сообщает, что он находится в состоянии сбоя или не установлен, вот некоторые из решений, которые вы можете попробовать:
1] Перезагрузка
Перезагрузка это, очевидно, первое, что вам нужно попробовать – как известно, для решения таких проблем.
2] Обновление драйверов USB
Вы должны обновить драйвер, даже если ваш USB не работает со сбоями. Вы можете установить последнюю версию драйвера USB для вашей системы. Пожалуйста, проверьте веб-сайт производителя или рекомендации по обновлению драйвера в соответствии с вашей системой.
В некоторых случаях драйверы могут быть несовместимы с версией операционной системы. В такой ситуации вы можете запустить драйвер в режиме совместимости.
3] Удаление флэш-диска 3.0
Попробуйте удалить 3.0 Flash Drive из настроек BIOS/UEFI. И посмотрите, поможет ли издание 2.0. Затем вы можете включить версию 3.0 позже, после устранения неполадок.
4] Использование диспетчера устройств
Вы всегда должны использовать диспетчер устройств для сканирования основных изменений оборудования.
Выберите «Windows» + R и введите devmgmt.msc в «Выполнить». Затем вам нужно нажать «ОК», и вы попадете в Диспетчер устройств . В диспетчере устройств нажмите Вид и перейдите в Показать скрытые устройства.
Появится всплывающий список устройств, которые нужно увидеть, и вы найдете параметр Неизвестное USB-устройство . Нажмите на него правой кнопкой мыши и выберите Удалить .
Для достижения наилучших результатов удалите все устройства USB, а затем перезагрузите систему. Когда Windows запустится снова, скорее всего, она позволит вам узнать о ваших предпочтениях USB и установить драйверы обратно – иначе вы можете использовать опцию Сканировать для изменений оборудования .
5] Отключить выборочную приостановку
Иногда эти решения не помогают, в случаях обширных проблем. Интересно, что в Windows 10 есть функция Выборочная приостановка , которая приостанавливает работу определенного порта, не затрагивая другие порты. Эта функция также очень удобна для ноутбука, так как она экономит много энергии.
В случае, если ни один из перечисленных выше вариантов не работает для вас, отключите функцию выборочной приостановки, которая не позволит вашему компьютеру приостановить работу любых USB-устройств. Вы найдете эту настройку в Advanced Power Options.
6] Запустите средство устранения неполадок оборудования
Встроенные средства устранения неполадок Microsoft могут автоматически определять, не работает ли устройство в соответствии с системой. Вот что вы можете сделать:
Перейдите в Панель управления и выберите Устранение неполадок , а затем Показать все . Это приведет вас к списку возможных проблем, и вам нужно выбрать, с какой именно проблемой вы столкнулись.
Выберите средство устранения неполадок, связанных с оборудованием и устройствами, нажмите Дополнительно и выберите Применить ремонт автоматически , а затем нажмите Далее . Средство устранения неполадок обнаружит проблемы, и вы сможете определить их из списка.
Вы также можете получить доступ к средствам устранения неполадок со страницы средств устранения неполадок с настройками Windows 10.
Мы надеемся, что это решит вашу проблему.
Способ 3 (рекомендуется): обновите драйвер с помощью Driver Easy
Если у вас нет времени, терпения или навыков работы с компьютером, чтобы обновить драйвер вручную,вы можете сделать это автоматически с помощью Водитель Easy .
Driver Easy автоматически распознает вашу систему и найдет для нее подходящие драйверы. Вам не нужно точно знать, на какой системе работает ваш компьютер, вам не нужно рисковать, загружая и устанавливая неправильный драйвер, и вам не нужно беспокоиться о том, чтобы сделать ошибку при установке.
Вы можете автоматически обновлять драйверы с помощью БЕСПЛАТНОЙ или Pro версии Driver Easy. Но с версией Pro требуется всего 2 клика (и вы получаете полную поддержку и 30-дневную гарантию возврата денег):
1. Скачать и установите Driver Easy.
2. Запустите Driver Easy и нажмите Сканировать сейчас . Driver Easy просканирует ваш компьютер и обнаружит проблемы с драйверами.
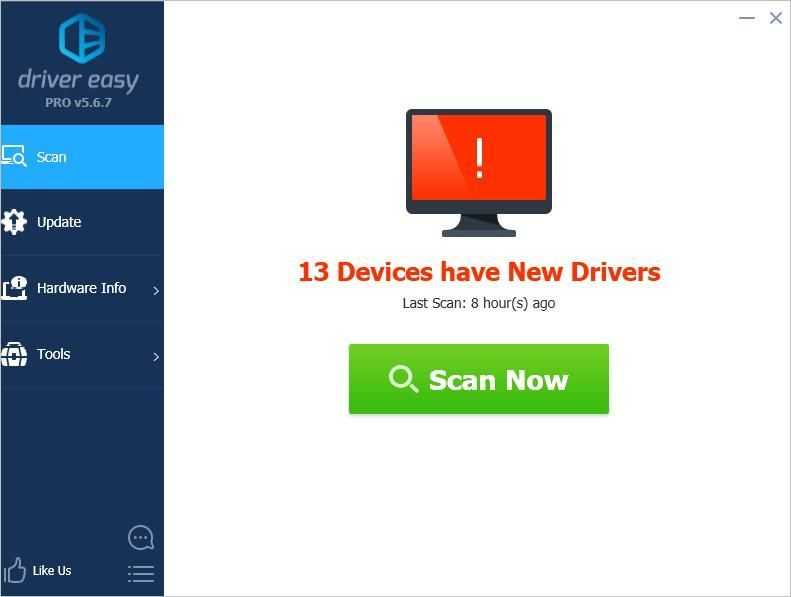
3. Щелкните значок Обновить рядом с устройствами, чтобы автоматически загрузить правильную версию их драйвера, затем вы можете вручную установить драйвер (вы можете сделать это в БЕСПЛАТНОЙ версии).
Или нажмите Обновить все для автоматической загрузки и установки правильной версии все драйверы, которые отсутствуют или устарели в вашей системе (для этого требуется Pro версия — вам будет предложено выполнить обновление, когда вы нажмете «Обновить все»).
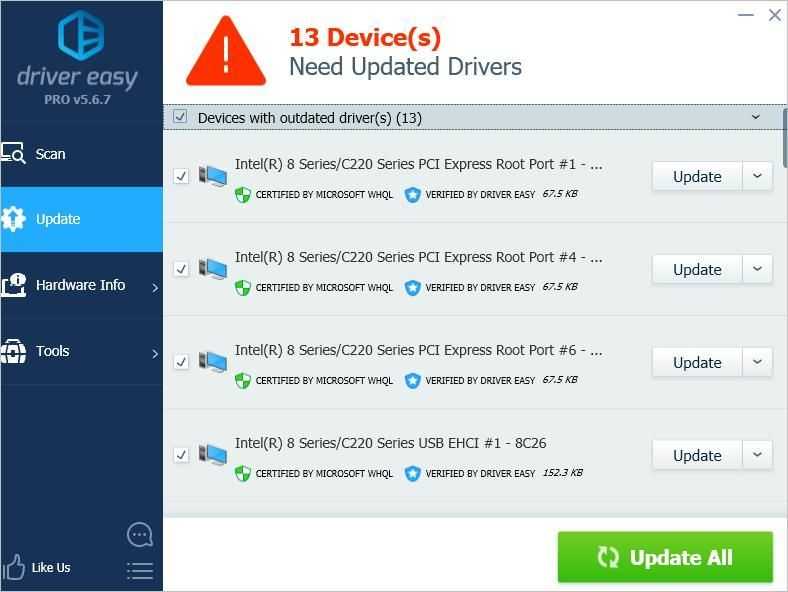
Автоматическая установка драйвера неизвестного устройства
Если по какой-то причине вышеописанный вариант кажется вам сложным, вы можете скачать драйвер неизвестного устройства и установить его в автоматическом режиме, с помощью набора драйверов. Отмечу, что для некоторых моделей ноутбуков, моноблоков и просто комплектующих может не сработать, тем не менее, в большинстве случаев установка проходит успешно.
Самый популярный набор драйверов — это DriverPack Solution, который доступен на официальном сайте https://drp.su/ru/
Драйверы для ноутбука ASUS A52JB / A52JC / A52JK / A52Jr / A52JU (Windows 7)
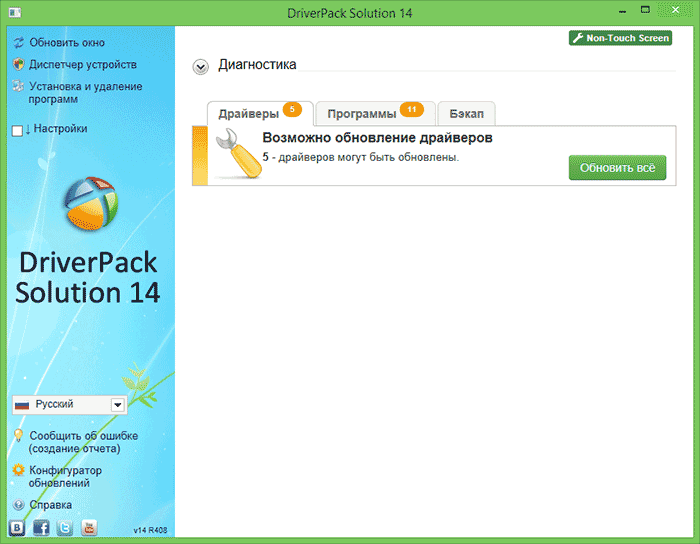
После загрузки останется только запустить DriverPack Solution и программа автоматически определит все необходимые драйвера и установит их (за редкими исключениями). Таким образом, этот способ очень удобен для начинающих пользователей и в тех случаях, когда на компьютере после переустановки Windows нет вообще никаких драйверов.
Кстати, на сайте этой программы вы также можете найти производителя и наименование неизвестного устройства, введя в поиск параметры VEN и DEV.
Ошибка «Неизвестное устройство» возникает в случае, когда один из девайсов компьютера (шина, USB-порт, контроллер и т. д.) перестаёт работать из-за того, что файлы драйвера не обнаруживаются. Проблема решается довольно простым способом, а именно: переустановкой драйвера, программы, которая переводит язык Windows в понятные для устройства задачи.
Способ 5: Проверка на вирусы
Сбой в работе программных и аппаратных компонентов изредка происходит из-за деятельности вредоносного софта. Исправить некоторые ошибки, которые могли возникнуть из-за вирусов, помогут специальные антивирусные программы, сканирующие систему на подозрительные файлы, затем удаляющие их.
Ранее наши авторы подробно рассматривали, как проверить и удалить вредоносное ПО с компьютера, работающего под Windows 10, а также есть обзор на наиболее распространенные и эффективные антивирусные программы, которые распространяются бесплатно.
Подробнее:Проверить компьютер на вирусы без установки антивирусаКак удалить вирус с компьютера на Windows 10Программы для удаления вирусов с компьютера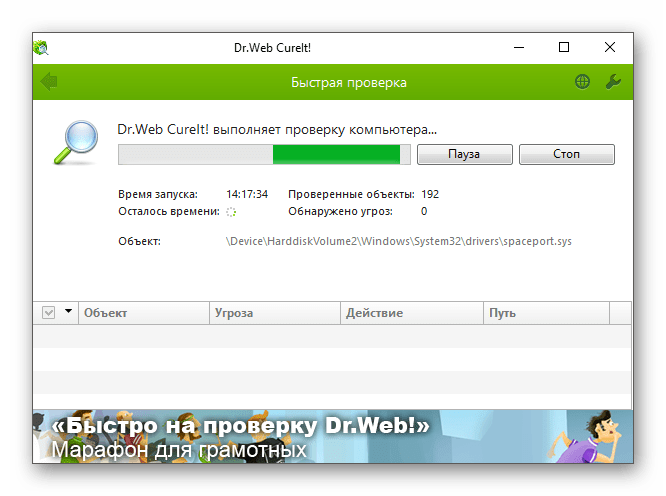
Драйвера на чипсет
И еще один пункт, который может вызывать сбой запроса дескриптора USB-устройства или сбой сброса порта — не установленные официальные драйвера на чипсет (которые следует брать с официального сайта производителя ноутбука для вашей модели или с сайта производителя материнской платы компьютера). Те, что устанавливает сама Windows 10 или 8, а также драйвера из драйвер-пака не всегда оказываются полностью рабочими (хотя в диспетчере устройств вы, вероятнее всего, увидите, что все устройства работают нормально, за исключением неопознанного USB).
К таким драйверам могут относиться
- Intel Chipset Driver
- Intel Management Engine Interface
- Различные Firmware утилиты специфичные для ноутбуков
- ACPI Driver
- Иногда, отдельные драйвера USB для сторонних контроллеров на материнской плате.
Не поленитесь зайти на сайт производителя в раздел поддержки и проверить наличие таких драйверов. Если они отсутствуют для вашей версии Windows, можно попробовать установку предыдущих версий в режиме совместимости (главное, чтобы совпадала разрядность).

Windows не распознает USB-устройства
Иногда можно наблюдать вариант, когда Windows не распознает накопитель.
Существует довольно много причин, которые способствуют появлению такой неполадки.
Как исправить сбой запроса дескриптора USB-устройства в системе Windows 10
Существует несколько способов корректировки неполадок определителя USB-механизма. Любой юзер способен устранить неисправность самостоятельно, инструкции несложные, главное – внимательно выполнять указанные ниже шаги.
Обновление драйверов для USB
Драйверы требуются ПК для взаимодействия операционной системы и устройств, которые работают совместно с персональным компьютером (портативным, стационарным). Пользователь должен регулярно обновлять указанные утилиты для корректной работы элементов ПК. Если компонент не опознан ОС, пользователь должен обновить «дрова»:
открыть Диспетчер устройств (через поисковик, контекстное меню кнопки «Пуск» на Рабочем столе ПК, используя горячие клавиши «Win» и «R», затем – команда «devmgmt.msc»);
перейти на блок «Контроллеры USB»;
откроется перечень доступных контроллеров, для Generic Hub, корневого концентратора, расширяемого элемента типа хост необходимо выполнить несколько одинаковых шагов
Внимание! В подготовленном ОС списке может оказаться больше трех компонентов с указанными наименованиями. Настройка выполняется для каждого пункта;. по выбранной строке кликнуть правой клавишей мышки, нажать на пункт «Обновить», затем – «Выполнить поиск драйверов на компьютере»;
по выбранной строке кликнуть правой клавишей мышки, нажать на пункт «Обновить», затем – «Выполнить поиск драйверов на компьютере»;
- перейти на вариант «Выбрать из перечня раньше установленных…»;
- скорее всего, отобразится одна возможная утилита для использования, ее требуется выделить и кликнуть «Далее».
Перечисленные действия выполняют для каждого из компонентов. При успешном выполнении процедуры USB-накопитель, обозначавшийся как неизвестный, должен изменить состояние на действующий. После устранения неисправности можно продолжить обновление для оставшихся носителей, но не обязательно.
Электропитание
Если обновление драйверов не помогло или ошибка появилась вновь через некоторое время, нужно попробовать изменить параметры энергосбережения. Этапы действий для решения проблемы:
перейти в Диспетчер устройств;
по наименованиям накопителей, указанных в предыдущем пункте, кликнуть правой кнопкой мышки для вызова контекстного меню, выбрать «Свойства»;
в пункте управления энергопитанием установить разрешение на отключение выбранного носителя от режима экономии.
Измененные настройки активируют кнопкой «Применить» в рабочем окне. Чтобы проверить эффект внесенных корректировок, персональный компьютер требуется перезагрузить в принудительном порядке.
USB-порты не функционируют из-за неисправности с электросетями
Если предыдущие варианты решения проблемы не привели к нужному результату, следует выполнить проверку взаимодействия электросетей и портов USB. Этапы действий:
- вытащить носитель, ПК выключить, отсоединить от сети питания;
- зажать кнопку включения на 5-8 секунд, подсоединить к розетке, включить стандартным образом.
После запуска персонального компьютера флешку снова устанавливают, проверяют наличие предупреждающего уведомления.
Установка драйверов для материнской платы
Дополнительный способ – добавление драйвера для чипсета. Утилиту необходимо скачать с официального сайта производителя материнской платы. Этапы действий:
- в разделе поддержки следует проверить наличие обновлений для «дров» чипсета;
- сохранить утилиту;
- распаковать и активировать документ.
Персональный компьютер требуется перезагрузить и проверить, осталось ли активным сообщение о произошедшем сбое дескриптора.
При работе с операционной системой и дополнительными механизмами юзеры сталкиваются с различными неполадками. При появлении сбоя запроса дескриптора необходимо проверить обновление драйверов и настройки электропитания.
Что делать, если устройство USB не опознано?
Иногда, при подключении флэшки, принтера или других устройств, которые подключаются через USB возникает ошибка, что устройство USB не опознано. Данная проблема актуальна, как в windows 7 и windows 8, так и в windows 10. Также, эта ошибка возникает при работе с USB 2.0 и USB 3.0. Поэтому, сегодня мы напишем простую инструкцию с несколькими методами решения этой проблемы. Поехали.
Что делать, если «устройство USB не опознано»
Итак, если при подключении любого девайса через USB возникает подобная ошибка, то в первую очередь необходимо подключить его к другому USB порту. Проблема может быть, как раз в самом девайсе и нам нужно в этом убедиться.
Дальше, если компьютер не видит устройство и через другие порты, то нужно протестировать его на другом компьютере или ноутбуке. Если устройство по-прежнему не воспринимается компьютером, то скорее всего проблема в самом устройстве. В этом случае, необходимо проводить диагностику самого девайса. Кстати, если будет все так, как описано чуть выше, то нижеописанные способы вряд ли Вам помогут. В лучшем случае читаем дальше.
Есть еще один способ после которого большая вероятность, что USB устройство заработает:
- Для начала вытащите само устройство из входа USB, потом выключите компьютер и извлеките вилку из розетки, теперь нажмите кнопку питание и УДЕРЖИВАЙТЕ несколько секунд. Таким образом, остатки заряда исчезнут с материнской платы и других составляющих.
- Включайте компьютер и пробуйте подключить USB устройство. Скорее всего он заработает.
Третий способ немного быстрее выполняется, чем предыдущие. Он заключается в том, что если к компьютеру, в USB портах, подключено много различных устройств, то стоит попробовать отключить их часть, а не распознающее устройство подключить к заднему USB выходу. Если все заработало, то поздравляю Вас, в противном случае переходим к следующему этапу.
Решаем проблему через диспетчер устройств
В этом способе мы будем использовать диспетчер задач и сразу хочу заметить, что кому-то этот способ поможет, а кому –то нет. Итак, для начала, посредством нажатия клавиш Win+R, откроем окно «Выполнить» и введем туда фразу, которая откроет нам диспетчер устройств: devmgmt.msc.
Так как, мы сегодня говорим о проблемах с USB, то скорее всего проблемное устройство находится в разделе «Контроллеры USB»
Есть еще и неопознанные устройства, на которые тоже следует обратить внимание
Если устройство неопознанное, то есть с желтым восклицательным значком, то можно попробовать обновить его через интернет, нажав по нему ПКМ. Либо же, если не помогло, воспользоваться онлайн версией Driver Pack Solution, которая поможет найти недостающий драйвер. О ней мы писали здесь.
А вот еще пару методов, на тот случай, если неопознанное устройство находится во вкладке USB контроллеры.
Нажмите по устройству ПКМ и в «Свойствах» выберите вкладку «Драйвер», где нужно нажать откатить. Если такого пункта нет, то просто нажимаем удалить, а потом обновляем конфигурацию оборудования и смотрим, исчезло ли неопознанное устройство.
В данном случае нам необходимо зайти в пункт «Generic USB Hub», «USB Root Controller» и «USB-концентратор». В свойствах этих устройств в «управление электропитанием» необходимо УБРАТЬ галочку в пункте «Разрешить отключение этого устройства для экономии питания».
Следующих способ, который работает на windows 8.1 заключается в том, что для всех устройств, которые мы перечисляли выше, необходимо в свойствах нажать на кнопку «Обновить драйвера» и потом, в появившемся окне, выбрать поиск на этом компьютере. Наиболее совместимые драйвера должны находится уже на компьютере, и вы увидите их в окне. Нужно его выбрать и нажать далее. Если все прошло успешно, можно попробовать подключить USB-устройство, которое не работало. Кстати, перед подключением, я бы посоветовал еще раз перезагрузить компьютер.
Устройства не распознаются в windows 8.1 – USB 3.0
Например, на ноутбуках такая проблема может быть довольно часто возникающим условием. Особенно если стоит windows 8.1, а устройства, типа флэшек и внешних жестких дисков работают на USB 3.0.
Чтобы решить эту же самую ошибку с не распознающим устройством, необходимо изменить некоторые параметры в схемах электропитания. Для этого нужно зайти в Панель управления и выбрать «Электропитание». Теперь нужно выбрать ту схему электропитания, которую Вы используете, например, «Высокая производительность», можно поставить и для всех. Так вот, нажав на «Настройки схемы электропитания» дальше нужно перейти в «изменить дополнительные параметры…». В пункте параметров временного отключения USB-порта, необходимо активировать значение «Запретить».
Найти драйвера для неизвестного устройства в Windows
Установка и обслуживание драйверов,всегда было головной болью для многих пользователей Windows всё время,будь то в Windows 95 или Windows Vista.Особенно при переходе с Vista или XP на Windows 7, можно встретить различные проблемы,касающиеся идентификации устройства и драйверов.Это стало распространённой жалобой на то, что Windows не может определить устройство,установленное на компьютер или подключаемое к нему,и Windows не удаётся найти правильный или неправильный драйвер для устройства.
Диспетчер устройств будет отображать неизвестное устройство,как неизвестное устройство с желтым вопросительным знаком.Посмотрите на изображение ниже для экземпляра.
В случае каких-то неопределенных, неизвестных или не установленных драйверов устройств,пользователь может вручную загрузить их из Интернета или использовать диск с драйверами для установки драйвера.Однако,перед установкой соответствующего драйвера,пользователю необходимо идентифицировать и понять, что это за неизвестное устройство.Вот несколько способов, чтобы найти драйвер неизвестного устройства в Windows.
1.Вручную определить неизвестное устройство
Это возможно, самый тяжелый способ идентификации устройства. Во-первых, мы должны выяснить код экземпляра устройства , который состоит из Vendor ID и Идентификатор устройства. Чтобы найти код экземпляра устройства перейдите в Диспетчер Устройств-> правой кнопкой мыши щёлкните на неизвестное устройство -> Свойства -> Подробности.
Теперь, из выпадающего меню выберите путь к Экземпляру Устройства (Windows 7)/ код Экземпляра Устройства (Windows XP)
Это даст вам строковое значение, которое содержит идентификатор vendor ID и Device ID. Строка такая:
PCIVEN_1180&DEV_0592И SUBSYS_02BE1028&REV_124&31FC8C23&0&0BF0
где VEN_1180-vendor ID и DEV_0592 является идентификатор Устройства. Запишите их оба.
Теперь, перейдите к PCI База данных на сайте https://www.pcidatabase.com/,централизованная база данных поддерживаемых PCI-Идентификаторов устройств.
Введите ID в текстовое поле,как показано выше, и нажмите на кнопку Поиск — Search.Вы должны быть в состоянии получить сведения об этом устройстве.Поставщика этого устройства,имя или наименование предприятия-изготовителя,посетите веб-сайт поддержки для поиска и загрузки последней версии драйвера устройства для соответствующего драйвера устройства.
В случае, если вы не можете найти информацию на PCI базе данных, вы можете попробовать альтернативные веб-сайты — https://www.pcisig.com/membership/vid_search/ или https://pciids.sourceforge.net/
Unknown Device identifier-идентификатор программного обеспечения
Unknown Device Identifier позволяет вам определять жёлтый вопросительный знак с надписью Неизвестное устройство в Диспетчере Устройств. И сообщает, что вам подробное резюме об имени производителя,OEM имя,тип устройства,модель и даже точное имя неизвестного устройства. Собранной информацией, вы можете обратиться к производителю оборудования для поддержки или ищите в Интернете соответствующий драйвер с помощью простого щелчка. С помощью этой утилиты, вы, возможно, сразу конвертируете ваши неизвестные устройства на определенных известных устройствах и найдёте нужный драйвер в Интернете и свяжетесь с производителем устройства или аппаратного обеспечения.Известные устройства распознаются Microsoft Windows и будут также анализироваться независимо от операционной системы.
— Определить устройства USB 1.1/2.0/3.0 — Идентифицировать устройства IEEE 1394 — Определить устройства ISA Plug&Play — Идентификация устройств на шине AGP/PCIe — Определить устройства PCI, PCI-E, eSATA — Многоязычный интерфейс: русский,английский, французский — Поиск драйверов для устройств — Обратиться к оборудованию непосредственно Вендер — Сохранить или распечатать информацию об оборудовании
3.Утилита Unknown Devices
Утилита Unknown Devices помогает пользователям найти то,что в диспетчере устройств описано как неизвестное устройство,и какое оно есть на самом деле. Проверив Device Manager для неизвестных устройств и извлечения из него информации, программа пытается выяснить,какое это устройство,так что пользователям не придется открывать корпус ПК или искать случайные числа off карт PCI, чтобы выяснить её модель.
Утилита Unknown Devices поддерживает Windows XP, Windows 2003 (но не Windows NT), бета-версиет поддерживает,возможно, Windows 7.Утилита Unknown Devices портативная и не требует установки, поэтому она прекрасно работает с компакт-диска или флешки. Утилита Unknown Devices доступна для бесплатного скачивания.