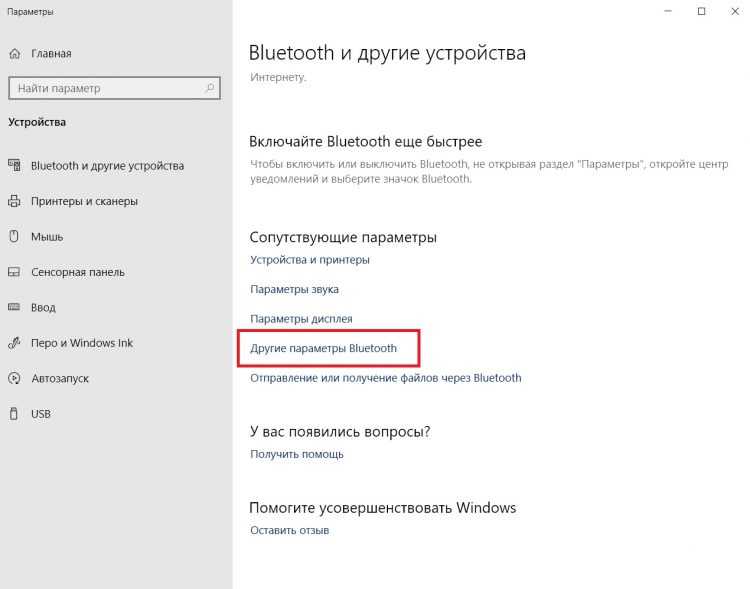Перед началом работы
Прежде чем приступить к устранению неполадок с Bluetooth на своем устройстве, проверьте следующее:
Проверьте сведения о продукте
Если вы настраиваете новое устройство и Bluetooth отсутствует, проверьте спецификации продуктов, чтобы убедиться в поддержке Bluetooth. Некоторые устройства не поддерживают Bluetooth-подключение.
Убедитесь, что функция Bluetooth включена.
Если вы используете ноутбук с физическим переключателем Bluetooth на корпусе, включите его.
В Windows 10 включение Bluetooth можно проверить двумя способами. Вот как это сделать.
Когда вы включите Bluetooth в параметрах, сразу же появится следующее сообщение:
«Обнаруживаемое на данный момент как имя_компьютера>«
Проверьте устройство Bluetooth
Убедитесь, что устройство включено, заряжено или в него установлены новые батарейки и что оно находится в радиусе действия компьютера, к которому вы хотите его подключить. Затем попробуйте следующее.
Отключите устройство Bluetooth, подождите несколько секунд и снова включите его.
Убедитесь, что устройство Bluetooth находится в зоне действия. Если устройство Bluetooth не отвечает или работает медленно, убедитесь, что оно не находится слишком близко к другим USB-устройствам, которые подключены к порту USB 3.0. Неэкранированные USB-устройства иногда могут мешать Bluetooth-подключениям.
Второй способ
Наша задача удалить и добавить это устройство в разделе «Устройства и принтеры». Туда можно попасть через «Панель управления», нажав на пуск. Или ввести в поисковую строку соответствующее название. Теперь просто нажмите на устройство и выбираем «Удалить».
Теперь вновь давайте добавим его. Ничего сложно нет, просто действуйте согласно инструкциям, которые предлагает система. После этого нажмите правой кнопкой по своему компьютеру и выберите пункт «Bluetooth настройка». Сразу же в первой вкладке выбираем первый фложок. Он поможет без проблем подключаться другим устройствами к этому компьютеру. Особенно это помогает, когда второстепенное устройство не видит этот аппарат.
Удалить устройство в безопасном режиме
Если вам по-прежнему не удается удалить устройство Bluetooth, попробуйте загрузить компьютер в безопасном режиме. Это отключит все несущественные драйверы, службы и сторонние программы. Таким образом, процесс удаления никак не будет прерван.
Чтобы загрузить Windows в безопасном режиме, выполните следующие действия.
Шаг 1: Откройте меню «Пуск» и щелкните значок питания.
Шаг 2: Удерживая нажатой клавишу Shift, нажмите «Перезагрузить».
Шаг 3. После перезагрузки компьютера вы получите три варианта: «Продолжить», «Устранение неполадок» или «Выключить компьютер». Нажмите «Устранение неполадок», чтобы продолжить.
Шаг 4: Выберите Дополнительные параметры.
Шаг 5: Далее нажмите «Параметры запуска».
Шаг 6: Нажмите кнопку «Перезагрузить», чтобы открыть меню «Параметры запуска».
Шаг 7: Наконец, нажмите 4 или F4 на клавиатуре, чтобы перезагрузить компьютер в безопасном режиме.
После загрузки компьютера в безопасном режиме попробуйте удалить устройство Bluetooth, выполнив следующие действия.
Шаг 1. Откройте меню «Пуск» и щелкните значок в виде шестеренки, чтобы запустить приложение «Настройки».
Шаг 2: На вкладке «Bluetooth и устройства» нажмите «Устройства».
Шаг 3: Нажмите на значок меню из трех точек рядом с устройством и выберите Удалить устройство.
После извлечения устройства перезагрузите компьютер, чтобы выйти из безопасного режима. Если на вашем компьютере не отображается рабочий стол, ознакомьтесь с нашим руководством по выходу из безопасного режима.
Как исправить ошибку Memory Management
Такая ошибка является частой причиной появления грустного смайлика на экране монитора. Она может возникнуть как в процессе работы устройства, так и при его включении. Но значение у Memory Management всегда одно – несовместимость аппаратной и программной частей компьютера.
Основанием для появления Memory Management чаще всего является:
- Установка неисправного драйвера или его несовместимость с техникой.
- Помехи в работе жесткого диска.
- Неисправности в оперативной памяти.
- Неподходящая версия BIOS.
- Установка программ, зараженных вирусами.
- Ошибки в настройках подачи электричества.
Если причиной неисправности стало вредоносное ПО, то достаточно просканировать компьютер с помощью антивирусных программ.
Удаление неисправного или несовместимого драйвера также может решить проблему, если он стал причиной ее возникновения. Убедиться в этом поможет запуск устройства через безопасный режим. В некоторых ситуациях может потребоваться сброс до заводских настроек или переустановка системы.
Но далеко не всегда причиной поломки является файловая система. Неисправности в «железе» также нередко провоцируют появления бага
Поэтому важно обновлять BIOS до последней версии, так как его устаревание чревато серьезными проблемами с ПК
Если все проделанные действия не окажут нужного эффекта, необходимо:
- Проверить винчестер на наличие трещин, битых секторов и бэдов.
- Проанализировать оперативную память. Ошибки в ее работе отображает программа Memtest 86.
Иногда восстановить прежнюю работоспособность компьютера самостоятельно не получается. Как правило, в этом всегда виноваты физические неисправности элементов, а не сбои оперативной системы. В таком случае лучше обратиться в сервисный центр, где профессионалы найдут как причину неисправности, так и способы ее устранения.
Полезные советы
Стоит обратить внимание еще на несколько моментов, которые помогут устранить неполадки, связанные с подключением наушников к смартфону:
- Не используйте много гаджетов. Если к телефону сразу подключен компьютер, фитнес-браслет, колонка и наушники, то проблемы возникнут в 70% случаев. Не забывайте удалять (или хотя бы отключать) устройства, которые вы не используете в данный момент.
- Проверьте гарнитуру с другим устройством. Это поможет исключить проблему в смартфоне.
- Возьмите новые наушники. Почти всегда дешевле приобрести новую гарнитуру, чем ремонтировать старую. К примеру, замена аккумулятора в AirPods стоит почти 150$.
- Определите, насколько хорошо работает Bluetooth. Когда при минимальном расстоянии заряженные наушники работают плохо, в них необходимо менять модуль Bluetooth. Это можно сделать самостоятельно при наличии определенной сноровки.
- Проверьте в настройках источник звука. Иногда он пропадает просто из-за неправильных конфигураций, там должна быть указана гарнитура.
Если вы не смогли самостоятельно обнаружить причину неисправности, то дополнительную диагностику поможет произвести приложение SoundAbout, правда оно работает только на Android. В ином случае необходимо обратиться в сервисный центр. Чаще всего там предлагают бесплатную диагностику, поэтому вы сможете узнать цену и решить, нужен ли вам ремонт.
Блютуз для компьютера настраивается довольно просто. Достаточно установить модуль в USB порт и все должно сразу заработать.
Но не всегда это срабатывает и нужно сделать несколько простых настроек в параметрах системы. Сразу после этого вы сможете подключать к своему ПК любой беспроводной гаджет или девайс.
В прошлом материале мы рассмотрели, что нужно делать, если пропала языковая панель Windows 10. Сейчас мы подробно разберем, как установить и включить блютуз на компьютере с Windows 10 и 7 версии с подробными поясняющими картинками.
Важно! Чтобы модуль вообще работал, нужно подключить его в свободный USB порт компьютера. Если на нем есть световой индикатор, он должен загореться
Не удается удалить устройство Bluetooth в Windows
Прежде всего, мы рекомендуем вам создать точку восстановления системы. Потому что мы будем играть с файлами реестра и модифицировать некоторые критические настройки Windows. Сделав это, мы продолжим наши поиски удаления или переустановки устройств Bluetooth и клавиатуры Bluetooth в Windows 10.
1] Настройка служб Bluetooth
Чтобы исправить это, вам придется открыть диспетчер служб Windows. Начните с удара WINKEY + R комбинацию кнопок для запуска Бежать полезность. Затем введите, services.msc а затем нажмите Enter.. Теперь он запустит окно «Службы» и заполнит список служб.
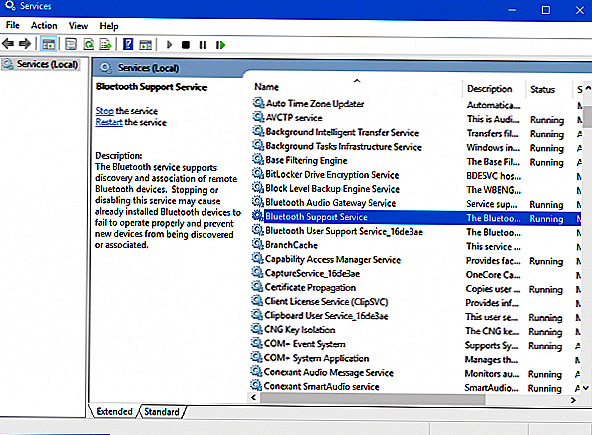
Убедитесь, что для запуска следующих служб установлено значение по умолчанию следующим образом:
- Bluetooth Audio Gateway Service — ручной (с триггером)
- Служба поддержки Bluetooth — ручная (с триггером)
- Служба поддержки пользователей Bluetooth — ручная (с триггером)
Затем нажмите Начните для запуска Сервисов.
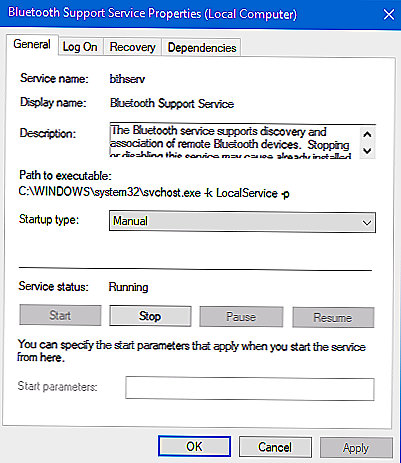
Теперь посмотрим, помогло ли это.
2] Запустите средство устранения неполадок Bluetooth
В Windows 10 вы можете найти различные средства устранения неполадок с удобным интерфейсом, и вы можете использовать их для устранения такой проблемы. Чтобы запустить средство устранения неполадок Bluetooth, откройте «Настройки Windows 10»> Обновление и безопасность > Устранение проблем.
С правой стороны вы должны найти опцию, называемую блютуз, Нажмите на него и выберите Запустить средство устранения неполадок.
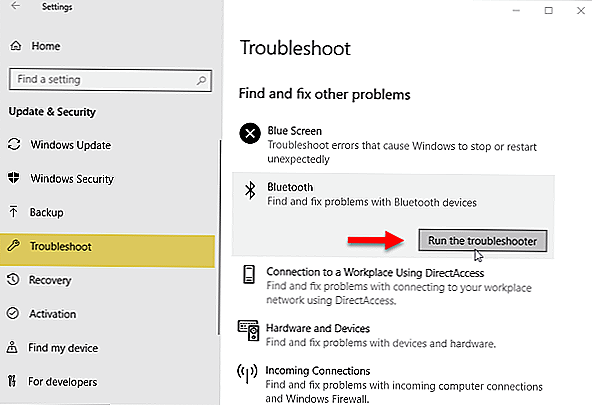
Следуйте настройке экрана, чтобы запустить его.
3] Обновление драйверов Bluetooth
Драйверы устройств также могут быть затронуты проблемой и могут быть вызваны такими проблемами. Вы можете попробовать откат, обновление или удалить свои драйверы и посмотреть, помогает ли это устранить проблему.
4] Удалите все помехи
Если у вас много беспроводных устройств в той же комнате, что и ваш компьютер, это может вызвать помехи в связи с вашим текущим подключением. Рекомендуется ли вам отключить все другие устройства или вывести компьютер из диапазона этих устройств, а затем проверить, воспроизводится ли эта ошибка?
5] Удалить в состоянии чистой загрузки
Загрузите в состояние чистой загрузки и попытайтесь удалить устройство Bluetooth. Это поможет, если какие-либо процессы препятствуют удалению.
Всего наилучшего!
Другие ссылки, которые могут вас заинтересовать:
- Bluetooth не работает в Windows
- Windows не удалось подключиться к ошибке вашего сетевого устройства Bluetooth
- Bluetooth-мышь случайно отключается в Windows
- Динамик Bluetooth сопряжен, но нет звука или музыки
- Не удается отправить или получить файл через Bluetooth
Tweet
Share
Link
Plus
Send
Send
Pin
Проверка службы Bluetooth
Наиболее частая причина, по которой Bluetooth не отображается в настройках — это то, что его служба не включена. По умолчанию тип запуска службы установлен как «Вручную», а не «Автоматически». Мы можем попробовать запустить службу снова, изменив ее на автоматический, и проверить, решает ли это проблему.
- Нажмите Windows + R , чтобы запустить Запустить приложение. Введите « services. msc » в диалоговом окне и нажмите Enter.
- В Services просматривайте все записи, пока не найдете« Служба поддержки Bluetooth ». Дважды щелкните службу, чтобы открыть ее свойства.
Сделайте примечание , что на некоторых устройствах могут быть и другие службы, такие как ‘Bluetooth Система управления драйверами и др. ». Убедитесь, что вы внесли эти изменения во все из них.
- Запустите службу сначала нажмите кнопку « Пуск » и установите для типа запуска значение « Автоматически ». Нажмите «Применить», чтобы сохранить изменения и выйти.
- Перейти к настройкам нажав Windows + I , а затем перейдите к « Devices » и проверьте, решена ли проблема.
Переустановка драйвера контроллера
Операционная система может отметить устройство, как неизвестное, из-за устаревших драйверов. Также он может быть поврежден в результате ошибок и сбоев при обновлении ОС. Возможно, потребуется диск к материнской плате, чтобы переустановить все интегрированные на ней модули, или загрузить последнюю версию с сайта производителя.
Откройте Диспетчер устройств с помощью системного поиска или командой devmgmt.msc, запущенной из окна командного интерпретатора (Win + R).
Раскройте вкладку «Контроллеры USB». Кликните правой кнопкой мыши на записи неизвестного USB устройства (сбой сброса порта) и выберите «Удалить».
В верхнем меню откройте вкладку Действие и щелкните на пункт «Обновить конфигурацию оборудования», которое проверит устройства без драйверов и переустановит их автоматически, или перезагрузите компьютер.
Посмотрите, отображаются ли контроллеры с желтым треугольником, отмеченные как неизвестные.
Что такое синий экран смерти
Появление ВSOD – это явный показатель того, что с операционной системой возникла серьезная ошибка, которая требует незамедлительного исправления. Возникает «экран смерти» только в тех случаях, когда компьютер не в состоянии устранить ошибку самостоятельно.
Как правило, после красочного сообщения с грустным смайлом следует принудительная перезагрузка устройства, которая на время может стабилизировать работу системы. Но подобный подход лишь оттягивает неизбежное, и ошибка вскоре появится снова.
Рано или поздно столкнуться с проблемой устрашающего белого текста на синем фоне, придется каждому пользователю ОС Windows. Впервые BSOD увидели пользователи Windows 95, и с тех пор способ предупреждения о фатальных ошибках системы практически не изменился. Однако в защиту новых версий ОС можно сказать, что они более стабильны, нежели их предшественники. Поэтому количество пользователей, сталкивающихся с BSOD, становится все меньше.
Владельцы ПК на системе Windows 10 видят ВSOD как короткое сообщение об ошибке с ее кодовым названием под грустным смайликом. В некоторых случаях на экране также можно увидеть QR-код, отсканировав который можно узнать причину появления ошибки.
Почему я не могу удалить сопряженное Bluetooth-устройство в Windows 10?
Сохранить список устройств на компьютере с Windows 10 в чистоте и порядке проще, если вы удалите все ненужные устройства Bluetooth.
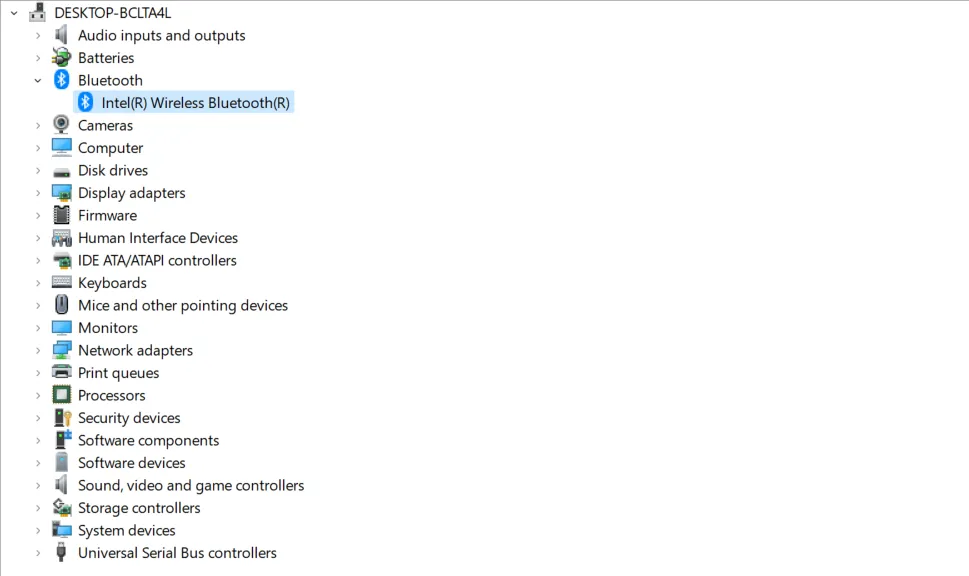
Может быть несколько причин, по которым устройство Bluetooth не отключается от вашего персонального компьютера. Чтобы отключить устройство Bluetooth от вашего компьютера, должна активно работать служба сопоставления устройств.
Обычно эта служба начинает работать при включении персонального компьютера, но если это еще не сделано или возникла проблема, вам потребуется перезапустить службу вручную.
В качестве альтернативы может быть проблема с драйверами для вашего устройства Bluetooth, что объясняет, почему вы не можете удалить его со своего компьютера.
Как полностью удалить устройство Bluetooth?
- Нажмите Windows, , затем введите Bluetooth и откройте параметр Bluetooth и другие устройства.
- Здесь нажмите на устройство, которое хотите удалить, затем нажмите «Удалить устройство». Это полностью удалит его.
Если процедура не помогла удалить устройство Bluetooth, продолжайте читать, чтобы узнать, что с этим делать.
Возможные причины проблемы
Bluetooth установлен в каждой версии Win 10. Иногда эта беспроводная технология передачи данных не работает. Одним из способов исправления такой ошибки является удаление. Блютуз удаляют, чтобы заново его установить и выполнить сопряжение, например, ПК и телефона. Правда, в процессе удаления нередко возникают трудности.
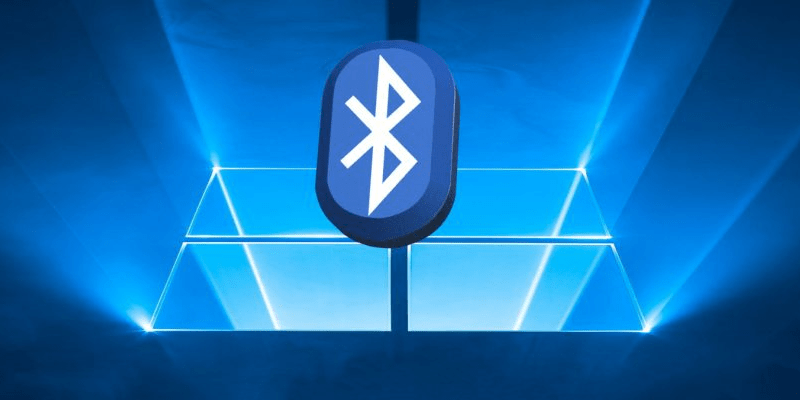
Причины возникновения проблем с удалением Bluetooth:
- компьютерный сбой;
- активность вирусов;
- выбран неверный способ удаления;
- не убраны помехи, создаваемые оборудованием, раздающим беспроводную связь;
- повреждены ключи реестра;
- повреждены системные файлы.
Важно! Если Блютуз не удаляется, в первую очередь, рекомендуется перезагрузить компьютер. Иногда проблема решается таким простым способом
Потом нужно выполнить удаление и еще раз перезапустить ноутбук. В момент повторной загрузки ОС установится рабочий Блютуз. Правда, чтобы установить беспроводное соединение, вначале необходимо зарегистрировать данные сопряженных устройств.

Причины отсутствия Bluetooth в Диспетчере устройств
Диспетчер устройств – главное место, где вы можете увидеть все девайсы компьютера: как встроенные, так и внешние. Чтобы перейти в это окно, можно воспользоваться разными способами:
- ввести запрос в поиске Пуска;
- воспользоваться комбинацией клавиш Win+R, ввести «devmgmt.msc» и затем нажать Enter;
- нажать комбинацию клавиш Win+Pause и в окне, которое появится, выбрать слева Диспетчер устройств.
Считается, что если устройства нет в этом окне, например Блютуз не отображается в диспетчере устройств, то его нет на ПК. Однако это не совсем верно. Иногда девайс может быть выключен в результате нажатия кнопок на клавиатуре, устаревшего драйвера или даже сбоев в БИОСе. К счастью, большинство причин этой проблемы очень легко решить.
Что делать, если я не могу удалить устройство Bluetooth в Windows 10/11?
1. Обновите драйверы
1.1 Используйте диспетчер устройств
- Щелкните правой кнопкой мыши значок «Пуск» и выберите «Диспетчер устройств».
- Разверните раздел Bluetooth, щелкните правой кнопкой мыши Bluetooth-устройство, которое хотите обновить, и выберите «Обновить драйвер».
1.2 Используйте Центр обновления Windows
- Нажмите Windows + I , чтобы открыть «Настройки», и выберите «Обновление и безопасность».
- Нажмите на кнопку «Проверить наличие обновлений» и установите доступные обновления.
Еще один способ, которым мы рекомендуем вам обновить драйверы, — это использовать специальное программное обеспечение. При этом вы избежите причинения какого-либо ущерба вашей системе из-за ошибочной загрузки неправильных файлов.
Мы настоятельно рекомендуем использовать специальный инструмент для автоматической загрузки всех устаревших драйверов на ваш компьютер.
2. Удалите устройства Bluetooth.
- Щелкните правой кнопкой мыши значок «Пуск» и выберите «Диспетчер устройств».
- Выберите вкладку «Вид» и нажмите «Показать скрытые устройства».
- Удалите устройства Bluetooth, развернув раздел Bluetooth, затем щелкнув их правой кнопкой мыши и выбрав «Удалить».
- Перезагрузите компьютер. Удаление драйвера Bluetooth приведет к принудительному удалению любого устройства Bluetooth в Windows 10.
3. Установите автоматические службы Bluetooth.
- Нажмите клавиши Windows и R одновременно, чтобы запустить «Выполнить», затем введите services.msc и нажмите Enter.
- Прокрутите вниз до службы поддержки Bluetooth, затем щелкните ее правой кнопкой мыши и выберите «Свойства».
- Здесь проверьте, установлен ли тип запуска «Автоматически»; если нет, то так и поставь. Затем нажмите OK, чтобы сохранить внесенные изменения.
4. Используйте встроенный инструмент устранения неполадок
- Откройте приложение «Настройки», нажав Windows + I , и перейдите в раздел «Обновление и безопасность».
- Здесь выберите «Устранение неполадок » в меню слева, а затем «Дополнительные средства устранения неполадок» справа.
- Щелкните параметр Bluetooth и выберите «Запустить средство устранения неполадок».
5. Удалите другие беспроводные устройства.
В редких случаях другие беспроводные устройства или устройства Bluetooth могут мешать устройству Bluetooth, которое вы пытаетесь удалить.
Если возможно, убедитесь, что рядом с Bluetooth-устройством, которое вы хотите удалить, нет других беспроводных устройств.
6. Очистите реестр
- Нажмите Windows, , затем введите cmd и откройте результат командной строки от имени администратора.
- Теперь введите следующую команду и нажмите Enter :
- Дождитесь завершения процесса сканирования, а затем перезагрузите компьютер. Все поврежденные файлы будут заменены при перезагрузке.
Кроме того, вы можете лучше всего использовать CCleaner для устранения беспорядка в вашем реестре и восстановления поврежденных файлов реестра за считанные минуты.
Программное обеспечение оптимизирует работу вашего ПК с помощью практических функций, таких как обновление приложений в один клик, очистка неиспользуемых программных файлов, запатентованная система очистки реестра, более быстрый просмотр и многое другое.
Следовательно, вы можете решить проблемы с удалением Bluetooth с помощью этого надежного программного обеспечения для очистки реестра, когда вам это нужно.
Как забыть устройство Bluetooth на моем компьютере?
В Windows 10
- Нажмите Windows, , затем введите Bluetooth и получите доступ к опции Bluetooth и другим устройствам вверху.
- Здесь нажмите на декан, который вы хотите забыть, затем нажмите «Удалить устройство».
В Windows 11
- Нажмите Windows, введите Bluetooth и выберите параметр Bluetooth и другие устройства.
- Рядом с устройством, которое вы хотите удалить, выберите кнопку с тремя точками и нажмите Удалить устройство.
Что делать, если вы не можете удалить устройство Bluetooth в Windows 11?
По крайней мере, когда дело доходит до подключения или отключения устройства Bluetooth, новая ОС мало чем отличается от Windows 10.
 В Windows 11 у нас есть Bluetooth и устройства, а не Bluetooth и другие устройства, как в Windows 10.
В Windows 11 у нас есть Bluetooth и устройства, а не Bluetooth и другие устройства, как в Windows 10.
Вы заметите некоторые отличия в меню «Настройки» для раздела «Bluetooth и устройства», а удалить устройство проще, но в остальном это почти то же самое.
Отсутствующие или поврежденные ключи реестра могут помешать удалению устройств Bluetooth. Эта проблема может возникнуть, если стороннее программное обеспечение или вредоносное ПО вносят неправильные изменения в ключи реестра Bluetooth.
Мы надеемся, что эти быстрые решения помогли вам решить эту надоедливую проблему с Bluetooth. Если у вас есть дополнительные предложения или вопросы, обратитесь к разделу комментариев ниже.
Что делать, если не удается удалить устройство Bluetooth в Windows 10
Перед тем, как что-то менять в заводских настройках ПК, рекомендуется создать точку восстановления. С ее помощью удастся вернуть ОС к прежнему состоянию. Разумеется, ошибка в работе ПК не исчезнет. Зато пользователь сможет запустить Win 10 и попробовать еще раз решить проблему с неработающим сервисом.
Блютуз можно убрать с ПК таким простым способом:
- отключить интернет;
- вызвать «Панель управления»;
выбрать «Устройства и принтеры»;
отыскать Bluetooth и удалить его.
После удаления Блютуза в Панели управления нужно открыть Диспетчер устройств и убрать Bluetooth еще и оттуда. Следующий шаг: обновление конфигурации оборудования. После этого нужно проверить список в Диспетчере. В нем не должно быть Блютуза. Правда, это еще не конец, нужно из Диспетчера убрать все устройства, в названии которых есть «HID».
Следующий шаг: перезагрузка ПК. После перезапуска ОС нужно подключить интернет и еще раз открыть Диспетчер. В списке должен появиться Bluetooth. Можно обновить его драйверы. В самом конце Блютуз нужно активировать. Если этот способ не помог исправить ошибку, можно воспользоваться другой методикой.
Настройка служб Bluetooth
Как исправить неполадки в работе Блютуза:
- вызвать инструмент «Выполнить»;
- ввести: «services.msc»;
в списке найти «Bluetooth Support Service»;
- вызвать окошко со «Свойствами» этой службы;
- остановить Bluetooth;
удалить Блютуз из раздела «Устройства и принтеры» или «Компьютер и устройства» (находится в «Параметрах» или на «Панели управления»);
- перезапустить ПК;
- вызвать «Службы»;
- через «Свойства» опять включить Bluetooth;
- установить «Автоматический» режим включения;
перезапустить ПК.
Запуск средства устранения неполадок
Как исправить ошибку с помощью встроенных инструментов Win 10:
кликнуть на значок «Настройки»;
выбрать опцию «Устранение неполадок»;
- в списке устройств выбрать Блютуз;
- запустить для него «Средство устранения неполадок»;
- дождаться окончания процесса;
- перезапустить ПК.
Обновление драйверов
Простой способ устранения неисправности:
установить на свой ПК предложенные «Майкрософтом» обновления драйверов;
вызвать «Диспетчер устройств»;
найти Bluetooth;
- обновить его драйверы;
- перезапустить ПК.
Важно! Установить обновления можно через Центр обновлений Win 10. Открыть этот раздел удастся из консоли Параметры
Правда, новинки от «Майкрософта» можно получать и другим способом. Например, скачать утилиту TweakBit или DriverEasy. Эти программы помогут установить новые драйверы на ПК в автоматическом режиме.
Удалить любые помехи
Проблемы в работе Блютуза на ПК может создать оборудование, находящееся в комнате и раздающее беспроводную связь. Желательно в момент создания Bluetooth-сопряжения отключить аппаратуру, способную вызвать помехи.
Если отключение оборудования, раздающего беспроводную связь, не помогло устранить ошибку, нужно удалить Блютуз. Правда, прежде чем выполнять это действие, рекомендуется отключить аппаратуру, создающую помехи. После процедуры удаления рекомендуется перезапустить ПК. В момент загрузки ОС установится рабочий Блютуз.
Очистка реестра
Если произошли какие-то изменения в ключах реестра, то удалить устройство с ПК не удастся. Подобная проблема может возникнуть из-за компьютерного сбоя или вследствие активности вирусов. Исправить ошибки реестра лучше с помощью сторонних утилит, например, CCleaner или Wise Registry Cleaner. Утилиты помогут очистить реестр. В процессе очистки желательно сделать резервное копирование удаляемых данных. Копии помогут восстановить прежнюю ОС.
Важно! Если в работе ПК возникают неисправности, в первую очередь, нужно запустить антивирусную проверку. Возможно, компьютерный сбой вызвала активность вирусов
После удаления угроз стоит проверить состояние Блютуза. Если устройство не работает, его нужно удалить, а потом снова установить.
Запустите средство проверки системных файлов Microsoft
Как устранить неисправность с помощью инструментов Win 10:
вызвать Командную строчку (Администратор);
в окошке консоли написать: «sfc/scannow»;
- запустится сканирование и восстановление поврежденных файлов;
- дождаться окончания сканирования;
перезапустить ПК.
Важно! После восстановления компьютерных файлов нужно еще раз попробовать удалить Блютуз. После перезапуска ПК удаленное устройство опять появится в Диспетчере
Новый Bluetooth нужно активировать в «Параметрах» и в «Службах» (выбрать «Автоматический» режим включения).
Windows раньше видел bluetooth наушники, но перестал
По этой же причине ранее наушники могли быть видны в Windows, но потом перестать — поскольку вы их впоследствии использовали с другим устройством. Но если вы уверены, что подключали гарнитуру только к данному компьютеру, то попробуйте удалить их из памяти и сконнектить заново.
Для этого жмем мышкой по значку Bluetooth в правом нижнем углу экрана Windows
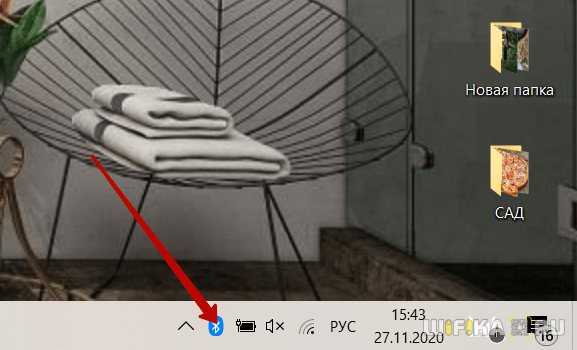
И выбираем «Показать устройства Bluetooth»
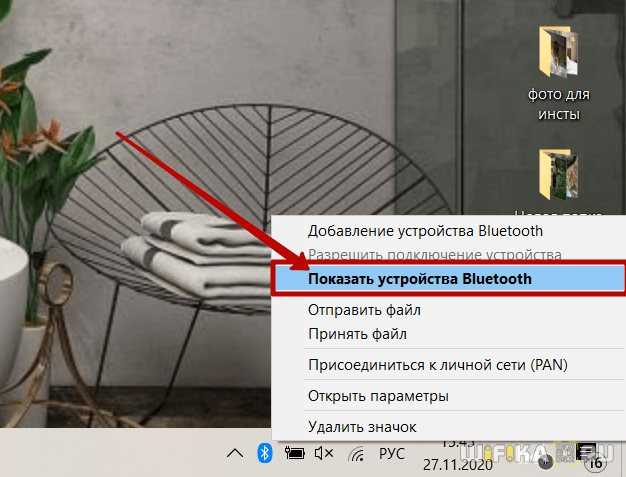
Откроется список со всеми беспроводными девайсами, которые когда-либо подключались к данному ноутбуку. Среди них по названию бренда находим свои беспроводные наушники
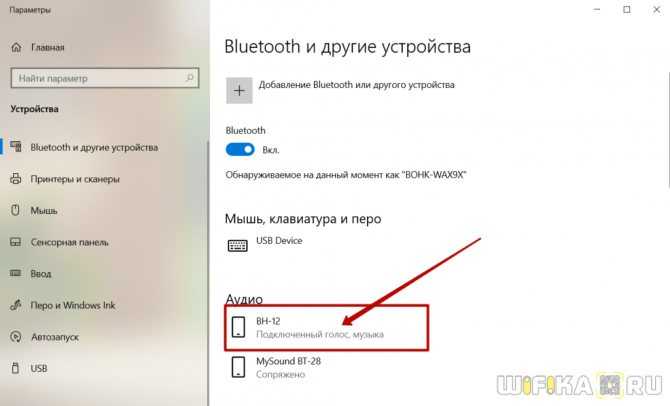
Нажимаем на них и выбираем «Удалить устройство»
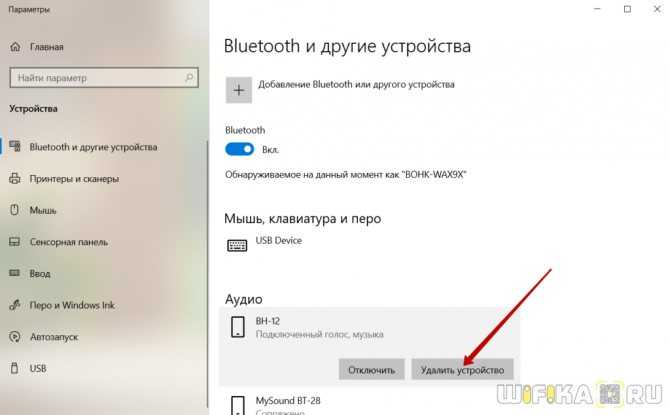
Точно так же можно удалить наушники из памяти Windows другого ноутбука, чтобы подключить их к текущему.
После этого ноутбук в 99% случаев начнет видеть ваши наушники. Если нет, то вероятно Windows не находит в системе драйверов для Bluetooth адаптера. О том, как решить проблему с блютуз адаптером на компьютере я написал отдельную инструкцию. Прочитайте.

Подключение Блютус гарнитуры к ПК обычно занимает не больше минуты. Однако иногда что-то не получается, например, нет звука, Windows не видит Bluetooth наушники, не проходит сопряжение и т.д. Поэтому я решил составить инструкцию по решению частых проблем подключения девайса к ПК.
Как расшифровать файла дампа
Существует множество специализированных вариантов программного обеспечения, которые могут помочь расшифровать, сохранённый после появления ошибки, файл дампа, но среди подобного большинства, наиболее выгодно отличается небольшая утилита под названием – «Blue Screen View».
Для получения детальной информации о BSOD требуется запустить утилиту и сделать следующее:
- Утилита автоматически выдаст список всех сохранённых файлов в папке «Minidump», найдите нужный вам, основываясь на времени его создания (указано в наименование);
- Файлы, вызвавшие сбой в работе компьютера, будут выделены розовым цветом;
- Останется только запомнить его/их и провести поиск информации о причинах его сбойности и вариантов устранения его некорректной работы.
Например, в рамках демонстрации на скриншоте, ошибку (не ту, о которой идёт речь в рамках настоящей статьи) вызвал драйвер «CLASSPNP.SYS».
Что касается ошибки «SYSTEM_SERVICE_EXCEPTION», то наиболее частыми «гостями» являются следующие драйверы:
- «ks.sys» — проявляется при манипуляциях с программным обеспечением, использующих вывод звука и видео, например, при запуске приложения «Skype». На практике зафиксировано, что наибольшую активность демонстрирует при обновлении ПО или драйверов, и исправно работает на «дефолтных версиях». Решение – попробовать откатить версию драйвера;
- «netio.sys» — наличие ошибок в драйверах сетевого оборудования (сетевая карта и/или wi-fi адаптер). Решение – скачать и установить драйверы от производителя устройств с их официальных ресурсов;
- «dxgkrnl.sys/ nvlddmkm.sys/ atikmdag.sys» — имеют схожую причинно-следственную связь, характеризуемая проблемами в драйверах видеоадаптера. Решение тоже – это удаление старой версии и установка актуальной, скаченной с официального сайта производителя.
По сути, подавляющее большинство ошибок с драйверами имеют схожее решение – удаление/откат проблемной версии и установка новой.
Способ 6: Настройка режима питания
Встроенное программное обеспечение в некоторых ноутбуках подразумевает гибкую настройку плана электропитания. Иногда при выбранном режиме экономии заряда блютус может автоматически отключаться, даже если это запрещено через «Диспетчер устройств». Вы можете нажать по значку с батареей на панели задач и выбрать режим максимальной производительности.
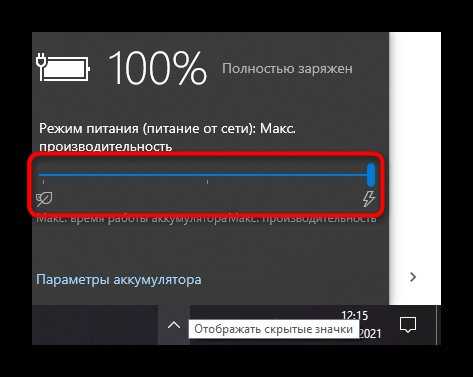
Обратите внимание и на настройки плана электропитания в фирменном ПО от производителя ноутбука, если такое установлено автоматически. Поищите там пункт, который может влиять на блютус
Отключите его и проверьте, исправило ли это проблемы с работой беспроводного модуля.
Обновление за сентябрь 2022 г .:
Теперь вы можете предотвратить проблемы с ПК с помощью этого инструмента, например, защитить вас от потери файлов и вредоносных программ. Кроме того, это отличный способ оптимизировать ваш компьютер для достижения максимальной производительности. Программа с легкостью исправляет типичные ошибки, которые могут возникнуть в системах Windows — нет необходимости часами искать и устранять неполадки, если у вас под рукой есть идеальное решение:
- Шаг 1: (Windows 10, 8, 7, XP, Vista — Microsoft Gold Certified).
- Шаг 2: Нажмите «Начать сканирование”, Чтобы найти проблемы реестра Windows, которые могут вызывать проблемы с ПК.
- Шаг 3: Нажмите «Починить все», Чтобы исправить все проблемы.
Что сделать, если Bluetooth не видит устройства Windows 10
Зачастую, если компьютер не может обнаружить беспроводные гаджеты, то проблема кроется как раз в них – как уже говорилось, достаточно их включить и выключить. Но, в том случае, когда с устройствами все в порядке, и на других компьютерах они отлично работают, проблему нужно искать в самом ПК.
Обновление драйверов
Если вы работаете за компьютером не первый год, и все это время не переустанавливали операционную систему, и даже не задумывались над её обновлением, высока вероятность, что проблема возникла из-за устаревших драйверов. Когда старая ОС не может распознать новые устройства и нормально с ними работать, придется в первую очередь обновить драйвера – скорее всего, это сразу решит проблему.
Сначала проверьте, видит ли компьютер устройство, и нет ли здесь какого-то системного сбоя, например, из-за устаревшей версии драйверов.
Для этого нужно зайти в Диспетчер устройств. Сделать это можно разными способами. Например, щелкнуть по кнопке Пуск и выбрать соответствующую строку. Как вариант – можно нажать сочетание кнопок Win+R, после чего ввести в появившейся строке команду devmgmt.msc и нажать ОК.
В любом случае перед вами откроется окно Диспетчера устройств. Здесь нужно найти соответствующее устройство – оно должно отобразиться прямо в разделе Bluetooth. На этом этапе может быть два варианта – информация о гаджете вообще отсутствует или же его название есть, но рядом присутствует желтый значок с восклицательным знаком.
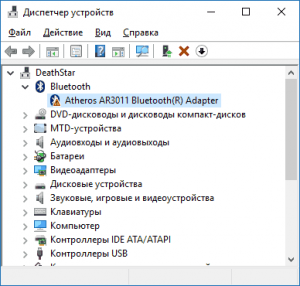
Если название отсутствует, это означает, что драйвер вообще не установлен. В этом случае нужно зайти на сайт производителя устройства, которое нужно подключить, найти там соответствующий драйвер (самую свежую версию), скачать и установить, как обычную программу. После этого компьютер нужно перезагрузить – после этого проблема наверняка решится.
Если рядом с названием вы видите желтый треугольник, это указывает на какой-то программный сбой. Возможно, драйвера устарели, были установлены неправильно или же они сами не рабочие. В такой ситуации также нужно скачать свежую версию с сайта производителя.
Перед установкой необходимо удалить старую версию. Сделать это несложно – щелкнуть правой кнопкой мышки по строке с названием устройства и выбрать пункт «Удалить драйвер», после чего подтвердить свое решение. Такого же результата можно добиться, выделив нужный пункт и щелкнув по кнопке с красным крестом в верхней части окна Диспетчера устройств.
Проверка состояния службы
Нередко ПК не распознает другие устройства по Bluetooth из-за ошибок служб, работающих с ними. Поэтому её состояние нужно проверить.
Вызвав диалоговое окно комбинацией Win+R, введите в строке команду services.msc, чтобы открыть системную службу. В появившемся списке найдите службу Bluetooth, щелкните по ней правой кнопкой мышки и выберите пункт «Свойства»
На вкладке «Общие» обратите внимание на состояние службы – Активна или Остановлена. Если первый вариант, остановите её, нажав кнопку «Остановить»
Проверьте, чтобы тип запуска был «Автоматический» – выберите его из доступных пунктов.
После этого щелкните по кнопке «Запустить». Обычно всё идет нормально, но иногда возникает сбой с ошибкой 1709 – системе не удается запустить на данном компьютере службу. Далее предлагается инструкция, как устранить эту проблему.
Теперь нужно переключиться на вкладку «Вход в систему» и нажать кнопку «Обзор». В открывшемся окне щелкните по «Дополнительно» и «Поиск». Здесь нужно выбрать учетную запись, под которой вошли в операционную систему. Осталось только подтвердить нажатием «ОК» и ввести пароль, чтобы сохранить изменения. После этого служба запустится, и должна работать без ошибок. Повторно проведя сканирование устройств, убедитесь, что Bluetooth их видит.
Средства устранения неполадок
Хоть и нечасто, но в некоторых случаях проблема решается средствами для устранения неполадок. С их помощью можно проверить систему на наличие сбоев и несоответствий. При обнаружении они будут автоматически исправлены в соответствии с настройками.
Откройте меню Пуск и войдите в системные параметры – для этого достаточно кликнуть по значку шестеренки. Другой способ – воспользуйтесь комбинацией клавиш Win+I. В появившемся окне перейдите в раздел «Обновления и безопасность», запустите процесс, нажав на соответствующую кнопку.
Когда диагностика завершится, выполните перезагрузку компьютера. Снова проверьте наличие устройств с беспроводным соединением – возможно, после проведенной процедуры проблема будет решена.
Заключение
И последнее. Как уже ранее было сказано, ошибка «SYSTEM_SERVICE_EXCEPTION»( и ей подобные) не подразумевают наличие рекомендаций, которые бы гарантированно помогли исправить её.
К их решению нужно подходит комплексно, дабы устранить не только виновника, но и первопричину его некорректной работы.
Вам так же будет интересно:
- Забыл пароль от компьютера что делать? Как войти в учетную запись
- Компьютер отключается от интернета сам по себе
- Windows не удалось автоматически обнаружить параметры прокси этой сети
- Лучшие бесплатные программы для Windows 10 (Офисные пакеты, Фоторедакторы, Видеоредакторы)
- Бесплатные программы для Windows 10 (очистка и оптимизация ПК, антивирусы, программы для работы с почтой)
- Как создать загрузочную флешку windows 10 rufus
- Как снять защиту от записи на флешке — 4 самых надежных способа
- Как запаролить папку на компьютере — 4 оптимальных способа установки пароля на папку


![[советы 2021] как исправить отсутствие сопряжения bluetooth в windows 10 - общие ошибки](http://tophallclub.ru/wp-content/uploads/3/5/1/35129fc7b0130ec6606b1cf411ce19d1.png)





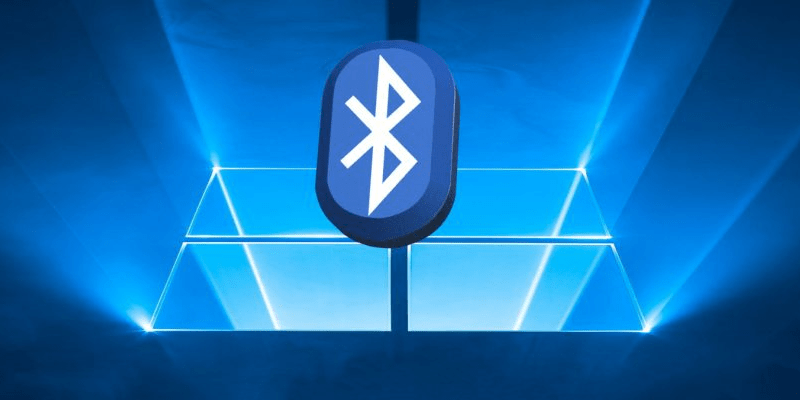







![Переустановите драйвер bluetooth в windows 10, 7 и 8 [легко]](http://tophallclub.ru/wp-content/uploads/a/a/7/aa7e91c9e3b9e4dccd01f50b78c64312.png)