Причина и решения
На самом деле существует одна причина возникновения рассматриваемой ситуации и заключается она в некорректной работе сторонних приложений или системных компонентов. И именно исходя из этого следует начать поиск решения.
Вариант 1, он же самый простой и банальный. Его применение обосновано в тех случаях, когда проводник начал давать сбои после установки какого-либо программного обеспечения. Происходить это может из-за того, что большинство ПО для своей работы внедряют индивидуальные расширения в «Проводник», и порой это не только неактивный пункт из меню, а полноценный модуль, который автоматически подгружается в момент нажатия правой кнопкой мышки. Следовательно, если вам известна дата установки проблемного ПО, то просто откатите систему до момента его установки, а делается это следующим образом:
- Откройте «Панель управления» («Пуск» — «Все приложения» — «Служебные») – «Все элементы панели управления» — «Восстановление»;
- Выберите строку «Восстановление системы» и подтвердите действие с помощью полномочий администратора;
- В открывшемся окне установите флажок в пункте «Выбрать другую точку восстановления»;
- В мастере восстановления будут представлено все имеющиеся точки, которые были созданы вручную пользователем или автоматически системой при проведении каких-либо манипуляций, связанных с изменениями штатной работы ОС;
- Выберите нужную вам дату и нажмите «Далее».
Компьютер автоматически перезагрузиться. Дождитесь восстановления и не отключайте электропитание компьютера. После восстановления проверьте корректность работы проводника и при необходимости повторите вышеописанные действия, только с другой точкой.
Вариант 2. Предполагает два способа выполнения, первый реализуется штатными средствами операционной системы, второй — с помощью стороннего специализированного программного обеспечения. Сразу стоит отметить, что процедура не отличается сложностью, независимо от выбранного способами.
Способ 1:
- Нажмите комбинацию клавиш «WIN+R» и введите команду «msconfig»;
- Перейдите в раздел «Службы» и поставьте галочку «Не отображать службы Microsoft»;
- Далее нажмите «Отключить всё» для деактивации сторонних служб;
- Перейдите на вкладку «Автозагрузка» и откройте «Диспетчер задач»;
- Все активные пункты, независимо от степени влияния на работу ОС, отключите;
- Согласитесь на перезагрузку и дождитесь её завершения.
СОВЕТ. После включения проверьте работу Проводника, и в случае если он работает исправно (а с 99% вероятностью это так и будет), вернитесь в «Конфигурация системы» (WIN+R) и постепенно включайте, отключенные ранее службы, и при каждом включении проверяйте работу Проводника. Таким образом методом перебора и будет найден «проблемный компонент системы».
Способ 2:
- Основа имеет ту же структуру, что и способ, описанный выше, за исключением того, что для его осуществления потребуется стороннее ПО под названием «ShellExView», скачать её можно с официального сайта разработчиков https://www.nirsoft.net/utils/shexview.html, там же можно скачать и русификатор;
- Запустите программу и перейдите на вкладку «Настройки» и установите галочку в пункте «Скрыть/показать все расширения Microsoft» и в строке «Показывать 32-разрядные расширения»;
- Всё, что будет отображено в программе, является результатом работы стороннего программного обеспечения, поэтому можно смело выделить их и нажать на кнопку «F7» (Деактивировать выбранные записи);
- Далее снова откройте «Настройки» и кликните по строке «Перезапустить проводник»;
- Проверьте работоспособность «Проводника»;
- Если результат не изменился, можно перепроверить расширения от «Microsoft», которые были скрыты в пунктах, описанных выше.
- Если результат успешен, то тем же методом перебора проверьте/найдите какое расширение вызывает зависание.
Решение 8. Измените настройки сенсорной панели (только для пользователей ноутбуков)
Мышь может показывать поведение автоматического выбора, если сенсорная панель вашей системы мешает работе системной мыши. В этом случае внесение соответствующих изменений в настройки сенсорной панели может решить проблему.
Запустите приложение сенсорной панели (например, Dell Touchpad) или используйте сенсорную панель в разделе «Устройства» в настройках Windows (если применимо). Затем внесите следующие изменения (одно за другим), чтобы проверить, решена ли проблема, но имейте в виду, что эти параметры могут отличаться от пользователя к пользователю.
- Уменьшите чувствительность сенсорной панели и проверьте, нормально ли работает мышь.Установите сенсорную панель на низкую чувствительность
- Проверьте, решает ли проблему увеличение задержки при нажатии / касании.Измените задержку сенсорной панели
- Отключите параметры «Нажатие», «Нажатие и перетаскивание» или «Нажатие для щелчка» в приложении сенсорной панели и проверьте, устранена ли проблема.Отключить касание в настройках сенсорной панели
- Отключите One Click в приложении Touchpad и проверьте, решена ли проблема зависания.
- Убедитесь, что отключение интеллектуальных жестов в настройках сенсорной панели решает проблему. Если да, то вы можете включить прокрутку и масштабирование.Отключить жесты сенсорной панели
- Если все остальное не помогло, вы можете отключить сенсорную панель / трекпад (либо в диспетчере устройств, либо в BIOS системы), пока проблема не будет решена.Отключить тачпад в диспетчере устройств
Что делать, если не работает двойной клик на мышке
Возможны случаи, когда изменения настроек не приносят пользы, и ярлыки открываются одиночным кликом, вместо двойного. Такая неисправность может возникать вследствие неправильной работы драйверов после обновления.
Для того чтобы это исправить, необходимо выбрать «Мой компьютер» — «Свойства» — «Диспетчер устройств».
Затем нужно открыть подменю с названием «Мыши и иные указывающие устройства», выбрать подключённую мышь и, щёлкнув правой кнопкой, удалить её. Затем необходимо перезагрузить ПК. После перезагрузки Windows подключённая мышка должна снова появиться в списках устройств и проблема должна исчезнуть. В случае, если неисправность осталась актуальной, следует обновить драйвера на устройстве.
Если данный способ не помог, возможно, проблема носит аппаратный характер. Следует проверить целостность кабеля или разъёма.
Все версии Windows позволяют изменить настройки мыши, Windows 10 – не исключение.
Параметры Проводника
В параметрах проводника Windows 10 содержатся настройки графической оболочки, отвечающие за количество кликов мышью для открытия каталогов.
- Откройте «Панель управления». Сделать это можно, нажав на поиск на Панели задач;
- Измените вид изображения на значки (крупные или мелкие), нажав на поле «Просмотр»;
- Выберите из перечня «Параметры проводника»;
- В первой вкладке – «Щелчки мышью» необходимо переместить триггер в первое положение. Это приведет к активности вложенного списка: подчеркивать подписи иконок всегда, подчеркивать подписи иконок только в момент наведения на них указателя мыши.
- Нажмите «ОК» для вступления новых конфигураций в силу;
- Выбранные настройки начинают действовать после нажатия на «ОК», перегрузка компьютера не требуется.
Обратите внимание на другие опции. Теперь один щелчок открывает данные, но не выделяет
Поэтому необходимо среди опций выбрать и новый способ выделения.
Редактор реестра
Реестр – база данных, в которой хранятся все системные настройки. В Windows 10 возможно редактировать настройки напрямую, используя интегрированный редактор реестра.
Для этого необходимо:
- Введите в меню «Выполнить» (открывается одновременным нажатием Win+R) или в поиске «regedit», запустите данную утилиту;
- Перейдите в утилите к каталогу: HKEY_CUSoftwareMicrosoftWindowsCurrentVersionExplorer;
- Двойным щелчком выберите ключ «ShellState»;
- Выбрав шестую ячейку, измените значение первой строки на «1E»;
- В шестом столбике, в третью строку введите «01»;
- Вставьте цифру «2» в значение «IconUnderline»;
- Путем вызова диспетчера задач осуществите перезагрузку Проводника. Это необходимо, чтобы изменения системных настроек вступили в силу.
Можно заметить, что данный способ труднее. Также существует вероятность вызвать неполадки в системе, допустив случайную ошибку в значениях.
С помощью простых действий можно сделать пользование компьютером удобнее. Однако некоторым тяжело привыкнуть к нововведениям. Настройки можно вернуть в прежнее состояние.
- https://barbadosmaney.ru/kak-otkryvat-papki-odnim-klikom-v-windows-10.
- https://windows10i.ru/papki/kak-otkryt-odnim-shchelchkom.html
- https://windows10club.ru/instrukcii/kak-otkryit-papku-odnim-shhelchkom-v-windows-10/
С помощью Проводника
Проводником в операционной системе Windows 10 называют специальный блок, расположенный с левой стороны открытой папки. Здесь расположен список системных файлов, к которым есть быстрый доступ. Чтобы исправить недостатки работы устройства, необходимо воспользоваться следующей инструкцией:
- на панели управления найти значок папки, открыть его (можно использовать любую уже открытую систему, слева всегда расположен проводник, общий вид окна всегда один);
- справа в верхней части в небольшой поисковой строке ввести слово «мыши», щелчком клавиши «Enter»;
- программа выдаст список результатов, где присутствуют символы запроса.
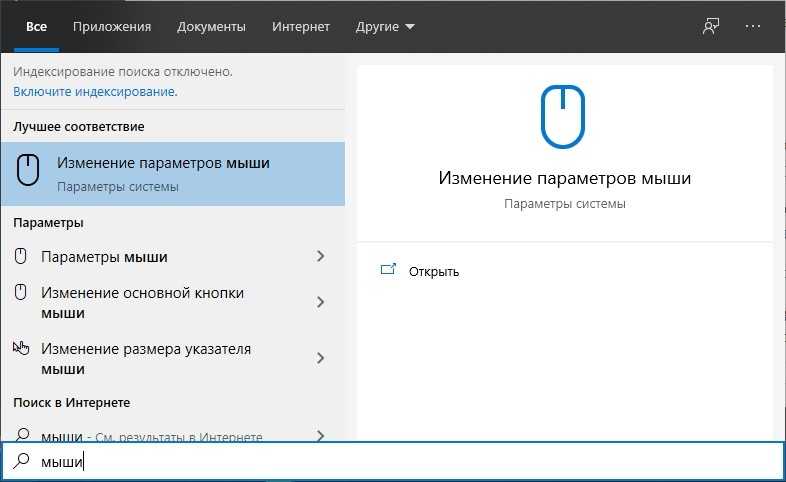
Внимание! Любой поисковик операционной системы Windows 10 работает только по введенным данным. Например, если напечатать слово «мышь», программа не даст нужный результат потому, что в корневой системе компьютера слово записано с другим окончанием
В появившемся списке найти раздел «Параметры мыши». Далее настройки выполняются в обычном режиме. Переместить ползунок можно несколько раз – установить значение и проверить реакцию устройства, чтобы убедиться в корректности работы устройства управления.
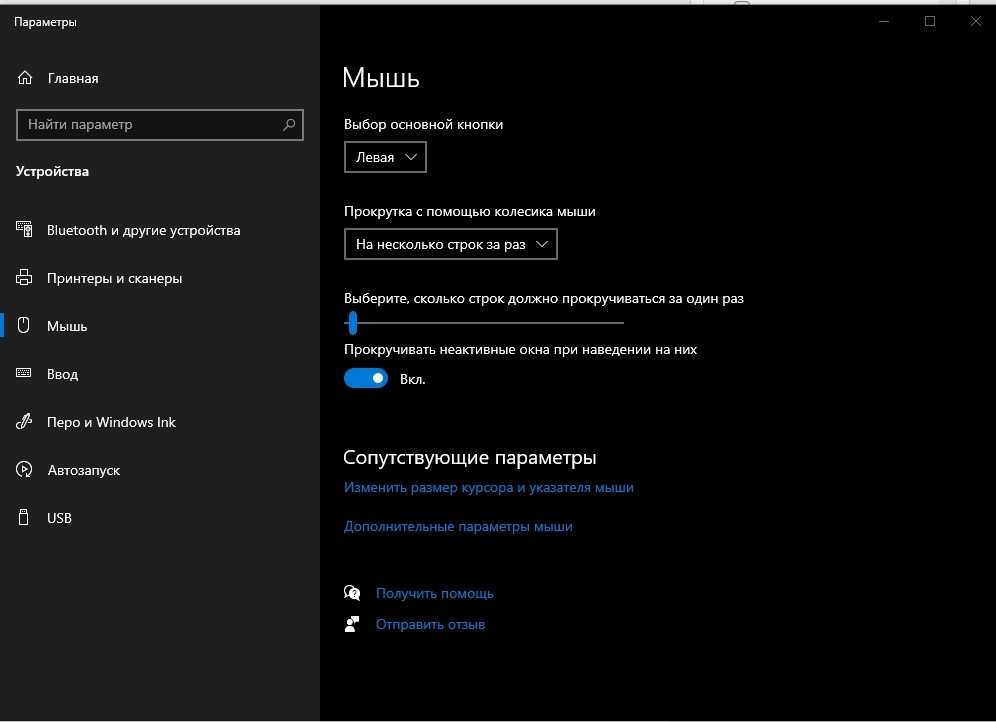
Отключаем акселерацию мыши в «Редакторе реестра» Windows
- Запустим «Редактор реестра» с помощью окна «Выполнить». Для этого кликнем по кнопке «Пуск» правой кнопкой мыши и в контекстном меню выберем команду «Выполнить» или нажмем горячие клавиши «Windows» + «R».
Выбираем пункт «Выполнить»
- В появившемся окне в поле ввода «Открыть» введем regedit и подтвердим команду кнопкой «ОК» или клавишей «Enter».
Запускаем «Редактор реестра» командой «regedit»
- Откроется окно «Редактора реестра» Windows. Используя левую часть окна, перейдем к разделу HKEY_CURRENT_USER\Control Panel\Mouse. В правой части окна нас интересуют три параметра: «MouseSensitivity», «SmoothMouseXCurve» и «SmoothMouseYCurve».
Находим параметры, отвечающие за скорость перемещения курсора мыши
- Дважды кликаем на пункт «MouseSensitivity» и в открывшемся окне «Изменение строкового параметра» вводим значение 10 для возвращения скорости перемещения курсора к стандартному значению.
Меняем значение строкового параметра «MouseSensitivity» на 10
- Значения следующего параметра будут зависеть от установленного в настройках дисплея в «Параметрах» Windows размера для текста, приложений и других элементов. Чтобы проверить, какое значение установлено, запустим приложение «Параметры» одним из описанных в начале этой статьи способов, затем откроем раздел «Система» и выберем в левой части окна категорию настроек «Дисплей». Масштаб в процентах выбирается в раскрывающемся списке «Масштаб и разметка».
Проверяем, какой масштаб установлен в настройках дисплея
- Далее возвращаемся к работе с «Редактором реестра». Открываем двойным кликом параметр «SmoothMouseXCurve» и в окне «Изменение двоичного параметра» удаляем нужные пары символов и меняем на приведенные ниже значения, после чего нажимаем кнопку «ОК» для сохранения настроек.
Для 100% масштаба
Удаляем и заменяем нужные пары символов
- Аналогичным образом меняем параметр «SmoothMouseYCurve». Здесь значения не зависят от масштаба.
- Теперь, снова используя левую часть окна, перейдем к разделу HKEY_USERS\.DEFAULT\Control Panel\Mouse. Находим параметр «MouseSpeed», открываем его двойным щелчком, указываем значение и нажимаем «ОК».
Меняем строковый параметр «MouseSpeed»
- Значение также устанавливаем для параметров «MouseThreshold1» и «MouseThreshold2», после чего закрываем «Редактор реестра» и перезагружаем компьютер.
Мы рассмотрели два способа отключения ускорения мыши в Windows 10. При отключении акселерации мыши через редактор реестра рекомендуем перед внесением изменений сохранить его резервную копию. Сделать это можно выбрав команду «Файл», «Экспорт» и указав диапазон экспорта «Весь реестр». В этом случае вы сможете вернуть прежние значения реестра Windows, просто запустив сохраненный файл и подтвердив внесение изменений.
Загрузка …
Post Views:
14 353
Продув мыши сжатым воздухом
Переходим к аппаратным способам исправления появления случайного двойного нажатия мыши. Первый такой способ самый эффективный и подойдет любому: купите сжатый воздух в баллоне с трубкой в любом строительном или хозяйственном магазине.
Далее остается только отключить мышь от компьютера и тщательно продуть все щели, особенно под самими кнопками. Это поможет избавиться от мелких крошек, пыли и других сторонних предметов, которые могут провоцировать ложные нажатия. Место для продува стоит заранее подготовить, а еще лучше делать это на улице, ведь пыль и мусор моет разлететься по всей комнате.
Разряд статического заряда (для беспроводных)
С помощью предложенной инструкции в этом разделе, удаётся снять скопившийся заряд, что и мешает нормальной работе Bluetooth-мыши.
Алгоритм действий:
- Отключить мышь через кнопку или переключатель на её корпусе.
- Вынуть из устройства батарейки или аккумулятор.
- Теперь раз за разом следует кликать левую, а затем правую кнопку мыши. Так нужно делать 45 секунд.
- Возвратить мышь к рабочему состоянию, вставив батарейки и включив её.
Проверка драйверов мыши
Нередко проблемы в мышках Logitech вызывает устаревший, неправильно установленный или отсутствующий драйвер. Стоит переустановить его.
Руководство по переустановке драйвера:
- Нажать сочетание клавиш Windows + R, вставить «devmgmt.msc» и кликнуть на кнопку Ввод.
- В новом окне следует открыть список «Мыши и другие указывающие устройства».
- Выбрать установленную мышь Logitech, щёлкнуть правой кнопкой мыши по опции «Удалить устройство».
- Отсоединить мышь, изъять батарейки и оставить её на пару минут, затем провести процедуру сопряжения заново.
- Windows автоматически подтянут драйвера мыши из её памяти и установит нужное ПО в систему. Если система не сделала этого самостоятельно, придётся скачать драйвера с официального сайта.
Ремонт тактовой кнопки внутри мыши
Смысл процедуры заключается в корректировке небольшой металлической пластины. Со временем она теряет упругость и изгибается. Если раньше она быстро возвращалась на своё место, то теперь обеспечивает лишь медленную отдачу. Поэтому вместо одного щелчка, она делает несколько. Ещё одна вероятная проблема – поломанный микроконтроллер, который и приводит в действие весь механизм.
Как отремонтировать мышь вручную:
Перевернуть мышь и раскрутить её
Обычно болтики находятся под ножками, поэтому их нужно снимать аккуратно или заранее приобрести новые.
Обратить внимание на небольшой чёрный блок на месте, где стоит левая кнопка мыши. Этот микрик и отвечает за нажатие клавиш
Его нужно раскрыть, подцепив с одной и другой стороны зазоры.
Подогнуть металлический язычок микроконтроллера вверх.
Собрать мышь обратно и проверить результат.
Если это не помогает или микроконтроллер неразборный, можно вбить в интернет его номер, указанный на боку купить новый. Перепаять несколько контактов несложно, зато в результате – внятный, чёткий клик. Мышь должна прослужить ещё хотя бы 1-3 года, в зависимости от активности использования.
Мышка Logitech стоит не так-то дёшево, чтобы её выбрасывать при появлении двойных кликов. Практически всегда всё можно отремонтировать самостоятельно без больших финансовых и временных затрат.
Переподключение мыши в системе
В Windows переходим по следующему пути: Пуск – Служебные – Панель управления – Диспетчер устройств.
В разделе «Мыши и иные указывающие устройства» находим своё устройство, кликаем на нём правой клавишей, выбираем «Удалить устройство». После этого перезагружаем компьютер и заново подключаем мышь. Вы удивитесь, но у огромного числа пользователей после этой манипуляции исчезают проблемы с дабл кликом!
Объяснение здесь простое: иногда проблема двойного срабатывания клавиш обусловлена не износом микропереключателя, а багами с драйверами. После переподключения устройства драйвера устанавливаются заново или обновляются, и проблема исчезает. Попробуйте – вы ведь все равно ничего не теряете!
Шаг 3: Проверьте параметры электропитания
Следующим шагом является настройка параметров электропитания для активного профиля. Для этого, перейдите в Панель управления Windows 10 и введите в поисковую строку в правом верхнем углу «Настройки электропитания».
Появится окно со списком основных и дополнительных планов. Один из них будет отмечен, то есть тот, который используется системой. Кликните рядом с ним на пункт «Изменить параметры плана», а затем в новом окне выберите «Изменить дополнительные параметры питания».
Найдите «Параметры USB – Параметр временного отключения USB-порта» и выберите «Запрещено». После проверьте, как работает устройство.
3 способа отключения двойного клика мыши вместо одного в ОС Windows10
Если при использовании мыши Windows 10 вместо одного щелка срабатывает двойной клик, значит, возник некий сбой в работе. Это ошибка, которую необходимо исправлять. Иногда настройка выполняется пользователем случайно, в других ситуациях – проблема может быть вызвана износом устройства. Во втором случае требуется покупка новой мышки, в первом – изменить некоторые параметры системы.
Как отключить двойной клик на мышке Windows 10 через Панель управления
Двойной клик – достаточно полезная функция, которая позволяет быстро выполнять несколько операций. При стандартном использовании устройства автоматическое срабатывание сдвоенного щелка может оказаться неудобным.
Причины появления эффекта:
- износ деталей механизма (явление, которое называют «дребезг контакта»);
- случайное выполнение настроек (возникает при начальной установке операционной системы на компьютер);
- сбой в установочных софтах – драйверах (появляется вследствие действий вирусов при открытии папок или других поломок).
При обнаружении неприятного эффекта работы мыши стоит попробовать несколько простых решений – сменить батарейки, отключить и подключить заново устройство, перезагрузить ПК или ноутбук. Если убрать двойной клик не получилось, нужно попробовать исправить ситуацию через панель управления. Инструкция:
- открыть панель «Пуск» стандартным образом (мышью, отдельной кнопкой на клавиатуре);
- найти раздел «Панель управления», затем блок «Оборудование и звук» – нажать;
выбрать вкладку «Устройства и принтеры», пункт «Мышь».
Откроется окно настроек. Во вкладке «Кнопки мыши» можно настроить функцию сдвоенного щелчка.
С помощью Проводника
Проводником в операционной системе Windows 10 называют специальный блок, расположенный с левой стороны открытой папки. Здесь расположен список системных файлов, к которым есть быстрый доступ. Чтобы исправить недостатки работы устройства, необходимо воспользоваться следующей инструкцией:
- на панели управления найти значок папки, открыть его (можно использовать любую уже открытую систему, слева всегда расположен проводник, общий вид окна всегда один);
- справа в верхней части в небольшой поисковой строке ввести слово «мыши», щелчком клавиши «Enter»;
- программа выдаст список результатов, где присутствуют символы запроса.
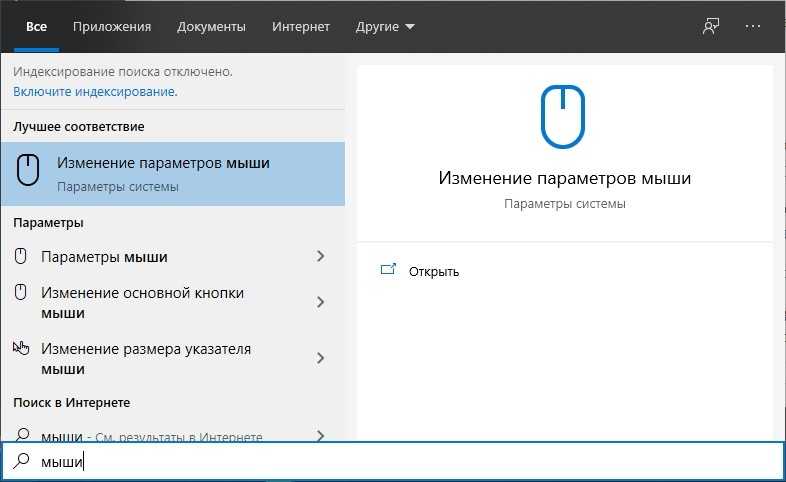
В появившемся списке найти раздел «Параметры мыши». Далее настройки выполняются в обычном режиме. Переместить ползунок можно несколько раз – установить значение и проверить реакцию устройства, чтобы убедиться в корректности работы устройства управления.
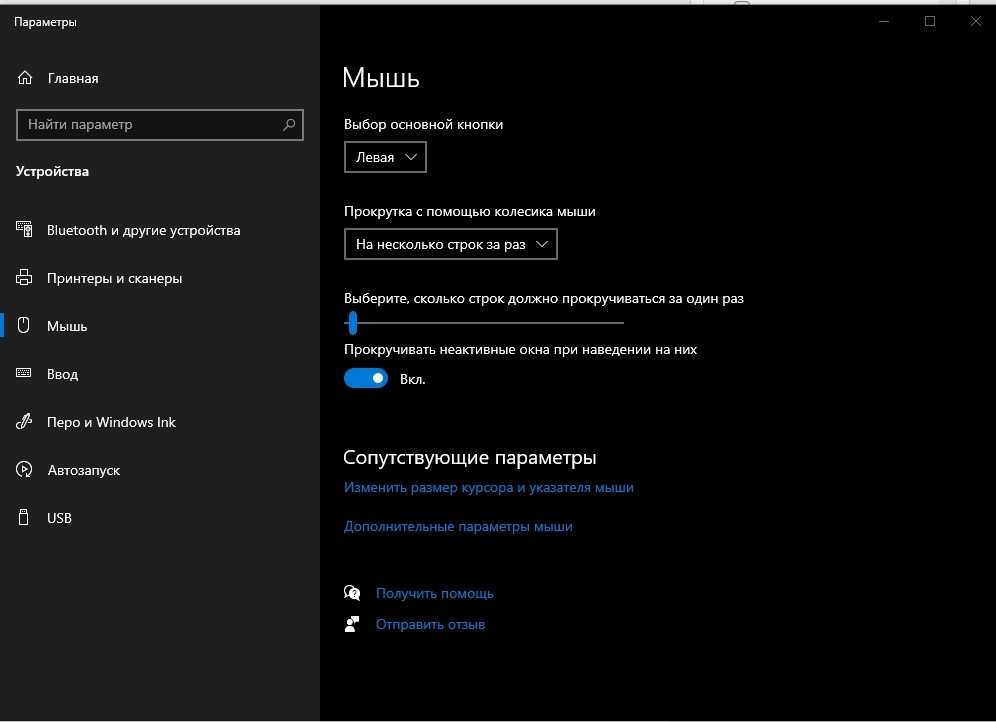
Использование редактора реестра
Реестр операционной системы – это база сведений, которая содержит полную информацию об установленных файлах и программах на устройстве (персональном компьютере, ноутбуке). В период совершения любых операций на ПК происходит постоянное обращение к пунктам регистра.
Редактор реестра – это специальное приложение, которое допускает возможность редактирования записей, изменения данных, настройки параметров. Открытое окно редактора выглядит как стандартная папка, которая открывается нажатием на соответствующий значок панели управления.
Открыть редактор можно с помощью кнопки «Пуск» (ввести в поисковую строку regedit). Найденный файл открывается двойным щелчком левой клавиши мышки (на запрос ответить «да»). А также через горячие клавиши «Win + R» – откроется строка «Выполнить», далее те же шаги.
После открытия окна:
- перейти на HKEY_CURRENT_USER;
- найти строку Control Panel;
- в открывшемся списке нажать «MOUSE»;
- справа откроется панель с данными настроек мыши;
- чтобы изменить параметры, необходимо кликнуть правой клавишей на нужную строку, выбрать пункт «Изменить».
Откроется небольшое окно, где можно ввести необходимые данные, затем сохранить. Чтобы щелчок не срабатывал дважды при нажатии, должны отображаться следующие цифры: DoubleClickHeight – 4, DoubleClickSpeed – 500-550.
Если не было дополнительной настройки, двойной щелчок после нажатия левой кнопки мыши означает сбой в работе устройства. Причины разные – технический износ, программный сбой, случайное изменение данных внутреннего реестра. Перед обращением к мастеру можно попробовать решить вопрос самостоятельно (приобрести новые батарейки или прибор, устранить программные ошибки).
Способ 5: Ручная чистка мыши
Последний метод актуален только для тех, кто не боится разбирать мышку. Не лишним будет наличие для нее запасных ножек, поскольку чаще всего их приходится отклеивать, чтобы получить доступ к винтикам, но обычно можно приклеить обратно и тот же комплект, без замены. Мышь понадобится разобрать, открутив все крепления. Их расположение на каждой модели разное, поэтому конкретных советов нет.
После этого займитесь осмотром переключателя, на котором срабатывает двойной клик. Удостоверьтесь в том, что сама кнопка не сломана и не имеет видимых дефектов. Если мышь дорогая и вы сталкиваетесь с такой задачей впервые, лучше отнести ее в сервисный центр, чтобы при ручной разборке случайно не повредить хрупкие проводки и саму плату.
Много раз встречал, что пользователи вместо двойного используют один клик Windows 10. По умолчанию двойной клик запускает, а единичное нажатие выделяет файл. Зачастую офисные компьютеры имеют такую настройку. Чтобы сэкономить время на тоже самое двойное нажатие.
Обновлённые параметры
Выбираем Параметры Проводника в классической Панели управления. Или в подкатегории Вид или меню Файл проводника найдите Параметры > Изменить параметры папок и поиска.
И отмечаем Открывать двойным, а выделять одним щелчком. Если же выбрано открытие одним щелчком, тогда выделение будет при наведении указателя. Остаётся применить изменения.
Ещё можно изменить скорость выполнения двойного щелчка. В разделе Параметры > Устройства > Мышь выберите Дополнительные параметры мыши. Если папка не открывается или не закрывается, тогда выберите более низкую скорость. Здесь настраивается мышь.
Редактор реестра
Имеются даже некоторые настройки реестра. Перейдите в раздел HKEY_CURRENT_USER\ Control Panel\ Mouse. Чтобы при нажатии двойной клик не срабатывал, должно быть установлено значение параметров: DoubleClickHeight — 4, DoubleClickSpeed — 500—550.
Приложения
Недавно приобрёл себе игровую мышь Bloody J95. С ней нужно использовать программное обеспечение Bloody7. И бывает время от времени переключается режим одиночного клика на множественное нажатие. Могу с уверенностью сказать, что такой проблемы с Bloody6 не было.
Ранее сам использовал одиночный клик вместо двойного в проводнике. Это бывает действительно удобно, если привыкнуть. Без проблем можно вернуть двойной клик мыши вместо одного Windows 10. Если мышь не работает нормально, это будет совсем другая история.
Отрегулировав несколько параметров, очистив мышь или запустив программы восстановления, вы можете предотвратить случайный двойной щелчок мышью.
Стандартная настройка
Для начала открыв меню «Пуск» следует перейти в «Панель инструментов» , которая позволяет изменять параметры и функциональные возможности Вашего компьютера.
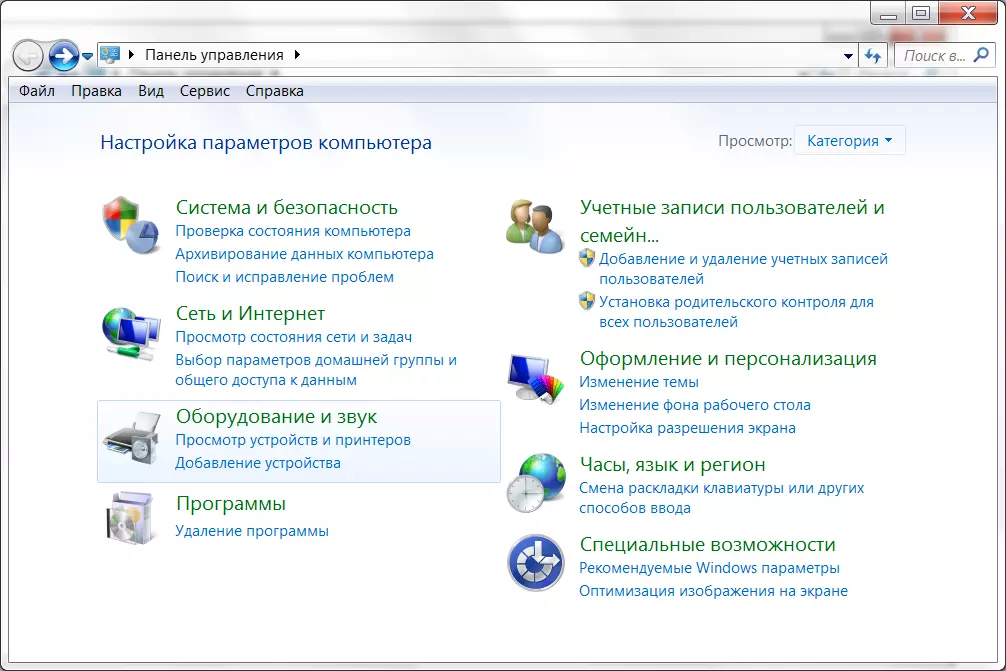
Далее выбрать раздел «Оборудование и звук» , с помощью которого пользователь может добавлять или удалять оборудование, ставить на него различные пакеты драйверов и в частности перенастраивать его функционал.
Перейдя в раздел, выбираем пункт «Мышь» .
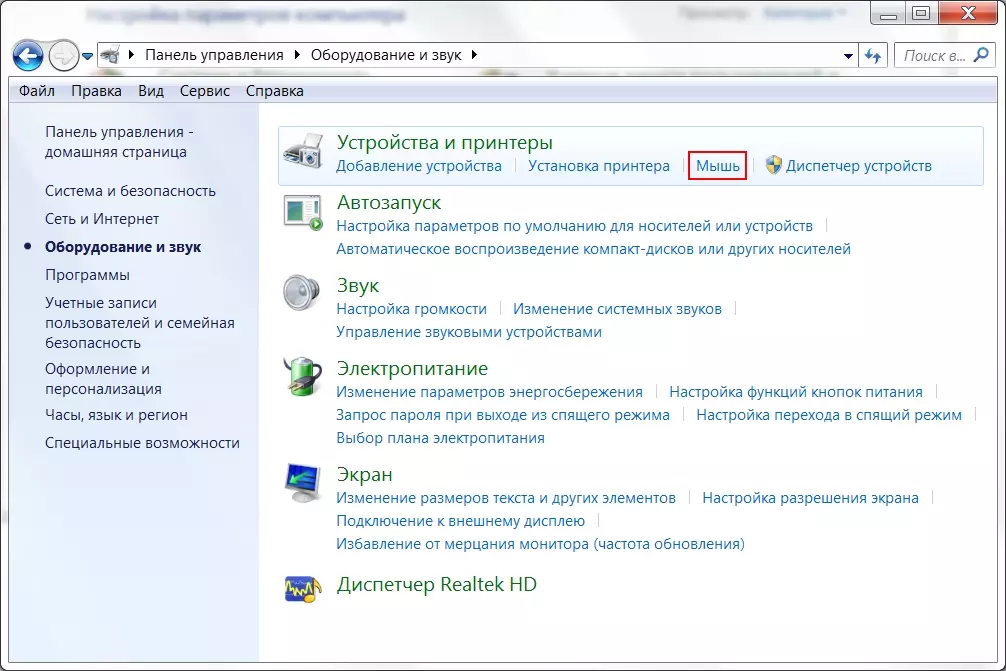
Выбор устройства в разделе
Откроется окно со свойствами гаджета. В нем можно будет поменять назначение кнопок – эта функция предназначена для тех, у кого ведущая рука левая.
Стоит отметить, что левшам лучше приобретать манипуляторы, форма которых выполнена симметрично, тогда обмен будет удобен.
Также предоставляется возможность отрегулировать с помощью специальной шкалы скорость выполнения двойного щелчка, которая иногда выставлена совсем непривычно.
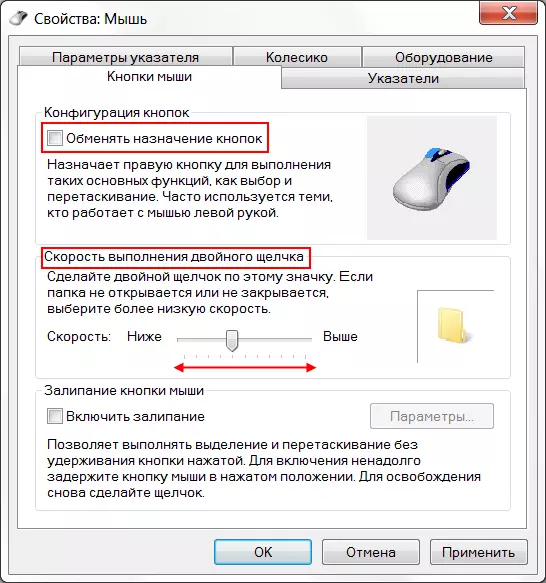
Свойства и выбор кнопок
Если перейти на следующие вкладки, то можно ознакомиться и с другими функциями. Так в «Указателях» можно изменить внешний вид «стрелочки» и полностью подстроить ее под себя.
Некоторые из вариантов обладают даже анимацией, а кроме этого можно снять или наоборот включить тень от курсора.
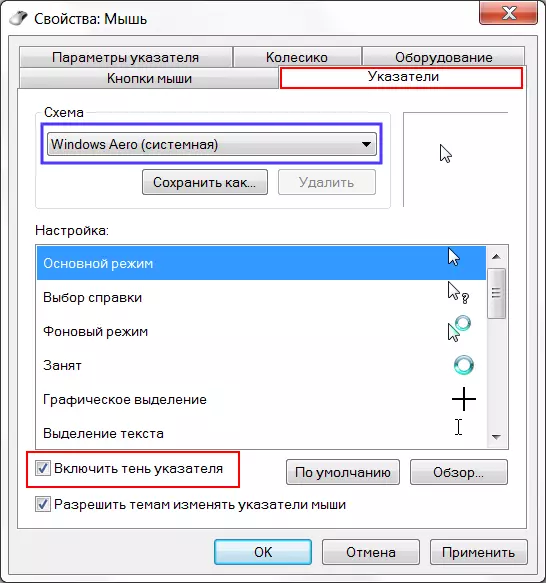
Включить тень от курсора
«Параметры указателя» позволят отладить скорость движения «стрелочки», а также предоставят несколько дополнительных возможностей: отображать след указателя, скрывать его во время набора текста и обозначать его при нажатии на клавишу Ctrl .
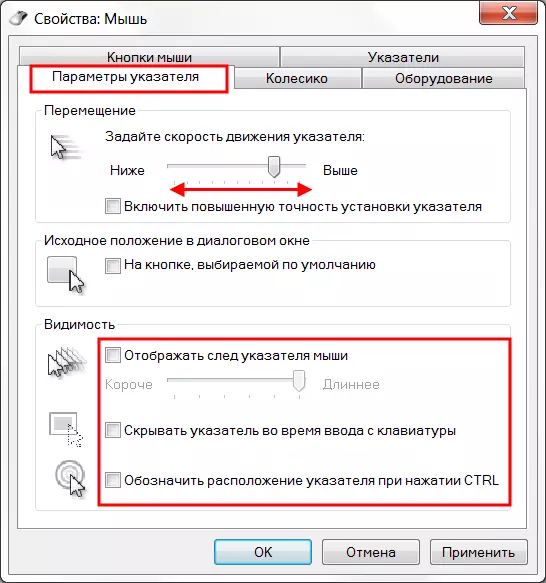
Во вкладке «Колесико» легко разобраться с прокруткой страниц, так, чтобы она соответствовала желаниям пользователя.
Вертикальная является всем привычной, и она поможет вам более комфортно работать с текстовыми документами или же повысит удобство при времяпровождении за играми.
В свою очередь, горизонтальная прокрутка, как правило, присутствует не у всех.
Чаще всего применяется при просмотре веб-страниц в Интернете, размер которых не всегда сопоставим с расширением экрана пользователя.
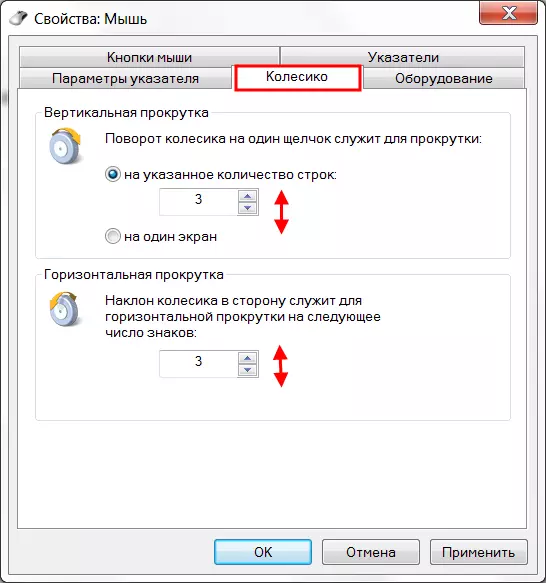
В «Оборудовании» указана вся доступная информация о подключенных гаджетах.
Раздел включает в себя отчет об их состоянии, драйверы, которые ими используются, а также некоторые справочные данные.
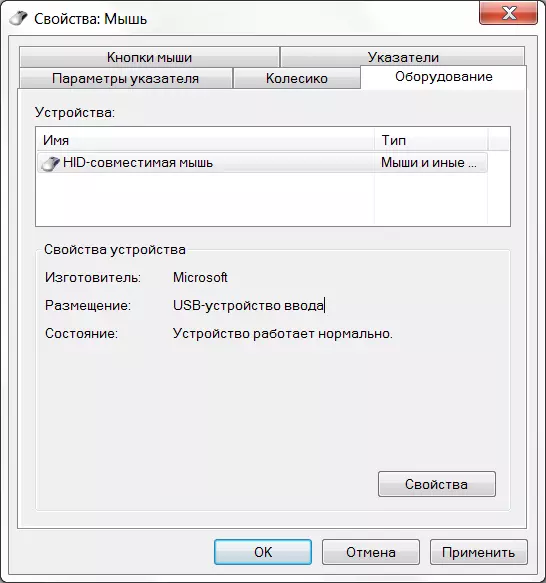
Информация в разделе Оборудование
Помимо этого способа внести свои коррективы в работу гаджета, есть также иной, тоже начинающийся с перехода в «Панель управления» .
В ней выбираем «Специальные возможности» , а после пункт «Изменение параметров мыши» .
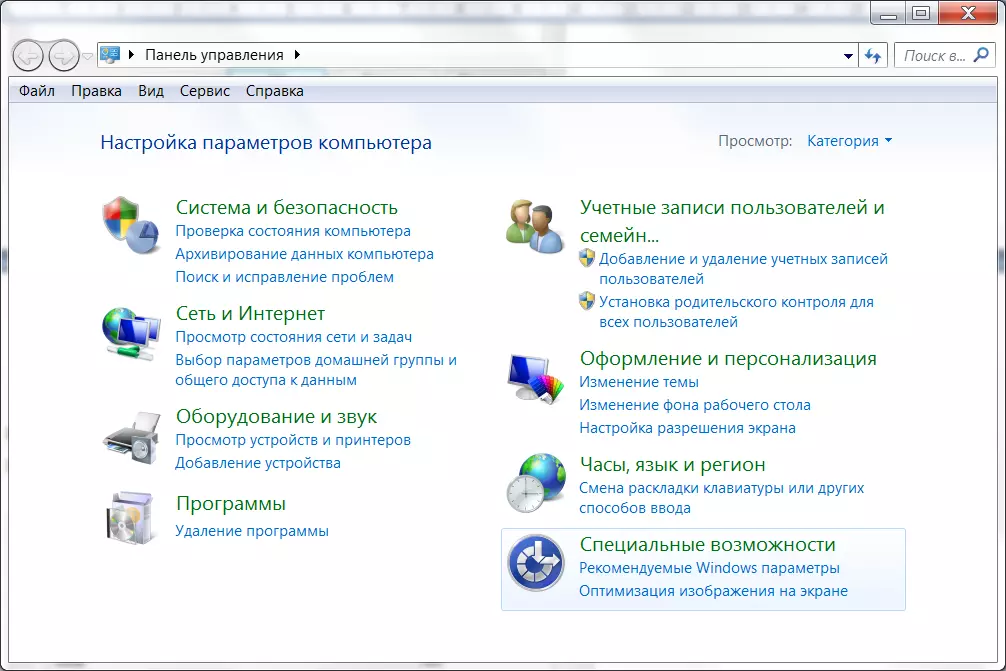
Раздел Специальные возможности
В открытом окне видим набор самых оптимальных настроек, среди которых отдельным блоком выделены поправки, касающиеся цвета, размера и оттенка курсора.
Еще допускается включение управления указателем с клавиатуры и активация окна при наведении на него курсором.
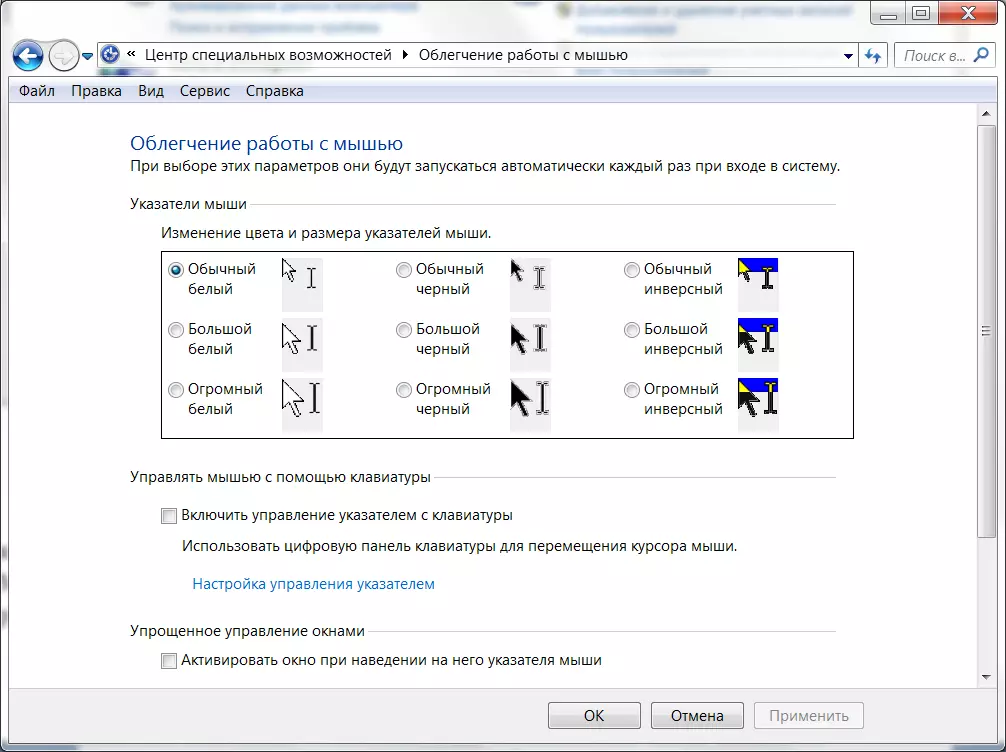
Вкладка Облегчение работы с мышью
Эта информация поможет, если манипулятор не вмещает в себя дополнительных кнопок, его установки в этом случае предусмотрены центром обслуживания компании «Microsoft».
Но если ваш гаджет значительно отличается от других, то простым разбором свойств не обойтись.
Решение 9. Отредактируйте реестр вашей системы
Если ни одно из решений не помогло вам, вы можете отредактировать системный реестр, чтобы решить проблему.
Предупреждение: Соблюдайте осторожность, так как редактирование системного реестра требует определенного уровня навыков, и если не сделать его точно, вы можете нанести непоправимый ущерб вашему компьютеру / данным. Прежде чем двигаться дальше, обязательно создайте резервную копию системного реестра
Прежде чем двигаться дальше, обязательно создайте резервную копию системного реестра.
Установите значение MouseHoverHeight и MouseHoverWidth равным 0
- Нажмите «Пуск», введите: «Редактор реестра» и щелкните правой кнопкой мыши «Редактор реестра». Затем выберите Запуск от имени администратора.Откройте редактор реестра от имени администратора.
- Теперь перейдите по следующему пути: Компьютер HKEY_CURRENT_USER Панель управления Мышь.
- Затем на правой панели дважды щелкните MouseHoverHeight и установите для него значение 0.Установите для параметра MouseHoverHeight значение 0 в редакторе реестра.
- Теперь повторите то же самое, чтобы установить значение MouseHoverWidth равным 0, и закройте редактор.Установите значение MouseHoverWidth равным 0 в редакторе реестра.
- Затем перезагрузите компьютер и проверьте, решена ли проблема с автоматическим выбором.
Но это может отключить предварительный просмотр эскизов на панели задач системы.
Отключить ForegroundLockTimeout
- Запустите редактор реестра (как описано выше) и перейдите к следующему: HKEY_CURRENT_USER Control Panel Desktop
- Теперь на правой панели дважды щелкните ForegroundLockTimeout.
- Затем измените Base на Decimal и в поле Value Data введите 0.Измените базу ForegroundLockTimeout на Decimal и установите для нее значение 0
- Теперь нажмите кнопку ОК и выйдите из редактора.
- Теперь перезагрузите компьютер и после перезагрузки проверьте, свободна ли мышь от проблемы зависания.
Имейте в виду, что всякий раз, когда вы хотите вернуть вышеуказанный параметр по умолчанию, установите значение ForegroundLockTimeout на 200000.
Установите для HoverSelectDesktops значение 0
- Перейдите по следующему пути: Computer HKEY_CURRENT_USER SOFTWARE Microsoft Windows CurrentVersion Explorer
- Теперь на левой панели щелкните правой кнопкой мыши Проводник и выберите «Создать»> «Значение Dword (32-разрядное)».Создайте новое значение Dword (32-битное) для ключа проводника
- Затем на правой панели переименуйте новое значение в HoverSelectDesktops и дважды щелкните файл, чтобы открыть его.
- Теперь установите его значение как 0 и нажмите кнопку ОК.Переименуйте ключ в HoverSelectDesktops и установите для него значение 0
- Затем выйдите из редактора и перезагрузите компьютер.
- После перезагрузки проверьте, решена ли проблема наведения курсора мыши.
Если проблема не исчезнет, вы можете попробовать другую мышь с системой (от другого производителя).
Post Views:
896
Программы для Windows, мобильные приложения, игры — ВСЁ БЕСПЛАТНО, в нашем закрытом телеграмм канале — Подписывайтесь:)
Как убрать двойные нажатия мыши Logitech?
Парадоксально, но довольно часто проблема появляется у новых мышек Logitech. Компания на официальном уровне подтвердила, что она знает о неполадках, поэтому предлагает варианты их исправления.
- https://besprovodnik.ru/kak-ubrat-dvojnoj-klik-na-myshke/
- https://sector-pc.ru/blog/pro-kompyutery/remontiruem-pk/remont-periferijnykh-ustrojstv/kak-ispravit-problemu-s-dvojnym-klikom-myshi.html
- https://webtous.ru/poleznye-sovety/test-myshki-na-dabl-klik-i-sposoby-ustraneniya-problemy.html
- https://rulus.ru/%D0%A7%D1%82%D0%BE_%D0%B4%D0%B5%D0%BB%D0%B0%D1%82%D1%8C,_%D0%B5%D1%81%D0%BB%D0%B8_%D0%BC%D1%8B%D1%88%D1%8C_%D0%B4%D0%B5%D0%BB%D0%B0%D0%B5%D1%82_%D0%B4%D0%B2%D0%BE%D0%B9%D0%BD%D0%BE%D0%B9_%D0%BA%D0%BB%D0%B8%D0%BA_%D0%B2%D0%BC%D0%B5%D1%81%D1%82%D0%BE_%D0%BE%D0%B4%D0%B8%D0%BD%D0%B0%D1%80%D0%BD%D0%BE%D0%B3%D0%BE
- https://lumpics.ru/how-to-fix-double-click-on-mouse/
- https://GamesQa.ru/kompyutery/dvojnoe-nazhatie-u-myshi-logitech-prichiny-i-resheniya-12509/





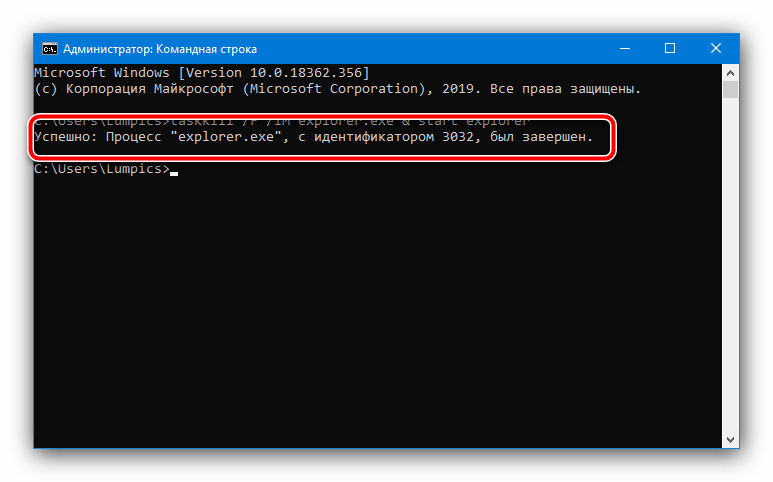


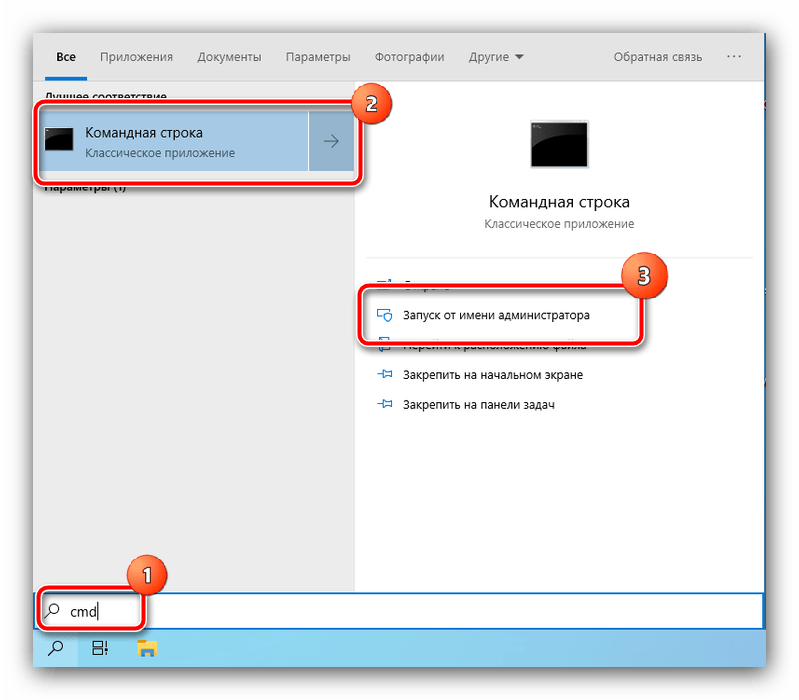













![Как настроить все кнопки мыши — пошаговая инструкция в картинках [разбор от геймера]](http://tophallclub.ru/wp-content/uploads/5/b/2/5b25d5735828d8a8415f1d714ee3e0aa.png)










