Введение
Операционная система «Windows»
является наиболее распространенной и самой массово задействованной программной оболочкой управления современными компьютерными устройствами, основными и востребованными представителями которых являются настольные стационарные персональные компьютеры и ноутбуки широкого вариативного ряда конечного конструкционного исполнения. Представленная, на сегодняшний день, в своей новейшей десятой версии, операционная система оснащена и дополнена многим разнообразными функциями и служебными инструментами, позволяющими максимально упростить пользователям работу за компьютерными устройствами, повысить общую производительность и облегчить прямое и удаленное взаимодействие, как с другими пользователями, так и с востребованными данными.
Также система «Windows 10»
обеспечивает пользователей возможностью производить дополнительное подключение, для последующего соответствующего применения и использования в процессах исполнения различных операций, разнообразного периферийного оборудования и аппаратных прикладных устройств.
И одним из таких востребованных элементов бесспорно является головная звуковоспроизводящая гарнитура (наушники), вариантов подключения которой, в зависимости от заложенных производителями возможностей и вида конечного исполнения, существует несколько.
Отдельно, подобный вид гарнитуры стал востребован в последнее время, так как является важным инструментом для общения, особенно при удаленной работе дома, позволяющий блокировать окружающий шум и сосредоточиться исключительно на выполнении важных приоритетных задач. Также наушники особенно популярны среди начинающих и профессиональных игроков, потому как способствуют полному погружению в атмосферу игр, созданных разработчиками, и общению с коллегами по команде.
К всеобщему облегчению пользователей, корпорация «Microsoft»
, разработчик операционной системы«Windows» , всегда следила за простотой процедуры подключения, определения и настройки наушников. В представленной версии«Windows 10» данный процесс также не вызовет у пользователей особых сложностей. И далее в данной статье мы представим подробные инструкции по использованию головной гарнитуры на компьютерных устройствах под управлением операционной системы«Windows 10» , а также устранению потенциальных проблем, при обнаружении таковых.
Проверка наушников, подключения и аудио выхода на ПК
Есть несколько моментов, которые нужно обязательно проверить в первую очередь.
- Проверьте свои наушники на другом устройстве. Наверняка у вас в доме найдется мобильный телефон, планшет, ноутбук, другой компьютер, или даже телевизор. Нам нужно убедится в том, что наушники рабочие.
Если не работают – то скорее всего наушники сломаны. Если работают – ищем причину в компьютере. -
Очень часто на наушниках (на проводе) есть специальный пульт, на котором можно регулировать громкость. Проверьте, может громкость там полностью скручена, поэтому нет звука.
- Убедитесь, что вы правильно подключили наушники. Если нет звука при подключении к выходу на передней панели компьютера, то попробуйте подключить их к выходу на задней панели. Вместо колонок. Обычно, этот аудио выход покрашен в зеленый (салатовый) цвет.
Если при подключении к задней панели звук есть, а от передней – нет, значит нужно проверят, подключен ли передний выход на наушники внутри системного блока. Об этом ниже в статье. - Возможно, на компьютере просто громкость полностью поубавлена, поэтому нет звука из наушников. Проверьте это, нажав на иконку звука в трее Windows (в правом нижнем углу). И в приложении, через которое воспроизводится звук. Это может быть какой-то проигрыватель, браузер, игры и т. д. Там могут быть свои настройки громкости.
У многих компьютер не видит наушники только при подключении к передней панели (так намного удобнее). Проблема может быть в том, что этот выход просто не подключен к материнской плате. Можете проверить. Но придется открывать системный блок.
Сначала рекомендую проверить все ли в прядке с настройками звука и драйверами в самой Windows. Подробнее об этом на примере Windows 10 и Windows 7 читайте ниже в этой статье. А уже после этого вскрывать системный блок.
Не работает передняя панель для наушников на компьютере с Windows 10

Часто пользователи новой операционной системы жалуются, что не работает передняя панель для наушников на Windows 10 и ноутбук не видит подключенного устройства. Такая неполадка может быть программной и физической. И если в первом случае вернуть работоспособность разъему для наушников на передней панели возможно, то при физической поломке придется обращаться в сервисный центр.
Для того, чтобы передняя панель с разъемами для подключения наушников и микрофона работала нормально, на Windows 10 должен быть установлен Диспетчер Realtek. Его значок можно заметить на панели задач или по пути «Пуск», «Панель управления», «Диспетчер Realtek».
Если на ноутбуке не работают наушники и Диспетчера нет, стоит перейти по адресу «C:\Program Files\Realtek\Audio\HDA» и проверить наличие файла «RtHDVCpl.exe». Если его запустить, откроется новое окно с настройками аудиоустройств.
Чтобы наушники на ноутбуке с Виндовс 10 работали корректно, стоит перейти во вкладку «Динамики» и нажать «Дополнительные настройки устройств».
Откроется небольшое окно. Здесь нужно поставить две отметки: «Разделить все выходные гнезда в качестве независимых входных устройств» и «Отключить определение гнезда на передней панели».
После данных настроек наушники в Windows 10 будут работать корректно. Однако, если звук все равно отсутствует, это может свидетельствовать об отсутствии драйверов или физическом повреждении разъемов. В данном случае стоит обновить аудиодрайвер или откатить его до ранней версии. Если это не сработает и разъем на передней панели по-прежнему не будет распознаваться системой, придется вскрыть ноутбук или открыть боковую крышку системного блока (не рекомендуем неопытным пользователям) и выполнить следующие действия:
Находим аудиоразъем. Проверяем, подсоединен ли он к нужным контактам на материнской плате, а также не деформированы ли подводящие провода. Для подключения передней панели могут использоваться колодки двух типов: AC’97 и HD Audio, раздельные коннекторы с точной маркировкой
Важно этот момент учесть
Тип AC’97 в настоящее время используется редко, однако стандарт HD Audio (High Definition Audio) очень распространён. На материнской плате разъем для подсоединения HD Audio передней панели обычно имеет буквенное обозначение, например, F_Audio.
Однако, если такого разъема нет или у вас колодки с различными обозначениями, в инструкции к плате или ноутбуку должна быть схема подключения.
План подключения отдельных коннекторов к AC’97 следующий:
Если вы правильно присоединили все разъемы к компьютеру, что система должна видеть подключенный гаджет.
Стоит отметить, что существует еще способ, как включить передние звуковые разъемы через настройки BIOSа. Для этого стоит выполнить следующие действия:
- Перезагружаем компьютер и загружаемся в BIOS (нажимаем F1+Del, могут быть другие комбинации).
- Находим раздел «Advanced», затем пункт «Onboard Devices Configuration».
Опция, которая отвечает за переднюю звуковую панель, называется «Front Panel Type». В различных версиях БИОСа она может быть подписана как «Front Panel Support Type», «High Definition Front Panel Audio» или «Legacy Front Panel Audio». По умолчанию эта опция задана на «HD Audio». Её нужно изменить на «AC97».
После сохранения и перезагрузки системы стоит проверить, работают ли наушники или колонки, подключенные к передней панели.
Если и после вышеописанных манипуляций наушники почему то не работают, стоит выполнить еще несколько настроек через «Панель управления».
Жмём «Пуск», «Панель управления», «Звук».
Во вкладке «Воспроизведение» проверяем, чтобы «Динамики» были выставлены по умолчанию. Также во вкладке «Звук» по умолчанию должен быть задан «Микрофон».
После нажимаем правой кнопкой мыши на пустом месте и ставим отметки «Показать отключенные устройства» и «Показать отсоединенные устройства».
Во вкладке «Воспроизведение» нажимаем той же правой кнопкой на активном устройстве и выбираем пункт «Свойства». В разделе «Общие» смотрим на список разъемов. Должен присутствовать пункт «Передняя панель разъем 3.5 мм».
Также проделываем все те же действия с «Микрофоном» во вкладке «Запись».
После внесения изменений в настройки системы, повторно подключаем гарнитуру к ПК.
Если способы, как подключить наушники к ноутбуку с Windows 10 не помогли решить проблемы, стоит проверить гнездо на исправность. Для этого стоит обратиться к мастеру.
Какие бывают разъемы
Подключение наушников к компьютеру – дело не сложное, но иногда возникают затруднения непосредственно при настройке оборудования. Практически во всех моделях ПК имеется звуковая карта. Она может быть встроена в материнку, либо подключаться к ней нужно через специальный разъем. В любом случае, гаджет можно подключать либо к задней панели компьютера, либо к передней (если имеются соответствующие гнезда).
Посмотрев на рисунок ниже, можно понять, как подключить наушники с микрофоном к компьютеру.
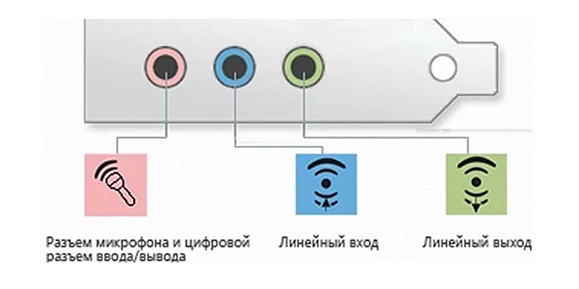
Выход для гарнитуры всегда имеет зеленую окраску, а микрофонный вход – розовую. Поскольку штекеры гаджетов также окрашены в соответствующие цвета, то ошибиться и вставить их в другие разъемы очень сложно. Требуется зеленый штекер вставить в зеленое гнездо, а розовый – соответственно, в розовый. В гнездо розового цвета можно подключить к компьютеру как микрофон от наушников, так и сторонний. После чего происходит настройка подключенного оборудования с помощью специального программного обеспечения (в Windows 10, а также в версиях 8 и 7, настройка должна проходить в автоматическом режиме).

На ноутбуке гаджеты подключаются аналогично. Производитель может разместить разъемы на переднюю панель девайса либо слева.

Следует заметить, что именно штекеры гарнитуры, предназначенной для компьютеров, имеют цветовую маркировку, если предусмотрен микрофон на наушниках. Штекеры остальной гарнитуры никакого различия по цветам не имеют. Существует гарнитура, например, для телефона, имеющая не 2 штекера, а один, в котором совмещаются контакты для микрофона и аудиоканалов. На нем хорошо видно 3 полоски, разделяющие контакты. Два контакта служат для подключения аудиоканалов, и один – для микрофона.

В новых моделях ноутбуков имеется комбинированное гнездо, к которому можно подключить наушники с микрофоном, имеющие один штекер.

Возле такого разъема ставится специальная маркировка. Если такого гнезда нет, а есть 2 стандартных, то такую гарнитуру можно подключить через специальный переходник.

Таким образом, становится понятно, как подключить наушники от телефона к компьютеру. Наушники на передней панели подключаются по такому же принципу: если есть микрофон на наушниках, то он подключается к розовому гнезду, а к зеленому аудиоканалы.

Способы решения неполадки с нерабочей передней аудиопанелью ноутбука
Для того, чтобы передняя панель с разъемами для подключения наушников и микрофона работала нормально, на Windows 10 должен быть установлен Диспетчер Realtek. Его значок можно заметить на панели задач или по пути «Пуск», «Панель управления», «Диспетчер Realtek».
Если на ноутбуке не работают наушники и Диспетчера нет, стоит перейти по адресу «C:Program FilesRealtekAudioHDA» и проверить наличие файла «RtHDVCpl.exe». Если его запустить, откроется новое окно с настройками аудиоустройств.
Чтобы наушники на ноутбуке с Виндовс 10 работали корректно, стоит перейти во вкладку «Динамики» и нажать «Дополнительные настройки устройств».
Откроется небольшое окно. Здесь нужно поставить две отметки: «Разделить все выходные гнезда в качестве независимых входных устройств» и «Отключить определение гнезда на передней панели».
После данных настроек наушники в Windows 10 будут работать корректно. Однако, если звук все равно отсутствует, это может свидетельствовать об отсутствии драйверов или физическом повреждении разъемов. В данном случае стоит обновить аудиодрайвер или откатить его до ранней версии. Если это не сработает и разъем на передней панели по-прежнему не будет распознаваться системой, придется вскрыть ноутбук или открыть боковую крышку системного блока (не рекомендуем неопытным пользователям) и выполнить следующие действия:
Находим аудиоразъем. Проверяем, подсоединен ли он к нужным контактам на материнской плате, а также не деформированы ли подводящие провода. Для подключения передней панели могут использоваться колодки двух типов: AC’97 и HD Audio, раздельные коннекторы с точной маркировкой
Важно этот момент учесть
Тип AC’97 в настоящее время используется редко, однако стандарт HD Audio (High Definition Audio) очень распространён. На материнской плате разъем для подсоединения HD Audio передней панели обычно имеет буквенное обозначение, например, F_Audio.
Однако, если такого разъема нет или у вас колодки с различными обозначениями, в инструкции к плате или ноутбуку должна быть схема подключения.
План подключения отдельных коннекторов к AC’97 следующий:
Если вы правильно присоединили все разъемы к компьютеру, что система должна видеть подключенный гаджет.
Стоит отметить, что существует еще способ, как включить передние звуковые разъемы через настройки BIOSа. Для этого стоит выполнить следующие действия:
- Перезагружаем компьютер и загружаемся в BIOS (нажимаем F1+Del, могут быть другие комбинации).
- Находим раздел «Advanced», затем пункт «Onboard Devices Configuration».
Опция, которая отвечает за переднюю звуковую панель, называется «Front Panel Type». В различных версиях БИОСа она может быть подписана как «Front Panel Support Type», «High Definition Front Panel Audio» или «Legacy Front Panel Audio». По умолчанию эта опция задана на «HD Audio». Её нужно изменить на «AC97».
После сохранения и перезагрузки системы стоит проверить, работают ли наушники или колонки, подключенные к передней панели.
Если и после вышеописанных манипуляций наушники почему то не работают, стоит выполнить еще несколько настроек через «Панель управления».
Жмём «Пуск», «Панель управления», «Звук».
Во вкладке «Воспроизведение» проверяем, чтобы «Динамики» были выставлены по умолчанию. Также во вкладке «Звук» по умолчанию должен быть задан «Микрофон».
После нажимаем правой кнопкой мыши на пустом месте и ставим отметки «Показать отключенные устройства» и «Показать отсоединенные устройства».
Во вкладке «Воспроизведение» нажимаем той же правой кнопкой на активном устройстве и выбираем пункт «Свойства». В разделе «Общие» смотрим на список разъемов. Должен присутствовать пункт «Передняя панель разъем 3.5 мм».
Также проделываем все те же действия с «Микрофоном» во вкладке «Запись».
После внесения изменений в настройки системы, повторно подключаем гарнитуру к ПК.
Если способы, как подключить наушники к ноутбуку с Windows 10 не помогли решить проблемы, стоит проверить гнездо на исправность. Для этого стоит обратиться к мастеру.
Настройка микрофона
Перед тем, как использовать микрофон в Виндовс 7 или 8, а также в Windows 10, его необходимо настроить.
Также существуют наушники с микрофоном, которые можно подсоединять к компьютеру через USB разъем.
В большинстве случаев после их подключения, настройка происходит автоматически.
Новая операционная система от Microsoft хороша. По сравнению с предыдущими версиями, Windows 10 работает быстрее и стабильнее. К хорошему быстро привыкаешь, поэтому на новые проблемы с данной ОС пользователи реагируют болезненно. Одна из таких неприятностей – отсутствие звука в наушниках после установки или обновления операционной системы. Обычно причина кроется в повреждении или несовместимости драйверов, поэтому грешить на разработчиков новой ОС не стоит. Рассмотрим, как настроить наушники на компьютере с Windows 10 и вернуть музыку в динамики гарнитуры.
Настройка звука в наушниках
Если звука до сих пор нет, то почитайте статью про решение проблем со звуком. Когда звук в наушниках появился, можно настроить параметры звучания, для этого перейдите в панель управления звуком на вкладку «Воспроизведение» и кликните два раза по устройству.
Громкость и баланс
Перейдём на вкладку «Уровни»:
С помощью ползунка устанавливается общий уровень громкость, но он также доступен по клику по значку динамика возле часиков. А вот баланс левого и правого каналов доступен только из этого окна. Нажмите кнопку «Баланс» и выставьте уровень правого и левого каналов, если в этом есть необходимость. При изменении общей громкости, уровни правого и левого каналов будут меняться пропорционально установленным вами значениям.
Enhancements (Звуковые эффекты)
На вкладке «Enhancements» настраиваются звуковые эффекты, их ещё называют улучшением качества звука. Список эффектов отличается, в зависимости от звуковой карты и драйверов, но логика применения одна. Галка «Disable all enhancements» отключает все звуковые «улучшалки», поэтому чтобы эффекты работали в наушниках, нужно снять галку:
Далее, отмечаем нужный эффект и нажимаем кнопку «Settings» (настройка). Для каждого эффекта будут свои настройки. Вот список некоторых «улучшайзеров»:
- Bass Boost: увеличивает уровень низких частот. В настройках нужно выбрать частоту (Frequency) и уровень усиления (Boost Level). Для наушников подходят значения частоты 50-100 Hz, усиление 3-12 dB, подбирается индивидуально на слух;
- Virtual Surround: кодирует многоканальный звук как стерео (для ресиверов);
- Room Correction: позволяет настроить звук с помощью откалиброванного микрофона для компенсации отражающих способностей комнаты, не актуально при подключении наушников;
- Loudness Equalization: уравнивает громкие и тихие звуки, может пригодится для прослушивания в наушников тихих записей;
- Equalizer: эквалайзер для настройки тембра звучания, встречается реже.
Оценить влияние эффекта на качество звука поможет кнопка «Preview». Она проигрывает тестовый звук, или ваш аудиофайл.
Частота дискретизации
На вкладке «Дополнительно» не нужно ничего менять, но если вы прослушиваете высококачественные фонограммы с частотой дискретизации выше 48 КГц, т.е. смысл выбрать из списка «24 бит, 96000 Гц» или «24 бит, 192000 Гц (Студийная запись)». В обычном случае, разницы в качестве звучания не слышно, но увеличивается нагрузка на процессор. По умолчанию должно быть установлено «16 бит, 48000 Гц (Диск DVD)».
Блок «Монопольный режим» не трогаем, но если в вашей программе нет звука после того, как запускается какая-то другая программа, то уберите обе галочки.
Пространственный звук
На вкладке «Пространственный звук» попробуйте:
- выбрать «Windows Sonic для наушников»;
- «Включить виртуальный объёмный звук 7.1».
Что делать, если Windows 11 не распознает проводные наушники?
1. Обновите аудиодрайверы
Нажмите Windows клавишу + X и выберите «Диспетчер устройств» во всплывающем окне.
Разверните Аудиовходы и выходы, затем щелкните правой кнопкой мыши наушники и выберите Обновить драйвер.
С этой опцией Windows будет искать на вашем ПК лучший доступный драйвер и устанавливать его на компьютер. Если устройство воспроизведения отсутствует, возможно, вам также придется обновить драйверы вашего чипсета.
Чтобы полностью исключить возможность возникновения еще большего количества проблем, более простым способом решения этой проблемы является использование специализированного программного обеспечения, такого как DriverFix.
2. Убедитесь, что наушники подключены правильно
Некоторые пользователи забывают проверить кабельные соединения, и иногда это может быть причиной отсутствия звука в Windows.
Если Windows 11 не обнаруживает проводные наушники, сначала следует убедиться, что кабель правильно подключен к компьютеру.
Если это не поможет, вам также следует перезагрузить гарнитуру и компьютер. Это гарантирует, что вы сможете заметить, перестанет ли работать аудиоразъем.
3. Установите наушники в качестве вывода звука по умолчанию.
Щелкните правой кнопкой мыши значок «Звук» на панели задач и выберите «Настройки звука».
В разделе «Выход» выберите параметр «Наушники».
Проверьте, правильно ли работают ваши наушники, а если нет, следуйте следующему методу.
Это простое решение, но оно может сработать, если Windows 11 не распознает проводные наушники.
4. Запустите средство устранения неполадок со звуком.
Нажмите Windows клавишу + X и выберите «Настройки» в появившемся всплывающем окне.
Выберите «Система», затем нажмите «Устранение неполадок».
Найдите «Воспроизведение аудио» и нажмите кнопку «Выполнить».
Иногда простое решение — это все, что нужно, если наушники не обнаруживаются в Windows 11 на устройствах Dell. Имейте в виду, что это решение также работает для других брендов.
5. Обновите свою ОС
Щелкните значок поиска на панели задач Windows.
Введите update и выберите из списка опцию «Проверить наличие обновлений».
Когда откроется приложение «Настройки», просто нажмите синюю кнопку «Проверить наличие обновлений».
- Дождитесь завершения процесса и установки обновления.
- После завершения установки перезагрузите компьютер, чтобы изменения вступили в силу.
Требуются ли для работы наушников специальные драйверы?
Большинство наушников подключаются по принципу plug and play, а это значит, что вам просто нужно подключить их к компьютеру, и они должны начать работать автоматически.
Однако для моделей высокого класса, наушников USB или Bluetooth могут потребоваться специальные драйверы для правильной работы.
Если ваша Windows 11 не обнаруживает микрофон в наушниках, возможно, существует аппаратная проблема.
Являются ли USB-наушники лучше, чем наушники с аудиоразъемом 3,5 мм?
Наушники 3,5 мм универсальны и могут работать с любым аудиоустройством, имеющим порт AUX.
Для воспроизведения звука эти устройства преобразуют звук из цифрового в аналоговый сигнал, что иногда может привести к потере качества.
Износ также является распространенной проблемой, которая приводит к шуму и другим проблемам, связанным со звуком.
С другой стороны, USB-наушники обеспечивают лучшее качество звука без потери информации. Это достигается благодаря цифро-цифровому преобразованию.
Мы также должны упомянуть, что эти наушники имеют собственную систему обработки звука, что обеспечивает более высокое качество звука.
Как видите, есть множество решений, которые вы можете выбрать, если ваши наушники не работают на вашем устройстве с Windows 11. Поскольку это лучшие доступные варианты, наша статья должна оказаться полезной.
В большинстве случаев проблема связана с вашей конфигурацией или драйверами, но иногда источником проблемы может быть ваша звуковая карта.
Если вам удалось решить проблему, почему бы не рассмотреть возможность использования программного обеспечения для наушников, чтобы еще больше повысить качество звука?
Поскольку ваше мнение важно для нас, не стесняйтесь поделиться им в разделе ниже. Кроме того, подпишитесь на нашу рассылку, чтобы получать самые интересные темы, связанные с Windows 11
Проверка подключения входов для наушников и микрофона
Это пункт будет актуален для тех случаев, когда компьютер разбирался/собирался и после этого звук на передней панели перестал работать. Необходимо удостовериться, что панель действительно подключена – разъем подсоединен к нужным контактам на материнской плате, а целостность подводящих проводов не нарушена. Для подключения передней панели могут использоваться как цельная колодка двух типов – AC’97 и HD Audio, так и раздельные коннекторы с маркировкой.

Формат AC’97 является устаревшим и в настоящее время встречается редко. В то же время стандарт HD Audio (High Definition Audio) используются сейчас повсеместно. На материнской плате разъем для подсоединения штекера HD Audio передней панели обычно имеет буквенное обозначение, например, F_Audio.

Если вы все же не уверены в том, куда подсоединять колодку, воспользуйтесь руководством к вашей материнской плате. Ниже мы приводим распиновку AC’97 и HD Audio.
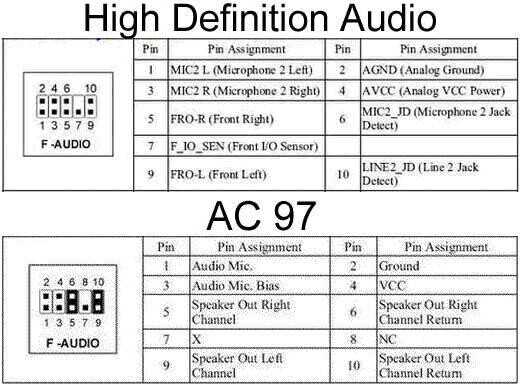
Схема подключения отдельных коннекторов к AC’97:
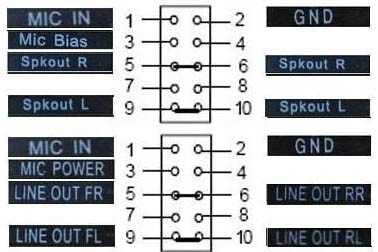
Настройка звуковых устройств в Панели управления Windows 7/10
Если вы на сто процентов уверены, что передние входы для наушников и микрофона подключены корректно и в BIOS все выставлено правильно, самое время перейти к настройкам звука в самой среде Windows 7/10. В первую очередь переходим в Панель управления, а затем в раздел «Звук». На вкладках «Воспроизведение» и «Запись» проверяем, чтобы были установлены устройства по умолчанию.
Для отображения всех устройств щелкаем в любом месте окна правой кнопкой мыши и устанавливаем галочки «Показать отключенные устройства» и «Показать отсоединенные устройства».
На вкладке «Воспроизведение» нажимаем той же правой кнопкой на активном устройстве и выбираем пункт «Свойства». В разделе «Общие» смотрим на список разъемов — должен присутствовать пункт «Передняя панель разъем 3.5 мм».
Таким же образом проверяем свойства микрофона на вкладке «Запись».
Настройка наушников в Windows 10 и средство исправления неполадок
Если после правильного подключения аксессуара к компьютеру звук не появился, то от поиска причин возникающих проблем, пора переходить к активным действиям:
Опции и инструменты
Если кликнуть по иконке, изображающей рупор, в трее Виндовс 10, вызвать контекстное меню и выбрать пункт «Открыть параметры звука», то на экране появится интерфейс, полностью посвященный наушникам и устройствам ввода и вывода.
Часто неполадки начинаются отсюда – из-за неправильно выбранных настроек
Важно заранее разобраться и с источником звука (список раскрывается сверху – среди предлагаемых вариантов нужны не динамики или монитор, а подключенные наушники или гарнитура), и с дополнительными опциями
Как вариант – в «Свойствах» предусмотрен «Пространственный звук», регулировка баланса, а в каталоге с дополнительными надстройками – еще и эффекты.
И, если в категории вывод появилось правильное устройство, баланс настроен, но звук так и не проигрывается, стоит обратиться к пункту «Восстановить настройки по умолчанию». Порой сброс помогает сэкономить кучу времени и вернуться к отправной точке, когда неполадки еще не возникли.
Диагностика и автоматическое устранение неполадок
Если наушники и карта исправны, а звук всё равно отсутствует, следует проверить источник на программном уровне, и прежде всего:
- правильность подключения,
- настройки,
- наличие и актуальность драйверов.
Иногда для этого не нужно копаться в настройках звуковой карты. Если вы видите значок динамика в системном трее с предупреждающим символом, значит, что-то не в порядке. Кстати, этот же символ наблюдается при обрыве провода или отсутствующем подключении, ведь ПК попросту не определяет гарнитуру.
В Windows 10 данный символ означает неисправности со звуком
Дальнейшие действия пользователя, как правило, соответствуют следующей инструкции:
- Кликаем левой кнопкой мыши по значку динамика в трее. Система запустит автоматическое средство обнаружения проблем. Система сканирует и выявляет проблемы в автоматическом режиме
- На следующем этапе Windows 10 предложит выбрать, неполадки какого источника нужно выявить и устранить. Выбираем «Наушники», нажимаем «Далее». В системном блоке разъём для подключения наушников находится спереди
- В течение нескольких секунд (иногда минут) будет работать автоматическая программа. В это время ничего не отключаем и не нажимаем. Сканирование конфигурации оборудования и выявление проблем можно отменить в любой момент
- Windows 10 почему-то считает неисправностью (в данном случае) низкую громкость звукового устройства. Открываем микшер. Данный пункт можно пропустить
- Проверяем уровни звукового микшера, закрываем данное окно и жмём «Далее». Предупреждающий символ на значке динамика означает, что канал отключен
- Спустя ещё несколько секунд диагностика завершается. Выходим из средства диагностики и перезагружаем девайс. В дополнительных сведениях содержится подробная информация о выявленных и исправленных неполадках
Проверка параметров физического сопряжения
Прежде чем грешить на систему, стоит проверить работу сопрягаемых устройств:
- Гарнитура. Звука может не быть из-за перелома провода наушников. Даже если визуально этот момент не фиксируется, его наличие нельзя исключать. Подключите наушники к смартфону, плееру и проверьте, есть ли звук в динамиках.
- Проверьте на компьютере подключение входов/выходов звуковой карты (особенно, если пытаетесь подключить к аудио разъёму на передней панели). Есть вероятность, что отошел контакт или панель отключена от материнской платы.
- Попеременно сопрягайте устройства воспроизведения с передним и задним выходом под звук. Если со стороны материнской платы саунд присутствует, а на передней панели его нет – проверьте тип подключения к аудио. Необходимо, чтобы выставлен «HD Audio» вместо «AC97».
- В настройках UEFI (BIOS) проверьте параметр, выставленный в разделе Audio напротив «Front Panel». Если указан «SPDIF» – замените на «AC97». Несмотря на некоторые ограничения для аудио в Виндовс 10, эта опция заработает и выдаст аудио на аналоговые гарнитуры.
- Вспомните, обновляли ли вы драйвера для материнской платы (в которую интегрирована используемая звуковая плата). Если же нет, на официальном сайте производителя по номеру модели найдите нужное программное обеспечение и обновите. После этого нужно обновить аудиодрайвер.































