Особенности
Смартфон работает под управлением Android 7. Как и во всех смартфонах Huawei, в нем используется фирменная оболочка EMUI 5.1.
Главные особенности модели — двойная камера и стеклянная загнутая по краям спинка, которая еще и причудливо бликует на солнце. Кроме этого, отметим функциональный интерфейс и сканер отпечатков пальцев, которым можно полноценно управлять устройством. В оболочке вы найдете много фишек, от регулировки цветовой температуры экрана и режима работы в перчатках до управления жестами. Например, съемки скриншота с помощью костяшек пальцев — выделяете ими причудливую по форме «кляксу» и готово.
Как включить или отключить автозамену при вводе Word?
Эдинбург библиотека/Edinburgh Library
Как в Ворде убрать, отменить, отключить автоматическое исправление слов, автозамену букв.
Поговорим о функции и настройках автозамены, чтобы упростить нам написания текста в документе.
Например, если вы пишите в редакторе, но у вас Ворд автоматически подставляет не нужные вам слова или буквы. Строчные на заглавные меняет, автоматически меняет большие буквы на маленькие, меняет фамилию, изменяет имя и т.д. И вам это не нравится, то можно отключить ее принудительно. Воспользоваться изменением настроек автозамены Ворд, чтобы убрать автоматическое исправление.
Первый способ:
Microsoft Word 2007. Для этого нажмите на круглую кнопку «Office» — «Параметры» — «Правописание» — «Параметры автозамены» — «Автозамена».
Другие версии Microsoft Office. Нажмите в верхнем меню «Файл» — «Параметры» — «Правописание» — «Параметры автозамены» — «Автозамена»
Чтобы убрать совсем, полностью автозамену знаков, символов, нужно снять выставленные галочки с пунктов:
«Исправлять две прописных буквы в начале слова»: например Вы написали слово «ВЫшка», если не отключить функцию, то слово изменит свой вид на «Вышка».
«Делать первые буквы предложений прописными», «Делать первые две буквы ячеек прописными»: эта настройка отвечает за автоматическое проставление заглавных букв в предложениях, меняет большие буквы на маленькие, после точки или выставления абзаца. Также меняет первое слово в предложении автоматически, оно становится с большой буквы.
«Писать название дней с прописной буквы»: можно убрать галочку, в русском языке дни недели пишутся строчными буквами, маленькими. В английском языке, названия дней недели пишутся с большой, прописной буквы.
«Устранять последствия случайного нажатия cAPS LOCK»: если Вы включите «Caps Lock». Наберите «вЫШКА», как должно оно быть с большой буквы, удерживая «SHIFT» на букве «в», отпустите, дальше «ЫШКА», нажмете пробел или «Enter», то набранное слово «вЫШКА», автоматически преобразуется в слово «Вышка», «Caps Lock» после этого отключиться.
«Исправлять раскладку клавиатуры»: меняет раскладку клавиатуры в предложении, «ENG» на «РУС» например. Если вы вдруг переключили на английский, меняет латинские буквы на кириллицу или русские. При перемещении курсора между абзацами и предложениями.
«Заменить при вводе»: здесь мы уже говорили в предыдущей статье. Меняет символы или знаки из словаря на выбранные значения.
«Автоматически исправлять орфографические ошибки«: думаю о этой функции, писать подробно не стоит, так как слова говорят сами за себя.
Если Вы хотите отменить выбранные изменения, просто проставьте галочки в обратной последовательности.
Второй способ:
Когда произошло автоматическое исправление и Ворд заменил слово. Для этого просто наведите или нажмите на заменённое слово или букву, внизу появится синий прямоугольник, проведите чуть ниже, вылезет желтая молния нажмите «Отключить…». Все теперь при вводе искомого содержимого текста, у вас не будет подставляться автоматически слова и значения. Чтобы обратно вернуть данную настройку, воспользуйтесь первым способом, который мы рассмотрели ранее.
(Ворд) Microsoft Office. Word 2003, 2007, 2010, 2013, 2020, 2019, 365
Основные методы
Чтобы выяснить, как убрать т9 на Андроиде, доступно два варианта в операционной системе:
- Посредством предусмотренных параметров;
- С помощью настроек задействованной клавиатуры.
Сценарий наиболее привлекателен для пользователей, которые задействуют стандартные решения для печати.
Для деактивации режима автоматического исправления рекомендуется выполнить ряд простых манипуляций:
- Откройте настройки телефона и отыщите раздел «Языки ввод» или приближённое по смыслу наименование;
- В последующем окне интерфейс отобразит главные параметры клавиатуры. Выполнить задачу можно при помощи клика по изображению шестерёнки, либо посредством функционального меню, для вызова которого сбоку от названия нажмите по трём вертикальным точкам.
- Найдите подпункт с названием «Автозамена», однако формулировка так же может отличаться, поэтому вам нужно понять, насколько наименование соответствует действительности;
- Затем необходимо отключить функцию, переведя её значение в неактивное состояние, например, «Никогда не предлагать». Дополнительно можно воспользоваться другими функциями из раздела при надобности.
На практике инструкция применима для большинства смартфонов от различных производителей, например, модели Sony Xperia содержат все необходимые параметры в категории «Язык и ввод», поскольку предусматривают только собственную раскладку. Поэтому метод воспринимается универсальным.
Последующий способ предполагает применение встроенных параметров, которые по умолчанию доступны в операционной системе. Отдельно подобные расширения можно загрузить магазина Play Market, чтобы получить более продвинутые возможности.
Для внесения изменений, как правило, требуется воспользоваться расширенными настройками посредством ярлыка программы на главном экране. Также нередко открыть список всех функций можно непосредственно через клавиатуру, поскольку на блоке с клавишами могу располагаться элементы с изображением логотипа или рисунка, который перенаправит в раздел корректировки. Сторонние приложения, которые влияют на визуальную часть интерфейса, могут отличаться между собой относительно расположения и значения опций.
Несмотря на предназначение, в смартфонах некоторых производителей числится наименование «интеллектуальный ввод» вместо «Автоматическое исправление», поэтому совершенно необязательно соблюдать точность.
Так как отключить т9 на Андроиде может понадобиться с использованием нестандартной клавиатуры, то вы можете скачать из встроенного магазина приложений некоторые сторонние оформления, причём к популярным принадлежат Russian Keyboard, а также Smart Keyboard. Взаимодействие с телефонов всегда предусматривает набор текста, поэтому соблюдение комфорта для возможности простой работы нельзя недооценивать.
Многих пользователей Андроид часто раздражает такая функция на телефоне, как Т9. Бывает, она работает некорректно, тем самым ставя пользователя в неловкие ситуации или же заставляя писать одно и то же слово несколько раз. Иногда клавиатура выдаёт такие несуразные вещи, что на ум приходит только один вопрос: как отключить Т9 на Андроиде. И, поверьте, сделать это – очень просто.
Т9 (Text on 9 keys) – это функция, которая предустановлена в смартфон или планшет, и имеется даже в старых кнопочных телефонах. Ранее она работала немного по-другому: достаточно было последовательно нажимать на клавиши с нужными тебе буквами из слова и «магическим» образом телефон определял, что именно ты хотел написать. Теперь же технологии должны были продвинуться, но Т9 стал наоборот только раздражать, а не удивлять. Всё потому, что предсказывание слов и так называемое «автоисправление» для многих добавило только больше проблем, чем пользы.
Основная цель – это исправление ошибок пользователя, когда он промахивается по кнопке, но продолжает писать. В конечном результате мы получим исправленное слово, которое выводится в зависимости от напечатанных букв, используя встроенный словарь. Таким образом Т9 предугадывает, что на самом деле хотел написать владелец. Кого-то функция вполне устраивает и даже помогает во многих случаях, однако для некоторых это лишь сплошная головная боль. Решим эту проблему и избавимся от будущих недопониманий.
Есть несколько стандартных способов того, как убрать Text on 9 keys:
- с помощью системных настроек Android;
- через меню настроек используемой клавиатуры.
Оба варианта являются универсальными и подходят практически под все модели телефонов.
Как отключить Т9 на разных устройствах андроид
В зависимости от модели телефона принцип отключения данного режима будет различаться. Далее будет рассмотрена процедура выключения Т9 на самых популярных марках смартфонов.
Процесс деактивации режима Т9 на телефонах от компании Xiaomi
Отключение Т9 на Xiaomi
Выполнить поставленную задачу можно, воспользовавшись следующим алгоритмом:
- Открыть меню параметров гаджета, щёлкнув по значку шестерёнки на его рабочем столе.
- Кликнуть по разделу «Язык и ввод», тем самым перейдя в него.
- В окне параметров нужно найти вкладку «Текущая клавиатура операционной системы». После перехода в этот пункт надо удостовериться, что на смартфоне используется виртуальная клавиатура Gboard.
- Вернуться в прежнее меню и нажать на Gboard, перейдя в настройки режима.
- После выполнения предыдущего действия запустится окошко с корректировками, которые можно изменять на собственное усмотрение. Здесь пользователя должна интересовать строка с названием «Исправление текста».
- В данном разделе нет такового названия как Т9. Для отключения режима потребуется перевести ползунки около пунктов «Предложение вариантов», «Показ слов», «Подсказки имён» в неактивное положение.
По выполнению вышеуказанных процедур режим Т9 на Xiaomi выключится. В этом можно будет удостовериться, набрав текст в каком-либо приложении.
Внешний вид клавиатуры Gbroad на смартфонах, которые функционируют на операционной системе Android
Выключение Т9 на Asus
Данная процедура аналогична предыдущей. В общем виде процесс отключения функции автонабора слов на телефонах от компании Asus выглядит следующим образом:
- Запустить настройки девайса и открыть раздел «Язык и ввод».
- Кликнуть по строчке AOSP. Это и есть системная клавиатура асус.
- Нажать на значок шестерёнки, расположенный вверху тачскрина.
- Далее необходимо тапнуть по разделу «Варианты замен». На некоторых моделях смартфонов этот пункт может называться «Автонабор» или «Автоматическая корректировка слов».
- Перед пользователем отобразится окошко, в котором три строчки: «Всегда», «Предлагать», «Активация по усмотрению», «Никогда не предлагать». В данном случае надо будет выбрать последний вариант и нажать на «Ок».
Убрать Т9 на Huawei
Данную процедуру можно осуществить посредством выполнения несложных действий:
- Таким же образом открыть меню настроек телефона и кликнуть по строчке «Язык и ввод».
- В отобразившемся на дисплее окне нужно нажать на «Клавиатура SwiftKey». Эта стандартная клава, которая обычно установлена по умолчанию на всех мобильниках от разработчика Huawei.
- Тапнуть по символу «Аа», который будет на дисплее после запуска меню.
- На этом этапе пользователю необходимо нажать на символ, отвечающий за ввод и заполнение слов. Как правило, он так и называется.
- Откроется меню с корректировками этого режима. Здесь надо выбрать строку «Автоисправление» и деактивировать функцию путём переведения ползунка вправо.
Процедура деактивации Т9 на смартфонах Huawei
Обратите внимание! Режимы, схожие с Т9, на телефонах Huawei можно не выключать
Как убрать т9 на андроиде Самсунг
Последняя модель смартфонов в данном списке, которая не менее важна к рассмотрению. Отключение режима автоматического написания слов и словосочетаний на этих устройствах подразделяется на несколько этапов:
- Запустить окно основных настроек, нажав на соответствующую иконку на рабочем столе гаджета.
- Кликнуть по строчке «Общие настройки».
- В эту вкладку запрятан пункт «Язык и ввод», который нужно открыть для выполнения дальнейшего процесса.
- Из этого меню нужно следовать в параметр «Экранная клавиатура».
- В представленном списке клавиатур надо выбрать системную клаву от Samsung.
- Затем на тачскрине появится список параметров клавиатуры, которые можно включать и отключать. Среди них присутствует и режим Т9. Пользователю понадобится деактивировать его, передвинув ползунок, расположенный напротив данного параметра, влево.
Важно! Перед отключением Т9 рекомендуется почистить кэш на устройстве Android. Вышеизложенные сведения позволяют понять, как включить т9 на андроиде Samsung
Вышеизложенные сведения позволяют понять, как включить т9 на андроиде Samsung.
Деактивация автоматического заполнения слов на смартфонах от разработчика Samsung
Как включить Т9?
Логично, что включается «Автокоррекция» так же, как и выключается – просто ползунок нужно передвинуть в активное положение. Основной вопрос заключается в другом: стоит ли включать эту функцию и, если да, то зачем? На самом деле Т9 не настолько бесполезна, как думают пользователи, ведь она может учиться. Если настроить, например, сокращения тех громоздких терминов, которые вы вынуждены постоянно употреблять по долгу работы, это поможет существенно сэкономить время на переписке.
Научить «Автокоррекцию» новым словам можно так:
Шаг 1. В подразделе «Клавиатура» отыщите блок «Сокращения» и кликните на «Новоесокращение».
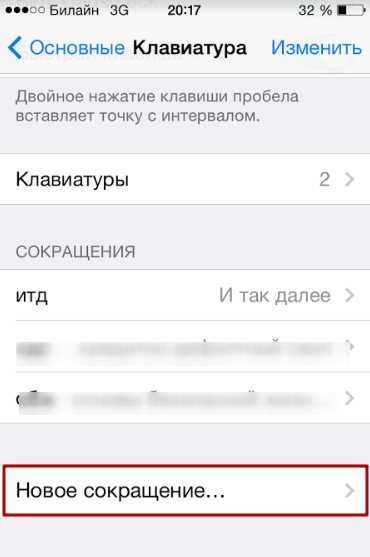
Шаг 2. В полях «Фраза» и «Сокращение» пропишите соответственно полную громоздкую фразу и её урезанную вариацию (например, аббревиатуру).
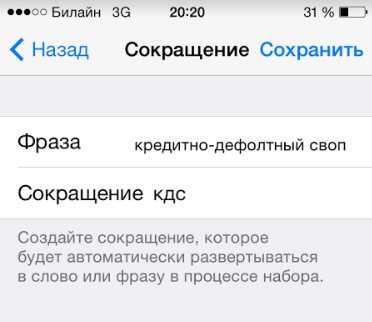
Нажмите «Сохранить».
Шаг 3. Попробуйте написать СМС-ку – в тело сообщения внесите сокращение.

«Автокоррекция» предлагает использовать развёрнутый вариант фразы. Нажмите «Пробел», и сокращение будет немедленно заменено на полное словосочетание.
Как включить Т9 на телефонах самых популярных марок
Поскольку вы уже знаете, где находятся основные настройки языковых функций, рассмотрим только индивидуальные различия на устройствах разных производителей.
- Samsung: Язык и ввод – Клавиатура Samsung – режим Т9.
- Xiaomi, Lenovo: Расширенные настройки (Дополнительно) – Язык и Ввод – Клавиатура – Автоисправление или Исправление текста.
- Meizu: Язык – TouchPal – Умный ввод – Prediction и т. д.
- LG, Acer: Язык и ввод – XT9 Text Input – Настройки – Автокоррекция.
- HTC: Язык и клавиатура – Touch input – Ввод текста – Предугадывание или завершение слов.
- Sony Xperia: Клавиатура Xperia – Параметры ввода текста – Варианты слов – Автоматически исправлять опечатки.
На разных моделях смартфонов одной и той же марки названия пунктов меню могут отличаться от упомянутых в списке. Но не настолько, чтобы запутаться.
Samsung
Если при вводе сообщений на экране вашего устройства не отображается никаких подсказок, значит, Т9 выключен. Чтобы его активировать, необходимо: 1. Открыть раздел «Настройки» – «Общие настройки» – «Язык и ввод».
2. Из клавиатур, появившихся на экране, выбрать основную. Например, в случае с Самсунгом это будет «Клавиатура Samsung». Тапаем по этому разделу — и видим, что нужная нам функция выключена. Включаем Т9 на Самсунге и перемещаем бегунок, чтобы он из серого стал зелёным.
Как только функция будет активирована, включится автозамена и автоматически будут вставляться пробелы. Осталось согласиться с использованием своих персональных данных — это улучшит работу. Чтобы отключить Т9 на Самсунге, необходимо совершить такие же манипуляции, только бегунок передвинуть в обратном направлении. Режим будет отключён, и текст придётся вводить полностью самостоятельно, полагаясь исключительно на свою грамотность.
Xiaomi
Для включения Т9 заходим в раздел расширенных настроек—«Язык и ввод»—«Клавиатура»—«Исправление текста». Для отключения Т9 проделываем всё то же самое, только бегунок перемещаем таким образом, чтобы варианты нам не предлагали.
Lenovo
Если требуется включить Т9, необходимо выбрать в расширенных настройках «Язык и ввод»—«Клавиатура»—«Исправление теста». Чтобы отключить Т9, зайдите в те же опции телефона и выберите «Всегда скрывать».
LG
На LG Т9 включается следующим образом: «Язык и ввод»—«Ввод текста»—«Предугадывание или завершение слов». Чтобы отключить функцию, нужно убрать в настройках «Предлагать варианты» и «Автозавершение».
Быстрое отключение Т9
Допустим, что вы забыли, где находится пункт меню настроек для клавиатуры или конкретной панели ввода. Что же делать в таком случае?
Большинство версий Андроид позволяет в быстром режиме отключать и включать Т9 и менять клавиатуру. Для этого зайдите в любое приложение или системную службу, где можно ввести текст. Например, в заметках, поиске, сообщениях. Теперь в поле для ввода нажмите и несколько секунд подержите палец. Появится вкладка «Способ ввода». Здесь вы уже можете выбрать любую клавиатуру для ввода и настроить работу с Т9.
Теперь вы знаете, как отключить режим т9 на Андроиде, не зависимо от версии Android и модели телефона, если эта функция вам мешает. Так же знаете, как включить функцию непосредственно через настройки системы или даже в том случае, если такое действие не предусмотрено. Речь идет о выше рассмотренных приложениях, которые устанавливают простую клавиатуру.
Если вы часто вводите текст со своего смартфона, то проще всего делать это с включенной опцией Т9, потому что набор в данном случае будет осуществляться несколько быстрее. Если у вас смартфон с большой диагональю, то можно вводить текст и без использования Т9, например, если вы привыкли к слепой печати на том же компьютере. Можно вводить буквы и символы с помощью двух рук. И помните, что данная технология по умолчанию работает как для русской раскладки, так и для иностранной.
Мультимедиа — 4.6
Honor 9 — редкий смартфон, который почти всеяден по отношению к мультимедиа разных форматов, хотя мы не можем назвать качество звука выдающимся, скорее, средним.
Из аудио телефон не дружит лишь с кодеками ac3 и dts, что типично для смартфонов в целом. Зато в плане видео он оказался всеядным. В музыкальном плеере почти нет настроек, касающихся звука. Зато в настройках телефона есть эквалайзер и ряд эффектов, правда, работают они только в наушниках.
Что касается качества звука, то оно среднее или выше среднего. Динамики довольно громкие, хотя в наушниках Honor 9 звучит не очень громко, зато довольно чисто.
Как отключить исправление текста на андроид
Смартфоны давно стали любимым средством общения людей. Для удобства ежедневно производители улучшают качество и опыт использования своих гаджетов. Кроме плотности пикселей (шрифты должны быть четкими), диагонали дисплея, немалую роль играет и функциональная часть. Речь идет о клавиатурах. Одни предпочитают использовать сторонние, однако большинство прибегает к стандартным методам ввода.
Некоторые из большинства могут столкнуться с рядом проблем. Например, не всех радует автокоррекция слов, в зависимости от оболочки и установленной клавиатуры она может вести себя по-разному. Однако в большинстве случаев подсказки только лишь мешают быстрому печатанию. Впрочем, даже стандартные клавиатуры уже научились поддерживать ввод свайпами, но и это не поможет уйти от подсказок, а вот мы поможем.
Переходим в настройки, далее пункт «Язык и клавиатура»;
Выбираем нашу клавиатуру из списка;
Затем тапаем по «Исправление текста»;
После чего нажимаем на пункт «Автоисправление» и в открывшемся окне переводим с умеренного состояния в «Откл.».
Стоит отметить, что по стандарту на всех устройствах автоисправление всегда включено.
Мы покажем, как отключить автоматическую корректировку на примере оболочек Samsung TouchWiz и AOSP, но, как и всегда, несмотря на различный внешний вид, общие принципы выполнения тех или иных действий остаются одинаковыми и в других лончерах.
1. Откройте приложение “Настройки”.
2. Найдите раздел “Язык и ввод” и перейдите в него.
3. Нажмите кнопку настройки рядом с названием клавиатуры, для которой требуется отключить автокорректировку.
4. Найдите пункт, который имеет название “Автозамена”, “Автоисправление” или другое похожее.
5. Отключите автокорректировку переключателем прямо в открытом окне, либо коснитесь заголовка нужного пункта, чтобы открыть вспомогательное всплывающее окно с нужными настройками.
Блог о модемах, роутерах и gpon ont терминалах.

С момента создания мобильных телефонов придумано множество разных интересных сопутствующих технологий. Одна из таких — предикативная или предугадывающая система, которая помогает набирать текст сообщений, угадывая вводимые слова по первым символам и находя совпадения в словаре. Какие-то производители мобильных гаджетов разрабатывали свои технологии, кто-то адаптировал универсальную систему Т9. В теории это должно упростить набор текста, сократив время его набора и количество действий. Но, как говорится, гладко было на бумаге, да забыли про овраги. Как показала практика, на многих телефонах и планшетах предугадывание текста скорее неудобство, нежели полезная опция из-за постановки неправильных или неподходящих по смыслу слов. Один из ярких примеров Вы можете увидеть на картинке выше. Именно поэтому многие решают отключить автозамену слов в Андроиде и убрать функцию Т9. Делается это следующим образом.
Открываем настройки смартфона и заходим в раздел «Языки и ввод». Здесь будут отображаться доступные способы ввода текста, в том числе и используемые клавиатуры. Если Вы пользуетесь стандартной клавиатурой Google, то выберите рядом с ней значок в виде шестеренки.
В появившемся списке выбираем раздел «Исправление текста».
И снимаем галочку «Автоисправление». Так же можно отключить опции «Варианты исправлений» и «Подсказывать слова».
Закрываем меню и проверяем набор текста.
Если Вы пользуетесь на Андроиде сторонней клавиатурой, то нажимайте на шестеренку рядом с ней.
В её параметрах ищите опцию «Автозамена», «Автоисправление» или «Т9»:
Нужно у неё снять галочку, или, зайдя в подменю, поставить флажок «Отключить».
Если в настройках есть пункт «Подсказка слова», то тоже снимите с него галочку.
После этого весь набираемый текст будет состоять только из тех слов, которые Вы вводили и ничего иного система сама не исправит и не подставит.
Помогло? Посоветуйте друзьям!
«>
Как отключить исправление ошибок и автозамену слов в тексте на Android
Большинство современных Android смартфонов и виртуальных клавиатур, которые на них используются, поддерживают автоматическое исправление ошибок в тексте и автозамену слов. В большинстве случаев это очень удобная функция, которая позволяет набирать текст более быстро и с меньшим количеством ошибок. Но, для некоторых пользователей подобные автоисправления создают больше проблем чем пользы, и они стремятся ее отключить. К счастью, эта проблема решается достаточно просто. В настройках виртуальной клавиатуры всегда присутствуют опции, которые позволяют отключить исправление ошибок, автозамену слов и другие функции, которые изменяют набранный пользователем текст.
Шаг № 1. Открываем «Настройки – Система – Язык и ввод».
Для того чтобы отключить исправление ошибок и автозамену слов в тексте на Android телефоне вам нужно зайти в приложение «Настройки» и перейти в раздел «Система – Язык и ввод».
Шаг № 2. Переходим в подраздел «Виртуальная клавиатура».
После этого перед вами появятся настройки языков и клавиатур. Здесь нужно перейти в подраздел «Виртуальная клавиатура» и выбрать ту клавиатуру, которой вы пользуетесь
Обратите внимание, исправление ошибок и замену слов нужно отключать отдельно для каждой клавиатуры. Поэтому, если вы переключитесь на использование другой клавиатуры, настройку нужно будет повторить
В нашем случае мы выбираем «Gboard» — стандартную клавиатуру от Google. У вас же название клавиатуры может отличаться.
Шаг № 3. Отключаем исправление ошибок и автозамену слов.
В результате должно появиться меню с настройками выбранной виртуальной клавиатуры. Данное меню может выглядеть по-разному, в зависимости от того, какую клавиатуру вы используете. На скриншоте внизу показаны настройки «Gboard». В данном случае нужно открыть раздел «Исправление текста» и отключить те опции, которые вам не нужны. У вас же раздел с настройками исправления текста может называться по-другому.
В случае «Gboard» доступно достаточно много опций по исправлению текста:
- Показывать строку подсказок. Строка подсказок над клавиатурой, в которой появляются возможные варианты написания слов.
- Подсказывать слова. Подсказки на основе предыдущего набранного слова.
- Фильтр нецензурных слов. Подсказки с учетом нецензурных слов.
- Эмодзи. Быстрая вставка эмодзи в текст.
- Предлагать контакты. Подсказки с контактами из вашей телефонной книги.
- Автоисправления. Автоматическое исправление ошибок при наборе текста.
- Пробел после знаков препинания. Автоматическая вставка пробелов после знаков препинания.
- Заглавные автоматически. Автоматическая замена первой буквы предложения на заглавную.
- Точки автоматически. Автоматическая установка точек с помощью двойного нажатия на пробел.
- Проверка правописания. Подчеркивание слов с ошибками.
Для примера также покажем настройки стандартной клавиатуры Samsung.
В настройках клавиатуры Samsung список доступных опций совершенно другой:
- Режим Т9. Автозамена при наборе текста, текстовые ярлыки.
- Автопроверка орфографии. Подчеркивание слов с орфографическими ошибками и варианты исправления.
- Автоматическое использование заглавных букв. Автоматическая вставка заглавных букв в начале предложения.
- Пробелы автоматически. Автоматическая вставка пробелов после завершения набора слова.
- Автоматическая пунктуация. Вставка точки при помощи двойного нажатия на пробел.

































