Содержание статьи:
- Упорядочивание значков рабочего стола
- Обнаружение папки из поиска в «Моем компьютере»
- Смена текущего пользователя
- Включение показа скрытых объектов
Эксплуатация Windows 7 может затрудниться тем, что на рабочем столе пропали папки. Типичными причинами этой проблемы является то, что:
- был осуществлен вход в чужую учетную запись;
- каталог затерялся среди множества ярлыков;
- директория обладает статусом скрытой;
- вы изменили разрешение дисплея;
- другие причины.
Чтобы вернуть директории на рабочий стол, можно действовать несколькими методами.
Упорядочивание значков рабочего стола
Поиск сохраненной на рабочем столе директории может усложниться, если его площадь занимает много ярлыков. Поэтому вернуть папки поможет упорядоченное размещение пиктограмм. С такой целью откройте контекстное меню, нажав клавишу на правой стороне манипулятора. Дальше вам надо будет перейти в пункт «Вид» и отметить галкой опцию. Она наведет порядок в размещении ярлыков, директорий и документов на рабочем столе:
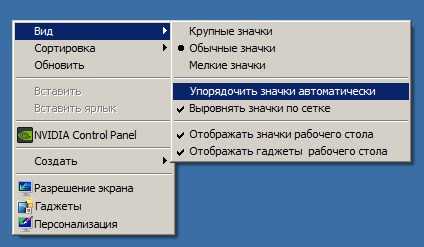
Обнаружение папки из поиска в «Моем компьютере»
Если каталоги на рабочем столе продолжают считаться пропавшими, можно попробовать обнаружить их через встроенную функцию поиска. С этой целью откройте окно с подключенными дисками, нажав кнопку «Пуск» и выбрав строку «Компьютер»:

Если вы помните имя директории, введите его в строку поиска, расположенную на правой стороне от поля для указания пути к объектам файловой системы. Кликните по клавише Enter, чтобы Windows 7 отыскала этот каталог и показала путь к нему:

Если пропажа обнаружилась не на рабочем столе, а в совершенно другом месте, переместите ее в папку Desktop. Упомянутый каталог находится по пути C:\Users\User_name\Desktop\:
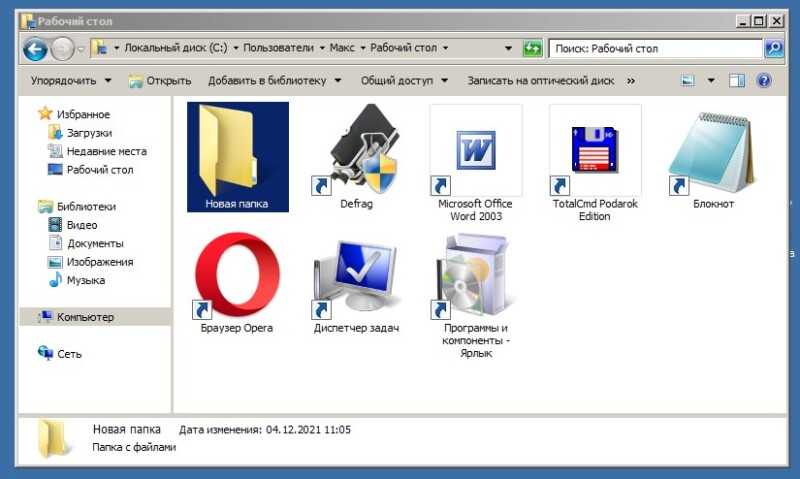
Смена текущего пользователя
Если на персональном компьютере работаете не только вы, но и другие люди, у каждого юзера будет существовать свой профиль. Поэтому после авторизации в Windows 7 под другим аккаунтом можно обнаружить, что на рабочем столе нет создававшихся ранее папок.
Как поступить в такой ситуации? Для возврата исчезнувших директорий рекомендуется выйти из чужого профиля, а затем снова войти уже под собственной учетной записью. С такой целью нажмите кнопку «Пуск», кликните «Завершение работы» и выберите в подменю вариант «Сменить пользователя».
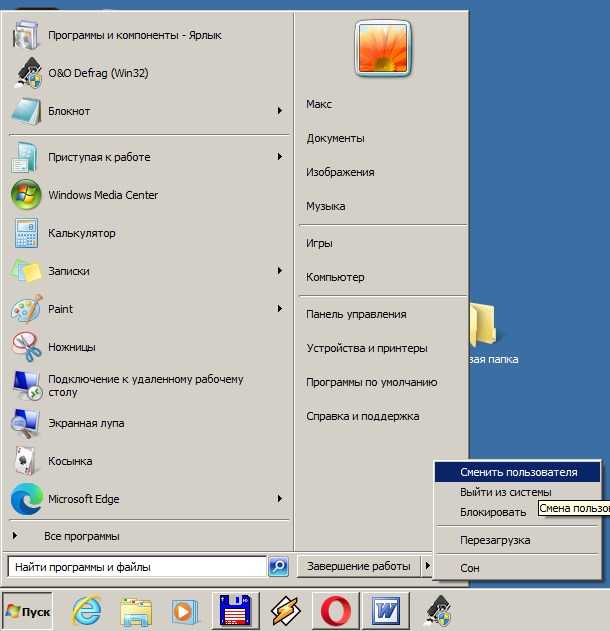
После этих манипуляций все ваши директории, документы и файлы снова будут отображаться на рабочем столе.
Включение показа скрытых объектов
Когда рассмотренные выше методы не принесли ожидаемых результатов, хранящаяся на рабочем столе папка, возможно, имеет скрытый статус. Чтобы изменить его, сделайте открытие панели управления с помощью меню «Пуск»:

Из ее окна зайдите в раздел, позволяющий конфигурировать присваиваемые папкам параметры. В этом окне проникните во вкладку под названием «Вид», после чего прокрутите перечень доступных к изменению опций до раздела «Скрытые файлы и папки». Чтобы спрятавшаяся на рабочем столе папка возвратилась, переключитесь на настройку, которая показывает невидимые в обычном режиме файлы, каталоги и логические тома:
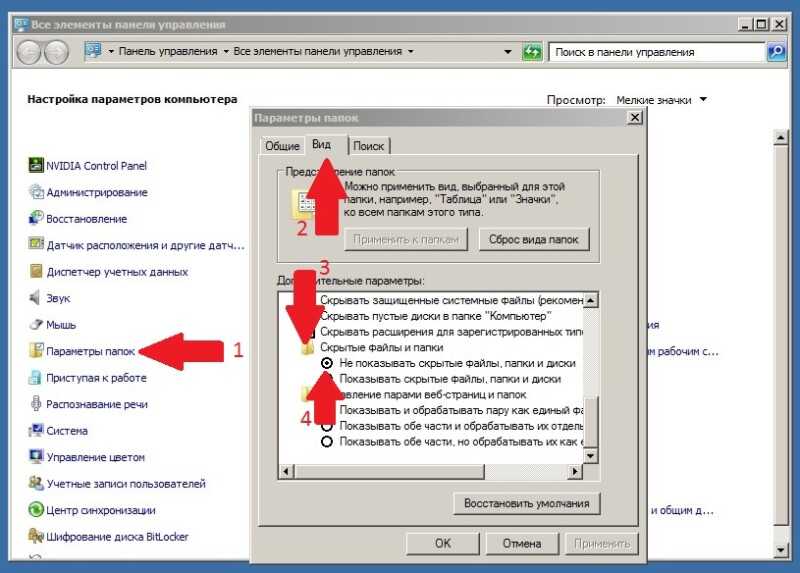
Если пропавшая папка действительно оказалась невидимой для пользователей без полномочий администратора, то теперь она снова вернется на рабочий стол. Чтобы убрать статус скрытых объектов, понадобится сначала отметить директорию, нажать кнопку на право стороне мыши для отображения контекстных команд и щелкнуть пункт «Свойства»:
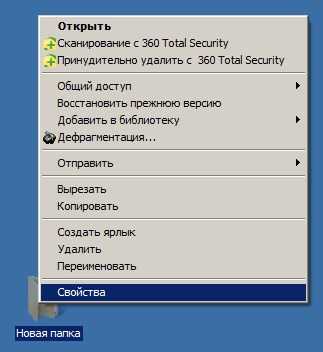
Когда появится окно с инструментами для изменения свойств выбранной директории, зайдите во вкладку с надписью «Общие» и снимите галку, расположенную у настройки с надписью «Скрытый». Теперь вернувшиеся на рабочий стол каталоги не исчезнут после сокрытия важных для ОС объектов в параметрах папок.
Исчезли значки с рабочего стола
Как я уже успел сказать, существует несколько вариантов проблемы, как следствие несколько способов решения. Теперь об этом подробнее…
Вариант 1
Обычно большинство компьютеров используются несколькими пользователями, поэтому не исключено что значки пропали по вине другого человека. Поверьте и это самый распространённый вариант, при котором ярлыки были удалены вручную.
Чтобы проверить этот вариант, нажмите правой кнопкой мышки на пространстве рабочего стола и из контекстного меню выберите «Создать». После чего создайте любой формат документа или папку.
- Если созданный файл или каталог отобразился на рабочем столе, значит, этот вариант подтвердился, и ваши значки были просто на просто удалены!
- Если же новый документ или папка были созданы, но при этом не отобразились, то возможно, следующий вариант будет Вам полезен!?
Вариант 2
Операционные системы семейства Windows, начиная от XP и заканчивая нынешними версиями, имеют дополнительные настройки отображения рабочего стола. Данные настройки относятся скорее к функциональным, не же ли к визуальным эффектам. Если у Вас пропали значки рабочего стола, то стоит рассматривать и Этот вариант.
Нажмите правой кнопкой мышки на рабочем столе . Выберите из контекстного меню пункт «Вид» (в случае с операционной системой Windows 7). И найдите «Отображать значки рабочего стола», который должен быть отмечен галочкой.
- Если пункт не отмечен кликните по нему, после чего контекстное меню должно исчезнуть, а ярлыки рабочего стола появиться.
- Если же галочка была установлена, а значков нет, значит, имеет место быть вирусная модификация реестра, либо третий вариант.
Вариант 3
Этот вариант отличается от двух предыдущих, хотя бы тем что чаще всего возникает по вине компьютерных вирусов.
Итак, возможен случай при котором исчезают не только все значки, но также панель задач и кнопка «Пуск». Это обусловлено исчезновением из загрузки системного файла «explorer.exe», который в свою очередь и отвечает за запуск всех элементов рабочего стола! Для того чтобы исправить или проверить эту версию, придётся выполнить ряд действий:
- Для начала обнаружив проблему вышеописанного содержания, запустите «Диспетчер задач» (в Windows Xp сочетанием клавиш Ctrl +Alt + Delete; в Windows 7 сочетанием Ctrl + Shift + Esc).
- Теперь в окне «Диспетчере задач» нажмите вверху пункт «Файл».
- Выберите «Новая задача», чтобы попытаться запустить «explorer.exe».
- В появившемся окошке введите:explorer.exeи нажмите клавишу «Enter».
- После чего у Вас должен возобновиться показ рабочего стола. Запуск может не не получиться в том случае, если вышеуказанный системный файл отсутствует по причине удаления или переименования вирусным заражением!
- Если же запуск рабочего стола и панели задач удался, обязательно проведите антивирусную диагностику и по возможности исправьте последствие заражения!
- Если системный файл – explorer отсутствуетпо каким – либо причинам, стоит его скопировать с другой рабочей системы (в директорию с операционной системой) , а после попытаться запустить, как было показано в пункте 4.
Проверка значений реестра
Если вышеприведённый ряд действий не дал результатов, либо после антивирусной проверки остаются неполадки с автоматическим стартом – explorer.exe, то попробуйте изменить значения в системном реестре.Примечание! Пожалуйста, не вносите изменений в системный реестр, если не имеете хотя бы начального представления о этом разделе операционной системы и о его редактировании!
- Откройте «Диспетчер задач» (см. выше пункт1).
- Нажмите «Файл» и выберите «Новая задача».
- В строке введите:regedit и нажмите клавишу «Enter»
- Перед Вами откроется «Редактор реестра» в котором следует найти и проверить нижеприведенные пункты : HKEY_LOCAL_MACHINE\SOFTWARE\Microsoft\Windows NT\CurrentVersion\WinlogonПроверьте следующие параметры:
- Shell — должно быть значение «explorer.exe».
- Userinit — должно быть значение «C:\Windows\system32\userinit.exe,».
- Если у вас значения отличаются от вышеуказанных, исправьте их.
- Перейдите по адресу: HKEY_LOCAL_MACHINE\SOFTWARE\Microsoft\Windows NT\CurrentVersion\Image File Execution Options
- Если здесь вы обнаружите подраздел «explorer.exe» или «iexplorer.exe», удалите их.Примечание! Подраздел это тот, что находится в левой колонке, в данном случае во вложении Image File Execution Options.
- После проделанных манипуляций , требуется произвести перезагрузку компьютера для того чтобы изменения вступили в силу.
Суть проблемы
Я только один раз видел подобную картину, но судя по многочисленным сообщениям от читателей блога IT Техник, ситуация довольно распространенная. Чтобы подобрать оптимальное решение, сначала нужно разобраться с причинами. А их не так уж много, и связаны они с некорректным функционированием графического драйвера, установкой несовместимого программного обеспечения или сбоями в работе служб Виндовс.
Изначально следует сузить «круг подозреваемых». Предлагаю запустить диспетчер задач, нажав на клавиатуре Ctrl + Es c + Shift .
- Если в появившемся окне мерцания нет, значит проблема сводится к несовместимости приложений или стандартных служб ОС.
- Если мигание проявляется везде, однозначно мы имеем дело с повреждением драйвера видеоадаптера.
Пропал ярлык мой компьютер с рабочего стола: как восстановить
Даже после установки Windows 10 многие сталкиваются с тем, что с рабочего стола пропал значок мой компьютер. Его нужно выносить на экран принудительно. Нажимайте ПКМ на свободном пространстве экрана и выбирайте «Персонализация».

Дальше заходите в тему и ищите «Параметры значков рабочего стола».
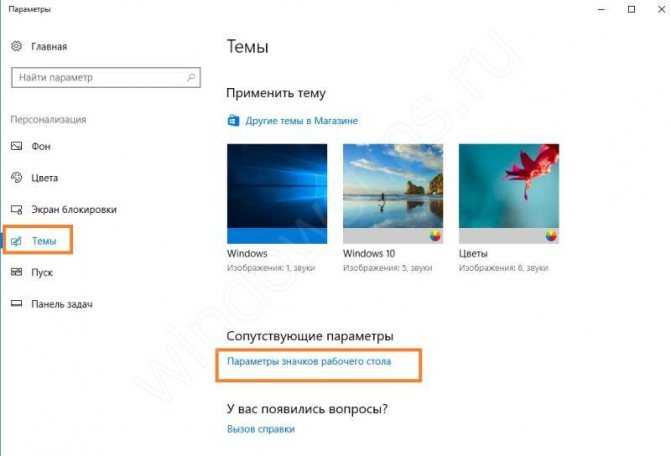
Здесь вы можете вернуть все привычные значки, если они пропали.

Установите галочки в верхней области. Если вам интересно установить собственные картинки, то нажимайте в средней части на элемент и выбирайте опцию «Сменить значок».
После нажатия на «ОК» на рабочем столе Windows 10 появятся установленные вами элементы.
Как восстановить удаленные файлы в Windows 10
Метод 1 — как восстановить удаленные файлы с помощью программного обеспечения
Для восстановления выполните следующие действия:
- Установите и запустите инструмент Advanced Disk Recovery на вашем ПК с Windows.
- Выберите место, откуда вы хотите восстановить удаленный файл или папку.
- Теперь выберите диск и нажмите «Начать сканирование сейчас».
Вам будет предоставлено два варианта: быстрое сканирование и глубокое сканирование.
Быстрое сканирование быстро просканирует таблицы основных файлов, в то время как глубокое сканирование выполнит глубокое сканирование.
- После завершения сканирования вы увидите список удаленных файлов красным шрифтом. Щелкните любой удаленный файл, а затем нажмите кнопку «Восстановить».
- Выберите место, где вы хотите сохранить файл или папку после восстановления, и нажмите кнопку «ОК».
Метод 2 — как восстановить файлы с помощью восстановления предыдущих версий
- Перейдите в папку или место, где вы хранили файл в прошлом. (перед удалением)
- Щелкните папку правой кнопкой мыши и выберите параметр «Восстановить предыдущие версии». Вы получите возможность восстановить папку. Это восстановит предыдущую версию файла и предоставит вам потерянные файлы. Если вы не видите опцию «Восстановить предыдущие версии», не паникуйте, вот что вы собираетесь делать:
- Перейдите в Панель управления или введите Панель управления в окне «Выполнить» (клавиши Windows и R вместе).
- Найдите Система> Защита системы (найдите на левой стороне панели).
Вы получите окно «Свойства системы». Выберите диск и нажмите «Настроить».
В окне «Защита системы» щелкните переключатель рядом с «Включить защиту системы».
Теперь вы увидите «Восстановить предыдущие версии» в определенной папке.
Итак, повторите шаги, описанные выше, чтобы восстановить предыдущие версии.
Метод 3 — Как получить потерянные файлы из резервной копии
Если вы используете Windows Backup, то высока вероятность восстановления файлов в Windows 10. Вы можете проверить свою резервную копию и восстановить потерянные данные. Выполните следующие действия, чтобы восстановить окончательно удаленные файлы в Windows 10 с помощью метода резервного копирования.
- Подключите носитель для хранения резервных копий к компьютеру с Windows .
- Нажмите Windows и I, чтобы получить настройки.
Найдите Обновление и безопасность-> Резервное копирование.
- Нажмите Перейти к резервному копированию и восстановлению (Windows 7).
- Щелкните Восстановить мои файлы.
Если он недоступен, выберите подходящий диск для доступа к другой резервной копии для восстановления и следуйте инструкциям на экране.
Метод 4 — как восстановить навсегда потерянные файлы с помощью командной строки
Восстановление навсегда удаленных файлов в Windows 10 возможно с помощью командной строки. Более того, вы можете вернуть свои данные, даже если вы удалили их из корзины. Все, что вам нужно сделать, это подключить к компьютеру внешний накопитель, это может быть внешний накопитель, USB. Для этого вам нужно использовать команду атрибута:
Введите командную строку или CMD в поле поиска меню «Пуск». Щелкните «Запуск от имени администратора», чтобы запустить его.
Введите chkdsk E: / f и нажмите Enter. (Здесь E — буква внешнего диска, если вы хотите восстановить удаленные файлы.
- Теперь введите Y, чтобы разрешить системе начать сканирование, и нажмите Enter.
- Снова введите E: (ПИСЬМО) и нажмите Enter.
- Введите F: \> attrib -h -r -s / s / d *. *
В которой,
-r Атрибут только для чтения.
–S Системный атрибут для выбранных файлов
–H Атрибут «Скрытый» для выбранных файлов
‘/ S’ поиск по указанному пути, который включает вложенные папки
‘/ D’ содержит папки процессов
После завершения сканирования вы получите новую папку на подключенном внешнем диске. Полученные файлы будут в формате .CHK. Вы можете изменить формат файлов и переместить их в желаемое место.
Метод 5 — Как восстановить данные из корзины Windows 10
Если вы только что удалили файлы, нажав или щелкнув «Удалить», ваши файлы окажутся в корзине. Чтобы восстановить данные из корзины, вам необходимо выполнить следующие действия:
- Найдите значок корзины на рабочем столе и дважды щелкните его, чтобы открыть.
- В окне корзины найдите файлы, которые вы хотите восстановить.
- Выберите файл и нажмите «Восстановить выбранные элементы» или, чтобы восстановить их все, нажмите «Восстановить все элементы».
Если вы не хотите столкнуться с кризисом потери важных файлов, обязательно всегда создавайте их резервную копию. Вы можете использовать внешний диск или облачное хранилище, чтобы хранить свои ценные данные в безопасности. Вы также можете активировать историю файлов, чтобы ваши файлы были в безопасности. Он автоматически сохраняет копии файлов на сетевом диске или USB-накопителе.
Полностью пропал рабочий стол на Windows 10
Также значки (иконки, ярлыки) могут исчезнуть с рабочего стола в результате различных системных сбоев, один из которых дает о себе знать после некорректного завершения работы Windows 10.
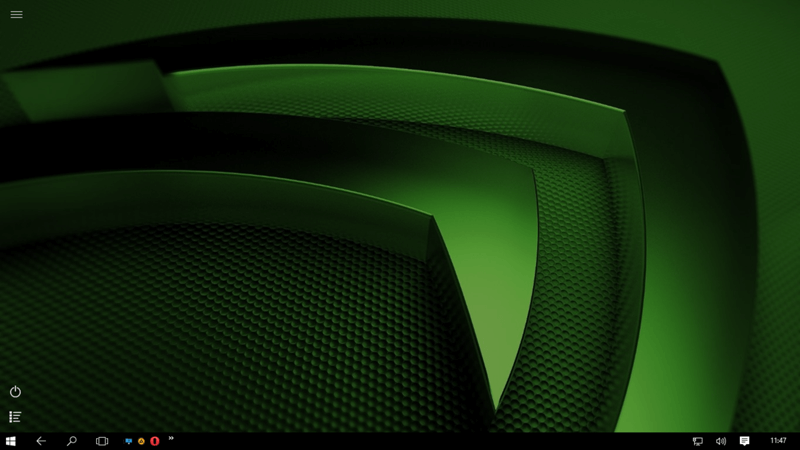
Обычно это случается после моргания света, когда компьютер резко выключается. Вследствие чего могут измениться некоторые системные настройки.
Все что нужно, это изменить их обратно:
- Щелкаем по «Пуск», переходим в «Панель инструментов», затем в «Персонализацию».
- Откроется окно, перемещаемся во вкладку «Пуск», находим опцию «Открывать начальный экран в полноэкранном режиме» и отключаем ее.

Таким образом, вы вернете рабочий стол в прежнее состояние, со всеми пропавшими иконками и ярлыками.
Пропали папки с рабочего стола. Как их вернуть

Обычно папки и файлы рабочего стола просто становятся не видимыми из-за того, что вы изменили разрешение экрана, а папки находились по краям рабочего стола. В таком случае они просто «ушли» за пределы экрана. Для того, чтобы их вернуть необходимо упорядочить значки. Делается это просто.
Кликните правой кнопкой мыши по свободному месту на рабочем столе и выберите в выпадающем контекстном меню пункт – Вид – Упорядочить значки автоматически .
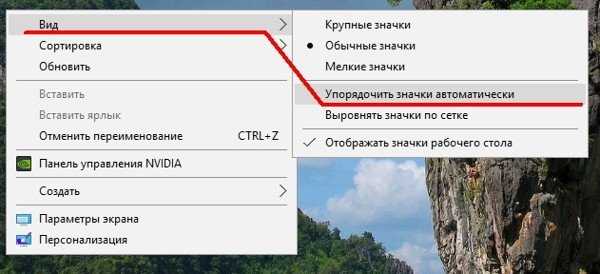
Бывает, что вы случайно перетянули одну папку в другую, и не заметили этого. Тогда необходимо искать её при помощи Поиска. Для этого сделайте следующее:
ВWindows 7 откройте папку «Мой компьютер». Обычно она расположена на Рабочем столе или в меню Пуск. После этого в правом верхнем углу, где нарисована маленькая лупа введите название пропавшей папки и нажмите на клавиатуре клавишу «Enter».
Начнется поиск. Если папка нашлась, то можете просто перетащить её, удерживая левую кнопку мыши на рабочий стол.
ВWindows 10 откройте Проводник,
И также, как и в предыдущем примере, введите в верхнем правом углу в поле Поиска название пропавшей папки.

Что делать, если пропали все папки с рабочего стола?
Если пропали папки с рабочего стола почти все или все, то вы скорее всего вошли в систему под другим пользователем. В таком случае необходимо либо перезагрузить компьютер , либо сменить пользователя (в Windows 7 это возможно сделать без перезагрузки).

Если у вас пропали с рабочего стола не только папки, но и все ярлыки, то смотрите статью «Пропали все ярлыки с Рабочего стола».
Если после перезагрузки или смене пользователя папки так и не вернулись, то скорее всего произошел глюк, вследствие чего вместо вашего был создан новый пользователь, а ваш стал не активным.
Тогда делаем следующее:
Идем в Мой компьютер или открываем Проводник, и находим диск «С:».
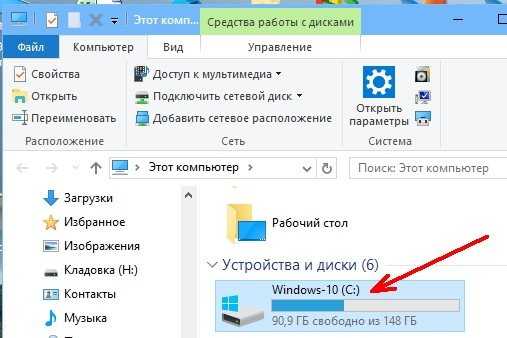
Открываем его, и ищем папку «Пользователи» (в Windows 10), или папку «Users» (в Windows 7).
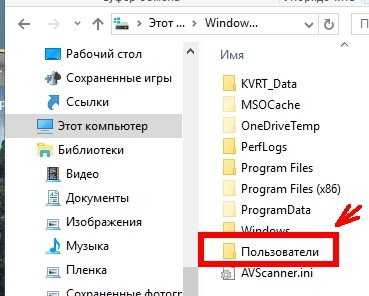
Открываем эти папки и ищем там папку с названием пользователя, под которым вы входите в систему. У меня это папка «Lyudmila». В Windows 7 может выскочить предупреждение, что у вас нет прав на открытие этой папки. Жмите кнопку «Продолжить».
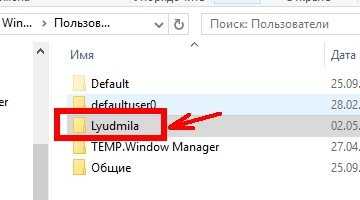
Открываем эту папку и находим в ней папку «Рабочий стол».
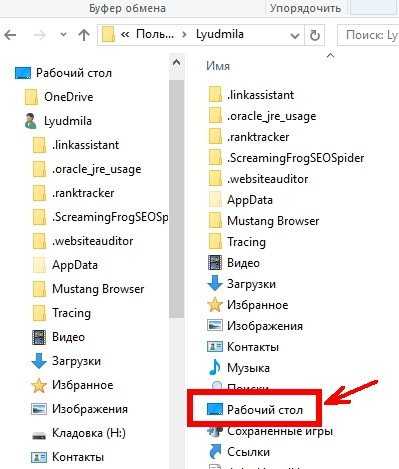
Вот в этой папке и будут все ваши документы рабочего стола. Можете перетащить всю эту папку на новый рабочий стол и работать дальше.
Если вы не помните название вашего профиля или такой папки нет, то просмотрите папку «Общие».
Пропали папки с рабочего стола. Как их вернуть
У вас пропали папки с рабочего стола, и вы не знаете, как их вернуть? Тогда вы попали по адресу. Иногда такое случается и причина такой пропажи довольно-таки банальна. Вернуть их обратно, дело одной минуты, и для этого нам никакие программы не нужны. Рассмотрим несколько способов возвращения ваших папок на рабочий стол, и начнем с самого простого.

Обычно папки и файлы рабочего стола просто становятся не видимыми из-за того, что вы изменили разрешение экрана, а папки находились по краям рабочего стола. В таком случае они просто «ушли» за пределы экрана.
Для того, чтобы их вернуть необходимо упорядочить значки. Делается это просто.
Кликните правой кнопкой мыши по свободному месту на рабочем столе и выберите в выпадающем контекстном меню пункт – Вид – Упорядочить значки автоматически .
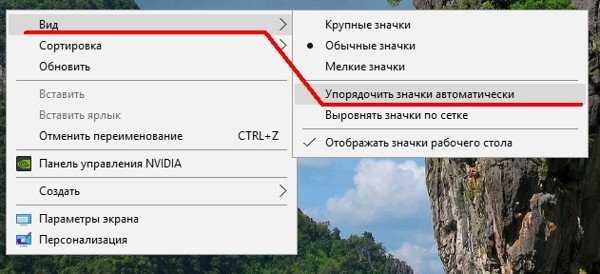
Бывает, что вы случайно перетянули одну папку в другую, и не заметили этого. Тогда необходимо искать её при помощи Поиска. Для этого сделайте следующее:
В Windows 7 откройте папку «Мой компьютер». Обычно она расположена на Рабочем столе или в меню Пуск. После этого в правом верхнем углу, где нарисована маленькая лупа введите название пропавшей папки и нажмите на клавиатуре клавишу «Enter».
Начнется поиск. Если папка нашлась, то можете просто перетащить её, удерживая левую кнопку мыши на рабочий стол.
В Windows 10 откройте Проводник,
И также, как и в предыдущем примере, введите в верхнем правом углу в поле Поиска название пропавшей папки.
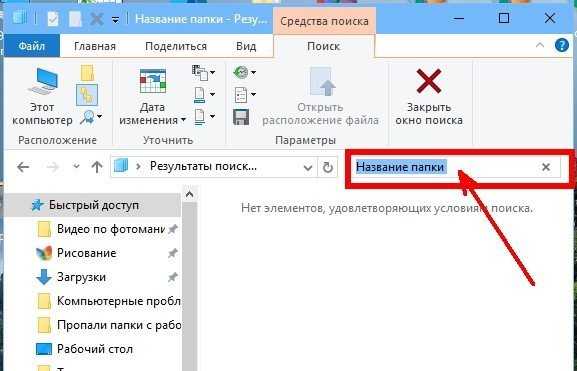
Что делать, если пропали все папки с рабочего стола?
Если пропали папки с рабочего стола почти все или все, то вы скорее всего вошли в систему под другим пользователем. В таком случае необходимо либо перезагрузить компьютер , либо сменить пользователя (в Windows 7 это возможно сделать без перезагрузки).

Если у вас пропали с рабочего стола не только папки, но и все ярлыки, то смотрите статью «Пропали все ярлыки с Рабочего стола».
Если после перезагрузки или смене пользователя папки так и не вернулись, то скорее всего произошел глюк, вследствие чего вместо вашего был создан новый пользователь, а ваш стал не активным.
Тогда делаем следующее:
Идем в Мой компьютер или открываем Проводник, и находим диск «С:».

Открываем его, и ищем папку «Пользователи» (в Windows 10), или папку «Users» (в Windows 7).
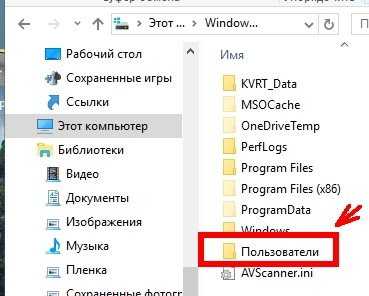
Открываем эти папки и ищем там папку с названием пользователя, под которым вы входите в систему. У меня это папка «Lyudmila». В Windows 7 может выскочить предупреждение, что у вас нет прав на открытие этой папки. Жмите кнопку «Продолжить».
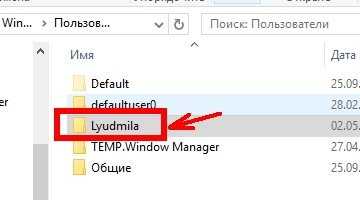
Открываем эту папку и находим в ней папку «Рабочий стол».
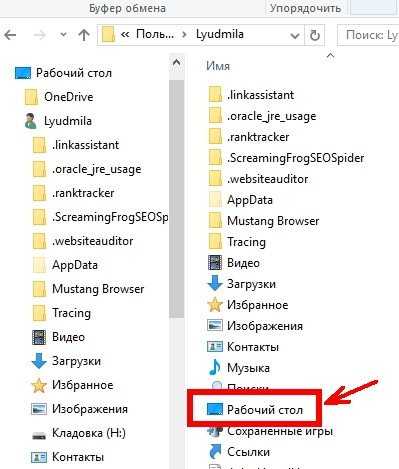
Вот в этой папке и будут все ваши документы рабочего стола. Можете перетащить всю эту папку на новый рабочий стол и работать дальше.
Если вы не помните название вашего профиля или такой папки нет, то просмотрите папку «Общие».
Если у вас именно такая проблема, то возможно ваш жесткий диск не совсем «здоров», и его необходимо проверить и подлечить при помощи дефрагментации.
Надеюсь, что вы найдете свои пропащие папки, и вернете их на место.
На главную
Re: Удалились файлы с рабочего стола Еще совет по-ходу
Как-то не сразу внимание сконцентрировалось на этом: ///племяницу новорождённую снимал на камеру/// Держать на рабочем столе видеоленты ??? %-| — это ж варварство! Что, к сожалению, приходится наблюдать нередко
Отмена некорректно проведённого обновления системы
При исчезновении пиктограмм и ярлыков на «Рабочем столе» после инсталляции обновлений системы эти обновления подлежат удалению. Нужно выполнить следующие действия:
- Дважды щёлкнуть по пиктограмме «Панель управления» на «Рабочем столе».
- В окне «Все элементы панели управления» щёлкнуть по пиктограмме «Программы и компоненты».
- В левой части панели «Программы и компоненты» щёлкнуть по пункту «Просмотр установленных обновлений».
- Выделить обновления на последнюю дату, которые стали причиной сбоя.
- Щёлкнуть по строке «Удаление программы» в левой части панели.
- Перезагрузить компьютер для вступления в силу изменений.

































