Коллекция сторонних программ
Помимо встроенного инструмента распознавания речи и голосового помощника Кортана, некоторые пользователи могут обратиться к сторонней альтернативе. Поскольку это категория программ находится в постоянном развитии, на рынке существуют различные продукты, совместимые с Windows 10. Единственный вопрос — это ваши потребности и пожелания.
Некоторые из программ, такие как:
- Typle отличная программа для управления голосом на компьютере, простой русскоязычный интерфейс;
- Dragon от производителя Nuance, специализируются на быстрой диктовке и в целом на преобразовании речи в текст;
- Voice Attack, предназначены для голосового управления игровым процессом (да, вы можете перезагрузить оружие в Call of Duty с помощью голосовой команды);
- еще одна неплохая утилита — VoxCommando. Чаще всего используется в мультимедийных программах, таких как Kodi или iTunes, но также может быть полезной при автоматизации домашних устройств.
Голосовое управление компьютера с помощью программы Typle
-
Скачайте программу и установите на компьютер, следуя инструкции установщика.
-
Интерфейс программы простой и понятный. При приветствии в окне программы есть подсказки для пользователя. Для начала нажмите кнопку «Добавить».
-
В открывшемся окне введите в поле свое имя, далее введите команду, затем нажмите на кнопку записи и произнесите команду голосом. Нажмите кнопку «Добавить».
-
Нажмите кнопку «Добавить».
-
Отметьте галочкой необходимый пункт. Выберите программу, нажмите красную кнопку и произнесите эту команду вслух. Затем нажмите «Добавить».
-
Вы увидите созданную команду, для проверки нажмите «Начать говорить» и произнесите эту команду. Если все работает таким же образом добавляете остальные команды.
Попробуйте TalkTyper
Это онлайн-приложение, которое позволяет диктовать текст, а затем предлагает несколько базовых вариантов того, что с ним делать. Любителям минимализма оно точно понравится.
Вы можете скопировать начитанное в буфер обмена, отправить по электронной почте, напечатать, твитнуть и перевести на другой язык. Чтобы перевести текст просто нажмите кнопку, и выберите язык перевода. TalkTyper автоматически откроет в браузере новую вкладку с текстом, вставленным в переводчик Google.
Обратите внимание на Tazti
Tazti выделяется среди других программ двумя отличительными особенностями:
- вы можете использовать приложение для управления компьютером и играми с помощью голосовых команд. И если у Tazti нет нужной вам команды, ее можно создать (и еще 299);
- программа способна запускать установленные приложения, вебсайты, каталоги или использовать командную строку.
Настраивайте Tazti по своему усмотрению. Если вам не нужна команда, тогда отредактируйте ее или полностью удалите. Вы даже можете добавить команды «щелчок» и «двойной щелчок», чтобы избавиться от необходимости использования мыши.
Тем не менее у Tazti есть один большой недостаток — она не имеет функции диктовки текста, поэтому не способна распознавать голос. Разработчик Voice Tech Group признает, что другие продукты намного лучше справляются с диктовкой, поэтому компания решила сосредоточить все усилия на других особенностях своего детища.
Tazti больше ориентируется на геймеров, которые хотят использовать свой голос для отправки персонажей на битву или тех, кто предпочитает запускать программы, медиаплееры и просматривать веб-страницы без необходимости использования клавиатуры. Тот факт, что вы можете контролировать важные части Windows с помощью Tazti, делает его достойным противником вышеупомянутых приложений, даже если и не предлагает диктовку.
Итак, если распознавание речи или Кортана не соответствуют вашим требованиям (или вы попросту не можете ими воспользоваться), тогда попробуйте вышеперечисленные утилиты.
Speaker
- создание снимков состояния экрана;
- переключение раскладки клавиатуры;
- завершение работы Windows 7;
- запуск приложения;
- открытие файла.
Процесс считывания и распознавания поступающей на микрофон информации запускается после нажатия на заданную клавишу (лучше выбирайте кнопку, наименее редко используемую вами во избежание ложных срабатываний программы). На обработку, распознание речи и выполнение команды уходит достаточно много времени – 5 и более секунд, чем придется заплатить за дешевизну. Ключевые слова задаются текстом, а не словами, потому распознанная речь сравнивается уже с введенным текстом, что делается далеко не идеально. Управление проигрывателем в приложении отсутствует.
ПО для голосовых команд
Голосовое управление выполняется при помощи программного обеспечения. В этом отношении у пользователя есть широкий выбор приложений, которые будут способны осуществить задуманное. Ниже рассмотрим лучшие программы.
Typle
Одно из самых щадящих, с точки зрения потребления ресурсов ПК, приложение, поддерживающее массу полезных функций. Так, с помощью голоса владелец компьютера может запускать софт, открывать документы и взаимодействовать с программами, работающими в онлайне. Typle поддерживает русский язык, а для первичной настройки требуется:
- Запустить приложение.
- Нажать на кнопку «Добавить пользователя».
- Задать входные данные.
- Нажать кнопку «Добавить команды» и зарегистрировать необходимые действия.
К минусам Typle стоит отнести тот факт, что программа не имеет предустановленных команд и рассматривается исключительно в качестве средства выполнения действий голосом, но никак не в качестве полноценного ассистента.
Speaker
Еще одна простая программа, в возможностях которой легко сориентируется даже новичок. Приложение работает по схожему с Typle принципу. После первого запуска владельцу компьютера нужно зарегистрировать пользователя, а также команды для выполнения тех или иных действий, будь то запуск программ или открытие конкретной странице в браузере. По аналогии с Typle, приложение Speaker нельзя назвать полноценным голосовым помощником.
Laitis
В отличие от двух предыдущих, эта программа распространяется как на платной, так и на бесплатной основе. Во втором случае пользователю доступен ограниченный функционал, а в работе приложения неминуемо будут встречаться баги. В то же время Laitis справляется с поставленными задачами, предлагая зарегистрировать неограниченное число команд. Но, опять же, Laitis – не голосовой ассистент, а софт для обработки пользовательских команд, произнесенных голосом. Поэтому не стоит рассчитывать на то, что с вами будет общаться виртуальный помощник.
«Горыныч»
Разработка российских программистов, отличающаяся возможностью работать и онлайн, и офлайн. При регистрации пользователь заносит всю необходимую информацию, после чего «Горыныч» начинает распознавать голосовые команды
Из минусов важно отметить непродуманный интерфейс и общий проигрыш в оформлении, если сравнивать «Горыныча» с конкурентами
Speechka
Это тоже отечественная разработка, но Speechka во многом базируется на технологии Google Voice Search. Функции нельзя назвать сверхинновационными: запуск приложений, открытие документов и поиск информации в сети (разумеется, через Google). Как и в случае с ранее рассмотренными программами, пользователю придется самостоятельно регистрировать команды, но зато с их распознаванием не должно возникнуть серьезных проблем.
«Алиса»
Куда более серьезный и проработанный софт, представляющий собой полноценного голосового ассистента. В «Алисе» уже запрограммированы основные команды, благодаря чему владельцу компьютера не придется долго копаться в настройках. Одновременно с этим предлагаются следующие интересные фишки:
живой диалог с ассистенткой;
быстрые ответы на вопросы;
- интеграция с онлайн-сервисами, включая Госуслуги;
- моментальный поиск информации в сети.
«Алиса» идеально распознает русскую речь и крайне редко допускает ошибки. Однако данное приложение не является оптимальным средством управления компьютером. Она не интегрирована в Windows 10 по умолчанию, в связи с чем пользователю приходится регистрировать команды или, как они здесь называются, «Навыки». Только после этого «Алиса» сможет осуществлять манипуляции с данными в оффлайне.
Cortana для Windows 10
Последним на очереди идет стандартный голосовой ассистент для компьютеров на базе Windows 10. Cortana рассматривается нами в последнюю очередь только из-за того, что она не поддерживает русский язык (во всяком случае пока). Поэтому пользоваться «Кортаной» могут лишь те, кто обладает разговорными навыками других языков.
На заметку. Cortana поддерживает английский, немецкий, французский, китайский, итальянский, испанский и японский языки.
Но у «Кортаны» есть несколько преимуществ, заставляющих рассматривать ее в качестве основного средства голосового управления. Во-первых, это стандартный инструмент, не требующий скачивания дополнительного софта и оплаты подписки. Во-вторых, Cortana – полноценный ассистент. Наконец, «Кортана» интегрирована в систему, что позволяет рассчитывать на управление любыми процессами компьютера.
Знакомство с программой Кортана
Чтобы вернуть своей операционной системе былую популярность и симпатии пользователей, разработчики «десятки» занялись внедрением ряда новых функций.
Одной из самых ожидаемых функций последней версии операционной системы стала голосовая помощница под мелодичным названием Кортана.
До своего распространения на «десятку», Кортана была заметна только на смартфонах с Windows Phone 8.1. В целом, история существования виртуальной помощницы насчитывает менее 2 лет, но, не смотря на это, темпы роста универсальности Кортаны действительно впечатляют. В обозримом будущем создатели планируют привлечь голосовой саппорт в приложение Карты.
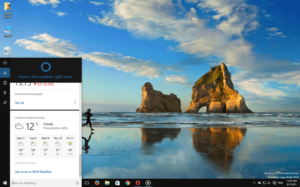 Все это конечно хорошо, но данным сюрпризом от компании смогли воспользоваться далеко не все желающие, которые уже установили обновление. Причина банальная – создатели просто физически не могли сделать из Кортаны полиглота за небольшой период времени. Но есть способ, который позволит запустить «общение» с компьютерной помощницей. Нет, этим способом не является ожидание выхода русской версии. Так как включить Кортану в Windows 10? Впрочем, обо всем по порядку.
Все это конечно хорошо, но данным сюрпризом от компании смогли воспользоваться далеко не все желающие, которые уже установили обновление. Причина банальная – создатели просто физически не могли сделать из Кортаны полиглота за небольшой период времени. Но есть способ, который позволит запустить «общение» с компьютерной помощницей. Нет, этим способом не является ожидание выхода русской версии. Так как включить Кортану в Windows 10? Впрочем, обо всем по порядку.
Для начала стоит отдать должное тем счастливчикам, которые получили Кортану «горяченькой», да еще и на своем родном языке. Речь идет о США, Франции, Австралии, Индии, Германии, Италии, Испании, Японии и Китае. В Канаде действует английская версия, а на данный момент разрабатывается еще и франкоязычная. В ожидающей очереди оказалась Мексика, Бразилия и Россия.
По словам разработчиков, версии для ждущих стран должны быть выпущены на протяжении первого полугодия текущего года, но учитывая определенные сложности во время создания версии на другом языке, релиз могут существенно перенести.
Пожалуй, не стоит подгонять создателей, ведь лучше получить качественный продукт, а не сделать его лишь для галочки. Собственно, перейдем к таинственному способу включения Кортаны без русской версии, о котором упоминалось в начале статьи.
Управление компьютером голосом — VoxCommando 2.2.4.1
 VoxCommando — программа, которая позволяет управлять компьютером при помощи голоса. Не притрагиваясь к мыши и клавиатуре вы сможете, например, открыть браузер, запустить нужное приложение, перевести компьютер в режим ожидания, закрыть все окна и многое другое. В общем-то, возможности данного инструмента не ограничены, VoxCommando сможет выполнить любую операцию не только с Windows, но и с различными сторонними приложениями, подключенными устройствами и даже с играми. Из-за последней особенности программа очень популярна среди геймеров, а в частности — среди любителей многопользовательских игр, в которых игроку очень нужен «помощник», выполняющий за него дополнительные задачи, ради которых не хочется совершать лишние перемещения мыши и нажатия на клавиатуру.Системные требования:Windows Vista, 7, 8, 8.1, 10 (х86/х64).Net 4.5.1 или новееМикрофон.Голосовой движок.Торрент Управление компьютером голосом — VoxCommando 2.2.4.1 подробно:Помимо того, что VoxCommando выполняет команды (в том числе на русском языке), она также может общаться с пользователем с помощью встроенного синтезатора речи. По задумке разработчиков эта функция нужна для оповещения о завершении определенных операций, но вы можете найти ей гораздо больше интересных применений.Стоит отметить, что данная программа является довольно сложно в установке и настройке. Во-первых, для ее корректной работы необходимо много дополнительного ПО, во-вторых, на составление списка команд придется потратить много времени и сил. Впрочем, в сети вы можете найти множество руководств и справочной информации по работе с программой.Не забудьте также о том, что VoxCommando может «конфликтовать» с антивирусным программным обеспечением а также с ПО, предназначенным для работы с микрофоном и автоматизации системы.Ключевые особенности и функции:·позволяет управлять компьютером с помощью голосовых команд;·голосовое управление работает не только в операционной системе, но также в отдельных программах и играх;·содержит встроенный синтезатор речи, который позволяет программе «общаться» с пользователем;·дает возможность настроить обращение, после которого будут выполняться команды;·требует тщательной настройки и установки дополнительного программного обеспечения.Процедура лечения:1. Установить программу. Программа не должна быть установлена в системные папки с ограниченными правами доступа. Создайте папку для распаковки программы в месте, где не действуют ограничения прав пользователя.2. Скопировать файл Patch-vc2241.exe в папку с установленной программой и запустить его. Установить флажок создания резервной копии и нажать кнопку Patch. По завершении работы патчера его можно закрыть и удалить.3. Запустить программу с помощью VcLaunch.exe, выбрать голосовой движок и пользоваться.Программой поддерживается голосовой движок Microsoft Speech Platform — Runtime (Version 11) х86Если в системе он не установлен, в раздаче есть все необходимые файлы для установки и работы на английском или русском языках.Прочие языки можно докачать с сайта майкрософт самостоятельно.
VoxCommando — программа, которая позволяет управлять компьютером при помощи голоса. Не притрагиваясь к мыши и клавиатуре вы сможете, например, открыть браузер, запустить нужное приложение, перевести компьютер в режим ожидания, закрыть все окна и многое другое. В общем-то, возможности данного инструмента не ограничены, VoxCommando сможет выполнить любую операцию не только с Windows, но и с различными сторонними приложениями, подключенными устройствами и даже с играми. Из-за последней особенности программа очень популярна среди геймеров, а в частности — среди любителей многопользовательских игр, в которых игроку очень нужен «помощник», выполняющий за него дополнительные задачи, ради которых не хочется совершать лишние перемещения мыши и нажатия на клавиатуру.Системные требования:Windows Vista, 7, 8, 8.1, 10 (х86/х64).Net 4.5.1 или новееМикрофон.Голосовой движок.Торрент Управление компьютером голосом — VoxCommando 2.2.4.1 подробно:Помимо того, что VoxCommando выполняет команды (в том числе на русском языке), она также может общаться с пользователем с помощью встроенного синтезатора речи. По задумке разработчиков эта функция нужна для оповещения о завершении определенных операций, но вы можете найти ей гораздо больше интересных применений.Стоит отметить, что данная программа является довольно сложно в установке и настройке. Во-первых, для ее корректной работы необходимо много дополнительного ПО, во-вторых, на составление списка команд придется потратить много времени и сил. Впрочем, в сети вы можете найти множество руководств и справочной информации по работе с программой.Не забудьте также о том, что VoxCommando может «конфликтовать» с антивирусным программным обеспечением а также с ПО, предназначенным для работы с микрофоном и автоматизации системы.Ключевые особенности и функции:·позволяет управлять компьютером с помощью голосовых команд;·голосовое управление работает не только в операционной системе, но также в отдельных программах и играх;·содержит встроенный синтезатор речи, который позволяет программе «общаться» с пользователем;·дает возможность настроить обращение, после которого будут выполняться команды;·требует тщательной настройки и установки дополнительного программного обеспечения.Процедура лечения:1. Установить программу. Программа не должна быть установлена в системные папки с ограниченными правами доступа. Создайте папку для распаковки программы в месте, где не действуют ограничения прав пользователя.2. Скопировать файл Patch-vc2241.exe в папку с установленной программой и запустить его. Установить флажок создания резервной копии и нажать кнопку Patch. По завершении работы патчера его можно закрыть и удалить.3. Запустить программу с помощью VcLaunch.exe, выбрать голосовой движок и пользоваться.Программой поддерживается голосовой движок Microsoft Speech Platform — Runtime (Version 11) х86Если в системе он не установлен, в раздаче есть все необходимые файлы для установки и работы на английском или русском языках.Прочие языки можно докачать с сайта майкрософт самостоятельно.
Скриншоты Управление компьютером голосом — VoxCommando 2.2.4.1 торрент:
Скачать Управление компьютером голосом — VoxCommando 2.2.4.1 через торрент:
voxcommando-2_241.torrent (cкачиваний: 717)
Laitis
Laitis быстро устанавливается, следует просто запустить инсталлятор и установка пройдет в фоновом режиме без вмешательств пользователя. В наличии больший список уже запрограммированных команд и выражений:
- Все списки готовых фраз находятся в вкладке «Команды».
- В данном окне все действия разделены на подгруппы, которые относятся к определенному приложению или действию. Но и подгруппы содержат в себе категории, в которых уже прописаны сами команды.
- При выборе команды всплывает диалоговое окно, в который находятся все варианты голосовых команд, которые действуют в этом приложении. Редактировать их можно нажав на эмблему карандаша.
- При необходимости можно создать новые команды, нажав на значок «+» в отведенных для этого местах.
- Для добавления новой голосовой команды нужно в открывшемся окне «Голосовые команды» записать выражение, которое будет активировать действие.
- В пункте «Условие» следует выбрать, когда это действие может быть активно. Также указать вид задачи «Действие» или «Веб-действие». После заверешения добавления нажать «Сохранить изменения».
- Команда будет добавлена.
Посоветуйте программу для голосового управления компьютером
Они хорошо разбираются в искусственном интеллекте и активно занимаются разработкой программ в данной области. Чтобы ознакомится с их разработками, было создано онлайн-приложение для общения с капитаном Кирком (Captain Kirk) в режиме реального времени. Принцип приложение построен аналогично предыдущей программе, но есть приятная особенность. Программа отвечает на все написанные ей вопросы голосом вслух. Существенным недостатком программы является возможность общения исключительно на английском языке. Подобное приложение для общения на русском найти не удалось и очень жаль, что программисты не использовали такую функцию. Ведь существуют много программ для синтеза речи, которые преобразуют текст в звуковую речь с помощью технологии SAPI5. Жаль, что у программистов не возникало желания создать альтернативную программу с поддержкой русского языка. Ведь по сути это пока еще свободная ниша.
Общение с программой через микрофон относится к искусственному интеллекту.
Программа для общения с компьютером на русском языке называется – Попугай Гриша. В этой программе реализован, скорее всего, прототип искусственного интеллекта. Но задумка очень оригинальная. Дело в том, что основной отличительной чертой Попугая Гриши является возможность общения через микрофон и динамики (без использования клавиатуры).
В программе имеется дикторнонезависимый модуль распознавания речи. Именно анализ входящего звукового канала относит данную программу к искусственному интеллекту. Но, к сожалению, он способен распознать только несколько вопросов (только 46 фраз приведенные в справке). При запуске программы попугай спит. Как только вы заговорите через микрофон, он просыпается для начала диалога. Программная система распознания речи использует не информационные функции, а коммуникативные:
- аппелятивная;
- эмотивная;
- метод превалирования.
Категориальный словарь диалога основан на семантических примитивах. Метод распознания речи выполняется не по лингвистическому содержанию, а по определению функции высказывания. Таким образом, при голосовом распознании речи пользователя определяется речевой акт, сценарий общения и сам диалог
Поэтому при общении с программой важно не словоупотребление, а коммуникативный акт. При распознании подбираются случайные сцены
Если входной сигнал отсутствует, на протяжении некоторого времени, попугай сам провоцирует пользователя на диалог. Сценарием поведения попугая можно управлять с помощью фраз и даже менять его характер на: грустный, обидчивый, веселый.
Для мобильных технологий более активно разрабатывают и внедряют программы с искусственным интеллектом. В этом можно убедиться с краткого видео обзора программы:
Скачать программы.
Cortana — виртуальный голосовой ассистент Windows с искусственным интеллектом. Позволяет пользователям общаться со своим устройством при помощи голосовых команд — гораздо быстрее проводить поиск информации, перемещаться между приложениями, проверять входящие письма. Cortana была разработана компанией Microsoft как основной конкурент голосовым помощникам Google Now и Siri.
По идее разработчиков голосового ассистента, Кортану создавали по подобию одноименной программы — искусственного интеллекта из игры Halo. Голос, которым голосовой помощник выдает пользователям ответы, принадлежит той же актрисе Джейн Тейлор, принимавшей участие в озвучке Кортаны в игровой вселенной.
Голосового ассистента от Microsoft могут использовать только пользователи, чей возраст старше тринадцати лет. Перед тем как совершить поиск по запросу пользователя, Кортана проверяет личную информацию владельца аккаунта Майкрософт, если возраст не соответствует заявленным требованиям, ассистент оповестит об этом пользователя и прекратит производить поиск.
Пока что Cortana не понимает русский язык, поэтому общаться с ней (давать команды) придется на английском. Кортану давно обещают русифицировать, но пока что ситуация в этом вопросе не изменилась. Так что тренируем вместе свои скилы в английском языке.
Как отключить экранный диктор Windows 10 — 7 способов
В некоторых случаях функция озвучивания текста или интерфейса программного обеспечения не нужна, поэтому для пользователей будет актуальна информация о том, как выключить экранный диктор.
1 способ, как отключить экранный диктор в Windows:
После запуска экранного диктора нужно нажать на клавиши «Win» + «Ctrl» + «Enter». Повторное нажатие на эти клавиши останавливает работу приложения.
2 способ:
Нажатие на клавиши «Caps Lock» + «Esc» завершает работу программы на ПК.
3 способ:
Просто закройте окно экранного диктора, открытое на Рабочем столе Windows.
4 способ, как выключить экранный диктор Windows 10:
- Войдите в параметры Windows.
- Откройте «Специальные возможности».
- Во вкладке «Экранный диктор», в опции «Использовать экранный диктор» установите ползунок переключателя в положение «Отключено».
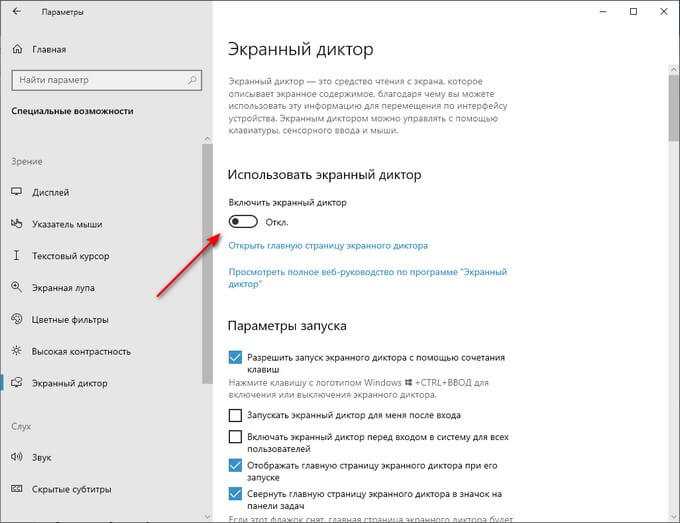
5 способ:
- Щелкните правой кнопкой мыши по значку приложения «Экранный диктор» на Панели задач.
- В контекстном меню выберите пункт «Закрыть окно».
6 способ:
- Щелкните правой кнопкой мыши по значку программы в области уведомлений.
- В открывшемся меню нажмите на «Выключить экранный диктор».
7 способ, как выключить экранный диктор Windows:
Если по каким-либо причинам отключить программу «Экранный диктор» предложенными способами у вас не получается, вы можете воспользоваться услугами Диспетчера задач.
В окне «Диспетчер задач», во вкладке «Процессы» найдите «Средство чтения с экрана». Щелкните по нему правой кнопкой мыши, а в контекстном меню выберите «Снять задачу».
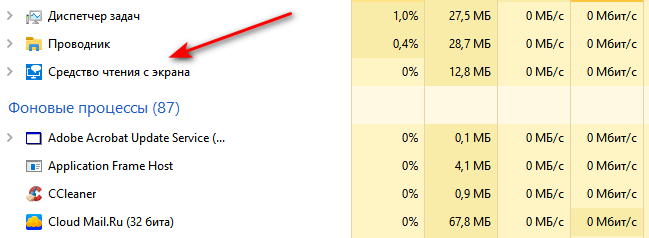
В результате выполнения этой операции, происходит отключение экранного диктора Windows 10.
История развития голосового управления
- Первая система распознавания голоса Audrey была создана в 50-х годах ХХ века. Она расшифровывала лишь цифры, проговоренные одним голосом.
- В 1962 г была создана первая система распознавания слов. Она расшифровывала 15 англоязычных слов.
- С развитием компьютеров в 1990 г была разработана программа Dragon Dictate. Она распознавала до 100 слов в минуту, но отличалась высокой ценой.
- В начале 2000-х годов в iPhone появилось приложение для распознавания речи Google Voice Search. В 2010 году была добавлена система поиска в Android.
- Siri была включена в программное обеспечение Phone 4S в начале октября 2011 г;
- в 2014 г была представлена Cortana — голосовая помощница для Windows.
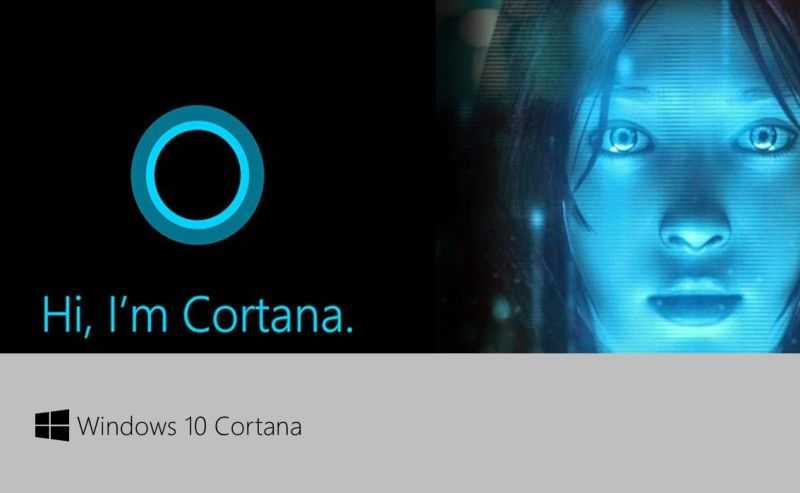
Cortana для Windows
«Cortana» — голосовой помощник, интегрированный в операционную систему и созданный компанией Microsoft. Помощница предназначается прежде всего для Windows, но также в качестве приложений работает на платформах iOS, Android, Xbox One, Microsoft Phone, Microsoft Band. «Cortana» поможет систематизировать и распланировать ваши задачи и планы на определенный период, напоминает о выполнении каких-либо действий, предоставляет по вашему запросу информацию. Также имеет встроенный функционал для ответов на общие вопросы, используя поиск Bing. В функционал входит прокладка маршрута, информация о состоянии дорог, поможет не опаздывать. Вводить информацию можно с помощью голоса и клавиатуры в текстовой форме. Она поддерживает разговор: поет песни, присылает анекдоты – не лишена чувства юмора.
К особенностям можно отнести такую функцию, как предугадывание желаний пользователя. Если дать доступ к личным данным, виртуальный помощник от Microsoft будет «подстраиваться» под вас, постоянно анализируя ваши действия: места, в которых вам нравится находиться; ваши предпочтения в тех или иных вещах; ваши долгосрочные интересы, хобби и многое другое.
Виртуальный ассистент Cortana тесно связана с операционной системой и может управлять Windows 10 и отдельными приложениями во время вашей работы: поможет прочитать Ваши электронные письма, отследить местоположение, проверить список контактов, следить за календарем, управлять музыкой и напоминания, охватывая многочисленные музыкальные приложения и контролируя звук в соответствии с предпочтениями пользователя.
Есть возможно синхронизации нескольких устройств. Cortana будет поддерживать актуальность на нескольких компьютерах одновременно.
Помощник Microsoft a.k.a Кортана (Cortana)
Чтобы оправдать ожидания пользователей и продемонстрировать конкурентоспособность в сравнении с такими компаниями, как Apple, Google или Amazon, Microsoft представила собственного умного помощника Кортана.
Встроенный виртуальный помощник Кортана для Windows 10
На ранних этапах он считался одним из лучших искусственных помощников, но утратил свой статус после проигрыша мобильной версии Microsoft в битве с Android и iOS. Тем не менее здесь мы имеем в виду Windows 10, поэтому Кортана и сейчас вполне жизнеспособный инструмент.
Надеемся, что со временем он улучшится. Кортана пригодится в том случае, если вы хотите запускать свой компьютер без каких-либо голосовых команд.
Вот как включить и настроить ее для последующего использования в Windows 10:
-
Нажмите «Пуск» и откройте «Все приложения».
Нажимаем «Пуск» и открываем «Все приложения»
-
Найдите Кортану и откройте ее.
Находим Кортану и открываем ее
-
Снимите переключатель на «Использовать Кортану». Нажмите «Да» или «Нет, спасибо», в зависимости от того, хотите ли вы, чтобы голосовой помощник отслеживал ваши данные (так он лучше вас узнает) или нет.
Снимаем переключатель на «Использовать Кортану», нажимаем «Да» или «Нет, спасибо»
- Теперь, когда вы включили Кортану, нажмите «Windows+S» или щелкните по шестеренке, находящейся слева.
-
Включите «Эй, Кортана» и настройте свой микрофон. Вы можете разрешить помощнику реагировать, когда кто-нибудь скажет «Эй, Кортана» или заставить его отвечать только на ваши голосовые команды.
Кликаем по значку шестеренки, включаем «Эй, Кортана» и настраиваем свой микрофон
-
Выйдите из настроек и попросите о чем-нибудь своего цифрового помощника.
Для проверки задаем любую команду
- Поищите в Интернете список доступных команд и задач, которые может выполнять Кортана.
Доступные решения
В материале разберём добавление русского голоса на такие программы, как NVDA и Экранный Диктор Windows.Данные программы доступнее остальных, так Экранный Диктор, является предустановленной программой операционной системы Windows? Не требует особых знаний и входит в лицензию системы. А программа NVDA, является уникальным продуктом для голосового доступа к экрану компьютера, она уже ни первый год помогает людям с нарушениями зрения. Главной особенностью программы, можно отметить её бесплатность и широкий спектр возможностей, по решаемой проблеме.
Как было сказано в прошлой статье, существует множество синтезаторов речи. В большинстве они выпускаются в нескольких вариантах, что облегчает выбор для вашего рабочего диктора. Синтезаторы речи можно поделить на две большие группы:
- Коммерческие – выпускаемые по платным лицензиям, имеющие ограничения на пробный период.
- Бесплатные – синтезаторы, предоставляемые пользователям на правах свободного распространения .
Люблю повторять фразу: «Бесплатно, не значит хуже!». В нашем случае эта фраза подходит, как нельзя лучше. Бесплатные синтезаторы речи развиваются и имеют место быть.
Как использовать распознавание речи в Windows 10
Несмотря на небольшой процесс обучения, распознавание речи использует четкие и легко запоминаемые команды. Например, «Пуск» открывает соответствующее меню, а «Показать рабочий стол» сворачивает все окна.
Если инструмент с трудом понимает ваш голос, используйте функцию «Показать числа», поскольку все на экране пронумеровано. Чтобы выполнить необходимую команду произнесите число и скажите «ОК».
В контекстном меню открываем функцию «Показать числа», произносим число, затем говорим «ОК»
С помощью функции распознавания речи вы можете выполнить необходимые задачи.
Запуск инструмента распознавания речи
- Откройте меню «Пуск».
- Найдите «Распознавание речи Windows» в папке «Спец. возможности» и щелкните по нему.
Находим «Распознавание речи Windows» в папке «Спец. возможности» и щелкаем по нему
Включение и выключение
Чтобы использовать эту функцию, в зависимости от конфигурации нажмите кнопку микрофона или скажите «Начать прослушивание».
Для начала работы распознавания речи нажимаем кнопку микрофона или говорим «Начать прослушивание»
Таким же образом вы можете отключить его, сказав «Стоп» или нажав кнопку микрофона.
Использование команд
Правильное использование команд в распознавании речи
Одними из наиболее часто используемых команд являются:
- «Открыть» (Open) — запускает приложение после озвучивания слова «Open», за которым следует имя приложения. Например, «Open Mail» или «Open Firefox»;
- «Переключиться на» (Switch to) — переход к другому запущенному приложению. Произнесите команду «Переключиться», за которой должно следовать имя приложения. Например, «Switch to Microsoft Edge»;
- управление открытым окном. Чтобы управлять активным окном используйте команды «Свернуть», «Максимизировать» и «Восстановить» (Minimize, Maximize и Restore);
- прокрутка (Scroll). Позволяет прокручивать страницу. Просто используйте команду «Scroll down» («Прокрутить вниз») или «Scroll up» («Прокрутить вверх»), «Scroll left» («Прокрутить влево») или «Scroll right» («Прокрутить вправо»). Также можно указать длинное прокручивание. Например, произнесите: «Scroll down two pages» («Прокрутить вниз две страницы»);
- закрытие приложений (Close). Произнесите команду «Close» («Закрыть»), а затем имя запущенного приложения. Например, «Close Word» («Закрыть Word»);
- клики (Click). Внутри приложения вы можете использовать команду «Click» («Щелчок»), за которой следует имя элемента. Например, в Word вы можете сказать «Click Layout» («Щелчок по макету»), и распознавание речи откроет вкладку «Макет». Аналогичным образом можно использовать команды «Double-click» («Двойной щелчок») или «Right-click» («Правый щелчок»);
- нажатие (Press). Эта команда запускает горячие клавиши. Например, чтобы открыть «Центр действий» произнесите «Press Windows A» («Нажать Windows A»).
Использование диктовки
Распознавание речи также включает в себя возможность преобразования голоса в текст с использованием функции диктовки, и работает автоматически.
- Откройте приложение (убедитесь, что функция находится в режиме прослушивания) и начните диктовать текст. Например, если вы хотите вставить вопрос (нужно говорить на английском) «Доброе утро, куда вы поедете сегодня?», то следует произнести: «Открыть скобы доброе утро запятая куда вы поедете сегодня вопросительный знак закрыть скобы».
Диктуя текст, с помощью функции распознавание речи, называем каждый знак препинания и специальный символ
- Если вам нужно откорректировать текст, используйте команду «Correct» («Исправить»), а затем произнесите слово или предложение, которое подлежит изменению. Например, если вы хотели написать «верно», а инструмент распознал слово как «верю», произнесите «Исправить верно», выберите предложение с помощью панели коррекции или команды «Произнести», а затем скажите «ОК».
Использование распознавания речи в Windows
Просмотрите это видео об использовании распознавания речи для работы с компьютером. (Чтобы просмотреть субтитры, нажмите кнопку «Субтитры».)
Просмотрите это видео об использовании диктовки с распознаванием речи. (Чтобы просмотреть субтитры, нажмите кнопку «Субтитры».)
Распознавание речи Windows делает использование клавиатуры и мыши необязательным. Вместо этого теперь можно управлять компьютером с помощью голоса и диктовать текст для ввода.
Примечание: Распознавание речи доступно только для следующих языков: английский (США и Соединенное Королевство), французский, немецкий, японский, мандаринский диалект (китайский (упрощенное и традиционное на китайском языке) и испанский.
Прежде чем использовать распознавание речи, необходимо выполнить несколько действий. Сначала нужно настроить микрофон. Затем можно научить компьютер распознавать ваш голос.
Прежде чем приступить к настройке функции распознавания речи, убедитесь, что микрофон подключен к компьютеру, иначе настройка не удастся.
Выполните прокрутку от правого края экрана и нажмите кнопку Поиск. (Если вы используете мышь, найдите правый нижний угол экрана, переместите указатель мыши вверх и нажмите кнопку «Поиск».)
Поиск также можно открыть с помощью клавиатуры, нажав клавиши Windows+Q.
Введите в поле поиска настройка микрофона, а затем выберите элемент Настройка микрофона.
Следуйте указаниям на экране.
Примечание: По возможности используйте микрофон гарнитуры — это снижает вероятность фонового шума.
Обучение компьютера распознаванию речи
Программа распознавания речи использует особый речевой профиль для распознавания голоса пользователя и произносимых команд. Чем дольше вы пользуетесь распознаванием речи, тем более подробным становится ваш речевой профиль и тем лучше компьютер интерпретирует ваши команды.
Выполните прокрутку от правого края экрана и нажмите кнопку Поиск. (Если вы используете мышь, найдите правый нижний угол экрана, переместите указатель мыши вверх и нажмите кнопку «Поиск».)
Поиск также можно открыть с помощью клавиатуры, нажав клавиши Windows+Q.
Введите в поле поиска распознавание речи, а затем коснитесь элемента Распознавание речи или щелкните его.
Нажмите или щелкните элемент Обучить компьютер для улучшения распознавания вашего голоса.
Следуйте инструкциям по настройке речевого ввода для распознавания речи.
При помощи голосовых команд можно выполнять многие задачи, например заполнять электронные формы или писать письма. Когда вы произносите слова в микрофон, программа распознавания речи преобразует их в текст, который отображается на экране.
Диктовка текста с помощью программы распознавания речи
Выполните прокрутку от правого края экрана и нажмите кнопку Поиск. (Если вы используете мышь, найдите правый нижний угол экрана, переместите указатель мыши вверх и нажмите кнопку «Поиск».)
Поиск также можно открыть с клавиатуры, нажав клавиши Windows +Q.
Введите в поле поиска распознавание речи, а затем коснитесь элемента Распознавание речи Windows или щелкните его.
Произнесите команду «Start listening» либо коснитесь кнопки микрофона или нажмите ее, чтобы войти в режим прослушивания.
































