Как удаленно управлять сервером с помощью RSAT из Windows 10
Если вы хотите управлять сервером удаленно через RSAT в Windows 10, вам необходимо установить инструмент и настроить его с помощью ряда шагов, которые мы объясним ниже.
Установите RSAT в Windows 10
Есть два способа установить RSAT в Windows 10: традиционный метод и новый метод. Если вы предпочитаете традиционный маршрут, вам необходимо перейти на сайт скачать microsoft . Затем найдите инструмент администрирования RSAT, загрузите его и запустите установочный файл на своем ПК. Примите лицензионные соглашения и нажмите кнопку «Принять».
С другой стороны, если вы выберете новый метод, вам нужно будет перейти в меню «Пуск» и открыть «Настройки». Затем нажмите «Система» и в левой части панели найдите «Приложения и функции». Нажмите на ссылку «Управление дополнительными функциями» et щелчок на «Добавить функцию». Найдите диспетчер сервера и другие инструменты, которые вы хотите установить.
Запустите RSAT в Windows 10
После того, как вы установили инструмент администрирования для сервер отдаленный на вашем компьютере , в меню «Пуск» появится папка «Администрирование». Если вы не видите эту папку, перейдите в «Панель управления», найдите «Системы и средства безопасности», затем нажмите «Администрирование». Затем выберите опцию «Администратор сервера».
Вы также можете запустите удаленный диспетчер серверов, щелкнув «Все приложения» из меню «Пуск». Выберите «Администрирование» и выберите «Администратор сервера».
Добавить удаленный сервер
Следующий шаг — добавить сервер или группу серверов с помощью инструментов администрирования сервер отдаленный «РСАТ». Для этого найдите и нажмите «Управление». Затем выберите «Добавить серверы». Вы увидите новое окно, в котором вам нужно ввести имя сервера, нажать стрелку, чтобы добавить его, и нажать кнопку «Добавить».
Управляйте сервером с помощью RSAT
Чтобы управлять удаленным сервером, который вы добавили, вы должны перейти в меню «Инструменты» и выбрать «Управление удаленным доступом». немедленно, соединение с сервером будет установлено, чтобы вы могли получить к нему доступ через клиента (где вы настроили удаленный сервер). Вы также можете выбрать себе подключиться к серверу с помощью Putty если вы предпочитаете использовать для этой цели дополнительный инструмент.
Используйте консоль для управления сервером
Вы также можете использовать консоли или MMC. Для этого убедитесь, что вы вошли на свой компьютер с учетной записью администратора. Выберите опцию «Пользователи и компьютеры Active Directory» в «Администрировании». Сразу откроется консоль, поэтому вам нужно нажать дополнительную кнопку мыши на красном крестике.
Выберите опцию «Изменить контроллер домена» и измените имя для идентификации доступа с клиентского компьютера. Нажмите кнопку «ОК» и дождитесь загрузки консоли, чтобы вы могли работать с ней, как это происходит во время установка и настройка сервера DCHP в Windows Server.
Что такое Active Directory в Windows 10 и для чего это нужно
разработала новую программу, позволяющую объединить все объекты сети (компьютеры, роутеры, принтеры, профили пользователей, серверы) в единую систему. Называется это хранилище — Active Directory или Активный каталог (сокращенно AD).
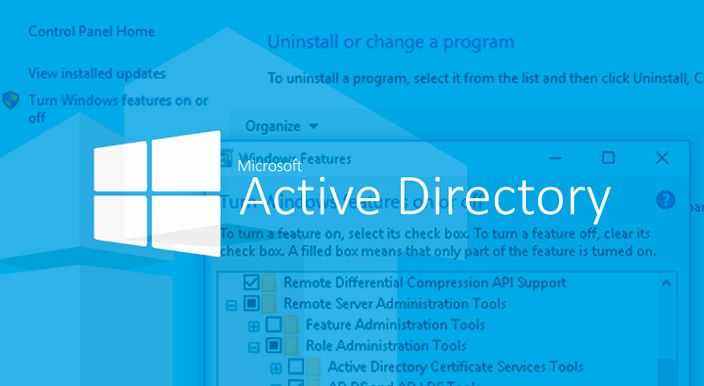
Для реализации этой программы нужен специальный сервер, вернее, контроллер домена. В нем будет храниться вся информация. Через него выполняется аутентификация (через протокол Kerberos) пользователей и различных устройств в сети. Контроллер домена будет мониторить доступ к объектам своей сети, то есть разрешать запрашиваемое действие или, наоборот, блокировать его.
Использование Active Directory имеет ряд преимуществ. Эта программа обеспечивает безопасную работу, упрощает взаимодействие различных объектов одной сети. С помощью AD можно ограничить ряд функций для определенных пользователей. Данные, хранящиеся на таком сервере, защищены от внешнего доступа. Службы AD обеспечивают удобный обмен файлами (на основе технологии DFS), объединяют все объекты в одну систему (поддерживается стандарт LDAP). Возможна интеграция с Windows Server через протокол RADIUS.
Программу Active Directory можно использовать на базе профессиональной редакции Win10. Существует специальный инструмент управления доменами (оснастка ADUC), позволяющий адаптировать AD к своей ОС. Этот адаптер позволяет контролировать и управлять объектами сети. Прежде чем использовать ADUC, рекомендуется установить сервис RSAT, включающий Командную строчку, Power Shell, а также средства удаленного администрирования сервера.
Важно! Active Directory выступает в роли каталога, хранилища информации о пользователях и инфраструктуре сети. Реализация этого проекта осуществляется через контроллер домена
Это сервер контролирует доступ (разрешает или блокирует запросы) к объектам своей сети. AD рекомендуется использовать для больших компаний.
Основные принципы работы
Инструмент Active Directory является главным узлом инфраструктуры, выполняющим управление объектами в сети и контролирующим доступ к ним. В случае отказа AD все устройства и серверы будут недоступны. Обезопасить систему от подобной проблемы можно с помощью одного или нескольких дублирующих контроллеров доменов.
Принципы Active Directory:
- работает бесперебойно и круглосуточно;
- вся информация хранится в каталогах на контроллере доменов и их дубликатах;
- позволяет осуществлять резервное копирование для восстановления работоспособности сервера;
- обеспечивает взаимодействие объектов одной сети;
- контролирует доступ к объектам (защищает информацию).
Настройка после развертывания сервиса
После развертывания контроллера домера, выполняем следующие действия.
Синхронизация времени
На контроллере домена с ролью PDC Emulator необходимо настроить источник синхронизации времени. Для этого открываем командную строку от администратора и вводим команду:
w32tm /config /manualpeerlist:»time.nist.gov,0x8 time.windows.com,0x8″ /syncfromflags:manual /reliable:yes /update
* данная команда задаст в качестве источника времени 2 сервера — time.nist.gov и time.windows.com.
* если мы не знаем, на каком контроллере у нас роль PDC Emulator, воспользуемся инструкцией Управление FSMO через powershell.
Соответствие рекомендациям Best Practice
1. Создание коротких имен файлов должно быть отключено
Ранее в DOS все файлы называли в формате 8.3 — 8 символов под имя, 3 для расширения. Необходимость такого подхода сильно устарело, однако по умолчанию для обеспечения совместимости может быть включено.
В командной строке от имени администратора вводим:
fsutil 8dot3name set 1
Готово — поддержка создания коротких имен отключено.
2. Файл Srv.sys должен быть настроен на запуск по требованию.
В обычной командной строке от имени администратора вводим:
3. Некоторые сетевые адаптеры поддерживают RSS, но эта возможность отключена.
Необходимо для сетевого адаптера, который используется для подключения к сети, включить RSS.
Вводим команду в Powershell:
Enable-NetAdapterRss -Name *
4. Некоторые сетевые адаптеры поддерживают IPsec TOv2, но эта возможность отключена.
Вводим команду в Powershell:
Enable-NetAdapterIPsecOffload -Name *
Настройка DNS
Как правило, на один сервер с ролью контроллера домена устанавливается DNS. В этом случае необходимо выполнить ряд действий.
1. Настройка перенаправления.
Если наш сервер DNS не может ответить на запрос, он должен передавать его на внешний сервер. Для настройки перенаправления открываем консоль управления сервером имен и кликаем правой кнопкой по названию сервера — выбираем Свойства:
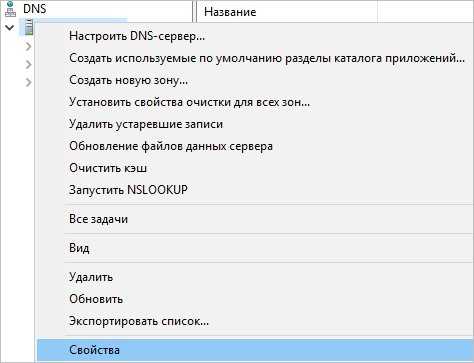
Переходим на вкладку Сервер пересылки:

Кликаем по кнопке Изменить:
Вводим адреса серверов, на которые хотим переводить запросы:
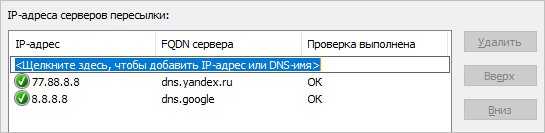
* это могут быть любые DNS, например, глобальные от Google или Яндекса, а также серверы от Интернет-провайдера.
2. Удаление корневых ссылок
Если наш сервер не работает по Ipv6, стоит удалить корневые ссылки, которые работают по этой адресации. Для этого заходим в свойства нашего сервера DNS:
Переходим во вкладку Корневые ссылки:

Мы увидим список серверов имен — удаляем все с адресами IPv6.
3. Включение очистки
Чтобы в DNS не хранилось много ненужных записей, настраиваем автоматическую читску. Для этого открываем настройки сервера имен:
Переходим на вкладку Дополнительно:

Ставим галочку Разрешить автоматическое удаление устаревших записей и ставим количество дней, по прошествию которых считать запись устаревшей:

Готово.
Импорт и использование модуля PowerShell для Active Directory
В Windows 7 и Windows Server 2008 R2, на которых установлен PowerShell 2.0, чтобы начать пользоваться модулем AD необходимо импортировать его в сессию PowerShell командой:
Кроме того, вы можете экспортировать модуль с удаленной машины, где он уже установлен и импортировать его в свою сессию PowerShell:
В Windows Server 2012 R2/ 2016 и Windows 8.1 / Windows 10 модуль (если он установлен) импортируется в сессию автоматически.
Если компьютер включен в домен, по умолчанию создается диск по имени AD:..Вы можете перейти на этот диск командой CD и использовать привычные команды работы с файловой системой для навигации по этому диску. Пути представлены в формате X500.
Вывести список доступных командлетов модуля для работы с Active Directory можно так:
В различных версия Windows доступно разное количество командлетов:
- Windows Server 2008 R2 — 76 командлетов.
- Windows Server 2012 — 135 командлетов
- Windows Server 2012 R2 / 2016 — 147 командлетов.
Итак, теперь вы можете использовать командлеты PowerShell для администрирования AD. На нашем сайты вы можете познакомиться с использованием следующих командлетов из модуля AD для PowerShell: Get-ADGroupMember , Add-ADGroupMember , Move-ADDirectoryServerOperationMasterRole, .
Консоли администрирования ролей в клиентских Windows
Обновлено 09.03.2017
И так задача перед нами стоит такая, нужно на клиентской, рабочей станции администратора, сделать возможным запускать серверные оснастки, для примера:
- Active Directory – Пользователи и компьютеры
- DNS
- WSUS
Что хорошо, их потом можно будет включать в единую консоль управления Windows серверами, о которой я рассказывал. Для установки оснасток ролей Windows, нам потребуется дополнительный пакет обновлений под названием RSAT (Remote Server Administration Tools) или как в России средства удаленного администрирования сервера. Он скачивается и устанавливается отдельно на клиентскую версию операционной системы, для расширения ее возможностей, а точнее компонентов системы.
Какие оснастки добавляет RSAT
Давайте я приведу список оснасток, которые добавляются при установке RSAT:
- Диспетчер сервера > RemoteServerAdministrationTools-ServerManager
- Клиент управления IP адресами (IPAM) > RemoteServerAdministrationTools-Features-IPAM
- Средство балансировки сетевой нагрузки > RemoteServerAdministrationTools-Features-LoadBalancing
- Средства объединения сетевых карт > RemoteServerAdministrationTools-Features-NICTeaming
- Средства отказоустойчивой кластеризации > RemoteServerAdministrationTools-Features-Clustering
- Средства управления групповыми политиками > RemoteServerAdministrationTools-Features-GP
- Средство просмотра пароля восстановления Bitlocker > RemoteServerAdministrationTools-Features-BitLocker
- Модуль Active Directory для power shell > RemoteServerAdministrationTools-Roles-AD-Powershell
- Оснастки и программы командной строки AD DS > RemoteServerAdministrationTools-Roles-AD-DS
- Средства сервера для NIS > RemoteServerAdministrationTools-Roles-AD-DS-NIS
- Центр администрирования Active Directory > RemoteServerAdministrationTools-Roles-AD-DS-AdministrativeCenter
- Средства активации корпоративных лицензий > RemoteServerAdministrationTools-Roles-VA
- Средства серверов DHCP > RemoteServerAdministrationTools-Roles-DHCP
- Средства серверов DNS > RemoteServerAdministrationTools-Roles-DNS
- Средства серверов WSUS > RemoteServerAdministrationTools-Roles-WSUS
- Средства служб сертификации Active Directory > RemoteServerAdministrationTools-Roles-CertificateServices
- Средства сетевого ответчика > RemoteServerAdministrationTools-Roles-CertificateServices-OnlineResponder
- Средства центра сертификации > RemoteServerAdministrationTools-Roles-CertificateServices-CA
- Средства служб удаленных рабочих столов > RemoteServerAdministrationTools-Roles-RDS
- Средства диагностики лицензирования удаленных рабочих столов > RemoteServerAdministrationTools-Roles-RDS-LicensingDiagUI
- Средства лицензирования удаленных рабочих столов > RemoteServerAdministrationTools-Roles-RDS-LicensingUI
- Средства шлюзов удаленных рабочих столов > RemoteServerAdministrationTools-Roles-RDS-Gateway
- Средства управления удаленным доступом > RemoteServerAdministrationTools-Roles-RemoteAccess
- Средства файловых служб > RemoteServerAdministrationTools-Roles-FileServices
- Средства администрирования NFS > RemoteServerAdministrationTools-Roles-FileServices-Nfs
- Средства диспетчера ресурсов файлового сервера > RemoteServerAdministrationTools-Roles-FileServices-Fsrm
- Средства распределенной файловой системы > RemoteServerAdministrationTools-Roles-FileServices-Dfs
- Средства управления общими ресурсами и хранилищем > RemoteServerAdministrationTools-Roles-FileServices-StorageMgmt
How to Install RSAT Active Directory on Windows 11?
You can also install RSAT Active Directory on Windows 11. You can’t install RSAT on devices running Windows 11 Home edition. RSAT is only available for Windows 11 Pro and Enterprise. There are several ways to install the Active Directory snap-in on Windows 11.
On a Windows 11 workstation, you can install RSAT via Optional Features (FoD).
- Click Start menu and go to the Settings > Apps > Optional features;
- Click on View Features and in the Add an optional feature window select to install RSAT: Active Directory Domain Services and Lightweight Directory Services Tools;
- Click Next > Install.
- Windows 11 will download the RSAT binaries from the internet.
Also, you can install the Active Directory tools on Windows 11 using PowerShell. List the installed RSAT components by running the command:
Get-WindowsCapability -Name RSAT* -Online | Select-Object -Property DisplayName, State
In our case, the RSAT: Active Directory Domain Services and Lightweight Directory Services Tools feature is not installed (State > NotPresent).
Install the Windows feature with the command:
Add-WindowsCapability -Name Rsat.ActiveDirectory.DS-LDS.Tools~~~~0.0.1.0 -Online
In order to run Active Directory snap-in on Windows 11, go to the Start Menu > All apps > Windows tools.
Start the Active Directory Users and Computers snap-in.
Повышение сервера до контроллера домена
После завершения установки роли не торопимся закрывать окно. Кликаем по пункту меню Повысить роль этого сервера до уровня контроллера домена:

* если мы перезагрузим сервер, повысить роль можно вернувшись в диспетчер серверов.
В открывшемся окне выбираем операцию развертывания. Если разворачивается первый контроллер домена в сети, оставляем выбор на Добавить новый лес, вводим имя домена и нажимаем Далее:
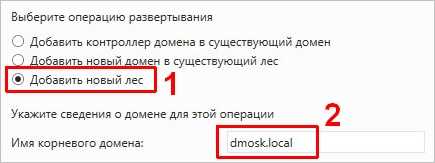
В следующем окне оставляем все как есть и вводим надежный пароль для режима восстановления:
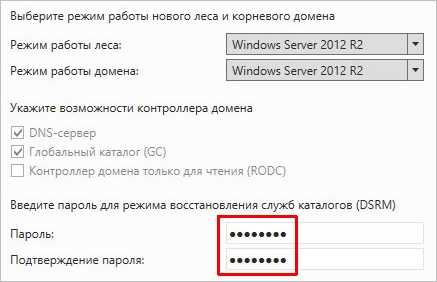
В окне Параметры DNS нажимаем Далее.
В окне Дополнительные параметры автоматически будет подобрано имя NetBIOS. Его менять не обязательно — просто нажимаем Далее:

В окне Пути стоит оставить все, как есть. Нажимаем Далее. В окне Просмотреть параметры проверяем правильность введенных данных и нажимаем Далее.
Начнется проверка системы на соответствие требованиям. Если ошибок не будет, активируется кнопка Установить. Прочитайте все предупреждения, нажмите на данную кнопку и дождитесь окончания повышения сервера до контроллера домена. Сервер будет перезагружен, а после перезагрузки станет контроллером.
Правка реестра
Способ связан с редактированием реестра операционной системы.
Выключаем компьютер, запускаем систему в безопасном режиме (в момент загрузки нажимаем на клавишу «F8»). Появится меню, где есть необходимый пункт для безопасного запуска.
Вводим «regedit» в окне «Выполнить», которое открывается комбинацией клавиш «Windows+R».
Переходим в «HKEY_CURRENT_USER», а затем «Printers». Создаём папку «Settings» (если ее нет), а внутри «Wizard». Для создания кликаем на директорию «Settings» ПКМ и выбираем «Создать-раздел», задаем имя раздела.
Добавляем параметры «Auto Install», «Locate Type», «Set As Default», «Shared», «Use Existing» и указываем тип файлов «REG_DWORD». Параметры указываем со значением 1, а «Use Existing» – 0.
Вызываем меню через нажатие ПКМ в правой области. Далее создаем нужный параметр, в нашем случае «DWORD»
Появится новая запись. Изменяется значение тоже через контекстное меню, вызываемое ПКМ. В соответствующее поле вводится значение 0 или 1.
Аналогично добавим параметр «Driver Name», тип файла «REG_SZ» (строковый параметр), а значение – пусто.
Перезагружаем компьютер.
Правильная настройка WINS
WINS — это компонент операционной системы, который помогает сопоставлять цифровые IP адреса с буквенными названиями сетевых имен. Если он не работает или работает неправильно, то возможны проблемы в виде недоступности доменных служб. Для установки правильных настроек следуйте такой инструкции:
- Перейдите в центр управления сетями, где справа есть ссылка на изменение параметров адаптера.
- Отметьте активное локальное подключение и зайдите в его свойства.
- Теперь перейдите в свойства протокола интернета TCP/IP версии 4.
- Внизу нажмите кнопку «Дополнительно».
- Зайдите на вкладку WINS и проверьте, чтобы были выбраны настройки по умолчанию для параметров NetBios.
Подключение консоли ADUC к домену из рабочей группы
Если вы хотите подключится консолью ADUC к контроллеру домена с машины, которая не включена в домен (состоит в рабочей группе, или стоит домашняя версия Windows), воспользуйтесь таким методом:
- Запустите командную строку и выполните команду запуска остастки от имени другого пользователя: runas /netonly /user:winitproaaivanov mmc
- В пустой консоли MMC выберите File->Add/Remove Snap-In
- Перенесите оснастку Active Directory Users and Computers в правую панель и нажмите
- Чтобы подключится к домену, щелкните по корню консоли и выберите Change domain. Укажите имя домена.
В результате консоль ADUC подключится к контроллеру домена, получит и отобразит структуру контейнеров (OU) данного домена Active Directory.
- 5
- 4
- 3
- 2
- 1
(0 голосов, среднее: 0 из 5)
Установка RSAT на Windows 10
Средства администрирования устанавливаются на обе версии «десятки» — 64 и 86 разрядности. Напомним, что на домашнюю версию Home установить их не получится. Кроме того, пользователям нужно удалить все ранние версии RSAT, чтобы установка актуального пакета прошла успешно.
Скачиваем установочный файл на официальном сайте Microsoft (https://www.microsoft.com/ru-RU/download/details.aspx?id=45520). После нажатия кнопки «Download» нам предложат выбрать подходящий файл. Выбираем тот, который подходит к разрядности вашей системы. Нажимаем «Next».
Запускаем установочный файл и дожидаемся окончания установки обновлений. Это может занять продолжительное время.
Как включить службы Active Directory в Windows 10?
Остается активировать необходимую функцию RSAT.
- Правой кнопкой на Start и выберите Control Panel
- Выберите Programs and Features
- На левой панели нажмите Turn Windows features on or off
- Разверните Remote Server Administration Tools-> Role Administration Tools -> AD DS and AD LDS Tools
- Выберите AD DS Tools и нажмите OK.
Однако вы можете установить функцию AD из командной строки только с помощью этих трех команд:
dism /online /enable-feature /featurename:RSATClient-Roles-AD
dism /online /enable-feature /featurename:RSATClient-Roles-AD-DS
dism /online /enable-feature /featurename:RSATClient-Roles-AD-DS-SnapIns
Please follow and like us:
Previous Entry | Next Entry
How to Install Active Directory Users and Computers (dsa.msc) on Windows 10?
By default, RSAT is not installed in Windows 10 (and other Windows desktop operating systems). Remote Server Administration Tools (RSAT) allows administrators to remotely manage roles and components on Windows Server 2019, 2016, 2012 R2, 2012, 2008 R2 from user’s workstations running Windows 10, 8.1, 8, and Windows 7. The RSAT resembles Windows Server 2003 Administration Tools Pack (adminpak.msi) that was installed on clients running Windows 2003 or Windows XP and was used for remote server management. RSAT can’t be installed on computers with the Home editions of Windows, you must have Professional or Enterprise.
Depending on Windows 10 build, the ADUC console installation differs.
Installing ADUC in Windows 10 1809 and Newer
In Windows 10 1809 and newer builds, the RSAT pack is added to the Features on Demand (FoD). In order to install ADUC, you can add an optional feature from FoD.
- Press the Start menu > Settings > Apps;
- Select Manage Optional Features > Add features;
- In the list of optional features already installed on your Windows 10 desktop, select RSAT: Active Directory Domain Services and Lightweight Directory Tools, and press Install.
After the RSAT installation completes, you need to restart your computer.
Install ADUC Using Command Prompt
Also, you can install the Active Directory console using the DISM tool. To verify if=_p9.7im5yb3eqa the RSAT ActiveDirectory component is installed, open a command prompt as an administrator, and run the command:
DISM.exe /Online /Get-CapabilityInfo /CapabilityName:Rsat.ActiveDirectory.DS-LDS.Tools~~~~0.0.1.0
The screenshot above shows the RSAT Active Directory feature is not installed. To install, you need to run the command:
DISM /Online /Add-Capability /CapabilityName:Rsat.ActiveDirectory.DS-LDS.Tools~~~~0.0.1.0
Now check the status of AD RSAT. It should be changed to State: Installed.
RSAT components are downloaded over the Internet from Windows Update servers. If you want to install RSAT in a disconnected environment (without Internet access), you need to download the Feature on Demand (FoD) ISO image for your Windows 10 release. FoD DVD media is available for download from your Volume License Servicing Center (VLSC) or on my.visualstudio.com.
To install ADUC offline, you need to mount the FoD iso image to a virtual drive (for example, to drive F:) and run the installation from local media:
Dism.exe /online /add-capability /source:F: /Rsat.ActiveDirectory.DS-LDS.Tools~~~~0.0.1.0
How to Enable Active Directory Tools in Windows 10?
It remains to activate the necessary RSAT function. To do this:
- Right-click on the Start button and select Control Panel;
- Select Programs and Features;
- In the left pane press on Turn Windows features on or off;
- Expand node Remote Server Administration Tools > Role Administration Tools > AD DS and AD LDS Tools;
- Check item AD DS Tools and press OK.
However, you can install the AD feature from the command prompt with administrator privileges using the following commands:
dism /online /enable-feature /featurename:RSATClient-Roles-AD dism /online /enable-feature /featurename:RSATClient-Roles-AD-DS dism /online /enable-feature /featurename:RSATClient-Roles-AD-DS-SnapIns
Что такое RSAT?
RSAT означает «Инструменты администрирования удаленной поддержки» и представляет собой инструмент, созданный корпорацией Microsoft. RSAT позволяет управлять сервером с клиентского компьютера под операционной системой Windows.
Чтобы использовать RSAT, сервер должен быть подключен к той же сети, что и клиент, а пользователь, который хочет администрировать сервер, должен быть администратором домена.
Для чего используется RSAT?
RSAT обслуживает администраторов в процессе управление характеристиками и ролями сервера с локального компьютера с системой Windows (версии Vista, 7, 8, 8.1 и 10) и удаленно
Важно отметить, что с помощью RSAT пользователи могут узнать время и дату последнего перезапуска сервера Windows. Таким образом, будет лучший контроль для обеспечения большей эффективности системы
Возможные проблемы
В процессе активации AD и RSAT может возникнуть ряд трудностей, например, возможность запускать программы от имени другого пользователя заранее не активируется. Также следует помнить, что средство удаленного управления не может быть установлено на ПК с домашней или стандартной версией Win 10. Средство RSAT можно добавить только в деловую или профессиональную операционную систему.
Этот инструмент можно найти на веб-сайте Microsoft. Разработчики предлагают программы для конкретной версии Win 10. Если тип ревизии не указан, вам необходимо использовать RTM (полную версию ОС Windows) для загрузки RSAT.
Чтобы скачать надстройки для работы на удаленном сервере, вам не нужно искать специальное программное обеспечение. Это действие можно выполнить с помощью мастера добавления компонентов. Рекомендуется заранее добавить резервный контроллер домена, чтобы избежать возможных сбоев в работе.































