Способы изменения пользовательского имени
Чтобы поменять данные в Windows 10, можно воспользоваться одним из 4 способов:
- Изменение имени при помощи панели инструментов;
- Смена информации в учетной записи Microsoft;
- Создать новую локальную учетку;
- Придумать нового пользователя в системе Microsoft.
Выбор учетной записи зависит от используемого вида, и понадобиться ли вносить изменения в личную папку.
Важно принять во внимание: чтобы избежать утери данных, перед тестированием каждого метода рекомендуется перенести всю информацию с ПК на сторонний носитель
Вариант 1: Смена имени через панель инструментов
Если на ПК с OC Windows 10 используется локальная учетная запись, поменять данные можно, используя системные настройки. В текущей версии данный способ скрыт из вида: открывая параметры текущей учетки через «Windows параметры», соответствующее поле не появится.
Метод 2: Изменение информации в учетке Microsoft
Чтобы изменения вступили в силу, нужно выйти из учетной записи и перезагрузить страничку Микрософта. Данный способ не разрешает производить редактирование названия личной папки.
Метод 3: Завести новую локальную учетку
Данный способ актуален в том случае, когда необходимо изменить не только пользовательское имя, но и внести изменения в личной папке. Решить поставленную задачу поможет смена локальной записи на новый аккаунт.
При использовании OC Windows 10 возможно задействовать только один безопасный метод, который не допустит технических ошибок и сохранит нормальное функционирование системы.
- Открываем меню учетки. Это можно организовать посредством параметров Windows или через меню пуск, если выбирать пункт изменения настроек учетки.
- Теперь необходимо перейти к разделу «семья и другие люди». Кликнуть на пункт создания другого пользователя.
- Для создания новой учетки, нужно выбрать отсутствие данных для входа и перейти к далее.
- Теперь остается добавить нового пользователя без автоматического создания учетки в Микрософте. Функция расположена в нижней части странички.
- Заполнить пустое поле с новым пользовательским именем. При необходимости можно задать пароль для входа.
Все операции сделаны, остается подождать пару минут, чтобы осуществить вход в новую учетную запись. Название папки будет идентично пользовательскому имени.
Ее можно использовать в качестве основной для работы на ПК. Рекомендуется дать права администратора, а затем перенести старые данные в новый аккаунт.
Метод 4: новая учетная запись
При использовании учетной записи Макрософта, становится доступным ряд функций. Чтобы не растерять все преимущества, а также избежать технических неисправностей, рекомендуется создать новый аккаунт на сайте компании.
- Нужно повторить операции первых трех пунктов, описанных выше.
- В верхней строке ввести адрес зарегистрированной электронной почты. Главное, чтобы он не использовался в Windows.
Важно принять во внимание, что адрес электронки должен заканчиваться на com
- Если такого адреса не было зарегистрировано, то для начала необходимо создать его. Под первым полем будет гиперссылка, по которой осуществляется переход для создания электронной почты.
- Далее нужно придумать логин.
- Нужно придумать надежный пароль и перейти далее.
- Указать контактный номер телефона.
- Если пользователь не желает разглашать информацию о личном номере, можно просто ввести адрес созданной почты, перейдя по нижней гиперссылке.
- Ввести ранее зарегистрированный адрес.
- Поставить галочки при соглашении с политикой конфиденциальности компании и разрешении на отправление рекламных уведомлений на почту. Ознакомиться с подробным текстом можно по ссылкам, представленным ниже.
Процесс создания новой учетки в Microsoft подошел к концу. При необходимости сменить личные данные, можно воспользоваться инструкцией, представленной во втором методе. Чтобы поменять личные данные в Windows 10 достаточно потратить немного времени. Это легкая процедура, поэтому с ней справится даже начинающий пользователь.
Как переименовать компьютер
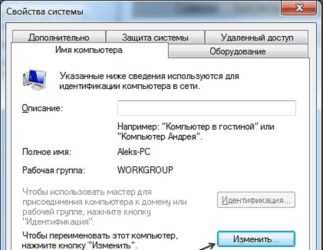
Прежде всего, давайте выясним, какое имя можно присвоить компьютеру, а какое нельзя. В наименование ПК можно включать символы латиницы любого регистра, цифры, а также дефис. Использование спецсимволов и пробелов исключается. То есть вы не сможете включить в название такие знаки:
@ ~ ( ) + = ` ? ! $ » “ . / , # % & : ; |\ { } * №
Также нежелательно использовать буквы кириллических или других алфавитов, кроме латиницы.
Кроме того, важно знать, что успешно выполнить описанные в данной статье процедуры можно только зайдя в систему под учетной записью администратора. После того как вы определились, какое название присвоите компьютеру, можно переходить к изменению имени
Для этого существует два способа.
Способ 1: «Свойства системы»
Прежде всего, разберем вариант, где наименование ПК меняется через свойства системы.
- Жмите «Пуск». Щелкните правой кнопкой мышки (ПКМ) на появившейся панели по наименованию «Компьютер». В отобразившемся перечне выберите «Свойства».
- В левой области отобразившегося окна переместитесь по позиции «Дополнительные параметры…».
- В открывшемся окошке жмите по разделу «Имя компьютера».
Существует и более быстрый вариант перехода к интерфейсу редактирования имени ПК. Но для его осуществления требуется запомнить команду. Наберите Win+R, а затем вбейте:
Щелкайте «OK».
- Откроется уже знакомое нам окошко свойств ПК прямо в разделе «Имя компьютера». Напротив значения «Полное имя» отображено текущее наименование устройства. Чтобы его заменить на другой вариант, жмите «Изменить…».
- Отобразится окошко редактирования названия ПК. Тут в области «Имя компьютера» впишите любое название, которое считаете нужным, но придерживаясь озвученных ранее правил. Затем жмите «OK».
- После этого отобразится информационное окно, в котором будет рекомендовано перед перезагрузкой ПК закрыть все открытые программы и документы во избежание потери информации. Закрывайте все активные приложения и жмите «OK».
- Теперь вы вернетесь в окошко свойств системы. В нижней его области отобразится информация, сообщающая о том, что изменения станут актуальными после перезапуска ПК, хотя напротив параметра «Полное имя» уже будет отображено новое название. Перезапуск нужен, чтобы сменившееся наименование увидели также и другие участники сети. Жмите «Применить» и «Закрыть».
- Откроется диалоговое окно, в котором вы сможете выбрать, перезагрузить ПК сейчас или же позже. При выборе первого варианта компьютер будет перезапущен тут же, а при выборе второго вы сможете совершить перезагрузку стандартным методом после того, как закончите текущую работу.
- После перезапуска название компьютера сменится.
Способ 2: «Командная строка»
Сменить название ПК можно также используя ввод выражения в «Командную строку».
- Жмите «Пуск» и выбирайте «Все программы».
- Заходите в каталог «Стандартные».
- Среди перечня объектов отыщите название «Командная строка». Щелкайте по нему ПКМ и выбирайте вариант запуска от лица администратора.
- Активируется оболочка «Командной строки». Введите команду по шаблону:
wmic computersystem where name=»%computername%» call rename name=»новый_вариант_наименования»
Выражение «новый_вариант_наименования» замените именем, которое посчитаете нужным, но, опять же, придерживаясь озвученных выше правил. После ввода жмите Enter.
- Команда по переименованию будет выполнена. Закрывайте «Командную строку», нажав стандартную кнопку закрытия.
- Далее, как и в предыдущем способе, для полного завершения задачи нам требуется перезагрузить ПК. Теперь придется сделать это вручную. Жмите «Пуск» и щелкайте по треугольной иконке справа от надписи «Завершение работы». Выберите из списка, который отобразится, вариант «Перезагрузка».
- Компьютер перезапустится, а его название окончательно будет сменено на присвоенный вами вариант.
Урок: Открытие «Командной строки» в Виндовс 7
Как нами было выяснено, изменить название компьютера в Виндовс 7 можно двумя вариантами действий: через окошко «Свойства системы» и при помощи интерфейса «Командной строки». Эти методы полностью равнозначны и пользователь сам решает, какой использовать ему удобнее. Главное требование состоит в том, чтобы выполнять все операции от имени администратора системы. Кроме того, нужно не забыть правила составления корректного наименования.
Опишите, что у вас не получилось. Наши специалисты постараются ответить максимально быстро.
Измените имя компьютера на Windows 10
Обновление за сентябрь 2022 г .:
Теперь вы можете предотвратить проблемы с ПК с помощью этого инструмента, например, защитить вас от потери файлов и вредоносных программ. Кроме того, это отличный способ оптимизировать ваш компьютер для достижения максимальной производительности. Программа с легкостью исправляет типичные ошибки, которые могут возникнуть в системах Windows — нет необходимости часами искать и устранять неполадки, если у вас под рукой есть идеальное решение:
- Шаг 1: (Windows 10, 8, 7, XP, Vista — Microsoft Gold Certified).
- Шаг 2: Нажмите «Начать сканирование”, Чтобы найти проблемы реестра Windows, которые могут вызывать проблемы с ПК.
- Шаг 3: Нажмите «Починить все», Чтобы исправить все проблемы.
О настройках
Хотя переименование компьютера с панели управления всегда было простым, Windows 10 позволяет изменять имя вашего компьютера непосредственно в настройках компьютера.
Нажмите Win + I, чтобы открыть настройки Windows 10 и перейти к системным настройкам.
Щелкните «О программе», и вы увидите вкладку с пометкой «О программе». Переименовать компьютер
Щелкните вкладку, и вы там. Теперь вы можете изменить имя вашего ПК и нажать «Далее». Вы должны перезагрузить компьютер, чтобы сохранить изменения.
Что ж, это был быстрый и простой способ изменить имя вашего ПК, но если вы хотите следовать старому методу, вы также можете сделать это через системные настройки на панели управления.
Через панель управления
Нажмите Win + R и введите sysdm.cpl открыть настройки системы через панель управления. Откроется диалоговое окно, в котором отображаются свойства вашей системы, такие как имя компьютера, аппаратные устройства, установленные на вашем ПК, дополнительные параметры, такие как производительность и восстановление ПК, защита системы, параметры восстановления системы и удаленное обслуживание.
Вы также увидите кнопку с надписью «Чтобы переименовать этот компьютер, нажмите «Изменить»., Нажмите «Изменить», введите нужное имя и нажмите «ОК». Пока вы меняете имя компьютера, вы также можете использовать всплывающее окно для изменения рабочей группы ПК. Внесите необходимые изменения и нажмите ОК.
Используйте этот метод на панели управления, чтобы изменить имя компьютера на Windows 8 / 7.
Изменения вступят в силу только после перезагрузки компьютера.
Связанные видео
report this ad
Для чего может потребоваться смена имени ПК
У этого обстоятельства есть несколько распространённых причин:
- личное желание пользователя. Например, ему надоело или не нравится текущее название ноутбука, и он захотел его изменить;
- корректировка других параметров. При настройке функций и режимов операционной системы многие заодно решают поменять имя ПК. Особенно если в процессе настройки выполняются те же действия, что необходимы для изменения названия компьютера;
- переустановка операционной системы. Установщик изначально предлагает настроить данный параметр на собственное усмотрение. Это можно сделать либо из окна установки ОС, либо позднее при помощи стандартных средств;
Внешний вид рабочего стола на операционной системе Windows 10
- вирусное заражение. Некоторое вредоносное программное обеспечение изменяет текущее название ноутбука. В итоге после удаления такого ПО пользователю приходится заново выставлять этот параметр;
- продажа компьютера. Продавая свой ПК, пользователь удаляет личную информацию или перемещает её на внешний накопитель, чтобы привести устройство в презентабельный вид. Он также меняет и имя ПК на стандартное, если не собирается переустанавливать операционную систему;
- скрытие информации от других людей, которые пользуются компьютером. Если ПК находится во владении нескольких пользователей одновременно, то есть смысл каждый раз после входа на рабочий стол (Desktop) менять его имя. Однако выполнять поставленную задачу не обязательно, т. к. это не повлияет на производительность и работоспособность ПК.
Установщик операционной системы Windows 10
Обратите внимание! При смене имени проще всего использовать встроенные в операционную систему средства, позволяющие сделать это в минимально короткие сроки. Применять сторонний софт, скачанный из домашней сети, не обязательно. Можно наткнуться на вирусы
Можно наткнуться на вирусы.
Условия смены имени
Когда дело доходит до изменения имени, мы можем сделать это очень легко, но мы должны учитывать некоторые условия, наложенные Microsoft, которые мы должны соблюдать, чтобы новое имя было действительным.
- Вам необходимо войти в систему под учетной записью администратора
- Мы можем использовать только стандартные символы, включая буквы от A до Z (как в верхнем, так и в нижнем регистре), цифры от 0 до 9 и символ дефиса (-).
- Новое имя не может превышать 15 символов в любом случае.
- Он не может состоять только из цифр.
- он может состоять только из букв.
Как только эти детали учтены, мы можем переименовать команду по своему вкусу.
Как изменить данные компьютера?
Можно ли и каким способом изменить данные компьютера? Ещё один маленький, хотя и совершенно бесполезный трюк (с точки зрения производительности) от блога Компьютер76. Суть его состоит в том, что пользователь может самостоятельно изменить некоторую информацию об установленном на компьютере оборудовании. И, воспользовавшись этой возможностью, можно изменить данные о компьютере таким образом, что сведения о системе в этом случае отобразят неповторимую сборку системы. Оценить такой хак получится, если специально указать на него друзьям
С другой стороны, в наше время повальной слежки за пользователями (причём неважно, с лицензионным программным обеспечением он работает или нет) лишние шаги по вводу в заблуждение буржуев за океаном о вашей личности не помешает
ВНИМАНИЕ. После применения некоторых обновлений все изменения могут сойти на нет
Как переименовать компьютер в Windows 11
Чтобы переименовать компьютер в Windows 11, выполните следующие действия:
- Использование настроек Windows
- Использование панели управления
- Использование Windows PowerShell
- Использование командной строки
Программы для Windows, мобильные приложения, игры — ВСЁ БЕСПЛАТНО, в нашем закрытом телеграмм канале — Подписывайтесь:)
Чтобы узнать больше об этих методах, вам нужно продолжить чтение.
1]Использование настроек Windows
Вероятно, это лучший и самый простой способ переименовать компьютер в Windows 11. На панели настроек Windows есть специальный параметр, который можно использовать для изменения имени компьютера с Windows 11. Чтобы переименовать компьютер в Windows 11 с помощью настроек Windows, сделайте следующее:
- Нажмите Win + I, чтобы открыть панель настроек Windows.
- Перейдите в Система> О программе.
- Нажмите кнопку «Переименовать этот компьютер».
- Введите имя вашего ПК.
- Щелкните кнопку Далее.
- Нажмите кнопку «Перезагрузить сейчас».
После перезагрузки вы можете найти новое имя вашего компьютера.
2]Использование панели управления
Это традиционный метод, который вы можете использовать в Windows 10, 8.1 и всех других версиях, включая Windows 11. Шаги немного отличаются в других версиях, чем Windows 11, из-за перенаправления параметров Windows. Однако, если вы хотите использовать опцию Панели управления для переименования ПК в Windows 11, сделайте следующее:
- Щелкните поле поиска на панели задач.
- Найдите расширенные настройки системы и нажмите на отдельный результат.
- Перейдите на вкладку Computer Name.
- Щелкните кнопку «Изменить».
- Введите новое имя в Имя компьютера коробка.
- Щелкните кнопку ОК.
- Перезагрузите компьютер, чтобы завершить процесс.
Вместо использования поля поиска на панели задач вы можете нажать Win + R, ввести systempropertiesadvanced и нажать Входить кнопку, чтобы открыть ту же панель.
3]Использование Windows PowerShell
Это еще один метод, который вы можете использовать для переименования ПК с Windows 11 за считанные секунды. Вам нужно открыть Windows PowerShell с правами администратора и ввести команду. Для этого выполните следующие действия:
- Найдите powershell в поле поиска на панели задач.
- Нажмите на опцию Запуск от имени администратора.
- Щелкните вариант Да.
- Введите эту команду: Rename-Computer -NewName «the-new-name»
- Перезагрузите компьютер.
Не забудьте заменить новое-имя желаемым именем.
4]Использование командной строки
Этот метод почти такой же, как и метод Windows PowerShell. Другими словами, вам нужно открыть окно командной строки с повышенными привилегиями и ввести команду. Однако, чтобы использовать этот метод, вы должны знать существующее имя вашего компьютера. Чтобы узнать подробности, сделайте следующее:
- Найдите cmd в поле поиска на панели задач.
- Нажмите на опцию Запуск от имени администратора.
- Щелкните по кнопке Да.
- Введите эту команду: wmic computersystem, где caption = ‘current-name’ переименовать ‘new-name’
- Перезагрузите компьютер.
Не забудьте заменить текущее имя существующим именем компьютера, а новое имя — желаемым именем.
Как мне изменить имя моего компьютера в Windows?
Есть несколько способов изменить имя вашего компьютера в Windows. Если вы используете Windows 11, вы можете использовать метод панели настроек Windows, упомянутый выше. В противном случае вы можете использовать панель управления, Windows PowerShell и командную строку, чтобы изменить имя вашего ПК.
Влияет ли на что-нибудь смена имени компьютера?
Нет, вы можете не столкнуться с проблемой, изменив имя вашего компьютера. Однако, если вы используете свой компьютер в качестве точки доступа Wi-Fi, вы должны изменить SSID на других устройствах после переименования компьютера.
Это все! Надеюсь, этот урок помог.
Читайте: Как переименовать встроенную учетную запись администратора в Windows 10
.
Программы для Windows, мобильные приложения, игры — ВСЁ БЕСПЛАТНО, в нашем закрытом телеграмм канале — Подписывайтесь:)
Как сменить имя компьютера в Windows 10
Изменить название своего компьютера вы можете, воспользовавшись стандартными инструментами самой Windows 10. Никаких посторонних программ вам скачивать и устанавливать для этих целей не потребуется. Однако для того, чтобы успешно изменить название компьютера, вам придётся авторизоваться в учётной записи с правами администратора. В противном случае система просто не даст вам выполнить данное действие.
В ходе этой статьи рассмотрим несколько вариантов смены имени компьютера с помощью инструментов операционной системы Windows 10.
Вариант 1: Изменение параметров Windows 10
Используя Windows 10 вы можете переименовать свой компьютер с помощью настройки «Параметров» операционной системы по следующей инструкции:
- Запустите окно «Параметров» любым удобным для вас способом. Например, вы можете воспользоваться комбинацией клавиш Win+I или нажать на иконку «Пуска» и в левой части выбрать иконку шестерёнки.
- Из доступных вариантов выберите «Система».
Обратите внимание на левую часть окна. Там вам нужно открыть раздел «О системе».
Откроется окошко, в котором будет отображена основная информация о вашем компьютере. Чтобы изменить его имя, вам нужно только воспользоваться кнопкой «Переименование компьютера».
Откроется окошко, куда нужно будет ввести новое имя для вашего компьютера. Рекомендуется использовать символы латинского алфавита. После того, как вы внесли новое имя, нажмите на «Далее».
Система оповестит вас о том, что внесённые вами изменения вступят в силу только после перезагрузки устройства. Воспользуйтесь кнопкой «Перезагрузить сейчас» или «Перезагрузить позже», если вы ещё не закончили работу с компьютером.
Вариант 2: Через Свойства системы
Вы можете сменить название своего компьютера, не используя системные настройки. Это вариант может показаться многим пользователям не таким очевидным, но он требует немного меньше телодвижений с вашей стороны. Настройка «Свойств системы» для смены имени компьютера производится по следующей инструкции:
- Вам нужно открыть окно «Система». Существует несколько способов сделать это, однако проще всего нажать правой кнопкой мыши по иконке «Пуска» и в контекстном меню выбрать вариант «Система».
Откроется окошко с основными данными об операционной системе. Обратите внимание на левую часть этого окна. Там нужно будет кликнуть по пункту «Дополнительные параметры системы».
Будет запущено ещё одно окошко с названием «Свойства системы». В нём откройте вкладку «Имя компьютера», расположенную в верхнем меню.
Здесь вы можете задать описание для данного компьютера, просмотреть его имя и рабочую группу. Однако нам нужно изменить его имя, поэтому для этого воспользуйтесь кнопкой «Изменить».
В открывшемся окне впишите в поле «Имя компьютера» его новое название. Чтобы оно применилось, воспользуйтесь кнопкой «Ок».
Для окончательной смены имени компьютера вам также придётся выполнить перезапуск системы. Только теперь уже вручную.
Вариант 3: «Командная строка»
С помощью «Командой строки» вы можете выполнить практически любые манипуляции в системе, в том числе и переименовать своё устройство. Однако этот вариант выглядит несколько сложнее предыдущих и по понятным причинам подойдёт только более-менее опытным пользователям ПК. Инструкция в этом случае имеет следующий вид:
- Выполните запуск «Командой строки» или PowerShell (практически одно и то же в Windows 10) от имени администратора. Это можно сделать несколькими способами. Например, кликнуть на иконку лупы в панели задач и ввести в поисковую строку наименование нужного объекта. Далее нажать по нему правой кнопкой мыши и выбрать пункт «Запуск от имени администратора».
Теперь введите строку wmic computersystem where name=»%computername%» call rename name=»NewName» Вместо NewName прописывайте новое название вашего компьютера. Чтобы введённая вами команда применилась, нажмите Enter.
Вам осталось только перезагрузить компьютер для окончательной смены его имени.
Стоит предупредить, что если компьютер подключён к какой-либо локальной сети, то его новое имя не должно дублировать имя любого другого компьютера в этой сети, то есть в рамках локальной сети не может находится несколько устройств с одинаковым именем. В таком случае вы получите сообщение об ошибке.
Как видите, процесс переименования компьютера достаточно прост, если пользоваться стандартными инструментами Windows 10. При смени имени ПК обычно не идёт каких-либо серьёзных последствий при работе с другими файлами операционной системы, поэтому если вам надоело старое имя или возникла необходимость его смени – меняйте.
Как изменить имя компьютера через реестр Windows
Если вы хотите экзотики и легкого мазохизма, то можете попробовать выполнить изменение имени вашей системы через реестр Windows. Для этого вам придется воспользоваться утилитами поиска по нему, о которых я уже рассказывал. Я буду использовать Registry Finder, нас будут интересовать две ветки:
HKEY_LOCAL_MACHINESYSTEMCurrentControlSetControl ComputerNameComputerName
HKEY_LOCAL_MACHINESYSTEMCurrentControlSetControl ComputerNameActiveComputerName
HKEY_LOCAL_MACHINESYSTEMCurrentControlSetServices TcpipParametersHostname и NV Hostname
Вообще ключей содержащих имя вашего компьютера очень много, но менять нужно исключительно те два, что я описал выше, после манипуляций обязательная перезагрузка системы.
Проверяю результат и вижу, то что нужно W10-CL0177.
Руководство по настройке
Редактирование данных в профиле удобнее всего реализовано в мобильном приложении для Android и iOS. А вот в программе для ПК оно несколько ограничено, так что приходится обращаться к веб-сайту. Потому мы разберем два отдельных случая.
Случай №1: Компьютеры и ноутбуки
Процедура изменения никнейма в конференции:
- Подключитесь к видеовстрече любым удобным способом.
- Нажмите на кнопку «Управлять участниками» на нижней панели.
- Наводим курсор на графу с собой в новом окошке.
- Кликните по пункту «Еще».
- Выберите первую опцию из контекстного меню.
- Впечатайте новый вариант и нажмите «ОК».
Целиком переименовать себя получится только через веб-сайт:
- Перейдите на страницу входа.
- Авторизуйтесь в собственном аккаунте.
- Откройте раздел «Профиль» в блоке «Личное».
- Нажмите кнопку «Редактировать» в правой части страницы.
- Введите новые имя и фамилию в соответствующие графы.
- Кликните на «Сохранить изменения».
Случай №2: Смартфоны и планшеты
В мобильном приложении изменение пользовательских данных реализовано несколько более удобно. Предлагаем вашему вниманию пошаговую инструкцию:
- Запустите Zoom на вашем телефоне или планшете.
- Тапните на пункт «Настройки», найти который можно на нижней панели.
- Нажмите на верхнюю графу.
- В результате откроется страница «Мои профили». На ней тапните на опцию «Отображаемое…».
- Переименуйте себя и нажмите «ОК».
- Закройте страницу настроек.
Изменить свое или чужое имя выйдет и в ходе конференции:
- Подключитесь к онлайн-беседе.
- Тапните на пункт «Участники» на нижней панели экрана.
- Нажмите на графу со своим профилем в общем списке.
- Выберите опцию «Переименовать».
- Внесите изменения и примените ее тапом на кнопку «ОК».
- Закройте больше не нужную страницу.
Создание нового пользователя и удаление учетных записей
Если вас интересует, как поменять имя пользователя Windows 10, обязательно учитывайте при этом, что некоторые приложения начинают работать неправильно после стандартной замены имени юзера либо рабочей группы. Кроме того, некоторые из системных папок больше нельзя будет переименовывать и перемещать в другие каталоги. Если подобное явление наблюдается на вашем компьютере, оптимальным решением будет создать новую учетную запись и сделать ее основной по умолчанию (передать права администратора). Для начала воспользуйтесь стандартными возможностями системы, перейдя в меню «Пуск», кликнув по аватару и выбрав «Изменить имя учетной записи».
В появившемся окне выберите функцию изменения параметров. Перейдите на вкладку «Семья и другие пользователи» и далее выберите опцию добавления нового профиля для текущего компьютера. Многие задают вопросы о том, как переименовать пользователей Windows 10 или создать новых без онлайн-привязки.
Дело в том, что по умолчанию при создании нового профиля компьютер под управлением Windows 10 автоматически привязывает его к серверу Microsoft, осуществляя соединение с сайтом производителя системы. Это удобно не всем пользователям, поскольку для доступа к различным данным понадобится постоянно активное подключение к интернету, поэтому соответствующую опцию можно отключить.
Теперь можно указать желаемое имя и при необходимости установить пароль, дополнив его подсказкой для восстановления в случае утери. Наделите созданный профиля правами администратора, выбрав функцию «Изменить тип учетной записи» и выбрав здесь «Администратор». Перезагрузите компьютер, чтобы выполнить вход в систему с новыми параметрами.
После создания нового профиля старый вам, скорее всего, больше не понадобится, поэтому неиспользуемую учетную запись в Windows 10 можно удалить. Воспользуйтесь уже известным вам окном параметров учетной записи, открывающимся через меню «Пуск» или панель управления. Здесь можно перейти в опции любого профиля, не являющегося администратором компьютера, и выбрать пункт «Удалить».
Не забудьте предварительно сохранить в отдельной папке или в сменном носителе все данные ненужного профиля из каталога «Пользователи» на жестком диске, поскольку они будут удалены из папки по умолчанию сразу же после ликвидации текущей пользовательской записи.
И не забудьте сразу же сделать общую папку, в которую вы будете складывать общие для всех файлы. Если у вас есть принтер, то и его вы можете сделать общим и выводить на печать документы с любого компьютера вашей сети. Сейчас почти у всех дома уже не один компьютер, а как минимум два, и сидеть ждать своей очереди для выхода в интернет, когда можно сделать точку доступа для всех одновременно, просто глупо. Тем более, что для этого не надо покупать дорогое оборудование, и приглашать специалиста.
Все эти настройки вы можете сделать сами. Это пока не знаешь «КАК», все кажется трудным и страшным, а когда уже умеешь, то даже смешно становиться, до чего все просто. Сегодня мы поговорим о том, как изменить имя компьютера, и для чего это нужно.
Ну, а теперь поговорим об имени компьютера. Можно оставить имя таким, как его назвала сама система, но это неудобно, если у вас в сети уже больше двух компьютеров. Запоминать какие-то непонятные буквы и цифры, всегда сложнее, чем слово, которое вам хорошо знакомо и понятно для других.
Для домашней локальной сети удобнее назвать компьютеры по имени их владельца или кличкой своего питомца. Тогда не только вам, но и другим пользователям сети сразу будет понятно, чей это компьютер.
Вы можете спросить, а для чего мне необходимо знать имя компьютера, да еще чужого? А нужно это, хотя бы для того, что бы вы могли правильно настроить подключение к , создать общую для обмена информацией, или подключить для всех один .
Показывать и рассказывать я буду на примере Windows 8, т.к. именно в ней я сейчас работаю, но все описанное можно сделать и в Windows 7, и Vista, и Windows XP. Отличается только вход в эти настройки, а остальное все похоже, поэтому я сначала опишу вход в настройки, а потом уже все остальное.
Windows XP
:
Кликнуть правой кнопкой мыши по иконке Мой компьютер
на Рабочем столе (или Пуск – Панель управления — Система
) и в выпадающем списке выбрать запись Свойства
. Сразу попадаем в окно Свойства системы
, и переходим на вкладку Имя компьютера
.
Windows
7
:
Кликнуть по кнопке Пуск
перейти на запись Компьютер
, и кликнуть по ней правой кнопкой мыши. В выпадающем списке перейти на запись Свойства
. Откроется тоже самое окно Система
.
Windows
8/8.1
:
Жмем кнопку Пуск
и в меню пуска кликаем правой кнопкой мыши по иконке под названием Этот компьютер
.
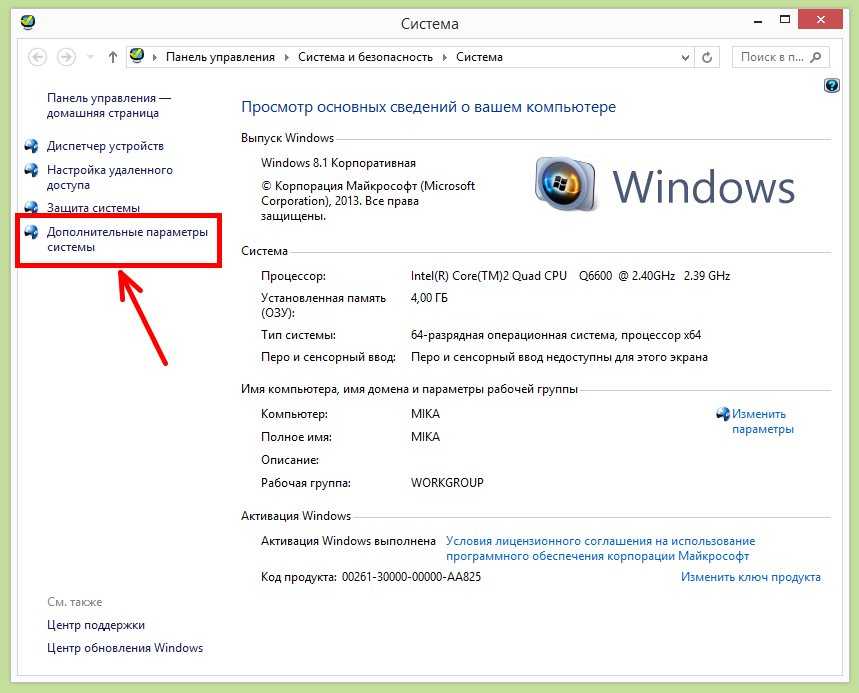
и в новом окне переходим на вкладку Имя компьютера
,
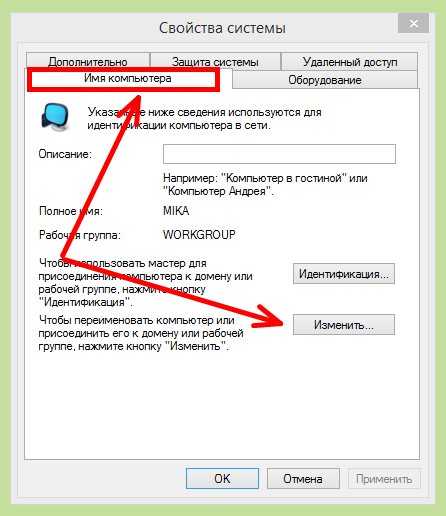
Переименование папки пользователя в Windows 10 Pro и Enterprise
Описываемый способ при проверке успешно сработал как для локальной учетной записи Windows 10, так и для аккаунта Microsoft. Первый шаг — добавить новую учетную запись администратора (не ту, для которой будет меняться имя папки) в систему.
Проще всего для наших целей сделать это, не создавая новую учетку, а включив встроенную скрытую учетную запись. Для этого запустите командную строку от имени Администратора (через контекстное меню, вызываемое правым кликом по Пуску) и введите команду net user Администратор /active:yes и нажмите Enter (в случае, если у вас не русскоязычная Windows 10 или она была русифицирована путем установки языкового пакета, введите имя учетной записи на латинице — Administrator).
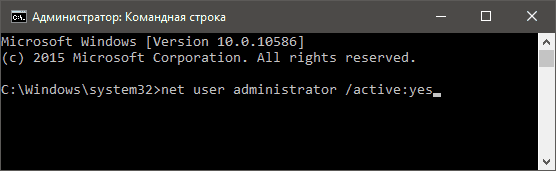
Следующий шаг — выйти из системы (в меню Пуск нажмите по имени пользователя — выйти), а потом на экране блокировки выбрать новую учетную запись Администратор и войти под ней (если она не появилась для выбора, перезагрузите компьютер). При первом входе некоторое время займет подготовка системы.
Зайдя в учетную запись, по порядку выполните следующие действия:
- Кликните правой кнопкой мыши по кнопке Пуск и выберите пункт меню «Управление компьютером».
- В управлении компьютером выберите «Локальные пользователи» — «Пользователи». После этого в правой части окна кликните по имени пользователя, папку для которого нужно переименовать, правой кнопкой мыши и выберите пункт меню для переименования. Задайте новое имя и закройте окно «Управление компьютером».
- Зайдите в C:Users (C:Пользователи) и переименуйте папку пользователя через контекстное меню проводника (т.е. обычным способом).
- Нажмите клавиши Win+R на клавиатуре и введите regedit в окно выполнить, нажмите «Ок». Откроется редактор реестра.
- В редакторе реестра перейдите к разделу HKEY_LOCAL_MACHINE SOFTWARE Microsoft Windows NT CurrentVersion ProfileList и найдите в нем подраздел, соответствующий вашему имени пользователя (можно понять по значениям в правой части окна и по скриншоту ниже).
- Дважды кликните по параметру ProfileImagePath и измените значение на новое имя папки.
Закройте редактор реестра, выйдите из учетной записи Администратор и зайдите в свою обычную учетную запись — переименованная папка пользователя должна работать без сбоев. Для того чтобы выключить ранее активированную учетную запись администратора, выполните команду net user Администратор /active:no в командной строке.
































