Как удалить старый видеодрайвер — 2 способ
Другой способ: удаление видео драйверов стандартным способом с помощью системной функции удаления программ.
Универсальный способ, работающий в разных версиях Windows (Windows 7, Windows 8, Windows 8.1, Windows 10):
- Войдите в Панель управления (мелкие значки).
- Нажмите на «Программы и компоненты».
- В окне «Удаление или изменение программы» выберите программное обеспечение, относящееся к видео адаптеру вашего компьютера.
- Щелкните правой кнопкой мыши по соответствующему ПО, в контекстном меню выберите «Удалить/Изменить».
- Запустится деинсталлятор для удаления данного программного обеспечения.
- Перезагрузите ПК.
- Удалите с компьютера все программы данного производителя.
В Windows 10 можно использовать другой вариант доступа к списку установленных программ:
- Войдите в меню «Пуск», нажмите на «Параметры».
- В окне приложения «Параметры» нажмите на «Приложения».
- В разделе «Приложения и возможности» выберите программное обеспечение от производителя видеодрайвера.
- Удалите это ПО, а затем перезагрузите компьютер.
Установка нового видеодрайвера
Теперь необходимо установить новый видеодрайвер на компьютер. Установщики драйверов NVIDIA и AMD самостоятельно устанавливает программное обеспечение, при минимуме действий пользователя.
Порядок установки примерно одинаковый для драйверов NVIDIA или AMD:
- Сначала производится проверка совместимости оборудования.
- Затем пользователю нужно принять лицензионное соглашение.
- Далее необходимо выбрать порядок установки: экспресс-установка (быстрая) или выборочная установка (пользовательская). Производители рекомендуют выбрать быструю экспресс-установку.
- Установка драйверов производится автоматически. Во время установки кратковременно потухнет экран, а также изменится разрешение на экране монитора.
После завершения установки видео драйвера, можете продолжить работу на компьютере.
Как очистить реестр от старых драйверов?
Удаление старых версий драйверов с помощью утилиты очистки диска
- Запустите «Очистку диска». …
- В утилите очистки дисков нажмите по кнопке «Очистить системные файлы» (для этого требуется, чтобы у вас были права администратора).
- Отметьте пункт «Пакеты драйверов устройств». …
- Нажмите «Ок» для запуска удаления старых драйверов.
Источники
- https://lumpics.ru/how-to-remove-nvidia-drivers/
- https://FB.ru/article/331614/kak-polnostyu-udalit-drayver-nvidia-instruktsiya
- https://rjalka.ru/kak-udalit-drayvery-geforce-experience/
- https://massgame.ru/kak-otkatit-drayver-nvidia-geforce-experience/
- https://tankistka.ru/kak-udalit-drayvera-nvidia-polnostyu/
- https://brit03.ru/programmy/kak-udalit-drajvera-nvidia.html
- https://konsultm.ru/kak-otkatit-obnovlenie-nvidia/
- https://moscowwebstudio.ru/kak-udalit-drayver-nvidia-geforce-experience/
- https://gresgroup.ru/kak-otkatit-drayvera-nvidia-geforce-experience/
Процесс удаления
Удалить GeForce Experience можно следующими способами.
Способ 1: Стороннее ПО
Для удаления как GF Experience, как и любых других программ, можно использовать всевозможные сторонние программы, которые имеют соответствующую функцию. Например, можно использовать CCleaner.
- В самой программе нужно перейти в раздел «Сервис».
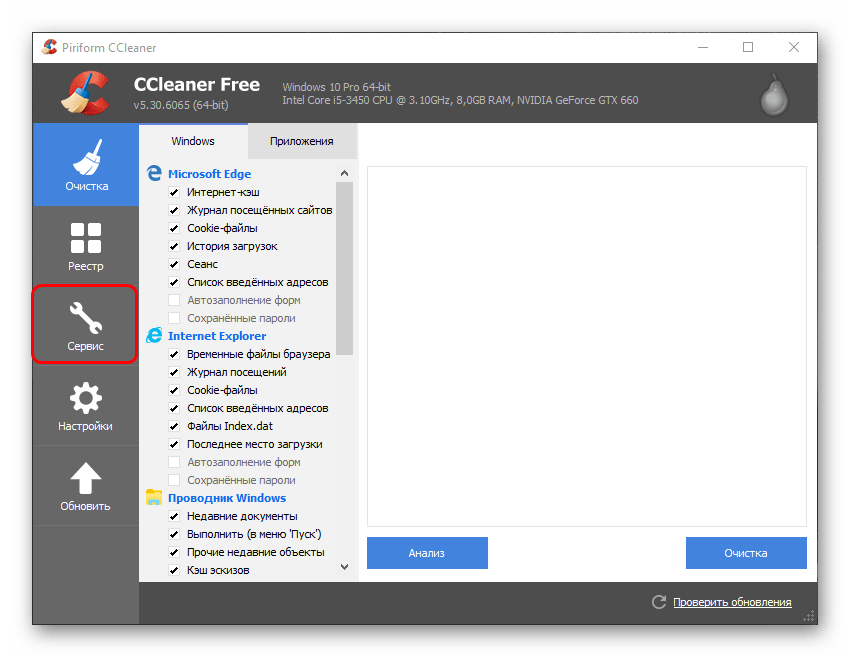
Здесь нас интересует подраздел «Удаление программ». Обычно этот пункт по умолчанию включен. При этом справа появится список всех установленных на компьютере приложений. Здесь следует отыскать «NVIDIA GeForce Experience».
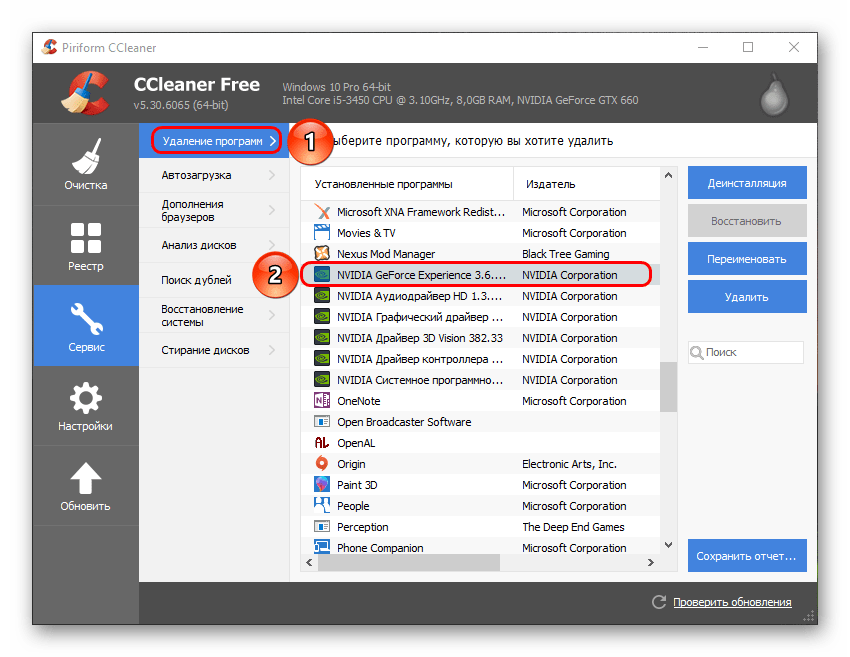
Теперь нужно выбрать эту программу и нажать на кнопку «Деинсталляция» справа от списка.
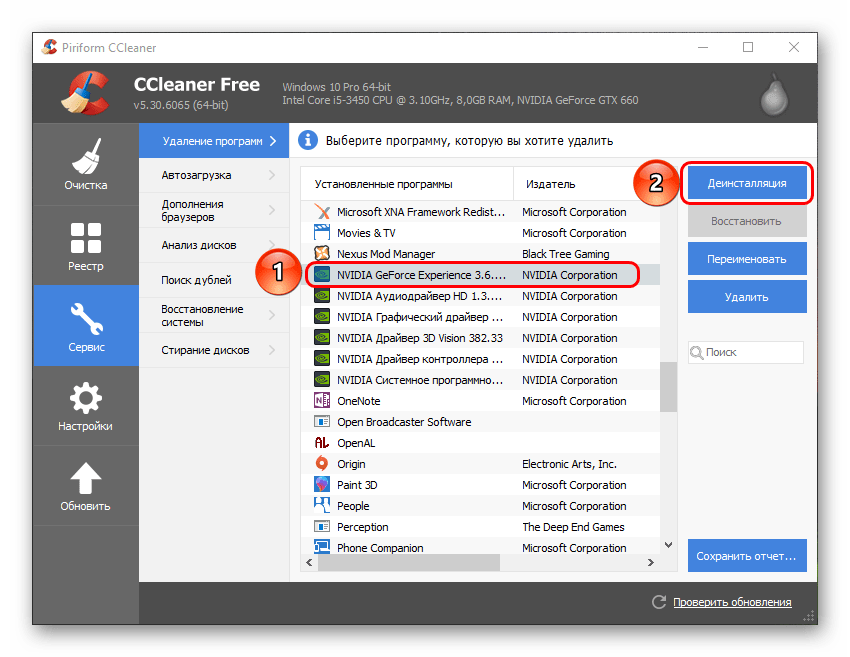
После этого начнется подготовка к удалению.
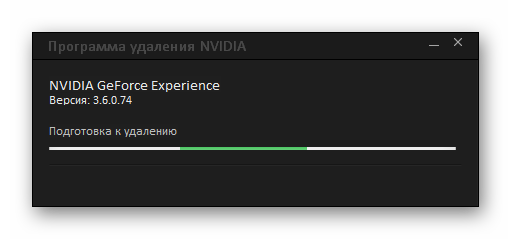
В конце останется только подтвердить, что пользователь согласен избавиться от этой программы.
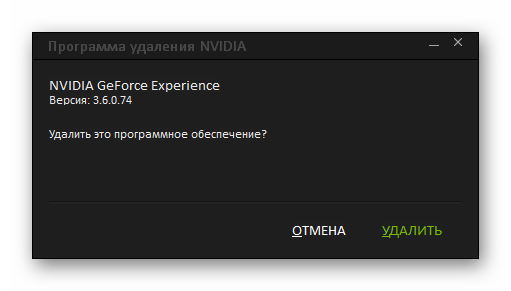
Преимуществом такого подхода является дополнительный функционал подобных программ. Например, CCleaner после удаления предложит очистить оставшиеся от ПО ненужные файлы, что является более эффективным способом удаления.
Способ 2: Стандартное удаление
Обыкновенная процедура, которая обычно не доставляет никаких проблем.
- Для этого нужно отправиться в «Параметры» системы. Лучше всего это делать через «Этот компьютер». Здесь в шапке окна можно увидеть кнопку «Удалить или изменить программу».
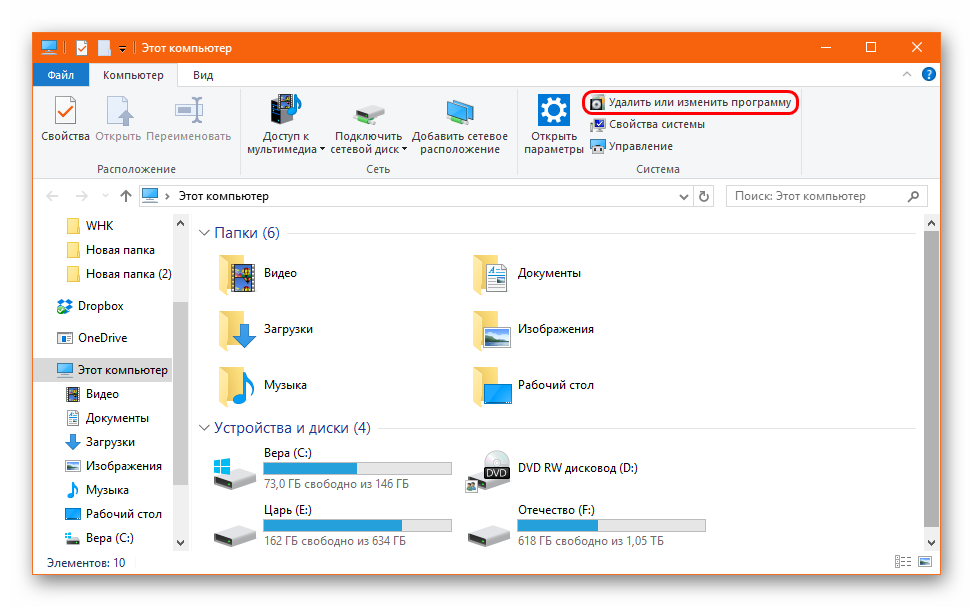
После ее нажатия система автоматически откроет раздел «Параметров», где производится удаление всех установленных программ. Здесь следует отыскать GeForce Experience.
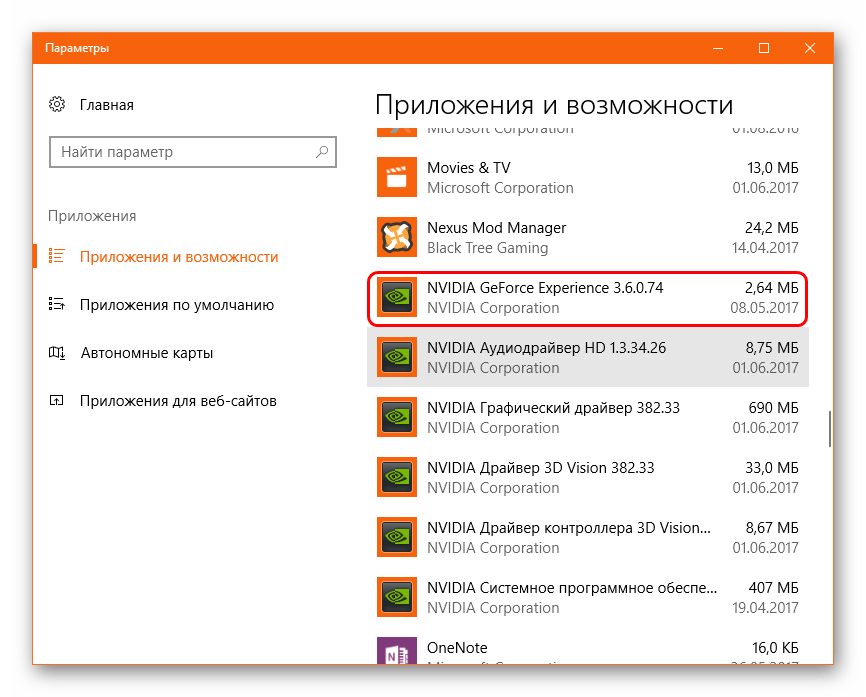
После нажатия на этот вариант появится кнопка «Удалить».
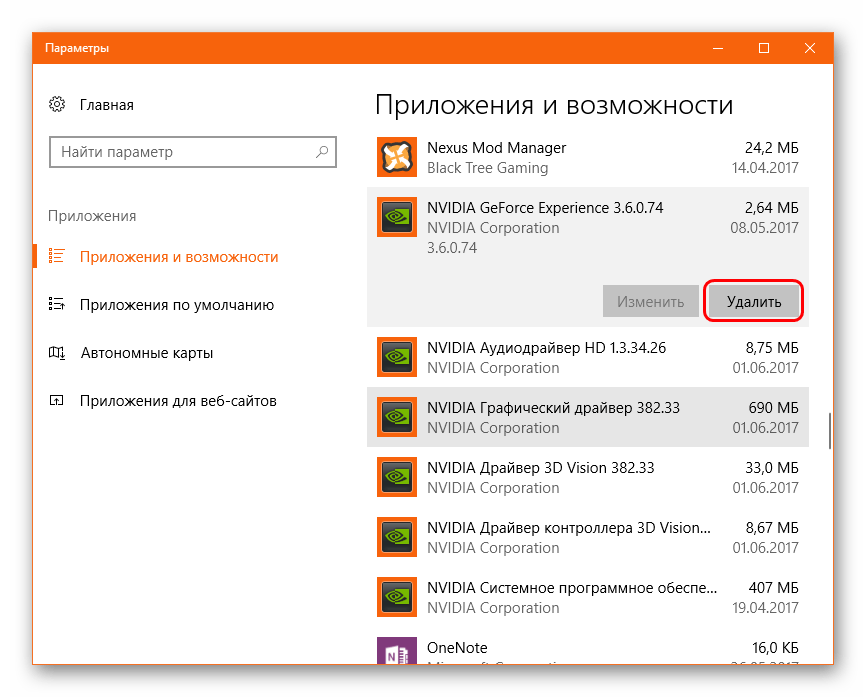
Остается выбрать этот пункт, после чего необходимо подтвердить удаление программы.
После этого программа будет удалена. В более ранних версиях обычно весь пакет ПО от NVIDIA был связан и удаление GF Exp влекло за собой удаление и драйверов. Сегодня такой проблемы нет, так что все остальное программное обеспечение должно остаться на месте.
Способ 3: Удаление через «Пуск»
Точно так же можно сделать, используя панель «Пуск».
- Здесь следует найти папку «NVIDIA Corporation».
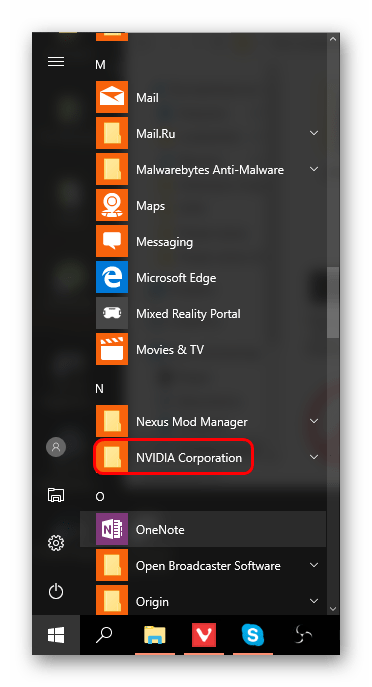
После ее открытия можно увидеть несколько вложений. Самым первым обычно как раз идет GeForce Experience. Нужно щелкнуть на программе правой кнопкой мыши и выбрать вариант «Удалить».
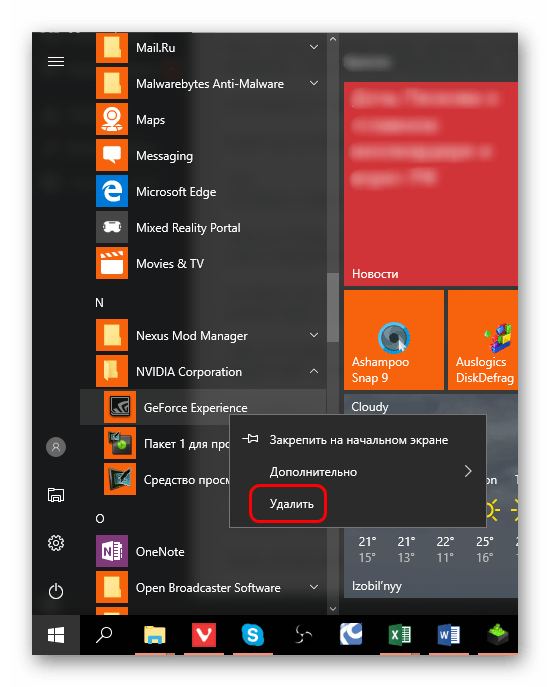
Откроется окно раздела «Программы и компоненты» традиционной «Панели управления», где точно так же нужно найти требуемый вариант. Остается выбрать его и нажать вверху окна вариант «Удалить/изменить программу».
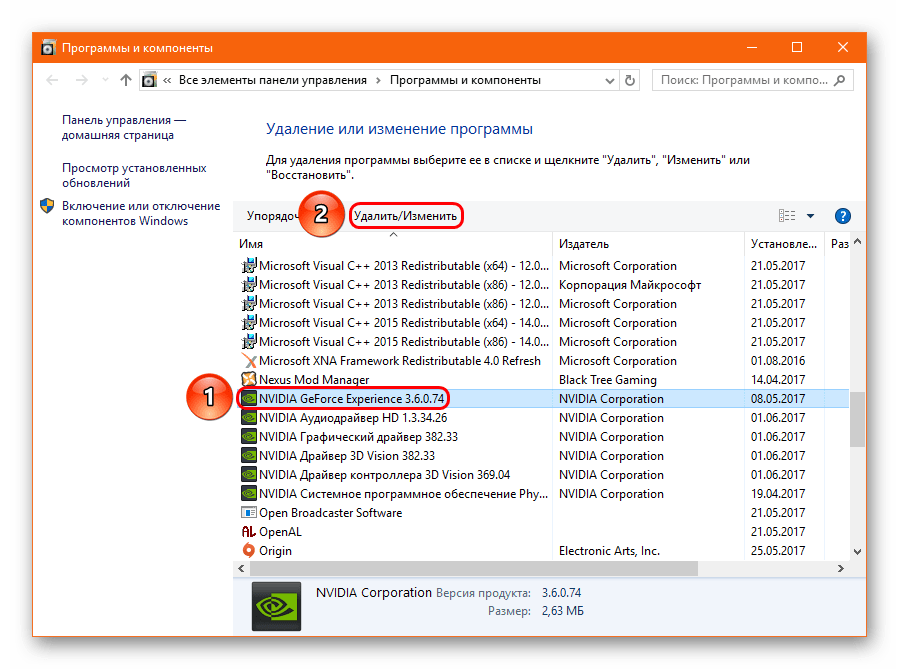
Далее снова нужно следовать указаниям Мастера удаления.
Такой способ может подойти в том случае, если в «Параметрах» данная программа не отображается по тем или иным причинам.
Способ 4: Нестандартный метод
Многие пользователи сталкиваются с тем, что ни в «Параметрах», ни в «Панели управления» процесс удаления не отображает данную программу. В такой ситуации можно пойти нестандартным путем. Обычно в папке с самой программой файла для деинсталляции по какой-то причине нет. Так что можно просто удалить эту папку.
Само собой, предварительно следует завершить процесс выполнения задачи, иначе система будет отказывать в удалении папки с исполняемыми файлами. Для этого следует нажать на иконку программы на панели уведомлений правой кнопкой мыши и выбрать вариант «Выход».
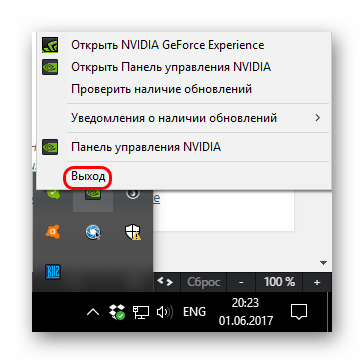
После этого можно удалить папку. Она расположена по пути:
C:Program Files (x86)NVIDIA Corporation
Название у нее соответствующее – «NVIDIA GeForce Experience».
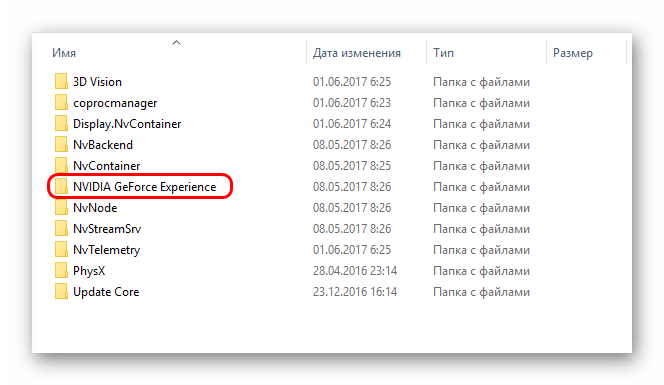
После удаления папки программа перестанет автоматически запускаться при включении компьютера и больше не будет беспокоить пользователя.
Как удалить неудаляемый софт на Windows 10
Можно удалить и стандартные приложения, которые Microsoft удалять запрещает. Для этого следует открыть от имени администратора PowerShell — инструмент для расширенного управления компьютером, модернизированная командная строка.
Ввыполняем следующие действия:
- Получаем полный список приложений с их именами в текстовом файле, введя Get-AppxPackage >C:\1.txt (сохранится в корневом каталоге системного диска).
- Находим в текстовике нужную программу. Нас интересует строка PackageFullName. Имя приложения копируем из нее.
- Далее для удаления вводим команду Get-AppxPackage и вставляем скопированное название приложения |Remove-AppxPackage –package
- Чтобы удалить программу для всех пользователей, после Get-AppxPackage через пробел прописываем -allusers.
Более сложный, зато верный вариант.
Действуя от имени администратора PowerShell вы можете удалить даже те приложения, которые изначально позиционируются системой, как неудаляемые
Если выдает ошибку
В случае, если при удалении софта возникает ошибка, необходимо воспользоваться специализированной утилитой от Microsoft. Ее можно скачать на официальном сайте. После установки программы нужно следовать инструкциям Microsoft.
Удаление вредоносного ПО
Стандартная утилита Windows 10 под названием «Безопасность Windows» направлена на защиту от вирусов. Этот софт регулярно сканирует компьютер на наличие вирусных программ. Притом обновления «Безопасности» скачиваются автоматически в режиме реального времени.
Для удаления вредоносных файлов из карантина, нужно перейти по пути «Безопасность Windows» – «Защита от вирусов и угроз» – «Журнал сканирования». В последнем разделе находятся все заблокированные стандартным антивирусом файлы. Из списка следует выбрать нужный и удалить.
На этом все, ведь перечисленных алгоритмов будет достаточно для удаления любого софта, который не получается устранить привычным способом.
Чем грозит удаление?
Единственное последствие удаления фирменной утилиты NVIDIA – отсутствие доступа к функциям управления видеокартой. Если во время повседневного использования ПК вы не занимаетесь тонкой настройкой графического адаптера, удаление ничего страшного не сделает.
Однако лучше сразу уточнить, какие конкретные функции не будут доступны без GF Experience:
- Обновление драйвера. Производители видеокарт NVIDIA регулярно выпускают обновления для своих компонентов. Их установка позволяет избежать проблем при обслуживании компьютера и при работе отдельных программ. Удалите приложение – вам нужно будет вручную обновить драйверы.
- Настройка графических параметров. Программное обеспечение NVIDIA адаптирует возможности видеоадаптера под текущие задачи. Поэтому после удаления уровень оптимизации будет снижен.
- Доступ к услугам. NVIDIA Shadowplay и NVIDIA SHIELD Streaming Utility также исчезнут после удаления программного обеспечения. Однако, если вы не являетесь энтузиастом стримеров, неудобств у вас не возникнет.
- Новости компании. В программе есть специальный раздел, в котором можно найти заметки о последних событиях в сфере NVIDIA, в том числе о выпуске новых игр. Без утилиты вам придется получать информацию с помощью браузера.
Оцените для себя, насколько распределенные убытки будут для вас критичными. Как показывает практика, основной угрозой при удалении специализированного ПО является сложность обновления драйверов. Учтите это, если вы не знаете, как обновить программное обеспечение самостоятельно. Но при этом помните, что GFE можно переустановить в любой момент.
Как удалить старые драйвера видеокарт AMD & NVIDIA
Ранее мы уже рассматривали, как удалить старые драйвера устройств Windows 10. С графическими картами всё значительно проще, хотя можно воспользоваться и вышеуказанными способами. Даже после обновления драйверов на системном диске сохраняются старые версии. Можно просто в проводнике перейти в папки C:NVIDIA и C:AMD и очистить их содержимое.
Заключение
Перед установкой новой видеокарты или в процессе возникновения любых проблем рекомендуется полностью удалить драйвера видеокарты. Позже нужно будет их повторно установить. Не всегда простое обновление драйверов видеокарты позволяет исправить проблему. После нескольких лет использования системы рекомендуется очистить папку со старыми драйверами.
Например, NVIDIA официально рекомендует удалить все драйвера перед обновлением до новой версии, так как иногда могут возникать непредвиденные ошибки в работе, или, например, синий экран смерти BSOD. Впрочем, это происходит сравнительно редко.
В этом руководстве — о том, как полностью удалить драйвера видеокарт NVIDIA, AMD и Intel с компьютера (включая все побочные элементы драйвера), а также о том, чем ручное удаление через Панель управления хуже, чем использование утилиты Display Driver Uninstaller для этих целей. (см. также Как обновить драйвера видеокарты для максимальной производительности в играх)
GeForce Experience грузит процессор — кто виноват и что делать?
Некоторое время назад заметил, что компьютер постоянно «молотит» куллером, даже находясь в полном покое. Разумеется, я тут же стал интересоваться, что же такое он там делает? Запуск диспетчера задач сразу выявил виновника – программка GeForce Experience, которая устанавливается вместе с драйверами nVidia, зачем-то довольно прилично нагрузила процессор. Причем делала она это без остановки и в течении длительного времени.
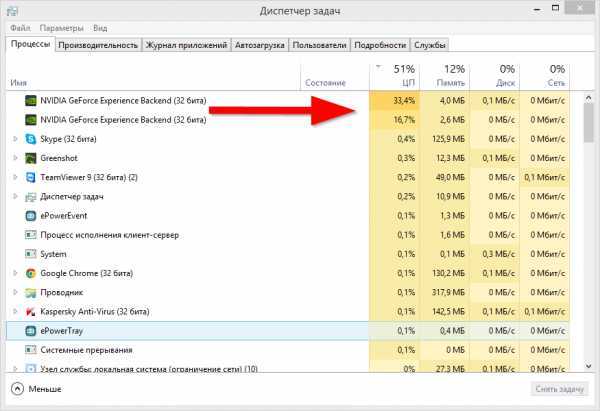
Для начала я попробовал призвать программку к порядку. Для этого я полез в настройки, однако долгое ковыряние в них, попытки что-то включить или выключить так ни к чему и не привели.
Да, программа на первый взгляд полезная – она следит за выходом новых версий драйверов (и себя любимой), позволяет запускать игры с оптимизированными настройками (правда «знает» она далеко не все игры, да и особого выигрыша в производительности я не заметил), вроде как, позволяет писать видео с экрана (сам, правда, не пробовал) и еще кое-что. Несмотря на весь этот багаж, поведение программы навело лишь на одну мысль – надо ее удалять.
Как удалить GeForce Experience?
Для этого – отправляемся в «Панель управления» (на всякий случай – как попасть в панель управления Windows ![]() и ищем там пункт «Программы и компоненты» — я для этого переключаюсь на классический вид, по мне так проще. Открываем, находим бедолагу в списке программ, и нажимаем «Удалить\Изменить».
и ищем там пункт «Программы и компоненты» — я для этого переключаюсь на классический вид, по мне так проще. Открываем, находим бедолагу в списке программ, и нажимаем «Удалить\Изменить».
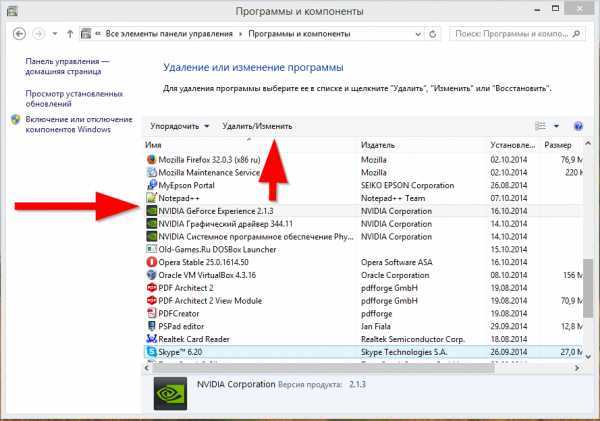
Думаете все? Не тут-то было. В определенный момент процесс останавливается, и не подает признаков жизни. Ждать можно сколько угодно…
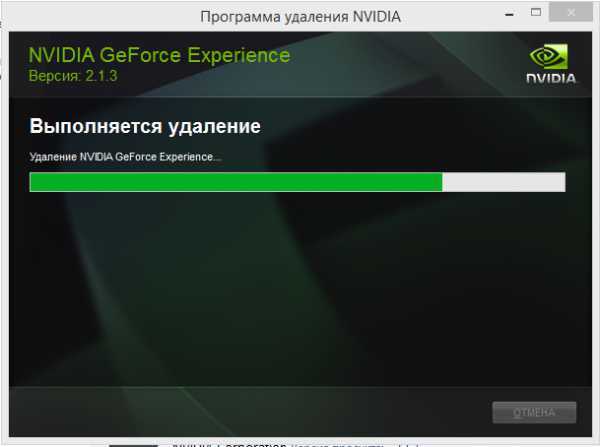
Недолгие размышления о причинах этого явления навели на правильную мысль. Оставляем окошко «Программа удаления NVIDIA» в том состоянии, в котором оно есть, запускаем диспетчер задач, и завершаем все процессы, связанные с GeForce Experience. После этого процесс удаления будет завершен успешно.
Компьютер надо перезагрузить, до перезагрузки «прожорливые» процессы могут появиться вновь.
Будем надеяться, что nVidia в ближайшее время исправит ошибку в программе, т. к. поиск в сети показывает, что проблема имеет довольно широкий характер.
Обзор GeForce Experience
Дизайн приложения выполнен в современном и интуитивно понятном стиле. Даже неопытному пользователю не составит особого труда разобраться с основными функциями программы. В главном окне находятся четыре вкладки:
- Игры (Games).
- Драйверы (Divers).
- Моя система (My rig).
- Параметры (Preferences).
Во вкладке «Игры» показаны все установленные игры, их настройки и кнопка оптимизации, позволяющая загрузить рекомендуемые графические установки для определенной игры через облачный сервер NVIDIA. В верхней части экрана находится кнопка «ShadoyPlay», которая делает видеозахват игрового процесса для дальнейшего выкладывания в интернет или сразу же транслирует происходящее на экране компьютера на популярные видеосервисы, например, Twitch.
Через вкладку «Драйверы» производится обновление или установка драйверов видеокарт в автоматическом (экспресс) или ручном режимах.
«Моя система» содержит актуальные данные об операционной системе и комплектующем оборудовании компьютера. Через вкладку «Параметры» регулируются настройки самой программы.
Пользователи в интернете оставляют разные отзывы о Nvidia GeForce Experience, спорят о необходимости автоматизации или голосуют в пользу управления настройками игр вручную, но в любом случае приложение послужит отличным помощником для каждого игромана.
Где скачать Nvidia Geforce Experience
Для Windows 10
Размер файла: ~90.00 МБЯзык: РусскийОперационная система: Windows 10 32/64-bit, Windows 7 32/64-bit, Windows 8.1 32/64-bit, Windows 8 32/64-bit, Windows Vista
Как установить Nvidia Geforce Experience
Скачанный с официального сайта файл нужно запустить от имени администратора. Например, в Windows 7 нужно нажать правой кнопкой мыши на объект и выбрать в списке «Запустить от имени администратора». Если после запуска инсталлятора не устанавливается GeForce Experience, то необходимо удостовериться в соответствии компьютера системным требованиям программы (наличие свободной памяти на диске, версия операционной системы, тип видеокарты и т.п.), закрыть активные приложения и повторить попытку.
Далее ответим на вопрос, как переустановить Nvidia GeForce Experience. После запуска программа установки анализирует систему на пригодность, далее выводит лицензионное соглашение. В следующем шаге «Параметры установки» нужно выбрать режим «Выборочная установка» с дополнительными параметрами и нажать «Далее».
В списке устанавливаемых компонентов необходимо отметить галочкой Nvidia GeForce Experience, в нижней части окна поставить отметку перед «Выполнить чистую установку», нажать кнопку «Далее» и следовать инструкциям на экране.
Горячие клавиши в Geforce Experience
Программа поддерживает горячие клавиши, призванные облегчить (ускорить) выполнение тех или иных функций. Используйте следующие комбинации:
- «Alt+Z» открывает меню с настройками записи игры;
- «Alt+F1» сохраняет скриншот экрана в галерею;
- «Alt+F12» включает/отключает счетчик FPS в игре;
- «Alt+F10» сохраняет последние 5 минут записи;
- «Alt+F8» включает/отключает функцию трансляции;
- «Alt+F7» запускает трансляцию или ставит на паузу.
Указанные сочетания клавиш работают даже во время полноэкранного запуска игры.
Использование Display Driver Uninstaller
Скачать Display Driver Uninstaller можно с официальной страницы (ссылки на загрузку находятся внизу страницы, в загруженном архиве вы найдете еще один самораспаковывающийся архив exe, в котором уже и находится программа). Установка на компьютер не требуется — достаточно запуска «Display Driver Uninstaller.exe» в папке с распакованными файлами.
Программу рекомендуется использовать, запустив Windows в безопасном режиме. Она может самостоятельно перезагрузить компьютер, а можно сделать это вручную. Для этого нажмите Win + R, наберите msconfig, после чего на вкладке «Загрузка» выберите текущую ОС, установите отметку «Безопасный режим», примените настройки и выполните перезагрузку. Не забудьте по завершении всех действий убрать эту же отметку.
После запуска можно установить русский язык программы (у меня он не включился автоматически) справа внизу. В главном окне программы вам предлагается:
- Выбрать драйвер видеокарты, который нужно удалить — NVIDIA, AMD, Intel.
- Выбрать одно из действий — полное удаление и перезагрузка (рекомендуется), удаление без перезагрузки и удаление и выключение видеокарты (для установки новой).
В большинстве случаев достаточно выбрать первый вариант — Display Driver Uninstaller автоматически создаст точку восстановления системы, проведет удаление всех компонентов выбранного драйвера и перезагрузит компьютер. На всякий случай программа также сохраняет логи (журнал действий и результатов) в текстовый файл, который можно просмотреть, если что-то пошло не так или нужно получить информацию о произведенных действиях.
Дополнительно, прежде чем удалить драйвера видеокарты, вы можете нажать «Options» в меню и настроить опции удаления, например, отказаться от удаления NVIDIA PhysX, отключить создание точки восстановления (не рекомендую) и другие опции.
Первый вариант
Начнем с того, что простое удаление всех файлов из каталога на жестком диске не поможет и не решит проблему. К тому же не все пользователи знают о местонахождении драйвера в системе (об этом чуть позже). Поэтому на помощь приходит стандартная утилита Windows, через которую удаляются все программы с жесткого диска. Перед тем, как удалить драйверы видеокарты Nvidia, выполните следующие действия:
- откройте «Панель управления» через меню «Пуск» или поисковое окно;
- далее перейдите в раздел «Программы», а далее — «Программы и Компоненты»;
- перед вами появится список всего установленного ПО на компьютере, начиная от игр и заканчивая системными утилитами;
- в списке нужно найти все позиции, которые связаны с Nvidia. Каждый элемент придется удалять отдельно: видеодрайвер, PhysX, GeForce Experience и так далее;
- для удаления нажмите ПКМ и выберите пункт «Удалить/изменить»;
- после выполнения действия должен открыться фирменный инсталлятор «Нвидиа», который предложит полностью удалить файлы, либо восстановить их.
Теперь вы знаете, как полностью удалить драйвер Nvidia через панель управления в Windows. После выполнения операции обязательно перезагрузите компьютер для корректной установки свежего пакета драйверов и софта.
Метод 2: удалите папки NVIDIA
Вы также можете удалить папки NVIDIA на своем компьютере, чтобы удалить драйверы NVIDIA. Обычно некоторые папки NVIDIA являются скрытыми папками на вашем компьютере с Windows 10. Сначала вы должны заставить свой компьютер отображать скрытые файлы, а затем найти папки NVIDIA, чтобы удалить их.
Вот руководство о том, как заставить ваш компьютер отображать скрытые файлы:
- Откройте проводник.
- Нажмите Посмотреть наверху возьмите планку.
- Если Скрытые предметы опция не отмечена, вам нужно установить ее, чтобы Windows показывала вам скрытые файлы.
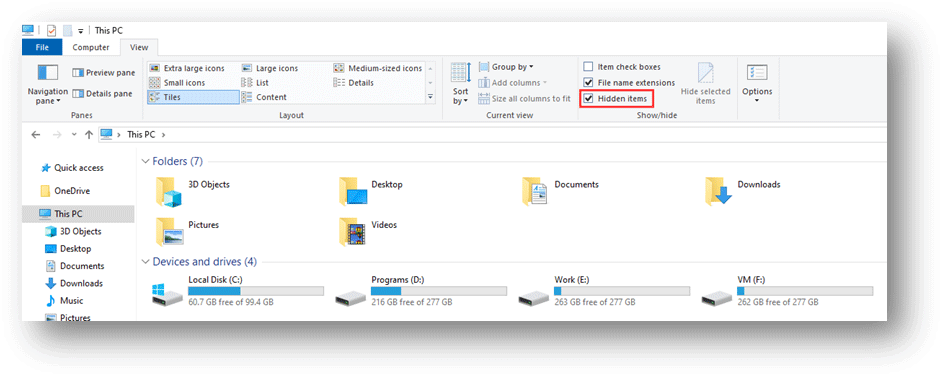
Если вы не можете использовать этот метод для отображения скрытых файлов, вы можете обратиться к этому сообщению, чтобы решить проблему: Кнопка «Показать скрытые файлы» не работает в Windows 10 — исправить .
Затем пора удалить папки NVIDIA.
- Идти к Этот ПК .
- Получите доступ к диску C, и вы можете обнаружить, что есть папка NVIDIA. Вам нужно щелкнуть его правой кнопкой мыши и затем выбрать удалять во всплывающем меню, чтобы удалить эту папку.
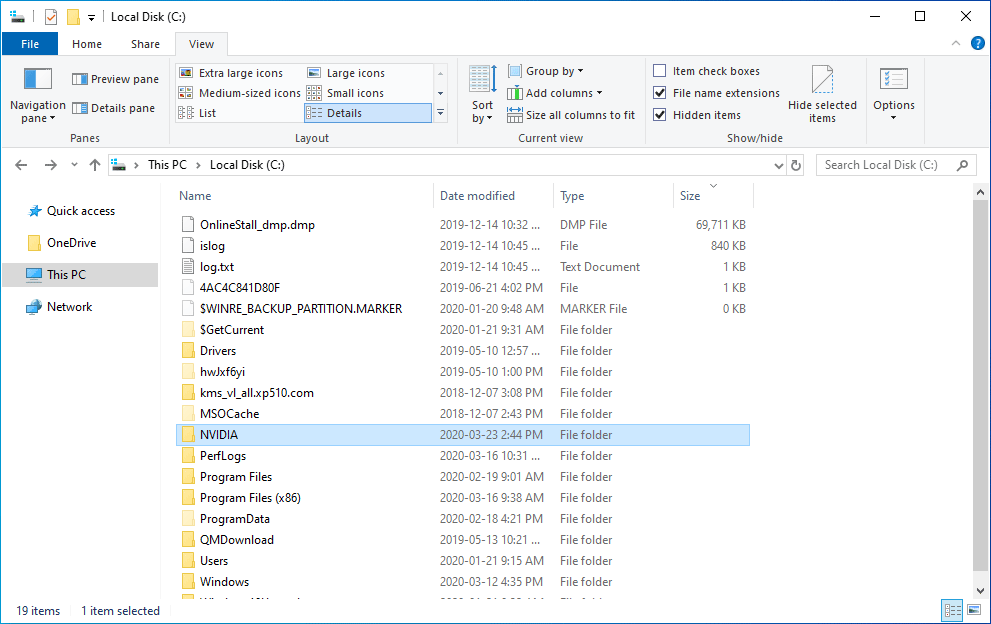
Вам также нужно перейти в ProgramData / программные файлы / программные файлы (x86) папки, чтобы проверить, есть ли папки NVIDIA. Если да, вы можете удалить их при необходимости.
Кроме того, вам нужно перейти в Пользователи> > Данные приложения> Локально / Роуминг чтобы удалить папки NVIDIA.
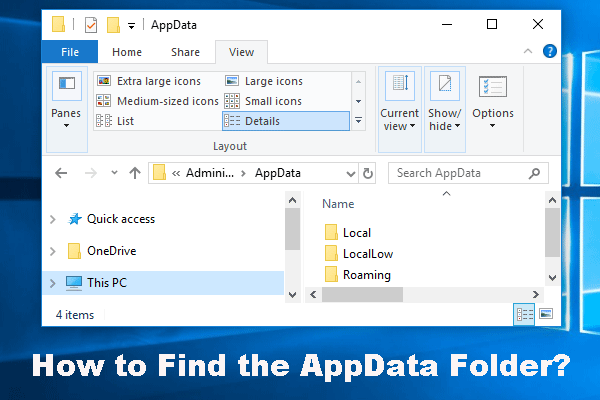 Как найти папку AppData в Windows? (Два случая)
Как найти папку AppData в Windows? (Два случая)
Вы знаете, как найти папку AppData в Windows? В этой статье мы покажем вам два случая: показать папку AppData и восстановить файлы из нее.
Читать больше
Как удалить GeForce Experience
Вот несколько методов, которые вы можете использовать для удаления GeForce Experience. Вы всегда можете использовать другой метод, если какой-либо конкретный метод вам не подходит.
Удалите GeForce Experience через панель управления
Вы можете удалить GeForce Experience из своей системы, посетив страницу панели управления. Вот что ты делаешь.
- Нажмите кнопку «Пуск» и введите «Панель управления».
- Когда откроется окно панели управления, выберите «Удалить программы».
- Теперь просмотрите список установленных программ и выберите программное обеспечение GeForce Experience.
- Щелкните правой кнопкой мыши GeForce Experience и выберите Удалить.
- Теперь вы можете удалить GeForce Experience из вашей системы.
Удалите GeForce Experience с помощью приложений и функций
Этот метод работает точно так же, как и описанный выше, и его можно использовать для удаления GeForce Experience.
- Нажмите кнопку «Пуск» и введите «Установка и удаление программ».
- Нажмите Enter на первом появившемся результате.
- Теперь просмотрите список установленных программ и выберите программное обеспечение GeForce Experience.
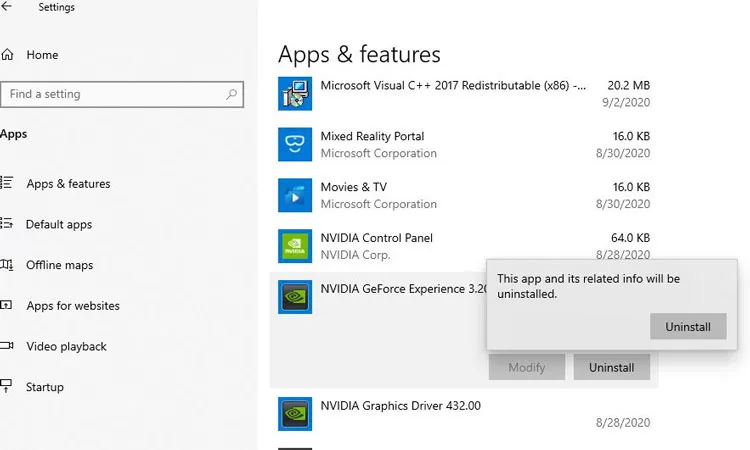
- Щелкните правой кнопкой мыши GeForce Experience и выберите Удалить.
- Теперь вы можете удалить GeForce Experience из вашей системы.
Иногда могут возникнуть проблемы с GeForce Experience, и один из способов удалить его из вашей системы — перейти в папку, в которой было установлено программное обеспечение GeForce Experience,
- Перейдите в C: \ Program Files (x86) \ NVIDIA Corporation. Здесь букву C можно заменить буквой диска, на который был установлен GeForce Experience.
- Щелкните файл Uninstall.exe, чтобы удалить программу.
Удалить через восстановление системы
Вы можете удалить GeForce Experience этим методом, но имейте в виду, что при удалении программы с помощью этого метода вы можете потерять некоторые данные, которые вы могли сохранить или создать после установки GeForce Experience.
- Откройте меню «Пуск» и введите «Панель управления». Нажмите Enter, чтобы открыть приложение «Панель управления» на рабочем столе.
- В строке поиска справа введите Recovery.
- Выберите первый результат с надписью Recovery
- Теперь нажмите Open System Restore.
- Нажмите Выбрать другую точку восстановления и нажмите Далее,
- Теперь он покажет вам список программ, которые вы установили, с указанием времени и даты установки.
- Когда вы найдете сведения об установке GeForce Experience, выберите и нажмите Далее.
- Теперь нажмите «Готово», чтобы позволить системе начать восстановление до более раннего момента времени. Система может перезапуститься один раз, и все должно быть сделано.
Обратите внимание: если вы не видите GeForce Experience, вы не сможете использовать этот метод, поскольку система не создала точку восстановления перед установкой GeForce Experience. Вот почему лучше создать точку восстановления вручную на тот случай, если вы захотите удалить программу позже
Иногда ни один из методов не может работать нормально, в этом случае вы можете просто удалить папку из ее каталога, переустановить GeForce Experience, а затем выполнить удаление, это должно работать нормально, и у вас не должно возникнуть проблем с его удалением.
Вывод
Итак, готово, 4 простых способа удалить GeForce Experience из вашей системы. Беспокоитесь о том, как установить сертифицированные драйверы для вашего графического процессора Nvidia? Что ж, вы всегда можете просто загрузить обновление драйвера с веб-сайта Nvidia и установить его, не беспокоясь ни о чем, включая GeForce Experience.
































